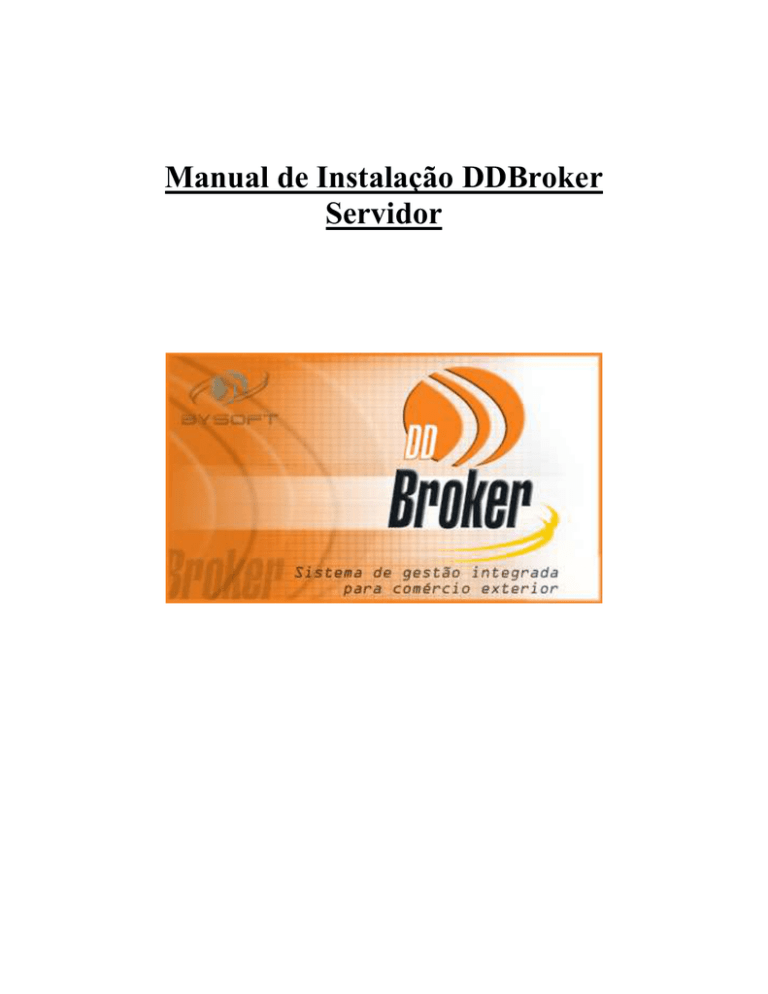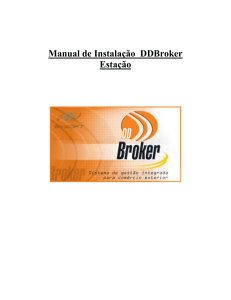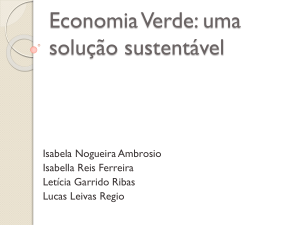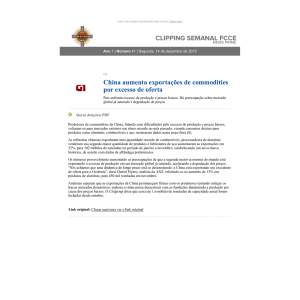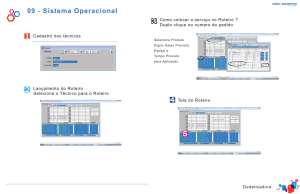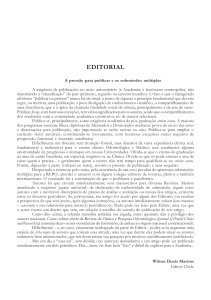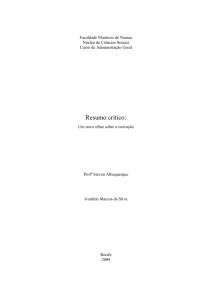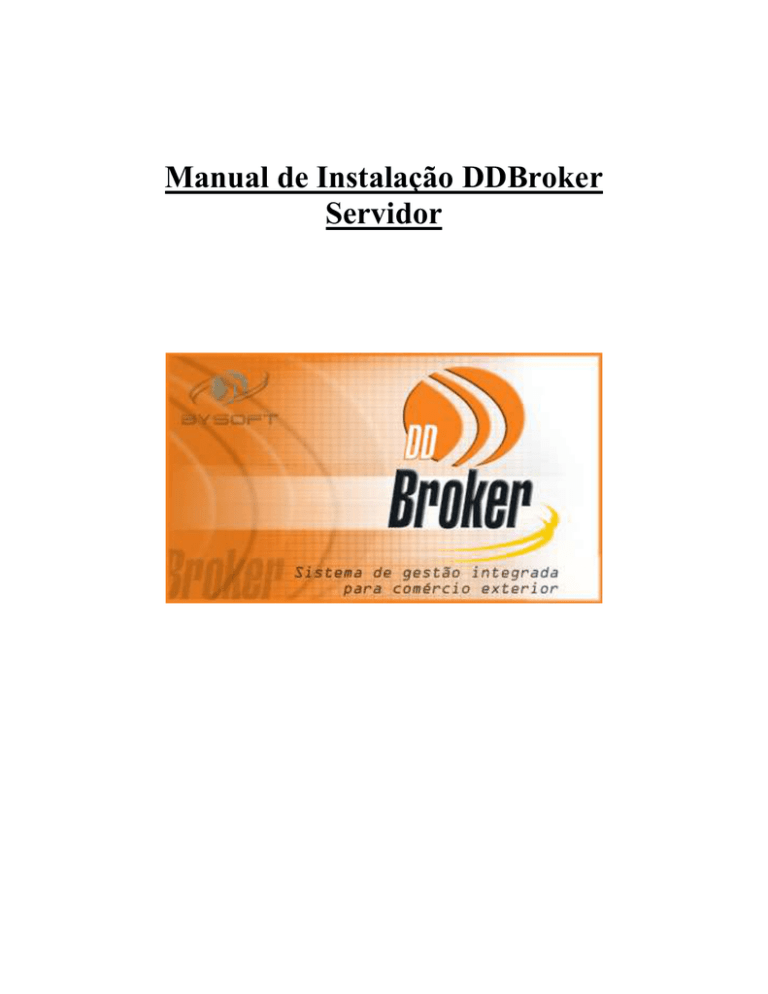
Manual de Instalação DDBroker
Servidor
Importando e Exportando Soluções
Índice
Instalando o SQL ............................................................................................................... 03
Criando o Banco de dados ................................................................................................ 16
Criando estrutura padrão de Tabelas ................................................................................. 23
Instalando o Firebird .......................................................................................................... 30
Instalando Sistema DDBroker............................................................................................ 36
Criando Alias ODBC ........................................................................................................ 41
Dicas Pós Instalação ........................................................................................................... 45
2
Importando e Exportando Soluções
Iniciando o SQL
O sistema DDBroker é um sistema que trabalha sobre o banco de dados SQL. Neste
tópico veremos como instalar o SQL de forma que fique compatível com as necessidades
do DDBroker.
Antes de iniciarmos a instalação, devemos lembrar que conforme contrato de
aquisição, é de responsabilidade do cliente a manutenção / backup do banco de dados bem
como seguir as recomendações do Fabricante.
A Bysoft recomenda para versão SQL Server 2000.
Ao colocar o CD de instalação na unidade, o sistema operacional irá apresentar a
seguinte rela:
Selecione a opção “SQL Server Components” para instalar o banco de dados
3
Importando e Exportando Soluções
Selecione a Opção “Install Database Server”
Caso esteja instalando o SQL em um sistema operacional superior a 2000, o
instalador poderá apresentar esta mensagem. Basta seguir a recomendação do fabricante e
atualizar o banco de dados com os pacotes de correção disponíveis. Estas atualizações não
são benéficas para o funcionamento do sistema DDBroker
4
Importando e Exportando Soluções
Apenas uma tela de apresentação
Selecione a opção “Local compute”, uma vez que estaremos instalando o banco de
dados na maquina que será a servidora.
5
Importando e Exportando Soluções
Pode ser que a mensagem a cima apareça durante a instalação. Siga a recomendação
do fabricante para solucionar o problema.
Problema solucionado, selecione a opção a cima para instalar o banco de dados.
6
Importando e Exportando Soluções
7
Importando e Exportando Soluções
A chave de instalação, encontra-se no material anexo ao CD. Dúvidas? Entre em
contato com o Fabricante.
Até este momento a instalação para uma estação de trabalho ou para um servidor
não muda. Neste tópico (como mencionado anteriormente estaremos mostrando a
instalação do servidor. Nos tópicos abaixo, estaremos mostrando a instalação em uma
estação de trabalho).
8
Importando e Exportando Soluções
A Bysoft recomenda que trabalhemos sobre a opção “Default”.
Selecionamos a opção “Custom” para retirar alguns componentes que não são
necessários para o sistema DDBroker
9
Importando e Exportando Soluções
Abaixo estaremos mostrando as opções tópico a tópico. Caso exista alguma opção
que oculta, estaremos mostrando na parte inferior da tela, sinalizando com elipses em
vermelho.
10
Importando e Exportando Soluções
11
Importando e Exportando Soluções
Finalizada a customização de ferramentas, damos continuidade na instalação
conforme opções abaixo
12
Importando e Exportando Soluções
Neste momento, estamos configurando qual o usuário máster do manco de dados
(SA). Defina a senha e guarde-a muito bem, pois iremos usa-as durante a instalação.
Importante: A Bysoft recomenda o uso do SA, porém o sistema pode ser usado com
qualquer usuário que tenha os direitos corretamente definidos.
13
Importando e Exportando Soluções
Este é outro ponto crucial na instalação do sistema, o dicionário. Qualquer opção
diferente da selecionada, o sistema DDBroker irá tratar os caracteres especiais (ç, ^, ~, ´,`)
de forma errada. Para não criar confusão, a opção correta foi colocada na integra na parte
inferior da tela, uma vez que na instalação as informações do final do parâmetro ficam
encobertas e existem opções que são muito parecidas.
14
Importando e Exportando Soluções
Após esta tela, o instalador irá descompactar os arquivos.
Pronto. O SQL está instalado e pronto para ser utilizado.
15
Importando e Exportando Soluções
Criando o Banco de Dados.
Como todos sabemos o SQL é um “administrador” do banco de dados. Após sua
instalação faz-se necessário a criação do banco de dados do DDBroker.
No CD de instalação do DDBroker encontra-se um arquivo chamado
“Base.BKP”. Neste arquivo encontram-se todas as tabelas do sistema DDBroker com seus
respectivos índices.
Porém para restaurar estas tabelas, primeiro precisamos criar o banco de dados
conforme telas abaixo:
Criando o banco de dados
Para criar o banco de dados, utilizamos um programa chamado “Enterprise
Manager”
Uma vez acionado o usuário irá se deparar com a seguinte tela:
16
Importando e Exportando Soluções
Note que mesmo estando no servidor, a primeira vez que abrimos este
administrador, temos que configurar.
Primeiro, temos que adicionar o servidor, selecionando com o botão direito do
mouse sobre a opção “SQL Server Group”
Logo depois selecione a opção “New SQL Server Registration”. Um vez
selecionado, o sistema irá exibir a seguinte tela:
Selecione o botão “Avançar”
17
Importando e Exportando Soluções
Na coluna da esquerda selecione o servidor onde o SQL encontra-se instalado.
Selecione o botão “ADD” para que o mesmo seja enviado para coluna da direita.
18
Importando e Exportando Soluções
Como na instalação, utilize o usuário “SA" senha definida na instalação.
Selecione o Grupo onde ele deverá ser instalado
19
Importando e Exportando Soluções
Pronto, o servidor está disponível.
20
Importando e Exportando Soluções
Note que ao adicionar o servidor, o SQL mostra algumas opções. Neste momento
temos que criar o banco de dados do DDBroker. Primeiramente, selecione com o botão
direito do mouse, a opção “Database” e logo depois “New Database...”.
Coloque o nome do banco de dados a ser criado
Importante: O Nome do Banco de dados TEM que ser BROKER.
21
Importando e Exportando Soluções
Na duas “abas” a direita, note que podemos definir o local e o nome onde o banco
de dados será criado. As configurações abaixo do caminho a Bysoft trabalha sobre o padrão
sugerido pelo SQL.
Nesta tela, definimos o local de Criação do LOG. Selecionando o botão “OK” o
sistema exibirá a seguinte tela:
22
Importando e Exportando Soluções
Criando estrutura padrão de tabelas
Uma vez o banco criado, podemos restaurar a estrutura de tabelas padrão da Bysoft.
Selecione o botão direito do mouse sobre o banco “Broker” as opções da figura.
23
Importando e Exportando Soluções
Na “aba” “General”, selecione a opção “From device” e logo em seguida o botão
“Select Device”
Selecionando o botão “ADD” você poderá selecionar o arquivo com a base padrão
que encontra-se gravado no CD de instalação
24
Importando e Exportando Soluções
Caso não saiba o nome caminho onde o arquivo se encontra, pode usar o recurso de
procura.
Selecione o local onde o arquivo encontra-se gravado.
IMPORTANTE: Esta aplicação só consegue extrair dados das unidades locais do Servidor.
25
Importando e Exportando Soluções
Uma vez selecionado o arquivo, na “aba” “Options”, devemos configurar o caminho
onde o banco foi criado e o nome do arquivo que ele foi criado
Importante: Lembre-se de selecionar a opção “Force restore over existing database”.
Desta forma o banco de dados estará criado com todas as tabelas necessárias para
seu funcionamento.
26
Importando e Exportando Soluções
Instalando o Firebird
Para que o módulo de Nota fiscal trabalhe, faz-se necessária a instalação do
Firebird.
No CD de instalação do DDBroker, encontra-se um arquivo chamado Firebird1.5.3.4870-0-Win32.exe. Execute o arquivo e irá se deparar com a seguinte tela:
Selecione o Idioma desejado e selecione “OK”
27
Importando e Exportando Soluções
Concorde com o contrato e selecione “Seguinte”
28
Importando e Exportando Soluções
29
Importando e Exportando Soluções
30
Importando e Exportando Soluções
31
Importando e Exportando Soluções
Note que nesta ultima tela, temos a opção de iniciar o serviço, porém não o faremos,
pois temos que copiar 2 bibliotecas desenvolvidas pela Bysoft antes de iniciarmos o
serviço.
No CD de instalação encontram-se junto com o instalador do Firebird, 2 arquivos
sendo eles: DLLByLic.dll e DLLByUDF.dll.
Copie estes arquivos para a pasta C:\Arquivos de
programas\Firebird\Firebird_1_5\UDF conforme exemplo abaixo:
32
Importando e Exportando Soluções
Finalizada a cópia, inicie o serviço do Firebird, através do Ícone no Painel de
Controle conforme figura abaixo:
Ao selecionar o Ícone, o sistema irá apresentar a seguinte tela:
Note que ele avisa que o serviço não está rodando. Selecione o botão “Start”.
Desta forma o sistema encontra-se pronto para funcionar. Basta selecionar o botão
“OK”.
33
Importando e Exportando Soluções
Instalando o Sistema
Execute o arquivo instalador broker.exe.
Informe o caminho onde será armazenado os arquivos do sistema.
34
Importando e Exportando Soluções
Selecione as opções conforme figura abaixo:
Note que ao lado direito existe uma “Barra de rolagem”. Ela oculta as opções que
evidenciamos na elipse em vermelho.
Informe dentro de qual grupo será criado o DDBroker.
35
Importando e Exportando Soluções
Com esta tela, a parte inicial do instalado é concluída. Porém o DDBroker tem
outros dois componente que precisam estar corretamente configurados.
Um dos componente é o BDE e o outro é o ODBC.
O instalador cria os arquivos destes 2 componentes, porém devido as grandes
variações de versão do Windows, estas devem ser revisadas. As telas abaixo mostram o
passo a passo que deve ser seguido pelo instalado.
Informe o local para instalação do Borland Database Engine (BDE)
36
Importando e Exportando Soluções
Informado o caminho do BDE, o sistema irá pedir uma senha para descompactação
conforme figura abaixo:
Esta senha será obtida após a confirmação da Bysoft que pode ser obtida por
telefone ou por e-mail.
Neste momento o instalador irá descompactar os arquivos conforme ilustramos na
figura abaixo:
Finalizada a descompactação, o instalador inicia a criação dos alias do ODBC,
conforme figuras abaixo
37
Importando e Exportando Soluções
Criando Alias ODBC
Primeiro o sistema cria o Alias Broker. Este alias é responsável pela impressão dos
Relatórios em Crystal.
Importante: Não esquecer de configurar o servidor e depois pressionar “Avançar”
38
Importando e Exportando Soluções
Note que o banco de dados onde o sistema deverá conectar chama-se “Broker”
Nesta tela, apenas definimos a forma como o ODBC deverá visualizar o dicionário
de dados.
39
Importando e Exportando Soluções
Após a configuração, recomendamos testar a fonte de dados. Se tudo estiver
configurado corretamente a seguinte tela será exibida:
Basta confirmar o teste e na próxima tela, confirmar a criação do Alias.
Imediatamente após a confirmação, o instalador, apresentará a tela para criação do
alias para conexão com o Siscomex (mais precisamente integração com a DI). Como tratase do Servidor, normalmente o Siscomex, não encontra-se instalado. Sendo assim a criação
dos 3 alias podem ser canceladas.
40
Importando e Exportando Soluções
O Nome do Alias já está correto, basta selecionar o caminho do arquivo
“Import.MDB” do siscomex.
O mesmo processo acontecerá em mais 2 alisas sendo eles:
DBSiscomex, para integração com as tabelas do siscomex
Neste caso, basta selecionar o arquivo Tabsisco.MDB do siscomex
Regimp para integração com a LI do siscomex
Neste caso, basta selecionar o arquivo Regimp.MDB do siscomex.
41
Importando e Exportando Soluções
Parabéns você acaba de instalar o sistema DDBroker em uma estação de trabalho.
Como o instalador copia um grande numero de arquivos para a maquina, sugerimos
após a instalação reiniciar a maquina.
42
Importando e Exportando Soluções
Dicas pós Instalação
Como já citamos neste manual, as diferentes versões de Windows podem fazer com
que o instalador comporte-se de forma diferente.
Para certificar-se que o sistema não terá problemas em seu funcionamento,
sugerimos que verifiquem as seguintes configurações:
- Configurações Regionais:
No painel de controle do Windows, temos o seguinte ícone:
Certifique-se que as configurações que estão neste item atende as necessidades do
Siscomex Importação sendo elas principalmente nos seguintes pontos:
- A Data deve estar no formato DD/MM/AAAA
- O Símbolo monetário dever ser R$
- O símbolo de agrupamento de Digito deve ser “.”
- O símbolo negativo deve ser “-“
43
Importando e Exportando Soluções
- BDE
O BDE, é o programa responsável pela conexão da aplicação (EXE) com o banco de
dados (SQL)
Para que isso aconteça, um alias deve ser criado.
O instalador está programado para fazer esta instalação, porém para verificar se ela
está configurada corretamente, siga os seguintes passos:
Vá até o Painel de controle do micro e localize o ícone abaixo:
Execute esta aplicação e irá se deparar com uma tela onde vários alias poderão estar
configurados. Localize o alias Broker conforme figura abaixo e selecione uma única vez
44
Importando e Exportando Soluções
Na coluna a estrema direita da tela, cada variável do alias deve estar configurada
como no exemplo a cima. Importante ressaltar os seguintes campos:
- Application Name: Variável responsável pela identificação da aplicação
- Database Name: Variável responsável por definir o banco de dados que a
aplicação irá conectar
- Langdriver: Variável responsável por definir a forma como o dicionário de
dados será interpretado
- Server Name: Nome do computador onde o SQL encontra-se instalado
- User Name: Conforme a instalação do SQL
45
Importando e Exportando Soluções
Observe também a seguinte configuração no BDE:
Todos os pontos do BDE são importante. Estamos ressaltando apenas os principais.
Após certificar-se das configurações selecione por 2 vezes o alias BROKER que o
BDE deverá apresentar a seguinte tela:
Coloque a senha que configurada na Instalação do Banco de dados
46
Importando e Exportando Soluções
O BDE deverá ficar quadrangulado com uma cor verde, conforme elipse em
vermelho da figura a cima destaca.
Isso indica que o BDE conseguiu conectar no banco de dados.
47
Importando e Exportando Soluções
- Atalho do DDBroker
O Instalador cria um atalho do DDBroker na área de trabalho do usuário. Este atalho
deverá estar configurado da seguinte forma:
Note que o atalho não aponta para a aplicação DDBroker.exe, mais sim para uma
outra aplicação.
O ATZ_DDBROKER, é a aplicação responsável em manter a estação de trabalho
atualizada com o servidor. Por este motivo faz-se necessário ter uma unidade de rede com a
mesma letra em todas as maquinas apontando para a máquina servidora. Esta aplicação
compara se os arquivos da maquina estão exatamente iguais com os arquivos do servidor.
Caso não estejam, o ATZ se responsabiliza em avisar o usuário que o sistema está
desatualizado e automaticamente copia as informações do servidor para a estação de
trabalho.
48