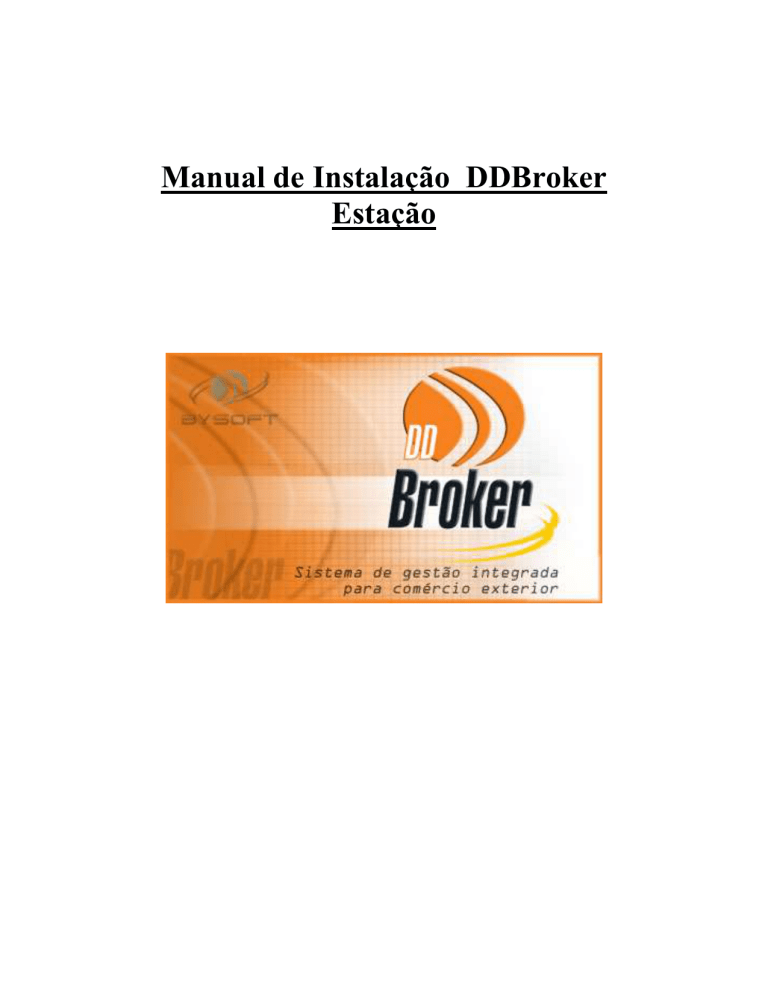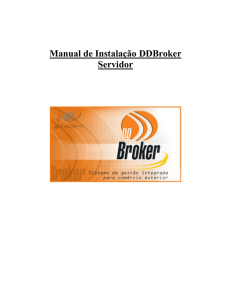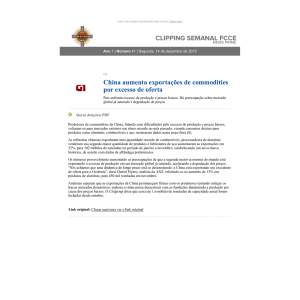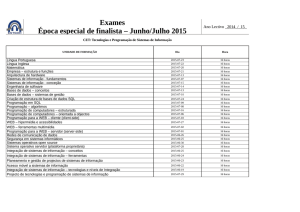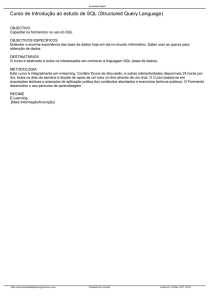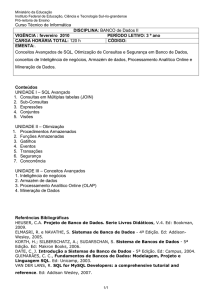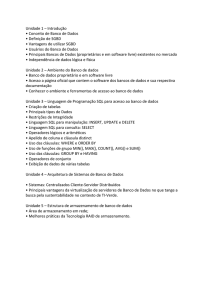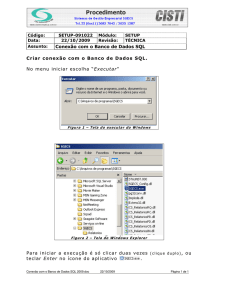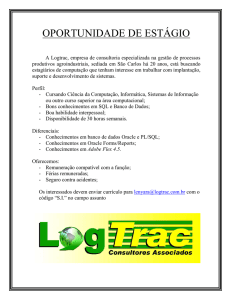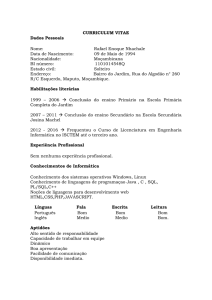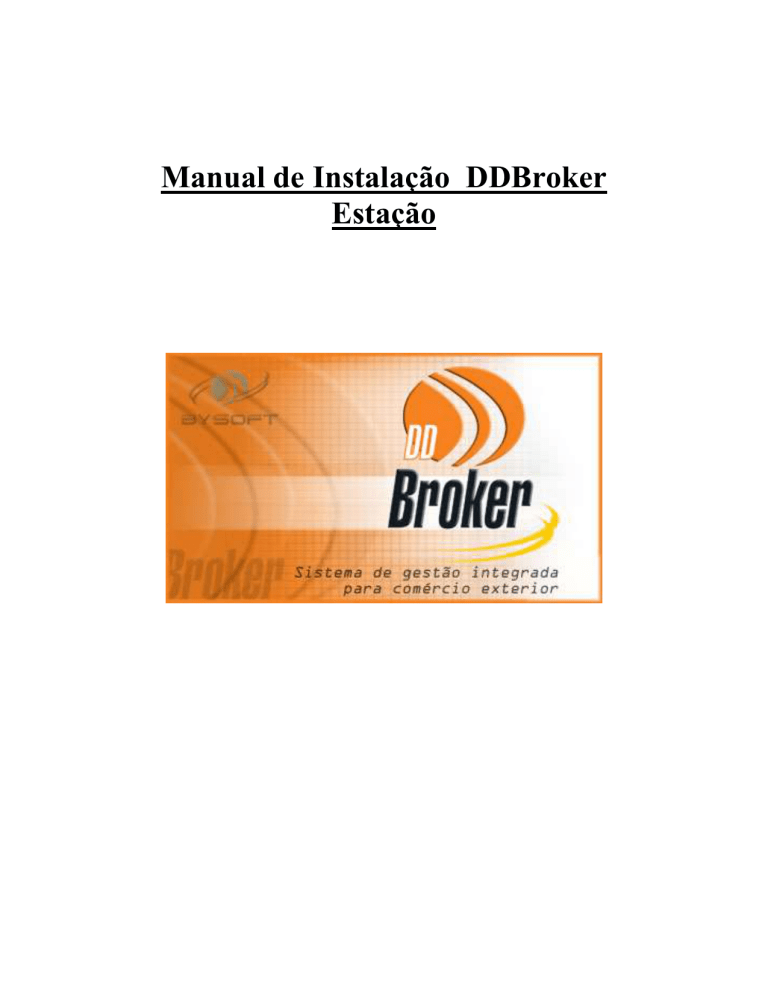
Manual de Instalação DDBroker
Estação
Importando e Exportando Soluções
Índice
Introdução........................ .................................................................................................. 02
Iniciando a instalação do SQL Client ................................................................................ 04
Criando Alias no SQL Client ............................................................................................. 10
Instalando o Firebird .......................................................................................................... 12
Instalando o sistema ........................................................................................................... 18
Criando Alias ODBC ......................................................................................................... 22
Configurando arquivo INI ................................................................................................. 27
Configurando DDSenhaBroker ......................................................................................... 27
Configurando BDE ............................................................................................................ 28
Configurando atalho DDBroker ......................................................................................... 31
2
Importando e Exportando Soluções
Introdução
Neste material, reunimos os procedimentos para instalação do DDBroker em uma
estação de trabalho.
Observe os seguintes pontos:
- A maquina deve estar conectada na rede e ter uma “unidade mapeada” para o
servidor onde o sistema DDBroker encontra-se instalado (sendo que esta unidade
deve ter a mesma letra para todas as maquinas).
- Se todos os arquivos necessários encontram-se disponíveis.
- Se a maquina atende os requisitos mínimos para instalação.
Desta forma sua empresa estará garantindo a segurança e a integridade do sistema.
Atenciosamente
Equipe Bysoft
3
Importando e Exportando Soluções
Iniciando a instalação do SQL Client
Inicie o setup de instalação do CD do SQL a partir da estação onde o sistema deverá
ser executado. Selecionando as opções conforme as imagens abaixo
4
Importando e Exportando Soluções
5
Importando e Exportando Soluções
Nessa etapa (caso não apareça automaticamente), deve ser informada o nome e a
empresa para a qual a licença do SQL está registrada e logo depois de aceitar o contrato de
licença.
6
Importando e Exportando Soluções
Nesta etapa, insira a chave de instalação do SQL (normalmente encontrada em uma
etiqueta fixada no próprio CD de instalação).
Como trata-se de uma estação de trabalho, selecione a opção conforme imagem
abaixo:
7
Importando e Exportando Soluções
Nesta etapa, selecionamos os componentes que deverão ser instalados na estação.
As opções “Management Tools” e “Books Online” podem ser descartadas. A Bysoft
recomenda sua instalação, pois isso pode facilitar a manutenção do sistema.
8
Importando e Exportando Soluções
Essa é a última tela de instalação do SQL e logo em seguida o Windows será
reiniciado.
Uma vez reiniciada a maquina, precisamos configurar o SQL e o BDE para o
perfeito funcionamento do DDBroker.
9
Importando e Exportando Soluções
Criando Alias no SQL Client
Após a instalação do SQL Client, é necessário criar um Alias para acesso ao
servidor do SQL Server. Entre na opção Client Network Utility, dentro do Microsoft SQL
Server, através do Starup (Iniciar) do Windows e siga a rotina abaixo acompanhando as
imagens.
Informe nessa etapa o endereço IP ou o nome do servidor onde o SQL Server foi
instalado e confirme selecionando o botão “OK”.
10
Importando e Exportando Soluções
Marcar a opção TCP/IP e colocar o IP do Servidor e depois selecionar “OK”.
Finalizada a Instalação do SQL Cliente, temos que instalar o Client do Firebird
conforme instruções abaixo:
11
Importando e Exportando Soluções
Instalando o Firebird
No CD de instalação do DDBroker, encontra-se um arquivo chamado Firebird1.5.3.4870-0-Win32.exe. Execute o arquivo e irá se deparar com a seguinte tela:
Selecione o Idioma desejado e selecione “OK”
12
Importando e Exportando Soluções
Concorde com o contrato e selecione “Seguinte”
13
Importando e Exportando Soluções
14
Importando e Exportando Soluções
15
Importando e Exportando Soluções
16
Importando e Exportando Soluções
Pronto, o Firebird foi instalado na maquina.
17
Importando e Exportando Soluções
Instalando o sistema
Execute o arquivo instalador broker.exe.
Informe o caminho onde será armazenado os arquivos do sistema.
18
Importando e Exportando Soluções
Selecione as opções conforme figura abaixo:
Note que ao lado direito existe uma “Barra de rolagem”. Ela oculta as opções que
evidenciamos na elipse em vermelho.
Informe dentro de qual grupo será criado o ddbroker.
19
Importando e Exportando Soluções
Com esta tela, a parte inicial do instalado é concluída. Porém o DDBroker tem
outros dois componente que precisam estar corretamente configurados.
Um dos componente é o BDE e o outro é o ODBC.
O instalador cria os arquivos destes 2 componentes, porém devido as grandes
variações de versão do Windows, estas devem ser revisadas. As telas abaixo mostram o
passo a passo que deve ser seguido pelo instalado.
20
Importando e Exportando Soluções
Informe o local para instalação do Borland Database Engine (BDE)
Informado o caminho do BDE, o sistema irá pedir uma senha para descompactação
conforme figura abaixo:
Esta senha será obtida após a confirmação da Bysoft que pode ser obtida por
telefone ou por e-mail.
Neste momento o instalador irá descompactar os arquivos conforme ilustramos na
figura abaixo:
21
Importando e Exportando Soluções
Finalizada a descompactação, o instalador inicia a criação dos alias do ODBC,
conforme figuras abaixo
22
Importando e Exportando Soluções
Criando Alias ODBC
Primeiro o sistema cria o Alias Broker. Este alias é responsável pela impressão dos
Relatórios em Crystal.
Importante: Não esquecer de configurar o servidor e depois pressionar “Avançar”
23
Importando e Exportando Soluções
Note que o banco de dados onde o sistema deverá conectar chama-se “Broker”
Nesta tela, apenas definimos a forma como o ODBC deverá visualizar o dicionário
de dados.
24
Importando e Exportando Soluções
Após a configuração, recomendamos testar a fonte de dados. Se tudo estiver
configurado corretamente a seguinte tela será exibida:
Basta confirmar o teste e na próxima tela, confirmar a criação do Alias.
Imediatamente após a confirmação, o instalador, apresentará a tela para criação do
alias para conexão com o siscomex (mais precisamente integração com a DI).
25
Importando e Exportando Soluções
O Nome do Alias já está correto, basta selecionar o caminho do arquivo
“Import.MDB” do siscomex.
O mesmo processo acontecerá em mais 2 alisas sendo eles:
DBSiscomex, para integração com as tabelas do siscomex.
Neste caso, basta selecionar o arquivo Tabsisco.MDB do siscomex
Regimp para integração com a LI do siscomex
Neste caso, basta selecionar o arquivo Regimp.MDB do siscomex.
26
Importando e Exportando Soluções
Parabéns você acaba de instalar o sistema DDBroker em uma estação de trabalho.
Como o instalador copia um grande numero de arquivos para a maquina, sugerimos
após a instalação reiniciar a maquina.
Reiniciada a maquina, precisamos finalizar as configurações, alterando o
CONFIG.INI e validando a senha do banco de dados conforme procedimentos abaixo:
27
Importando e Exportando Soluções
Configurando arquivo INI
No raiz da pasta DDBroker, encontre um arquivo chamado Config.INI. Ao abrir
este arquivo no bloco de Notas, certifique-se que ele contem as informações abaixo:
Após esta configuração, copiar o arquivo DDSenha.exe, do diretório DDBroker do
servidor para o C:\ddbroker e executa-lo. Inserir a mesma senha que foi utilizada na
instalação do SQL Server.
Configurando DDSenhaBroker
Selecione Alterar, e a tela deverá fechar sem nenhuma mensagem.
28
Importando e Exportando Soluções
Configurando BDE
As diferentes versões de Windows podem fazer com que o instalador comporte-se
de forma diferente.
Para certificar-se que o sistema não terá problemas em seu funcionamento,
sugerimos que verifiquem as seguintes configurações:
O BDE, é o programa responsável pela conexão da aplicação (EXE) com o banco de
dados (SQL)
Para que isso aconteça, um alias deve ser criado.
O instalador está programado para fazer esta instalação, porém para verificar se ela
está configurada corretamente, siga os seguintes passos:
Vá até o Painel de controle do micro e localize o ícone abaixo:
Execute esta aplicação e irá se deparar com uma tela onde vários alias poderão estar
configurados. Localize o alias Broker conforme figura abaixo e selecione uma única vez
29
Importando e Exportando Soluções
Na coluna a estrema direita da tela, cada variável do alias deve estar configurada
como no exemplo a cima. Importante ressaltar os seguintes campos:
- Application Name: Variável responsável pela identificação da aplicação
- Database Name: Variável responsável por definir o banco de dados que a
aplicação irá conectar
- Langdriver: Variável responsável por definir a forma como o dicionário de
dados será interpretado
- Server Name: Nome do computador onde o SQL encontra-se instalado
- User Name: Conforme a instalação do SQL
30
Importando e Exportando Soluções
Observe também a seguinte configuração no BDE:
Todos os pontos do BDE são importante. Estamos ressaltando apenas os principais.
Após certificar-se das configurações selecione por 2 vezes o alias BROKER que o
BDE deverá apresentar a seguinte tela:
Coloque a senha que configurada na Instalação do Banco de dados
31
Importando e Exportando Soluções
O BDE deverá ficar quadrangulado com uma cor verde, conforme elipse em
vermelho da figura a cima destaca.
Isso indica que o BDE conseguiu conectar no banco de dados.
32
Importando e Exportando Soluções
Configurando atalho DDBroker
O Instalador cria um atalho do DDBroker na área de trabalho do usuário. Este atalho
deverá estar configurado da seguinte forma:
Note que o atalho não aponta para a aplicação DDBroker.exe, mais sim para uma
outra aplicação.
O ATZ_DDBROKER, é a aplicação responsável em manter a estação de trabalho
atualizada com o servidor. Por este motivo faz-se necessário ter uma unidade de rede com a
mesma letra em todas as maquinas apontando para a maquina servidora. Esta aplicação
compara se os arquivos da maquina estão exatamente iguais com os arquivos do servidor.
Caso não estejam, o ATZ se responsabiliza em avisar o usuário que o sistema está
desatualizado e automaticamente copia as informações do servidor para a estação de
trabalho.
33