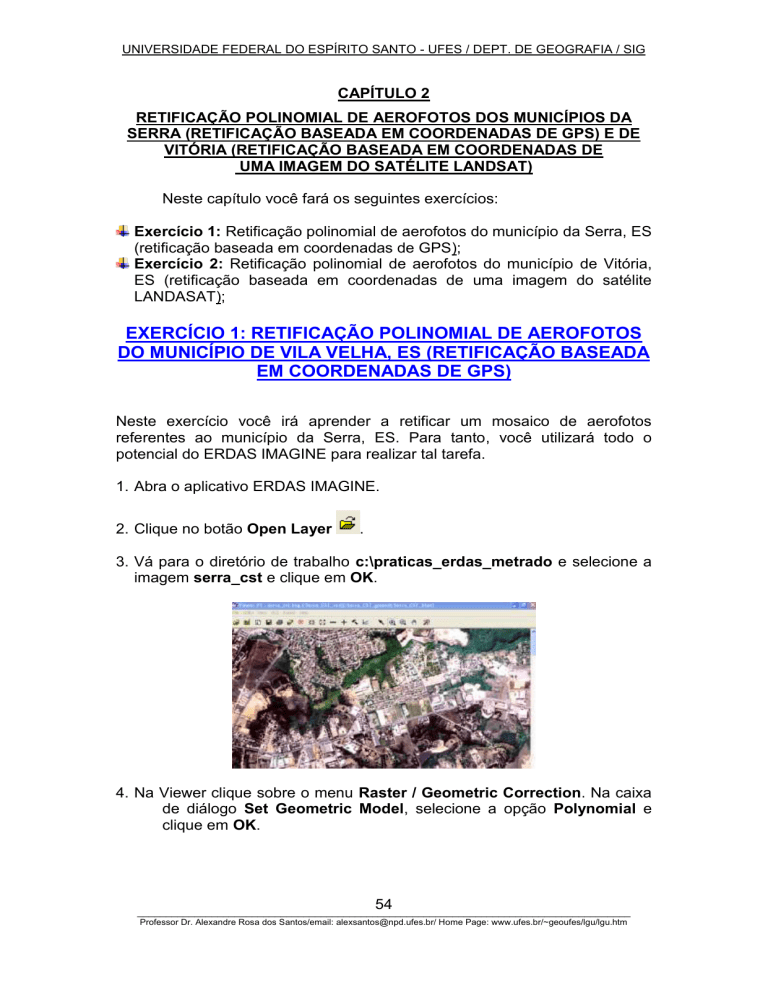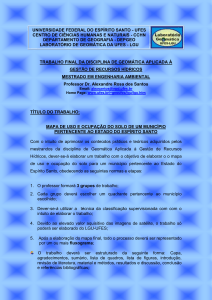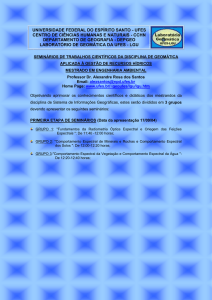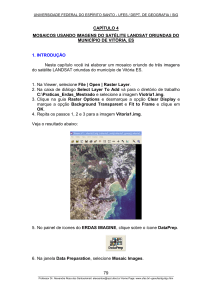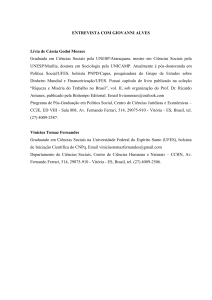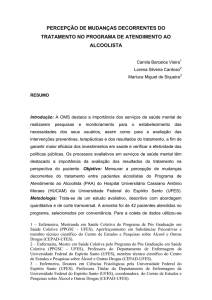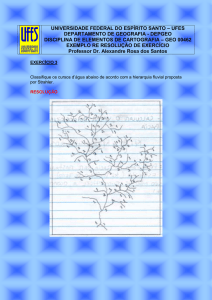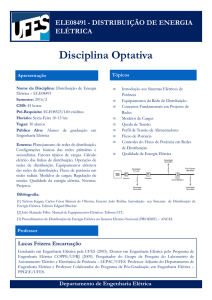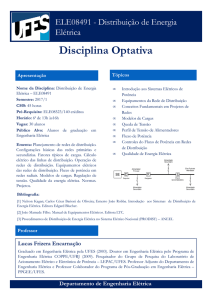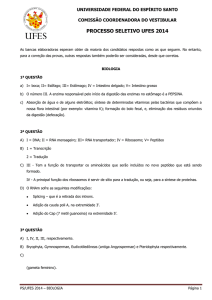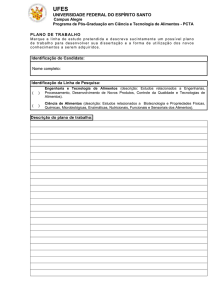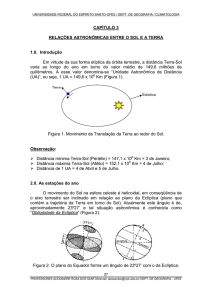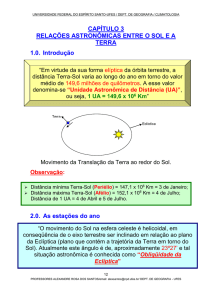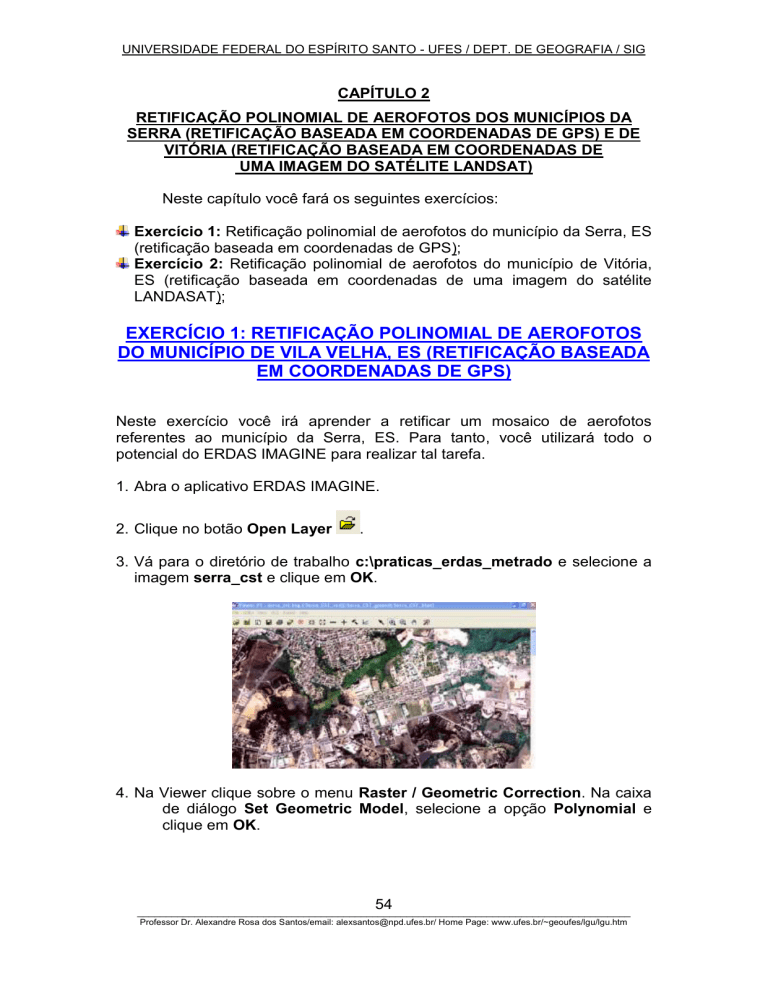
UNIVERSIDADE FEDERAL DO ESPÍRITO SANTO - UFES / DEPT. DE GEOGRAFIA / SIG
CAPÍTULO 2
RETIFICAÇÃO POLINOMIAL DE AEROFOTOS DOS MUNICÍPIOS DA
SERRA (RETIFICAÇÃO BASEADA EM COORDENADAS DE GPS) E DE
VITÓRIA (RETIFICAÇÃO BASEADA EM COORDENADAS DE
UMA IMAGEM DO SATÉLITE LANDSAT)
Neste capítulo você fará os seguintes exercícios:
Exercício 1: Retificação polinomial de aerofotos do município da Serra, ES
(retificação baseada em coordenadas de GPS);
Exercício 2: Retificação polinomial de aerofotos do município de Vitória,
ES (retificação baseada em coordenadas de uma imagem do satélite
LANDASAT);
EXERCÍCIO 1: RETIFICAÇÃO POLINOMIAL DE AEROFOTOS
DO MUNICÍPIO DE VILA VELHA, ES (RETIFICAÇÃO BASEADA
EM COORDENADAS DE GPS)
Neste exercício você irá aprender a retificar um mosaico de aerofotos
referentes ao município da Serra, ES. Para tanto, você utilizará todo o
potencial do ERDAS IMAGINE para realizar tal tarefa.
1. Abra o aplicativo ERDAS IMAGINE.
2. Clique no botão Open Layer
.
3. Vá para o diretório de trabalho c:\praticas_erdas_metrado e selecione a
imagem serra_cst e clique em OK.
4. Na Viewer clique sobre o menu Raster / Geometric Correction. Na caixa
de diálogo Set Geometric Model, selecione a opção Polynomial e
clique em OK.
54
______________________________________________________________________________________
Professor Dr. Alexandre Rosa dos Santos/email: [email protected]/ Home Page: www.ufes.br/~geoufes/lgu/lgu.htm
UNIVERSIDADE FEDERAL DO ESPÍRITO SANTO - UFES / DEPT. DE GEOGRAFIA / SIG
5. Na caixa de diálogo Polynomial Model Properties, clique na guia
Projection. No dropdown Map Units, selecione Meters. Clique no botão
Add/Change Projection e na caixa de diálogo (Edited) Projection
Chooser, entre com as opçõea abaixo e clique em OK. Então clique em
Close.
a) Projection Type = UTM.
b) Spheroid Name = South American 1969.
c) Datum Name = South American 1969.
d) UTM Zone = 24.
e) NORTH or SOUTH = South.
6. Na caixa de diálogo GCP Tool Reference Setup, marque a opção
Keyboard Only e clique sobre o botão OK.
7. Na caixa de diálogo Reference Map Information, clique em OK para
55
______________________________________________________________________________________
Professor Dr. Alexandre Rosa dos Santos/email: [email protected]/ Home Page: www.ufes.br/~geoufes/lgu/lgu.htm
UNIVERSIDADE FEDERAL DO ESPÍRITO SANTO - UFES / DEPT. DE GEOGRAFIA / SIG
aceitar as opções antes padronizadas por você.
8. A caixa de diálogo GCP Tool se abrirá juntamente com a janela Viewer2.
É nesta caixa de diálogo que entraremos com as coordenadas X e Y dos
pontos de controle de GPS coletados no campo que deverão ser
identificados na imagem por meio da Viewer 2 ou Viewer 1.
9. Para que você possa retificar a imagem, você primeiramente deverá
utilizar o GPS para coletar pontos de controle de fácil reconhecimento na
imagem em laboratório. Com o intuito de dinamificar este treinamento, já
foram coletados todos os pontos de controle necessários para realizar a
retificação polinomial. Os pontos são mostrados abaixo na imagen:
56
______________________________________________________________________________________
Professor Dr. Alexandre Rosa dos Santos/email: [email protected]/ Home Page: www.ufes.br/~geoufes/lgu/lgu.htm
UNIVERSIDADE FEDERAL DO ESPÍRITO SANTO - UFES / DEPT. DE GEOGRAFIA / SIG
P5
P6
P3
P4
P1
P2
10. Vamos entrar com as coordenadas X e Y do ponto de controle 1. Observe
a imagem ampliada abaixo e na caixa de diálogo GCP Tolls clique na
ferramenta Select GCP
arraste o cursor na Viewer 1 para o ponto P1.
Então clique sobre a ferramenta Create GCP
e na Viewer 2 (melhor
visualização) clique sobre o ponto P1.
P1
P2
57
______________________________________________________________________________________
Professor Dr. Alexandre Rosa dos Santos/email: [email protected]/ Home Page: www.ufes.br/~geoufes/lgu/lgu.htm
UNIVERSIDADE FEDERAL DO ESPÍRITO SANTO - UFES / DEPT. DE GEOGRAFIA / SIG
11. Na caixa de diálogo GCP Tolls entre com as coordenadas Xref e Yref do
ponto P1 obtida no campo que foram de:
a) Xref = 369784.28.
b) Yref = 755594,04.
OBS: Baseado nas figuras ampliadas abaixo e nos pontos de controle
obtidos no campo, repita os passos 10 e 11 para os outros pontos de
controle.
Pontos
P1
P2
P3
P4
P5
P6
Xref
369784.28
370495.28
372657.94
370293.05
374787.02
368305.33
Yref
755594,04
754780.74
759642.96
757734.49
765635.14
764846.80
P3
58
______________________________________________________________________________________
Professor Dr. Alexandre Rosa dos Santos/email: [email protected]/ Home Page: www.ufes.br/~geoufes/lgu/lgu.htm
UNIVERSIDADE FEDERAL DO ESPÍRITO SANTO - UFES / DEPT. DE GEOGRAFIA / SIG
P4
P5
59
______________________________________________________________________________________
Professor Dr. Alexandre Rosa dos Santos/email: [email protected]/ Home Page: www.ufes.br/~geoufes/lgu/lgu.htm
UNIVERSIDADE FEDERAL DO ESPÍRITO SANTO - UFES / DEPT. DE GEOGRAFIA / SIG
P6
12. Na janela Geo Correction Tools, clique sobre o ícone Resample
.
Então, na caixa de diálogo Resample entre com os dados abaixo e clique
em OK:
a) Output File (*.img) = serra_cor.img (no diretório de trabalho).
b) Resample Method = Bilinear Interpolation.
c) Marque a opção Ignore Zero in Stats.
60
______________________________________________________________________________________
Professor Dr. Alexandre Rosa dos Santos/email: [email protected]/ Home Page: www.ufes.br/~geoufes/lgu/lgu.htm
UNIVERSIDADE FEDERAL DO ESPÍRITO SANTO - UFES / DEPT. DE GEOGRAFIA / SIG
13. Após o processamento, salve os pontos de controle da caixa de diálogo
GCP Tolls da seguinte forma:
a) File / Save Input As = Coordenadas_Serra_Imput (Dentro do diretório de
trabalho).
b) File / Save Reference As = Coordenadas_Serra_Ref (Dentro do diretório
de trabalho).
14. Agora, cque no botão Open Layer
serra_cor.img e veja os resultados.
e abra a imagem já retificada
Novas Coordenadas da imagem
EXERCÍCIO 2: RETIFICAÇÃO POLINOMIAL DE AEROFOTOS
DO MUNICÍPIO DE VITÓRIA, ES (RETIFICAÇÃO BASEADA EM
COORDENADAS UTM DE UMA IMAGEM DO SATÉLITE
LANDASAT)
Neste exercício você irá aprender a retificar um mosaico de aerofotos
referentes ao município de Vitória, ES, baseado em coordenadas UTM de
uma imagem do satélite LANDASAT. Para, você utilizará todo o potencial do
ERDAS IMAGINE para realizar tal tarefa.
1. Abra o aplicativo ERDAS IMAGINE.
2. Clique no botão Open Layer
.
3. Vá para o diretório de trabalho c:\praticas_erdas_metrado e selecione a
imagem vitória_aerofoto.img e clique em OK.
61
______________________________________________________________________________________
Professor Dr. Alexandre Rosa dos Santos/email: [email protected]/ Home Page: www.ufes.br/~geoufes/lgu/lgu.htm
UNIVERSIDADE FEDERAL DO ESPÍRITO SANTO - UFES / DEPT. DE GEOGRAFIA / SIG
4. Na barra de botões do ERDAS IMAGINE, clique sobre o ícone
5. Clique no botão Open Layer
.
.
6. Vá para o diretório de trabalho c:\praticas_erdas_metrado e selecione a
imagem vitória123.img e clique em OK.
7. Na barra de menu do ERDAS IMAGINE, selecione Session / Title
Viewers.
8. Na Viewer #1 (Vitória_aerofoto) clique sobre o menu Raster / Geometric
Correction. Na caixa de diálogo Set Geometric Model, selecione a opção
Polynomial e clique em OK.
9. Na caixa de diálogo Polynomial Model Properties, clique no botão Close.
10.
Na caixa de diálogo GCP Tool Reference Setup, marque a opção
Existing Viewer e clique sobre o botão OK.
62
______________________________________________________________________________________
Professor Dr. Alexandre Rosa dos Santos/email: [email protected]/ Home Page: www.ufes.br/~geoufes/lgu/lgu.htm
UNIVERSIDADE FEDERAL DO ESPÍRITO SANTO - UFES / DEPT. DE GEOGRAFIA / SIG
11. Clique em qualquer local da Viewer # 2 (Vitoria123).
12. A caixa de diálogo GCP Tool se abrirá. É nesta caixa de diálogo que
entraremos com as coordenadas X e Y de pontos de controle da imagem
Vitoria123 que você irá escolher na tela do computador.
Os pontos da imagem Vitoria123 que você irá coletar serão os seguintes:
63
______________________________________________________________________________________
Professor Dr. Alexandre Rosa dos Santos/email: [email protected]/ Home Page: www.ufes.br/~geoufes/lgu/lgu.htm
UNIVERSIDADE FEDERAL DO ESPÍRITO SANTO - UFES / DEPT. DE GEOGRAFIA / SIG
P3
P6
P1
P2
P4
P5
13. Vamos entrar com as coordenadas X e Y do primeiro ponto de controle
(P1). Na caixa de diálogo GCP Tolls clique na ferramenta Select GCP
arraste o cursor na Viewer #1 (Vitória_arerofoto) para o ponto P1. Então
clique sobre a ferramenta Create GCP
e na Viewer # 3 (melhor
visualização) clique sobre o ponto P1. Agora, na Viewer # 2 (Vitória123)
clique na ferramenta Select GCP
arraste o cursor para o ponto P1.
Então clique sobre a ferramenta Create GCP
e na Viewer # 4 (melhor
visualização) clique sobre o ponto P1. Veja o resultado abaixo:
64
______________________________________________________________________________________
Professor Dr. Alexandre Rosa dos Santos/email: [email protected]/ Home Page: www.ufes.br/~geoufes/lgu/lgu.htm
UNIVERSIDADE FEDERAL DO ESPÍRITO SANTO - UFES / DEPT. DE GEOGRAFIA / SIG
OBS: Repita o passo 13 para todos os outros pontos de controle.
14. Na janela Geo Correction Tools, clique sobre o ícone Resample
.
Então, na caixa de diálogo Resample entre com os dados abaixo e clique
em OK:
a) Output File (*.img) = vitoria_cor.img (no diretório de trabalho).
b) Resample Method = Bilinear Interpolation.
c) Marque a opção Ignore Zero in Stats.
15. Após o processamento, salve os pontos de controle da caixa de diálogo
GCP Tolls da seguinte forma:
a) File / Save Input As = Coordenadas_Vit_Imp (Dentro do diretório de
trabalho).
b) File / Save Reference As = Coordenadas_Vit_Ref (Dentro do diretório de
trabalho).
16. Agora, clique no botão Open Layer
vitoria_cor.img e veja os resultados.
e abra a imagem já retificada
65
______________________________________________________________________________________
Professor Dr. Alexandre Rosa dos Santos/email: [email protected]/ Home Page: www.ufes.br/~geoufes/lgu/lgu.htm
UNIVERSIDADE FEDERAL DO ESPÍRITO SANTO - UFES / DEPT. DE GEOGRAFIA / SIG
Novas Coordenadas da
imagem
66
______________________________________________________________________________________
Professor Dr. Alexandre Rosa dos Santos/email: [email protected]/ Home Page: www.ufes.br/~geoufes/lgu/lgu.htm