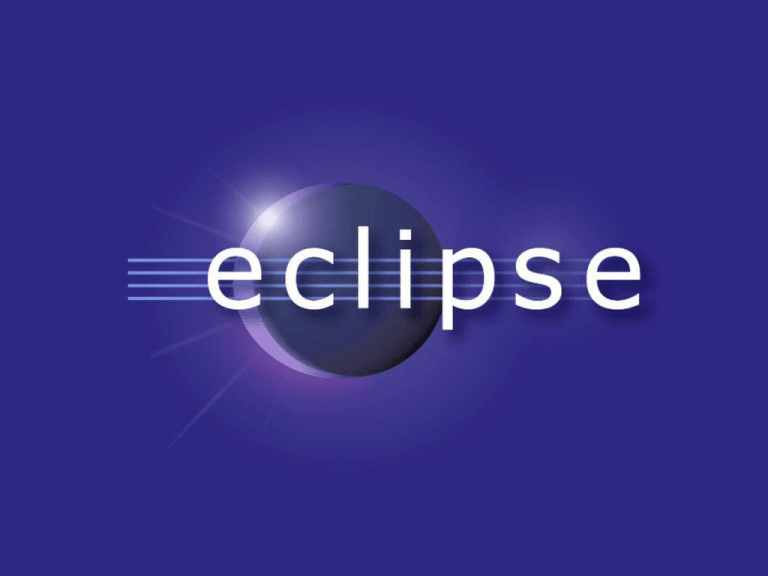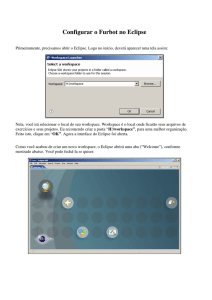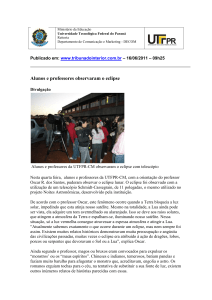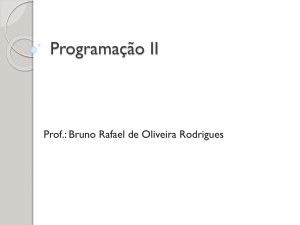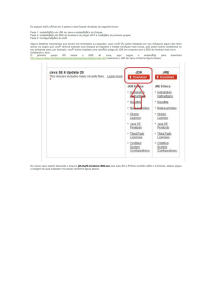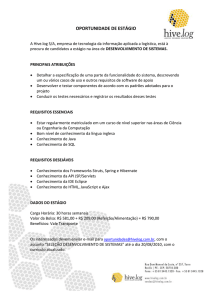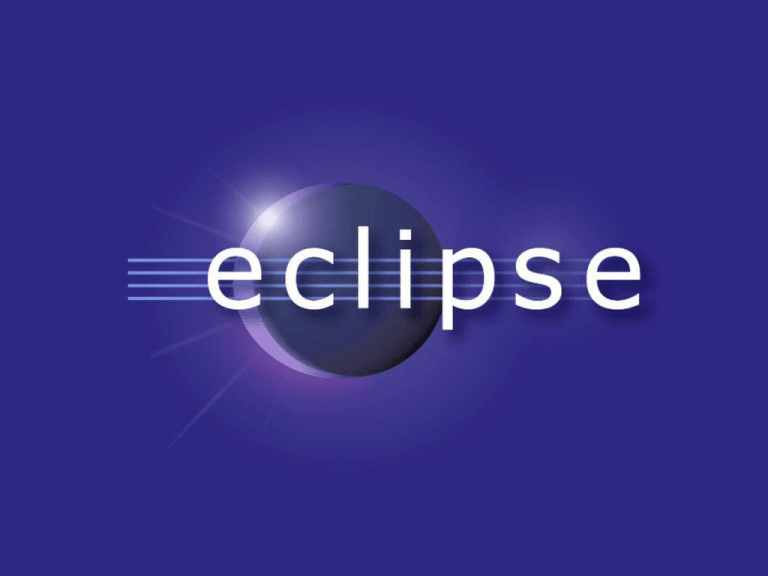
Disciplina: Ordenação e Pesquisa
Prof.(a): Miriam Monteiro
Equipe: Mariane Oliveira Dias
Palloma Dikassia
Simone Martins
Werley Batista
O que é um ambiente de
desenvolvimento?
Um IDE – Integrated Development Environment (Ambiente de
desenvolvimento integrado) - consiste em um software que contém um
conjunto de funcionalidades embutidas, cuja finalidade é prover um modo
mais fácil e interativo de construir e manipular seus programas. Entre estas
ferramentas geralmente figuram:
Um editor de texto com facilidades ;
Um compilador (e um interpretador, no caso de Java e outras linguagens
interpretadas) ;
Um editor gráfico;
Um debugger (ou depurador)
Conhecendo um pouco
do Eclipse
> É uma IDE que possui facilidades que vão desde a rápida
visualização de todos os arquivos contidos no projeto até
ferramentas de gerenciamento de trabalho coletivo.
IDE composta por vários plug-ins. Você pode encontra-los em
O Eclipse foi desenvolvido pela IBM e depois “doado” para a comunidade de
software livre.
Estima-se que em 2001 a IBM gastou 40 milhões de dólares no
desenvolvimento da primeira versão do Eclipse.
Com o Eclipse, é possível desenvolver aplicativos em várias linguagens:
Java, PHP, C/C++, Python, Action Script, e muito mais ...
http://marketplace.eclipse.org/
Vantagens e
Desvantagens do
Eclipse
Vantagens:
Gratuito!
Você não paga para utilizar uma ferramenta profissional
Enorme quantidade de plug-ins
Performance
Diferente de outras IDE’s, o Eclipse possui uma performance invejável
Comunidade
Devido a possibilidade para criar plug-ins, o Eclipse possui uma enorme
comunidade de usuários ativos
Facilidade de instalação de plug-ins
IBM
Desvantagens:
Grande quantidade de plug-ins.
Quais são os melhores?
Existem incompatibilidades entre os plug-ins
Por exemplo, existem plug-ins que são “bases” para outros
Desta forma, “montar” um Eclipse pode ser uma tarefa bastante complicada
Por ser flexível, o Eclipse possui uma forma “especial” de operação
Isto pode tornar a utilização um pouco traumática no início...
Requisitos mínimos para
instalação:
Processador - A partir de um Pentium II 330MHz
Memória – Mínimo de 256MB de RAM
Espaço em Disco – Versão clássica (Java) ocupa + - 151MB
Dependendo do número de plug-ins, uma versão de Eclipse pode
necessitar de muito espaço em disco (+ de 500MB)
Utilizando o Eclipse
Ao abrir o Eclipse 3
será exibida uma
janela de boasvindas(welcome).
Feche-a.
Primeiramente clique
em File > New >
Project. Um wizard
de criação de
projetos aparecerá.
Em seguida,
selecione a opção
Java > Java Project e
clique em Next. A
seguinte tela ao lado
aparecerá.
Digite um nome para o seu
projeto e em seguida marque
a opção "Create project at
external location",
especificando o diretório onde
o projeto será ser armazenado.
Marque também a opção
“Create separate source
and output folders” na caixa
“Project Layout”.
Clique em Next.
Agora você terá a
oportunidade de escolher os
diretórios do source e de
saída. Para deixar os valores
default clique em Finish, ou
então altere os valores de
acordo com sua conveniência.
Agora, seu projeto já
está criado, mas ainda
não possui nenhuma
classe. Para criar uma
classe, em "Source
Folder", determine de
que projeto sua classe
fará parte. Escolha um
nome para ela, e
escolha os
modificadores de
acesso da sua classe. É
importante deixar
marcado a opção
"public static void
main(String[] args)“,
que deixará pronto um
esqueleto para nós.
O Eclipse gerou um
método main, conforme
nós havíamos pedido
na janela anterior.
Visão Geral do ambiente
Legenda:
1.
Package Explorer : visualizador simples e elegante dos seus projetos.
2.
Editor de Texto: denota as palavras-chave de Java™ em letras
destacadas para facilitar a leitura do código
3.
Console : entrada de dados do teclado pela stream de entrada padrão e
a saída de dados que o programa escreve na stream de saída padrão.
4.
Outline : voltada para a estrutura interna do seu arquivo .java frequentemente a sua classe. Existem ícones diferentes para cada parte
do arquivo.
Compilando e executando
Clique em Project > Build Project. Como alternativa, clique com o botão
direito sobre o projeto que deseja compilar no Package Explorer e então
clique em Build Project.
Para rodar o seu programa, clique com o botão direito sobre o arquivo
que contém o main que você deseja rodar(no Package Explorer) e clique
em Run > Java Application. Automaticamente será criada uma
configuração de execução para o seu projeto. Para gerenciar as
congifurações (alterar, inserir, remover...), clique em Run > Run...
A seguinte tela aparecerá:
A partir da
primeira vez
que você
configurar uma
rotina de
execução, basta
clicar no botão
Run na barra de
ferramentas ou
utilizar o atalho
Ctrl+F11 para
rodar o
programa.
Debugging
Quando um programa, não esta funcionando corretamente você precisa
corrigi-lo(depurá-lo). O Eclipse oferece um depurador para auxiliá-lo na
correção do programa. Com esse depurador você pode acompanhar
passo a passo seu programa para ver se ele esta funcionando da
maneira esperada.
Com um duplo-click à esquerda da numeração das linhas (ou pelo atalho
Ctrl+Shift+B) você insere um Break-Point (um ponto onde a
execução do programa para, e podemos ver os valores das variáveis,
dos atributos e coisas do tipo).
Clique com o botão direito no arquivo de onde deseja começar a
depuração e clique em Debug > Java Application.
Perceba que o layout das janelas será alterado após o início da
depuração(talvez ele peça primeiro uma confirmação). Isso se deve à
versatilidade do Eclipse e ao conceito de Perspectivas (perspectives) visto
no início do roteiro. Quando desejamos depurar um programa, o Eclipse
automaticamente troca da Java Perspective para a Debug Perspective,
que muda totalmente o layout do programa para adaptá-lo às
necessidades em tempo de depuração.
Debugging
Debugging
Em (1) temos uma relação dos processos em execução e os encerrados
no momento;
Em (2) temos a relação das variáveis do programa, cada uma com o
valor contido nela no momento do Break-Point;
Em (3), temos a tela normal do editor de texto;
Em (4) temos a tela normal do outline;
Em (5) temos o terminal normal de Console.
Conclusão
Concluímos que o Eclipse tem como ponto positivo sua arquitetura
(apontada por muitos especialistas como referência de software bem
projetado) que permite fácil adição de plug-ins sem comprometer muito
o tempo de resposta da IDE.
Mas mesmo o Eclipse sendo muito bom, a melhor IDE depende não
apenas das suas preferências de uso, mas principalmente do
tipo de projeto no qual você vai trabalhar.
O ideal é avaliar os requisitos do projeto e verificar quais IDEs atendem
melhor a eles.
Bibliografia:
http://osum.sun.com/forum/topics/porque-o-mercado-usa-eclipse
http://pesquompile.wikidot.com/eclipse-x-netbeans
http://www.cin.ufpe.br/~phmb/ip/MaterialDeEnsino/IntroducaoAoEclipse/Introducao
AoEclipse.htm