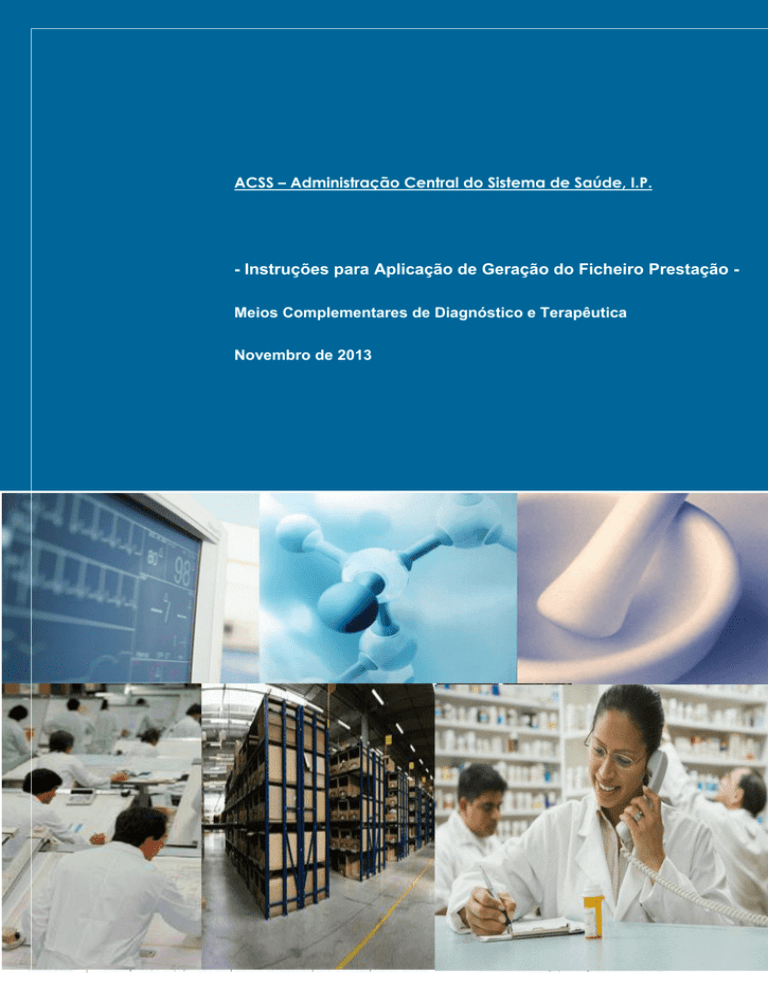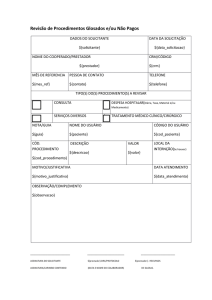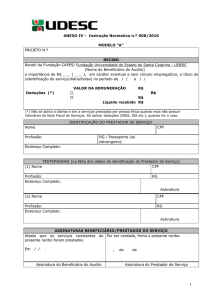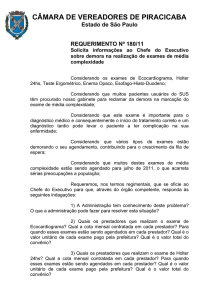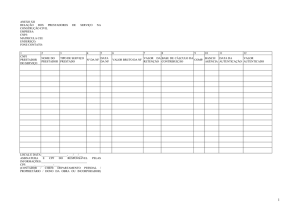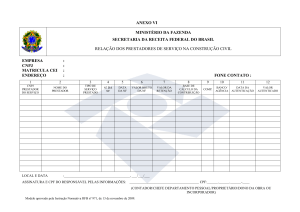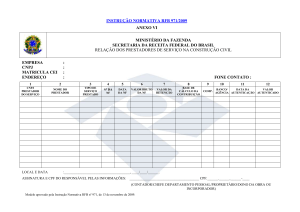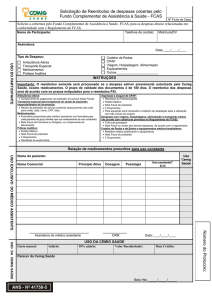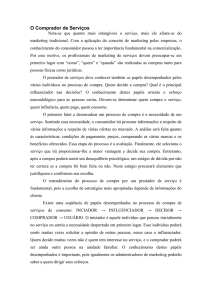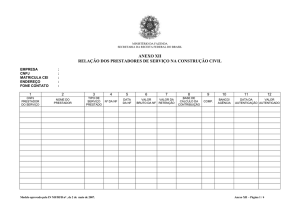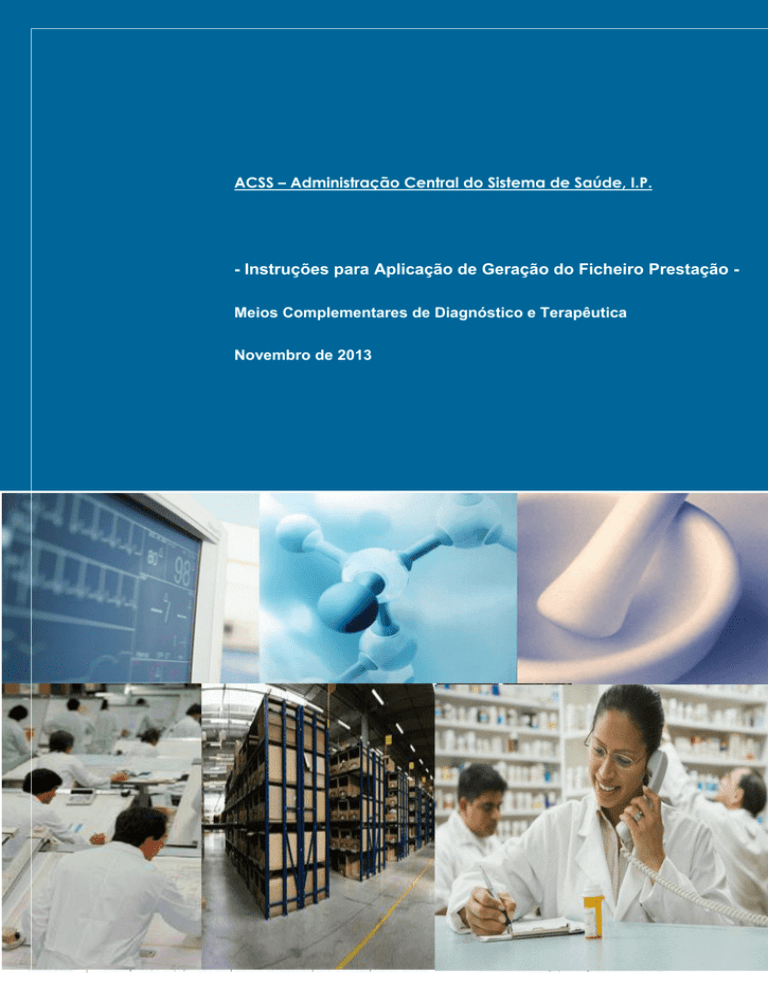
ACSS – Administração Central do Sistema de Saúde, I.P.
- Instruções para Aplicação de Geração do Ficheiro Prestação Meios Complementares de Diagnóstico e Terapêutica
Novembro de 2013
1/24
ÍNDICE
ÍNDICE ....................................................................................................................................................... 2
1.
INTRODUÇÃO ................................................................................................................................. 3
2.
INSTRUÇÕES ................................................................................................................................... 4
2.1.
INSTRUÇÕES PARA DOWNLOAD, INSTALAÇÃO E PREPARAÇÃO DA APLICAÇÃO DE SUPORTE À
CRIAÇÃO DO FICHEIRO DE PRESTAÇÃO..................................................................................................... 4
2.2.
INSTRUÇÕES PARA DOWNLOAD, INSTALAÇÃO E USO DA APLICAÇÃO DE VALIDAÇÃO DO
FICHEIRO DE PRESTAÇÃO........................................................................................................................ 16
2/24
1.
O
Introdução
presente
documento
constitui-se como parte
integrante
do Manual
de
Relacionamento dos Prestadores Convencionados com o Centro de Conferência de
Faturas do SNS no âmbito de Meios Complementares de Diagnóstico e Terapêutica,
devendo por isso ser visto em conjunto com o mesmo.
O objectivo deste documento é explicar os procedimentos a realizar para instalar e
preparar a aplicação disponibilizada pelo CCF para gerar o Ficheiro de Prestação, bem
como para validar a estrutura e principais regras funcionais dos ficheiros das Faturas
MCDT.
3/24
2.
Instruções
2.1.
Instruções para Download, Instalação e Preparação da
Aplicação de Suporte à Criação do Ficheiro de Prestação
Os procedimentos descritos neste anexo têm como objetivo explicar aos prestadores os
procedimentos que estes devem realizar para instalar e preparar a aplicação
disponibilizada pelo CCF para gerar o Ficheiro de Prestação.
Salvo indicação expressa em contrário, o prestador apenas necessita de realizar estes
procedimentos uma única vez.
1 – Instalação do programa Adobe Air ©
A aplicação que geradora do Ficheiro de Prestação requer, em primeiro lugar, que o programa
Adobe Air © tenha sido previamente instalado no computador do prestador.
Neste sentido, o prestador deve aceder ao site: http://get.adobe.com/air/?loc=br, descarregar
esta aplicação e instalá-la.
1A. Acedendo ao endereço
eletrónico acima referido,
e pressionando este
botão, o prestador
descarrega o programa
“Adobe Air”.
4/24
1B. Em alguns computadores, uma
barra pode aparecer no topo do
ecrã com um aviso de segurança. Se
tal acontecer, o prestador deve
pressionar com o rato em cima
desta barra e selecionar a opção
“Descarregar Ficheiro” ou
“Download File”.
1C. A seguinte janela
aparece, sendo que o
prestador deve selecionar
a opção “Executar” ou
“Run”.
5/24
1D. Se o Sistema Operativo for o
Windows Vista© ou superior, o
sistema pode solicitar uma nova
confirmação, sendo que o
prestador deve selecionar a opção
“Run” ou “Executar”.
1E. Seguidamente, o prestador deve
aceitar os termos de utilização Adobe
Air ©. Caso o Sistema Operativo do
computador do prestador seja o
Windows Vista© ou superior, o sistema
poderá solicitar uma confirmação
adicional que o prestador deve
igualmente aceitar.
6/24
1F. A instalação do Adobe Air©
encontra-se concluída quando é
exibida esta mensagem.
2 – Descarregar a aplicação de suporte à criação do Ficheiro de Prestação
De forma a obter a aplicação de suporte à criação do Ficheiro de Prestação, o prestador deve
aceder à área de Ferramentas > Ferramentas Informáticas da área pública do Portal
www.ccf.min-saude.pt.
2A. Pressione em “Clique aqui”
e o sistema exibe a seguinte
mensagem. O prestador deve
selecionar a opção “Save File”
ou “Guardar Ficheiro”.
7/24
2B. Ao abrir o ficheiro guardado anteriormente, aparecerá a seguinte caixa de texto, onde
o prestador deve pressionar o botão “Install” ou “Instalar” para efetuar a instalação da
aplicação.
2C. De seguida o sistema solicita ao prestador para definir a localização no seu
computador onde deseja instalar a aplicação. Uma vez concluído este passo, o prestador
deverá clicar em “Continue” ou “Continuar”.
8/24
3 – Preparação da aplicação de suporte à criação do Ficheiro de Prestação
Uma vez concluída a instalação, o prestador encontra no caminho definido para a
instalação, ou, se assim o tiver definido, no seu ambiente de trabalho, o seguinte ícone para
aceder à aplicação:
No primeiro acesso, a aplicação solicita ao prestador que providencie os seus dados
identificativos, assim como as áreas de MCDT nas quais possui um acordo de convenção.
Este registo fica guardado para utilizações futuras, no entanto, caso estes dados sejam
alterados (devido, por exemplo a uma mudança de morada, ou à celebração de um novo
acordo de convenção), o prestador deve proceder à sua respetiva atualização.
3A. No primeiro acesso, a aplicação
solicita ao prestador para definir uma
palavra-passe, que servirá para entrar
na aplicação em acessos futuros. A
palavra-passe deve ter entre 8 e 32
caracteres, conter pelo menos um dígito
ou símbolo, e uma letra em maiúsculas
e minúsculas (ex: “Lisboa2010”).
De seguida, o prestador deve pressionar
o botão “Criar Base de Dados”.
3B – MUITO IMPORTANTE
Uma vez que a Base de Dados está encriptada, o prestador
não pode perder a palavra-passe, pois tal implica a perda
total dos dados guardados.
A aplicação é local, não devendo portanto a aplicação ser utilizada em computadores
diferentes para registos para a mesma Fatura.
9/24
3C. O prestador deve sincronizar a aplicação com
os sistemas do CCF. Para tal, o prestador deve
clicar neste ícone.
Nota: A sincronização é um procedimento que
demora cerca de 15 a 20 minutos, sendo que o
prestador não deve sair da aplicação durante este
processo (mesmo se aparecer a indicação
“Programa não responde”.
Porque este
procedimento atualiza a informação de referência
da conferência, para além de o dever fazer na
primeira vez que utiliza a aplicação, sugere-se que
o prestador o realize sempre que inicie o
procedimento de registo mensal.
3C – MUITO IMPORTANTE
A partir da Versão 1.063, de Maio de 2013, passou a haver mais
um botão para sincronização de Preços apenas. Deve ser apenas
utilizado nas situações em que o botão acima não leve à
disponibilização dos preços corretos aquando do registo das
requisições. Serve para corrigir situações de corrupção de dados.
Nesta
área,
o prestador deve
3D.
Após
a sincronização,
o
preencher
os seus
dados os
prestador deve
preencher
identificativos.
Sempre que
seus
dados identificativos.
necessitar,
voltar a
Sempre
quepoderá
necessitar,
alterar estes
clicando
poderá
voltardados
a alterar
estes
no
primeiro
ícone.
dados
clicando
no primeiro
ícone.
Nota: o nº de convencionado
possui 6 caracteres.
3E. Se o prestador, para efeitos de
faturação e nos termos da lei em
vigor, emitir recibos Modelo nº 6
do IRS (denominados “recibos
verdes”) ao invés de Fatura, deve
indicar este facto neste campo.
10/24
3F. De seguida, o prestador
deve registar os seus acordos
de convenção. Para tal, deve
clicar neste ícone.
3G. Nesta janela, o prestador
deve registar o código de
convenção de 9 caracteres
(atribuído pela ACSS e enviado
previamente pelo CCF por
correio) e pressionar a tecla
“Enter”. Deve indicar também a
área de convenção de MCDT e a
respetiva ARS).
3H. Uma vez concluído este
registo, o prestador deve clicar no
botão “Guardar e Fechar”. No
caso de possuir outros acordos de
convenção, o prestador deve
repetir este processo, a partir do
procedimento 3F.
11/24
A partir do momento em que o prestador complete este registo, conclui os prérequisitos necessários para poder gerar mensalmente o Ficheiro de Prestação.
4 – Registo das Prestações e Geração do Ficheiro de Prestação
Para a geração do Ficheiro de Prestação o prestador deve proceder ao registo das prestações
associando-as à convenção respetiva.
4C. Preenchida
automaticamente
com base no local
de prescrição
4A. Para registar as
prestações o
prestador deve
pressionar o botão
“Adicionar
Prestação”.
4B. Nesta janela, o
prestador deve
registar toda a
informação
obrigatória. Note-se
que os preços e
taxas são
preenchidos de
forma automática
consoante a
informação
registada na Data de
Prestação e condição
de isenção do
utente.
12/24
4D. Para gerar o ficheiro o
prestador deve pressionar o
botão “Prestações”. Recordese que deve ser gerado um
ficheiro por convenção.
4E. O prestador deve ter em atenção que é necessário
alterar o mês, caso o que apareça por defeito não
corresponda ao mês de pretende faturar.
4F. Ao pressionar o botão “Gerar
Ficheiro” o nº da Fatura que lhe
corresponde deve ser inserido. Se tiver
nº de série, deve ser escrito no formato
“Série”-“Nº”, por exemplo, “A-123”.
13/24
4G. Colocar o nome do ficheiro
“MCDT_CodConvenção (9caracteres)”.
As capas de lote e relação de lotes
devem ser guardadas e impressas,
devendo acompanhar a Fatura.
5 - Guardar informação registada no aplicativo e voltar a usá-la
O aplicativo possui uma funcionalidade para a realização de backup da informação. Sugerese que o prestador realize backup frequentemente e que o guarde em mais que um local.
5A. Pressionar o botão “BackUp”.
A janela ao lado aparecerá, sendo
que o prestador deverá
pressionar o botão “Iniciar
Backup”.
14/24
5B. O ficheiro poderá
depois ser guardado
localmente, na área do
computador que o
prestador desejar. A
mensagem informativa
ao lado aparecerá.
Note-se que o nome que por defeito é atribuído ao ficheiro possui o dia e a hora em
que foi gerado.
Caso o prestador necessite de usar a informação de Backup realizado, basta realizar a
ação acima, 5ª, mas em vez de fazer “Iniciar Backup”, deve fazer “Repor Backup”.
5C. Aquando da reposição do
Backup, a mensagem de aviso ao
lado aparecerá, devendo o
operador pressionar o botão “OK”
se pretender que efetivamente os
dados atuais sejam substituídos
pelos do Backup.
5D. O prestador deverá
selecionar o ficheiro a repor, a
ao fazer “Open” ou “Abrir” a
janela ao lado com irá aparecer
15/24
5E. Quando a mensagem ao lado aparecer, significa
que a reposição foi concluída. Deverá o prestador
fechar a aplicação, voltar a entrar e confirmar que os
dados foram corretamente importados.
Questões Frequentes:
Como alterar uma prestação?
Selecionar a prestação e clicar duas vezes com o botão esquerdo do rato para abrir a
requisição. Fazer as alterações e pressionar o botão “Alterar”.
Como eliminar prestações?
Apenas podem ser eliminadas prestações que não façam parte de um ficheiro de prestação.
Selecionar a requisição e pressionar o botão “Eliminar”.
Como corrigir um código de convenção?
Apenas pode ser alterado um código de convenção se não houverem prestações associadas.
A informação da convenção é alterada na área de convenções fazendo duplo clique.
2.2.
Instruções para Download, Instalação e Uso da Aplicação de
Validação do Ficheiro de Prestação
Os procedimentos descritos neste anexo têm como objetivo explicar aos prestadores os
procedimentos que estes devem realizar para instalar e preparar a aplicação
disponibilizada pelo CCF para validar a estrutura e principais regras funcionais dos
ficheiros das Faturas MCDT.
16/24
Salvo indicação expressa em contrário, o prestador apenas necessita de realizar estes
procedimentos uma única vez.
1 – Instalação do Java Runtime Environment ©
A aplicação de validação da estrutura XML dos ficheiros MCDT requer, em primeiro lugar,
que o programa Java versão 6 tenha sido previamente instalado no computador do prestador.
Caso
isso
não
se
verifique,
o
prestador
deve
aceder
ao
site
http://java.com/pt_BR/download/index.jsp , descarregar esta aplicação e instalá-la.
1A. Acedendo ao endereço
eletrónico acima referido,
e clicando nesta opção, o
prestador consegue
descarregar o programa
“Java”
17/24
1B. O portal do Java
selecciona automaticamente a
versão do Java recomendada
de acordo com o Sistema
Operativo. Voltar a pressionar
o botão “Download”.
18/24
1C. A seguinte janela
aparece, sendo que o
prestador deve selecionar
a opção “Run” ou
“Executar”.
1D. Se o Sistema Operativo for o
Windows Vista© ou superior, o
sistema pode solicitar uma nova
confirmação, sendo que o
prestador deve selecionar a opção
“Yes” ou “Sim”.
19/24
1E. O prestador deve efetuar o
clique no botão “Install” ou
“Instalar” para aceitar os termos da
licença e continuar com a
instalação.
1F. Clique em “Close” ou “Fechar”
na última caixa de Diálogo.
20/24
2 – Descarregar a aplicação de validação da estrutura XML das Faturas MCDT
De forma a obter a aplicação, o prestador deve aceder à área de Ferramentas >
Ferramentas Informáticas da área pública do Portal www.ccf.min-saude.pt.
2A. Pressione no sistema
operativo
aplivável
e
selecionar a opção “Save
File” ou “Guardar Ficheiro”.
3 – Execução da aplicação de validação da estrutura XML das Faturas MCDT
Uma vez garantida a existência do JAVA e o download da aplicação, o prestador pode
usufruir da funcionalidade de verificação da estrutura dos ficheiros das Faturas MCDT.
Esta aplicação é disponibilizada através de um ficheiro executável no formato “.EXE” ou no
formato “.JAR”. O formato “.EXE” apenas funciona em computadores com Sistema
Operativo Windows:
xmlValidator.exe – para executar a aplicação, basta efetuar duplo clique no
executável ou selecionar a opção “Open”/”Abrir” no menu disponível com o botão
direito do rato.
xmlValidator.jar - para executar a aplicação, basta efectuar duplo clique no ficheiro
ou selecionar a opção “Open”/”Abrir” no menu disponível com o botão direito do
rato. Pode também ser executada através do script xmlValidator.bat, possibilitando
a configuração da memória disponível para a aplicação, através dos parâmetros –
Xms (Memória Inicial Disponível) e –Xmx (Limite Máximo Disponível). Estes
valores nunca devem ultrapassar a Memória Física disponível do PC.
21/24
3A. Após a execução da aplicação
o Prestador pode selecionar o
ficheiro que pretende validar. Para
isso basta premir o botão
“Selecionar …” que abre a caixa de
diálogo de procura de ficheiros.
3B. Na caixa de diálogo de
procura de ficheiros, após
selecionar o respetivo ficheiro,
deve premir o botão “Open” ou
“Abrir”
22/24
3C. Seleccionado o ficheiro, está
agora
disponível
a
opção
“Validar” que permite executar o
motor de validação.
3D. Se o ficheiro passar em todas
as validações, a aplicação
responde com mensagem de
Sucesso
23/24
3E. Se o ficheiro não passar em
todas as validações, a aplicação
responde com o detalhe dos erros
detetados.
24/24