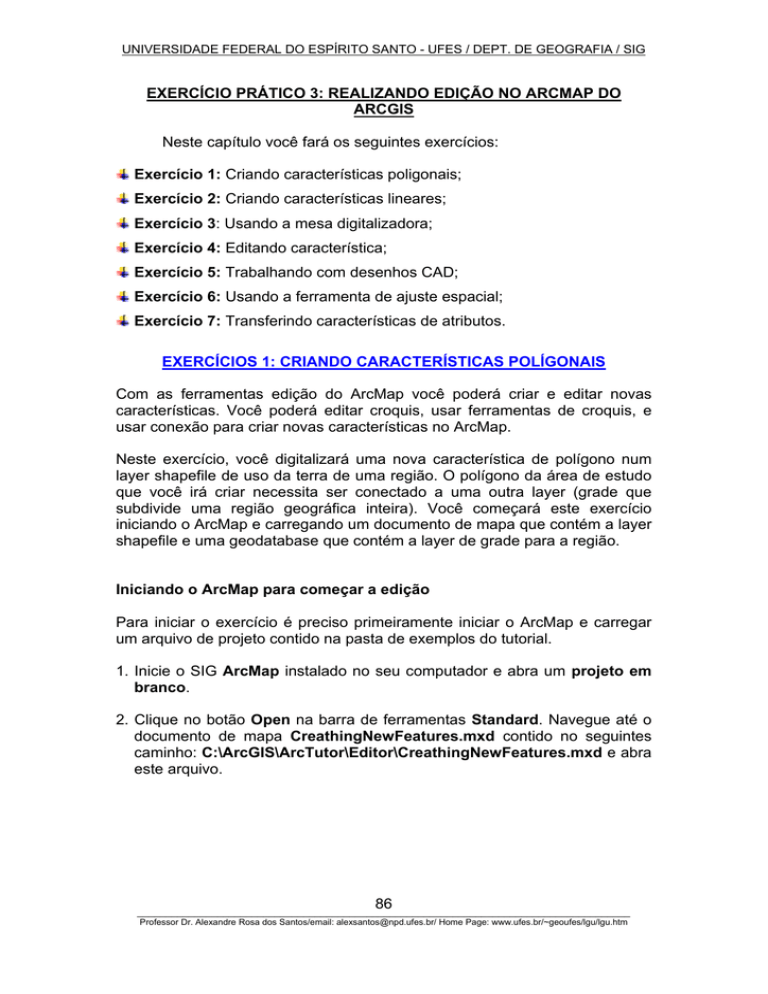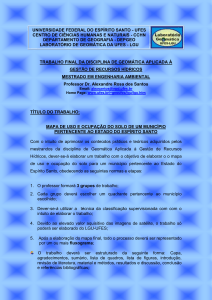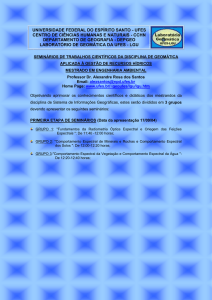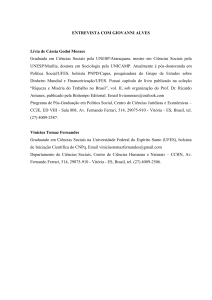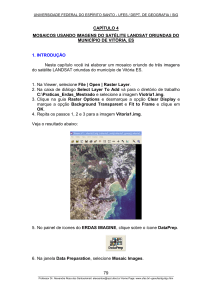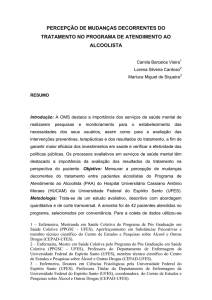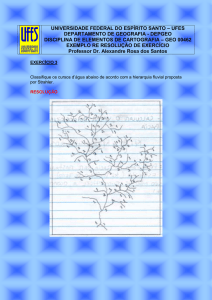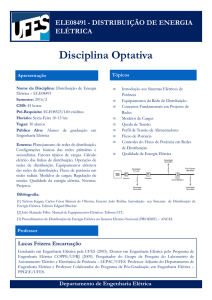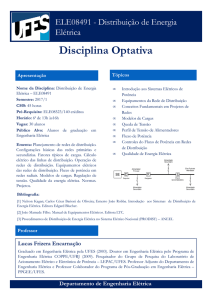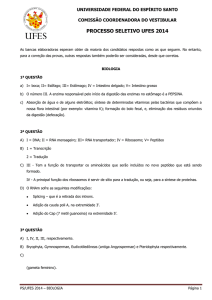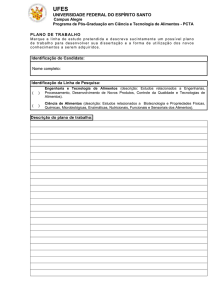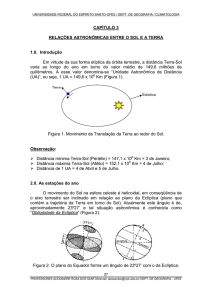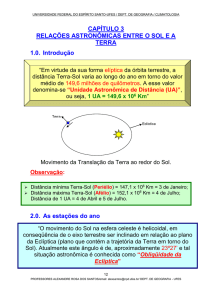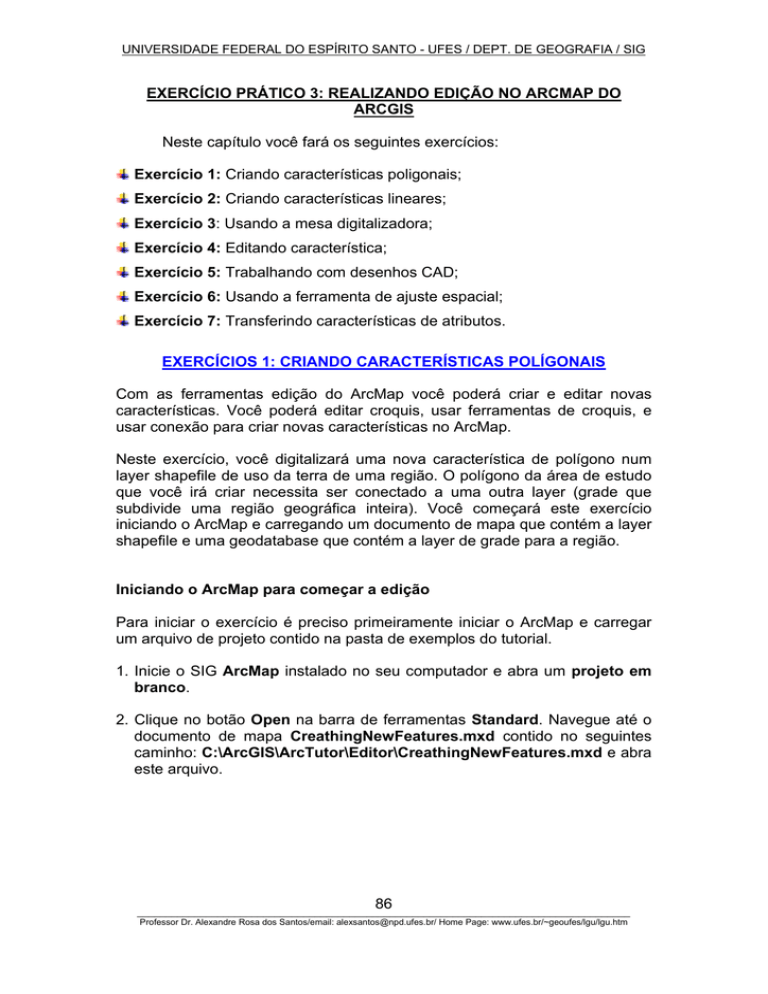
UNIVERSIDADE FEDERAL DO ESPÍRITO SANTO - UFES / DEPT. DE GEOGRAFIA / SIG
EXERCÍCIO PRÁTICO 3: REALIZANDO EDIÇÃO NO ARCMAP DO
ARCGIS
Neste capítulo você fará os seguintes exercícios:
Exercício 1: Criando características poligonais;
Exercício 2: Criando características lineares;
Exercício 3: Usando a mesa digitalizadora;
Exercício 4: Editando característica;
Exercício 5: Trabalhando com desenhos CAD;
Exercício 6: Usando a ferramenta de ajuste espacial;
Exercício 7: Transferindo características de atributos.
EXERCÍCIOS 1: CRIANDO CARACTERÍSTICAS POLÍGONAIS
Com as ferramentas edição do ArcMap você poderá criar e editar novas
características. Você poderá editar croquis, usar ferramentas de croquis, e
usar conexão para criar novas características no ArcMap.
Neste exercício, você digitalizará uma nova característica de polígono num
layer shapefile de uso da terra de uma região. O polígono da área de estudo
que você irá criar necessita ser conectado a uma outra layer (grade que
subdivide uma região geográfica inteira). Você começará este exercício
iniciando o ArcMap e carregando um documento de mapa que contém a layer
shapefile e uma geodatabase que contém a layer de grade para a região.
Iniciando o ArcMap para começar a edição
Para iniciar o exercício é preciso primeiramente iniciar o ArcMap e carregar
um arquivo de projeto contido na pasta de exemplos do tutorial.
1. Inicie o SIG ArcMap instalado no seu computador e abra um projeto em
branco.
2. Clique no botão Open na barra de ferramentas Standard. Navegue até o
documento de mapa CreathingNewFeatures.mxd contido no seguintes
caminho: C:\ArcGIS\ArcTutor\Editor\CreathingNewFeatures.mxd e abra
este arquivo.
86
______________________________________________________________________________________
Professor Dr. Alexandre Rosa dos Santos/email: [email protected]/ Home Page: www.ufes.br/~geoufes/lgu/lgu.htm
UNIVERSIDADE FEDERAL DO ESPÍRITO SANTO - UFES / DEPT. DE GEOGRAFIA / SIG
3. Na barra de ferramentas Standard, clique sobre o botão Editor Tolls para
abrir a barra de ferramentas de edição.
4. Clique no botão Editor e posteriormente na opção Start Editing.
Se você tiver apenas uma workspace (espaço de trabalho) em seu mapa,
você pode começar imediatamente a edição da layer deste mapa. Neste
exercício, duas workspaces estão carregados no mapa, assim você deverá
escolher qual a workspace você quer editar.
5. Na caixa de diálogo Start Editing, selecione a primeira workspace para
podermos editar a shapefile studyarea.shp. Clique sobre o botão OK.
Você editará uma geodatabase no próximo exercício.
87
______________________________________________________________________________________
Professor Dr. Alexandre Rosa dos Santos/email: [email protected]/ Home Page: www.ufes.br/~geoufes/lgu/lgu.htm
UNIVERSIDADE FEDERAL DO ESPÍRITO SANTO - UFES / DEPT. DE GEOGRAFIA / SIG
Criando uma nova característica de polígono
Este exercício focaliza a criação de um polígono de uma nova área de estudo
que circunda uma parcela de desenho CAD. A extensão da área de estudo
está definida pelas linhas de grade localizadas em um banco de dados
existente. A grade representa divisões lógicas que definem os dados.
Fixando o ambiente de conexão
Antes de começar a edição do shapefile da área de estudo, você precisa
preparar o ambiente de conexão visando a edição de vértices e pontos.
1. Na barra de ferramentas Editor, clique sobre o botão Editor e
posteriormente sobre a opção Snapping.
2. Marque a caixa de checagem Vetex da layer IndexGrid com o objetivo de
poder-mos editar vértices desta layer.
88
______________________________________________________________________________________
Professor Dr. Alexandre Rosa dos Santos/email: [email protected]/ Home Page: www.ufes.br/~geoufes/lgu/lgu.htm
UNIVERSIDADE FEDERAL DO ESPÍRITO SANTO - UFES / DEPT. DE GEOGRAFIA / SIG
Agora, com o ambiente de conexão fixado, você pode criar um novo polígono
de área de estudo.
Estabelecendo a tarefa atual
Antes digitalizar a nova característica, você tem que estabelecer qual será a
tarefa de edição desejada.
1. No dropdown da opção Task (tarefa), selecione a opção Create New
Feature.
Tenha certeza que a layer a ser designada (dropdown target) seja
StudyArea para começar a edição.
Antes de continuar, utilize a ferramenta Zoon In para delimitar a área a ser
trabalhada.
89
______________________________________________________________________________________
Professor Dr. Alexandre Rosa dos Santos/email: [email protected]/ Home Page: www.ufes.br/~geoufes/lgu/lgu.htm
UNIVERSIDADE FEDERAL DO ESPÍRITO SANTO - UFES / DEPT. DE GEOGRAFIA / SIG
Usando a ferramenta de esboço
Para criar uma característica usando a opção Create New Feature, você
deve primeiro criar uma edição de esboço. Uma edição de esboço é uma
forma de você acrescentar vértices à área desejada.
Várias ferramentas podem acrescentar vértices ao esboço. Você usará a
ferramenta Sketck (Esboço) para adicionar um polígono à área de estudo.
1. No dropdown da ferramenta palette selecione a ferramenta Sketch.
2. Para adicionar o primeiro vértice, clique no ponto localizado na parte
inferior esquerda da linha de grade grossa (Figura abaixo). O vértice será
adicionado a este ponto.
3. Crie novos vértices ao redor da área de estudo até retornar ao ponto inicial.
Terminando o esboço
1. Ao retornar o ponto de partida, pressione F2 ou clique com o botão
direito do mouse sobre esta posição e selecione a opção Finish Sketch.
90
______________________________________________________________________________________
Professor Dr. Alexandre Rosa dos Santos/email: [email protected]/ Home Page: www.ufes.br/~geoufes/lgu/lgu.htm
UNIVERSIDADE FEDERAL DO ESPÍRITO SANTO - UFES / DEPT. DE GEOGRAFIA / SIG
Esta ação adicionará um segmento de esboço final e criará uma nova
característica.
Seu novo polígono de área de estudo foi criado, como pode ser observado
abaixo.
Adicionado atributos
A nova característica criada não contém informação de atributo. Você pode
adicionar uma informação descritiva para uma característica selecionada
utilizando a caixa de diálogo Atributes.
1. Na barra de ferramentas Editor, clique sobre o botão Atribute para
acrescentar um atributo de descrição ao polígono da nova área de estudo.
91
______________________________________________________________________________________
Professor Dr. Alexandre Rosa dos Santos/email: [email protected]/ Home Page: www.ufes.br/~geoufes/lgu/lgu.htm
UNIVERSIDADE FEDERAL DO ESPÍRITO SANTO - UFES / DEPT. DE GEOGRAFIA / SIG
2. No campo Layer, digite o nome “StudyArea” como descrição da
característica.
Salvando sua edição
Depois da criação da nova área de estudo, você deverá salvar ou descartar
sua edição.
1. Na barra de ferramentas Editor, clique sobre o botão Editor e
posteriormente sobre a opção Stop Editing.
2. Na caixa de diálogo Save, clique sobre o botão Yes para salvar o novo
polígono da área de estudo no shapefile de área de estudo.
Neste exercício você aprendeu como criar com rapidez e precisão uma nova
característica de polígono. Você usou a ferramenta de Sketch para digitalizar
uma forma de polígono baseada nos vértices de uma outra camada.
Há vários outros modos que você pode utilizar para criar novas
características em seu banco de dados de SIG. O próximo exercício lhe
mostrará alguns dos métodos mais avançados para construir vértices.
92
______________________________________________________________________________________
Professor Dr. Alexandre Rosa dos Santos/email: [email protected]/ Home Page: www.ufes.br/~geoufes/lgu/lgu.htm
UNIVERSIDADE FEDERAL DO ESPÍRITO SANTO - UFES / DEPT. DE GEOGRAFIA / SIG
EXERCÍCIO 2: CRIANDO CARACTERÍSTICAS LINEARES
Neste exercício, você atualizará a rede de estrada existente em seu banco de
dados com uma nova estrada (linha).
Criando uma característica de linha, você aprenderá a usar alguns dos
métodos de construções mais avançados disponibilizados pelo ArcMap.
Editando uma geodatabase
Pelo fato da classe de atributos de estrada encontrar-se numa workspace
diferente da layer shapefile da área de estudo, você precisa inicialmente
editar o banco de dados antes de criar a nova linha.
1. Na barra de ferramentas Editor, clique sobre o botão Editor e
posteriormente sobre a opção Start Edititng. Então, selecione a
personal geodatabase que contém a layer de estradas a ser editada e
clique sobre o botão OK.
Localizando a área a ser atualizada
Marcadores de páginas (bookmarks) são extensões nomeadas que podem
ser salvas como documentos de mapa. Você pode criar um bookmark para a
área que você visualiza freqüentemente e salvá-la.
Agora você irá ampliar uma área que foi salva anteriormente como um
bookmark.
1. No menu View, clique sobre a opção BookMarks e posteriormente sobre a
opção Update road Casing para visualizar a ampliação da layer de
estradas.
93
______________________________________________________________________________________
Professor Dr. Alexandre Rosa dos Santos/email: [email protected]/ Home Page: www.ufes.br/~geoufes/lgu/lgu.htm
UNIVERSIDADE FEDERAL DO ESPÍRITO SANTO - UFES / DEPT. DE GEOGRAFIA / SIG
Após a atualização da visualização, note que parte de cima da estrada
deverá ser digitalizada visando atualizar a layer de estrada como veremos
adiante.
Fixando o ambiente de conexão
O endpoint (ponto final) da estrada na sua parte superior deverá possibilitar
a digitalização de um novo segmento de estrada. Desta forma, deveremos
marcar na caixa de diálogo ambiente de conexão que o ponto final da estrada
deverá ser editado.
1. Na barra de ferramentas Editor, clique sobre o botão Editor e
posteriormente sobre a opção Snapping. Na caixa de diálogo Snapping
Environment marque a opção End da layer RoadsCasing.
94
______________________________________________________________________________________
Professor Dr. Alexandre Rosa dos Santos/email: [email protected]/ Home Page: www.ufes.br/~geoufes/lgu/lgu.htm
UNIVERSIDADE FEDERAL DO ESPÍRITO SANTO - UFES / DEPT. DE GEOGRAFIA / SIG
Digitalizando
Depois de fixar o ambiente de fixação, tenha certeza que a layer a ser
designada (dropdown target) seja RoadCasings para começar a edição.
1. No dropdown da ferramenta palette, selecione a ferramenta Sketch.
2. Mova o ponteiro à seção quebrada de estrada no canto esquerdo superior
da da tela. Após a localização deste ponto, observe que o cursor do mouse
(ponto azul) é atraído pelo mesmo. Então, clique com o botão esquerdo do
mouse sobre este ponto, adicionando um vértice.
95
______________________________________________________________________________________
Professor Dr. Alexandre Rosa dos Santos/email: [email protected]/ Home Page: www.ufes.br/~geoufes/lgu/lgu.htm
UNIVERSIDADE FEDERAL DO ESPÍRITO SANTO - UFES / DEPT. DE GEOGRAFIA / SIG
Iniciando a construção da linha
Após a inserção do primeiro vértice, você pode iniciar a construção da no
linha representativa da estrada.
Fixando comprimento e ângulo de medida
Antes de criar o segundo vértice, você tem que fixar primeiro o comprimento
da linha.
1. Clique com o botão direito do mouse sobre o mapa e, posteriormente,
selecione a opção Length.
2. Na caixa de entrada Length entre com o valor de 15 unidades e
pressione Enter.
Agora, se você mover o ponteiro, note que você não pode esticar a linha mais
adiante que sua medida de comprimento. Isto é chamado de Constraint
(Limitação).
Você também deverá fixar a limitação angular para criar o segundo vértice.
96
______________________________________________________________________________________
Professor Dr. Alexandre Rosa dos Santos/email: [email protected]/ Home Page: www.ufes.br/~geoufes/lgu/lgu.htm
UNIVERSIDADE FEDERAL DO ESPÍRITO SANTO - UFES / DEPT. DE GEOGRAFIA / SIG
3. Pres Ctrl + A ou clique com o botão direito do mouse sobre o mapa e
selecione a opção Direction e digite o valor de 260 graus. Pressione
Enter.
Criando uma curva tangente para o último segmento
Agora você irá adicionar uma curva tangente ao último segmento que você
adicionou. A curva formará o canto da cobertura da nova linha de estrada.
1. Clique com o botão direito do mouse sobre o mapa e clique sobre a opção
Tangent Curve para entrar-mos com as informações da curva
representativa do próximo vértice.
2. No primeiro dropdown, selecione a opção Chord (comprimento do
segmento). Digite "20" para fixar o comprimento do segmento. No segundo
dropdown, selecione a opção Delta Angle (ângulo delta). Digite "90" como
medida deste ângulo. Marque a opção Left para indicar que a nova curva
será à tangente esquerda do segmento anterior. Pressione Enter para
criar a curva.
Criando um vértice relativo ao último vértice
Freqüentemente, são calculados pontos de construção relativos ao último
ponto registrado. Usando a caixa de entrada Delta X, Y, você pode adicionar
um vértice relativo.
1. Pressione Ctrl + D ou clique com o botão direito do mouse sobre o mapa e
selecione a opção Delta X, Y. Entre com o valor "88" para o X e "-9" para o
Y. Pressione OK para adicionar o novo ponto.
97
______________________________________________________________________________________
Professor Dr. Alexandre Rosa dos Santos/email: [email protected]/ Home Page: www.ufes.br/~geoufes/lgu/lgu.htm
UNIVERSIDADE FEDERAL DO ESPÍRITO SANTO - UFES / DEPT. DE GEOGRAFIA / SIG
Criando um vértice Paralelo à uma linha existente
Você pode definir a medida de ângulo para pontos acrescentados ao esboço
de vários modos. Você pode fixar um valor absoluto como você fez no
primeiro passo deste exercício, ou você pode usar os ângulos de
características existentes. Freqüentemente, são construídas layers de
estrada usando os ângulos de centerlines (linhas centrais) de estrada.
Considerando que nós já temos uma layer, nós podemos usar seu ângulo
para construir o próximo segmento.
1. Clique com o botão direito do mouse sobre linha de estrada localizada
abaixo da que estamos digitalizando. Então, clique sobre a opção
Parallel. Pressione Ctrl + L ou clique com o botão direito do mouse e
escolha a opção Lenght, digite o valor de 415 e pressione Enter.
Criando um novo vértice usando coordenadas absolutas
É muito comum usar-mos coordenadas absolutas X e Y para criar-mos novos
vértices. Vamos adicionar o próximo vértice usando coordenadas absolutas.
1. Clique com o botão direito do mouse sobre o mapa e selecione a opção
Absolute X, Y. Digite "1227820.6" para X e "181460.6" para Y e pressione
Enter.
98
______________________________________________________________________________________
Professor Dr. Alexandre Rosa dos Santos/email: [email protected]/ Home Page: www.ufes.br/~geoufes/lgu/lgu.htm
UNIVERSIDADE FEDERAL DO ESPÍRITO SANTO - UFES / DEPT. DE GEOGRAFIA / SIG
Criando uma curva tangente
Uma curva tangente final precisa ser acrescentada ao esboço antes de você
conectar esta linha à outra característica.
1. Pressione Ctrl + T ou clique com o botão direito do mouse sobre o mapa e
selecione a opção Tangent Curve. No primeiro dropdown selecione a opção
Chord e digite o valor de 12. No segundo dropdown selecione a opção Delta
Angle e digite o valor 120. Selecione a opção Left. Pressione Enter para
adicionar a curva final.
Terminando o esboço
Para terminar o esboço e criar e conectar a linha digitalizada à layer
existente, você precisa juntar o último ponto do esboço ao endpoint (ponto
final) da layer de estrada existente.
1. Mova o ponteiro até o endpoint (ponto final) da estrada existente acima da
estrada digitalizada. Dê um clique duplo para adicionar o último ponto e
criar uma característica.
99
______________________________________________________________________________________
Professor Dr. Alexandre Rosa dos Santos/email: [email protected]/ Home Page: www.ufes.br/~geoufes/lgu/lgu.htm
UNIVERSIDADE FEDERAL DO ESPÍRITO SANTO - UFES / DEPT. DE GEOGRAFIA / SIG
2. Agora que você adicionou uma nova linha (estrada) a seu mapa, você
poderá procurar novas linhas a serem digitalizadas. Após o término de
toda digitalização, clique sobre o botão Editor da barra de ferramentas
Editor, selecione a opção Stop Editing e salve a edição.
O próximo exercício mostrará para você como você pode usar os métodos de
construção demonstrados neste exercício para capturar informações
diretamente de um mapa analógico (papel) e transforma-las em informações
digitais usando uma mesa digitalizadora.
EXERCÍCIO 3: USANDO A MESA DIGITALIZADORA
O primeiro exercício mostrou como digitalizar características num mapa já no
formato digital.. Porém, freqüentemente torna-se necessário se fazer a
digitalização de características de mapas analógicos (papel). O ArcMap
possibilita a utilização de uma mesa digitalizadora para se fazer a captura de
informações analógicas e transformá-los em informações digitais.
Montando sua mesa digitalizadora
Antes de você iniciar a digitalização, é necessário primeiro montar sua mesa
digitalizadora.
Para você poder resolver este exercício, é necessário instalar o drive WinTab
correspondente à sua mesa digitalizadora e posteriormente configurar os
botões do mouse (mira) de sua mesa. Se você instalou seu drive WinTab
após instalação do ArcGis 8.3, você precisará registrar o arquivo digitizer.dll
para continuar.
Obs: Se o ArcGis foi instalado após a instalação de sua mesa, você não irá
ter acesso à função de digitalização do ArcGis, sendo necessário registrar o
arquivo digitalizer.dll da seguinte forma: Vá para o prompt DOS, digite “cd” e
procure pelo diretório %ARCHOME\bin e digite “regsvr32 digitizer.dll”. Então
inicie o ArcMap que você verá a opção de digitalização (guia Digitalizer da
barra de ferramentas de Edição).
Preparando o mapa
Você imprimirá o mapa de papel à qual você irá digitalizar e fixá-lo na mesa
digitalizadora.
1. Imprima a imagem "digitizingFeatures.tif" localizada no diretório:
C:\ArcGis\Arctutor\Editor\ExerciseData\Digitizing\digitizingFeatures.
Posteriormente, fixe se mapa sobre a mesa digitalizadora.
100
______________________________________________________________________________________
Professor Dr. Alexandre Rosa dos Santos/email: [email protected]/ Home Page: www.ufes.br/~geoufes/lgu/lgu.htm
UNIVERSIDADE FEDERAL DO ESPÍRITO SANTO - UFES / DEPT. DE GEOGRAFIA / SIG
2. Inicie o ArcMap como um projeto em branco. Então, clique no botão Open
e abra o mapa DigitizingFeatures.mxd localizado no caminho:
C:\ArcGis\Arctutor\Editor\digitizingFeatures.mxd.
Registrando seu mapa pela primeira vez
Você sempre tem que registrar seu mapa analógico antes de começar
digitalizá-lo. Isto envolve estabelecendo de pontos de controle para registrar o
mapa analógico no espaço geográfico de seu SIG de dados.
Você deverá adicionar os pontos de controle de coordenadas X, Y
armazenando-o no formato de arquivo ASCII (American Standard Code
Information Interchange). Neste exercício, você estabelecerá estes pontos
manualmente registrando os pontos de coordenadas conhecidas do mapa
que você imprimiu anteriormente.
1. Clique no botão Editor da barra ferramentas Standard. Então, clique sobre
o botão Editor e posteriormente sobre a opção Options.
2. Na caixa de diálogo Editing Options, clique na guia Digitizer. Você
entrará com os pontos de controle e irá efetuar seu armazenamento.
Os pontos de controle que você irá adicionar serão salvos como documento
de mapa.
101
______________________________________________________________________________________
Professor Dr. Alexandre Rosa dos Santos/email: [email protected]/ Home Page: www.ufes.br/~geoufes/lgu/lgu.htm
UNIVERSIDADE FEDERAL DO ESPÍRITO SANTO - UFES / DEPT. DE GEOGRAFIA / SIG
3. Você deverá utilizar a mira da mesa digitalizadora para fazer a entrada dos
pontos de controle começando pelo ponto 1 localizado na parte superior
esquerda de seu mapa. Então, repita o processo anterior os outros 3
pontos.
4. Utilizando o teclado, digite os valores X e Y dos 4 pontos. Então,
examine o Erro Médio Padrão (RMS) para todos os pontos. É exibido o
valores de Erro Médio do Mapa (RMS Error) em unidades do mapa. Para
manter dados altamente precisos, o RMS Error deve ser menor que
0.004 unidades.
102
______________________________________________________________________________________
Professor Dr. Alexandre Rosa dos Santos/email: [email protected]/ Home Page: www.ufes.br/~geoufes/lgu/lgu.htm
UNIVERSIDADE FEDERAL DO ESPÍRITO SANTO - UFES / DEPT. DE GEOGRAFIA / SIG
Para reduzir o RMS total, você pode substituir os pontos clicando sobre os
mesmo para destacá-los e, posteriormente, utilize a mesa para digitalizar
novamente este ponto. Repita este processo para outros pontos até que o
RMS total fique abaixo de 0.004.
5. Clique sobre o botão Apply para aceitar e registrar os pontos de controle.
Modos digitalizando
Você precisa habilitar o modo de digitalização para registrar seu mapa. O
modo de digitalização habilitado permite localizar com a mira do mouse da
mesa uma determinada localização da tela do computador.
1. Clique na caixa de checagem da opção Enabled (habilitar) para marcar
esta opção.
2. Clique no botão OK.
Digitalizando nova características
Agora, você está pronto para começar a digitalizar uma nova característica.
Você adicionará novas linhas de lote que representam uma subdivisão de
parcelas dentro de um shapefile de linhas de lote.
103
______________________________________________________________________________________
Professor Dr. Alexandre Rosa dos Santos/email: [email protected]/ Home Page: www.ufes.br/~geoufes/lgu/lgu.htm
UNIVERSIDADE FEDERAL DO ESPÍRITO SANTO - UFES / DEPT. DE GEOGRAFIA / SIG
Fixando a tarefa atual e designando uma layer
A criação de novas características usando a mesa digitalizadora é idêntico a
criação de novas características usando o mouse. Você tem que fixar a tarefa
atual e designar a layer antes de começar a digitalização.
1. Na barra de ferramentas Editor, selecione a opção Create New Feature
do dropdown Task (tarefa) para criar novas características.
2. Selecione a layer Lotlines do dropdown Target para fixar a layer
designada.
Criando novas características
Há dois modos para digitalizar características de um mapa analógico:
utilizando o modo de ponto ou o modo contínuo (streaming). Você alternar
entre esses modos pressionando a tecla F8.
104
______________________________________________________________________________________
Professor Dr. Alexandre Rosa dos Santos/email: [email protected]/ Home Page: www.ufes.br/~geoufes/lgu/lgu.htm
UNIVERSIDADE FEDERAL DO ESPÍRITO SANTO - UFES / DEPT. DE GEOGRAFIA / SIG
Digitalizando em modo de ponto
Modo de ponto é padrão sendo o método mais comum de digitalizar
características analógicas. Para digitalizar características no modo de ponto,
você deve clicar com a mira para adicionar cada ponto ou vértice. Se a
característica analógica for traçada com precisão considerável, você deve
usar o modo de ponto para digitalizar.
1. Na barra de ferramentas Editor, clique sobre o botão Editor e
posteriormente sobre a opção Snapping. Marque a opção Edge
(Extremidade) para a layer Lotlines para que você possa digitalizar
características de extremidades desta layer.
2. Localize as linhas de lote marcadas de vermelho (linhas de lote de
fronteira). Para segmentos diretos, você deve adicionar um vértice onde
linhas de lote se cruzam. Na barra de ferramentas Editor, clique na
ferramenta Sketch e então utilize a mira da mesa digitalizadora para
começar adicionar os vértices.
105
______________________________________________________________________________________
Professor Dr. Alexandre Rosa dos Santos/email: [email protected]/ Home Page: www.ufes.br/~geoufes/lgu/lgu.htm
UNIVERSIDADE FEDERAL DO ESPÍRITO SANTO - UFES / DEPT. DE GEOGRAFIA / SIG
Digitalizando em modo de fluxo (contínuo)
Você pode digitalizar uma característica de linha ou polígono arrastando a
mira sobre uma característica ao invés de digitalizar pontos.
Antes de começar a digitalização em modo de fluxo (contínuo), você precisa
fixar uma tolerância de fluxo (o intervalo na qual a ferramenta Sketch irá
adicionar vértices ao longo da característica a ser digitalizada). O valor de
tolerância padrão é de 0 unidades de mapa.
1. Na barra de ferramentas Editor, clique no botão Editor e posteriormente
sobre a opção Options. Clique na guia General e digite um novo valor de
tolerância de fluxo de 45 unidade de mapa (Stream tolerance); tenha
certeza que a tolerância de grupo (Group) foi também fixada para 45.
Clique sobre o botão OK.
2. Pressione a tecla F8 ou clique com o botão direito do mouse sobre o mapa
e selecione a opção Streaming na janela de menu rápido para começar a
digitalizar em modo de fluxo. Utilizando a mira da mesa digitalizadora,
arraste-a sobre a linha em vermelho ao longo do limite dos lotes (Figura
abaixo) até que você alcançe o último lote (superior-direito). Note que são
adicionados vertices em intervalos consistentes - 45 unidades de mapa
separadamente. Então, aperte F8 novamente para deixar de digitalizar em
modo de fluxo e então coloque o cursor do mouse sobre o último vértice da
linha de lote e dê um clique duplo para terminar o esboço.
106
______________________________________________________________________________________
Professor Dr. Alexandre Rosa dos Santos/email: [email protected]/ Home Page: www.ufes.br/~geoufes/lgu/lgu.htm
UNIVERSIDADE FEDERAL DO ESPÍRITO SANTO - UFES / DEPT. DE GEOGRAFIA / SIG
3. Com as linhas de lote exteriores digitalizadas, digitalize em modo de ponto
o restante das linhas existentes para definir os lotes.
Após o término, você deve desabilitar a função da mira de digitalização.
4. Na barra de ferramentas Editor, clique sobre a opção Options. Na guia
Digitalizer desabilite a opção Enable e clique sobre o botão OK.
Terminando a sessão de digitalização
Após o término da digitalização, você deverá sair do estado de edição e
salvando sua edição.
1. Na barra de ferramentas Editor, clique sobre o botão Editor e,
posteriormente, sobre a opção Stop Editing;
2. Clique sobre o botão Yes para salvar sua edição.
Neste exercício você aprendeu a criar novas características e adicioná-las ao
banco de dados do SIG digitalizando de duas formas diferentes. O próximo
exercício lhe mostrará como copiar shapes vetoriais existentes (layers de
desenho CAD) e adicioná-las no banco de dados do SIG.
107
______________________________________________________________________________________
Professor Dr. Alexandre Rosa dos Santos/email: [email protected]/ Home Page: www.ufes.br/~geoufes/lgu/lgu.htm
UNIVERSIDADE FEDERAL DO ESPÍRITO SANTO - UFES / DEPT. DE GEOGRAFIA / SIG
EXERCÍCIO 4: EDITANDO CARACTERÍSTICAS
Nos primeiros três exercícios, você aprendeu a criar novas características no
ArcMap. Neste exercício, você aprenderá a copiar, colar, mover, girar,
escalonar e estender características existentes.
Abrindo um documento de exercício e começando a editação
1. Inicie o ArcMap.
2. Clique no botão Open da barra de ferramentas Standard. Navegue até o
documento de mapa EditingFeatures.mxd localizado no diretório de Editor
da pasta ArcTutor (C:\ArcGIS\ArcTutor\Editor\EditingFeatures.mxd).
3. Na barra de ferramentas Editor, clique sobre o botão Editor e
posteriormente sobre a opção Start Editing.
Copiando e colando características
Você pode copiar as formas de qualquer característica vetorial no ArcMap.
Neste tópico, você selecionará os edifícios de um desenho CAD
transportando-os para dentro de uma geodatabase (layer de edifícios).
1. Clique na ferramenta Edit da barra de ferramentas Editor e arraste uma
caixa ao redor todas as características da layer New building (novos
edifícios) para selecioná-los.
108
______________________________________________________________________________________
Professor Dr. Alexandre Rosa dos Santos/email: [email protected]/ Home Page: www.ufes.br/~geoufes/lgu/lgu.htm
UNIVERSIDADE FEDERAL DO ESPÍRITO SANTO - UFES / DEPT. DE GEOGRAFIA / SIG
Todas as características CAD são realçadas como observa-se abaixo.
2. Clique sobre o botão Copy da barra de ferramentas Standard para copiar
as características selecionadas para a área de transferência do Windows.
3. No dropdown da opção Target da barra de ferramentas Editor, selecione a
layer Buildings para que você possa colar as características anteriores
dentro desta layer.
109
______________________________________________________________________________________
Professor Dr. Alexandre Rosa dos Santos/email: [email protected]/ Home Page: www.ufes.br/~geoufes/lgu/lgu.htm
UNIVERSIDADE FEDERAL DO ESPÍRITO SANTO - UFES / DEPT. DE GEOGRAFIA / SIG
4. Na barra de ferramentas Standard, clique sobre o botão Paste para copiar
as características selecionadas anteriormente dentro da layer Buildings.
Será exibida rapidamente uma barra de progresso que atualizará as
característica da layer designada (Buildings).
É importante a ressaltar que apenas os shapes CAD podem ser copiados
para dentro de uma geodatabase. Se desejar copiar outras características,
você deverá usar a função Loader (Carregar).
Girando características
Agora que você copiou as novas características de Edifícios na sua
geodatabase, você precisa orientar essas características para ajustá-las em
relação à layer de parcelas.
1. Para você não selecionar as características da layer CAD (New
Buildings), desmarque-a na tabela de conteúdo.
2. Clique na ferramenta Rotate na barra de ferramenta Editor.
110
______________________________________________________________________________________
Professor Dr. Alexandre Rosa dos Santos/email: [email protected]/ Home Page: www.ufes.br/~geoufes/lgu/lgu.htm
UNIVERSIDADE FEDERAL DO ESPÍRITO SANTO - UFES / DEPT. DE GEOGRAFIA / SIG
3. Pressione a tecla A e digite "180". Então, pressione Enter para girar a as
características selecionadas de edifício em 180 graus.
As características selecionadas são orientadas 180 graus em relação a sua
posição inicial.
Movendo as características
Agora que os edifícios estão orientados corretamente, você está pronto para
move-los para dentro da subdivisão localizada perto do centro do mapa.
111
______________________________________________________________________________________
Professor Dr. Alexandre Rosa dos Santos/email: [email protected]/ Home Page: www.ufes.br/~geoufes/lgu/lgu.htm
UNIVERSIDADE FEDERAL DO ESPÍRITO SANTO - UFES / DEPT. DE GEOGRAFIA / SIG
Para que você possa mover as características selecionadas, você deverá
fixar as opções endpoint (ponto final) da layer water e vertex da layer
Buildings,
1. Com os Edifícios selecionados, clique sobre a botão Editor da barra de
ferramentas Editor e clique sobre a opção Snapping.
2. Marque a opção End da layer Water e Vertex da layer Buildings de forma
que você possa fixar uma característica de edifício ao endpoint de uma
linha de água.
3. Clique na ferramenta Edit de forma que você possa mover as
características selecionadas.
112
______________________________________________________________________________________
Professor Dr. Alexandre Rosa dos Santos/email: [email protected]/ Home Page: www.ufes.br/~geoufes/lgu/lgu.htm
UNIVERSIDADE FEDERAL DO ESPÍRITO SANTO - UFES / DEPT. DE GEOGRAFIA / SIG
A âncora de seleção é um x pequeno localizado no centro de uma
característica selecionada. É o ponto da característica ou grupo de
características que será fixado quando você os mover.
4. Pressione a tecla Ctrl e mova o ponteiro do mouse para cima da âncora x.
Quando o ícone do ponteiro mudar de formato, clique sobre o mesmo
movimentando-o para cima da linha do último polígono de edifício
localizado na para inferior esquerda (veja figura abaixo).
5. Arraste os edifícios selecionados até que eles sejam atraídos para o
endpoint da linha de água.
Note que alguns dos edifícios são muito grandes para serem ajustados dentro
das parcelas. Você tem que escalonar estas características para ajusta-los.
Escalonando características
Quando dados de uma layer apresenta um sistema de coordenada diferente
das layer do banco de dado original, você deve ajustar a projeção e a escala
de seu banco de dados.
113
______________________________________________________________________________________
Professor Dr. Alexandre Rosa dos Santos/email: [email protected]/ Home Page: www.ufes.br/~geoufes/lgu/lgu.htm
UNIVERSIDADE FEDERAL DO ESPÍRITO SANTO - UFES / DEPT. DE GEOGRAFIA / SIG
Entretanto, o escalonamento não é uma operação comum, a ferramenta de
Scale não fica situada no toolbar de Editor. Você tem que acrescentar esta
ferramenta para usá-la.
1. No menu Tools, clique sobre a opção Customize.
2. Clique na guia Commands e selecione a opção Editor no painel
Categories. Observe que todos os comandos da ferramenta editor são
mostrados no painel Commands do lado direito.
3. Na lista de comandos, selecione o comando Scale e arraste-o para a barra
de ferramentas Editor (Figura abaixo). Clique sobre o botão Close para
fechar a caixa de personalização.
114
______________________________________________________________________________________
Professor Dr. Alexandre Rosa dos Santos/email: [email protected]/ Home Page: www.ufes.br/~geoufes/lgu/lgu.htm
UNIVERSIDADE FEDERAL DO ESPÍRITO SANTO - UFES / DEPT. DE GEOGRAFIA / SIG
4. Antes de escalonar as características selecionadas, você deve aplicar um
zoom sobre as características selecionadas. No menu Selection, clique
sobre a opção Zoom To Selected Features.
5. Clique na ferramenta Scale e arraste as características de edifícios
selecionadas tentando ajusta-las. Use as linhas de água como um guia.
Ajuste as características até que os edifícios se conectem com os pontos
finais (endpoint) da linha de água.
Estendendo e aparando as linhas de água usando a tarefa Extend/Trim
Agora que você escalonou as características da layer edifício, você precisa
estender as linhas de água de forma que elas sejam conectadas ao lado de
cada edifício. Você pode estender e pode aparar linhas de água usando a
tarefa Extend/Trim Feature.
115
______________________________________________________________________________________
Professor Dr. Alexandre Rosa dos Santos/email: [email protected]/ Home Page: www.ufes.br/~geoufes/lgu/lgu.htm
UNIVERSIDADE FEDERAL DO ESPÍRITO SANTO - UFES / DEPT. DE GEOGRAFIA / SIG
1. Para visualizar melhor uma linha de água que você precisa estender, você
pode utilizar um zoom gravado anteriormente para uma posição, ou seja,
usar Bookmarks. No menu View, clique na opção Bookmarks e selecione
a opção Extend Water Lines.
2. Na barra de ferramentas Editor, clique no dropdown da opção Task e
selecione a opção Extend/Trim Features.
3. A tarefa Extend/Trim Feature irá estende ou aparar uma tarefa de
característica polyline selecionada. Na barra de ferramentas Editor, clique
na ferramenta Editor e clique a sobre a característica de linha de água que
você precisa Estender.
4. Clique na ferramenta Sketch e clique sobre o ponto localizado no canto
superior-direito da característica de edifício que você quer estender.
5. Mova o ponteiro do mouse até o canto superior esquerdo da característica
de edifício clica duas vezes para terminar o esboço. A linha de água
estenderá até o ponto que você digitalizou. Considerando que a linha é
idêntica ao lado do edifício, o final da linha de água deve ser fixado ao
edifício.
116
______________________________________________________________________________________
Professor Dr. Alexandre Rosa dos Santos/email: [email protected]/ Home Page: www.ufes.br/~geoufes/lgu/lgu.htm
UNIVERSIDADE FEDERAL DO ESPÍRITO SANTO - UFES / DEPT. DE GEOGRAFIA / SIG
Você também pode usar a tarefa Extend/Trim feature para cortar uma
característica de linha de água que se estende para dentro de um edifício.
6. Para visualizar melhor a próxima área a ser trabalhada, clique no menu
View, selecione a opção Bookmarks e clique sobre a opção Trim Water
Line.
7. Clique na ferramenta Editor da barra de ferramentas Editor e selecione a
linha a ser aparada em relação ao edifício.
117
______________________________________________________________________________________
Professor Dr. Alexandre Rosa dos Santos/email: [email protected]/ Home Page: www.ufes.br/~geoufes/lgu/lgu.htm
UNIVERSIDADE FEDERAL DO ESPÍRITO SANTO - UFES / DEPT. DE GEOGRAFIA / SIG
8. Se você alterou a tarefa anterior, tenha certeza de que esteja selecionada
a tarefa Extend/Trim Features do dropdown Task.
9. Clique sobre o ponto localizado na parte inferior esquerda do edifício.
10. Mova o ponteiro do mouse até o ponto localizado na parte superior
esquerda do polígono e dê um clique duplo para aparar a linha de água.
Estendendo e aparando linhas de água usando a tarefa Modify Features
Você pode mover, inserir, ou remover vértices da linha de água visando
estender ou aparar uma característica. Você pode fazer isto usando o a tarefa
Modify Features.
1. Para visualizar melhor a área a ser trabalhada, clique no menu View,
selecione a opção Bookmarks e clique sobre a opção Modify Water Line.
118
______________________________________________________________________________________
Professor Dr. Alexandre Rosa dos Santos/email: [email protected]/ Home Page: www.ufes.br/~geoufes/lgu/lgu.htm
UNIVERSIDADE FEDERAL DO ESPÍRITO SANTO - UFES / DEPT. DE GEOGRAFIA / SIG
2. Clique na ferramenta Editor e selecione a linha de água a ser estendida.
3. Selecione a tarefa Modify Feature do dropdown da opção Task para exibir
o vértice final da linha de água a ser modificada.
4. Clique na ferramenta Editor e arraste o vértice vermelho para o canto
superior do edifício.
119
______________________________________________________________________________________
Professor Dr. Alexandre Rosa dos Santos/email: [email protected]/ Home Page: www.ufes.br/~geoufes/lgu/lgu.htm
UNIVERSIDADE FEDERAL DO ESPÍRITO SANTO - UFES / DEPT. DE GEOGRAFIA / SIG
5. Clique com o botão direito do mouse sobre o vértice vermelho e, então,
clique sobre a opção Finish Sketch para modificar a linha de água.
Você pode seguir os mesmos passos para aparar características de linha que
usando a tarefa Modify Features. Você pode usar o comando Trim para
reduzir o comprimento de uma característica.
Com modificações das linhas de água completadas, continue modificando o
resto das linhas de água que não se conectarão aos edifícios.
EXERCÍCIO 5: TRABALHANDO COM DESENHOS CAD
O ArcMap permite que se trabalhe com arquivos de formato CAD. Antes se
realizar qualquer operação de edição sobre este arquivo, é importante
converter a extensão CAD para o formato ESRI.
A possibilidade de se trabalhar com desenhos CAD no ArcMap é
particularmente útil na organização inicial de dados.
Este exercício lhe mostrará como importar uma característica CAD
diretamente no estado de edição; isto lhe permitirá integrar facilmente
características CAD em seu trabalho.
Abrindo o documento de Exercício
1. Inicie o ArcMap.
2. Clique no botão Open da barra de ferramentas Standard. Navegue até
documento de mapa WorkingWithCAD.mxd localizado no diretório de
Editor (C:\ArcGIS\ArcTutor\Editor\WorkingWithCAD).
120
______________________________________________________________________________________
Professor Dr. Alexandre Rosa dos Santos/email: [email protected]/ Home Page: www.ufes.br/~geoufes/lgu/lgu.htm
UNIVERSIDADE FEDERAL DO ESPÍRITO SANTO - UFES / DEPT. DE GEOGRAFIA / SIG
3. Clique na ferramenta Zoon in e amplie uma área ao redor do polígono
listrado de vermelho.
Usando o Assistente para carregar objetos (Load Objects Wizard)
Você pode importar entidades CAD diretamente de classes de característica
CAD usando o Load Objects Wizard (Assistente para carregar objetos).
Porém, você precisará adicionar primeiro o Load Objects Wizard dentro do
ArcMap.
1. No menu Tools, clique sobre a opção Customize. Então, clique na guia
Commands.
121
______________________________________________________________________________________
Professor Dr. Alexandre Rosa dos Santos/email: [email protected]/ Home Page: www.ufes.br/~geoufes/lgu/lgu.htm
UNIVERSIDADE FEDERAL DO ESPÍRITO SANTO - UFES / DEPT. DE GEOGRAFIA / SIG
2. Clique na categoria Data Converters na lista de categorias e arraste o
comando Load Objects sobre o botão Editor. Feche a caixa de diálogo
Customize.
3. Clique sobre o botão Editor e posteriormente sobre a opção Start Editing.
No dropdown da opção Target, selecione a layer LotLines. Esta é a layer
para qual iremos carregar linhas de parcelas CAD.
Carregando as características CAD
Com a layer designada, você está pronto para carregar as características
CAD para a layer LotLines.
122
______________________________________________________________________________________
Professor Dr. Alexandre Rosa dos Santos/email: [email protected]/ Home Page: www.ufes.br/~geoufes/lgu/lgu.htm
UNIVERSIDADE FEDERAL DO ESPÍRITO SANTO - UFES / DEPT. DE GEOGRAFIA / SIG
Desenhos CAD são representados de dois modos: arquivo de desenho CAD
e datasets CAD. O modo dataset CAD contém classes de característica
organizadas por ponto, linha, ou shapes de polígono.
Cada característica CAD dentro de uma classe de características CAD
contém um campo de Layer; Neste exercício, você extrairá as características
que pertence à uma layer de linha de lote (classe de característica de
polyline) em sua geodatabase de linha de lote vazio (LotLines).
1. Clique no botão Editor e, posteriormente, clique sobre a opção Load
Objects Wizard.
2. Clique no botão Browse (pasta aberta). Navegue até o diretório
EditingCAD (C:\ArcGis\ArcTutor\Editor\ExerciseData\EditingCAD).
3. Dê um clique duplo sobre as formas de dados de Parcels.dwg. Escolha a
classe de características Polyline e clique sobre o botão Open.
4. Clique sobre o botão Add para adicionar a classe de característica CAD
para listar a fonte de dados a ser carregada.
5. Clique sobre o botão Next.
123
______________________________________________________________________________________
Professor Dr. Alexandre Rosa dos Santos/email: [email protected]/ Home Page: www.ufes.br/~geoufes/lgu/lgu.htm
UNIVERSIDADE FEDERAL DO ESPÍRITO SANTO - UFES / DEPT. DE GEOGRAFIA / SIG
Equiparando os campos de origem e campos designados
O próximo passo do assistente Object Loader será equiparar os campos CAD
aos campos da layer designada.
1. Aceite os campos padronizados para este exercício. Então, clique sobre o
botão Next.
Definindo uma questão
Considerando que todas as layers CAD são combinadas perfeitamente com a
layer designada, você definirá uma questão de atributo de forma que apenas
uma layer ('LOTE-L') será carregado na layer designada.
1. Clique na opção Load only features that satisfy the query.
2. Clique sobre o botão Query Builder.
124
______________________________________________________________________________________
Professor Dr. Alexandre Rosa dos Santos/email: [email protected]/ Home Page: www.ufes.br/~geoufes/lgu/lgu.htm
UNIVERSIDADE FEDERAL DO ESPÍRITO SANTO - UFES / DEPT. DE GEOGRAFIA / SIG
3. Na lista de campos, dê um clique duplo sobre o campo “Layer”. Isto
adicionará este campo na caixa de consulta.
4. Clique sobre o sinal igual (=).
5. Clique sobre o botão Complete List para exibir todos os valores de
atributo do campo “Layer”. Então, dê um duplo clique sobre o valor LOTEL para completar a consulta.
Depois de completar os passos acima, sua consulta deverá ser a seguinte:
"Camada" = 'LOTE-L'. Você pode alterar a questão digitando diretamente na
caixa de consulta SQL.
6. Clique sobre o botão Verify para ver se você criou uma consulta SQL
válida.
7. Clique sobre o botão OK. Tenha certeza que você tem uma expressão de
questão válida antes de aplicar a questão ao assistente.
Fixando uma validação
Agora, o assistente Object Load lhe perguntará se você deseja aplicar uma
fixação para as características que você está importando em relação àquelas
carregadas no mapa.
1. Clique sobre o botão Next (não será aplicada uma fixação).
125
______________________________________________________________________________________
Professor Dr. Alexandre Rosa dos Santos/email: [email protected]/ Home Page: www.ufes.br/~geoufes/lgu/lgu.htm
UNIVERSIDADE FEDERAL DO ESPÍRITO SANTO - UFES / DEPT. DE GEOGRAFIA / SIG
Completando o assistente e carregando as características
A caixa de diálogo final provê um resumo das opções que você escolheu para
cada passo do assistente. Você pode examinar cada um de seus passos e
clicar sobre o botão Back se você cometeu qualquer erro.
1. Clique sobre o botão Finish.
Um indicador de progresso aparecerá.
Uma vez que o assistente terminou de carregar as características, você pode
precisar atualizar a exibição para ver as novas linhas de lote.
126
______________________________________________________________________________________
Professor Dr. Alexandre Rosa dos Santos/email: [email protected]/ Home Page: www.ufes.br/~geoufes/lgu/lgu.htm
UNIVERSIDADE FEDERAL DO ESPÍRITO SANTO - UFES / DEPT. DE GEOGRAFIA / SIG
Salvando sua edição
Agora que você carregou com sucesso seus dados CAD, você deverá salvar
sua edição de dados.
1. Clique no botão Editor e, posteriormente, clique sobre o botão Stop
Editing.
2. Clique sobre o botão Yes para salvar sua edição.
127
______________________________________________________________________________________
Professor Dr. Alexandre Rosa dos Santos/email: [email protected]/ Home Page: www.ufes.br/~geoufes/lgu/lgu.htm
UNIVERSIDADE FEDERAL DO ESPÍRITO SANTO - UFES / DEPT. DE GEOGRAFIA / SIG
EXERCÍCIO 6: USANDO A FERRAMENTA DE AJUSTE ESPACIAL
A ferramenta de ajuste espacial lhe permite transformar, apagar e adicionar
características sobre uma página numa sessão de edição.
Este ajuste é baseado em ligações de deslocamento. Estes são elementos
especiais que representam a fonte e locais de destino para um ajuste.
Este exercício lhe mostrará como executar um ajuste espacial.
Iniciando o ArcMap e começando a edição
Antes de começar as tarefas deste exercício, você deverá iniciar o ArcMap e
carregar os dados do exercício.
1. Inicie o ArcMap.
2. Clique no botão Open da barra de ferramentas Standard e abra o
documento de mapa Transform.mxd localizado do diretório Editor
(C:\ArcGIS\ArcTutor\Editor\Transform.mxd).
3. Clique sobre o botão Editor na barra de ferramentas Standard para
acrescentar a barra de ferramentas Editor.
4. Clique sobre o botão Editor e, posteriormente, clique sobre a opção Start
Editing.
128
______________________________________________________________________________________
Professor Dr. Alexandre Rosa dos Santos/email: [email protected]/ Home Page: www.ufes.br/~geoufes/lgu/lgu.htm
UNIVERSIDADE FEDERAL DO ESPÍRITO SANTO - UFES / DEPT. DE GEOGRAFIA / SIG
Adicionando a ferramenta de ajuste espacial (Spatial Adjustment)
1. No menu View, aponte para a opção Toolbars e, posteriormente, clique
sobre a barra de ferramentas Spatial Adjustment.
A barra de ferramentas Spatial Adjustment irá aparecer:
Fixando a ambiente para edição
Antes iniciar a adição de ligações, você deve fixar seu fixar seu ambiente
para edição, acrescentando vértices e endpoints para as layers a serem
editadas.
1. Clique no botão Editor e, posteriormente, clique sobre a opção Snapping.
129
______________________________________________________________________________________
Professor Dr. Alexandre Rosa dos Santos/email: [email protected]/ Home Page: www.ufes.br/~geoufes/lgu/lgu.htm
UNIVERSIDADE FEDERAL DO ESPÍRITO SANTO - UFES / DEPT. DE GEOGRAFIA / SIG
2. Na caixa de entrada Snapping Environment, marque a opção Vertex das
layers NewParcels e SimpleParcels, possibilitando que se trabalhe com
os vértices destas layers.
Aplicando uma transformação
Uma transformação é usada para converter as coordenadas de uma layer de
um local para outro. Isto envolve o escalamento, deslocamento e rotação de
características baseado em ligações de deslocamento definidas pelo usuário.
Transformações são uniformemente aplicadas a toda a característica em uma
camada e convertendo dados criados em unidades de digitalização em
unidades de reais representadas no mapa.
Este exercício lhe mostrará como aplicar uma transformação baseado em
ligações de deslocamento que você criará. Você também aprenderá a fixar o
ajuste dados, prever o ajuste e lincar uma ligação.
130
______________________________________________________________________________________
Professor Dr. Alexandre Rosa dos Santos/email: [email protected]/ Home Page: www.ufes.br/~geoufes/lgu/lgu.htm
UNIVERSIDADE FEDERAL DO ESPÍRITO SANTO - UFES / DEPT. DE GEOGRAFIA / SIG
Fixando o ajuste dos dados
A ferramenta de ajuste espacial permite que você ajuste uma gama de
características selecionadas ou todas as características de uma layer. Este
ajuste está disponível dentro da caixa de diálogo Choose Input for
Adjustment. Para caracterizar uma classe de geodatabase e shapefiles, o
ajuste já traz um esquema inicial padronizado.
1. Na barra de ferramentas Spatial Adjustment, clique sobre a opção Set
Adjust Data. Será exibida a caixa de díalogo Choose Input for
Adjustment.
2. Marque a opção All features para selecionar todas as características.
3. Desmarque as layers SimpleBuildings e SimpleParcels e clique sobre o
botão OK.
131
______________________________________________________________________________________
Professor Dr. Alexandre Rosa dos Santos/email: [email protected]/ Home Page: www.ufes.br/~geoufes/lgu/lgu.htm
UNIVERSIDADE FEDERAL DO ESPÍRITO SANTO - UFES / DEPT. DE GEOGRAFIA / SIG
Selecionado um método de ajuste
Agora que você determinou quais características serão ajustadas, o próximo
passo será escolher um método de ajuste. A ferramenta ajuste espacial
suporta vários métodos de ajuste. Neste exercício, você executará uma
Transformação de Semelhança (Similarity Transformation).
1. No menu da opção Spatial Adjustment, aponte para Adjustment
Methods e clique sobre a opção Transformation-Similary.
Adicionado ligações de deslocamento
Ligações de deslocamento definem a origem e o destino de uma coordenada
a ser ajustada. Podem ser criadas ligações de deslocamento manualmente
ou carregando um arquivo de ligação. Neste exercício, você criará seu
próprio deslocamento unindo os cantos exteriores da layer NewParcels com
as localizações correspondentes da layer SimpleParcels.
1. Clique sobre a ferramenta New Displacement na barra de ferramentas
Spatial Adjustment.
2. Com a ferramenta New Displacement ativa, clique sobre os pontos
mostrados na figura abaixo.
132
______________________________________________________________________________________
Professor Dr. Alexandre Rosa dos Santos/email: [email protected]/ Home Page: www.ufes.br/~geoufes/lgu/lgu.htm
UNIVERSIDADE FEDERAL DO ESPÍRITO SANTO - UFES / DEPT. DE GEOGRAFIA / SIG
3. Continue adicionando ligações como mostrado abaixo. Para este exercício,
você deverá ter um total de quatro deslocamento após o término.
Examinando o ajuste
A ferramenta de ajuste espacial inclui uma ferramenta para prever um ajuste
antes de executar o ajuste de fato. Esta ferramenta é chamada de Preview
Window. Se os resultados do ajuste não são adequados, você pode
modificar as ligações para melhorar a precisão do ajuste.
1. No menu Spatial Adjustment, clique sobre a opção Preview Window.
133
______________________________________________________________________________________
Professor Dr. Alexandre Rosa dos Santos/email: [email protected]/ Home Page: www.ufes.br/~geoufes/lgu/lgu.htm
UNIVERSIDADE FEDERAL DO ESPÍRITO SANTO - UFES / DEPT. DE GEOGRAFIA / SIG
A janela seguinte irá aparecer:
Juntamente com a janela de pré-visualização, você pode examinar também
os resultados do ajuste vendo a Tabela de Link (Link Table). A Link Table
trás informações sobre as coordenadas de ligação, o Id da ligação e RMS.
2. Clique sobre o botão View Link Table na barra de ferramentas Spatial
Adjustment.
A caixa de diálogo seguinte irá aparecer:
134
______________________________________________________________________________________
Professor Dr. Alexandre Rosa dos Santos/email: [email protected]/ Home Page: www.ufes.br/~geoufes/lgu/lgu.htm
UNIVERSIDADE FEDERAL DO ESPÍRITO SANTO - UFES / DEPT. DE GEOGRAFIA / SIG
Clique com o botão direito do mouse sobre a segunda linha de registro da
tabela. Você pode editar as coordenadas de ligação, ressaltar um link,
ampliar e movimentar uma ligação selecionada e apagar ligações com estes
comandos.
Se o RMS para o ajuste não for aceitável, você pode modificar as ligações
para aumentar a precisão.
Executando o ajuste
O passo final do processo de ajuste de espaço será executa-lo.
1. No menu Spatial Adjustment, clique sobre a opção Adjust.
Desde que a ferramenta de ajuste espacial encontre-se no estado de edição,
você pode desfazer o ajuste quando necessário.
Os dados de ajuste deveram ser exibidos de acordo com a figura abaixo:
135
______________________________________________________________________________________
Professor Dr. Alexandre Rosa dos Santos/email: [email protected]/ Home Page: www.ufes.br/~geoufes/lgu/lgu.htm
UNIVERSIDADE FEDERAL DO ESPÍRITO SANTO - UFES / DEPT. DE GEOGRAFIA / SIG
Salvando sua edição
Se você estiver satisfeito com os resultados do ajuste espacial, você pode
sair do estado de edição e salvar a edição.
1. Clique no menu Editor e, posteriormente, clique sobre a opção Stop
Editing.
2. Clique sobre o botão Yes para salvar a edição.
Neste exercício, você aprendeu a fixar seus dados para um ajuste, criar um
deslocamento, prevê o ajuste e usar a tabela de ligação para ver o RMS.
Alinhando seus dados
O alinhamento é tipicamente usado para duas ou mais layers. Este processo
move as características de uma layer preservando linhas diretas.
Este exercício mostrará para você como alinhar dados usando uma ligação
de deslocamento, ligação de deslocamento múltiplo e ligação de identidade.
Para resolver este exercício, você precisa carregar os dados necessários,
além de adicionar a barra de ferramentas Spatial Adjustment.
136
______________________________________________________________________________________
Professor Dr. Alexandre Rosa dos Santos/email: [email protected]/ Home Page: www.ufes.br/~geoufes/lgu/lgu.htm
UNIVERSIDADE FEDERAL DO ESPÍRITO SANTO - UFES / DEPT. DE GEOGRAFIA / SIG
1. Se necessário, feche o documento de mapa Transformation.mxd.
2. Clique sobre o botão Open da barra de ferramentas Standard e abra o
documento de mapa Rubbersheet.mxd localizado no diretório Editor
(C:\ArcGIS\ArcTutor\Editor\Rubbersheet.mxd).
3. No menu Editor, clique sobre a opção Start Editing.
Preparando o ambiente de edição
Antes de você começar as ligações, você deve preparar o ambiente de
edição acrescentando vértices e endpoints para as características.
1. No menu Editor, clique sobre a opção Snnaping.
137
______________________________________________________________________________________
Professor Dr. Alexandre Rosa dos Santos/email: [email protected]/ Home Page: www.ufes.br/~geoufes/lgu/lgu.htm
UNIVERSIDADE FEDERAL DO ESPÍRITO SANTO - UFES / DEPT. DE GEOGRAFIA / SIG
2. Marque as opções de Vertex para as layers Streets e ImportStreets
possibilitando que se trabalhe com estas características.
Preparando o ajuste de dados
A ferramenta de ajuste espacial lhe permite ajustar uma gama de
características ou todas as características de uma layer. Esta função (Set
Adjust Data) encontra-se localizada dentro do menu Spatial Adjustment.
1. No menu Spatial Adjustment, clique sobre a opção Set Adjust Data.
138
______________________________________________________________________________________
Professor Dr. Alexandre Rosa dos Santos/email: [email protected]/ Home Page: www.ufes.br/~geoufes/lgu/lgu.htm
UNIVERSIDADE FEDERAL DO ESPÍRITO SANTO - UFES / DEPT. DE GEOGRAFIA / SIG
2. Marque a opção All features.
3. Desmarque a layer Streets (ruas). Mantenha a layer ImportStreets
marcada e clique sobre o botão OK.
Selecione um método de ajuste
Agora que você determinou quais características serão ajustadas, o próximo
passo é escolher um método de ajuste. A ferramenta de ajuste espacial
permite a utilização de vários métodos de ajuste. Neste exercício, você usará
o método Rubbersheet.
139
______________________________________________________________________________________
Professor Dr. Alexandre Rosa dos Santos/email: [email protected]/ Home Page: www.ufes.br/~geoufes/lgu/lgu.htm
UNIVERSIDADE FEDERAL DO ESPÍRITO SANTO - UFES / DEPT. DE GEOGRAFIA / SIG
1. No menu Spatial Adjustment, aponte para a opção Adjustment Methods
e clique sobre o método Rubbersheet.
2. Agora, clique no menu Spatial Adjustment e clique sobre a opção
Options para abrir a caixa de diálogo Adjustment Properties.
3. Na caixa de diálogo Adjustment Properties, escolha Rubbersheet como
seu método de ajuste na guia General.
4. Clique sobre o botão Options à frente de Rubbersheet.
140
______________________________________________________________________________________
Professor Dr. Alexandre Rosa dos Santos/email: [email protected]/ Home Page: www.ufes.br/~geoufes/lgu/lgu.htm
UNIVERSIDADE FEDERAL DO ESPÍRITO SANTO - UFES / DEPT. DE GEOGRAFIA / SIG
5. Clique sobre o método Natural Neighbor (Vizinho Natural) e clqiue sobre o
botão OK.
6. Clique sobre o botão OK para finalizar a caixa de diálogo Adjustment
Properties.
Localizando os dados a serem ajustados
Vamos utilizar uma ampliação salva anteriormente (Bookmarks) para
visualizar os dados a serem ajustados.
1. No menu View, aponte para a opção Bookmarks e clique sobre a opção
Import Streets.
141
______________________________________________________________________________________
Professor Dr. Alexandre Rosa dos Santos/email: [email protected]/ Home Page: www.ufes.br/~geoufes/lgu/lgu.htm
UNIVERSIDADE FEDERAL DO ESPÍRITO SANTO - UFES / DEPT. DE GEOGRAFIA / SIG
Após a atualização da exibição, note que a layer ImportStreets não está
alinhada com a layer Streets. Você tem que ajustar a layer ImportStreets de
forma que a mesma fique alinhada com a layer Street usando o método de
ajuste de rubbersheet.
1. Para adquirir uma visão melhor da área de ajuste, você precisa utilizar um
Bookmarks chamado interseções. No menu View, aponte para
Bookmarks e clique sobre a opção Intersections.
142
______________________________________________________________________________________
Professor Dr. Alexandre Rosa dos Santos/email: [email protected]/ Home Page: www.ufes.br/~geoufes/lgu/lgu.htm
UNIVERSIDADE FEDERAL DO ESPÍRITO SANTO - UFES / DEPT. DE GEOGRAFIA / SIG
Adicionando uma ligação de deslocamento
Ligações de deslocamento definem a fonte e destino coordena para um
ajuste. Podem ser criadas ligações de deslocamento manualmente ou
carregado de um arquivo de ligação. Neste exercício, você criará sua própria
ligação de deslocamento a várias interseções fundamentais das layers
Streets (Ruas) e ImportStreets.
1. Na barra de ferramenta Spatial Adjustment , clique sobre a ferramenta
New Displacement Link.
2. Clique sobre o ponto da layer ImportStreet localizado na figura abaixo.
143
______________________________________________________________________________________
Professor Dr. Alexandre Rosa dos Santos/email: [email protected]/ Home Page: www.ufes.br/~geoufes/lgu/lgu.htm
UNIVERSIDADE FEDERAL DO ESPÍRITO SANTO - UFES / DEPT. DE GEOGRAFIA / SIG
3. Agora, clique no próximo ponto da layer Street.
4. Continue criando ligações às interseções dos perímetros das layers à
esquerda das mesmas como mostrada na figura abaixo. Você criará um
total de seis ligações de deslocamento como mostrado abaixo.
Adicionando ligações de deslocamento múltiplo
A ferramenta de ligações de deslocamento múltiplo lhe permite criar uma
ligação de deslocamento múltiplo numa operação. Esta ferramenta pode
permitir um ganho de tempo pois permite executar mais de uma ligação por
vez.
1. Para adquirir uma visão melhor da área de ajuste, clique sobre o menu
View, aponte para Bookmarks e clique sobre a opção Curve Features.
144
______________________________________________________________________________________
Professor Dr. Alexandre Rosa dos Santos/email: [email protected]/ Home Page: www.ufes.br/~geoufes/lgu/lgu.htm
UNIVERSIDADE FEDERAL DO ESPÍRITO SANTO - UFES / DEPT. DE GEOGRAFIA / SIG
Para preservar a curva características de estrada, vamos adicionar ligações
múltiplas a pontos críticos.
2. Clique na ferramenta de Multiple Displacement Link na barra de
ferramentas Spatial Adjustment.
3. Com a ferramenta Multiple Displacement Link ativa, clique sobre o ponto
mostrado abaixo na layer ImportStreet.
4. Com a ferramenta de Multiple Displacement Link ainda ativa, clique
sobre a curva da característica estrada da camada Street.
145
______________________________________________________________________________________
Professor Dr. Alexandre Rosa dos Santos/email: [email protected]/ Home Page: www.ufes.br/~geoufes/lgu/lgu.htm
UNIVERSIDADE FEDERAL DO ESPÍRITO SANTO - UFES / DEPT. DE GEOGRAFIA / SIG
5. Você será incitado a entrar com o número de ligações a ser criada. Aceite
o valor padrão de 10 e pressione Enter.
As ligações múltiplas irão aparecer no mapa.
6. Use a ferramenta Multiple Displacement Link para criar ligações para o
restante da curva.
146
______________________________________________________________________________________
Professor Dr. Alexandre Rosa dos Santos/email: [email protected]/ Home Page: www.ufes.br/~geoufes/lgu/lgu.htm
UNIVERSIDADE FEDERAL DO ESPÍRITO SANTO - UFES / DEPT. DE GEOGRAFIA / SIG
7. Clique na ferramenta New Displacement da barra de ferramenta Spatial
Adjustment.
8. Adicione ligações de deslocamento, como mostrado abaixo:
Adicionando ligações de identidades
São usadas ligações de identidade para ancorar características a pontos
específicos prevenindo seu movimento durante um ajuste. Você adicionará
uma ligação de identidade a interseções fundamentais mantendo seus locais.
147
______________________________________________________________________________________
Professor Dr. Alexandre Rosa dos Santos/email: [email protected]/ Home Page: www.ufes.br/~geoufes/lgu/lgu.htm
UNIVERSIDADE FEDERAL DO ESPÍRITO SANTO - UFES / DEPT. DE GEOGRAFIA / SIG
1. Clique na ferramenta New Identity Link da barra de ferramentas Spatial
Adjustment.
2. Com a ferramenta New Identify Link, adicione ligações de identidade às
interseções mostradas abaixo.
Examinando o ajuste
Você pode examinar como um ajuste irá aparecerá antes de executar de fato
o ajuste utilizando a ferramenta Preview Window. Utilize a ferramenta Zoom
In e Pan para centralizar a imagem.
1. No menu Spatial Adjustment, clique sobre a opção Preview Window.
148
______________________________________________________________________________________
Professor Dr. Alexandre Rosa dos Santos/email: [email protected]/ Home Page: www.ufes.br/~geoufes/lgu/lgu.htm
UNIVERSIDADE FEDERAL DO ESPÍRITO SANTO - UFES / DEPT. DE GEOGRAFIA / SIG
A janela seguinte irá aparecer:
Se os resultados não forem aceitáveis, modifique as ligações existentes para
melhorar a precisão do ajuste.
Executando o ajuste
O passo final do processo de ajuste será executá-lo.
1. No menu Spatial Adjustment, clique sobre a opção Adjust.
Desde que a ferramenta Spatial Adjustment esteja no estado de edição,
você pode usar o comando undo para desfazer o ajuste. O resultado deverá
ser o seguinte:
149
______________________________________________________________________________________
Professor Dr. Alexandre Rosa dos Santos/email: [email protected]/ Home Page: www.ufes.br/~geoufes/lgu/lgu.htm
UNIVERSIDADE FEDERAL DO ESPÍRITO SANTO - UFES / DEPT. DE GEOGRAFIA / SIG
Depois de executar o ajuste rubbersheet, note que todas as ligações de
deslocamento que você criou se transformaram em ligações de Identidade. O
próximo passo é apagar estas ligações.
1. Clique na ferramenta Select Elements na barra de ferramentas Spatial
Adjustment. Isto permitirá selecionar as ligações desde que elas sejam
elementos gráficos.
2. Clique no menu Edit e clique sobre a opção Select All Elements.
3. Pressione Delete.
150
______________________________________________________________________________________
Professor Dr. Alexandre Rosa dos Santos/email: [email protected]/ Home Page: www.ufes.br/~geoufes/lgu/lgu.htm
UNIVERSIDADE FEDERAL DO ESPÍRITO SANTO - UFES / DEPT. DE GEOGRAFIA / SIG
Salvando sua edição
Se você estiver satisfeito com os resultados do ajuste de espaço, você pode
deixar a edição e salve sua edição.
1. No menu Editor, clique sobre a opção Stop Editing.
2. Clique sobre o botão Yes para salvar sua edição.
Neste exercício, você aprendeu a fixar seus dados num ajuste, criar uma
ligação de deslocamento, criar ligações de identidade e prever o ajuste.
Alinhando extremidades
O método Edgematching é usado para alinhar características ao longo das
extremidades de camadas adjacentes. Normalmente, a layer com as
características menos precisas é ajustada, enquanto a outra layer é usada
como a layer designada.
Este exercício mostrará para você como alinhar a extremidade de duas layers
usando ligações de deslocamento que você criará manualmente. Você
também aprenderá a usar as propriedades Edge Match (alinhamento de
extremidade) e Edge Snap (atração de extremidades).
151
______________________________________________________________________________________
Professor Dr. Alexandre Rosa dos Santos/email: [email protected]/ Home Page: www.ufes.br/~geoufes/lgu/lgu.htm
UNIVERSIDADE FEDERAL DO ESPÍRITO SANTO - UFES / DEPT. DE GEOGRAFIA / SIG
Este exercício assume que o ArcMap encontra-se aberto.
1. Feche o documento de mapa Rubbersheet.
2. Clique no botão Open na barra de ferramentas Standard. Navegue até o
documento
de
mapa
EdgeMatch.mxd
do
diretório
Editor
(C:\ArcGIS\ArcTutor\Editor\EdgeMatch.mxd).
3. Clique no menu Editor e clique sobre a opção Start Editing.
Preparando o ambiente de edição
152
______________________________________________________________________________________
Professor Dr. Alexandre Rosa dos Santos/email: [email protected]/ Home Page: www.ufes.br/~geoufes/lgu/lgu.htm
UNIVERSIDADE FEDERAL DO ESPÍRITO SANTO - UFES / DEPT. DE GEOGRAFIA / SIG
Antes de você iniciar as ligações, você deve preparar o ambiente de edição
de forma que cada ligação irá acrescentar vértices ou endpoints de
características.
1. No menu Editor, clique na opção Snapping.
2. Marque a caixa de checagem das opções End das layers StreamsNorth e
StreamsSouth para possibilitar que os pontos finais das características
destas layers sejam deslocadas.
Preparando os dados para o ajuste
A ferramenta de ajuste espacial permite ajustar uma gama de características
selecionadas ou todas as características de uma layer. Esta preparação
153
______________________________________________________________________________________
Professor Dr. Alexandre Rosa dos Santos/email: [email protected]/ Home Page: www.ufes.br/~geoufes/lgu/lgu.htm
UNIVERSIDADE FEDERAL DO ESPÍRITO SANTO - UFES / DEPT. DE GEOGRAFIA / SIG
encontra-se disponível dentro da caixa de diálogo Choose Input for
Adjustment.
1. No menu Spatial Adjustment, clique sobre a opção Set Adjust Data.
2. Marque a opção Selected features e clique sobre o botão OK.
Selecione um método de ajuste
Agora que você determinou quais características serão ajustadas, o próximo
passo é escolher um método de ajuste. A ferramenta de ajuste espacial apóia
vários métodos de ajuste. Neste exercício, você usará o método Edge Snap.
1. No menu Spatial Adjustment, aponte para a opção Adjustment Methods
e clique sobre o método Edge Snap.
154
______________________________________________________________________________________
Professor Dr. Alexandre Rosa dos Santos/email: [email protected]/ Home Page: www.ufes.br/~geoufes/lgu/lgu.htm
UNIVERSIDADE FEDERAL DO ESPÍRITO SANTO - UFES / DEPT. DE GEOGRAFIA / SIG
2. No menu Spatial Adjustment, clique sobre a opção Options para abrir a
janela Adjustment Properties.
Você deverá definir várias opções de alinhamento nesta janela.
Preparando as propriedades do método de ajuste
1. Clique no dropdown da opção Adjustment Methods e selecione o método
de ajuste Edge Snap.
2. Clique no botão Options para abrir a janela de propriedades Edge Snap.
155
______________________________________________________________________________________
Professor Dr. Alexandre Rosa dos Santos/email: [email protected]/ Home Page: www.ufes.br/~geoufes/lgu/lgu.htm
UNIVERSIDADE FEDERAL DO ESPÍRITO SANTO - UFES / DEPT. DE GEOGRAFIA / SIG
3. Clique o método Line.
Fixando as propriedades de alinhamento
O método de ajuste edgematch requer métodos de ajuste adicionais. Estas
propriedades definirão a fonte e a layer objetivo como também determinar
como as ligações de deslocamento serão criadas ao usar a ferramenta Edge
Match.
1. Clique na guia Edge Match da janela Adjustment Properties.
2. Clique no dropdown da opção Source Layer e selecione a layer
StreamsNorth.
156
______________________________________________________________________________________
Professor Dr. Alexandre Rosa dos Santos/email: [email protected]/ Home Page: www.ufes.br/~geoufes/lgu/lgu.htm
UNIVERSIDADE FEDERAL DO ESPÍRITO SANTO - UFES / DEPT. DE GEOGRAFIA / SIG
3. Clique no dropdown da opção Target Layer e selecione a layer
StreamsSouth.
4. Marque a opção One link for each destination point (Uma ligação para
cada ponto de destino).
5. Marque a opção Prevent duplicate links (Prevenir ligações duplicadas) e
clique sobre o botão OK.
Localizando os dados a serem ajustados
Você irá utilizar um bookmarks para ampliar uma área a ser trabalhada neste
exercício.
1. No menu View, aponte para Bookmarks e clique sobre a opção West
streams.
157
______________________________________________________________________________________
Professor Dr. Alexandre Rosa dos Santos/email: [email protected]/ Home Page: www.ufes.br/~geoufes/lgu/lgu.htm
UNIVERSIDADE FEDERAL DO ESPÍRITO SANTO - UFES / DEPT. DE GEOGRAFIA / SIG
O mapa exibirá a seguinte área:
Adicionando ligações de deslocamento
Ligações de deslocamento definem a coordenada de origem e destino de um
ajuste. Neste exercício, você criará ligações múltiplas que usando a
ferramenta Edge Match.
1. Clique na ferramenta Edge Match da barra de ferramentas Spatial
Adjustment.
2. Com a ferramenta Edge Match ativa, arraste uma caixa ao redor dos
pontos finais (endpoints) das características.
A ferramenta Edge Match criará ligações de deslocamentos múltiplos
baseado nas características das layres de origem e destino.
158
______________________________________________________________________________________
Professor Dr. Alexandre Rosa dos Santos/email: [email protected]/ Home Page: www.ufes.br/~geoufes/lgu/lgu.htm
UNIVERSIDADE FEDERAL DO ESPÍRITO SANTO - UFES / DEPT. DE GEOGRAFIA / SIG
Agora, uma ligação de deslocamento entre as layers de origem e destino.
Selecionando características
Desde o alinhamento de extremidades só afeta as regiões exteriores da layer,
você tem que selecionar as características que você quer ajustar.
1. Clique na ferramenta Edit da barra de ferramentas Editor.
2. Com a ferramenta Edit ativa, arraste uma caixa ao redor das
características que serão conectadas, como mostradas abaixo.
159
______________________________________________________________________________________
Professor Dr. Alexandre Rosa dos Santos/email: [email protected]/ Home Page: www.ufes.br/~geoufes/lgu/lgu.htm
UNIVERSIDADE FEDERAL DO ESPÍRITO SANTO - UFES / DEPT. DE GEOGRAFIA / SIG
As características de origem são selecionadas agora:
Adicionando ligações de deslocamento adicionais
1. No menu View, aponte para a opção Bookmarks e clique sobre a opção
East streams.
Repita os mesmos passos usados para criar ligações com a ferramenta Edge
Match para a porção de rios orientais (East streams).
160
______________________________________________________________________________________
Professor Dr. Alexandre Rosa dos Santos/email: [email protected]/ Home Page: www.ufes.br/~geoufes/lgu/lgu.htm
UNIVERSIDADE FEDERAL DO ESPÍRITO SANTO - UFES / DEPT. DE GEOGRAFIA / SIG
Examinando o ajuste
Você pode examinar como um ajuste aparecerá antes de executá-lo de fato
utilizando a ferramenta Preview Window. Você pode usar as ferramentas
Zoom In e Pan para ampliar uma área correta de exibição.
1. No menu Spatial Adjustment, clique sobre a opção Preview Window.
A janela seguinte irá aparecer:
Se os resultados não forem aceitáveis, você pode modificar as ligações
existentes para melhorar a precisão do ajuste.
161
______________________________________________________________________________________
Professor Dr. Alexandre Rosa dos Santos/email: [email protected]/ Home Page: www.ufes.br/~geoufes/lgu/lgu.htm
UNIVERSIDADE FEDERAL DO ESPÍRITO SANTO - UFES / DEPT. DE GEOGRAFIA / SIG
Executando o ajuste
O passo final do processo de ajuste espacial será executar o próprio ajuste.
1. No menu Spatial Adjustment, clique sobre a opção Adjust.
Desde que a ferramenta de ajuste espacial esteja operando dentro de um
estado de edição, você pode usar o comando Undo para desfazer o ajuste.
Aqui é mostrado como o ajuste deverá aparecer:
Salvando sua edição
Se você estiver satisfeito com os resultados do ajuste espacial, você pode
terminar a edição e salvar a edição.
1. Clique no botão Editor e clique sobre a opção Stop Editing.
162
______________________________________________________________________________________
Professor Dr. Alexandre Rosa dos Santos/email: [email protected]/ Home Page: www.ufes.br/~geoufes/lgu/lgu.htm
UNIVERSIDADE FEDERAL DO ESPÍRITO SANTO - UFES / DEPT. DE GEOGRAFIA / SIG
2. Clique sobre o botão Yes para salvar a edição.
Neste exercício, você aprendeu a fixar propriedades de pontos conectados,
usar a ferramenta Edge Match para criar uma ligação de deslocamento e
prevê um ajuste.
EXERCITE 7: USANDO A FERRAMENTA DE TRANSFERÊNCIA DE
ATRIBUTO
A ferramenta de Transferência de atributo é usada para transferir atributos de
características de uma layer de origem para características de uma layer
designada. A origem, a layer designada e os atributos a serem transferidos
são definidos na caixa de diálogo Attribute Transfer Mapping. A ferramenta
de transferência de atributo é usada então para transferir atributos entre
características de uma layer de origem e uma layer designada.
Neste exercício você aprenderá a usar a caixa de diálogo Attribute Transfer
Mapping e a ferramenta Attribute Transfer.
163
______________________________________________________________________________________
Professor Dr. Alexandre Rosa dos Santos/email: [email protected]/ Home Page: www.ufes.br/~geoufes/lgu/lgu.htm
UNIVERSIDADE FEDERAL DO ESPÍRITO SANTO - UFES / DEPT. DE GEOGRAFIA / SIG
Iniciando o ArcMap e começando a edição
Antes de você completar as tarefas deste exercício, você tem que iniciar o
ArcMap e tem que carregar os dados a serem usados no exercício.
1. Inicie o ArcMap.
2. Clique no botão Open na barra de ferramentas Standard. Navegue até o
diretório Editor e abra o documento de mapa AttributeTransfer.mxd
(C:\ArcGIS\ArcTutor\Editor\ AttributeTransfer.mxd).
3. Clique no botão Editor da barra de ferramentas Standard para abrir a
barra de ferramentas Editor.
4. Clique no menu Editor e clique sobre a opção Start Editing.
164
______________________________________________________________________________________
Professor Dr. Alexandre Rosa dos Santos/email: [email protected]/ Home Page: www.ufes.br/~geoufes/lgu/lgu.htm
UNIVERSIDADE FEDERAL DO ESPÍRITO SANTO - UFES / DEPT. DE GEOGRAFIA / SIG
Adicionando a barra de ferramentas Spatial Adjustment.
1. Clique no View, aponte para Toolbar, então clique na opção Spatial
Adjustment para acrescentar essa ferramenta no ArcMap.
O barra de ferramenta irá aparecer:
Preparando o ambiente de edição
Antes de você transferir atributos, você deve preparar o ambiente de edição
para as layers de origem e designada. Isto assegurará a seleção das
características corretas ao usar a ferramenta de transferência de atributo.
1. Clique no menu Editor e clique sobre a opção Snapping.
165
______________________________________________________________________________________
Professor Dr. Alexandre Rosa dos Santos/email: [email protected]/ Home Page: www.ufes.br/~geoufes/lgu/lgu.htm
UNIVERSIDADE FEDERAL DO ESPÍRITO SANTO - UFES / DEPT. DE GEOGRAFIA / SIG
2. Marque as opções Edge (extremidade)das layers Streets e NewStreets.
Fixando a layer de origem e a layer designada
O primeiro passo no processo de transferência de atributo é fixar a layer de
origem e a layer designada. A caixa de diálogo Attribute Transfer Mapping
permite definir estas colocações.
1. Clique no menu Spatial Adjustment e clique sobre a opção Attribute
Transfer Mapping.
2. Clique no dropdown da opção Source Layer e selecione a layer Streets.
166
______________________________________________________________________________________
Professor Dr. Alexandre Rosa dos Santos/email: [email protected]/ Home Page: www.ufes.br/~geoufes/lgu/lgu.htm
UNIVERSIDADE FEDERAL DO ESPÍRITO SANTO - UFES / DEPT. DE GEOGRAFIA / SIG
3. Clique no dropdown da opção Target Layer e clique sobre a layer
NewStreets.
Origem do mapeamento e campo a ser designado
O próximo passo é especificar quais campos vão ser usados para a
transferência de atributo. Você selecionará um campo na camada de origem,
relacionando-o com um campo correspondente na camada designada. A
ferramenta de transferência de atributo usará estes campos relacionados
para determinar os dados a serem transferidos.
1. No painel Source Layer, clique sobre o campo Name.
2. No painel Target Layer, clique sobre o campo Name.
167
______________________________________________________________________________________
Professor Dr. Alexandre Rosa dos Santos/email: [email protected]/ Home Page: www.ufes.br/~geoufes/lgu/lgu.htm
UNIVERSIDADE FEDERAL DO ESPÍRITO SANTO - UFES / DEPT. DE GEOGRAFIA / SIG
3. Clique sobre o botão OK.
Agora, os campos são adicionados na caixa Matched Field.
4. Repita os mesmos passos para os campos Type e clique sobre o botão
OK.
168
______________________________________________________________________________________
Professor Dr. Alexandre Rosa dos Santos/email: [email protected]/ Home Page: www.ufes.br/~geoufes/lgu/lgu.htm
UNIVERSIDADE FEDERAL DO ESPÍRITO SANTO - UFES / DEPT. DE GEOGRAFIA / SIG
Localizando os dados a serem ajustados
Vamos utilizar um Bookmarks para visualizar a área de interesse.
1. No menu View, aponte para Bookmarks e clique sobre a opção
NewStreets para ampliar a área de interesse.
Após a atualização, você deverá ver a área seguinte em seu mapa:
Identificando características para a transferência de atributo
Antes de executar a transferência de atributo, você precisará verificar os
atributos de origem e destino. Esta etapa deverá ser executada com a
ferramenta Identify.
1. Clique na ferramenta Identifiy.
2. Clique na característica abaixo indicada.
169
______________________________________________________________________________________
Professor Dr. Alexandre Rosa dos Santos/email: [email protected]/ Home Page: www.ufes.br/~geoufes/lgu/lgu.htm
UNIVERSIDADE FEDERAL DO ESPÍRITO SANTO - UFES / DEPT. DE GEOGRAFIA / SIG
A caixa de ferramenta Identify irá aparecer. Observe os campos de atributos
Name e Type. Estes atributos serão transferidos para a característica
designada.
3. Com a ferramenta Identify ainda ativa, clique sobre a característica
designada, como mostrado abaixo.
170
______________________________________________________________________________________
Professor Dr. Alexandre Rosa dos Santos/email: [email protected]/ Home Page: www.ufes.br/~geoufes/lgu/lgu.htm
UNIVERSIDADE FEDERAL DO ESPÍRITO SANTO - UFES / DEPT. DE GEOGRAFIA / SIG
Agora observa-se os atributos da característica designada. Observe os
atributos dos campos Name e Type. Estes atributos serão transferidos à
característica designada.
Usando a ferramenta de transferência de atributo
Agora você usará a ferramenta de transferência de atributo (Attribute
Transfer) para transferir os atributos de característica de origem à
característica designada.
1. Na barra de ferramentas Spatial Adjustment, clique sobre a ferramenta
Attribute Transfer.
2. Clique no ponto mostrada na figura abaixo (característica de origem).
3. Arraste o mouse em direção a característica designada.
4. Clique com o mouse uma extremidade da característica designada.
171
______________________________________________________________________________________
Professor Dr. Alexandre Rosa dos Santos/email: [email protected]/ Home Page: www.ufes.br/~geoufes/lgu/lgu.htm
UNIVERSIDADE FEDERAL DO ESPÍRITO SANTO - UFES / DEPT. DE GEOGRAFIA / SIG
Verificando os resultados da transferência de atributo
Agora que você transferiu os atributos da característica origem em relação à
característica designada, você pode verificar se a característica designada
atualizará as informações recebidas.
1. Clique na ferramenta Identifiy.
2. Clique a característica de origem.
172
______________________________________________________________________________________
Professor Dr. Alexandre Rosa dos Santos/email: [email protected]/ Home Page: www.ufes.br/~geoufes/lgu/lgu.htm
UNIVERSIDADE FEDERAL DO ESPÍRITO SANTO - UFES / DEPT. DE GEOGRAFIA / SIG
Os campos Name e Type da característica designada devem refletir os novo
atributos
Transferindo atributos para múltiplas características
Para transferir os atributos de uma característica de origem para múltiplas
características, mantenha pressionada a tecla Shift e execute a
transferência.
Salvando sua edição
Se você está satisfeito com os resultados dos atributos transferidos, você
pode terminar a edição e salvar sua edição.
1. Clique no menu View e clique na opção Stop Editing.
173
______________________________________________________________________________________
Professor Dr. Alexandre Rosa dos Santos/email: [email protected]/ Home Page: www.ufes.br/~geoufes/lgu/lgu.htm
UNIVERSIDADE FEDERAL DO ESPÍRITO SANTO - UFES / DEPT. DE GEOGRAFIA / SIG
2. Clique sobre o botão Yes para salvar sua edição.
Neste exercício, você aprendeu a transferir atributos de uma camada de
origem para uma camada designada.
Nos primeiros dois exercícios, você aprendeu a usar a ferramenta sketch
para criar novas características. Há muitos métodos adicionais por criar
características que não foram usadas nestes exercícios.
Além de digitalizar novas características com o mouse, você aprendeu a usar
uma mesa digitalizadora para capturar dados analógicos.
No exercício 4, você aprendeu a modificar a forma de características
existentes. Você copiou e colou edifícios de um arquivo CAD em seu banco
de dados de SIG.
No exercício 5, você aprendeu a atualizar seus dados existentes com
características CAD.
No Exercício 6, você aprendeu a usar a ferramenta de Ajuste Espacial para
transformar e juntar dados em geral.
No capítulo 7, você aprendeu a transferir características de uma layer de
origem para uma layer destino.
174
______________________________________________________________________________________
Professor Dr. Alexandre Rosa dos Santos/email: [email protected]/ Home Page: www.ufes.br/~geoufes/lgu/lgu.htm