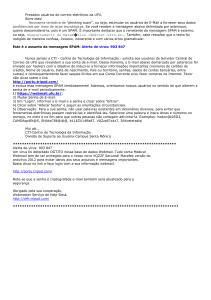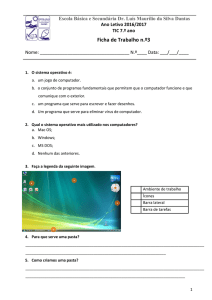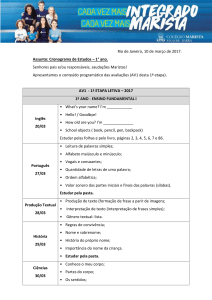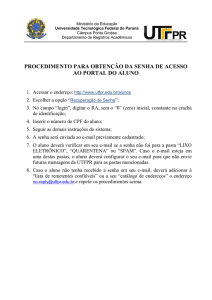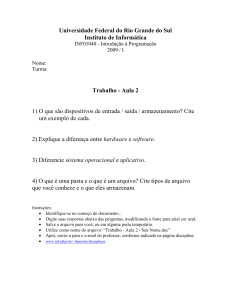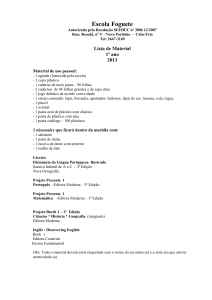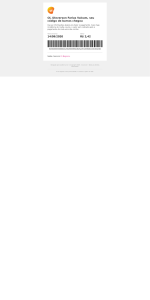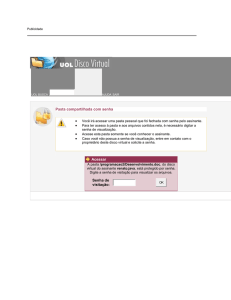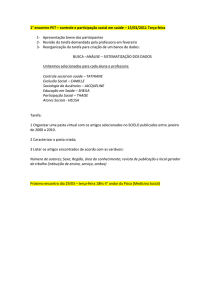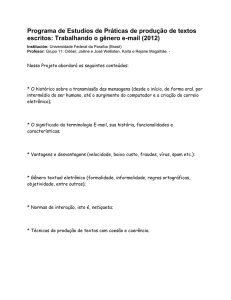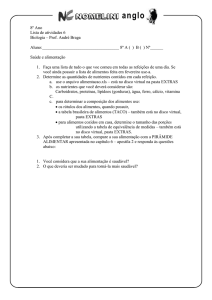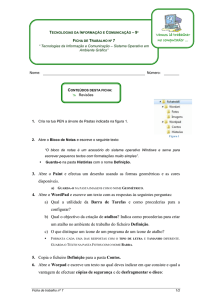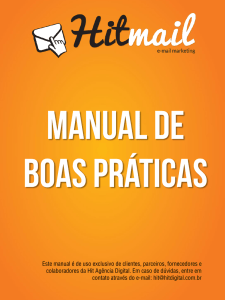Manual de Utilização do Zimbra Webmail - STI
Propaganda

Universidade Federal da Paraíba Superintendência de Tecnologia da Informação Campus Universitário I, João Pessoa – Paraíba CEP.: 58051-900 | +55 83 3209-8650 Manual de Utilização do Zimbra Webmail Introdução. O Zimbra é um sistema que permite ao usuário gerenciar, além dos seus e-mails, calendário, tarefas e arquivos. O Webmail do Zimbra é compatível com a maioria dos navegadores disponíveis atualmente no mercado, navegadores como o Mozilla Firefox, Chrome e Internet Explore podem ser utilizados para o acesso ao serviço. A interface web do Zimbra possui recurso de responsividade, ou seja, a interface web do Zimbra se molda ao tipo de dispositivo e ao tamanho de sua tela, seja ele um Smartfone, um Tablet, um Notebook ou a tela de um Computador de mesa. 1. Acesso ao Zimbra Webmail Atualmente o Webmail da Universidade Federal da Paraíba está disponível no seguinte endereço: http://webmail.ufpb.br Ao acessar o endereço, o usuário será enviado para a página de entrada do Zimbra Webmail, semelhante a tela exibida na Figura 1: Figura 1 – Tela de entrada do Zimbra Webmail. 1. No campo “Nome de usuário:” informe o seu endereço de e-mail completo, conforme o exemplo: usuá[email protected] 2. No campo “Senha:” informe a senha do seu e-mail. Ao realizar o primeiro acesso será solicitado que a senha seja alterada. Dessa forma, a seguinte tela, como na Figura 2, será exibida: Figura 2 – Tela de alteração de senha. Na tela de alteração de senha, preencha os campos com as seguintes informações: 1. No campo “Nome de usuário:” informe o seu endereço de e-mail completo, conforme o exemplo: usuá[email protected] 2. No campo “Senha:” informe a senha do seu e-mail. 3. No campo “Nova senha:” informe uma senha diferente da atual. A senha deve preencher alguns critérios mínimos de segurança. Ela deve conter, no mínimo, 8 caracteres com, no mínimo, um caractere maiúsculo e, pelo ao menos, um caractere numérico. 4. No campo “Confirmar:” repita a senha que digitou no campo anterior. 5. Agora clique no botão “Login”. Caso queira usar uma ferramenta para gerar sugestões de senha segura, acesse o seguinte endereço: http://www.sti.ufpb.br/ftp/scripts/geraSenha.php Obs.: A sua senha de acesso ao e-mail é de uso pessoal e intransferível, mantê-la sob sigilo e segura é de sua total responsabilidade. 2. Tela principal Após realizar a sua entrada no Zimbra Webmail, o usuário será levado para a tela exibida na Figura 3. Figura 3 – Tela principal do Zimbra Webmail. 5. Opções do e-mail 6. Lista de mensagens do e-mail 1. Barra de Navegação 2. Menu de Pastas 3. Calendário 4. Área de visualização de mensagem de e-mail 1. Barra de Navegação: Na Barra de Navegação, é possível alternar entre os diversos contextos que o Zimbra disponibiliza. Além do Webmail, também é possível usar a área de Contatos, Agenda, Tarefas e Preferências. 2. Menu de Pastas: Localiza-se à esquerda, nesse menu é possível acessar as pastas que servem para organizar os e-mail recebidos pelo usuário. As principais pastas são: Entrada, Enviadas, Rascunho, Spam, Lixeira. 3. Calendário: No calendário, além de uma ferramenta que pode servir de referência no cotidiano, ela também permite o agendamento de compromissos diários, enviando alertas para o usuário. 4. Área de visualização de mensagem de e-mail: Nesse local o usuário pode visualizar o conteúdo do e-mail e seus detalhes. 5. Opções do e-mail: Nesse menu estão opções relacionadas ao e-mail. Alguns botões como Responder, Encaminhar e Apagar estão nessa barra. 6. Lista de mensagens de e-mail: Aqui estão listados as mensagens de e-mail correspondentes a pasta que está selecionada no “Menu de Pastas”. Por padrão, ao entrar no Zimbra Webmail, o usuário visualizará a pasta de Entrada. 2.1 Enviando um e-mail O Zimbra Webmail possui uma interface simples e de fácil utilização, a Figura 4 mostra em mais detalhes a barra de opções do e-mail. Figura 4 – Barra de opções do e-mail, destaque para o botão de “Nova mensagem”. Na barra de opções do e-mail, encontram-se os botões com as principais funções no processo de gerenciamento dos seus e-mail. Para enviar um novo e-mail basta clicar no botão “Nova mensagem”, em destaque na Figura 4 acima, e uma página será aberta para que o usuário possa digitar as informações da mensagem. Na Figura 5 é possível visualizar uma amostra de como é a página de criação de e-mail. Figura 5 – Página de Envio de mensagem. No campo “Para:” deve ser inserido o endereço do usuário para o qual se deseja enviar a mensagem. No campo “Cc:” o usuário pode inserir o endereço de outros usuários para que eles recebam uma cópia da mensagem que está enviando, esse campo não é obrigatório. No campo “Assunto:” deve-se inserir uma palavra ou frase que descreva de forma direta o conteúdo do email. A tela de criação de e-mail possui uma área de edição de texto, ela conta com uma barra de ferramentas bem semelhante às que são encontradas nos programas de edição de texto do computador como o Microsoft Office e o LibreOffice, porém limitada a poucos recursos. Na Figura 6 é possível visualizar a barra em questão. Figura 6 – Barra de formatação. Caso seja do interesse do usuário, é possível anexar arquivos à sua mensagem, basta clicar no botão “Anexar” e o menu de anexar aquivos será exibido como na Figura 7. Figura 7 – Menu para anexar arquivos. • • • • Meu computador: Uma janela do explorer será aberta, ela permite que o usuário navegue entre as pastas do seu computador para encontrar o arquivo que deseja anexar. Anexar inline: Permite inserir uma imagem no corpo da mensagem redigida. Dessa forma a imagem será exibida na mensagem e não como um arquivo em anexo. Contatos: Será anexado um arquivo com detalhes de um contato sua lista de contados. Informações como o Nome, endereço de e-mail, telefone e etc. E-mail: Dá a possibilidade de enviar uma e-mail, que está em uma de suas pastas, como anexo da mensagem. 2.2 Visualizando e respondendo o e-mail Os e-mails ficam listados na área central da tela, local destacado em vermelho na Figura 8. Para visualizar o e-mail, basta clicar sobre ele e seu conteúdo será exibido na área destacada em verde, ao loado direito da lista de e-mails. Figura 8 – No centro, destacada em vermelho, está a lista de e-mails. Do lado direto, destacada em verde, está a área de visualização do conteúdo do e-mail. Do lado esquerdo, destacado em azul, está o menu de pastas. Os e-mails listados fazem parte do conteúdo da pasta de e-mail que está selecionada no momento, como já dito anteriormente, a pasta padrão ao iniciar o Zimbra Webmail é a pasta “Entrada”. No exemplo da Figura 8, logo acima, é possível perceber isso na área azul em destaque. Figura 9 – Pasta Backup e da pasta INBOX. AVISO IMPORTANTE Para as contas de e-mail que foram migradas, todos os e-mails antigos estarão localizados dentro da pasta de nome “Backup”, esta pasta contém toda a hierarquia de diretórios do antigo servidor, os e-mails da sua antiga caixa de entrada estarão localizados no subdiretório “INBOX”. A Figura 10 ilustra essa estrutura. Caso tenha interesse em responder um e-mail, basta que, durante a visualização do e-mail, o usuário clique no botão de “Responder” ou “Responder a todos” do menu de opções do e-mail, exemplificado na Figura 10. Figura 10 – Barra de opções do e-mail, destaque para os botões de “Responder” e “Responder a todos”. Ao clicar em um dos botões de resposta, será exibida uma tela semelhante a que é exibida durante o processo de envio de uma nova mensagem, a diferença básica é que os campos de “Para:” e de “Assunto:” são autopreenchidos com as informações do e-mail original. No processo de resposta de e-mail, também é possível utilizar o recurso de “Anexar”. Após concluir sua resposta, clique no botão de envio. Caso tenha interesse em mais opções para o processo de gerência do e-mail, basta clicar com o botão direito do mouse sobre a mensagem que está na lista de e-mails, isso fará com que um menu de opções seja exibido, como mostra a Figura 11. Está função também funciona para a lista de pastas do e-mail. Figura 11 – Menu de opções do botão direito do mouse. 2.3 Gerenciando suas mensagens É possível manter seus e-mails organizados através do uso de pastas. As pastas podem ser personalizadas, é possível escolher o nome e a cor para cada uma delas. Para criar uma pasta, basta clicar no ícone da engrenagem no canto direito, ao lado das palavras “Pasta de e-mail”, em destaque na Figura 12. Figura 12 – Ícone da engrenagem, Opções da coluna de Pastas. Ícone da engrenagem. Figura 13 – Propriedades da nova Pasta. Na janela da Figura 13 o usuário poderá nomear a pasta e selecionar uma cor para diferenciá-la das outras, caso seja de sua vontade. Para mover mensagens de e-mail para uma outra pasta, clique com o botão direito do mouse sobre a mensagem que deseja move e em seguida selecione a opção do menu “Mover”, como no exemplo da Figura 14. Figura 14 – Menu de opções de mensagem, opção “Mover” destacada. Digite o nome da pasta para onde deseja mover a sua mensagem de email, também é possível selecionar o nome da pasta na lista de pastas. 2.3.1 Filtro Anti-spam O novo servidor de e-mail da Universidade Federal da Paraíba, possui um sistema de segurança que trata e analisa algumas características das mensagens recebidas de modo a detectar quais devem ser classificadas como SPAM e quais não se qualificam nessa classificação. Mensagens com conteúdo suspeito são movidas para a pasta de Spam. Esse sistema de filtragem utiliza heurísticas de aprendizagem para detectar possíveis mensagens indesejadas, dessa forma é possível que os usuários “ensinem” o sistema a respeito do que é SPAM ou não. Caso uma de suas mensagens seja movida por engano para a pasta de Spam, você pode removê-la, para tanto, entre na pasta Spam e selecione a mensagem. Em seguida clique no botão “Não Spam”. O botão de “Não Spam” pode ser acessado de duas forma, na barra de opções do email e ao clicar sobre a mensagem com o botão direito do mouse. As Figura 16 e 17 ilustram esse procedimento. Figura 15 – Botão de “Não spam” em destaque. Figura 16 – Botão de “Marcar como não spam” em destaque. Caso esteja na pasta de “Entrada”, ou em qualquer outra pasta, que não seja a pasta de “Spam”, os botões de “Não spam” e “Marcar como não spam” serão substituídos por “Spam” e “Marcar como spam”. Caso um e-mail indesejado seja recebido, o usuário poderá movê-lo para a pasta de “Spam” clicando em um dos dois botões. Abaixo, na Figura 17 é possível ver exemplos dos botões. Figura 17 – Botões “Marcar como spam” e “Spam. 2.3.2 Período de retenção das mensagens Objetivando-se um uso racional do espaço em disco no servidor, as mensagens armazenadas nas pastas Spam e Lixeira possuem um período de retenção após o qual as mesmas são automaticamente excluídas do servidor. Cada mensagem enviada para a pasta Spam permanece nesse diretório por um período de 15 dias. Já as mensagens enviadas para a Lixeira são apagadas automaticamente após um prazo de 30 dias.