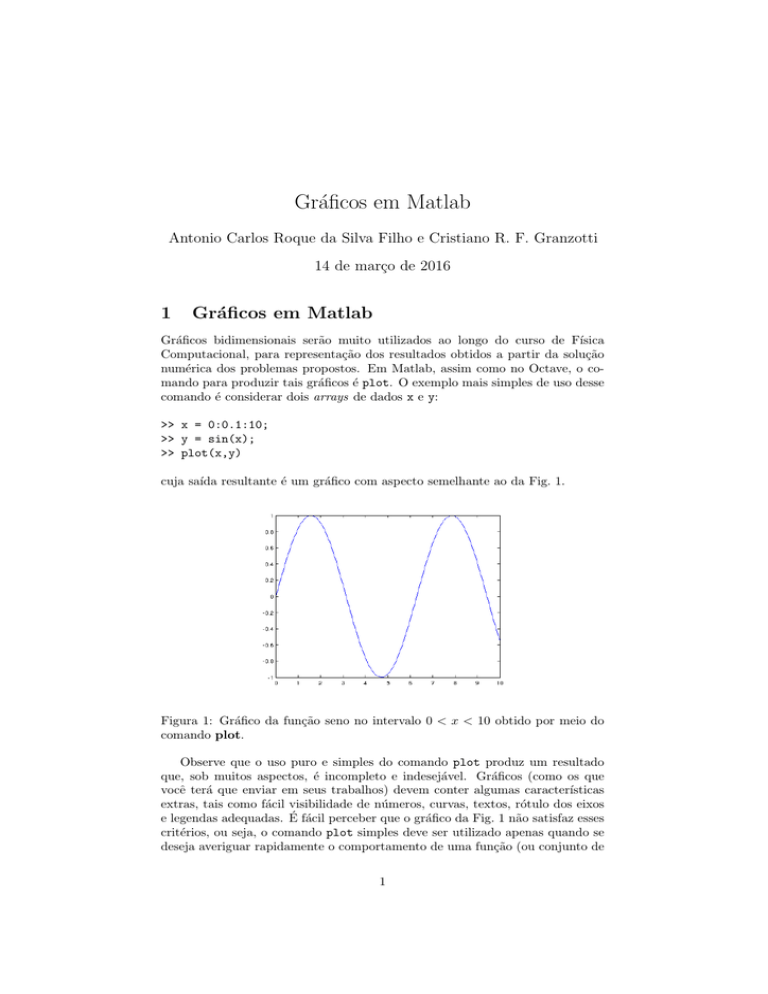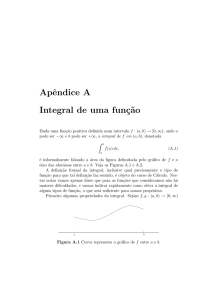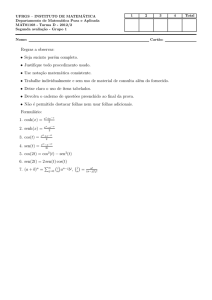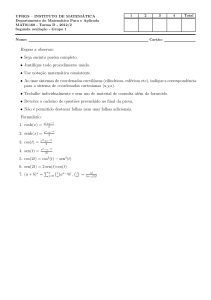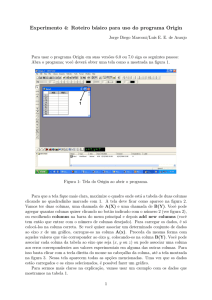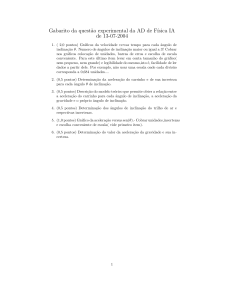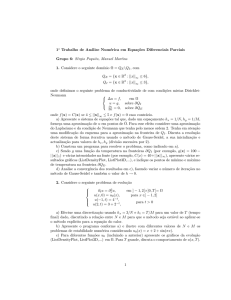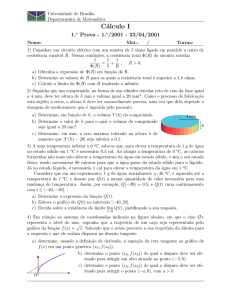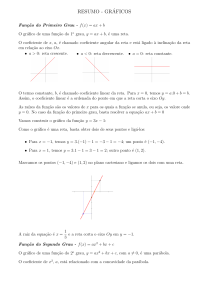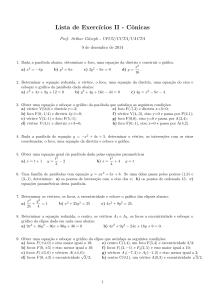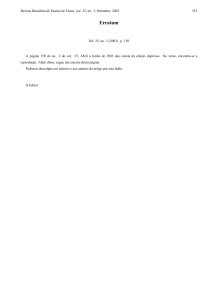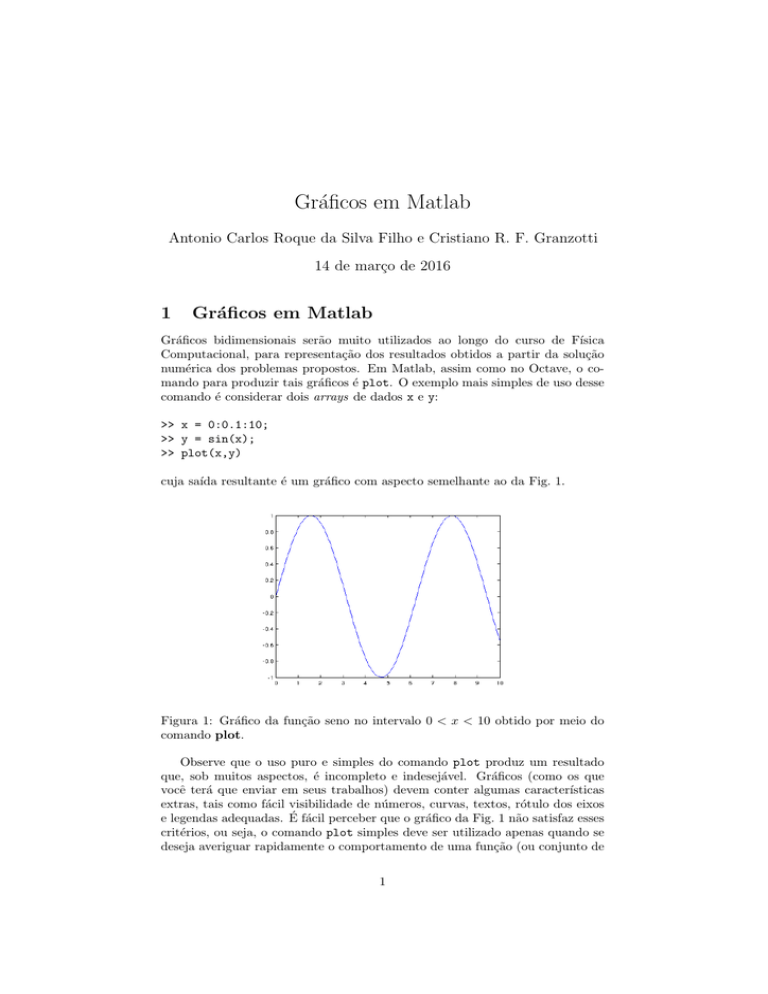
Gráficos em Matlab
Antonio Carlos Roque da Silva Filho e Cristiano R. F. Granzotti
14 de março de 2016
1
Gráficos em Matlab
Gráficos bidimensionais serão muito utilizados ao longo do curso de Fı́sica
Computacional, para representação dos resultados obtidos a partir da solução
numérica dos problemas propostos. Em Matlab, assim como no Octave, o comando para produzir tais gráficos é plot. O exemplo mais simples de uso desse
comando é considerar dois arrays de dados x e y:
>> x = 0:0.1:10;
>> y = sin(x);
>> plot(x,y)
cuja saı́da resultante é um gráfico com aspecto semelhante ao da Fig. 1.
Figura 1: Gráfico da função seno no intervalo 0 < x < 10 obtido por meio do
comando plot.
Observe que o uso puro e simples do comando plot produz um resultado
que, sob muitos aspectos, é incompleto e indesejável. Gráficos (como os que
você terá que enviar em seus trabalhos) devem conter algumas caracterı́sticas
extras, tais como fácil visibilidade de números, curvas, textos, rótulo dos eixos
e legendas adequadas. É fácil perceber que o gráfico da Fig. 1 não satisfaz esses
critérios, ou seja, o comando plot simples deve ser utilizado apenas quando se
deseja averiguar rapidamente o comportamento de uma função (ou conjunto de
1
Figura 2: Gráfico com alteração simultânea do estilo e cor da linha
dados) em função de segundo conjunto de dados. Para melhorar a qualidade
de um gráfico feito com o comando plot é necessário alterar suas propriedades
básicas por meio de alguns especificadores apresentados a seguir.
1.1
Alterando as Propriedades do Gráfico
A primeira propriedade que vamos alterar é a espessura da linha. A espessura é
ajustada por meio do especificador Linewidth que, por padrão, vale 0.5. Para
produzir uma linha mais grossa (o que muitas vezes melhora a visibilidade)
deve-se proceder da seguinte maneira:
>> plot(x,y,‘linewidth’,2)
Tente outros valores de espessura para ver o efeito. O tipo de linha utilizado
também pode ser alterado. Por exemplo, para produzir uma linha tracejada o
comando é:
>> plot(x,y,‘--’,‘linewidth’,2)
ou seja, usa-se o especificador ‘--’. Outros formatos comuns são, por exemplo,
o pontilhado : e o tracejado com pontos -.. O padrão do Matlab (linha cheia)
é especificado por - (não é necessário especificar no comando plot, pois ele já é
automaticamente utilizado). A cor da linha também pode ser modificada simultaneamente com o especificador de mudança do formato da curva. Por exemplo,
>> plot(x,y,‘--r’,‘linewidth’,2)
resulta em uma curva tracejada de cor vermelha ‘r’, como ilustrado no gráfico
da Fig. 2. Algumas cores possı́veis são preto, azul, verde e amarelo, representadas por ‘k’, ‘b’, ‘g’ e ‘y’, respectivamente. Vale lembrar que não é necessário
mudar o estilo de linha para mudar a cor, basta usar o especificador de cor, tal
como ‘r’ para vermelho. O comando plot produz não apenas gráficos com
2
curvas feitas por traços e pontos, mas também com marcadores. Um dos marcadores mais comuns é o quadrado sem preenchimento (procure por Marker no
help do Matlab para encontrar mais marcadores), definido pelo especificador
‘s’. O comando para produzir um gráfico com este marcador é:
>> plot(x,y,‘s’)
e o resultado é mostrado no gráfico da Fig. 3(a). Concomitantemente, é possı́vel
definir a espessura da linha das bordas do marcador:
>> plot(x,y,‘s’,‘linewidth’,2)
e o resultado está mostrado no gráfico da Fig. 3(b). Há também a possibilidade
de definir a cor do contorno do marcador com o especificador ‘MarkerEdgeColor’,
de definir a cor de preenchimento do marcador com o especificador ‘MarkerFaceColor’
e, ainda, de definir o tamanho do marcador com o especificador ‘MarkerSize’.
Esses 3 especificadores podem ser reunidos em um único gráfico, obtido com o
comando a seguir e ilustrado no gráfico da Fig. 3(c)
plot(x,y,‘s’,‘MarkerEdgeColor’,‘k’,’MarkerFaceColor’,‘k’,‘MarkerSize’,6)
(a)
(b)
(c)
Figura 3: (a) Gráfico utilizando o marcador quadrado. (b) Alteração da espessura da linha de contorno do marcador. (c) Gráfico com a definição da cor do
contorno, do preenchimento e do tamanho do marcador.
As operações apresentadas anteriormente resumem o que pode ser feito para
modificar a maneira de mostrar a curva que representa o conjunto de dados.
Ainda falta discutir os atributos textuais. O primeiro deles são os tı́tulos dos
eixos x e y, definidos por meio dos comandos xlabel e ylabel. Veja o exemplo
ilustrativo a seguir:
plot(x,sin(x));
xlabel(‘Abscissa’,‘FontSize’,14);
ylabel(‘Ordenada’,‘FontSize’,14);
set(gca,’FontSize’,18)
O especificador ‘FontSize’ modifica o tamanho da fonte dos rótulos dos ei-
3
xos. No exemplo dado no gráfico da Fig. 4(a) o tamanho da fonte foi definido
como 14. Adicionalmente, podemos modificar a fonte dos marcadores dos eixos
com o comando set(gca,’FontSize’,18). O resultado deste último comando
pode ser visualizado no gráfico da Fig. 4(b): o primeiro parâmetro, gca, retorna
um manipulador para a figura atual que permite mudar várias propriedades do
gráfico, incluindo a espessura da linha e a fonte dos marcadores dos eixos. Para
saber mais sobre quais propriedades podem ser alteradas, procure a lista de
propriedades passı́veis de modificação com o comando get(gcf).
(a)
(b)
Figura 4: (a) Gráfico com os eixos rotulados. Não é necessário que as fontes
dos dois rótulos sejam iguais. (b) Efeito da mudança no tamanho das fontes dos
marcadores dos eixos; note que agora os números tornaram-se visı́veis.
Ao invés de salvar a figura utilizando a janela gráfica que o Matlab exibe
após o comando plot, pode-se utilizar a função saveas:
saveas(gca,‘filename’,‘png’)
que salva o último gráfico com nome definido por filename e extensão png
no diretório atual de trabalho do Matlab. Outas extensões como pdf, eps, jpeg
e ps podem ser utilizadas. Os dois últimos atributos textuais que vamos estudar
são tı́tulo e legenda. A legenda é adicionada facilmente ao gráfico por meio do
comando:
legend({‘seno’},‘FontSize’,18)
que introduz uma legenda com o texto seno dentro de um retângulo no canto
superior direito do gráfico. O comando title:
title(‘Tı́tulo’,‘Fontsize’,18)
introduz um tı́tulo na parte superior do gráfico.
Até o momento abordamos o caso mais simples, onde um único gráfico com
uma única curva é gerado. Quando um programa em MATLAB gera mais de
dois gráficos, necessita de vários plots em uma mesma figura, ou duas ou mais
curvas no mesmo gráfico. Para plotar esses gráficos torna-se necessário o uso de
outros comandos, que serão definidos na próxima seção.
4
1.2
Gráficos na Mesma Figura: Comandos subplot e hold
O primeiro caso que deve ser mencionado aqui é a geração de dois gráficos distintos em um mesmo programa. Aparentemente, usar dois comandos plot, cada
um com os respectivos arrays de dados, vai produzir o resultado desejado. Para
averiguar se isso é verdade, digite a seguinte sequência de comandos no matlab
e observe o resultado
x = 0:0.1:10;
plot(x,cos(x));
plot(x,sin(x));
Se você observou que apenas um gráfico foi criado, não se preocupe, é exatamente isso que deveria acontecer. O primeiro comando plot cria uma janela
para uma figura e dentro dessa janela o gráfico da função cosseno é desenhado.
Ao encontrar o segundo plot, a janela para figura, que foi criada pelo primeiro
plot, é apenas preenchida com o desenho de uma outra curva, no caso a função
seno. Para contornar esse problema, é necessário especificar que cada uma das
duas curvas deve ser desenhada em uma janela para figura distinta. Tente a
seguinte sequência de comando e avalie o novo resultado
x = 0:0.1:10;
figure(1)
plot(x,cos(x));
figure(2)
plot(x,sin(x));
Desenhar duas curvas em um mesmo gráfico é muito útil quando se deseja
comparar dois conjuntos de dados visualmente, por exemplo, a solução exata e
a numérica de uma equação diferencial. Desenhar duas curvas em um mesmo
gráfico pode ser feito por meio do comando hold on. Este comando retém o
traçado (gráfico) corrente na janela da figura para que
p novos gráficosppossam
ser adicionados. Para desenhar as curvas da função x e da função x ln(x)
utilizamos a seguinte sequência de comandos
x = 1:1:100;
set(gca,‘FontSize’,14)
plot(x,sqrt(x),‘linewidth’,2);
hold on
plot(x,log(x).*sqrt(x),‘-r’,‘linewidth’,2);
legend({‘sqrt(x)’,‘log(x).sqrt(x)’},‘FontSize’,18)
xlabel(‘x’,‘FontSize’,14);
ylabel(‘f(x)’,‘FontSize’,14);
cujo resultado é apresentado no gráfico da Fig. 5. Observando
a figura em
p
questão é natural questionar se é possı́vel escrever equação x na legenda do
gráfico, ao invés de sqrt(x). Isso é possı́vel quando utilizamos um interpretador
LATEXpara escrever equações. LATEXé um sistema de preparação de documentos de alta qualidade tipográfica, muito utilizado para a produção de textos
cientı́ficos, incluindo artigos e livros. Para modificar a legenda da Fig. 5 não é
5
necessário conhecer em detalhes o LATEX. A única coisa que é necessário saber
para escrever equações é que os comandos que definem a equação devem ser
delimitados por dois cifrões e a estrutura do comando em Matlab:
legend({‘$\sqrt(x)$’,‘$\ln(x)\sqrt(x)$’},‘Interpreter’,‘latex’,‘fontsize’,14)
onde as opções ‘Interpreter’ e ‘latex’ definem que o texto da legenda
deve ser interpretado como comandos do LATEX. Utilize o comando acima na
produção de um gráfico análogo ao da Fig. 5 e observe a diferença na legenda
produzida. Mais sı́mbolos e comandos do LATEXencontram-se no link 1 .
Figura 5: Gráfico utilizando o comando hold on. As propriedades de cada
curva podem ser definidas separadamente, tal como cor e espessura da linha.
Tanto em Matlab, quando em Octave, há a possibilidade de desenhar vários
gráficos distintos em uma mesma figura, cada um com seu eixo e legenda. O
comando necessário para produzir tal saı́da é o subplot(m,n,p) que divide a
janela de figuras em um grid de m ⇥ n posições. O parâmetro p especifica em
qual posição o gráfico será inserido. p varia de 1 até m ⇥ n. O primeiro gráfico
é inserido na primeira linha e primeira coluna, o segundo gráfico é inserido na
primeira linha e segunda coluna, e assim por diante até completar a primeira
linha; passa-se então para a segunda linha, a terceira e assim por diante. O
exemplo a seguir produz quatro gráficos em uma mesma figura, os dados são
compostos pela voltagem da membrana de uma célula nervosa e as condutâncias
de espécies iônicas obtidas ao considerar o modelo de Hodgkin–Huxley. O resultado do comando subplot é ilustrado no conjunto de 4 gráficos da Fig. 6
figure(1)
subplot(2,2,1)
plot(t,v,‘linewidth’,2)
xlabel(‘Tempo [ms]’,‘FontSize’,14);
xlabel(‘Tempo [ms]’,‘FontSize’,14);
ylabel(‘Tens~
ao [mV]’,‘FontSize’,14);
1 http://web.ift.uib.no/Teori/KURS/WRK/TeX/symALL.html
6
subplot(2,2,2)
plot(t,n,’linewidth’,2)
xlabel(’Tempo [ms]’,’FontSize’,14);
ylabel(’n’,’FontSize’,14);
subplot(2,2,3)
plot(t,m,’linewidth’,2)
xlabel(’Tempo [ms]’,’FontSize’,14);
ylabel(’m’,’FontSize’,14);
subplot(2,2,4)
plot(t,h,’linewidth’,2)
xlabel(’Tempo [ms]’,’FontSize’,14);
ylabel(’h’,’FontSize’,14);
Figura 6: O comando subplot produz um conjunto de 4 gráficos com tı́tulos de
eixos e legendas individuais.
1.3
Histogramas
O uso de histogramas é útil quando deseja-se avaliar a distribuição de dados
gerados por um experimento numérico, por exemplo usando-se a técnica de
Monte Carlo. As classes de um histograma são delimitadas por um valor inferior e outro superior, tal que todos os dados que caem dentro desses limites
contribuem para a contagem do número de eventos nesse intervalo. A contagem pode ser representada graficamente em número absoluto (histograma de
frequências), relativo (histograma de frequência relativa) ou em densidade de
7
probabilidade (frequência relativa por intervalo da classe). Para apresentar as
funções de desenho de histogramas vamos gerar um conjunto de dados sintéticos
por meio da função random. Esse comando gera números aleatórios que seguem
distribuições definidas pelo usuário, tal como normal, beta, exponencial, etc
(no prompt de comandos do Matlab avalie as possı́veis distribuições por meio
do comando help random). Para o nosso propósito basta gerar mil números
aleatórios com distribuição N (0, 1) e armazenar em um array:
y = random(’norm’,0, 1, 1, 1000);
O comando mais simples para a geração de um histograma é hist(y), onde
y é o vetor de dados. O histograma obtido contém 10 classes igualmente
espaçadas, o que na maioria das vezes não produz um resultado visualmente
adequado, pois a discretização (número de classes e intervalos de classes) pode
ser tal que faz com que a distribuição tenha uma granularidade alta ou baixa. O
importante na geração de um histograma é especificar o número e os intervalos
das classes, o que pode ser feito pelo comando
hist(y,n)
onde n especifica o número de classes e o histograma de frequência absoluta é
produzido utilizando o ponto médio dessas classes. Ao utilizar [h,x] = hist(y,n)
atribuı́mos ao vetor h a frequência absoluta de cada classe e a x o ponto médio
de cada classe, permitindo, dentre outras coisas, criar um gráfico de frequências
relativa. O comando necessário é dado por
bar(x,h/sum(h))
Por último, temos o histograma de densidade de probabilidade onde os intervalos das classes são determinados pelo próprio usuário, assumindo o intervalo
da classe como Dx pode-se definir o vetor com os limites das classes e utilizá-lo
como parâmetro da função hist, o resultado do comando hist deve ser utilizado na função bar:
Dx=1;
edg = -4:0.5:4;
[h,x] = hist(y,edg);
bar(x,h/(Dx*sum(h)));
A saı́da dessa última sequência de comandos produz o gráfico da Fig. 7. A
maioria destes comandos foi utilizada em Octave, sem nenhuma alteração, e
produziu os mesmos resultados.
8
Figura 7: Histograma de densidade de probabilidade.
9