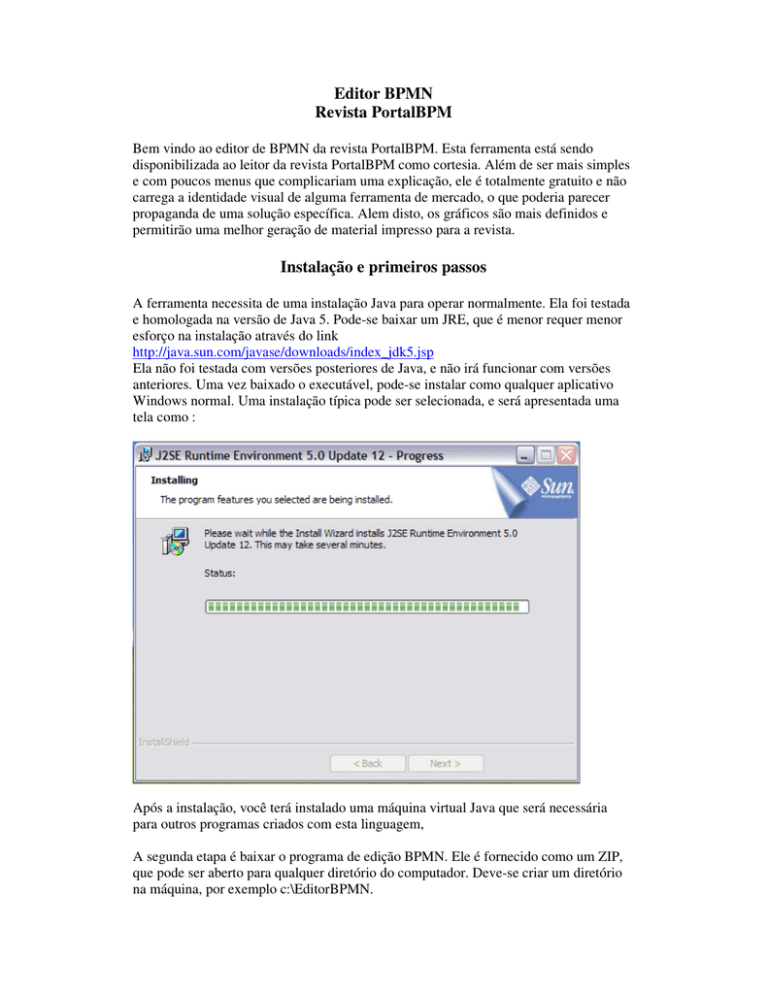
Editor BPMN
Revista PortalBPM
Bem vindo ao editor de BPMN da revista PortalBPM. Esta ferramenta está sendo
disponibilizada ao leitor da revista PortalBPM como cortesia. Além de ser mais simples
e com poucos menus que complicariam uma explicação, ele é totalmente gratuito e não
carrega a identidade visual de alguma ferramenta de mercado, o que poderia parecer
propaganda de uma solução específica. Alem disto, os gráficos são mais definidos e
permitirão uma melhor geração de material impresso para a revista.
Instalação e primeiros passos
A ferramenta necessita de uma instalação Java para operar normalmente. Ela foi testada
e homologada na versão de Java 5. Pode-se baixar um JRE, que é menor requer menor
esforço na instalação através do link
http://java.sun.com/javase/downloads/index_jdk5.jsp
Ela não foi testada com versões posteriores de Java, e não irá funcionar com versões
anteriores. Uma vez baixado o executável, pode-se instalar como qualquer aplicativo
Windows normal. Uma instalação típica pode ser selecionada, e será apresentada uma
tela como :
Após a instalação, você terá instalado uma máquina virtual Java que será necessária
para outros programas criados com esta linguagem,
A segunda etapa é baixar o programa de edição BPMN. Ele é fornecido como um ZIP,
que pode ser aberto para qualquer diretório do computador. Deve-se criar um diretório
na máquina, por exemplo c:\EditorBPMN.
Copia-se o arquivo ZIP para dentro desta pasta, e se extrai o conteúdo para dentro deste
diretório. Após este processo, o diretório deve parecer como :
O arquivo editorbpmn.zip pode ser removido sem problemas agora. A instalação está
completa. O executável EditorBPMN.exe irá iniciar o programa. Ele pode ser arrastado
ao desktop para que seja criado um atalho, facilitando execuções futuras.
Quando se executa o programa, será solicitado um diretório de trabalho, onde todos os
arquivos criados serão armazenados :
Após definido um espaço de trabalho, o programa entra em sua tela principal. A
ferramenta foi construída com base no eclipse, e é formada por várias telas que
interagem com a aplicação.
Para que tenhamos um ambiente customizado para utilização, podemos chavear para a
perspectiva de edição BPMN. Isto pode ser feito selecionando os menus Window>Open perspective->Other, e seleciona-se “Perspectiva edição BPMN”, como a seguir :
Após este chaveamento, a aparência ficará como :
A ferramenta está pronta para uso. Nas entradas seguintes, a perspectiva não precisará
mais ser chaveada. Se por alguma razão alguma janela for fechada ou a perspectiva
perdida, pode-se novamente abrir a perspectiva com o procedimento acima.
Todos os desenhos BPMN ficam dentro de um projeto. Precisamos criar ao menos um
projeto, mas por outro lado podemos ter vários projetos em um workspace. A
ferramenta pode também ter vários workspaces, bastando na entrada se selecionar
diretórios diferentes para cada execução.
A criação de um projeto é feita clicando-se com o botão da direita na janela Navigator,
que está no canto superior direito da tela :
Será apresentada uma dialog, e deve-se selecionar o projeto geral, como a seguir :
Será solicitado um nome para o projeto, e após criado irá apresentar uma aba em
navegador, semelhante a uma estrutura de diretórios do Windows Explorer.
Dentro deste projeto podem ser criados vários desenhos BPMN. Selecionando-se o
projeto com o botão direito do mouse será apresentado :
Deve-se selecionar o tipo de arquivo BPMN, conforme mostrado a seguir :
Será apresentado um nome padrão, com a extensão BPMN, que pode ser alterado a
vontade. A extensão do arquivo deverá ser sempre BPMN, e não podem existir dois
arquivos com um mesmo nome dentro de um projeto. Após criado o arquivo ele será
aberto na área de edição, que fica na lateral direita da janela.
Neste momento, se inicia o processo de edição propriamente dito.
Editando um arquivo BPMN
O processo de edição consiste em selecionar um elemento visual na paleta de
componentes, através de um clique. Depois pode-se mover o mouse até a área do editor,
e clica-se novamente para que o elemento seja depositado na área de edição. O editor de
propriedades indica algum atributo de cada um dos elementos que pode ser editado.
Uma vez editado, a área visual é alterada imediatamente. A janela outline permite que
vejamos os elementos na tela, mesmo que estejam fora da área visual. Quando
selecionamos um elemento em outline, ele ficará selecionado na área de edição e suas
propriedades serão apresentadas.
Editando um BPMN - Exemplo
Vamos editar um exemplo simples de BPMN. A partir do editor aberto, selecionamos
uma lane, que está na palete em outros. Quando se clica em um sub-elemento da palete,
ele é aberto e fechado a cada interação. Leva-se a lane para a área de edição, e coloca-se
na tela a tela ficará como :
Pode-se selecionar o valor de perfil e colocar um valor significativo para a Lane, como
Atentende. Imediatamente o desenho na edição superior reflete este valor, bem como a
janela de Outline.
O próximo passo é fazer o mesmo com os eventos de início e final, que devem ser
arrastados sobre a Lane. Deve-se fazer o mesmo com uma atividade simples, que terá
seu atributo texto alterado para “Atende cliente”. Após estes passos, a tela deverá estar
como :
Algumas considerações são necessárias :
A paleta pode ser aberta ou fechada, bastando-se clicar nela, ou posicinando-se o mouse
por algum tempo sobre ela. Ela também se fecha automaticamente quando não está
sendo utilizada. Elementos BPMN podem ser arrastados para uma Lane, neste caso
fazendo parte dela, ou seja, quando a Lane é arrastada todos os elementos internos são
arrastados em conjunto. Pode-se também arrastar os elementos para uma área fora de
uma lane, neste caso não pertencendo a nenhuma lane específica, funcionando como um
processo privado, como explicado na primeira edição da revista PortalBPM.
Na parte superior da janela pode ser encontrado um selecionador de ZOOM, permitindo
aumentar ou diminuir a imagem, facilitando a tarefa de visualização de elementos na
tela.
Agora pode-se conectar os elementos, selecionando na palete o tipo de conexão. Neste
caso de fluxo. O cursor do mouse irá se alterar, e para conectarmos dois elementos
clicamos sobre um deles, e você perceberá que uma linha “persegue” o cursor do
mouse. Selecionando-se o segundo elemento que se deseja conectar, a ligação se
efetiva, e o cursor fica pronto para uma nova conexão. Pode-se clicar em ESC para
cancelar o modo de conexão, ou sobre o cursor na palete.
Após esta edição, temos nosso mini exemplo completo, algo como :
A ferramenta armazena em um formato próprio dela, mas permite exportar em formato
imagem. Selecionando-se o mouse com o botão direito sobre o editor, em uma área não
populada (branca), será apresentada uma opção “exporta diagrama como imagem”.
Pode-se apontar o nome do arquivo e será gerada uma imagem em JPG, que pode ser
anexada a outros documentos textuais, como de requisitos.
Arquivos BPMN podem ser exportados da ferramenta, ou importados para ela.
Clicando-se com o botão da direita sobre um arquivo ou projeto, serão apresentados
menus para exportação e importação. Isto permite compartilhar desenhos BPMN entre
usuários.
Perceba que a cada alteração no diagrama, um asterisco aparece na lateral do nome do
arquivo. Isto indica que o mesmo está alterado, e para salva-lo se clica em salvar no
menu (o disquete na toolbar) ou o conjunto de teclas CONTROL+S. Neste momento o
arquivo está salvo.
A ferramenta incorpora diversos outros recursos, mas procuramos manter a utilização
simples, para que nosso curso de BPMN siga adiante, com uma ferramenta que permita
explorar todos os recursos da notação, sem as particularidades de ferramentas
específicas do mercado.
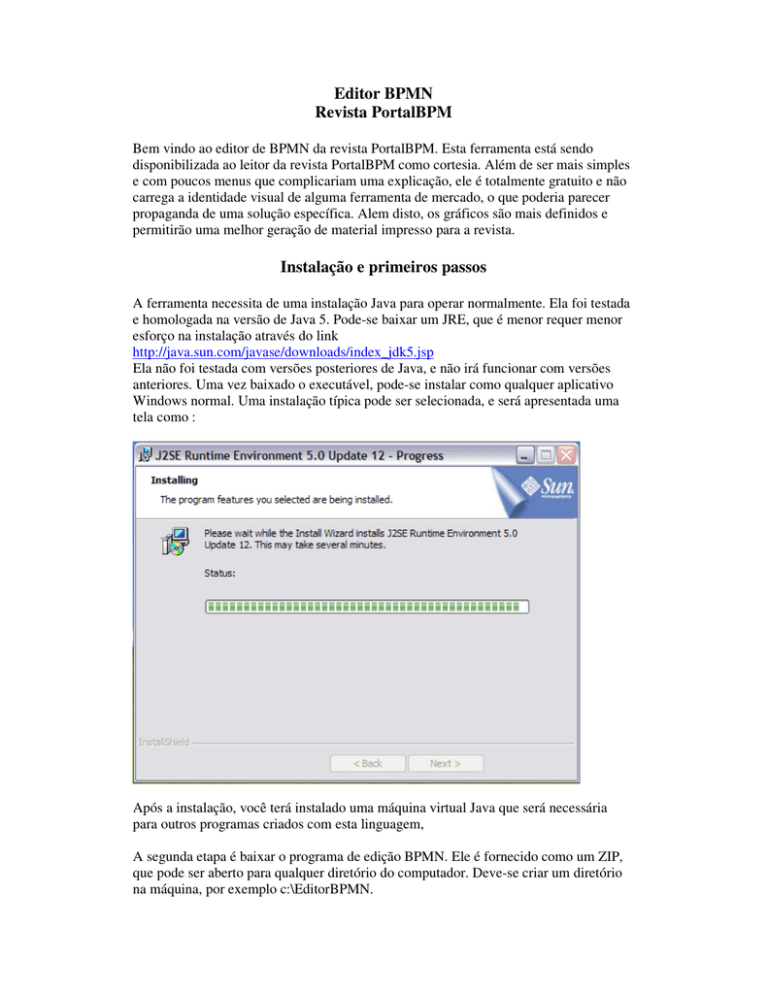
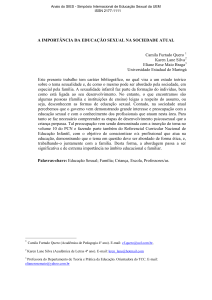
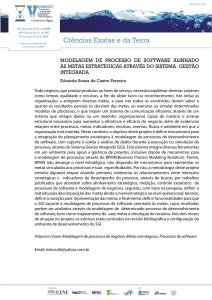


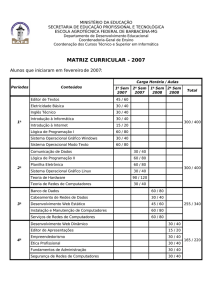
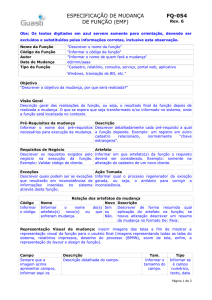
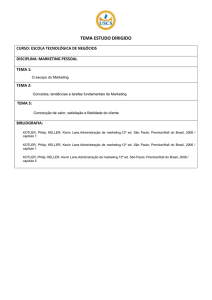
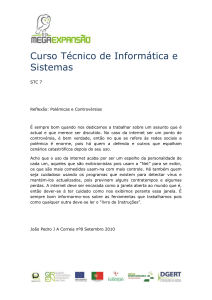


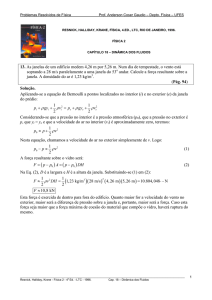
![[Escolha a data] Kévio Vieira de Castro * Rua 233 nº 983 Qd. 106 Lt](http://s1.studylibpt.com/store/data/000553988_1-9ca4526d4c35cf91dca1ddf7ab313415-300x300.png)