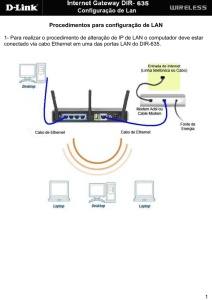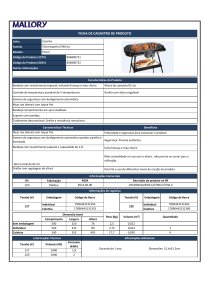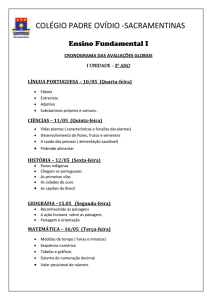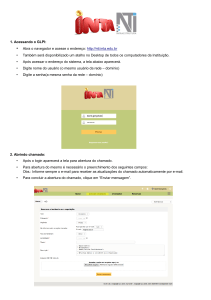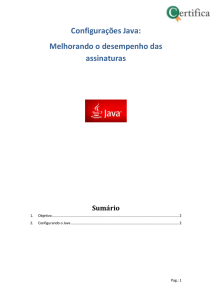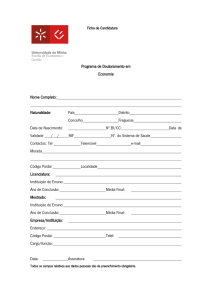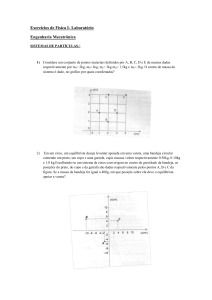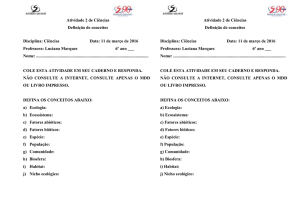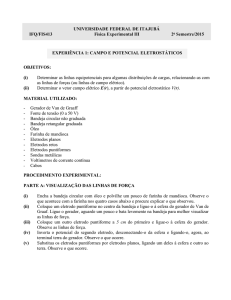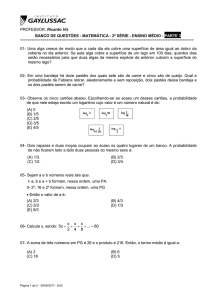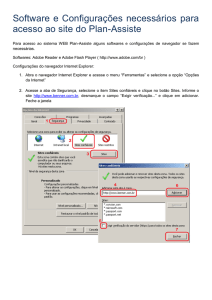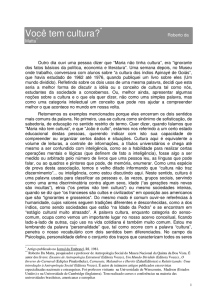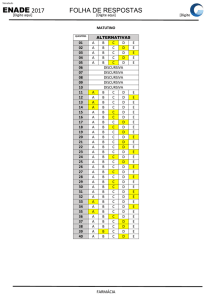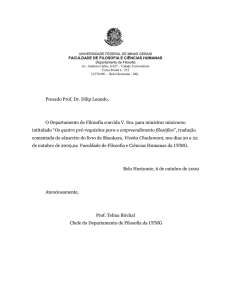Guia de Administração do Sistema
Propaganda

WorkCentre® 5020/DN Guia de Administração do Sistema XE3027PT0-1 www.xerox.com/support Traduzido por: Xerox GKLS European Operations Bessemer Road Welwyn Garden City Hertfordshire AL7 1BU Reino Unido © 2008 por Fuji Xerox Co., Ltd. Todos os direitos reservados. A proteção de direitos autorais aqui reclamada inclui todas as formas e conteúdos de material e informações suscetíveis de registro de direitos autorais como atualmente previstos estatutária ou juridicamente, ou que venham a ser no futuro, incluindo, sem restrições, o material gerado por todo e qualquer software indicado na tela, tais como ícones, representações de tela, aparências etc. Xerox® e todos os produtos Xerox mencionados nesta publicação são marcas comerciais da Xerox Corporation. Nomes de produtos e marcas comerciais de outras companhias são aqui reconhecidos. As informações neste documento estão corretas no momento de sua publicação. A Xerox reserva-se o direito de alterar informações a qualquer momento e sem aviso prévio. Alterações e atualizações técnicas serão acrescentadas nas próximas edições da documentação. Para obter informações mais recentes, visite www.xerox.com.br. Produtos sujeitos a normas comuns de exportação A exportação deste produto é estritamente limitada de acordo com as leis referentes ao câmbio e comércio exterior do Japão e/ou às normas de controle de exportação dos Estados Unidos. Você deve obter, se desejar exportar este produto, uma licença de exportação apropriada no governo japonês ou em sua agência e/ou aprovação de reexportação do governo dos Estados Unidos ou de sua agência. Produtos sujeitos a normas suplementares de exportação A exportação deste produto é estritamente limitada de acordo com as leis referentes ao câmbio e comércio exterior do Japão e/ou às normas de controle de exportação dos Estados Unidos. Você deve obter uma licença de exportação apropriada do governo japonês ou de sua agência e/ou a aprovação de reexportação do governo dos Estados Unidos ou de sua agência, caso seja do seu conhecimento que o produto será ou foi usado para desenvolvimento, produção ou uso de qualquer tipo de arma de destruição em massa, incluindo armas nucleares, químicas ou biológicas devido a documentos de transação como contratos e informações legais do importador. Índice 1 Antes de utilizar a máquina...................................................................7 Centro Xerox de Atendimento ao Cliente.................................................7 Número de série ..................................................................................7 Convenções .............................................................................................8 Fontes de informações relacionadas .......................................................9 2 Manutenção ..........................................................................................11 Substituição de consumíveis..................................................................11 Adição de toner no cartucho do fotorreceptor ...................................12 Substituição do cartucho do fotorreceptor .........................................15 Limpeza da máquina ..............................................................................17 Limpeza da parte externa da máquina ..............................................17 Limpeza da tampa do vidro de originais e do vidro de originais........17 Limpeza do filme e da faixa estreita de vidro ....................................18 Limpeza do Rolo do alimentador de originais....................................19 Limpeza do fio do corotron ................................................................19 3 Utilização dos Serviços de Internet do CentreWare .........................21 Lista de verificação das informações .....................................................21 Ambientes dos Serviços de Internet do CentreWare .............................22 Instalação dos Serviços de Internet do CentreWare..............................22 Procedimento de instalação ..............................................................22 Configuração da comunicação em rede ............................................22 Testar acesso ....................................................................................27 Funções padrão - Serviços de Internet do CentreWare.........................28 Opções da interface...........................................................................28 Serviços..................................................................................................29 Status ................................................................................................29 Trabalhos...........................................................................................30 Digitalização ......................................................................................30 Propriedades .....................................................................................30 Suporte ..............................................................................................30 4 Status do trabalho................................................................................31 Verificação dos trabalhos atuais ............................................................31 Exclusão dos trabalhos......................................................................31 Verificação dos trabalhos concluídos.....................................................32 Verificação das informações de erro......................................................33 5 Status da máquina ...............................................................................35 Verificação do status da máquina ..........................................................35 3 Verificação do Status das bandejas.......................................................35 Verificação do status de consumíveis.................................................... 36 Informações sobre a máquina................................................................37 Download do software............................................................................39 Impressão do Relatório de configuração ...............................................39 Exibição do Número total de páginas feitas na máquina .......................40 6 Configurações de ambiente da impressora ......................................41 TCP/IP (LPD ou Port9100).....................................................................41 Lista de verificação das informações ................................................41 Ambientes TCP/IP (LPD ou Port9100) ..............................................42 Instalação TCP/IP (LPD ou Port9100)...............................................42 Porta USB .............................................................................................. 45 Lista de verificação das informações ................................................45 Ambiente de Porta USB ....................................................................45 Instalação da porta USB....................................................................46 Configuração SNMP ..............................................................................48 7 Configurações de ambiente do scanner............................................51 Visão geral de digitalização ...................................................................51 Digitalização com a máquina.............................................................51 Procedimento de configuração ..............................................................51 Configuração da comunicação em rede............................................51 Procedimento de digitalização...........................................................53 Configuração do computador ............................................................54 Configuração de uma caixa postal.........................................................54 Criação de uma caixa postal .............................................................56 Definição das opções de digitalização ..............................................57 Edição de uma caixa postal............................................................... 61 Exclusão de uma caixa postal ...........................................................61 8 Contabilidade e Segurança ................................................................. 63 Visão geral de Administração de contas................................................63 Usuários controlados pela Administração de contas.........................64 Ativação do Modo Conta........................................................................64 Gerenciamento de contas do usuário .................................................... 65 Criação/edição de uma conta de usuário ..........................................65 Exclusão de uma conta de usuário ...................................................67 Gerenciamento dos contadores .............................................................67 Configuração dos limites de trabalhos de cópia e impressão de uma conta do usuário ...................................................................67 Exibição do número total de cópias ou impressões para uma conta de usuário ................................................................................69 Redefinição do número total de cópias e impressões para todos os usuários ..............................................................................70 Alteração das configurações do Administrador do sistema ...................71 4 Filtro IP (Restrição do endereço IP) .......................................................72 9 Solução de problemas .........................................................................73 Procedimento de eliminação de falha ....................................................73 Diagrama da máquina (simulação)....................................................74 Códigos de erro .................................................................................76 Tabela de solução de problemas.......................................................91 Atolamentos de papel.............................................................................96 E1: atolamento de papel na unidade do fusor e na parte interna da Tampa lateral esquerda....................................................96 E2: papel atolado na parte interna da Tampa lateral esquerda.........98 E4: papel atolado na parte interna da Tampa lateral esquerda.........99 C1: papel atolado na bandeja 1.......................................................100 C2: papel atolado na bandeja 2.......................................................101 E3: papel atolado na bandeja 2 .......................................................101 C3: papel atolado na bandeja manual .............................................102 A1/A2: atolamentos de documentos ....................................................103 Problemas relacionados à rede............................................................104 Procedimento de Solução de problemas.........................................104 TCP/IP .............................................................................................104 Serviços de Internet do CentreWare ...............................................106 Serviços de digitalização .................................................................107 Conexão de Internet/Intranet ...........................................................108 Centro Xerox de Atendimento ao Cliente.............................................110 Exibição/Edição de informações de suporte ........................................111 10 Apêndice .............................................................................................113 Configurações do sistema....................................................................113 Entrar no Modo Configurações do sistema .....................................113 Definição das Configurações do sistema ........................................116 Lista de configurações do sistema ..................................................117 Tamanhos de documentos que podem ser detectados pelo Alimentador de originais ..........................................................125 Especificações .....................................................................................126 Área imprimível................................................................................129 Acessórios opcionais............................................................................129 11 Índice remissivo .................................................................................131 5 6 1 Antes de utilizar a máquina Bem-vindo à família Xerox de produtos WorkCentre. Este Guia de Administração do Sistema fornece informações detalhadas, especificações técnicas e procedimentos para a utilização das funções integrais da máquina. Este capítulo fornece informações das quais os usuários devem estar cientes antes de utilizar a máquina. Centro Xerox de Atendimento ao Cliente Se precisar de assistência durante ou após a instalação do produto, visite o site da Xerox para obter suporte e soluções on-line. http://www.xerox.com/support Se precisar de mais assistência, entre em contato com nossos especialistas no Centro Xerox de Atendimento ao Cliente. Você provavelmente recebeu o número de telefone do representante local quando o produto foi instalado. Para sua conveniência e referência futura, anote o número de telefone no espaço abaixo. Número de telefone do Centro Xerox de Atendimento ao Cliente ou do representante local: # Centro Xerox de Atendimento ao Cliente dos EUA: 1-800-821-2797 Centro Xerox de Atendimento ao Cliente do Canadá:1-800-93-XEROX (1-800-939-3769) Número de série Quando você liga para o atendimento ao cliente, é necessário fornecer o número de série que está localizado dentro da tampa lateral esquerda, conforme mostrado no diagrama. Para sua conveniência, anote o número de série no espaço abaixo. Número de série: Mantenha um registro de todos os códigos de erro. Essas informações nos ajudarão a solucionar os problemas mais rapidamente. 7 1 Antes de utilizar a máquina Convenções Esta seção descreve as convenções utilizadas neste Guia de Administração do Sistema. AVISO: Indica enunciados que alertam sobre a possibilidade de danos pessoais. CUIDADO: Indica instruções que sugerem a possibilidade de dano mecânico resultante de uma ação. NOTA: Indica informações adicionais sobre operações ou funções. “ ”: indica referências cruzadas neste guia e textos inseridos [ ]: indica valores e códigos de erro exibidos no visor e também indica os nomes de menus, janelas, caixas de diálogo, botões e outros itens exibidos no monitor do computador. < >: Indica botões de hardware no painel de controle da máquina e teclas no teclado do computador. Esta seção também descreve os termos utilizados neste Guia de Administração do Sistema. • Orientação significa a direção das imagens na página. Quando a imagem está impressa verticalmente, o papel (ou outro material de impressão) pode ser alimentado pela borda longa ou pela borda curta. • ABL (Alimentação pela borda longa) Ao colocar documentos e papel, insira, em primeiro lugar, a borda longa na máquina. • ABC (Alimentação pela borda curta) Ao colocar documentos e papel, insira, em primeiro lugar, a borda curta na máquina. Orientação ABL Direção de alimentação Orientação ABC Direção de alimentação • Papel é sinônimo de material de impressão e esses termos são utilizados alternadamente. • Máquina é sinônimo de Xerox WorkCentre 5020/DN e esses termos são utilizados alternadamente. • Computador refere-se a um computador pessoal ou a uma estação de trabalho. • Administrador do sistema refere-se à pessoa responsável pela manutenção da máquina, como a sua instalação, a instalação dos drivers de impressão e o gerenciamento de software. 8 Fontes de informações relacionadas Fontes de informações relacionadas As seguintes fontes de informações estão disponíveis para a máquina: • Guia do usuário WorkCentre 5020/DN • Guia de Administração do Sistema WorkCentre 5020/DN • Guia de Instalação do WorkCentre 5020/DN • Guia de Utilização Rápida do WorkCentre 5020/DN NOTA: Os diagramas usados neste Guia de Administração do Sistema aplicam-se a uma máquina totalmente configurada e, portanto, podem não representar exatamente a configuração que está sendo utilizada. NOTA: Todas as capturas de tela usadas neste Guia de Administração do Sistema são feitas usando o Windows XP. 9 1 Antes de utilizar a máquina 10 2 Manutenção Este capítulo explica como substituir consumíveis e como limpar a máquina. São fornecidas as seguintes informações neste capítulo: Substituição de consumíveis – página 11 Limpeza da máquina – página 17 Substituição de consumíveis Os consumíveis a seguir foram fabricados para atender às especificações da máquina. Consumíveis/ Peça de manutenção Código do produto Rendimento de páginas Frasco de toner 106R01277 Aprox. 6.300 páginas *1 (por frasco) 2 unidades/caixa Cartucho do fotorreceptor 101R00432 Aprox. 22.000 páginas *2 1 unidade/caixa Quantidade/Caixa *1: O valor do rendimento da página fornecido acima está de acordo com o ISO/IEC 19752. Este valor baseia-se no uso do papel A4 ABL. O valor serve apenas como referência e irá variar de acordo com as condições como conteúdo da impressão, cobertura de pontos (cobertura de área), tamanho do papel, tipo do papel, densidade de cópia/impressão, tipo de imagem de saída e ambiente de uso da máquina. *2: Baseado nas seguintes condições: (1) cópia de 1 face (sem impressão), (2) número médio de páginas copiadas por vez: 4 páginas, (3) tamanho do papel: A4 ABL, (4) bandeja do papel: bandeja 1, (5) bandeja de saída: bandeja de saída. Esses valores são estimativas e também serão afetados por outras condições de utilização da máquina, como a freqüência com que a máquina é ligada e desligada. Pode ocorrer degradação da qualidade da imagem mesmo antes da máquina parar quando o Cartucho do fotorreceptor atingir o final de sua vida útil. Manuseio de consumíveis/peças de reposição periódicas • Não armazene as caixas de consumíveis/peças de substituição periódicas na vertical. • Não desembale os consumíveis ou peças de substituição periódicas antes de usá-los. Evite armazenar consumíveis/peças de substituição periódicas nos seguintes locais: – Em temperaturas e umidade extremas – Próximo a aparelhos de geração de calor – Sob luz solar direta – Em locais empoeirados • Use os consumíveis apenas conforme indicado em suas embalagens. • Recomendamos ter sempre consumíveis de reserva disponíveis. • Ao ligar para o Centro Xerox de Atendimento ao Cliente para solicitar consumíveis/ peças de reposição periódicas, tenha em mãos os códigos dos produtos. 11 2 Manutenção • O uso de consumíveis/peças de reposição periódicas que não sejam recomendados pela Xerox podem prejudicar a qualidade e o desempenho da máquina. Use apenas consumíveis/peças de reposição periódicas que sejam recomendados especificamente pela Xerox. Verificação do status de consumíveis Se o cartucho do fotorreceptor precisar ser substituído em um futuro próximo ou se os níveis de toner caírem abaixo de um determinado limite, os respectivos indicadores do diagrama da máquina (simulação) acenderão. Se o Cartucho do fotorreceptor precisar ser substituído imediatamente ou se o toner tiver acabado, serão exibidos os respectivos códigos de erro no visor. Para obter mais informações sobre o diagrama da máquina (simulação), consulte Diagrama da máquina (simulação) na página 74. NOTA: Você também pode verificar o status dos consumíveis usando os Serviços de Internet do CentreWare. Para obter mais informações, consulte Verificação do status de consumíveis na página 36. Adição de toner no cartucho do fotorreceptor A máquina vem com um frasco de toner. Quando o nível de toner restante ficar baixo, o indicador de toner do diagrama da máquina (simulação) acenderá. Solicite um novo frasco de toner. Quando o toner acaba no cartucho do fotorreceptor, o código de erro [J1] é exibido no visor, o indicador de toner pisca e a máquina pára. Adicione um novo frasco de toner no cartucho do fotorreceptor. Código de erro Diagrama da máquina (simulação) - Acende Descrição/Solução O nível de toner restante está baixo. Disponha de um novo frasco de toner. NOTA: Após o indicador de toner do diagrama da máquina (simulação) acender, a máquina permitirá que você copie/imprima 100 páginas aproximadamente.*1 J1 Pisca O toner acabou. Adicione toner. *1: O rendimento da página após o indicador de Toner do Diagrama da máquina (simulação) acender é baseado no uso do papel A4 ABL. O valor é uma estimativa e varia de acordo com as condições como conteúdo da impressão, cobertura de pontos (cobertura de área), tamanho do papel, tipo do papel, densidade de cópia/ impressão, tipo de imagem de saída e ambiente de uso da máquina. NOTA: Se o código de erro [J1] aparecer no visor, o código de erro de seis dígitos [093-912] também será exibido nos Serviços de Internet do CentreWare. Para obter informações sobre como exibir o histórico de erros, consulte Verificação das informações de erro na página 33. NOTA: Quando o nível de toner restante ficar baixo, a máquina pode parar durante a impressão para exibir o código de erro. Se isso acontecer, adicione toner para continuar copiando ou imprimindo. 12 Substituição de consumíveis WARNING • Use uma escova ou pano umedecido para limpar o toner derramado. Nunca use um aspirador de pó para derramamentos. CAUTION • Mantenha o frasco de toner fora do alcance das crianças. Se uma criança ingerir acidentalmente toner, faça-a cuspir, lavar a boca com água, beber água e consulte um médico imediatamente. • Ao adicionar o toner ao cartucho do fotorreceptor, tenha cuidado para evitar derramamento de toner. Em caso de derramamento de toner, evite o contato com roupas, pele, olhos e boca e evite também a inalação. • Se o toner derramar sobre a pele ou roupa, lave com sabão e água. • Se partículas de toner caírem nos olhos, lave com bastante água por pelo menos 15 minutos até a irritação desaparecer. Consulte um médico, se necessário. • Se partículas de toner forem inaladas, vá para um local com ar fresco e enxágüe a boca com água. • Se você ingerir o toner, coloque-o para fora, enxágüe sua boca com água, beba muita água e consulte imediatamente um médico. O procedimento a seguir descreve como adicionar toner no cartucho do fotorreceptor. 1. Certifique-se de que a máquina não esteja processando um trabalho e então abra a tampa dianteira. 2. Puxe para cima a trava da tampa lateral esquerda para abrir a tampa lateral esquerda. 3. Pressione levemente a aba laranja para destravar o cartucho do fotorreceptor. 13 2 Manutenção 4. Puxe o cartucho do fotorreceptor para fora até a metade. NOTA: Não toque no fotorreceptor (rolo azul) ao puxar o cartucho do fotorreceptor. 5. Retire um frasco de toner novo da caixa. 6. Agite bem o frasco cerca de 15 vezes. 7. Posicione o frasco de toner na abertura do cartucho do fotorreceptor e alinhe a seta laranja do frasco do toner com a do cartucho. 8. Gire o frasco de toner no sentido horário uma vez e alinhe as duas setas laranja novamente. 9. Bata gentilmente no frasco várias vezes para permitir que o toner seja derramado dentro do cartucho do fotorreceptor. Aguarde 20 segundos e bata várias vezes para certificar-se de que o frasco de toner tenha sido totalmente esvaziado. NOTA: Não aperte o frasco. NOTA: Não encha o cartucho do fotorreceptor com mais do que um único frasco de toner por vez. 14 Substituição de consumíveis 10. Gire o frasco de toner no sentido anti-horário até que as duas setas laranja fiquem alinhadas e remova o frasco do cartucho do fotorreceptor. NOTA: Siga as instruções fornecidas no pacote para reciclar o frasco de toner vazio. 11. Empurre o cartucho do fotorreceptor para dentro até que ele trave na posição. 12. Feche a tampa lateral esquerda e a tampa dianteira. Substituição do cartucho do fotorreceptor A máquina vem com um cartucho do fotorreceptor. A máquina fornecerá um alerta acendendo ou piscando o indicador do Cartucho do fotorreceptor no Diagrama da máquina (simulação) antes do Cartucho do fotorreceptor atingir o final de sua vida útil. Siga as instruções para solicitar e substituir por um novo Cartucho do fotorreceptor. A máquina irá parar quando o Cartucho do fotorreceptor chegar no fim de sua vida útil. Código de erro Diagrama da máquina (simulação) - Acende Descrição/Solução A vida útil do cartucho do fotorreceptor está próxima do fim. Disponha de um novo cartucho do fotorreceptor para substituição. NOTA: Após o indicador do cartucho do fotorreceptor do diagrama da máquina (simulação) acender, a máquina permitirá que você copie/imprima 5.000 páginas aproximadamente.*1 J6 Pisca A vida útil do cartucho do fotorreceptor está no fim. Ele precisa ser substituído por um cartucho novo. *1: Baseado nas seguintes condições: (1) cópia de 1 face (sem impressão), (2) número médio de páginas copiadas por vez: 4 páginas, (3) tamanho do papel: A4 ABL, (4) bandeja do papel: bandeja 1, (5) bandeja de saída: bandeja de saída. Esse valor é uma estimativa e também será afetado por outras condições de uso da máquina, como a freqüência com que a máquina é ligada e desligada. Pode ocorrer degradação da qualidade da imagem mesmo antes da máquina parar quando o Cartucho do fotorreceptor atingir o final de sua vida útil. NOTA: Se o código de erro [J6] for exibido no visor, o código de erro de seis dígitos [091-913] também será exibido nos Serviços de Internet do CentreWare. Para obter informações sobre como exibir o histórico de erros, consulte Verificação das informações de erro na página 33. NOTA: O uso de cartuchos de fotorreceptor que não sejam recomendados pela Xerox podem prejudicar a qualidade e o desempenho da máquina. Use apenas cartuchos de fotorreceptor recomendados especificamente pela Xerox. 15 2 Manutenção NOTA: Não exponha os cartuchos do fotorreceptor à luz solar direta ou luz fluorescente interna forte. Não toque ou arranhe a superfície do cartucho do fotorreceptor. Isso pode reduzir a qualidade da impressão. NOTA: Substitua o cartucho do fotorreceptor enquanto a máquina estiver ligada. O procedimento a seguir descreve como substituir o cartucho do fotorreceptor. 1. Certifique-se de que a máquina não esteja processando um trabalho e então abra a tampa dianteira. 2. Abra a tampa lateral esquerda. 3. Pressione levemente a aba laranja para destravar o cartucho do fotorreceptor. 4. Puxe o cartucho do fotorreceptor para fora com cuidado. NOTA: Não toque no fotorreceptor (rolo azul) ao puxar o cartucho do fotorreceptor. 5. Retire o cartucho novo da caixa e remova a embalagem. 6. Insira o novo Cartucho do fotorreceptor até a metade. 7. Adicione toner. Para obter mais informações sobre como adicionar o toner, consulte Adição de toner no cartucho do fotorreceptor na página 12. NOTA: Um frasco de toner deve ser adquirido separadamente ao substituir o cartucho do fotorreceptor. 8. Empurre o cartucho do fotorreceptor para dentro até que ele trave na posição. 9. Feche a tampa lateral esquerda e a tampa dianteira. 16 Limpeza da máquina Limpeza da máquina As instruções de limpeza são específicas para cada peça da máquina, como a parte externa da máquina, a tampa do vidro de originais, o vidro de originais, filme, faixa estreita de vidro, rolo do alimentador de originais e arame do corotron. Esta seção descreve como limpar cada componente da máquina. Limpeza da parte externa da máquina Esta seção descreve como limpar a parte externa da máquina. NOTA: Sempre desligue a alimentação da máquina e desconecte o cabo de alimentação antes de limpar qualquer peça da máquina. A limpeza com a alimentação ligada pode causar choques elétricos. NOTA: Não use qualquer líquido volátil na máquina, como benzeno e solvente de tinta, ou repelente de insetos, pois isso pode descolorir, deformar ou rachar a parte externa da máquina. NOTA: A limpeza da máquina com uma quantidade excessiva de água pode fazer com que a máquina apresente defeito ou pode danificar documentos que estejam sendo copiados. 1. Limpe a parte externa com um pano macio umedecido com água. NOTA: Não use agentes de limpeza que não sejam água ou detergente neutro. NOTA: Se a sujeira não sair facilmente, limpe-a suavemente com um pano macio umedecido com uma pequena quantidade de detergente neutro. 2. Limpe qualquer excesso de água com um pano macio. Limpeza da tampa do vidro de originais e do vidro de originais Se a tampa do vidro de originais e o vidro de originais estiverem sujos, podem aparecer faixas ou manchas nas cópias ou a máquina pode não detectar corretamente o tamanho dos documentos originais. O procedimento a seguir descreve como limpar a tampa do vidro de originais e o vidro de originais. NOTA: Não use benzeno, solvente de tinta ou outro solvente orgânico. Isso pode danificar a pintura ou o revestimento de peças plásticas. NOTA: A limpeza da máquina com uma quantidade excessiva de água pode fazer com que a máquina apresente defeito ou pode danificar documentos que estejam sendo copiados. 17 2 Manutenção 1. Limpe a tampa do vidro de originais Tampa do vidro de originais com um pano macio umedecido com água para remover qualquer sujeira e limpe-a com um pano macio e seco. Vidro de originais NOTA: Não use agentes de limpeza que não sejam água ou detergente neutro. NOTA: Se a sujeira não sair facilmente, limpe-a suavemente com um pano macio umedecido com uma pequena quantidade de detergente neutro. 2. Limpe o vidro de originais com um pano macio umedecido com água e então limpe-o com um pano seco. NOTA: Não use agentes de limpeza que não sejam água ou detergente neutro. NOTA: Se a sujeira não sair facilmente, limpe-a suavemente com um pano macio umedecido com uma pequena quantidade de detergente neutro. Limpeza do filme e da faixa estreita de vidro Se o filme e a faixa estreita de vidro estiverem sujos, poderão aparecer listras ou manchas nas cópias ou a máquina pode não detectar corretamente o tamanho dos documentos originais. Para assegurar cópias claras em todos os momentos, limpe o filme e a faixa estreita de vidro uma vez por mês. O procedimento a seguir descreve como limpar o filme e a faixa estreita de vidro. NOTA: Não use benzeno, solvente de tinta ou outro solvente orgânico. Isso pode danificar a pintura ou o revestimento de peças plásticas. NOTA: A limpeza da máquina com uma quantidade excessiva de água pode fazer com que a máquina apresente defeito ou pode danificar documentos que estejam sendo copiados. 1. Limpe o filme com um pano macio umedecido com água e então limpe-o com um pano seco. Filme NOTA: O filme pode ser facilmente danificado. Não limpe o filme com força excessiva. NOTA: Não use agentes de limpeza que não sejam água ou detergente neutro. Faixa estreita de vidro NOTA: Se a sujeira não sair facilmente, limpe-a suavemente com um pano macio umedecido com uma pequena quantidade de detergente neutro. 2. Limpe a faixa estreita de vidro com um pano macio umedecido com água e então seque-o com um pano seco. NOTA: Não use agentes de limpeza que não sejam água ou detergente neutro. NOTA: Se a sujeira não sair facilmente, limpe-a suavemente com um pano macio umedecido com uma pequena quantidade de detergente neutro. 18 Limpeza da máquina Limpeza do Rolo do alimentador de originais Se o Rolo do alimentador de originais estiver sujo, poderão aparecer listras ou manchas nas cópias de saída e também podem resultar em atolamentos de papel. Para assegurar cópias claras em todos os momentos, limpe o Rolo do alimentador de originais uma vez por mês. O procedimento a seguir descreve como limpar o Rolo do alimentador de originais. NOTA: Não use benzeno, solvente de tinta ou outro solvente orgânico. Isso pode danificar a pintura ou o revestimento das partes plásticas. NOTA: A limpeza da máquina com uma quantidade excessiva de água pode fazer com que a máquina apresente defeito ou pode danificar documentos que estejam sendo copiados. 1. Levante a trava para abrir totalmente a tampa do Alimentador de originais. 2. Gire o Rolo do alimentador de originais para limpá-lo com um pano macio umedecido com água. NOTA: Não use agentes de limpeza que não sejam água ou detergente neutro. NOTA: Use um pano bem torcido para evitar que a água caia na máquina. Se a água atingir a máquina, poderá ocorrer mau funcionamento da máquina. NOTA: Se a sujeira não sair facilmente, limpe-a suavemente com um pano macio umedecido com uma pequena quantidade de detergente neutro. 3. Feche a tampa do Alimentador de originais até que ela se encaixe no lugar. Limpeza do fio do corotron Se aparecerem faixas, linhas pretas ou manchas nas cópias de saída, a limpeza do fio do corotron pode ajudar a resolver o problema. O procedimento a seguir descreve como limpar o fio do corotron. 1. Abra a tampa dianteira. 19 2 Manutenção 2. Puxe o fio do corotron para trás e para frente várias vezes. 3. Feche a tampa dianteira. 20 3 Utilização dos Serviços de Internet do CentreWare Este capítulo explica como ativar e usar os Serviços de Internet do CentreWare para a máquina. São fornecidas as seguintes informações neste capítulo: Lista de verificação das informações – página 21 Ambientes dos Serviços de Internet do CentreWare – página 22 Instalação dos Serviços de Internet do CentreWare – página 22 Funções padrão - Serviços de Internet do CentreWare – página 28 Serviços – página 29 Lista de verificação das informações Antes de ativar a função de Serviços de Internet do CentreWare, certifique-se de que os itens a seguir estejam disponíveis ou foram executados. Item Por É necessário um computador operacional existente com acessibilidade de intranet ou Internet TCP/IP. Esses procedimentos não são destinados a instalar a pilha TCP/IP em si. Cliente Obtenha e registre as seguintes informações: • Um endereço IP exclusivo • Endereço de gateway • Máscara de sub-rede Consulte o Glossário no Guia do Usuário para obter informações adicionais sobre o endereço de gateway e a máscara de sub-rede, se necessário. Cliente Teste a máquina para certificar-se de que esteja totalmente instalada e funcionando corretamente. Cliente Se forem encontrados problemas durante a instalação da máquina, consulte Serviços de Internet do CentreWare no capítulo Solução de problemas, na página 106. 21 3 Utilização dos Serviços de Internet do CentreWare Ambientes dos Serviços de Internet do CentreWare Os Serviços de Internet do CentreWare usam o Servidor HTTP embutido que reside na máquina. Isso permite a comunicação com a máquina por meio de um navegador da Web com acesso à Internet ou à intranet. Ao digitar o endereço IP da máquina como o URL (Localizador Universal de Recursos) no navegador, o acesso direto à máquina ficará disponível. Os Serviços de Internet do CentreWare permitem que você faça não apenas as mesmas configurações básicas do Painel de controle, mas também configurações mais especializadas para a máquina. ID do usuário e senha Várias das funções disponíveis nos Serviços de Internet precisarão da ID de login e da senha do Administrador do sistema. Por padrão, o nome do usuário é “11111” e a senha não está definida. Esta ID e a senha podem ser alteradas ou definidas pelo Administrador do sistema. Será solicitado a um usuário a ID de login e a senha do Administrador do sistema depois que entrar em uma única sessão do navegador. Configuração do sistema Para usar os Serviços de Internet do CentreWare, é necessário ativar o TCP/IP na máquina. Instalação dos Serviços de Internet do CentreWare Esta seção descreve as configurações necessárias para usar os Serviços de Internet do CentreWare. Procedimento de instalação Existem dois estágios necessários para ativar os Serviços de Internet do CentreWare. Configuração da comunicação em rede Isso requer que a máquina seja configurada para Serviços de Internet do CentreWare. Testar acesso Para certificar-se de que os Serviços de Internet do CentreWare foram corretamente configurados, você deve acessar os Serviços de Internet do CentreWare. Configuração da comunicação em rede Primeiramente, inicialize a porta Serviços de Internet do CentreWare. 1. Conecte a máquina à rede. NOTA: O cabo Ethernet é do tipo RJ45 e não é fornecido pela Xerox. 22 Instalação dos Serviços de Internet do CentreWare 2. Entre no modo Configuração do sistema. • Se o Auditron de cópia estiver desativado 1) Mantenha pressionado o botão <Login/Logout> no Painel de controle por quatro segundos. 2) Digite a ID do administrador do sistema usando o teclado numérico. A letra [P] aparece piscando no visor. • Se o Auditron de cópia estiver ativado 1) Efetue login na máquina com a ID do Administrador do sistema. 2) Mantenha pressionado o botão <Login/Logout> no Painel de controle por quatro segundos. A letra [P] aparecerá piscando no visor. NOTA: A ID do usuário Administrador do sistema padrão é “11111”. NOTA: Para obter mais informações sobre como entrar no modo Configuração do sistema, consulte Entrar no Modo Configurações do sistema na página 113. Para obter informações sobre o Auditron de cópia, consulte Contabilidade e Segurança na página 63. 3. Digite o número do menu [124] usando o teclado numérico. NOTA: O número do menu de configuração do sistema para ativar a porta dos Serviços de Internet do CentreWare é “124”. 4. Pressione o botão <Iniciar> para confirmar o número do menu digitado. 5. Digite [1] usando o teclado numérico para ativar a porta dos Serviços de Internet do CentreWare. • [0]: Desativado • [1]: Ativado (Padrão) NOTA: Se você optar por não alterar o valor, pressione o botão <AC> ou o botão <Iniciar>. A letra [P] aparecerá piscando no visor. 6. Pressione o botão <Iniciar> para confirmar o valor digitado. A letra [P] aparece piscando no visor. Em seguida, estabeleça o TCP/IP. NOTA: A máquina não aceita endereços IPv6. 1. Digite o número do menu [102] usando o teclado numérico. NOTA: O número do menu de definição do sistema para especificar um método para estabelecer um endereço IP é “102”. 2. Pressione o botão <Iniciar> para confirmar o número do menu digitado. 3. Selecione um número apropriado a partir das seguintes opções para especificar um método para estabelecer um endereço IP e digitar o número usando o teclado numérico. • [0]: STATIC • [1]: DHCP • [2]: BOOTP • [3]: RARP • [4]: DHCP/Autonet (Padrão) 23 3 Utilização dos Serviços de Internet do CentreWare 4. Pressione o botão <Iniciar> para confirmar o valor digitado. NOTA: Se você selecionou [4] (DHCP/Autonet) na Etapa 3, imprima o Relatório de configuração para confirmar se um endereço IP foi alocado e se é um endereço IP válido em sua rede. Para obter informações sobre como imprimir o Relatório de configuração, consulte Impressão do Relatório de configuração na página 39. Se a máquina não tiver um endereço IP, entre em contato com o administrador da rede. NOTA: Use o servidor DHCP juntamente com o servidor WINS (Windows Internet Name Server). Se você tiver selecionado [0] (STATIC) na Etapa 3, continue na Etapa 5 para configurar as definições de protocolo. Caso contrário, continue na Etapa 8. 5. Usando o teclado numérico, digite o endereço IP da máquina no formato “xxx.xxx.xxx.xxx”. A tabela a seguir mostra os números do menu de configuração do sistema para especificar o endereço IP. Endereço IP (xxx.xxx.xxx.xxx) Número do menu 1° bloco 2° bloco 3° bloco 4° bloco 103 104 105 106 1) Digite o número do menu [103] e, em seguida, pressione o botão <Iniciar> para confirmar o número do menu digitado. 2) Digite um valor para o primeiro bloco do endereço IP e, em seguida, pressione o botão <Iniciar> para confirmar o valor digitado. 3) Digite o número do menu [104] e, em seguida, pressione o botão <Iniciar> para confirmar o número do menu digitado. 4) Digite um valor para o segundo bloco do endereço IP e, em seguida, pressione o botão <Iniciar> para confirmar o valor digitado. 5) Digite o número do menu [105] e, em seguida, pressione o botão <Iniciar> para confirmar o número do menu digitado. 6) Digite um valor para o terceiro bloco do endereço IP e, em seguida, pressione o botão <Iniciar> para confirmar o valor digitado. 7) Digite o número do menu [106] e, em seguida, pressione o botão <Iniciar> para confirmar o número do menu digitado. 8) Digite um valor para o quarto bloco do endereço IP e, em seguida, pressione o botão <Iniciar> para confirmar o valor digitado. 6. Usando o mesmo método que na Etapa 5, digite a máscara de sub-rede. A tabela a seguir mostra os números do menu de configuração do sistema para especificar a máscara de sub-rede. Máscara de sub-rede (xxx.xxx.xxx.xxx) Número do menu 24 1° bloco 2° bloco 3° bloco 4° bloco 107 108 109 110 Instalação dos Serviços de Internet do CentreWare 7. Usando o mesmo método que na Etapa 5, digite o endereço de gateway. A tabela a seguir mostra os números do menu de configuração do sistema para especificar o endereço de gateway. Endereço de gateway (xxx.xxx.xxx.xxx) Número do menu 1° bloco 2° bloco 3° bloco 4° bloco 111 112 113 114 NOTA: Se você não deseja configurar o endereço de gateway, ignore esta etapa. 8. Quando você tiver terminado de estabelecer o TCP/IP, pressione o botão de <Login/Logout>. A máquina sai do Modo Configurações do sistema. NOTA: Se você tiver alterado alguma configuração no Modo Configurações do sistema, a máquina será reinicializada para registrar e ativar as novas configurações. Todos os documentos digitalizados armazenados nas caixas postais serão excluídos na reinicialização. NOTA: Após a reinicialização da máquina, imprima um relatório de configuração para confirmar se as portas estão ativadas e o TCP/IP está configurado corretamente. Para obter informações sobre como imprimir o Relatório de configuração, consulte Impressão do Relatório de configuração na página 39. NOTA: Se você deseja usar a função de Filtro IP, use os Serviços de Internet do CentreWare para registrar os endereços IP que não possuem permissão para acessar a máquina. Para obter mais informações, consulte Filtro IP (Restrição do endereço IP) na página 72. Configuração TCP/IP Depois de acessar a home page dos Serviços de Internet do CentreWare, você poderá fazer configurações detalhadas para TCP/IP em [Conectividade] > [Protocolos] > [TCP/IP] na guia [Propriedades]. 25 3 Utilização dos Serviços de Internet do CentreWare A tabela a seguir mostra os campos de informações e as configurações na página [TCP/IP]. Função Geral Protocolo Exibe “Ativado”. Este é um item apenas para exibição. Conexão física Exibe “Ethernet”. Este é um item apenas para exibição. Nome do host Insira o nome do host. Resolução de endereço IP Defina o método para obter o endereço IP no menu suspenso para acessar as seguintes opções. • STATIC: O usuário especificará todos os endereços. • DHCP: O endereço será automaticamente definido através do DHCP. • BOOTP: O endereço será automaticamente definido através do BOOTP. • RARP: O endereço será automaticamente definido através do RARP. • DHCP/Autonet: O endereço será automaticamente definido pelo Autonet através do DHCP. Endereço IP Digite o endereço IP alocado para a máquina no formato xxx.xxx.xxx.xxx. Máscara de sub-rede Digite a máscara de sub-rede no formato xxx.xxx.xxx.xxx. Endereço de gateway Digite o endereço de gateway no formato xxx.xxx.xxx.xxx. Nome de domínio Nome de domínio Digite o nome de domínio. Configuração de DNS Obtenha o endereço do servidor DNS automaticamente Permite ativar ou desativar a configuração automática do endereço do servidor DNS através do DHCP. Servidor DNS preferido Digite o endereço IP para o servidor primário de domínio DNS. Servidor DNS alternativo 1-2 Digite os endereços IP para o servidor alternativo de domínio DNS 1 e 2. Registro de DNS dinâmico Especifique se deve ativar as atualizações do servidor DNS dinâmico e/ou sobrescrever as configurações DNS após as atualizações. Gerar lista de pesquisa de domínios automaticamente Selecione se deve, ou não, gerar automaticamente a lista de pesquisa de domínio. Nome de domínio de 1a3 Digite os nomes de domínio para o nome de domínio de 1 a 3. Tempo limite de conexão Especifique o período de tempo máximo permitido para os domínios de pesquisa. Liberar registro Permite que os recursos DHCP sejam liberados quando a máquina estiver sendo desligada. Este é um item apenas de exibição e mostra “Ativado”. DHCP/DDNS 26 Itens de configuração Instalação dos Serviços de Internet do CentreWare Função Rede de configuração zero Endereço auto-atribuído Itens de configuração Aloca um endereço IP sem usar um servidor DHCP. Esta caixa de seleção é marcada quando [Resolução de endereço IP] está definida como [DHCP/Autonet]. Este é um item apenas para exibição. Testar acesso Siga o procedimento abaixo para acessar os Serviços de Internet do CentreWare. 1. Em um computador cliente na rede, inicie um navegador da Web. 2. No campo URL, digite “http://” seguido do endereço de Internet da máquina. Pressione a tecla <Enter> do teclado. Se você usar o nome de domínio para especificar o endereço de Internet, use o seguinte formato. http://myhost.example.com Se você usar o endereço IP para especificar o endereço de Internet, use o seguinte formato. http://xxx.xxx.xxx.xxx 3. Verifique se a home page dos Serviços de Internet do CentreWare é exibida. O processo de instalação dos Serviços de Internet do CentreWare agora está concluído. Se o teste falhar, consulte Serviços de Internet do CentreWare no capítulo Solução de problemas, na página 106. NOTA: Se a função Modo Conta estiver ativada, poderá ser solicitado que você digite a ID do usuário e a senha (se estiver configurada). Se precisar de assistência, entre em contato com o Administrador do Sistema. 27 3 Utilização dos Serviços de Internet do CentreWare Funções padrão - Serviços de Internet do CentreWare Os Serviços de Internet do CentreWare permitem exibir, configurar e alterar o status atual ou as configurações da máquina através de um navegador da Web em um computador em vez do Painel de controle da máquina. Opções da interface A home page dos Serviços de Internet do CentreWare contém quatro painéis sem limites visíveis. Você pode alterar o tamanho dos painéis da direita e da esquerda arrastando o limite entre eles. Cabeçalho Painel do menu Painel principal Cabeçalho Exibe os cabeçalhos de todas as páginas. Painel do O cabeçalho inclui o logotipo dos Serviços logotipo de Internet do CentreWare e o modelo da máquina. Logo abaixo deste painel, na maioria das páginas, encontra-se a barra de guias, que corresponde às cinco funções ou botões de páginas. São eles [Status], [Trabalhos], [Digitalização], [Propriedades] e [Suporte]. Você pode navegar pelas páginas ao clicar no texto de cada guia. Painel do logotipo Exibe o logotipo da empresa. Painel do menu Exibe a árvore de navegação, listando os itens disponíveis em cada categoria, com o item em exibição realçado. Painel principal Exibe informações e configurações do item selecionado na categoria atual, selecionada na árvore de navegação do painel de menu. Para obter mais informações sobre cada função, consulte o seguinte: Serviços – página 29 Status – página 29 Trabalhos – página 30 Digitalização – página 30 Propriedades – página 30 Suporte – página 30 28 Serviços Serviços Os serviços aceitos pelos Serviços de Internet do CentreWare são subdivididos nas categorias a seguir. A categoria é selecionada na barra de guias do painel do cabeçalho. Nome da categoria Serviços Status • Geral • Bandejas • Consumíveis Trabalhos • Trabalhos ativos • Lista do histórico de trabalhos - Histórico de trabalhos • Histórico de erros Digitalização • Caixa postal Propriedades • Visão Geral da Configuração • Descrição • Configuração geral - Configuração - Gerenciamento de trabalhos - Atributos da Bandeja do Papel - Configurações de tamanho do papel - Configurações da unidade - Configurações de economia de energia - Faturamento e contadores • Conectividade - Configurações da porta - Conexões físicas - Protocolos • Serviços - Impressão - Software da máquina • Contabilidade - Configurações de contabilidade • Segurança - Filtro IP - Configurações do administrador do sistema Suporte • Suporte Status Esta página permite verificar o status das bandejas de papel e dos consumíveis da máquina. Também exibe as informações, o endereço IP e o status da máquina. Para obter mais informações sobre esta página, consulte Status da máquina na página 35. 29 3 Utilização dos Serviços de Internet do CentreWare Trabalhos Esta página exibe uma lista de trabalhos ativos e concluídos enviados usando os protocolos, ou do Painel de controle da máquina. Além de exibir os detalhes dos trabalhos, essa página também permite excluir os trabalhos. Para obter mais informações sobre esta página, consulte Status do trabalho na página 31. Digitalização Esta página permite criar, editar ou excluir as caixas postais e importar os dados digitalizados para um computador. Para obter mais informações sobre esta página, consulte Configurações de ambiente do scanner na página 51. Propriedades Esta página permite exibir e definir as propriedades da máquina. Isso inclui os detalhes e configuração da máquina, as definições de Serviços de Internet do CentreWare, as configurações da porta, as configurações do protocolo e as configurações de emulação. NOTA: Algumas configurações de entrada de dados usam os bytes como unidades de volume de dados. Cada caractere que você digita é um byte. 1. Clique em [Propriedades] no Painel principal da home page. 2. Selecione um item no menu suspenso do Painel de menu. Para abrir cada pasta, clique em “+” à esquerda para expandir e acessar os itens sob a pasta. 3. Para alterar as configurações, use a caixa de lista suspensa e as caixas de seleção na página. As configurações padrão na caixa da lista suspensa são indicadas com um asterisco (*). 4. Depois que as alterações forem feitas, clique em [Aplicar]. • Para cancelar qualquer alteração que você tenha feito, clique em [Desfazer]. • Para exibir as configurações atuais da máquina, clique em [Atualizar]. NOTA: Se solicitado, digite a ID do usuário e a senha do administrador do sistema e clique em [OK]. Por padrão, a ID do usuário do administrador do sistema é “11111” e sua senha não está definida. NOTA: Algumas configurações estarão disponíveis apenas se você reiniciar os Serviços de Internet do CentreWare ou depois que a máquina for desligada e ligada. NOTA: Se a máquina for desligada, todos os dados digitalizados armazenados nas caixas postais serão excluídos. Suporte Esta página fornece informações de suporte para a máquina, incluindo um link para atualizações de software e contatos para suporte técnico. Para obter mais informações, consulte Exibição/Edição de informações de suporte na página 111. 30 4 Status do trabalho Este capítulo explica como verificar os trabalhos atuais e concluídos usando os Serviços de Internet do CentreWare. Ele também fornece informações sobre como excluir os trabalhos e exibir as informações de erro. São fornecidas as seguintes informações neste capítulo: Verificação dos trabalhos atuais na página 31. Verificação dos trabalhos concluídos na página 32. Verificação das informações de erro na página 33. Verificação dos trabalhos atuais Esta seção descreve como exibir a lista de trabalhos ativos que estão sendo processados. 1. Abra o seu navegador da Web e digite o endereço IP da máquina na caixa [Endereço] para acessar os Serviços de Internet do CentreWare. 2. Clique na guia [Trabalhos]. A página [Trabalhos ativos] é exibida. Nome do trabalho Exibe o nome do trabalho. Proprietário Exibe o nome do cliente (usuário) que enviou o trabalho. Status Exibe o status do trabalho. Tipo Exibe o tipo de trabalho. Quantidade Exibe o número de jogos que foram processados. Exclusão dos trabalhos Na página [Trabalhos ativos], é possível excluir os trabalhos. NOTA: Em algumas circunstâncias, a exclusão dos trabalhos pode ser ignorada. 1. Selecione o trabalho e, em seguida, clique em [Excluir]. Se você tiver marcado as caixas de seleção para mais de um trabalho, todos esses trabalhos serão excluídos. NOTA: Você pode definir se deve permitir que todos os usuários ou apenas o Administrador do sistema exclua os trabalhos em [Gerenciamento de trabalhos] na guia [Propriedades]. Para obter mais informações, consulte Informações sobre a máquina na página 37. 31 4 Status do trabalho Verificação dos trabalhos concluídos Esta seção descreve como exibir uma lista de trabalhos concluídos. 1. Abra o seu navegador da Web e digite o endereço IP da máquina na caixa [Endereço] para acessar os Serviços de Internet do CentreWare. 2. Clique na guia [Trabalhos]. 3. No menu suspenso do Painel de menu, clique na pasta [Lista do histórico de trabalhos] e, em seguida, em [Histórico de trabalhos] para exibir a lista de trabalhos concluídos. Nome do trabalho Exibe o nome do trabalho. Proprietário Exibe o nome do cliente (usuário) que enviou o trabalho. Status Exibe o status do trabalho. O status inclui [Concluído], [Erro], [Excluído], [Desligar], [Cancelado], [Suspenso] e [Desconhecido]. Tipo Exibe o tipo de trabalho. Contagem de páginas Exibe o número de páginas impressas (apenas trabalhos impressos). Destino de saída Exibe a “Bandeja central”. Para um trabalho de digitalização ou um trabalho suspenso, será exibido “-”. Interface do host Exibe o nome do host que enviou o trabalho. Se a interface do host for desconhecida ou não for especificada, será exibido “-”. Hora de conclusão Exibe a data e a hora em que o trabalho foi concluído. 32 Verificação das informações de erro Verificação das informações de erro Esta seção descreve como exibir uma lista de erros que ocorreram. 1. Abra o seu navegador da Web e digite o endereço IP da máquina na caixa [Endereço] para acessar os Serviços de Internet do CentreWare. 2. Clique na guia [Trabalhos]. 3. No menu suspenso do Painel de menu, clique em [Histórico de erro] para exibir a lista de erros. Data/Hora Exibe a data e a hora em que ocorreu o erro. Código de erro Exibe o código de erro de seis dígitos (***-***). NOTA: Alguns códigos de erro de seis dígitos são exibidos na página [Histórico de trabalhos], mas não na página [Histórico de erros]. Verifique também os códigos de erro em [Status] na página [Histórico de trabalhos]. Para obter informações sobre como exibir a página [Histórico de trabalhos], consulte Verificação dos trabalhos concluídos na página 32. Exibição do código de erro de seis dígitos na máquina Se ocorrer um erro, o código de erro de dois dígitos, como [C1] e [E2], será exibido no visor do Painel de controle da máquina. Para exibir o código de erro de seis dígitos (***-***) no visor, siga o procedimento a seguir. 1. Enquanto o código de erro de dois dígitos aparece no visor, pressione o botão <Exibir opções>. Os três primeiros dígitos do código de erro de seis dígitos são exibidos no visor. 2. Pressione o botão <Exibir opções>. A segunda metade do código de erro de seis dígitos aparece no visor. 3. Pressione o botão <Exibir opções>. O visor volta a exibir o código de erro de dois dígitos. 33 4 Status do trabalho 34 5 Status da máquina Este capítulo explica como verificar o status da máquina, como bandejas do papel, consumíveis, e como exibir as informações gerais sobre a máquina. Ele também fornece informações sobre como fazer download do software, imprimir um relatório e exibir as leituras atuais dos contadores da máquina. São fornecidas as seguintes informações neste capítulo: Verificação do status da máquina na página 35. Verificação do Status das bandejas na página 35. Verificação do status de consumíveis na página 36. Informações sobre a máquina na página 37. Download do software na página 39. Impressão do Relatório de configuração na página 39. Exibição do Número total de páginas feitas na máquina na página 40. Verificação do status da máquina Esta seção descreve como exibir as informações da máquina, o endereço IP e o status. 1. Abra o seu navegador da Web e digite o endereço IP da máquina na caixa [Endereço] para acessar os Serviços de Internet do CentreWare. 2. Clique na guia [Status]. A página [Geral] é exibida. Esta página também exibe os botões [Atualizar] e [Reinicializar máquina]. Clique no botão [Atualizar] para exibir as informações mais recentes. NOTA: Se a máquina for reinicializada, todos os dados digitalizados armazenados nas caixas postais serão excluídos. Verificação do Status das bandejas Esta seção descreve como exibir o status das bandejas do papel. 1. Abra o seu navegador da Web e digite o endereço IP da máquina na caixa [Endereço] para acessar os Serviços de Internet do CentreWare. 2. Clique na guia [Status]. 3. No menu suspenso do Painel de menu, clique em [Bandejas]. A página [Bandejas] é exibida. Bandejas Lista as bandejas do papel disponíveis: Bandeja 1, Bandeja 2 (opcional) e Bandeja manual. NOTA: As bandejas exibidas dependerão da configuração da máquina. 35 5 Status da máquina Status Exibe o status das bandejas do papel como [Pronto], [Vazio], [Não disponível] ou [Desconhecido]. NOTA: O status da bandeja do papel pode ser exibido como [Desconhecido], se a máquina estiver no Modo Economia de energia. Papel restante Exibe o status de papel carregado nas bandejas como [Papel colocado] ou [Sem papel]. Tamanho do papel Exibe o tamanho do papel colocado em cada bandeja. Prioridade Exibe a prioridade definida para cada bandeja quando a Troca automática de bandejas estiver ativada. A prioridade mais alta corresponde ao número 1. Quanto maior o número, menor a prioridade. Verificação do status de consumíveis Esta seção descreve como verificar o status dos consumíveis. O menu de consumíveis exibe o status do Cartucho do fotorreceptor e toner. O status indica quando substituir o Cartucho do fotorreceptor e adicionar o toner no Cartucho do fotorreceptor. 1. Abra o seu navegador da Web e digite o endereço IP da máquina na caixa [Endereço] para acessar os Serviços de Internet do CentreWare. 2. Clique na guia [Status]. 3. No menu suspenso do Painel de menu, clique em [Consumíveis]. A página [Consumíveis] é exibida. Consumíveis Cartuchos de toner Exibe o status do toner como [OK], [Solicitação], [Substituir] ou [Falha]. NOTA: Se [Substituir] for exibido, adicione o toner ao cartucho do fotorreceptor. NOTA: Depois que o toner for adicionado ao Cartucho do fotorreceptor, o status será exibido como [Pronto]. Cartuchos de fotorreceptor Exibe o status do cartucho do fotorreceptor como [OK], [Solicitação], [Substituir] ou [Falha]. Também exibe a vida útil restante do cartucho em porcentagens. NOTA: Se [Substituir] for exibido, substitua o cartucho do fotorreceptor. 36 Informações sobre a máquina Informações sobre a máquina Esta seção descreve como exibir as informações gerais sobre a máquina, como o número de série, capacidade de memória e linguagem da impressora disponível. Também fornece informações sobre como alterar as configurações da máquina, como tabela de tamanho do papel e a função de Economia de Energia. 1. Abra o seu navegador da Web e digite o endereço IP da máquina na caixa [Endereço] para acessar os Serviços de Internet do CentreWare. 2. Clique na guia [Propriedades]. 3. No menu suspenso do Painel de menu, clique em [Descrição] ou na pasta [Configuração geral]. 4. Defina as configurações necessárias. 5. Clique em [Aplicar]. 6. Se solicitado, digite a ID do usuário e a senha do administrador do sistema e clique em [OK]. NOTA: Por padrão, a ID do usuário do administrador do sistema é “11111” e sua senha não está definida. A tabela a seguir lista os itens que podem ser definidos. Função Descrição Itens de configuração Permite definir e exibir as informações relacionadas à máquina, como o nome e o local de instalação da máquina e o endereço de e-mail do Administrador do sistema. • Modelo da máquina Exibe o modelo da sua máquina. • Número de série Exibe o número de série da máquina. • Nome da máquina Digite o nome da máquina. • Local Digite o local da máquina. • Pessoa de contato Digite o nome do Administrador do sistema. • Endereço de e-mail do administrador Digite o endereço de e-mail do Administrador do sistema. • Comentário Digite um comentário na máquina. 37 5 Status da máquina Função Configuração geral Itens de configuração Configuração Exibe informações como a capacidade de memória, linguagem da impressora disponível e software instalado. • Memória Exibe o tamanho da memória instalada e a quantidade de memória usada para cada porta/ protocolo. • PDL disponível Lista a linguagem da impressora usada pela máquina e sua versão. • Software Exibe a versão do software (firmware) instalada na máquina. Gerenciamento do trabalho • Eliminação de trabalhos Permite definir se deve permitir que todos os usuários ou apenas o Administrador do sistema exclua os trabalhos. Atributos da • Bandejas bandeja do papel Lista as bandejas de papel instaladas. • Tamanho do papel Lista o tamanho de papel definido para cada bandeja. • Prioridade Permite definir a prioridade para as bandejas de papel especificadas. Configurações de tamanho do papel Permite especificar a tabela de tamanho do papel. É possível selecionar dentre [Série A/B (8K/16K)], [Série em polegadas (8,5 x 13")], [Série em polegadas (8,5 x 13,4")] e [Série em polegadas]. NOTA: Dependendo da tabela de tamanho do papel que a máquina está programada para usar, os tamanhos de documentos podem ser detectados pela alteração do Alimentador de originais. Consulte Tamanhos de documentos que podem ser detectados pelo Alimentador de originais na página 125. Configurações da unidade Permite especificar [Polegadas] ou [Milímetros] como a unidade para digitar o documento ou digitalizar os tamanhos. Configurações de economia de energia • Tempo limite do modo baixo consumo Permite especificar o período de tempo limite antes que a máquina entre no Modo Baixo consumo a partir da última operação do usuário. • Tempo limite Modo Repouso Permite especificar o período limite antes de a máquina entrar em Modo Repouso depois da operação do último usuário. NOTA: Você precisa especificar um período mais longo para o Modo Repouso do que para o Modo Economia de Energia. 38 Download do software Download do software Esta seção descreve como atualizar manualmente o software da máquina. 1. Abra o seu navegador da Web e digite o endereço IP da máquina na caixa [Endereço] para acessar os Serviços de Internet do CentreWare. 2. Clique na guia [Propriedades]. 3. No menu suspenso do Painel de menu, clique na pasta [Serviços] e, em seguida, na pasta [Software da máquina]. 4. Defina as configurações necessárias. 5. Clique em [Aplicar]. 6. Se solicitado, digite a ID do usuário e a senha do administrador do sistema e clique em [OK]. NOTA: Por padrão, a ID do usuário do administrador do sistema é “11111” e sua senha não está definida. Atualizações Atualizações Especifique se a máquina deve permitir downloads de software. NOTA: Para atualizar manualmente o software da máquina, o Download do software também deve ser definido como [0] (Permitir) no Modo Configurações do sistema (número de menu: 127). Para obter mais informações, consulte Configurações do sistema na página 113. Atualização manual Última atualização bem-sucedida Exibe a versão mais recente do software. Atualização manual Especifique o arquivo de software mais recente. Impressão do Relatório de configuração Esta seção descreve como imprimir o Relatório de configuração. O Relatório de configuração lista o número total de impressões, a configuração de hardware da máquina, as informações da rede e o status das diversas configurações. Imprima este relatório para confirmar a configuração da máquina. 1. No Painel de controle da máquina, mantenha pressionado o botão <2> por quatro segundos ou mais e enquanto mantém pressionado o botão <2>, pressione o botão <Parar>. O Relatório de configuração é impresso. 2. Leia o Relatório de configuração para confirmar a configuração da máquina. 39 5 Status da máquina Exibição do Número total de páginas feitas na máquina Esta seção descreve como exibir as leituras atuais do conjunto inteiro de contadores da máquina. 1. Abra o seu navegador da Web e digite o endereço IP da máquina na caixa [Endereço] para acessar os Serviços de Internet do CentreWare. 2. Clique na guia [Propriedades]. 3. No menu suspenso do Painel de menu, clique em [Configuração geral] > [Faturamento e contadores] > [Contadores de uso]. A página [Contadores de uso] é exibida. Total de imagens Exibe o número total de cópias e impressões. Imagens copiadas em preto Exibe o número total de cópias. Imagens impressas em preto Exibe o número total de impressões. Imagens digitalizadas armazenadas Exibe o número total de imagens digitalizadas. NOTA: Você também pode exibir o número total de cópias e impressões feitas na máquina no Painel de controle da máquina no Modo Configurações do sistema (número do menu: 52). Para obter mais informações, consulte Configurações do sistema na página 113. 40 6 Configurações de ambiente da impressora Este capítulo descreve como configurar o ambiente de impressão para a máquina. São fornecidas as seguintes informações neste capítulo: TCP/IP (LPD ou Port9100) na página 41. Porta USB na página 45. Configuração SNMP na página 48. TCP/IP (LPD ou Port9100) Esta seção explica como configurar a máquina para imprimir a partir de um computador Windows através do LPD ou Port9100. São fornecidas as seguintes informações: Lista de verificação das informações – página 41 Ambientes TCP/IP (LPD ou Port9100) – página 42 Instalação TCP/IP (LPD ou Port9100) – página 42 Lista de verificação das informações Antes de começar esses procedimentos, certifique-se de que os itens a seguir estejam disponíveis ou foram executados. Item Por É necessária uma rede operacional existente que utilize TCP/IP. Esses procedimentos não foram projetados para instalar uma rede. Cliente Obtenha e registre as seguintes informações: • Endereço IP • Endereço de gateway • Máscara de sub-rede • Nome do host Consulte o Glossário no Guia do Usuário para obter informações adicionais sobre o endereço de gateway e a máscara de sub-rede, se necessário. Cliente Teste a máquina para certificar-se de que esteja totalmente instalada e funcionando corretamente. Cliente Instale o driver de impressão. Cliente Se forem encontrados problemas durante a configuração da máquina, consulte Solução de problemas na página 73. 41 6 Configurações de ambiente da impressora Ambientes TCP/IP (LPD ou Port9100) Configuração do sistema Como a máquina aceita o protocolo LPD e Port9100, você pode imprimir diretamente de um computador Windows. Ao imprimir a partir de computadores Windows 2000/Windows XP/Windows Server 2003/Windows Vista através da porta LPD, use a porta LPR padrão do sistema operacional. Ao imprimir através de Port9100, altere as configurações necessárias nos computadores. O protocolo de transporte para LPD e Port9100 pode ser TCP/IP. Você também precisará configurar o endereço IP na máquina e nos computadores Windows. Para obter informações sobre como configurar um endereço IP, consulte Instalação dos Serviços de Internet do CentreWare na página 22. Instalação TCP/IP (LPD ou Port9100) Esta seção descreve como configurar a máquina para usar os protocolos LPD e Port9100. Procedimento de instalação Existem três estágios para ativar a impressão na máquina através de LPD ou Port9100. Configuração da comunicação em rede Ativa as seguintes portas utilizando o Painel de controle ou os Serviços de Internet do CentreWare. • Impressão através da porta LPD: LPD • Impressão através da porta Port9100: Port9100 Configuração do computador Isso exige que os computadores no ambiente de rede sejam configurados para se comunicarem com a máquina. Impressão de teste Um trabalho de impressão deve ser enviado para certificar-se de que a máquina foi instalada e configurada corretamente. Configuração da comunicação em rede Esta seção descreve como configurar os parâmetros de comunicação em rede da máquina. 1. Confirme se está disponível uma rede operacional existente que usa TCP/IP. 2. Confirme a máquina está configurada para CentreWare Internet Services. NOTA: Para obter informações sobre as configurações necessárias para usar os Serviços de Internet do CentreWare, consulte Instalação dos Serviços de Internet do CentreWare na página 22. 42 TCP/IP (LPD ou Port9100) 3. Inicialize a porta LPD ou Port9100 usando os Serviços de Internet do CentreWare. 1) Abra o seu navegador da Web e digite o endereço IP da máquina na caixa [Endereço] para acessar os Serviços de Internet do CentreWare. 2) Clique na guia [Propriedades]. 3) Clique na pasta [Conectividade] e, em seguida, [Configurações da porta]. 4) Se você estiver usando a porta Port9100, selecione a caixa de seleção [Ativado] para [Port9100]. Se você estiver usando a porta LPD, selecione a caixa de seleção [Ativado] para [LPD]. NOTA: Confirme se a porta SNMP está ativada. Se não estiver ativada, selecione a caixa de seleção [Ativado] para [SNMP]. Para obter informações sobre como configurar as definições SNMP, consulte Configuração SNMP na página 48. 5) Clique em [Aplicar]. 6) Se solicitado, digite a ID do usuário e a senha do administrador do sistema e clique em [OK]. NOTA: Por padrão, a ID do usuário do administrador do sistema é “11111” e sua senha não está definida. NOTA: Você também pode ativar cada porta no Painel de controle da máquina no Modo Configurações do sistema. Para obter mais informações, consulte Configurações do sistema na página 113. 4. Defina as configurações de LPD ou Port9100 de acordo com suas necessidades. 1) Clique na pasta [Conectividade] e, em seguida, na pasta [Protocolos]. 2) Clique em [LPD] ou [Port9100]. 3) Configure as opções necessárias. A tabela a seguir mostra os campos de informações e as configurações nas páginas [Port 9100] e [LPD]. Porta LPD Itens de configuração Geral Descrição Protocolo Exibe se o protocolo está ativado ou desativado. Conexão física Exibe “Ethernet”. Número da porta Digite o número de porta dentro do intervalo de 1 a 65535. Conexão Tempo limite Especifique o período do tempo limite de conexão quando a transmissão falhar. Número máximo de sessões Digite o número máximo de sessões. 43 6 Configurações de ambiente da impressora Porta 9100 Geral Informações da porta Protocolo Exibe se o protocolo está ativado ou desativado. Conexão física Exibe “Ethernet”. Este é um item apenas para exibição. Número da porta TCP Digite o número da porta para a Porta 9100. Bidirecional Exibe se a comunicação bidirecional está ativada ou desativada. Este é um item apenas para exibição. Máximo de conexões Exibe “8”. Este é um item apenas para por porta exibição. Fim do tempo limite do trabalho Especifique o período do tempo limite de conexão quando a transmissão falhar. Comutação PDL Exibe se a função Comutação PDL está ativada ou desativada. Este é um item apenas para exibição. 4) Clique em [Aplicar]. 5) Se solicitado, digite a ID do usuário e a senha do administrador do sistema e clique em [OK]. NOTA: Clique no botão [Reinicializar máquina] quando for exibido. Se o botão [Reinicializar máquina] não for exibido, clique na guia [Status] e, em seguida, clique no botão [Reinicializar máquina]. NOTA: Se a máquina for reinicializada, todos os dados digitalizados armazenados nas caixas postais serão excluídos. Configuração do computador Instale os drivers de impressão em cada computador cliente que estará enviando trabalhos de impressão para a máquina e mapeie para a máquina como uma impressora. Consulte o CD-ROM do driver de impressão PCL. Impressão de teste Para certificar-se de que a máquina tenha sido instalada na rede corretamente, uma impressão de teste deve ser enviada de cada computador cliente. Execute as seguintes etapas. 1. Abra um documento em um computador cliente. 2. Selecione a máquina como a impressora para a qual o documento selecionado será enviado. 3. Imprima o documento na máquina e verifique se imprime corretamente. 4. Certifique-se de que o driver está instalado em cada computador que estará enviando os trabalhos para a máquina. 5. Repita o teste para todos os computadores que estarão enviando trabalhos para a máquina. O processo de instalação está agora concluído. Se a impressão de teste falhar, consulte Solução de problemas na página 73. 44 Porta USB Porta USB Esta seção explica como configurar a máquina em um ambiente de porta USB. São fornecidas as seguintes informações: Lista de verificação das informações – página 45 Ambiente de Porta USB – página 45 Instalação da porta USB – página 46 Lista de verificação das informações Antes de começar os procedimentos de instalação da porta USB, certifique-se de que os itens a seguir estejam disponíveis ou foram executados. Item Por Cabo USB Cliente Teste a máquina para certificar-se de que esteja totalmente instalada e funcionando corretamente. Cliente Instale o driver de impressão. Cliente NOTA: Os procedimentos de instalação instalarão a máquina na porta USB do computador host. Os procedimentos não destinam-se a conectar o computador host a outros computadores. NOTA: Use os Serviços de Internet do CentreWare para definir [Tempo de Auto Ejeção]. Consulte Configuração da comunicação da porta USB na página 46. Se forem encontrados problemas durante a instalação da máquina, consulte Solução de problemas na página 73. NOTA: Não conecte o cabo USB à máquina até que tal operação seja instruída. Ambiente de Porta USB Configuração do sistema A máquina pode ser conectada diretamente à porta USB de um computador host. Um arquivo de documento pode ser enviado do computador host através da porta USB para a máquina para impressão. Outros computadores podem ser conectados através de uma rede ao computador host. Cada computador possui uma fila que pode conter inúmeros arquivos. O arquivo de documento é enviado da fila no computador para a fila no computador host e, em seguida, para a fila na máquina a ser impressa. Computadores de destino Os seguintes computadores aceitam impressão através da porta USB. • Windows 2000/Windows XP/Windows Server 2003/Windows Vista 45 6 Configurações de ambiente da impressora Instalação da porta USB Siga estes procedimentos de instalação para usar a máquina em uma porta USB. Procedimento de instalação Existem três estágios necessários para instalar a máquina em uma porta USB. Configuração da comunicação da porta USB Isso requer que a máquina seja configurada para impressão na porta USB. Configuração do computador Isso requer que o computador seja configurado para imprimir na máquina. Impressão de teste Um trabalho de impressão deve ser enviado para certificar-se de que a máquina foi instalada e configurada corretamente. Configuração da comunicação da porta USB Esta seção descreve como configurar a comunicação USB na máquina. Os seguintes parâmetros podem ser definidos de acordo com suas necessidades. Essas configurações devem ser feitas sem o cabo USB conectado. Este procedimento é usado para configurar os parâmetros de comunicação USB para a máquina. Execute as seguintes etapas usando os Serviços de Internet do CentreWare. Primeiramente, inicialize a porta USB. 1. Abra o seu navegador da Web e digite o endereço IP da máquina na caixa [Endereço] para acessar os Serviços de Internet do CentreWare. 2. Clique na guia [Propriedades]. 3. Clique na pasta [Conectividade] e, em seguida, em [Configurações da porta]. 4. Selecione a caixa de seleção [Ativado] para [USB] para ativar a porta USB. NOTA: Confirme se a porta SNMP está ativada. Se não estiver ativada, selecione a caixa de seleção [Ativado] para [SNMP]. Para obter informações sobre como configurar as definições SNMP, consulte Configuração SNMP na página 48. 5. Clique em [Aplicar]. 6. Se solicitado, digite a ID do usuário e a senha do administrador do sistema e clique em [OK]. NOTA: Por padrão, a ID do usuário do administrador do sistema é “11111” e sua senha não está definida. NOTA: Você também pode ativar a porta USB no Painel de controle da máquina no modo Configuração do sistema. Para obter mais informações, consulte Configurações do sistema na página 113. 46 Porta USB Dependendo de suas necessidades, defina [Tempo de auto ejeção], que permite especificar a hora em que o papel será automaticamente ejetado da máquina se nenhum dado for enviado para a máquina. Siga estas etapas. 1. Na guia [Propriedades], clique na pasta [Conexões físicas] e, em seguida, em [USB]. 2. Defina [Tempo de auto ejeção] dentro do intervalo de 5 a 1275 segundos em incrementos de 5 segundos. 3. Clique em [Aplicar]. 4. Se solicitado, digite a ID do usuário e a senha do administrador do sistema e clique em [OK]. NOTA: Clique no botão [Reinicializar máquina] quando for exibido. Se o botão [Reinicializar máquina] não for exibido, clique na guia [Status] e, em seguida, clique no botão [Reinicializar máquina]. NOTA: Se a máquina for reinicializada, todos os dados digitalizados armazenados nas caixas postais serão excluídos. Configuração do computador Antes de iniciar a Configuração do computador, certifique-se de que o cabo USB esteja desconectado do computador. Em seguida, execute as seguintes etapas. 1. Consulte o CD-ROM do driver de impressão PCL e instale os drivers de impressão para a máquina do computador que estará enviando trabalhos para a máquina. 2. Conecte o cabo USB à máquina e ao computador. 3. Continue com Impressão de teste na página 47. Impressão de teste Para certificar-se de que a máquina foi instalada na porta USB corretamente, envie uma impressão de teste a partir de cada computador cliente. Execute as seguintes etapas. 1. Abra um documento no computador. 2. Selecione a máquina como a impressora. 3. Imprima o documento na máquina e verifique se imprime corretamente. 4. Repita o teste para todos os computadores que estarão enviando trabalhos para a máquina. O processo de instalação agora está concluído. Se a impressão de teste falhar, consulte Solução de problemas na página 73. 47 6 Configurações de ambiente da impressora Configuração SNMP Esta seção descreve como definir as configurações SNMP ao acessar a máquina através do SNMP. 1. Abra o seu navegador da Web e digite o endereço IP da máquina na caixa [Endereço] para acessar os Serviços de Internet do CentreWare. 2. Clique na guia [Propriedades]. 3. Clique na pasta [Conectividade] e, em seguida, em [Configurações da porta]. 4. Selecione a caixa de seleção [Ativado] para [SNMP] para ativar a porta SNMP. 5. Clique em [Aplicar]. 6. Se solicitado, digite a ID do usuário e a senha do administrador do sistema e clique em [OK]. NOTA: Por padrão, a ID do usuário do administrador do sistema é “11111” e sua senha não está definida. 7. No menu suspenso do Painel de menu, clique na pasta [Protocolos] e, em seguida em [Configuração SNMP]. 8. Defina as configurações necessárias. A tabela a seguir mostra os itens que podem ser definidos. Itens de configuração Configuração SNMP 48 Propriedades SNMP Descrição Botão [Editar propriedades SNMP v1/v2c] Exibe a página [Configuração SNMP > Editar propriedades SNMP v1/v2c] que permitirá definir as propriedades SNMP v1/v2c. Botão [Avançado] Exibe a página [Configuração SNMP > Avançado] que contém os botões [Adicionar endereço IP UDP] e [Excluir]. Configuração Nomes de SNMP > Editar comunidade propriedades SNMP v1/v2c Nome da comunidade (somente leitura) Digite o nome da comunidade usada para exibição. Nome da comunidade (leitura/gravação) Digite o nome da comunidade usada para exibição e atualização. Nome da comunidade Trap padrão Nome da comunidade TRAP Digite o nome da comunidade de notificação trap. ID de login do administrador do sistema ID de login do administrador do sistema Digite a ID do administrador do sistema. Configuração SNMP Itens de configuração Descrição Configuração SNMP > Avançado Endereço de destino Trap Exibe uma página que contém os botões [Adicionar Endereço UDP IP] e [Excluir]. • Botão [Adicionar Endereço IP UDP] Este botão exibe a página [Configuração SNMP]. • Botão [Excluir] Selecionar um trap na página [Configuração SNMP > Avançado] e clicar neste botão exclui o trap. É possível selecionar e excluir vários traps de uma vez. Configuração SNMP Endereço de destino de trap IP Endereço IP Digite o endereço IP do agente SNMP que você está configurando para receber traps. Número da porta UDP Digite o número de porta UDP do agente SNMP. Versão SNMP Selecione a versão SNMP do agente SNMP. Nome da comunidade TRAP Digite o nome da comunidade trap do agente SNMP. Trap a ser recebido Selecione os tipos de traps para receber do agente SNMP. Traps 9. Clique em [Aplicar]. 10. Se solicitado, digite a ID do usuário e a senha do administrador do sistema e clique em [OK]. NOTA: Clique no botão [Reinicializar máquina] quando for exibido. Se o botão [Reinicializar máquina] não for exibido, clique na guia [Status] e, em seguida, clique no botão [Reinicializar máquina]. NOTA: Se a máquina for reinicializada, todos os dados digitalizados armazenados nas caixas postais serão excluídos. 49 6 Configurações de ambiente da impressora 50 7 Configurações de ambiente do scanner Este capítulo descreve como configurar os serviços de digitalização nos ambientes suportados. São fornecidas as seguintes informações neste capítulo: Visão geral de digitalização – página 51 Digitalização com a máquina – página 51 Procedimento de configuração – página 51 Configuração da comunicação em rede – página 51 Procedimento de digitalização – página 53 Configuração do computador – página 54 Configuração de uma caixa postal – página 54 Criação de uma caixa postal – página 56 Definição das opções de digitalização – página 57 Edição de uma caixa postal – página 61 Exclusão de uma caixa postal – página 61 Visão geral de digitalização A máquina fornece serviços de digitalização. Os documentos que você deseja converter em dados eletrônicos podem ser digitalizados e armazenados em uma caixa postal. Os documentos armazenados podem ser acessados a partir de qualquer computador na rede. Os documentos digitalizados armazenados podem ser abertos por qualquer aplicativo de software que possa exibir ou editar os arquivos TIFF/PDF. Digitalização com a máquina Os serviços de digitalização permitem que vários usuários utilizem a máquina para digitalizar e armazenar os documentos. Com o poder da rede local, vários usuários podem acessar a máquina e usá-la para digitalizar os documentos. Procedimento de configuração Esta seção descreve o procedimento de configuração para utilizar a função de digitalização na máquina. Configuração da comunicação em rede 1. Confirme se está disponível uma rede operacional existente que usa TCP/IP. 2. Confirme a máquina está configurada para CentreWare Internet Services. NOTA: Para obter informações sobre as configurações necessárias para usar os Serviços de Internet do CentreWare, consulte Instalação dos Serviços de Internet do CentreWare na página 22. 51 7 Configurações de ambiente do scanner 3. Confirme se as seguintes portas estão ativadas: • SNMP • WebDAV (apenas ao usar o utilitário do scanner de rede 3) • SOAP (apenas ao usar o utilitário do scanner de rede 3) Siga estas etapas para ativar as portas. 1) Abra o seu navegador da Web e digite o endereço IP da máquina na caixa [Endereço] para acessar os Serviços de Internet do CentreWare. 2) Clique na guia [Propriedades]. 3) Clique na pasta [Conectividade] e, em seguida, em [Configurações da porta]. 4) Marque as caixas de seleção para ativar cada porta. 5) Clique em [Aplicar]. 6) Se solicitado, digite a ID do usuário e a senha do administrador do sistema e clique em [OK]. NOTA: Por padrão, a ID do usuário do administrador do sistema é “11111” e sua senha não está definida. NOTA: Você também pode ativar cada porta no Painel de controle da máquina no Modo Configurações do sistema. Para obter mais informações, consulte Configurações do sistema na página 113. NOTA: Para obter informações sobre como configurar as definições SNMP, consulte Configuração SNMP na página 48. 4. Dependendo de suas necessidades, defina [Número da porta] e [Tempo limite da conexão] para WebDAV. 1) Na guia [Propriedades], clique na pasta [Conectividade] e, em seguida, na pasta [Protocolos]. 2) Clique em [WebDAV]. 3) Defina as configurações necessárias. • Número da porta - Especifique o número da porta Web DAV. • Tempo limite da conexão - Especifique o período do tempo limite da conexão quando a transmissão falhar. 4) Clique em [Aplicar]. 5) Se solicitado, digite a ID do usuário e a senha do administrador do sistema e clique em [OK]. NOTA: Clique no botão [Reinicializar máquina] quando for exibido. Se o botão [Reinicializar máquina] não for exibido, clique na guia [Status] e, em seguida, clique no botão [Reinicializar máquina]. NOTA: Se a máquina for reinicializada, todos os dados digitalizados armazenados nas caixas postais serão excluídos. 52 Procedimento de configuração Computadores de destino • Windows 2000/Windows XP/Windows Server 2003/Windows Vista Dados para configurar a Digitalização para caixa postal Requisito de instalação Serviços de Internet do CentreWare Obrigatório Os Serviços de Internet do CentreWare podem ser usados para criar/editar as caixas postais e exibir os documentos digitalizados armazenados nas caixas postais. As caixas postais são criadas através do CentreWare Serviços de Internet Obrigatório Para obter informações adicionais, consulte Criação de uma caixa postal na página 56. O utilitário do scanner de rede 3 é instalado Opcional Este utilitário pode ser instalado a partir do CD-ROM para exibir/imprimir os documentos digitalizados. Comentários Procedimento de digitalização 1. Em uma estação de trabalho, abra um navegador da Web (como Internet Explorer) e, em seguida, digite o endereço de Internet da máquina. Se estiver conectado corretamente, você deverá ver uma página da Web dos Serviços de Internet do CentreWare para a sua máquina. NOTA: Se você usar o endereço IP para especificar o endereço de Internet, use o seguinte formato. http://xxx.xxx.xxx.xxx 2. Criar caixas postais: 1) Clique na guia [Digitalizar]. 2) Clique no botão [Criar] para uma caixa postal. 3) Digite as informações apropriadas. 4) Clique em [Aplicar]. NOTA: Se uma senha estiver definida para uma caixa postal, a senha será solicitada aos usuários quando acessarem a caixa postal. NOTA: Para obter mais informações sobre como criar uma caixa postal, consulte Criação de uma caixa postal na página 56. 3. No Painel de controle, pressione o botão <Digitalizar>. 1) Selecione o número da caixa postal na qual você deseja armazenar o documento digitalizado. 2) Carregue um documento de amostra no Alimentador de originais ou no Vidro de originais. 3) Pressione o botão <Iniciar> na máquina. 4. Verifique se o documento digitalizado está na caixa postal. 1) Selecione o número da caixa postal na qual o documento digitalizado foi armazenado. 2) Selecione [Lista de documentos]. 53 7 Configurações de ambiente do scanner Configuração do computador Para recuperar os documentos digitalizados, instale o utilitário do scanner de rede 3 ou ative os Serviços de Internet do CentreWare. Para obter mais informações sobre o ambiente operacional para o utilitário do scanner de rede 3 e o método de instalação, consulte o CD-ROM do driver de impressão PCL. Para obter mais informações sobre como recuperar os documentos digitalizados para seu computador, consulte o Guia do Usuário. Configuração de uma caixa postal Esta seção descreve as funções de caixa postal que permitem a você verificar, importar ou excluir documentos nas caixas postais exibidas na página [Caixa postal] nos Serviços de Internet do CentreWare. 1. Abra o seu navegador da Web e digite o endereço IP da máquina na caixa [Endereço] para acessar os Serviços de Internet do CentreWare. 2. Clique na guia [Digitalizar]. A página [Caixa postal] é exibida. Ícones da Caixa postal Clicar no ícone de uma caixa postal registrada exibe a página [Lista de documentos na caixa postal] para a caixa postal. Número da caixa postal Exibe os números de caixa postal. Clicar no número de uma caixa postal registrada exibe a página [Lista de documentos na caixa postal] para a caixa postal. Nome da Caixa Postal Exibe os nomes das caixas postais. Clicar no nome de uma caixa postal registrada exibe a página [Lista de documentos na caixa postal] para a caixa postal. Número de documentos nessa caixa postal Exibe o número de documentos armazenados em cada caixa postal. 54 Configuração de uma caixa postal Lista de documentos Exibe a página [Lista de documentos na caixa postal] na qual você pode definir as configurações de processamento do documento para a caixa postal selecionada. Excluir Exclui a caixa postal selecionada. Editar Exibe a página [Editar caixa postal], que permite editar a caixa postal selecionada. Criar Exibe a página [Configuração da caixa postal], que permite criar a caixa postal selecionada. Lista de documentos da caixa postal O seguinte mostra os itens de configuração disponíveis na página [Lista de documentos da caixa postal]. Número da caixa postal Exibe o número da caixa postal selecionada. Nome da Caixa Postal Exibe o nome da caixa postal selecionada. Número do Documento Exibe os números dos documentos. Nome do Documento Exibe os nomes dos documentos. Data de Armazenamento Exibe as datas nas quais os documentos foram armazenados. Formato de compactação Exibe os formatos de compactação dos documentos. Contagem da Página Exibe as contagens de página dos documentos. Tipo Exibe o tipo de trabalho como “Digitalizar”. Recuperar • Recuperar página - Selecione se deve ou não recuperar uma página do documento selecionado. • Número da página - Digite o número da página a ser recuperada. • Recuperação do formato - Especifique o formato de arquivo a ser usado ao recuperar a página. 55 7 Configurações de ambiente do scanner Criação de uma caixa postal O procedimento a seguir explica como criar uma caixa postal para armazenar os documentos digitalizados. Os documentos digitalizados nas caixas postais podem ser importados para computadores por meio do utilitário do scanner de rede 3 ou dos Serviços de Internet do CentreWare. Para obter informações sobre como importar os documentos digitalizados para um computador, consulte o Guia do Usuário. Você pode criar até 99 caixas postais. 1. Clique na guia [Digitalizar] no Painel do cabeçalho da home page dos Serviços de Internet do CentreWare. A página [Caixa postal] é exibida. 2. Selecione um número de caixa postal livre na lista exibida e clique em [Criar]. A página [Configuração da caixa postal] é exibida. 3. Defina as configurações necessárias. Número da caixa postal Exibe o número da caixa postal selecionada. Nome da Caixa Postal Especifique o nome da caixa postal. Digite um nome (até 20 caracteres) a ser atribuído à caixa postal. Deixe a caixa de texto em branco, se não for dar um nome de caixa postal. Senha da caixa postal Especifique a senha da caixa postal. Digite uma senha com até 20 caracteres numéricos. Deixe a caixa de texto em branco, se não for dar um nome de caixa postal. NOTA: A senha definida aqui é específica para cada caixa postal e é diferente das informações de usuário definidas na página [Configurações da conta de usuário] para a função Administração da conta. Para obter informações sobre a função Administração da conta, consulte Contabilidade e Segurança na página 63. Redigitar a senha Redigite a senha para verificação. Verificar senha da caixa postal Selecione se e quando a senha para a caixa postal é necessária. Selecione [Desligado], [Sempre], [No momento da digitalização] e [No momento da exclusão], consultando a tabela abaixo. Operações da caixa postal Desligado Sempre No momento da digitalização No momento da exclusão Alterar configurações Não Sim Sim Sim Armazenar documento Não Sim Sim Não Excluir documento Não Sim Não Sim Exibir documento Não Sim Não Sim 4. Clique em [Aplicar]. 56 Senha necessária Configuração de uma caixa postal Definição das opções de digitalização Depois de criar uma caixa postal, é possível definir opções de digitalização para a caixa postal. As configurações feitas aqui são válidas e específicas para as respectivas caixas postais. Portanto, você deve configurar opções de digitalização para cada caixa postal. NOTA: Antes de definir as opções de digitalização, crie antes uma caixa postal. Para obter informações sobre como criar uma caixa postal, consulte Criação de uma caixa postal na página 56. NOTA: Algumas caixas postais podem solicitar que você digite uma senha, dependendo da definição [Verificar senha da caixa postal] na página [Configuração da caixa postal]. Para obter mais informações, consulte Criação de uma caixa postal na página 56. 1. Clique na guia [Digitalizar] no Painel do cabeçalho da home page dos Serviços de Internet do CentreWare. A página [Caixa postal] é exibida. 2. Na lista exibida, selecione um número de caixa postal existente para a qual você deseja definir as opções de digitalização e clique em [Editar]. A página [Editar caixa postal] é exibida. 3. Em [Configurações de digitalização], defina as configurações necessárias. 57 7 Configurações de ambiente do scanner A tabela a seguir lista as opções disponíveis. Parâmetro Quando o Alimentador de originais for usado Orientação do original Valor Especifique a orientação dos originais ao digitalizar um documento a partir do Alimentador de originais. • [Horizontal (superior para esquerda)] • [Vertical] (Padrão) Tamanho do original Especifique o tamanho dos originais. • [Automático] • [A3 Paisagem] • [B4 Paisagem] • [A4 Retrato] (Padrão) • [A4 Paisagem] • [B5 Retrato] • [B5 Paisagem] • [A5 Retrato] • [A5 Paisagem] • [Meio Carta (5,5 x 8,5") Paisagem] • [Executivo (7,25 x 10,5") Retrato] • [Executivo (7,25 x 10,5") Paisagem] • [Carta (8,5 x 11") Retrato] • [Carta (8,5 x 11") Paisagem] • [8,5 x 13" Paisagem] • [8,5 x 13,4" Paisagem] • [Ofício (8,5 x 14") Paisagem] • [Tablóide (11 x 17") Paisagem] • [8K Paisagem] • [16K Retrato] • [16K Paisagem] • [Tamanho personalizado] Especifique a largura (X) no intervalo de 100 a 432 mm (3,9 a 17,0")* e o comprimento (Y) no intervalo de 128 a 297 mm (5,0 a 11,7")* *A unidade de medida dependerá da configuração em [Configurações da unidade] na guia [Propriedades]. Digitalização em 2 faces 58 Especifique se é necessário digitalizar ambos os lados de um documento. • [1 face] (padrão) • [2 faces] • [2 faces, Girar face 2] Configuração de uma caixa postal Parâmetro Quando o Vidro de originais for usado Orientação do original Valor Especifique a orientação dos originais ao digitalizar um documento a partir do Vidro de originais. • [Horizontal (superior para esquerda)] • [Vertical] (Padrão) Tamanho do original Especifique o tamanho dos originais. • [A3 Paisagem] (Padrão) • [B4 Paisagem] • [A4 Retrato] • [A4 Paisagem] • [B5 Retrato] • [B5 Paisagem] • [A5 Retrato] • [A5 Paisagem] • [Meio carta (5,5 x 8,5") Paisagem] • [Executivo (7,25 x 10,5") Retrato] • [Executivo (7,25 x 10,5") Paisagem] • [Carta (8,5 x 11") Retrato] • [Carta (8,5 x 11") Paisagem] • [8,5 x 13" Paisagem] • [8,5 x 13,4" Paisagem] • [Ofício (8,5 x 14") Paisagem] • [Tablóide (11 x 17") Paisagem] • [8K Paisagem] • [16K Retrato] • [16K Paisagem] • [Tamanho personalizado] Especifique a largura (X) no intervalo de 15 - 432 mm (0,6 - 17,0")* e o comprimento (Y) dentro do intervalo de 15 - 297 mm (0,6 - 11,7")*. *A unidade de medida dependerá da configuração em [Configurações da unidade] na guia [Propriedades]. Tipo do Original Permite fazer digitalizações com uma qualidade de imagem ideal, selecionando-se o tipo dos documentos originais. • [Foto e texto] • [Texto] (Padrão) • [Foto] Clarear/Escurecer Ajuste a densidade em cinco níveis. • [Clarear +2] • [Clarear +1] • [Normal] (Padrão) • [Escurecer +1] • [Escurecer +2] Supressão de fundo Especifique se é necessário suprimir as cores de fundo ao digitalizar. Nitidez Ajuste a nitidez em cinco níveis. • [Suavizar +2] • [Suavizar +1] • [Normal] (Padrão) • [Mais nítido +1] • [Mais nítido +2] 59 7 Configurações de ambiente do scanner Parâmetro Valor Resolução Especifique a resolução de digitalização para os documentos a serem digitalizados. • [200 x 200 dpi] (Padrão) • [300 x 300 dpi] • [400 x 400 dpi] • [600 x 600 dpi] Redução/Ampliação Pré-ajuste % Selecione a taxa de redução/ampliação predefinida. • [A3JA5/11x17J5,5x8,5(50,0%)] • [B4JA5(57,7%)] • [A3JB5(61,2%)] • [11x17J8,5x11/8,5x11J5,5x8,5(64,7%)] • [A3JA4/B4JB5(70,7%)] • [8,5x14J8,5x11/A3J8,5x13(78,5%)] • [B4JA4/B5JA5(81,6%)] • [A3JB4/A4JB5(86,6%)] • [A4J8,5x11/A3J11x17(94,0%)] • [8,5x11JA4/11x17JA3(97,3%)] • [100%] (Padrão) • [B4JA3/B5JB4(115,4%)] • [A4JB4/A5JB5(122,5%)] • [8,5x13JA3(127,3%)] • [5,5x8,5J8,5x11/8,5x11J11x17(129,4%)] • [A4JA3/B5JB4(141,4%)] • [5,5x8,5J8,5x14(154,5%)] • [B5JA3(163,2%)] • [A5JB4(173,2%)] • [A5JA3/5,5x8,5J11x17(200%] Apagar bordas Variável % Especifique a taxa de ampliação/redução desejada. O valor pode ser especificado no intervalo de 50 a 200%, em incrementos de 1%. Superior e inferior Permite apagar as marcas indesejadas de cada borda dos documentos digitalizados. Defina as margens superior e inferior dentro do intervalo de 0 a 50 mm (0 a 2,0")*. (Padrão: 2 mm/0,1"*) *A unidade de medida dependerá da configuração em [Configurações da unidade] na guia [Propriedades]. Esquerda e direita Permite apagar as marcas indesejadas de cada borda dos documentos digitalizados. Defina as margens esquerda e direita dentro do intervalo de 0 a 50 mm (0 a 2,0")*. (Padrão: 2 mm/0,1"*) *A unidade de medida dependerá da configuração em [Configurações da unidade] na guia [Propriedades]. 4. Clique em [Aplicar]. 60 Configuração de uma caixa postal Edição de uma caixa postal O procedimento a seguir explica como alterar as configurações da caixa postal. NOTA: Algumas caixas postais podem solicitar que você digite uma senha, dependendo da definição [Verificar senha da caixa postal] na página [Configuração da caixa postal]. Para obter mais informações, consulte Criação de uma caixa postal na página 56. 1. Clique na guia [Digitalizar] no Painel do cabeçalho da home page de Serviços da Internet do CentreWare. A página [Caixa postal] é exibida. 2. Selecione a caixa postal que você deseja editar e, em seguida, clique em [Editar]. A página [Editar caixa postal] é exibida. 3. Altere as configurações conforme necessário. 4. Clique em [Aplicar]. Exclusão de uma caixa postal O procedimento a seguir explica como excluir uma caixa postal. É possível excluir uma caixa postal selecionada na página [Caixa postal]. Antes de excluir uma caixa postal, é necessário excluir todos os documentos nessa caixa postal. Se os documentos estiverem armazenados na caixa postal, não poderá ser excluída. Para obter informações sobre como excluir os documentos em uma caixa postal, consulte o Guia do Usuário. 1. Clique na guia [Digitalizar] no Painel do cabeçalho da home page de Serviços da Internet do CentreWare. A página [Caixa postal] é exibida. 2. Selecione a caixa postal que você deseja excluir e clique em [Excluir]. Uma mensagem de confirmação é exibida. 3. Clique em [OK]. 61 7 Configurações de ambiente do scanner 62 8 Contabilidade e Segurança A máquina possui uma função Administração de contas que restringe a capacidade de usar funções e gerencia o uso de cada função da máquina. Este capítulo contém informações para o Administrador do sistema sobre as funções usadas para gerenciar as configurações e sobre os procedimentos de configurações. Ele também fornece informações sobre como configurar a função Filtro IP. As seguintes informações são fornecidas neste capítulo: Visão geral de Administração de contas na página 63. Ativação do Modo Conta na página 64. Gerenciamento de contas do usuário na página 65. Gerenciamento dos contadores na página 67. Alteração das configurações do Administrador do sistema na página 71. Filtro IP (Restrição do endereço IP) na página 72. Visão geral de Administração de contas A função Administração de contas é usada para evitar que a máquina seja usada por usuários não autorizados, impor diferentes restrições sobre usuários individuais (contas) e controlar o número total de cópias e impressões para cada conta. A função Administração de contas permite: • Criar, alterar e excluir até 99 contas de usuários. • Controlar o acesso à função Cópia. • Controlar o acesso à função Imprimir. • Definir os limites dos trabalhos de cópia e impressão por conta de usuário. • Exibir o número total de cópias ou impressões feitas por cada conta de usuário. Auditron de cópia A função Auditron de cópia controla e faz a contagem das cópias feitas na máquina para cada conta do usuário. Para ativar essa função, consulte Ativação do Modo Conta na página 64. Se o Auditron de cópia estiver ativado, os usuários deverão fazer login na máquina para acessar a função Cópia. Para fazer login, os usuários são solicitados a digitar sua ID do usuário e senha. Para obter mais informações sobre como fazer login na máquina, consulte o Guia do Usuário. Auditron de impressão A função Auditron de impressão controla e faz a contagem das impressões feitas na máquina para cada conta do usuário. Para ativar essa função, consulte Ativação do Modo Conta na página 64. 63 8 Contabilidade e Segurança Se o Auditron de impressão estiver ativado, os usuários deverão definir as informações de login, como sua ID do usuário e senha, no driver de impressão antes de usar a função Imprimir. Para obter mais informações, consulte o CD-ROM do Driver de Impressão PCL. NOTA: Uma ID do usuário e uma senha são necessárias apenas para trabalhos de cópia e impressão. Os usuários não precisam digitar uma ID do usuário e senha para fazer login na máquina em um trabalho de digitalização. Entretanto, se uma senha for definida para uma caixa postal, os usuários serão solicitados a digitar a senha da caixa postal, independentemente do Modo Conta estar ou não ativado. Usuários controlados pela Administração de contas Veja a seguir uma explicação sobre os diferentes tipos de usuários que são controlados pela função Administração de contas. Os usuários estão classificados nos três tipos a seguir. A função Administração de contas restringe as operações de acordo com o tipo de usuário. • Administrador do sistema • Usuários de contas • Usuários gerais Administrador do sistema Este é um usuário que pode entrar no Modo Configurações do sistema e alterar as configurações da máquina. Um Administrador do sistema usa uma ID de usuário especial denominada ID do Administrador do sistema. Usuários de contas São os usuários registrados na máquina. Quando esse tipo de usuário usa um serviço restrito, ele deve inserir sua ID do usuário e senha. Usuários gerais São usuários que não são o Administrador do sistema quando o Modo Conta está desativado. Ativação do Modo Conta Esta seção descreve como ativar o Modo Conta usando os Serviços de Internet do CentreWare. No computador 1. Abra o navegador da Web e digite o endereço IP da máquina no campo [Endereço] para acessar os Serviços de Internet do CentreWare. 2. Clique na guia [Propriedades]. 3. Clique na pasta [Contabilidade] e em [Configuração de contabilidade]. A página [Configuração de contabilidade > Etapa 1 de 2] é exibida. 4. Selecione [Contabilidade local] na lista suspensa [Tipo de contabilidade]. 64 Gerenciamento de contas do usuário Tipo de contabilidade • Contabilidade local Executa o gerenciamento de contas usando as informações do usuário pré-registradas existentes na máquina. • Contabilidade desativada Não executa o gerenciamento de contas na máquina. NOTA: Se [Contabilidade desativada] estiver selecionada, [Auditron (Serviço de cópia)] e [Auditron (Serviço de impressão)] ficarão desativados mesmo que suas caixas tenham sido marcadas na Etapa 5. 5. Marque a caixa de seleção [Ativado] para cada serviço para o qual você deseja executar o gerenciamento de contas. Auditron (Serviço de cópia) Marque essa caixa de seleção para ativar a função Auditron de cópia. Auditron (Serviço de impressão) Marque essa caixa de seleção para ativar a função Auditron de impressão. NOTA: Para ativar o Auditron de cópia e/ou o Auditron de impressão, a opção [Tipo de contabilidade] deve estar definida como [Contabilidade local] na Etapa 4. 6. Clique em [Aplicar]. 7. Se solicitado, digite a ID do usuário e senha do Administrador do sistema e clique em [OK]. NOTA: Por padrão, a ID do usuário do Administrador do sistema é “11111” e sua senha não é definida. NOTA: Clique no botão [Reinicializar máquina] quando ele for exibido. Se o botão [Reinicializar máquina] não for exibido, clique na guia [Status] e então clique no botão [Reinicializar máquina]. NOTA: Se a máquina for reinicializada, todos os dados digitalizados armazenados nas caixas postais serão excluídos. NOTA: O Modo Conta pode ser configurado também no Painel de controle da máquina no Modo Configurações do sistema (Número do menu: 351, 352 e 353). Para obter mais informações, consulte Configurações do sistema na página 113. Gerenciamento de contas do usuário Esta seção descreve como registrar as informações de contas do usuário, como IDs do usuário, nomes de usuário e senhas, e para impor restrições no número de páginas de cópia e impressão permitido para cada usuário. Você pode também alterar e redefinir as configurações de cada conta. Até 99 usuários podem ser registrados. Criação/edição de uma conta de usuário O procedimento a seguir descreve como criar uma nova conta de usuário e alterar as configurações de cada conta. 65 8 Contabilidade e Segurança No computador 1. Abra o navegador da Web e digite o endereço IP da máquina no campo [Endereço] para acessar os Serviços de Internet do CentreWare. 2. Clique na guia [Propriedades]. 3. No menu suspenso do Painel de menu, clique na pasta [Contabilidade] e em [Configuração de contabilidade]. A página [Configuração de contabilidade > Etapa 1 de 2] é exibida. 4. Clique em [Avançar]. A página [Configuração de autenticação > Etapa 2 de 2] é exibida. 5. Digite o número da conta na qual deseja registrar o usuário. 6. Clique em [Editar]. A página [Configurações da conta de usuário] é exibida, na qual você pode editar as configurações da conta com o número da conta especificada. 7. Defina as configurações necessárias Identificação do usuário • Número da conta Exibe o número da conta especificada. • Nome do usuário Digite um nome de usuário. É possível digitar até 32 caracteres alfanuméricos incluindo espaços. • ID do usuário Digite uma ID do usuário. Você pode digitar três caracteres numéricos. • Senha Digite uma senha para a ID do usuário. Você pode digitar de 4 a 12 caracteres numéricos. Deixe a caixa de texto em branco se não for definir uma senha. • Redigitar a senha Redigite a senha para verificação. Acesso de função • Serviço de cópia - Acesso de função Especifique se deseja limitar o acesso à função Cópia. Selecione [Acesso livre] e [Sem acesso ao serviço de cópia]. • Serviço de impressão - Acesso de função Especifique se deseja limitar o acesso à função Imprimir. Selecione [Acesso livre] e [Sem acesso ao serviço de impressão]. Impressões/Limites • Limite de cópia em preto Defina o número máximo de páginas permitido para cópia. Você pode digitar um valor entre 1 e 99.999. • Limite de impressão em preto Defina o número máximo de páginas permitido para impressão. Você pode digitar um valor entre 1 e 99.999. 8. Clique em [Aplicar]. 66 Gerenciamento dos contadores NOTA: A ID do usuário, a senha e o limite de trabalho de cópia/impressão podem ser configurados também no Painel de controle da máquina no Modo Configurações do sistema. Para obter mais informações, consulte Configurações do sistema na página 113. Exclusão de uma conta de usuário No computador O procedimento a seguir descreve como excluir todas as informações registradas de uma conta de usuário selecionada. 1. Abra o navegador da Web e digite o endereço IP da máquina no campo [Endereço] para acessar os Serviços de Internet do CentreWare. 2. Clique na guia [Propriedades]. 3. Clique na pasta [Contabilidade] e em [Configuração de contabilidade]. A página [Configuração de contabilidade > Etapa 1 de 2] é exibida. 4. Clique em [Avançar]. A página [Configuração de autenticação > Etapa 2 de 2] é exibida. 5. Digite o número da conta da qual deseja excluir as informações do usuário. 6. Clique em [Editar]. A página [Configurações da conta de usuário] é exibida. 7. Clique em [Excluir]. NOTA: É possível excluir também as informações do usuário de cada conta de usuário selecionada no Painel de controle da máquina, no Modo Configurações do sistema (Número do menu: 601 a 699). Para obter mais informações, consulte Configurações do sistema na página 113. Gerenciamento dos contadores O Administrador do sistema pode definir um limite de trabalho de cópia/impressão para cada usuário, exibir o número total de cópias ou impressões feitas por cada conta e também redefinir todas as contagens para todas as contas do usuário. Configuração dos limites de trabalhos de cópia e impressão de uma conta do usuário O procedimento a seguir descreve como definir os limites de trabalhos de cópia e impressão para uma conta de usuário, no Painel de controle da máquina ou nos Serviços de Internet do CentreWare. Quando o número total atingir o limite superior configurado pelo Administrador do sistema, os usuários não poderão usar a função de cópia/impressão na máquina. No computador Você pode definir os limites de trabalhos de cópia e impressão para uma conta de usuário específica, na página [Configurações da conta de usuário] nos Serviços de Internet do CentreWare. Para obter mais informações, consulte Impressões/Limites na página 66. 67 8 Contabilidade e Segurança Na máquina Para definir os limites de trabalhos de cópia e impressão para uma conta de usuário, você deve entrar no Modo Configurações do sistema. O procedimento a seguir descreve como definir o limite de trabalhos de cópia ou impressão para uma conta de usuário específica. NOTA: Se você alterar um limite de trabalho de cópia ou impressão para uma conta de usuário selecionada, o número atual de cópias ou impressões feitas com a conta do usuário será zerado. 1. Entre no Modo Configuração do papel. A letra [P] aparece piscando no visor. NOTA: Para obter informações sobre como entrar no Modo Configurações do sistema, consulte Entrar no Modo Configurações do sistema na página 113. 2. Digite o número do menu utilizando o teclado numérico, que faz referência às tabelas abaixo. Para definir um limite de trabalho de cópia para uma conta de usuário Número do menu 801 a 899* Descrição Especifique o número máximo de páginas de cópia permitido para os números de conta de 1 a 99. É possível definir até o máximo de 99.999 cópias para cada conta. *: Ao digitar o número do menu, digite 8 mais o número da conta. Por exemplo, para o número da conta 45, digite “845” como o número do menu. Para definir um limite de trabalho de impressão para uma conta de usuário Número do menu 901 a 999* Descrição Especifique o número máximo de páginas de impressão permitido para os números de conta de 1 a 99. É possível definir até o máximo de 99.999 impressões para cada conta. *: Ao digitar o número do menu, digite 9 mais o número da conta. Por exemplo, para o número da conta 45, digite “945” como o número do menu. 3. Pressione o botão <Iniciar> para confirmar o número do menu digitado. O limite de trabalho de impressão definido atualmente para esse número de conta específico piscará no visor. NOTA: Se o valor exibido tiver mais de três dígitos, a primeira metade do valor numérico aparecerá no visor. Pressione o botão <Iniciar> para exibir a segunda metade do valor no visor. 4. Defina um novo limite de trabalho de cópia ou impressão utilizando o teclado numérico. 5. Pressione o botão <Iniciar> para confirmar o novo limite de trabalho de cópia ou impressão. A letra [P] aparece piscando no visor. 6. Pressione o botão <Login/Logout>. A máquina sai do Modo Configurações do sistema. 68 Gerenciamento dos contadores NOTA: Se você tiver alterado qualquer configuração no Modo Configurações do sistema, a máquina será reinicializada automaticamente para registrar e ativar as novas configurações. Todos os documentos digitalizados armazenados nas caixas postais serão excluídos na reinicialização. Exibição do número total de cópias ou impressões para uma conta de usuário O procedimento a seguir descreve como exibir o número total de cópias ou impressões feitas por cada conta de usuário. Na máquina Para exibir o número total de cópias ou impressões feitas por uma conta de usuário, você deve entrar no Modo Configurações do sistema. 1. Entre no Modo Configuração do papel. A letra [P] aparece piscando no visor. NOTA: Para obter informações sobre como entrar no Modo Configurações do sistema, consulte Entrar no Modo Configurações do sistema na página 113. 2. Digite o número do menu utilizando o teclado numérico, que faz referência às tabelas abaixo. Para exibir o número total de cópias para uma conta de usuário Número do menu 401 a 499* Descrição Exibe o número atual de cópias feitas no número de conta de 1 a 99. *: Ao digitar o número do menu, digite 4 mais o número da conta. Por exemplo, para o número da conta 45, digite “445” como o número do menu. Para exibir o número total de impressões para uma conta de usuário Número do menu 501 a 599* Descrição Exibe o número atual de impressões feitas no número de conta de 1 a 99. *: Ao digitar o número do menu, digite 5 mais o número da conta. Por exemplo, para o número da conta 45, digite “545” como o número do menu. 3. Pressione o botão <Iniciar> para confirmar o número do menu digitado. O número atual de cópias ou impressões feitas na conta selecionada aparece no visor. NOTA: Se o valor exibido tiver mais de três dígitos, a primeira metade do valor numérico aparecerá no visor. Pressione o botão <Iniciar> para exibir a segunda metade do valor no visor. 4. Pressione o botão <Login/Logout>. A máquina sai do Modo Configurações do sistema. 69 8 Contabilidade e Segurança Redefinição do número total de cópias e impressões para todos os usuários O procedimento a seguir descreve como redefinir os totais de cópias e impressões para todas as contas de usuário em uma única operação. Na máquina 1. Entre no Modo Configuração do papel. A letra [P] aparece piscando no visor. NOTA: Para obter informações sobre como entrar no Modo Configurações do sistema, consulte Entrar no Modo Configurações do sistema na página 113. 2. Digite o número do menu [398] utilizando o teclado numérico. 3. Pressione o botão <Iniciar> para confirmar o número do menu digitado. 4. Digite “0” utilizando o teclado numérico. 5. Pressione o botão <Iniciar> para confirmar o valor digitado. Todos os contadores de todas as contas de usuário são zerados. 6. Pressione o botão <Login/Logout>. A máquina sai do Modo Configurações do sistema. NOTA: Se você tiver alterado qualquer configuração no Modo Configurações do sistema, a máquina será reinicializada automaticamente para registrar e ativar as novas configurações. Todos os documentos digitalizados armazenados nas caixas postais serão excluídos na reinicialização. 70 Alteração das configurações do Administrador do sistema Alteração das configurações do Administrador do sistema Esta seção descreve as funções que permitem alterar a ID e a senha do Administrador do sistema. A máquina entra no Modo Configurações do sistema somente quando uma ID correta do Administrador do sistema é digitada. Por padrão, a ID do Administrador do sistema é definida como “11111”, e sua senha não é definida. 1. Abra o navegador da Web e digite o endereço IP da máquina no campo [Endereço] para acessar os Serviços de Internet do CentreWare. 2. Clique na guia [Propriedades]. 3. Clique na pasta [Segurança] e, em seguida, em [Configurações do Administrador do sistema]. 4. Defina as configurações necessárias ID de login do Administrador Especifique a ID do Administrador do sistema com até 32 caracteres alfanuméricos. NOTA: Se a ID de login do Administrador do sistema contiver caracteres alfabéticos, ela não poderá ser digitada na máquina utilizando o teclado numérico do Painel de controle. Apenas caracteres numéricos podem ser digitados nesse teclado. Senha do Administrador Especifique a senha do Administrador do sistema com até 4 a 12 caracteres alfanuméricos. Deixe a caixa de texto em branco se não for definir uma senha. NOTA: Se a senha do Administrador do sistema contiver caracteres alfabéticos, ela não poderá ser digitada na máquina utilizando o teclado numérico do Painel de controle. Redigitar senha do Administrador Redigite a senha do Administrador do sistema para verificação. Máximo de tentativas de login Especifique o número de tentativas de login do Administrador do sistema antes de ser relatada uma falha de login. Você pode especificar o número de tentativas permitido no intervalo de 1 a 10. Selecionar “0” desativará essa função. 5. Clique em [Aplicar]. NOTA: Clique no botão [Reinicializar máquina] quando ele for exibido. Se o botão [Reinicializar máquina] não for exibido, clique na guia [Status] e então clique no botão [Reinicializar máquina]. NOTA: Se a máquina for reinicializada, todos os dados digitalizados armazenados nas caixas postais serão excluídos. NOTA: Você pode também alterar a ID do usuário e a senha do Administrador do sistema no Painel de controle da máquina, no Modo Configurações do sistema (Número do menu: 600 e 700). Para obter mais informações, consulte Configurações do sistema na página 113. 71 8 Contabilidade e Segurança Filtro IP (Restrição do endereço IP) A função Filtro IP fornece segurança à máquina, permitindo que você registre os endereços IP que têm permissão para comunicar-se com a máquina. Os endereços IP a serem filtrados podem ser especificados nos Serviços de Internet do CentreWare. Para restringir o acesso à máquina, execute os seguintes procedimentos. 1. Abra o navegador da Web e digite o endereço IP da máquina no campo [Endereço] para acessar os Serviços de Internet do CentreWare. 2. Clique na guia [Propriedades]. 3. Clique na pasta [Segurança] e em [Filtro IP]. 4. Defina as configurações necessárias Filtro IP Selecione se deseja ativar a função Filtro IP usando os endereços IP. Lista de regras de Filtro de IP • Número da regra Exibe os números de entrada de 1 a 10 para os endereços IP a serem filtrados. • Máscara/IP de origem Exibe o intervalo dos endereços IP no formato “Endereço IP/comprimento do prefixo”. Adicionar Exibe a página [Adicionar regra de filtro IP], a qual permite definir as seguintes configurações: • Endereço IP de origem Digite um endereço IP do qual será permitida a comunicação com a máquina. • Máscara de IP de origem Digite o endereço da máscara do endereço IP no formato de comprimento do prefixo. Editar Exibe a página [Editar regra de filtro IP], a qual permite editar o endereço IP selecionado na [Lista de Regras de Filtro de IP]. Excluir Exibe a página [Excluir regra de filtro IP], a qual permite excluir o endereço selecionado na [Lista de Regras de Filtro de IP]. 5. Clique em [Aplicar]. NOTA: Clique no botão [Reinicializar máquina] quando ele for exibido. Se o botão [Reinicializar máquina] não for exibido, clique na guia [Status] e então clique no botão [Reinicializar máquina]. NOTA: Se a máquina for reinicializada, todos os dados digitalizados armazenados nas caixas postais serão excluídos. 72 9 Solução de problemas Este capítulo descreve o que precisa ser feito quando ocorre um problema com a máquina. Ele fornece informações sobre como solucionar um problema consultando o diagrama da máquina (simulação), a etiqueta de código de erro e a tabela de solução de problemas. Também explica como identificar os problemas na máquina relacionados à rede e como eliminar atolamentos de papel. As seguintes informações são fornecidas neste capítulo: Procedimento de eliminação de falha na página 73. Atolamentos de papel na página 96. A1/A2: atolamentos de documentos na página 103. Problemas relacionados à rede na página 104. Centro Xerox de Atendimento ao Cliente na página 110. Exibição/Edição de informações de suporte na página 111. Procedimento de eliminação de falha Quando um problema é detectado ao usar a máquina, siga cada etapa para identificar a causa do problema; em seguida, aplique a solução sugerida. • Diagrama da máquina (simulação) Se qualquer indicador estiver aceso ou piscando, consulte Diagrama da máquina (simulação) na página 74. • Código de erro no visor Verifique o código de erro mostrado no visor. A maioria dos códigos de erro é apresentada na etiqueta de código de erro. Consulte a etiqueta de código de erro para obter uma descrição do erro e aplique a solução sugerida. Se o código de erro exibido não estiver registrado na etiqueta de código de erro, consulte Códigos de erro na página 76. Se ocorrer um erro, o código de erro de seis dígitos (***-***) também será exibido nos Serviços de Internet do CentreWare. Para obter informações sobre como exibir o histórico de erros, consulte Verificação das informações de erro na página 33. NOTA: É possível também exibir o código de erro de seis dígitos (***-***) no visor do Painel de controle. Para obter mais informações, consulte Exibição do código de erro de seis dígitos na máquina na página 33. • Tabela de solução de problemas Se algum problema persistir depois da aplicação da solução sugerida, consulte Tabela de solução de problemas na página 91. Diagnostique o sintoma; em seguida, aplique as soluções apropriadas. • Assistência do administrador do sistema Outra opção é entrar em contato com o administrador do sistema para obter assistência. 73 9 Solução de problemas • Desligar e ligar a máquina Em alguns casos, um problema pode ser solucionado simplesmente ao desligar e ligar a máquina. Para obter informações sobre como desligar e ligar a máquina, consulte o Guia do Usuário. NOTA: Se a máquina for desligada, todos os dados digitalizados armazenados nas caixas postais serão excluídos. • Problema relacionado à rede Se o problema ainda persistir, consulte Problemas relacionados à rede na página 104. • Centro Xerox de Atendimento ao Cliente Se o problema persistir depois da aplicação de todas as soluções sugeridas, entre em contato com o Centro Xerox de Atendimento ao Cliente. Para obter mais informações, consulte Centro Xerox de Atendimento ao Cliente na página 110. Diagrama da máquina (simulação) O diagrama da máquina (simulação) consiste nos seguintes indicadores de exibição do status da máquina. Atolamento no Alimentador de originais O indicador vermelho pisca quando um documento atola no Alimentador de originais ou quando a tampa do Alimentador de originais está aberta. Para obter mais informações sobre como eliminar atolamentos de documento no Alimentador de originais, consulte A1/A2: atolamentos de documentos na página 103. Atolamento no processador O indicador vermelho piscará quando houver um atolamento de papel na máquina. Verifique o código de erro mostrado no visor. Consulte Códigos de erro na página 76 para obter a solução. Toner O indicador vermelho acenderá quando a quantidade restante de toner no cartucho do fotorreceptor for baixa. Prepare um novo frasco de toner. Nesse momento, nenhum código de erro é exibido. O indicador vermelho piscará quando acabar o toner. Acrescente toner no cartucho do fotorreceptor. Será exibido no visor o código de erro [J1]. NOTA: Se o código de erro [J1] for exibido no visor, o código de erro de seis dígitos [093-912] também será exibido nos Serviços de Internet do CentreWare. Para obter informações sobre como exibir o histórico de erros, consulte Verificação das informações de erro na página 33. Para obter informações sobre como adicionar toner no cartucho do fotorreceptor, consulte Adição de toner no cartucho do fotorreceptor na página 12. 74 Procedimento de eliminação de falha Substituição do cartucho do fotorreceptor O indicador vermelho acenderá quando o cartucho do fotorreceptor precisar ser substituído em breve. Prepare um novo cartucho de fotorreceptor. Nesse momento, nenhum código de erro é exibido. O indicador vermelho piscará quando o cartucho do fotorreceptor precisar ser substituído imediatamente. Substitua o cartucho do fotorreceptor por um novo. Será exibido no visor o código de erro [J6]. NOTA: Se o código de erro [J6] for exibido no visor, o código de erro de seis dígitos [091-913] também será exibido nos Serviços de Internet do CentreWare. Para obter informações sobre como exibir o histórico de erros, consulte Verificação das informações de erro na página 33. Para obter mais informações sobre como substituir o cartucho do fotorreceptor, consulte Substituição do cartucho do fotorreceptor na página 15. Bandeja 1 Quando a bandeja 1 for selecionada, o indicador verde acenderá. O indicador verde piscará quando não houver papel ou houver atolamento de papel na bandeja 1. Para obter mais informações sobre como colocar papel na Bandeja 1, consulte o Guia do Usuário. Para obter mais informações sobre como eliminar atolamentos de papel na Bandeja 1, consulte C1: papel atolado na bandeja 1 na página 100. Bandeja 2 Quando a bandeja 2 for selecionada, o indicador verde acenderá. O indicador verde piscará quando não houver papel ou houver atolamento de papel na bandeja 2. Para obter mais informações sobre como colocar papel na Bandeja 2, consulte o Guia do Usuário. Para obter mais informações sobre como eliminar atolamentos de papel na Bandeja 2, consulte C2: papel atolado na bandeja 2 na página 101. NOTA: Esse indicador fica disponível somente quando a Bandeja 2 (opcional) é corretamente inserida na máquina. Bandeja manual Quando a Bandeja manual for selecionada, o indicador verde acenderá. Para obter mais informações sobre como colocar papel na Bandeja manual, consulte o Guia do Usuário. Para obter mais informações sobre como eliminar atolamentos na Bandeja manual, consulte C3: papel atolado na bandeja manual na página 102. Documento presente O indicador verde acende quando um documento é colocado corretamente no Alimentador de originais. 75 9 Solução de problemas Códigos de erro A tabela a seguir mostra os códigos de erro que aparecem no visor. Se ocorrer um erro, o código de erro de seis dígitos (***-***) também será exibido nos Serviços de Internet do CentreWare. Para obter informações sobre como exibir o histórico de erros, consulte Verificação das informações de erro na página 33. NOTA: É possível também exibir o código de erro de seis dígitos (***-***) no visor do Painel de controle. Para obter mais informações, consulte Exibição do código de erro de seis dígitos na máquina na página 33. NOTA: Se a máquina for desligada, todos os dados digitalizados armazenados nas caixas postais serão excluídos. Código de erro O que é exibido no visor A1 O que aparece nos Serviços de Internet do CentreWare 005-170 005-171 005-172 005-920 Descrição O documento está atolado no Alimentador de originais. Solução Remova o documento atolado com cuidado. • Se o erro ocorreu durante um trabalho de cópia: Verifique as cópias e identifique onde o trabalho de cópia deve ser reiniciado. Recarregue as páginas não digitalizadas no Alimentador de originais e pressione o botão <Iniciar> para retomar o trabalho de cópia. • Se o erro ocorreu durante um trabalho de digitalização: Recarregue todas as páginas no Alimentador de originais e pressione o botão <Iniciar> para reiniciar o trabalho de digitalização. Para obter informações sobre como remover o documento atolado, consulte A1/A2: atolamentos de documentos na página 103. 76 A2 005-198 005-199 O tamanho dos documentos colocados no Alimentador de originais não é aceito e resultou em um atolamento de papel. Remova o documento atolado com cuidado e use o Vidro de originais. Para obter informações sobre como remover o documento atolado, consulte A1/A2: atolamentos de documentos na página 103. A5 005-305 A tampa do Alimentador de originais está aberta. Feche a tampa do Alimentador de originais. 062-300 A Tampa de originais está aberta. Feche a tampa do vidro de originais. Procedimento de eliminação de falha Código de erro O que é exibido no visor O que aparece nos Serviços de Internet do CentreWare C0 024-965 Quando a opção Troca automática de bandejas (número do menu: 163) é ativada, a bandeja selecionada está sem papel. Coloque papel na bandeja. Para obter mais informações sobre como colocar papel nas bandejas, consulte o Guia do Usuário. 024-966 Quando a opção Auto Seleção do papel (número do menu: 164) estiver ativada, a máquina não poderá selecionar uma bandeja, pois nenhuma das bandejas selecionadas está carregada com o tamanho apropriado de papel. Coloque uma bandeja com o tamanho do papel desejado. Para obter mais informações sobre como alterar o tamanho do papel na bandeja, consulte o Guia do Usuário. Há papel atolado na bandeja 1. Remova o papel atolado. Verifique se as guias do papel estão ajustadas corretamente. Se a Bandeja 1 ficar sem papel, coloque papel na bandeja. Para obter mais informações sobre como eliminar atolamentos de papel na Bandeja 1, consulte C1: papel atolado na bandeja 1 na página 100. Para obter mais informações sobre como ajustar corretamente as guias do papel, consulte o Guia do Usuário. Para obter mais informações sobre como colocar papel na Bandeja 1, consulte o Guia do Usuário. C1 071-100 Descrição Solução O código de erro poderá aparecer novamente se o tamanho do papel especificado no trabalho de impressão for A4, B5, 8,5 x 11" ou 16K e o papel for colocado na bandeja com a orientação ABC. Coloque novamente o papel na bandeja com a orientação ABL. 77 9 Solução de problemas Código de erro O que é exibido no visor O que aparece nos Serviços de Internet do CentreWare C2 072-100 Descrição Solução Há papel atolado na bandeja 2. Remova o papel atolado. Verifique se as guias do papel estão ajustadas corretamente. Se a Bandeja 2 ficar sem papel, coloque papel na bandeja. Para obter mais informações sobre como eliminar atolamentos de papel na Bandeja 2, consulte C2: papel atolado na bandeja 2 na página 101. Para obter mais informações sobre como ajustar corretamente as guias do papel, consulte o Guia do Usuário. Para obter mais informações sobre como colocar papel na Bandeja 2, consulte o Guia do Usuário. C3 78 002-910 075-910 A Bandeja manual está sem papel. Coloque papel na Bandeja manual e pressione o botão <Iniciar> para retomar o trabalho. Para obter mais informações sobre como colocar papel na Bandeja manual, consulte o Guia do Usuário. Há papel atolado na Bandeja manual. Remova o papel atolado. Verifique se as guias do papel estão ajustadas corretamente e pressione o botão <Iniciar> para retomar o trabalho. Para obter mais informações sobre como eliminar atolamentos na Bandeja manual, consulte C3: papel atolado na bandeja manual na página 102. Procedimento de eliminação de falha Código de erro O que é exibido no visor O que aparece nos Serviços de Internet do CentreWare C5 024-950 A Bandeja 1 está sem papel. Coloque papel na Bandeja 1 Para obter mais informações sobre como colocar papel na Bandeja 1, consulte o Guia do Usuário. 024-959 A bandeja 1 foi selecionada em um trabalho de impressão; no entanto, o tamanho/orientação do papel que está carregado na bandeja 1 não corresponde ao tamanho/orientação do papel do trabalho de impressão. Carregue a Bandeja 1 com o papel do mesmo tamanho, conforme especificado no trabalho de impressão. Especifique o tamanho/ orientação corretos do papel colocado na Bandeja 1. Para obter informações sobre como recarregar a Bandeja 1 com um papel de tamanho diferente, consulte o Guia do Usuário. Para obter mais informações sobre como especificar o tamanho e a orientação do papel colocado, consulte o Guia do Usuário. Descrição Solução O código de erro poderá aparecer novamente se o tamanho do papel especificado no trabalho de impressão for A4, B5, 8,5 x 11" ou 16K e o papel for colocado na Bandeja 1 com a orientação ABC. Coloque novamente o papel na Bandeja 1 com a orientação ABL. 79 9 Solução de problemas Código de erro O que é exibido no visor O que aparece nos Serviços de Internet do CentreWare C6 024-951 A Bandeja 2 está sem papel. Coloque papel na Bandeja 2 Para obter mais informações sobre como colocar papel na Bandeja 2, consulte o Guia do Usuário. 024-960 A bandeja 2 foi selecionada em um trabalho de impressão; no entanto, o tamanho/orientação do papel que está carregado na bandeja 2 não corresponde ao tamanho/orientação do papel do trabalho de impressão. Coloque na bandeja 2 o papel do mesmo tamanho, conforme especificado no trabalho de impressão. Especifique o tamanho/orientação corretos do papel colocado na Bandeja 2. Para obter informações sobre como recarregar a Bandeja 2 com um papel de tamanho diferente, consulte o Guia do Usuário. Para obter mais informações sobre como especificar o tamanho e a orientação do papel colocado, consulte o Guia do Usuário. Descrição Solução O código de erro poderá aparecer novamente se o tamanho do papel especificado no trabalho de impressão for A4, B5, 8,5 x 11" ou 16K e o papel for colocado na Bandeja 2 com a orientação ABC. Coloque novamente o papel na Bandeja 2 com a orientação ABL. 80 Procedimento de eliminação de falha Código de erro O que é exibido no visor O que aparece nos Serviços de Internet do CentreWare C7 024-958 Descrição A bandeja manual foi selecionada em um trabalho de impressão; no entanto, o tamanho/orientação do papel que está carregado na bandeja manual não corresponde ao tamanho/orientação do papel do trabalho de impressão. Solução Coloque na bandeja manual o papel do mesmo tamanho, conforme especificado no trabalho de impressão. Especifique o tamanho/ orientação corretos do papel colocado na Bandeja manual. Para obter mais informações sobre como colocar papel na Bandeja manual, consulte o Guia do Usuário. Para obter mais informações sobre como especificar o tamanho e a orientação do papel colocado, consulte o Guia do Usuário. O código de erro poderá aparecer novamente se o tamanho do papel especificado no trabalho de impressão for A4, B5, 8,5 x 11" ou 16K e o papel for colocado na Bandeja manual com a orientação ABC. Coloque novamente o papel na Bandeja manual com a orientação ABL. 81 9 Solução de problemas Código de erro 82 O que é exibido no visor O que aparece nos Serviços de Internet do CentreWare C8 003-963 Descrição Solução Quando a opção Auto Seleção do papel (número do menu: 164) estiver ativada, a máquina não poderá selecionar uma bandeja, pois a máquina não aceita o tamanho do papel que foi especificado pelo trabalho. Pressione o botão <Parar> para cancelar o trabalho. 003-965 Quando a opção Auto Seleção do papel (número do menu: 164) é ativada, a bandeja selecionada está sem papel. Pressione o botão <Parar> para cancelar o trabalho. Coloque papel na bandeja. Para obter mais informações sobre como colocar papel nas bandejas, consulte o Guia do Usuário. 003-966 Quando a opção Auto Seleção do papel (número do menu: 164) estiver ativada, a máquina não poderá selecionar uma bandeja, pois nenhuma das bandejas selecionadas está carregada com o tamanho apropriado de papel. Pressione o botão <Parar> para cancelar o trabalho. Coloque uma bandeja com o tamanho do papel desejado. Para obter mais informações sobre como alterar o tamanho do papel na bandeja, consulte o Guia do Usuário. E1 077-103 077-106 077-130 077-900 077-901 Há papel atolado na unidade do fusor e na tampa lateral esquerda. Remova o papel atolado. Para obter mais informações sobre como remover o papel atolado na unidade do fusor ou na tampa lateral esquerda, consulte E1: atolamento de papel na unidade do fusor e na parte interna da Tampa lateral esquerda na página 96. E2 071-101 077-903 Há papel atolado na Bandeja 1. Remova o papel atolado. Verifique se as guias do papel estão ajustadas corretamente. Para obter mais informações sobre como remover o papel atolado na Bandeja 1, consulte E2: papel atolado na parte interna da Tampa lateral esquerda na página 98. Para obter mais informações sobre como ajustar corretamente as guias do papel, consulte o Guia do Usuário. Execute um dos seguintes procedimentos: • Pressione os botões <% variável> ou <Redução/ Ampliação> para especificar o percentual de zoom entre 50 e 200%. • Altere o tamanho do papel. Para obter mais informações sobre como alterar o tamanho do papel na bandeja, consulte o Guia do Usuário. Procedimento de eliminação de falha Código de erro O que é exibido no visor O que aparece nos Serviços de Internet do CentreWare Descrição Solução E3 072-101 077-904 Há papel atolado na bandeja 2. Remova o papel atolado. Verifique se as guias do papel estão ajustadas corretamente. Para obter mais informações sobre como remover o papel atolado na Bandeja 2, consulte E3: papel atolado na bandeja 2 na página 101. Para obter mais informações sobre como ajustar corretamente as guias do papel, consulte o Guia do Usuário. E4 072-105 Há papel atolado na tampa lateral esquerda. Remova o papel atolado. Para obter informações sobre como remover o papel atolado, consulte E4: papel atolado na parte interna da Tampa lateral esquerda na página 99. E5 077-300 A tampa dianteira está aberta. Feche a tampa dianteira. 077-301 A tampa lateral esquerda está aberta. Feche a tampa lateral esquerda. 077-305 A tampa 2 de acesso está aberta. Feche a tampa 2 de acesso. 077-309 A tampa 1 de acesso está aberta. Feche a tampa 1 de acesso. 003-500 Ao usar o recurso várias em 1, o percentual de zoom necessário para ajustar o número especificado de páginas em uma folha está fora do intervalo de 50 a 200%. Pressione qualquer botão para eliminar o erro. Verifique as opções selecionadas e tente novamente. Ao usar o recurso Várias em 1, há uma incompatibilidade entre a orientação dos documentos carregados e o papel em uma bandeja. Pressione qualquer botão para eliminar o erro. Verifique as opções selecionadas e tente novamente. Há uma incompatibilidade entre a orientação do documento carregado e a do papel na bandeja. Pressione qualquer botão para eliminar o erro. Verifique as opções selecionadas e tente novamente. E6 E8 003-501 003-502 Para obter mais informações sobre a função Várias em 1, consulte o Guia do Usuário. Para obter mais informações sobre a função Várias em 1, consulte o Guia do Usuário. 83 9 Solução de problemas Código de erro 84 O que é exibido no visor O que aparece nos Serviços de Internet do CentreWare E9 003-795 Descrição Solução O percentual de zoom necessário para ajustar a imagem no papel, de acordo com as configurações especificadas, está fora do intervalo de 50 a 200%. Pressione qualquer botão para eliminar o erro. Execute um dos seguintes procedimentos: • Pressione os botões <% variável> ou <Redução/ Ampliação> para especificar o percentual de zoom entre 50 e 200%. • Altere o tamanho do papel. Para obter mais informações sobre como alterar o tamanho do papel na bandeja, consulte o Guia do Usuário. H9 010-325 Ocorreu um erro de comunicação interna na máquina. Desligue e ligue a máquina. Se o erro persistir, entre em contato com o Centro Xerox de Atendimento ao Cliente. J1 093-912 Sem toner. Adicione toner. Para obter mais informações sobre como adicionar toner, consulte Adição de toner no cartucho do fotorreceptor na página 12. J3 091-912 A máquina não pode detectar corretamente a conexão com o cartucho do fotorreceptor, ou o cartucho pode não estar instalado. Se o cartucho estiver instalado na máquina, retire metade dele e empurre-o novamente. Se o cartucho não estiver instalado na máquina, instale o cartucho recomendado. Para obter informações sobre o cartucho do fotorreceptor, consulte Substituição de consumíveis na página 11. J6 091-913 O cartucho do fotorreceptor precisa ser substituído. Substitua o cartucho do fotorreceptor. Para obter mais informações sobre como substituir o cartucho do fotorreceptor, consulte Substituição do cartucho do fotorreceptor na página 15. Procedimento de eliminação de falha Código de erro O que é exibido no visor O que aparece nos Serviços de Internet do CentreWare Descrição Solução J7 091-914 091-915 091-916 O cartucho do fotorreceptor está com defeito. Substitua o cartucho do fotorreceptor. Para obter informações sobre o cartucho do fotorreceptor, consulte Substituição de consumíveis na página 11. Para obter mais informações sobre como substituir o cartucho do fotorreceptor, consulte Substituição do cartucho do fotorreceptor na página 15. L9 016-756 O uso do serviço está restrito a uma conta de usuário específica. Altere as configurações para permitir que a conta do usuário acesse o serviço. Para obter mais informações, consulte Acesso de função na página 66. 016-757 Foi inserida uma senha incorreta. Digite a senha correta. 016-759 Quando o Auditron de cópia ou Auditron de impressão for ativado na máquina, o limite de trabalho de cópia ou impressão definido para uma conta de usuário específica foi atingido. Pressione qualquer botão para eliminar o erro. Altere o limite de trabalho de cópia ou impressão para a conta do usuário no Modo Configurações do sistema (número do menu: 801 a 899, 901 a 999). Ao alterar o limite de trabalho, a contagem de cópias ou impressões da conta do usuário será zerada. Para obter mais informações, consulte Configurações do sistema na página 113. 002-970 Esse código de erro que aparece após o atolamento de papel, o qual ocorreu durante um trabalho de cópia, foi apagado. Pressione o botão <Iniciar> para retomar o trabalho de cópia. n0 85 9 Solução de problemas Código de erro 86 O que é exibido no visor O que aparece nos Serviços de Internet do CentreWare n1 003-972 Ao copiar documentos, o número de páginas que pode ser armazenado na memória excedeu o máximo (999 páginas). Pressione qualquer botão para eliminar o erro. Recarregue os documentos não digitalizados e pressione o botão <Iniciar> para retomar a digitalização do restante dos documentos. 016-748 A memória está cheia. • Se o erro ocorreu durante um trabalho de cópia: Exclua os documentos desnecessários das caixas postais. Verifique as cópias e identifique onde o trabalho de cópia deve ser reiniciado. Recarregue as páginas não digitalizadas e pressione o botão <Iniciar> para retomar o trabalho de cópia. • Se o erro ocorreu durante um trabalho de digitalização: Exclua os documentos desnecessários das caixas postais ou diminua a resolução da digitalização e tente digitalizar novamente. 016-981 A memória está cheia. Exclua os documentos desnecessários das caixas postais. Verifique as cópias e identifique onde o trabalho de cópia deve ser reiniciado. Recarregue as páginas não digitalizadas e pressione o botão <Iniciar> para retomar o trabalho de cópia. 016-982 A memória está cheia. Exclua os documentos desnecessários das caixas postais e tente copiar novamente. Para executar um trabalho de cópia sem excluir os documentos das caixas postais, utilize o Vidro de originais e selecione todas as opções de cópia a seguir: • Selecione <100%> no botão <Redução/Ampliação>. • Selecione <Sem alcear> no botão <Saída de cópia>. • Selecione <1J1 Face> no botão <2 faces>. • Selecione <Desligado> no Botão <Várias em 1/Cópia Cartão ID>. Descrição Solução Procedimento de eliminação de falha Código de erro O que é exibido no visor O que aparece nos Serviços de Internet do CentreWare n2 003-942 O tamanho dos documentos originais não foi detectado pelo Alimentador de originais. Pressione o botão <Parar> para cancelar o trabalho. Recarregue os documentos não digitalizados e pressione o botão <Iniciar> para retomar a digitalização do restante dos documentos. n3 027-452 O endereço IP especificado já existe. Altere o endereço IP. Para obter informações sobre como definir o endereço IP, consulte Instalação dos Serviços de Internet do CentreWare na página 22. n4 016-500 016-502 062-500 116-220 Falha no download ao iniciar após alterar para o modo download. Entre em contato com o Centro Xerox de Atendimento ao Cliente. 016-741 Não é possível entrar no modo download. Verifique se a opção Download do software (número do menu: 127) está definida como [0] (Permitir) no Modo Configurações do sistema e tente fazer o download novamente. Para obter informações sobre como definir as configurações do sistema, consulte Configurações do sistema na página 113. 016-742 A ID do produto nos dados transferidos por download é inválida. Tente o download novamente. 016-743 Os arquivos de download não são compatíveis. Use os arquivos de download referentes ao modelo de sua máquina. 016-744 Ocorreu um erro nos dados que estão sendo transferidos por download. Verifique se a conexão entre o dispositivo externo e a máquina está protegida e tente executar a operação novamente. 016-745 Ocorreu um erro XPJL ao fazer o download. Tente executar o trabalho novamente. Entre em contato com o Centro Xerox de Atendimento ao Cliente se o problema persistir. Descrição Solução 87 9 Solução de problemas Código de erro 88 O que é exibido no visor O que aparece nos Serviços de Internet do CentreWare n5 016-712 A área do documento especificada é muito pequena. Selecione uma resolução mais alta ou uma área de digitalização maior. 016-776 Ocorreu um erro durante o processamento de conversão da imagem. Recupere os dados via Serviços de Internet do CentreWare. 016-779 Ocorreu um erro durante o processamento de conversão da imagem digitalizada. Execute a digitalização novamente. 016-788 Falha ao recuperar o arquivo do navegador da web. Execute um dos seguintes procedimentos e tente recuperar novamente. • Atualize a página do navegador • Reinicie o navegador • Desligue a máquina e ligue-a novamente e tente nova digitalização. Descrição Solução Procedimento de eliminação de falha Código de erro O que é exibido no visor O que aparece nos Serviços de Internet do CentreWare n6 003-760 Estão selecionadas funções incompatíveis nas condições de digitalização do documento. Verifique as opções selecionadas. 016-701 Ocorreu um erro devido à memória insuficiente para o decompositor PCL. Diminua a resolução se possível. 016-702 Ocorreu um erro de compactação de página. A máquina não pôde compactar qualquer página porque há espaço livre insuficiente no buffer. Diminua a resolução se possível. 016-704 As caixas postais estão cheias. Exclua os documentos desnecessários das caixas postais e tente imprimir novamente. 016-709 Ocorreu um erro de comando de relatório. Entre em contato com o Centro Xerox de Atendimento ao Cliente. 016-718 Não é possível processar os dados de impressão PCL devido à memória insuficiente. Execute um dos seguintes procedimentos: • Diminua a resolução. • Não use a função Várias em 1 ou Impressão em 2 Faces, e tente a impressão novamente. 016-719 Não é possível processar os dados de impressão PCL por causa de memória insuficiente do buffer de página de impressão. Execute um dos seguintes procedimentos: • Diminua a resolução. • Não use a função Várias em 1 ou Impressão em 2 Faces, e tente a impressão novamente. 016-720 Os dados de impressão PCL continham um comando que não pôde ser processado. Verifique os dados de impressão e tente imprimir novamente. 016-721 Ocorreu um erro ao imprimir um trabalho. Entre em contato com o Centro Xerox de Atendimento ao Cliente. 016-761 Ocorreu um erro de saída da imagem. Diminua a resolução se possível. 116-720 Ocorreu um erro durante a impressão devido à memória insuficiente. Feche as portas não utilizadas ou exclua os dados desnecessários. Descrição Solução 89 9 Solução de problemas Código de erro O que é exibido no visor O que aparece nos Serviços de Internet do CentreWare n7 016-726 A linguagem da impressora não pode ser selecionada automaticamente. Use o driver de impressão da máquina. Se o problema persistir, entre em contato com o Centro Xerox de Atendimento ao Cliente. 016-749 A linguagem da impressora recebida do driver de impressão não pode ser impressa na máquina. Use o driver de impressão da máquina. Se o problema persistir, entre em contato com o Centro Xerox de Atendimento ao Cliente. 016-762 Foi especificada uma linguagem de impressão não compatível com a máquina. Use o driver de impressão da máquina. Se o problema persistir, entre em contato com o Centro Xerox de Atendimento ao Cliente. 016-799 Os dados de impressão contêm parâmetros inválidos. Verifique os dados e as opções de impressão e tente imprimir novamente. 024-747 Uma combinação inválida de parâmetros de impressão foi definida. Verifique os dados e as opções de impressão e tente imprimir novamente. 116-701 Não é possível imprimir nas duas faces devido à memória insuficiente. Desligue e ligue a máquina. Se o erro persistir, entre em contato com o Centro Xerox de Atendimento ao Cliente. Descrição Solução n9 - Ocorreu um erro de comunicação interna na máquina. Desligue e ligue a máquina. Se o erro persistir, entre em contato com o Centro Xerox de Atendimento ao Cliente. U0, U1, U2, U3, U4, U6, U7, U8, U9 - Ocorreu um erro interno na máquina. Desligue e ligue a máquina. Se o erro persistir, entre em contato com o Centro Xerox de Atendimento ao Cliente. 90 Procedimento de eliminação de falha Tabela de solução de problemas Se você tiver dificuldades ao usar a máquina, verifique a tabela a seguir quanto às soluções recomendadas. Sintoma Recomendação A máquina não liga. • Verifique o cabo de alimentação. • Verifique se o interruptor de energia está pressionado na posição [ ]. • Verifique se a tomada de CA está fornecendo tensão. Conecte outro dispositivo na tomada para verificar o fornecimento de tensão. Um erro é indicado no Diagrama da máquina (simulação). • Se quaisquer indicadores no Diagrama da máquina (simulação) estiverem acesos ou piscando, aplique as soluções apropriadas. • Se aparecer um código de erro no visor, consulte a etiqueta de código de erro e aplique as soluções sugeridas. O documento não será alimentado no Alimentador de originais. • Verifique se o Alimentador de originais não está sobrecarregado. O Alimentador de originais pode comportar até 50 folhas. • Verifique se o documento está totalmente inserido no Alimentador de originais. • Com uma pano sem fiapos, esfregue suavemente a parte de baixo da Tampa de originais. • Coloque os documentos e verifique se as guias laterais não estão muito apertadas. • Se o documento estiver curvado, assegure-se de endireitá-lo antes de recolocá-lo no Alimentador de originais. A máquina não aceita documentos na memória. • Se a memória estiver em sua capacidade máxima, imprima e exclua os arquivos desnecessários. Todos os indicadores no painel de controle estão desligados. (O botão de <economia de energia> está aceso.) • Pressione o botão <Economia de energia> no Painel de controle para desativar o Modo baixo consumo ou o Modo repouso. Para obter mais informações sobre o Modo baixo consumo e o Modo repouso, consulte o Guia do Usuário. Para obter informações sobre como alterar a configuração do Modo baixo consumo ou Modo repouso, consulte Informações sobre a máquina na página 37. Falha na execução de um trabalho de impressão. • Exclua o trabalho de impressão e execute-o novamente. • Desligue a máquina. Aguarde cinco segundos e, em seguida, ligue a máquina. 91 9 Solução de problemas Sintoma 92 Recomendação Um trabalho de impressão será enviado corretamente para a máquina, mas a impressão não será iniciada pela máquina. • Certifique-se de que o aplicativo do computador do qual você está enviando um trabalho de impressão esteja funcionando corretamente. • Certifique-se de usar o cabo apropriado da impressora. • Certifique-se de que o cabo da impressora esteja corretamente conectado. • Verifique se o tamanho do papel carregado na bandeja corresponde ao tamanho do papel especificado no driver de impressão. • Os dados de impressão ainda estão sendo transmitidos. A máquina não iniciará a impressão, a menos que tenha recebido todos os dados. Se a impressão for um documento com muitos gráficos, aguarde um pouco. A transmissão de dados pode demorar. Falha para imprimir no papel na bandeja que você selecionou. • Verifique se o tamanho do papel especificado no driver de impressão corresponde ao tamanho do papel que está carregado na bandeja. • Certifique-se de que o papel tenha sido carregado corretamente na bandeja. “Usuário Desconhecido” é impresso como um nome de usuário em uma folha de identificação. • Se o Auditron de impressão for desativado, “Usuário Desconhecido” será impresso como o nome do usuário na folha de identificação. Especifique a ID do usuário no driver de impressão para corrigir a folha de identificação. Se o Auditron de impressão for desativado, uma ID de usuário de três dígitos será impressa em uma folha de identificação. Para obter informações sobre como especificar a ID do usuário no driver de impressão, consulte o CD-ROM do Driver de Impressão PCL. Transparências danificadas ou deformadas • As transparências podem ser carregadas somente na bandeja manual. Procedimento de eliminação de falha Sintoma Recomendação Saída em branco • Verifique se o documento está colocado com a face para cima no Alimentador de originais. • Verifique se o documento está posicionado com a face para baixo no vidro de originais. • Se o toner tiver sido adicionado recentemente no cartucho do fotorreceptor, ele pode não ser dispersado de forma correta. Execute o trabalho novamente. • Verifique se a fita de vedação foi removida do novo cartucho do fotorreceptor. • Reinstale o cartucho do fotorreceptor. • Substitua o cartucho do fotorreceptor. • Acrescente toner se o indicador de toner no diagrama da máquina (simulação) piscar ou aparecer o código de erro no visor indicando que precisa ser adicionado toner. Listras, linhas sólidas ou pontilhadas ou pontos • Limpe o fio do corotron. Para obter informações sobre como limpar o fio do corotron, consulte Limpeza do fio do corotron na página 19. • Limpe o Vidro de originais, a Faixa estreita do vidro (a faixa estreita do vidro localizada no lado esquerdo do Vidro de originais), o Alimentador de originais e as guias do papel. Para obter mais informações sobre como limpar a máquina, consulte Limpeza da máquina na página 17. • Verifique a qualidade do documento. • Execute o trabalho usando o vidro de originais. • Se a máquina ficar ociosa por um longo período de tempo, se o toner tiver sido recentemente adicionado ou o Cartucho do fotorreceptor tiver sido substituído recentemente, execute o trabalho novamente. • Coloque papel novo. • Verifique a umidade no local da máquina. • Substitua o cartucho do fotorreceptor. O papel fornecido para a bandeja de saída está encurvado e não é empilhado corretamente. • Vire a pilha de papel na bandeja. • Gire a pilha do papel de cabeça para baixo na bandeja. A saída é muito clara ou muito escura. • Defina o recurso de densidade para uma configuração mais clara ou mais escura. • Verifique a qualidade do documento. • Coloque papel novo. • Execute mais impressões até que a qualidade da cópia melhore. • Substitua o cartucho do fotorreceptor. 93 9 Solução de problemas Sintoma A saída está muito clara. Recomendação • Defina o recurso de densidade para uma configuração mais escura. • Se o toner tiver sido adicionado recentemente no cartucho do fotorreceptor, ele pode não ser dispersado de forma correta. Execute o trabalho novamente. • Remova o cartucho do fotorreceptor e o agite levemente (longe de roupas e carpete). NOTA: Agite o cartucho do fotorreceptor levemente, sem derramar toner. 94 Impressão irregular • Coloque papel novo. • Substitua o cartucho do fotorreceptor. Imagens borradas • Coloque papel novo. • Substitua o cartucho do fotorreceptor. Caracteres faltando • Coloque papel novo. • Substitua o cartucho do fotorreceptor. Variações no brilho • Verifique a qualidade do documento. • Se o documento tiver grandes áreas de densidade sólida, ajuste o recurso de densidade quanto ao contraste. Cópias claras ao digitalizar documentos brilhantes, cintilantes ou revestidos no Alimentador de originais. • Use o Vidro de originais em vez do Alimentador de originais. Sombra (imagens residuais) • Verifique a qualidade dos documentos. • Alimente o documento pela borda curta. Imagem apagada • Verifique a qualidade dos documentos. • Se a imagem for mais clara próximo das bordas, defina o recurso de densidade para uma configuração mais escura. • Substitua o cartucho do fotorreceptor. Variações de densidade sólida • Coloque papel novo. • Verifique a qualidade dos documentos. • Defina o recurso de densidade para uma configuração mais clara ou mais escura. • Substitua o cartucho do fotorreceptor. Perda da imagem • Ao copiar um documento a partir de um tamanho de papel maior para um menor, reduza a imagem para que se ajuste no tamanho de papel menor. • Defina um tamanho de documento ligeiramente menor (por exemplo, copiar em 90% em vez de 100%). Procedimento de eliminação de falha Sintoma Recomendação Alimentação incorreta na bandeja manual • Coloque novamente o papel na bandeja. Não coloque papel sobre o papel restante da bandeja. Em vez disso, remova o papel restante da bandeja, coloque-o sobre a nova pilha de papel, alinhe as bordas e então coloque novamente a pilha de papel na bandeja. • Verifique se as guias do papel estão travadas na posição contra o papel. • Verifique se as configurações da Bandeja manual estão corretas e correspondem ao tamanho e à orientação do papel especificados no Painel de controle. Atolamentos no Alimentador de originais • Abra o Alimentador de originais e verifique se há papel ou objetos na parte interna. • Verifique se a tampa do Alimentador de originais está firmemente fechada. Consulte A1/A2: atolamentos de documentos na página 103 para obter os procedimentos. Atolamentos de papel • Use somente o papel recomendado. • Verifique se o papel foi carregado corretamente. • Vire a pilha de papel na bandeja. • Verifique se as guias do papel estão travadas na posição. • Não use papel rasgado, com vincos ou dobrado. • Coloque papel novo. Consulte Atolamentos de papel na página 96 para obter os procedimentos. Papel encurvado • Verifique se o papel foi carregado corretamente. Coloque papel nas bandejas 1 e 2 com a marca virada para cima. • Coloque papel na bandeja manual com a marca virada para baixo. • Coloque papel personalizado na bandeja manual. Consulte o Guia do Usuário para obter os procedimentos. 95 9 Solução de problemas Atolamentos de papel Esta seção descreve os procedimentos para eliminar atolamentos de papel. Quando houver atolamentos de papel na máquina, a máquina pára e o indicador no diagrama da máquina (simulação) pisca. Um código de erro também será exibido no visor, o que indica quais procedimentos realizar para remover o papel atolado. Remova cuidadosamente o papel atolado sem rasgá-lo. Não deixe pedaços de papel na máquina. Se um código de erro de atolamento de papel permanecer no visor depois que você tiver removido o papel atolado, é possível que o papel esteja atolado em outro local na máquina ou ainda haja pedaços de papel na máquina. Verifique o diagrama da máquina (simulação) e o código de erro e remova totalmente o papel atolado. Depois de remover o papel atolado, um trabalho de cópia ou impressão será retomado a partir da página onde ocorreu o atolamento de papel. NOTA: Identifique primeiro a localização do atolamento de papel. Retire aleatoriamente as bandejas que possam ter papel atolado rasgado e remova quaisquer pedaços de papel restantes na máquina, que eventualmente possam causar o mau funcionamento da máquina. NOTA: Se houver pedaços de papel na máquina, o código de erro permanecerá no visor. NOTA: Elimine os atolamentos de papel enquanto a máquina está ligada. NOTA: Não toque nas partes internas da máquina enquanto estiver eliminando atolamento de papel, a menos que seja especificamente instruído para fazê-lo. NOTA: Os códigos de erro de seis dígitos também serão exibidos nos Serviços de Internet do CentreWare. Para obter informações sobre como exibir o histórico de erros, consulte Verificação das informações de erro na página 33. Para obter mais informações sobre os códigos de erro, consulte Códigos de erro na página 76. E1: atolamento de papel na unidade do fusor e na parte interna da Tampa lateral esquerda O procedimento a seguir descreve como eliminar os atolamentos de papel na Unidade do fusor ou na parte interna da Tampa lateral esquerda quando um código de erro [E1] é exibido no visor. NOTA: Não toque no fio do corotron de transferência ao remover o papel atolado. Tocar no fio do corotron de transferência pode possivelmente danificar o próprio fio, o que pode requerer a substituição ou prejudicar a qualidade da imagem. 1. Puxe para cima gentilmente a trava da tampa lateral esquerda para abrir a tampa lateral esquerda. 96 Atolamentos de papel Se o papel estiver atolado no fusor 1) Libere as travas. 2) Remova o papel atolado. NOTA: Não deixe pedaços de papel na máquina. 3) Coloque as travas novamente na posição original. 4) Feche cuidadosamente a Tampa lateral esquerda. Se o papel estiver atolado na parte interna da Tampa lateral esquerda 1) Se o papel estiver atolado no local mostrado no diagrama, remova o papel atolado puxando-o para cima. 2) Se o papel estiver atolado no local mostrado no diagrama, remova o papel atolado puxando-o para cima. 3) Se o papel estiver atolado no local mostrado no diagrama e a borda do papel atolado não estiver acessível para ser puxada, libere a alavanca verde e remova o papel atolado. NOTA: Se o papel ainda estiver firmemente atolado mesmo depois de liberar a alavanca verde, abra a Tampa 1 de acesso. Isso pode liberar o papel atolado, permitindo que você o remova. 4) Feche cuidadosamente a Tampa lateral esquerda. 97 9 Solução de problemas E2: papel atolado na parte interna da Tampa lateral esquerda O procedimento a seguir descreve como eliminar atolamentos de papel na parte interna da Tampa lateral esquerda quando um código de erro é exibido [E2] no visor. 1. Segure a trava e abra a Tampa 1 de acesso. NOTA: Isso libera o papel firmemente atolado na máquina. 2. Puxe para cima gentilmente a trava da Tampa lateral esquerda para abrir a Tampa lateral esquerda. 3. Remova o papel atolado. NOTA: Não deixe pedaços de papel na máquina. 1) Se o papel estiver atolado no local mostrado no diagrama, remova o papel atolado puxando-o para cima. 2) Se o papel estiver atolado no local mostrado no diagrama, remova o papel atolado puxando-o para cima. 98 Atolamentos de papel 3) Se o papel estiver atolado no local mostrado no diagrama e as bordas do papel atolado não estiverem acessíveis para serem puxadas, libere a alavanca verde e remova o papel atolado. 4. Feche gentilmente a Tampa lateral esquerda e a Tampa 1 de acesso. E4: papel atolado na parte interna da Tampa lateral esquerda O procedimento a seguir descreve como eliminar atolamentos de papel na parte interna da Tampa lateral esquerda quando um código de erro é exibido [E4] no visor. 1. Segure a trava e abra a Tampa 1 de acesso. 2. Segure a trava e abra a Tampa 2 de acesso. 3. Puxe para cima gentilmente a trava da Tampa lateral esquerda para abrir a Tampa lateral esquerda. 99 9 Solução de problemas 4. Remova o papel atolado. NOTA: Não deixe pedaços de papel na máquina. 1) Se o papel estiver atolado no local mostrado no diagrama, remova o papel atolado puxando-o para cima. 2) Se o papel estiver atolado no local mostrado no diagrama, remova o papel atolado puxando-o para cima. 3) Se o papel estiver atolado no local mostrado no diagrama e as bordas do papel atolado não estiverem acessíveis para serem puxadas, libere a alavanca verde e remova o papel atolado. 5. Feche gentilmente a tampa lateral esquerda e as tampas 1 e 2 de acesso. C1: papel atolado na bandeja 1 O procedimento a seguir descreve como eliminar atolamentos de papel na bandeja 1 quando um código de erro for exibido [C1] no visor. 1. Puxe a bandeja 1 em sua direção. NOTA: Identifique primeiro a localização do atolamento de papel. Retire aleatoriamente as bandejas que possam ter papel atolado rasgado e remova quaisquer pedaços de papel restantes na máquina, que eventualmente possam causar o mau funcionamento da máquina. 2. Remova o papel atolado. NOTA: Não deixe pedaços de papel na máquina. 3. Verifique se as guias do papel estão ajustadas corretamente. NOTA: Se a Bandeja 1 ficar sem papel, coloque papel na bandeja. Para obter mais informações sobre como colocar papel na Bandeja 1, consulte o Guia do Usuário 4. Empurre a bandeja 1 gentilmente de volta à sua posição. 100 Atolamentos de papel C2: papel atolado na bandeja 2 O procedimento a seguir descreve como eliminar atolamentos de papel na bandeja 2 quando um código de erro for exibido [C2] no visor. NOTA: A Bandeja 2 de papel é um acessório opcional que pode ser usado como Bandeja 2. 1. Puxe a Bandeja 2 em sua direção. NOTA: Identifique primeiro a localização do atolamento de papel. Retire aleatoriamente as bandejas que possam ter papel atolado rasgado e remova quaisquer pedaços de papel restantes na máquina, que eventualmente possam causar o mau funcionamento da máquina. 2. Remova o papel atolado. NOTA: Não deixe pedaços de papel na máquina. 3. Verifique se as guias do papel estão ajustadas corretamente. NOTA: Se a Bandeja 2 ficar sem papel, coloque papel na bandeja. Para obter mais informações sobre como colocar papel na Bandeja 2, consulte o Guia do Usuário. 4. Empurre a Bandeja 2 gentilmente de volta à sua posição. E3: papel atolado na bandeja 2 O procedimento a seguir descreve como eliminar atolamentos de papel na bandeja 2 quando um código de erro for exibido [E3] no visor. NOTA: A Bandeja 2 de papel é um acessório opcional que pode ser usado como Bandeja 2. 1. Segure a trava e abra a Tampa 2 de acesso. 2. Segure a trava e abra a tampa 1 de acesso. 101 9 Solução de problemas 3. Se o papel atolado estiver acessível pela Tampa 1 de acesso, remova-o. 4. Puxe a Bandeja 2 na sua direção e remova o papel atolado. NOTA: Não deixe pedaços de papel na máquina. 5. Empurre gentilmente a bandeja 2 na sua posição e feche as tampas 1 e 2 de acesso. C3: papel atolado na bandeja manual O procedimento a seguir descreve como eliminar atolamentos de papel na bandeja manual quando um código de erro for exibido [C3] no visor. 1. Verifique a fenda de alimentação da bandeja manual para remover o papel atolado. NOTA: Remova todas as folhas da bandeja. NOTA: Não deixe pedaços de papel na máquina. 2. Deslize a borda de extensão para o lugar e feche a bandeja manual. 3. Puxe a trava da Tampa lateral esquerda para abrir a tampa e feche-a. NOTA: Abrir e fechar a tampa lateral esquerda libera qualquer papel atolado firmemente na máquina. Isso reduz a possibilidade de rasgar o papel atolado quando você abrir a bandeja manual na etapa a seguir. 4. Abra a bandeja manual e deslize a borda de extensão. 5. Ventile as bordas do papel removido e alinhe todos os quatro cantos dele. 6. Insira o papel na bandeja com o lado a ser copiado ou impresso para baixo. Para obter mais informações sobre como colocar papel na Bandeja manual, consulte o Guia do Usuário. 7. Pressione o botão <Iniciar> para retomar o trabalho. 102 A1/A2: atolamentos de documentos A1/A2: atolamentos de documentos Se um documento atolar no Alimentador de originais, a máquina pára e é exibido um código de erro [A1] ou [A2] no visor. O indicador de atolamento no Alimentador de originais pisca no Diagrama da máquina (simulação). O procedimento a seguir descreve como remover os documentos atolados no Alimentador de originais. 1. Levante a trava para abrir a Tampa lateral esquerda. 2. Remova o documento atolado. Trava NOTA: Quando o documento atolar firmemente no rolo do Alimentador de originais e não puder ser removido, puxe-o pela parte de baixo da bandeja do Alimentador de originais como mostram as Etapas 5 a 7. 3. Feche a tampa do Alimentador de originais. 4. Se o erro persistir, ou se você não puder localizar os documentos atolados, levante a bandeja do Alimentador de originais. 5. Remova o documento atolado pela parte de baixo da bandeja do Alimentador de originais. 6. Retorne a bandeja do Alimentador de originais com cuidado para a posição original. 7. Certifique-se de que o documento não esteja rasgado, enrugado ou dobrado antes de colocá-lo no Alimentador de originais. NOTA: Documentos rasgados, enrugados ou dobrados podem causar atolamentos. Para copiar tais documentos, coloque-os no Vidro de originais. 103 9 Solução de problemas Problemas relacionados à rede Procedimento de Solução de problemas Esta seção permite que você identifique os problemas da máquina relacionados à rede. Siga as etapas a seguir para identificar e resolver um problema. 1. Primeiro, resolva todos os problemas locais da copiadora. Execute a ação corretiva consultando Tabela de solução de problemas na página 91. Não tente resolver um problema de rede se as funções da copiadora local não estiverem operando corretamente. 2. Verifique se a máquina está ligada e possui alimentação. 3. Verifique se o cabo de rede está conectado à máquina. 4. Verifique se o cabo de rede está conectado ao computador. 5. Verifique se o driver de impressão correto para a máquina está selecionado no computador. 6. Verifique se o aplicativo de software que está sendo usado para enviar os trabalhos de impressão está configurado corretamente 7. Se os documentos a serem impressos não estiverem disponíveis no computador, reinstale o driver de impressão no computador. 8. Chame o Centro Xerox de Atendimento ao Cliente local, onde um representante o ajudará no diagnóstico e solução do problema. TCP/IP Esta seção explica os procedimentos de solução de problemas e as restrições ao usar o TCP/IP. Solução de problemas As causas possíveis, os métodos de confirmação e as ações são os seguintes. Quando a impressão falha Causa 104 Método de confirmação Ação O endereço IP correto não está especificado. Verifique se o endereço IP da máquina está correto. Especifique o endereço TCP/IP correto da máquina. Ocorreu uma falha durante o processamento de impressão. Verifique o código de erro no visor do Painel de controle. Desligue e ligue a máquina, e tente imprimir novamente. O protocolo de transporte selecionado não está em conformidade com o cliente. Verifique o protocolo de transporte selecionado no Painel de controle ou nos Serviços de Internet do CentreWare. Selecione um protocolo de transporte que esteja em conformidade com o cliente. Problemas relacionados à rede Quando o resultado esperado da impressão não for obtido Causa Método de confirmação Ação A linguagem de impressão especificada é diferente da linguagem de impressão dos dados de impressão. Verifique a linguagem de impressão especificada e a linguagem de impressão dos dados de impressão. Especifique uma linguagem de impressão que corresponda aos dados de impressão. O driver de impressão fornecido com a máquina não está sendo usado (está sendo usado um driver de impressão de outro fabricante). Verifique se o driver de impressão fornecido com a máquina está selecionado. Selecione o driver de impressão fornecido com a máquina. Se o driver de impressão não for encontrado, instale-o e selecione-o. Se um driver de impressão de outro fabricante for usado, você poderá ter resultados inesperados. Restrições Esta seção explica as restrições que se aplicam ao usar o TCP/IP. Configurações da máquina • O endereço IP é um endereço exclusivo amplamente administrado pelo sistema. Consulte o Administrador do sistema ao configurar os parâmetros necessários. • A máscara de sub-rede e as configurações do gateway podem também ser necessárias, dependendo do ambiente de rede. Consulte o Administrador do sistema ao configurar os parâmetros necessários. Configurações do cliente • O endereço IP é um endereço exclusivo amplamente administrado pelo sistema. Consulte o Administrador do sistema ao configurar os parâmetros necessários. Quando a máquina é ligada As seguintes ações são executadas quando a máquina está desligada. São detectados todos os dados de impressão no buffer de recebimento, incluindo os dados que estão sendo impressos atualmente. Não há nenhum dado de impressão na máquina quando a máquina é ligada. Entretanto, se a máquina for desligada imediatamente após um pedido de impressão, os dados de impressão poderão ser armazenados no cliente. Neste caso, o pedido de impressão poderá ser reenviado quando a máquina for ligada e os dados de impressão serão impressos na máquina. Ao imprimir • Não será possível receber pedidos de impressão de um cliente se um pedido de impressão de outro cliente estiver sendo processado. • Quando o endereço IP do cliente ou o nome do computador for alterado: Quando o endereço IP do cliente ou o nome do computador for alterado, a máquina não poderá executar os processamentos de consulta e cancelamento. Desligue e ligue a máquina com o buffer de recebimento sem dados de impressão. 105 9 Solução de problemas NOTA: A interrupção da impressão ou a exclusão forçada de dados de impressão no buffer de recebimento da máquina podem ser executadas usando os Serviços de Internet do CentreWare. Para obter mais informações, consulte Status do trabalho na página 31. Serviços de Internet do CentreWare Esta seção explica os procedimentos de solução de problemas ao usar os Serviços de Internet do CentreWare. Solução de problemas As causas possíveis, os métodos de confirmação e as ações são os seguintes. Problemas Não é possível acessar os Serviços de Internet do CentreWare. A mensagem “aguarde” é exibida. O botão [Atualizar] não está funcionando. Selecionar o menu no quadro esquerdo não altera a conexão do quadro direito. Ação Verifique se a máquina está ligada. Ligue a máquina. Imprima o Relatório de configuração para verificar se a porta dos Serviços de Internet do CentreWare está ativada. Ative a porta dos Serviços de Internet do CentreWare. Verifique se o endereço de Internet foi digitado corretamente. Verifique o endereço de Internet. Se não for possível acessar os Serviços, digite o endereço IP para estabelecer a conexão. Verifique se o servidor proxy é utilizado. Dependendo do servidor proxy, as conexões podem não ser possíveis. Configure o navegador de modo que ele não tente acessar a máquina através de um servidor proxy. – Espere um pouco conforme instruído. Se não acontecer, clique no botão [Atualizar]. Se isso não ajudar, verifique se a máquina está funcionando corretamente. Verifique se você está usando o sistema operacional e o navegador especificados. Use o sistema operacional e o navegador especificados. A tela está distorcida. – Altere o tamanho da janela do navegador. As últimas informações não são exibidas. – Clique no botão [Atualizar]. Clicar no botão [Aplicar] não reflete as novas configurações. 106 Método de confirmação Verifique se o valor digitado está correto. Digite o valor correto. Se a entrada não for válida, ela será alterada dentro do limite automaticamente. Problemas relacionados à rede Problemas Clicar no botão [Aplicar] exibirá mensagens como “o servidor retornou resposta ineficaz ou irreconhecível”, ou “sem dados”. Não é possível excluir o trabalho. Método de confirmação Verifique se a ID do usuário e a senha estão corretas. Ação Digite a ID do usuário e a senha corretas. Reinicialize a máquina. – Espere alguns minutos e clique no botão [Atualizar] novamente. Serviços de digitalização Esta seção explica os procedimentos de solução de problemas e as restrições ao usar a função de digitalização. Solução de problemas As causas possíveis, os métodos de confirmação e as ações são os seguintes. Causa Método de confirmação Ação Não é possível localizar os documentos digitalizados na caixa postal. Verifique se a máquina está ligada. Se a máquina for desligada, todos os dados digitalizados nas caixas postais serão excluídos. Tente digitalizar novamente. Não é possível executar um trabalho de digitalização. Verifique se as caixas postais não estão cheias de documentos digitalizados. A caixa postal tem uma capacidade limitada para armazenar documentos digitalizados. Exclua os documentos desnecessários das caixas postais e tente digitalizar novamente. Restrições Esta seção explica as restrições que se aplicam ao usar a função de digitalização. NOTA: Para obter informações sobre o driver de digitalização em rede e o Visualizador 3 de caixas postais, consulte o CD-ROM do Driver de Impressão PCL. Utilização simultânea de um driver de digitalização em rede e o Visualizador 3 de caixas postais Um único computador que utiliza um driver de digitalização em rede e o Visualizador 3 simultaneamente não pode conectar-se à máquina. No máximo 3 computadores podem recuperar um documento da máquina simultaneamente, utilizando um driver de digitalização em rede ou o Visualizar 3 de caixas postais. Utilização de arquivos TIFF Os arquivos TIFF são compactados utilizando-se o método de compactação MMR ou MH. O software que aceita esses métodos de compactação precisa abrir arquivos TIFF. 107 9 Solução de problemas Limite de capacidade de gravação A capacidade máxima de gravação de uma única página é 297 x 432 mm. O maior tamanho padrão é A3 ou 11 x 17 polegadas. Número de páginas de documentos armazenadas (caixa postal) O número máximo de páginas de documentos que podem ser gravadas em uma caixa postal em uma única operação de gravação é 999 páginas. O número máximo também é alterado de acordo com o tamanho do documento e a resolução. Ao recuperar um documento de uma caixa postal Se estiver usando um aplicativo compatível com TWAIN ou o Visualizador 3 de caixas postais para importar dados digitalizados para o computador, os documentos armazenados serão excluídos da caixa postal depois de serem recuperados. Se estiver usando os Serviços de Internet do CentreWare, os documentos armazenados não serão excluídos da caixa postal mesmo depois de serem recuperados. Conexão de Internet/Intranet Esta seção explica os procedimentos de solução de problemas e as restrições ao usar as conexões de Internet e Intranet. Solução de problemas Os possíveis problemas e ações são os seguintes. Quando você não pode conectar-se à Internet/Intranet Problemas 108 Ação O endereço IP não está configurado corretamente. Verifique a configuração do endereço IP. Se o endereço IP não estiver configurado corretamente, forneça um endereço IP fixo, ou use DHCP ou Autonet para atribuir um endereço IP. O endereço de gateway IP não está configurado corretamente. Digite o endereço de gateway IP correto se estiver conectado a um servidor proxy ou a um servidor da Web por meio de um gateway IP. A máscara de sub-rede não está configurada corretamente. Digite a máscara de sub-rede correta que corresponde ao ambiente operacional. A rede está desativada ou desconectada. Verifique as conexões do cabo de rede. Um ambiente de estrutura expandida é recomendado para formar um ambiente poderoso contra interrupções de rede. A comunicação não é possível devido à carga no aplicativo do servidor. Espere um pouco e tente novamente. Problemas relacionados à rede Problemas Não é possível conectar-se devido às restrições de acesso ao servidor proxy, firewal ou servidor da Web. Ação Verifique se algumas das seguintes restrições de acesso estão definidas. • Restrições de endereço (porta) • Restrições de uso de SSL • Restrições de acesso do usuário (incluindo privilégios de acesso) • Bloqueio de conteúdo • Restrições de esquema (por exemplo, HTTP desativado) • Restrições de tamanhos de dados de transferência • Restrições do método utilizado (por exemplo, POST desativado) • Restrições do cabeçalho HTTP (por exemplo, navegadores específicos) • Restrições de tempo (por exemplo, acesso limitado por tempo) NOTA: SSL não é aceito na máquina. Quando você não pode conectar-se a um servidor da Web Problemas Ação As configurações não são para usar o servidor proxy. Em um ambiente proxy, o servidor da Web não pode ser conectado sem as configurações do servidor proxy. Insira as configurações para usar o servidor proxy. As configurações são para usar um servidor proxy em um ambiente não proxy. Para ambientes onde a conexão por meio de um proxy não é necessária, como a conexão com uma intranet, as configurações não devem ser definidas para usar um servidor proxy. O endereço do servidor proxy não está configurado corretamente. Ao configurar um servidor proxy, não será possível conectar o servidor da Web se o endereço do servidor proxy não estiver definido corretamente. Digite o endereço correto do servidor proxy. O nome do usuário e/ou a senha são digitados incorretamente quando a autenticação do servidor proxy é definida. Registre o nome do usuário e a senha na máquina para conceder acesso de conexão ao servidor proxy. Restrições Esta seção explica as restrições que se aplicam ao usar conexões de Internet ou intranet. Conexões de Internet/Intranet A conexão com a Internet ou uma intranet depende de várias configurações, incluindo o servidor da Web de destino, o aplicativo do servidor utilizado, o servidor proxy e os tipos de firewall. Ao conectar-se à Internet ou uma intranet utilizando software aplicativo do servidor, proxy ou firewall fornecido por outra empresa, serão necessárias as seguintes condições. • Sistema operacional Windows 2000, Windows XP, Windows Server 2003 ou Windows Vista 109 9 Solução de problemas • Conformidade com as seguintes condições: – RFC2616: Hypertext Transfer Protocol HTTP/1.1 (Conexões normais, conexões SSL, autenticação Proxy) – RFC2617: Autenticação HTTP: Autenticação de acesso básico e digest (Suporte apenas para a Autenticação básica, não há suporta para as outras) – RFC2817: Atualização para TLS no HTTP/1.1 – RFC2818: HTTP sobre TLS Centro Xerox de Atendimento ao Cliente Se você precisar de qualquer ajuda adicional sobre como utilizar sua máquina: 1) Consulte o Guia do Usuário ou o Guia de Administração do Sistema. 2) Visite nosso site do cliente em www.xerox.com ou entre em contato com o Centro Xerox de Atendimento ao Cliente. Tenha em mãos o número de série ao entrar em contato com a Xerox. O Centro Xerox de Atendimento ao Cliente solicitará as seguintes informações: a natureza do problema, o número de série da máquina, o código de erro (se houver), assim como o nome e o local de sua empresa. Siga as etapas abaixo para localizar o número de série da máquina. 1. Abra o navegador da Web e digite o endereço IP da máquina no campo [Endereço] para acessar os Serviços de Internet do CentreWare. 2. Clique na guia [Propriedades]. 3. Clique em [Descrição]. Em [Número de série], será exibido o número de série. NOTA: O número de série está localizado também na parte interna da Tampa lateral esquerda. Consulte Número de série na página 7. 110 Exibição/Edição de informações de suporte Exibição/Edição de informações de suporte O procedimento a seguir explica como exibir as informações de suporte para a máquina, incluindo um link para atualizações de software e contatos para suporte técnico. As informações dessa página, exceto o site de atualização do software, podem ser editadas. 1. Abra o navegador da Web e digite o endereço IP da máquina no campo [Endereço] para acessar os Serviços de Internet do CentreWare. 2. Clique na guia [Suporte]. 3. Siga as etapas abaixo para editar as informações exibidas na página [Suporte]. 1) Clique no botão [Alterar configurações]. 2) Edite as informações. 3) Clique em [Aplicar]. 4) Se solicitado, digite a ID do usuário e senha do Administrador do sistema e clique em [OK]. NOTA: Por padrão, a ID do usuário do Administrador do sistema é “11111” e a senha não é definida. Atualizações do software Clique neste link para acessar nosso site de atualização de software: http://www.xerox.com Administrador do sistema Nome Identifica o Administrador do sistema. Para editar esta informação, digite até 40 caracteres. Telefone Exibe o telefone de seu Administrador do sistema. Para editar esta informação, digite até 40 caracteres. Local Exibe o local de seu Administrador do sistema. Para editar esta informação, digite até 40 caracteres. Suporte Xerox Telefone do Centro Xerox de Atendimento ao Cliente Exibe o telefone do representante do Atendimento ao Cliente. Para editar esta informação, digite até 20 caracteres. Telefone dos Serviços Exibe o telefone do representante dos Serviços. Para editar esta informação, digite até 40 caracteres. Telefone para Suprimentos Exibe o telefone do representante do suporte para consumíveis. Para editar esta informação, digite até 20 caracteres. 111 9 Solução de problemas 112 10 Apêndice Este capítulo fornece a lista do menu de configurações do sistema, as especificações da máquina e a lista de acessórios opcionais. As seguintes informações são fornecidas neste capítulo: Configurações do sistema – página 113 Especificações – página 126 Acessórios opcionais – página 129 Configurações do sistema Esta seção descreve como entrar no Modo Configurações do sistema e como definir as configurações do sistema. NOTA: Se você tiver alterado qualquer configuração no Modo Configurações do sistema, a máquina será reinicializada automaticamente para registrar e ativar as novas configurações. Todos os documentos digitalizados armazenados nas caixas postais serão excluídos na reinicialização. Entrar no Modo Configurações do sistema O seguinte procedimento descreve como entrar no Modo Configurações do sistema. Dependendo de o Auditron de cópia estar ativado ou desativado na máquina, o procedimento para entrar no Modo Configurações do sistema pode ser diferente. Para obter mais informações o Auditron de cópia, consulte Contabilidade e Segurança na página 63. Se o Auditron de cópia estiver desativado 1. Pressione o botão <Login/Logout> por quatro segundos. Botão <Login/Logout> Aparecerão hífens piscando no visor. 113 10 Apêndice 2. Digite a ID do Administrador do sistema utilizando o teclado numérico. NOTA: A ID do Administrador do sistema padrão é “11111”. Teclas numéricas 3. Pressione o botão <Iniciar> para confirmar a ID digitada. Botão <Iniciar> A máquina entra no Modo Configurações do sistema. A letra [P] piscará no visor. Se o Auditron de cópia estiver ativado 1. Quando o Auditron de cópia estiver ativado, [Id] aparece piscando no visor. Digite a ID do administrador do sistema utilizando o teclado numérico. NOTA: A ID do Administrador do sistema padrão é “11111”. 2. Pressione o botão <Iniciar> para confirmar a ID digitada. Botão <Iniciar> • Se a senha do Administrador do sistema não for definida, a máquina entrará no Modo Cópia e será exibido [1] no visor. Prossiga com a Etapa 5. NOTA: Por padrão, a senha do Administrador do sistema não é definida. 114 Configurações do sistema • Se a senha do Administrador do sistema for definida serão exibidos [----] no visor. Prossiga com a próxima etapa. 3. Digite a senha utilizando o teclado numérico. Teclas numéricas Por razões de segurança, à medida que você inserir cada dígito da senha, será exibido um hífen no visor em vez do número real digitado. 4. Pressione o botão <Iniciar> para confirmar a senha digitada. Botão <Iniciar> Se a senha digitada estiver correta, a máquina entrará no Modo Cópia e será exibido [1] no visor. 5. Pressione o botão <Login/Logout> por quatro segundos. Botão <Login/Logout> A máquina entra no Modo Configurações do sistema. A letra [P] piscará no visor. 115 10 Apêndice Definição das Configurações do sistema Depois que a máquina entrar no Modo Configurações do sistema, siga as etapas abaixo. 1. Digite o número do menu que você deseja configurar usando o teclado numérico referente à Lista de configurações do sistema na página 117. 2. Pressione o botão <Iniciar> para confirmar o número do menu digitado. O valor do número do menu definido atualmente aparecerá piscando no Visor. NOTA: Se você optar por alterar o valor, pressione o botão <AC> ou o botão <Iniciar>. A letra [P] piscará no visor. 3. Digite um novo valor utilizando o teclado numérico referente à Lista de configurações do sistema na página 117. NOTA: Quando você começar a digitar um novo valor, será automaticamente apagado o valor configurado anteriormente no visor. 4. Pressione o botão <Iniciar> para confirmar o valor digitado. Botão <Iniciar> A letra [P] piscará no visor. 5. Pressione o botão <Login/Logout> para fazer o logout. A máquina sai do Modo Configurações do Sistema. Botão <Login/Logout> 116 Configurações do sistema Lista de configurações do sistema Número do menu Menu Descrição Valor 1 Relógio da máquina (Ano) Digite o ano atual com dois dígitos. 00 a 99 (ano) 2 Relógio da máquina (Mês) Digite o mês atual. 1 a 12 (mês) 3 Relógio da máquina (Dia) Digite o dia atual. 1 a 31 (dia) 4 Relógio da máquina (Hora) Digite a hora atual. 0 a 23 (horas) 5 Relógio da máquina (Minuto) Digite o minuto atual. 0 a 59 (minuto) 6 Formato da data Especifique o formato da data. O formato da data definido aqui é impresso no Relatório de configuração ou é exibido nos Serviços de Internet do CentreWare. 1: 20aa/mm/dd 2: mm/dd/20aa 3: dd/mm/20aa NOTA: O valor padrão depende do local onde você comprou a máquina. 7 Formato da hora Especifique o formato da hora. O formato da hora definido aqui é impresso no Relatório de configuração ou é exibido nos Serviços de Internet do CentreWare. 1: Formato de 12 horas 2: Formato de 24 horas NOTA: O valor padrão depende do local onde você comprou a máquina. 11 Tempo de espera de limpeza automática Quando a máquina completar um trabalho de cópia, ela cancelará as funções que foram selecionadas para aquele trabalho de cópia específico após um determinado período de tempo. Selecione o tempo que a máquina levará para cancelar as funções de cópias selecionadas, depois que o trabalho de impressão estiver completo. 0: Desativada 1: 20 segundos 2: 30 segundos 3: 60 segundos* 4: 90 segundos 12 Tempo de transição para Modo Baixo consumo Especifique o tempo de transição antes de a máquina entrar em Modo Economia de Energia depois da operação do último usuário. Para obter informações sobre o Modo Baixo consumo, consulte o Guia do usuário. 5 a 240 minutos (Padrão: 5 minutos) 117 10 Apêndice Número do menu 13 Menu Tempo de transição para o Modo Repouso Descrição Valor Especifique o tempo de transição antes de a máquina entrar em Modo Repouso depois da operação do ultimo usuário. Para obter mais informações sobre o Modo Repouso, consulte o Guia do Usuário. 5 a 240 minutos (Padrão: 10 minutos) NOTA: Você deve especificar um período mais longo para o Modo Repouso do que para o Modo Economia de Energia. 14 <Digitalização concluída> Tempo de espera de limpeza automática Se o indicador ao lado do botão <Digitalização concluída> estiver piscando durante um trabalho de cópia ou digitalização, e se o botão <Digitalização concluída> não for pressionado por um período de tempo especificado para indicar a última página de um documento, o lote atual de cópia ou digitalização se tornará o último no trabalho. 0: Desativada 1: 20 segundos 2: 30 segundos 3: 60 segundos* 4: 90 segundos 21 Tabela de tamanhos do papel Especifique a tabela de tamanhos de papel utilizada quando o Alimentador de originais detecta tamanhos padrão de originais automaticamente. Sistema métrico 0: Série A/B (8K/16K) NOTA: O valor padrão depende do local onde você comprou a máquina. Polegadas 1: Série em polegadas (8,5 x 13") 2: Série em polegadas (8,5 x 13,4") 3: Série em polegadas NOTA: Dependendo da tabela de tamanhos de papel que a máquina está programada para usar, são alterados os tamanhos dos documentos que podem ser detectados pelo Alimentador de originais. Consulte Tamanhos de documentos que podem ser detectados pelo Alimentador de originais na página 125. 22 Prioridade da bandeja para Auto Seleção do papel NOTA: Essa função fica disponível somente quando a máquina está equipada com a Bandeja do papel 2 opcional. Especifique a prioridade da bandeja para Auto Seleção do papel se houver mais de uma bandeja carregada com o mesmo tamanho e mesma orientação do papel. NOTA: A Bandeja manual não está disponível. 118 1: Bandeja 1* 2: Bandeja 2 Configurações do sistema Número do menu Menu Descrição Valor 23 Página ímpar 2 Faces Para Impressão em frente e verso, especifique se uma página em branco ao documento que contém um número ímpar de páginas, de forma que o o documento imprima como se tivesse um número par de páginas. 0: Desligado * 1: Ligado 24 Idioma Selecione o idioma a ser exibido no Relatório de configuração. 2: Inglês* 3: Francês 4: Alemão 5: Italiano 6: Espanhol 8: Russo 14: Holandês 15: Dinamarquês 16: Sueco 17: Finlandês 18: Norueguês 19: Português (Brasil) 20: Búlgaro 21: Polonês 22: Húngaro 23: Romeno 24: Tcheco 25: Grego 26: Turco 30: Catalão 51 Vida útil restante do Cartucho do fotorreceptor Mostra a vida útil restante do Fotorreceptor em porcentagem. 0 - 100% 52 Contador de total Mostra o número total de cópias e impressões feitas na máquina. 0 - 999,999 53 Número de série da máquina Mostra o número de série da máquina. 101 Ethernet Selecione a taxa de transmissão de Ethernet. 0: Auto* 1: 10 Mbps Half-Duplex 2: 10 Mbps Full-Duplex 3: 100 Mbps Half-Duplex 4: 100 Mbps Full-Duplex 102 Método de obtenção de endereço IP Selecione o método de obtenção do endereço IP. 0: STATIC 1: DHCP 2: BOOTP 3: RARP 4: DHCP/Autonet* 103 Endereço IP (1° bloco) Digite um valor no primeiro bloco do endereço IP. 0 - 255 104 Endereço IP (2° bloco) Digite um valor no segundo bloco do endereço IP. 0 - 255 105 Endereço IP (2° bloco) Digite um valor no terceiro bloco do endereço IP. 0 - 255 106 Endereço IP (4° bloco) Digite um valor no quarto bloco do endereço IP. 0 - 255 119 10 Apêndice Número do menu Menu Descrição 107 Máscara de sub-rede (1° bloco) Digite um valor no primeiro bloco da máscara de sub-rede. 0 - 255 108 Máscara de sub-rede (2° bloco) Digite um valor no segundo bloco da máscara de sub-rede. 0 - 255 109 Máscara de sub-rede (3° bloco) Digite um valor no terceiro bloco da máscara de sub-rede. 0 - 255 110 Máscara de sub-rede (4° bloco) Digite um valor no quarto bloco da máscara de sub-rede. 0 - 255 111 Endereço de gateway (1° bloco) Digite um valor no primeiro bloco do endereço de gateway. 0 - 255 112 Endereço de gateway (2° bloco) Digite um valor no segundo bloco do endereço de gateway. 0 - 255 113 Endereço de gateway (3° bloco) Digite um valor no terceiro bloco do endereço de gateway. 0 - 255 114 Endereço de gateway (4° bloco) Digite um valor no quarto bloco do endereço de gateway. 0 - 255 115 Filtro IP Selecione se deseja restringir o acesso à máquina por endereço IP. 0: Ligado 1: Desligado* 120 USB Selecione se deseja ativar ou desativar a porta USB. 0: Desativada 1: Ativada* 121 SNMP Selecione se deseja ativar ou desativar a porta SNMP. 0: Desativada 1: Ativada* 122 LPD Selecione se deseja ativar ou desativar a porta LPD. 0: Desativada 1: Ativada* 123 Port9100 Selecione se deseja ativar ou desativar a Port9100. 0: Desativada 1: Ativada* 124 Serviços de Internet do CentreWare Selecione se deseja ativar ou desativar a porta dos Serviços de Internet do CentreWare. 0: Desativada 1: Ativada* 125 WebDAV Selecione se deseja ativar ou desativar a porta WebDAV. 0: Desativada 1: Ativada* 126 SOAP Selecione se deseja ativar ou desativar a porta SOAP. 0: Desativada 1: Ativada* 127 Download de Software Especifique se a máquina irá permitir ou impedir os downloads de software. 0: Permitir* 1: Impedir 130 Folha de identificação Especifique se deseja adicionar folhas de classificação (folhas de identificação). Isso é útil para classificar as folhas impressas diferentes do resto. Você pode adicionar folhas de identificação antes e/ou no final do trabalho de impressão. 0: Desligado * 1: Página inicial 2: Página final 3: Página inicial e Página final NOTA: A impressão de folhas de identificação também incrementa a contagem de impressão. 120 Valor Configurações do sistema Número do menu 131 Menu Bandeja de folhas de identificação Descrição Especifique a bandeja para folhas de identificação. Valor 1: Bandeja 1* 2: Bandeja 2 NOTA: Se [2] (Bandeja 2) estiver selecionado e a máquina não estiver equipada com a Bandeja de papel 2 opcional, as folhas de identificação não serão impressas. 132 Área de impressão Especifique a área imprimível. Selecione [1] (Padrão) para cortar uma margem de 4,1 mm (0,16 polegadas) de largura ao longo das quatro bordas do papel. Selecione [2] (Avançado) para cortar uma margem de 2 mm (0,08 polegadas) ao longo das bordas. 1: Padrão* 2: Avançado 151 Prioridade da bandeja (Cópia) Selecione a prioridade da bandeja para o trabalho de cópia. 1: Bandeja 1* 2: Bandeja 2 3: Bandeja manual NOTA: Se [2] (Bandeja 2) estiver selecionado e a máquina não estiver equipada com a Bandeja de papel 2 opcional, a Bandeja 1 será selecionada. 152 Taxa de Redução/Ampliação Selecione a taxa de zoom padrão. Polegadas NOTA: Os valores selecionáveis 0: 100%* 1: Pré-ajuste mudam de acordo com a 2: 50% configuração na Tabela de 3: 78% tamanhos de papel (número do 4: 129% menu: 21). 5: 200% NOTA: O valor de [1] (Pré-ajuste) é o valor especificado em Definir Sistema métrico 0: 100%* a taxa de zoom de redução/ ampliação (número do menu: 153). 1: Pré-ajuste 2: 50% 3: 70% 4: 141% 5: 200% 153 Definir a taxa de zoom para Redução/Ampliação Especifique a taxa de zoom predefinida para uma das seleções do botão <Redução/ Ampliação>. Para obter informações sobre o botão <Redução/Ampliação>, consulte o Guia do Usuário. 50 - 200% (Padrão: 64%) 154 Tipo de documento Selecione o tipo de documento padrão. 1: Texto* 2: Texto e Foto 3: Foto 155 Densidade Selecione o nível de densidade padrão. 0: Mais claro 1: Claro 2: Normal* 3: Escuro 4: Mais escuro 121 10 Apêndice Número do menu Menu Valor 156 2 Faces (Copiando) Selecione se deseja fazer cópias de 1 ou 2 faces de documentos de 1 ou 2 faces para um trabalho de cópia. 1: 1 J 1* 2: 1 J 2 3: 2 J 2 4: 2 J 1 161 Supressão de fundo (Cópia) A máquina remove automaticamente a cor do fundo de um documento original para um trabalho de cópia. Selecione se deseja suprimir a cor do plano de fundo. 0: Desativada 1: Ativada* 162 Nitidez (Cópia) Selecione o nível de nitidez padrão para trabalhos de cópias. 0: Menor nível de nitidez 1: Menos Nítido 2: Normal* 3: Nítido 4: Maior nível de nitidez 163 Troca automática de bandejas Quando a bandeja fica sem papel durante um trabalho de cópia, a máquina automaticamente selecionará outra bandeja que esteja carregada com o mesmo tamanho e a mesma orientação do papel. Esta função denomina-se Troca automática de bandejas. Escolha se irá ativar ou desativar a função Troca automática de bandejas. 0: Desativada 1: Ativada* NOTA: Essa função fica disponível somente quando a máquina está equipada com a Bandeja do papel 2 opcional. 122 Descrição 164 Auto Seleção do papel O Alimentador de Documentos detecta o tamanho do documento e seleciona automaticamente o papel. Esta função denomina-se Seleção Automática do Papel. Escolha se irá ativar ou desativar a função Seleção Automática do Papel. 0: Desativada 1: Ativada* 201 Adicionar original (Digitalização) Selecione se deseja ativar ou desativar a digitalização da próxima página de um documento ao executar um trabalho de digitalização usando o Vidro de originais. 1: Ativada 2: Desativada 202 Supressão de fundo (Digitalização) A máquina remove automaticamente a cor do fundo de um documento original para um trabalho de digitalização. Selecione o nível de Supressão do Fundo. 0: Normal 1: Nível 1* 2: Nível 2 3: Nível 3 4: Nível 4 Configurações do sistema Número do menu 351 Menu Modo Conta Descrição Selecione se deseja ativar ou desativar o Modo Conta na máquina. Valor 0: Desativada* 1: Ativada* NOTA: Se [0] (Desativado) estiver selecionado, o Auditron de cópia (número do menu: 352) e o Auditron de impressão (número do menu: 353) serão desativados mesmo que estejam definidos como [1] (Ativado). 352 Auditron de cópia Selecione se deseja ativar ou desativar a função Auditron de cópia, a qual controla e faz a contagem das cópias feitas na máquina em uma base por conta do usuário. 0: Desativada 1: Ativada* NOTA: Para ativar essa função, selecione [1] (Ativado) no Modo Conta (número do menu: 351). 353 Auditron de impressão Selecione se deseja ativar ou desativar a função Auditron de impressão, a qual controla e faz a contagem das impressões feitas na máquina em uma base por conta do usuário. 0: Desativada 1: Ativada* NOTA: Para ativar essa função, selecione [1] (Ativado) no Modo Conta (número do menu: 351). 398 Eliminação da contagem de todas as contas Digitar “0” elimina as contagens de cópia e impressão para todas as contas de usuários. 401 a 499 Contagem das cópias para o Número da conta 1 a 99 Mostra o número total de cópias feitas sob um número de conta de 1 a 99. NOTA: Ao digitar o número do menu, digite 4 mais o número da conta. Por exemplo, para o número da conta 45, digite “445” como o número do menu. 501 a 599 Mostra o número total de Contagem das impressões para o Número da conta 1 a 99 impressões feitas sob um NOTA: Ao digitar o número do número de conta de 1 a 99. 0 - 99,999 0 - 99,999 menu, digite 5 mais o número da conta. Por exemplo, para o número da conta 45, digite “545” como o número do menu. 600 ID do usuário do Administrador do sistema. Especifique a ID do usuário do Administrador do sistema. Até 32 caracteres numéricos (Padrão: 11111) 123 10 Apêndice Número do menu 601 a 699 Menu ID do usuário do Número da conta 1 - 99 NOTA: Ao digitar o número do menu, digite 6 mais o número da conta. Por exemplo, para o número da conta 45, digite “645” como o número do menu. 700 Senha do Administrador do sistema Descrição Valor Especifique a ID do usuário para um número da conta de 1 a 99, usando três dígitos. 000 - 999 Especifique a senha do usuário do Administrador do sistema. 4 a 12 caracteres numéricos NOTA: Digitar “0” apaga todas as informações registradas para o número da conta selecionado, incluindo ID do usuário, senha, limite de trabalho de cópia/impressão e contagem de cópias/ impressões. NOTA: Por padrão, a senha do Administrador do sistema não é definida. 701 a 799 Senha do Número da conta 1 a 99 Especifique uma senha para um número de conta de 1 a 99. NOTA: Por padrão, a senha para o número da conta 1 a 99 não é definida. Digitar “0” inicializa a senha como nulo. NOTA: Ao digitar o número do menu, digite 7 mais o número da conta. Por exemplo, para o número da conta 45, digite “745” como o número do menu. 801 a 899 Limite do trabalho de cópia do Número de conta 1 a 99 NOTA: Ao digitar o número do menu, digite 8 mais o número da conta. Por exemplo, para o número da conta 45, digite “845” como o número do menu. 901 a 999 Limite do trabalhos de impressão do Número de conta 1 a 99 NOTA: Ao digitar o número do menu, digite 9 mais o número da conta. Por exemplo, para o número da conta 45, digite “945” como o número do menu. 4 a 12 caracteres numéricos Especifique o número máximo de páginas permitido para copiar em um número de conta de 1 a 99. 1 - 99,999 (Padrão: 99.999) Especifique o número máximo de páginas permitido para imprimir em um número de conta de 1 a 99. 1 - 99,999 (Padrão: 99.999) NOTA: Se você alterar um limite de trabalho de cópia para uma conta de usuário selecionada, o número atual de cópias feitas com a conta do usuário será zerado. NOTA: Se você alterar um limite de trabalho de impressão para uma conta de usuário selecionada, o número atual de impressões feitas com a conta do usuário será zerado. *: Configuração padrão 124 Configurações do sistema Tamanhos de documentos que podem ser detectados pelo Alimentador de originais Alterne a tabela de tamanhos de papel conforme necessário no Modo Configurações do sistema (número do menu: 21). NOTA: Quando um tamanho de documento não detectável é colocado no Alimentador de originais, o código de erro [2] aparecerá no visor. Para obter mais informações, consulte Códigos de erro na página 76. Valor selecionado para sistema métrico/polegadas (número do menu: 21) Tamanho do documento detectável Sistema métrico Polegadas 0: Série A/B (8K/16K) 1: Série em polegadas (8,5 x 13") 2: Série em polegadas (8,5 x 13,4") 3: Série em polegadas A5 ABC O O X X A5 ABL O X X X 5,5 x 8,5" ABC X X O O 5,5 x 8,5" ABL X O O O B5 ABC O X X X B5 ABL O O O O A4 ABC O O O O A4 ABL O O O O 8,5 x 11" ABC O O O O 8,5 x 11" ABL O O O O 8,5 x 13" ABC X O X X 8,5 x 13,4" ABC X X O X 8,5 x 14" ABC X X X O B4 ABC O O O O 7,25 x 10,5" ABL X O O O 16K ABL O X X X 8K ABC O X X X A3 ABC O O X X 11 x 17" ABC O O O O Tamanho do papel fora do padrão X X X X O: Disponível / X: Não disponível 125 10 Apêndice Especificações Esta seção indica as principais especificações desta máquina. Observe que as especificações e a aparência do produto podem ser modificadas sem aviso prévio. Especificações da função Copiar Tipo Console Método de cópia Xerografia a laser Resolução da digitalização 600 x 600 dpi (23,6 x 23,6 pontos/mm) Resolução de saída 600 x 600 dpi (23,6 x 23,6 pontos/mm) Gradação 256 níveis Tempo de aquecimento 27 segundos ou menos (a temperatura ambiente de 22°C) Copiar documento O tamanho máximo é de 297 x 432 mm (A3, 11 x 17") para ambos, folhas e livros Método de revelação Revelação a seco (único componente) Tipo de tabela de documentos Definido Tipo fotossensível OPC Sistema de fusíveis Cilindro térmico Método de digitalização Digitalização do scanner de mesa usando sensor de imagem CCD Tamanho de papel para cópias [Bandejas 1 - 2] Máximo: A3 ABC (297 x 420 mm), 11 x 17" ABC (279 x 432 mm) A5 ABC (148 x 210 mm) Mínimo: [Bandeja manual] Máximo: A3 ABC (297 x 420 mm), 11 x 17" ABC (279 x 432 mm) Mínimo: A5 ABC (148 x 210 mm) Tamanho não padrão: direção X de 182 para 432 mm direção Y de 140 para 297 mm Largura de perda da imagem: borda de ataque de 4 mm ou menos, borda de fuga de 4 mm ou menos e parte superior/parte da frente de 4 mm ou menos. Gramatura de papel para cópias Bandeja 1: Bandeja 2: Bandeja manual: Tempo de saída da primeira cópia 7,5 segundos* *: Ao usar A4 ABL ou 8,5 x 11" ABL, taxa de zoom 100%, Vidro de documento, Bandeja 1 e impressão em 1 Face. NOTA: Os valores podem variar dependendo da configuração da máquina. 126 60 - 90 g/m² 60 - 90 g/m² 60 - 110 g/m² Especificações Ampliação Tamanho para tamanho1:1±0,7% % de pré-ajustes Polegadas 1:0,500, 1:0,640, 1:0,785, 1:1,294, 1:2,000 Sistema métrico 1:0,500, 1:0,707, 1:0,820, 1:1,414, 1:2,000 Variável 1%: 0,5-1:2,00 (incremento de 1%) Velocidade de cópia contínua WorkCentre 5020/DN • Bandeja 1 - 2: Cópia contínua em 1 lado/taxa de zoom de 100% B5 ABL, A4 ABL: 20 folhas/minuto B5 ABC, A4 ABC: 15 folhas/minuto B4 ABC: 10 folhas/minuto A3 ABC: 10 folhas/minuto • Bandeja manual*: Cópia contínua em 1 face/taxa de zoom de 100% B5 ABL, A4 ABL: 10 folhas/minuto B5 ABC, A4 ABC: 15 folhas/minuto B4 ABC: 10 folhas/minuto A3 ABC: 10 folhas/minuto NOTA: A velocidade pode ser reduzida devido ao ajuste da qualidade da imagem. NOTA: O rendimento pode ser menor dependendo da bandeja do papel. Método/capacidade da alimentação do papel <As máquinas equipadas com a Bandeja de papel 2 opcional> 250 folhas (Bandeja 1) + 500 folhas (Bandeja 2) + 50 folhas (Bandeja de alimentação manual) Capacidade máxima de alimentação de papel: 800 folhas NOTA: Quando for utilizado papel P Xerox. Páginas de cópia contínuas 999 páginas Capacidade da Bandeja de saída Bandeja de saída: Aprox. 250 folhas (A4)* *: Quando for utilizado papel P Xerox Fonte de energia 110 - 127 V, 220 - 240 V CA Consumo de energia WorkCentre 5020/DN (110 V) Consumo de energia máximo: Modo Baixo consumo: Modo Repouso: WorkCentre 5020/DN (220 V) Consumo de energia máximo: Modo Baixo consumo: Modo Repouso: NOTA: A máquina pode pausar temporariamente para realizar a estabilização da imagem. 1.320 VA 107 W ou menos 20 W ou menos 1.320 VA 107 W ou menos 20 W ou menos Dimensões Largura 595 x Profundidade 532 x Altura 605 mm (com um Alimentador de originais) Gramatura 39,0 kg (86,8 lb) NOTA: O peso do toner, o papel e quaisquer acessórios opcionais não estão incluídos. Exigências de espaço mínimas Largura 1370 x Profundidade 1055 mm (53,94 x 41,54") Capacidade de memória 128 MB NOTA: A memória é compartilhada entre as funções de cópia, impressão e digitalização. 127 10 Apêndice Especificações da função Imprimir Tipo Embutido Velocidade de impressão contínua A mesma velocidade da cópia Resolução 600 x 600 dpi (23,6 x 23,6 pontos/mm) Linguagem de descrição da página PCL6, PCL5e Protocolos compatíveis Ethernet: TCP/IP (LPD, Port9100) Sistemas operacionais suportados Microsoft® Windows® 2000 Professional Microsoft® Windows® XP Professional Microsoft® Windows® XP Home Edition Microsoft® Windows® Server® 2003 Standard Edition Microsoft® Windows® Vista™ Edição de 64 bits do Windows® NOTA: Para obter as últimas informações sobre os sistemas operacionais que são suportados pela máquina, entre em contato com o Centro Xerox de atendimento ao cliente. Interface Ethernet (100BASE-TX/10BASE-T), USB 2.0 Emulação PCL Especificações da função Digitalização Tipo Scanner monocromático Tamanho da digitalização Máximo: Mínimo: Resolução da digitalização 600 x 600 dpi, 400 x 400 dpi, 300 x 300 dpi, 200 x 200 dpi (23,6 x 23,6, 15,7 x 15,7, 11,8 x 11,8, 7,9 x 7,9 pontos/mm) Sistemas operacionais suportados Microsoft® Windows® 2000 Professional Microsoft® Windows® XP Professional Microsoft® Windows® XP Home Edition Microsoft® Windows® Server® 2003 Standard Edition Microsoft® Windows® Vista™ Edição de 64 bits do Windows® 297 x 432 mm (A3, 11 x 17") 128 x 210 mm (A5 NOTA: Para obter as últimas informações sobre os sistemas operacionais que são suportados pela máquina, entre em contato com o Centro Xerox de atendimento ao cliente. Protocolos compatíveis TCP/IP (Serviços de Internet do CentreWare, WebDAV) Gradação da digitalização Binário monocromático Velocidade de digitalização 20 folhas/minuto (Para Gráfico ITU-T N° 1 A4/8,5 x 11" 200 dpi) NOTA: A velocidade de digitalização varia de acordo com os documentos. 128 Interface Ethernet (100BASE-TX/10BASE-T) Formato de saída TIFF, PDF* *: Aceito somente quando os documentos são importados usando os Serviços de Internet do CentreWare. Acessórios opcionais Especificações do alimentador de originais Tipo do alimentador de originais Alimentador automático de originais em frente e verso (AAOFV) Tamanho/tipo do documento Máximo: Mínimo: 52,3 - 128 g/m² Capacidade 50 folhas* *: Quando for utilizado papel 80 g/m². Velocidade de alteração do documento 20 folhas/minuto (A4/8,5 x 11" 297 x 432 mm (A3 ABC, 11 x 17" ABC) 148 x 210 mm (A5 ABC) 1 Face) Área imprimível A área que pode ser impressa sobre o papel é a seguinte. Área imprimível padrão A área imprimível padrão é uma superfície sobre o papel que inclui as margens de 4 mm sobre todas as quatro bordas do papel. A área real imprimível, porém, pode variar dependendo da linguagem de controle da impressora (plotadora). Área imprimível estendida Com a configuração da área imprimível estendida, a superfície imprimível pode ser estendida para o máximo de 297 x 432 mm. Porém, a área que não pode ser impressa pode variar dependendo do tamanho do papel. Acessórios opcionais Os itens opcionais a seguir estão disponíveis para o WorkCentre 5020/DN. Para comprar quaisquer desses itens opcionais, entre em contato com o Centro Xerox de Atendimento ao Cliente. Nome do produto Descrição Bandeja do papel 2 Acrescenta uma bandeja adicional que pode ser usada como Bandeja 2. Cavalete Eleva e estabiliza a máquina para uma melhor utilização; as pequenas rodas acopladas permitem locomover a máquina facilmente. NOTA: Os acessórios opcionais estão sujeitos a mudanças sem aviso. Para obter informações mais recentes, entre em contato com o Centro Xerox de atendimento ao cliente. 129 10 Apêndice 130 11 Índice remissivo Numérico 2 Faces (Cópia) - Configurações do sistema ...122 A Acessórios opcionais Bandeja de papel 2 ....................................129 Cavalete .....................................................129 Adicionar original (Digitalização) Configurações do sistema ................................122 Adicione o toner ..................................................12 Adicione toner .....................................................12 Administrador do sistema .............................. 8, 64 Área de impressão - Configurações do sistema 121 Área imprimível Área imprimível padrão ..............................129 Área imprimível padrão .....................................129 ativação do Modo Conta .....................................64 Atolamento no Alimentador de originais .............74 atolamentos ........................................................96 atolamentos de documentos .............................103 atolamentos de papel .........................................96 Atributos da bandeja do papel ............................38 atualização, software ..........................................39 Auditron de cópia ....................................... 63, 113 Auditron de cópia - Configurações do sistema .123 Auditron de impressão ................................. 63, 65 Auditron de impressão - Configurações do sistema .............................................................123 Auto Seleção do papel - Configurações do sistema .............................................................122 B Bandeja de folhas de identificação Configurações do sistema ................................121 Bandeja de papel 2 ...........................................129 Bandejas do papel - Serviços da Internet do CentreWare ........................................................35 C Caixa postal configuração de uma caixa postal ................54 criação de uma caixa postal .........................56 definição das opções de digitalização ..........57 edição de uma caixa postal ..........................61 exclusão de uma caixa postal ......................61 Lista de documentos da caixa postal ...........55 Cartucho do fotorreceptor ............................ 11, 15 Cavalete ............................................................129 Centro Xerox de Atendimento ao Cliente .... 7, 110 códigos de erro ...................................................76 Conexão de Internet/Intranet, solução de problemas .........................................................108 configuração da máquina ...................................38 Configuração geral ............................................. 38 Configuração SNMP .......................................... 48 Configurações da unidade ................................. 38 Configurações de economia de energia ............ 38 Configurações de tamanho do papel ................. 38 Configurações do administrador do sistema ...... 71 Configurações do sistema ....................... 113, 120 <Digitalização concluída> Tempo de espera de limpeza automática ....................118 2 Faces (Cópia) ......................................... 122 Adicionar original (Digitalização) ............... 122 Área de impressão .................................... 121 Auditron de cópia ....................................... 123 Auditron de impressão ............................... 123 Auto Seleção do papel .............................. 122 Bandeja de folhas de identificação ............ 121 Contador total .............................................119 Contagem das cópias ................................ 123 Contagem das impressões ........................ 123 Defina a taxa de zoom para Redução/ Ampliação .................................................. 121 Densidade ................................................. 121 Eliminação da contagem de todas as contas ........................................................ 123 Endereço de gateway ................................ 120 Endereço IP ................................................119 Ethernet da máquina ..................................119 Filtro IP ...................................................... 120 Folha de identificação ................................ 120 Formato da data .........................................117 Formato da hora .........................................117 ID do Administrador do sistema ................ 123 ID do usuário do Número da conta ............ 124 Idioma .........................................................119 Limite de trabalho de impressão ............... 124 Limite do Trabalho de contas .................... 124 LPD ............................................................ 120 Máscara de sub-rede ..................................119 Método de obtenção de endereço IP .........119 Modo Conta ............................................... 123 Nitidez (Cópia) ........................................... 122 Número de série da máquina .....................119 Página ímpar 2 Faces ................................118 Port9100 .................................................... 120 Prioridade da bandeja (Cópia) ................... 121 Prioridade da bandeja para Auto Seleção do papel ......................................................118 Relógio da máquina ....................................117 Senha do Administrador do sistema .......... 124 Senha do Número da conta ....................... 124 Serviços de Internet do CentreWare ......... 120 SNMP ........................................................ 120 SOAP ......................................................... 120 Supressão de Fundo (Cópia) .................... 122 131 Índice remissivo Supressão de Fundo (Digitalização) ..........122 Tabela de tamanhos de papel ....................118 Taxa de Redução/Ampliação .....................121 Tempo de Cancelamento automático ........117 Tempo de transição para Modo Baixa Potência .....................................................117 Tempo de transição para Modo Repouso ..118 Tipo de documento .....................................121 Troca automática de bandejas ...................122 USB ............................................................120 Vida útil restante do Fotorreceptor .............119 WebDAV .....................................................120 consumíveis ........................................................11 Consumíveis - Serviços de Internet do CentreWare ........................................................36 Contabilidade Auditron de cópia .........................................65 Auditron de impressão .................................65 configuração do limite de trabalho de cópia .............................................................67 configuração do limite de trabalho de impressão .....................................................67 criação/edição de contas de usuário ............65 exclusão de contas do usuário .....................67 gerenciamento de contas do usuário ...........65 gerenciamento dos contadores ....................67 Impressões/Limites ......................................66 redefinição da contagem total ......................70 tipo do usuário ..............................................64 visão geral ....................................................63 Contador total - Configurações do sistema ...... 119 Contagem das cópias - Configurações do sistema .............................................................123 Contagem das impressões - Configurações do sistema ........................................................123 criação/edição de contas de usuário ..................65 D Definir a taxa de zoom de Redução/Ampliação Configurações do sistema ................................121 Densidade - Configurações do sistema ............121 Diagrama da máquina (simulação) .....................74 Atolamento no Alimentador de originais .......74 Bandeja 1 .....................................................75 Bandeja 2 .....................................................75 Bandeja manual ...........................................75 Documento presente ....................................75 Substituição do cartucho do fotorreceptor ....75 Toner ............................................................74 Digitalização Configuração da comunicação em rede .......51 Configuração do computador .......................54 procedimento ................................................53 Visão geral de digitalização ..........................51 <Digitalização concluída> Tempo de espera de limpeza automática - Configurações do sistema 118 Download de software - Configurações do sistema ........................................................120 132 E Eliminação da contagem de todas as contas Configurações do sistema ............................... 123 eliminação de atolamentos de papel ................. 96 Endereço de gateway - Configurações do sistema ............................................................. 120 Endereço IP - Configurações do sistema .........119 Endereço IP de origem ...................................... 72 Especificações da função Copiar Ampliação .................................................. 127 Capacidade da Bandeja de saída ............. 127 Capacidade de memória ........................... 127 Consumo de energia ................................. 127 Copiar documento ..................................... 126 Dimensões ................................................. 127 Exigências de espaço ................................ 127 Fonte de energia ....................................... 127 Gradação ................................................... 126 Gramatura ................................................. 127 Método de cópia ........................................ 126 Método de digitalização ............................. 126 Método de revelação ................................. 126 Método/capacidade da alimentação do papel .......................................................... 127 Páginas de cópia contínuas ...................... 127 Resolução da digitalização ........................ 126 Resolução de saída ................................... 126 Sistema de fusíveis ................................... 126 Tamanho de papel para cópias ................. 126 Tempo de aquecimento ............................. 126 Tempo de saída da primeira cópia ............ 126 Tipo ............................................................ 126 Tipo de tabela de documentos .................. 126 Tipo fotossensível ...................................... 126 Velocidade de cópia contínua ................... 127 Especificações da função Digitalização Formato de saída ...................................... 128 Gradação da digitalização ......................... 128 Interface ..................................................... 128 Protocolos compatíveis ............................. 128 Resolução da digitalização ........................ 128 Sistemas operacionais suportados ............ 128 Tamanho da digitalização .......................... 128 Tipo ............................................................ 128 Velocidade de digitalização ....................... 128 Especificações da função Imprimir Emulação ................................................... 128 Interface ..................................................... 128 Linguagem de descrição da página ........... 128 Protocolos compatíveis ............................. 128 Resolução .................................................. 128 Sistemas operacionais suportados ............ 128 Tipo ............................................................ 128 Velocidade de impressão contínua ........... 128 Especificações do alimentador de originais Capacidade ............................................... 129 Tamanho/tipo do documento ..................... 129 Tipo do alimentador de originais ............... 129 Velocidade de alteração do documento .... 129 Ethernet - Configurações do sistema ................119 Índice remissivo exclusão de contas do usuário ........................... 67 exclusão dos trabalhos ...................................... 31 exibição do contador .......................................... 40 F Faixa estreita de vidro ........................................ 18 Filme .................................................................. 18 Filtro IP ............................................................... 72 Filtro IP - Configurações do sistema ................ 120 Fio do corotron ................................................... 19 Folha de identificação - Configurações do sistema ............................................................. 120 Formato da data - Configurações do sistema ...117 Formato da hora - Configurações do sistema ...117 Frasco de toner ...................................................11 Modo Baixo Consumo ........................................ 38 Modo Configurações do sistema ...................... 113 Modo Conta ........................................................ 64 Modo Conta - Configurações do sistema ......... 123 Modo Repouso ................................................... 38 N Nitidez (Cópia) - Configurações do sistema ..... 122 Número da regra ................................................ 72 Número de série .....................................7, 37, 110 Número de série da máquina Configurações do sistema ................................ 119 O opções de digitalização ...................................... 57 G P gerenciamento de contas do usuário ................. 65 Gerenciamento de trabalhos .............................. 38 gerenciamento dos contadores .......................... 67 Página ímpar 2 Faces - Configurações do sistema ............................................................. 118 Port9100 - Configurações do sistema .............. 120 Porta USB .......................................................... 45 Ambiente de Porta USB ............................... 45 Configuração da comunicação da porta USB .................................................... 46 Configuração do computador ...................... 47 Impressão de teste ...................................... 47 Lista de verificação das informações ........... 45 Prioridade da bandeja (Cópia) Configurações do sistema ................................ 121 Prioridade da bandeja para Auto Seleção do papel - Configurações do sistema ............... 118 Problemas relacionados à rede ........................ 104 Propriedades - Serviços de Internet do CentreWare ........................................................ 30 I ID de login do Administrador .............................. 71 ID do Administrador do sistema Configurações do sistema ................................ 123 ID do usuário do Número da conta Configurações do sistema ................................ 124 Idioma - Configurações do sistema ...................119 Imagens copiadas em preto ............................... 40 Imagens digitalizadas armazenadas .................. 40 Imagens impressas em preto ............................. 40 Impressões/Limite .............................................. 66 Informações de suporte ....................................111 L Limite de cópia em preto .................................... 66 Limite de impressão em preto ............................ 66 Limite de trabalho de cópia ................................ 67 Limite de trabalho de cópia Configurações do sistema ................................ 124 Limite de trabalho de impressão ........................ 67 Limite de trabalho de impressão Configurações do sistema ................................ 124 limpeza da máquina ........................................... 17 Lista de regras de Filtro de IP ............................ 72 LPD - Configurações do sistema ..................... 120 M manutenção ........................................................11 máquina informações ................................................. 37 limpeza ........................................................ 17 número de série ..................................... 7, 110 status ........................................................... 35 Máscara de IP de origem ................................... 72 Máscara de sub-rede - Configurações do sistema ..............................................................119 Máximo de tentativas de login ............................ 71 Método de obtenção de endereço IP Configurações do sistema .................................119 R redefinição da contagem total ............................ 70 Redigitar senha do Administrador ...................... 71 Relatório de configuração .................................. 39 Relógio da máquina - Configurações do sistema ............................................................. 117 Rolo do alimentador de originais ........................ 19 S Senha do Administrador ..................................... 71 Senha do Administrador do sistema Configurações do sistema ................................ 124 Senha do Número da conta - Configurações do sistema ........................................................ 124 Serviço de cópia - Acesso de função ................. 66 Serviço de impressão - Acesso de função ......... 66 Serviços - Serviços de Internet do CentreWare ........................................................ 29 Serviços de digitalização, solução de problemas ......................................................... 107 Serviços de Internet do CentreWare .................. 21 Ambientes dos Serviços de Internet do CentreWare ................................................. 22 Configuração da comunicação em rede ...... 22 Digitalização ................................................ 30 133 Índice remissivo funções padrão .............................................28 Lista de verificação das informações ...........21 opções da interface ......................................28 Propriedades ................................................30 Serviços ........................................................29 solução de problemas ................................106 Status ...........................................................29 Suporte .........................................................30 Testar acesso ...............................................27 Trabalhos .....................................................30 Serviços de Internet do CentreWare Configurações do sistema ................................120 Site da Xerox ........................................................7 site, Xerox .............................................................7 SNMP .................................................................52 SNMP - Configurações do sistema ...................120 SOAP ..................................................................52 SOAP - Configurações do sistema ...................120 Software, download ............................................39 Solução de problemas Conexão de Internet/Intranet ......................108 Serviços de digitalização ............................107 Serviços de Internet do CentreWare ..........106 TCP/IP ........................................................104 Status - Serviços de Internet do CentreWare .....29 Status da máquina bandejas .......................................................35 consumíveis .................................................36 informações da máquina ..............................37 Status do trabalho exclusão dos trabalhos .................................31 trabalhos ativos ............................................31 trabalhos concluídos ....................................32 substituição do cartucho do fotorreceptor ...........15 Suportes - Serviços de Internet do CentreWare ........................................................30 Supressão de fundo (Cópia) Configurações do sistema ................................122 Supressão de fundo (Digitalização) Configurações do sistema ................................122 Tabela de tamanhos do papel Configurações do sistema ................................118 Tampa 1 de acesso ..................................... 98, 99 Tampa 2 de acesso ................................... 99, 101 Tampa do vidro de originais ............................... 17 Taxa de Redução/Ampliação Configurações do sistema ............................... 121 TCP/IP (LPD ou Port9100) ................................ 41 Ambientes TCP/IP (LPD ou Port9100) ........ 42 Configuração da comunicação em rede ...... 42 Configuração do computador ...................... 44 Impressão de teste ...................................... 44 Lista de verificação das informações .......... 41 TCP/IP, solução de problemas ........................ 104 Tempo de espera de limpeza automática Configurações do sistema ................................117 Tempo de transição para o Modo Baixo consumo - Configurações do sistema ...............117 Tempo de transição para o Modo RepousoConfigurações do sistema ................................118 Tipo de documento - Configurações do sistema ............................................................. 121 Total de imagens ............................................... 40 Trabalhos - Serviços de Internet do CentreWare ........................................................ 30 trabalhos ativos .................................................. 31 trabalhos concluídos .......................................... 32 Troca automática de bandejas Configurações do sistema ............................... 122 T W Tabela de solução de problemas ........................91 WebDAV ............................................................ 52 WebDAV - Configurações do sistema ............. 120 134 U USB - Configurações do sistema ..................... 120 Usuários de contas ............................................ 64 Usuários gerais .................................................. 64 V verificação dos trabalhos concluídos ................. 32 Vida útil restante do Cartucho do fotorreceptor - Configurações do sistema .........119 Vidro de originais ............................................... 17