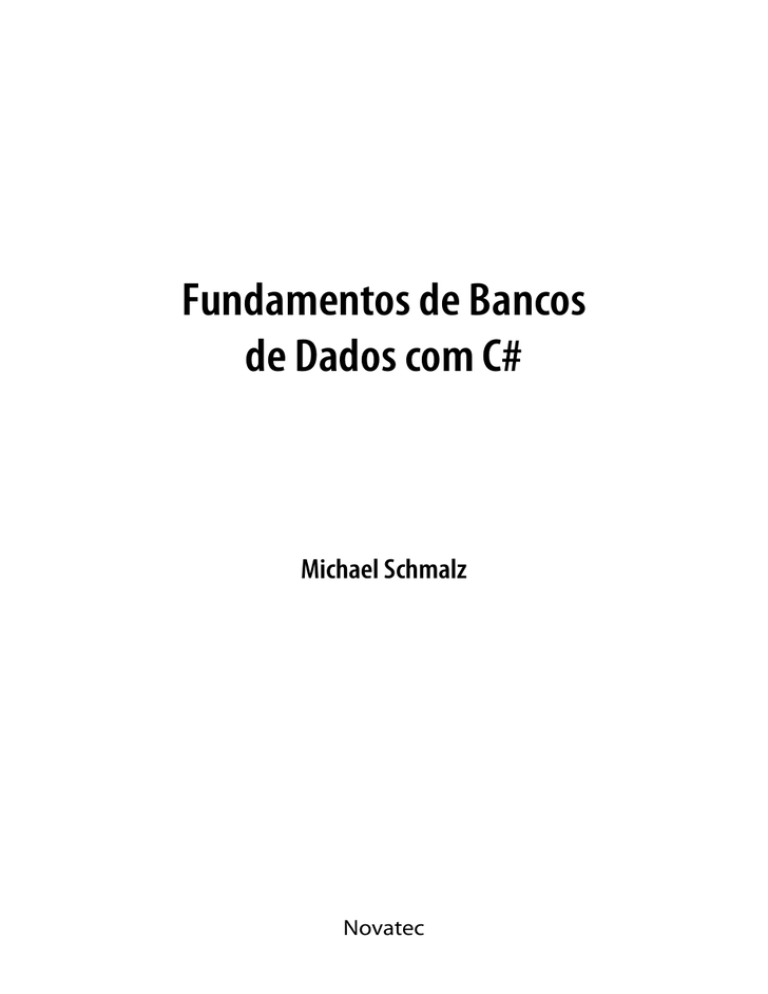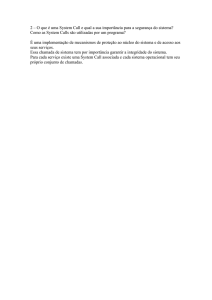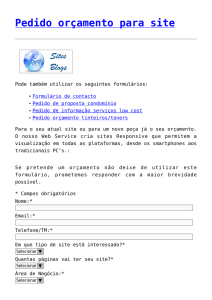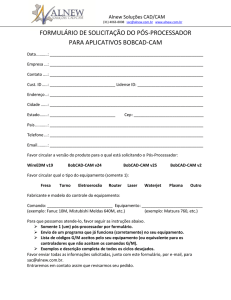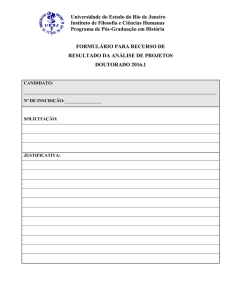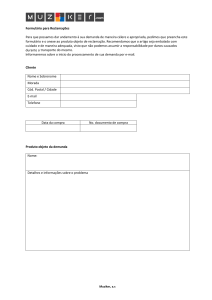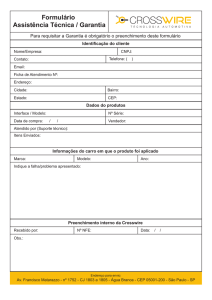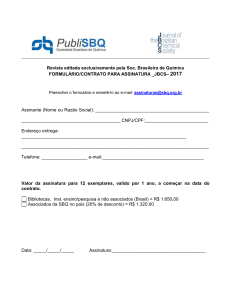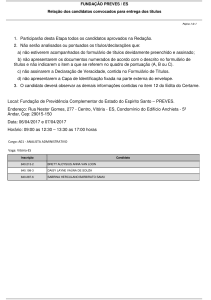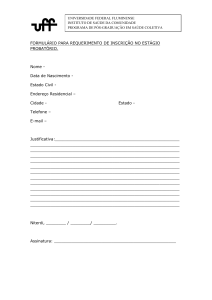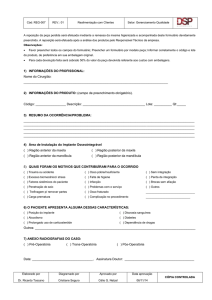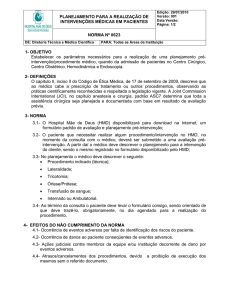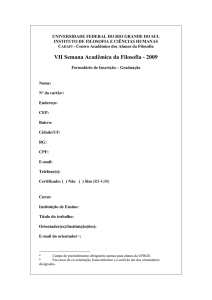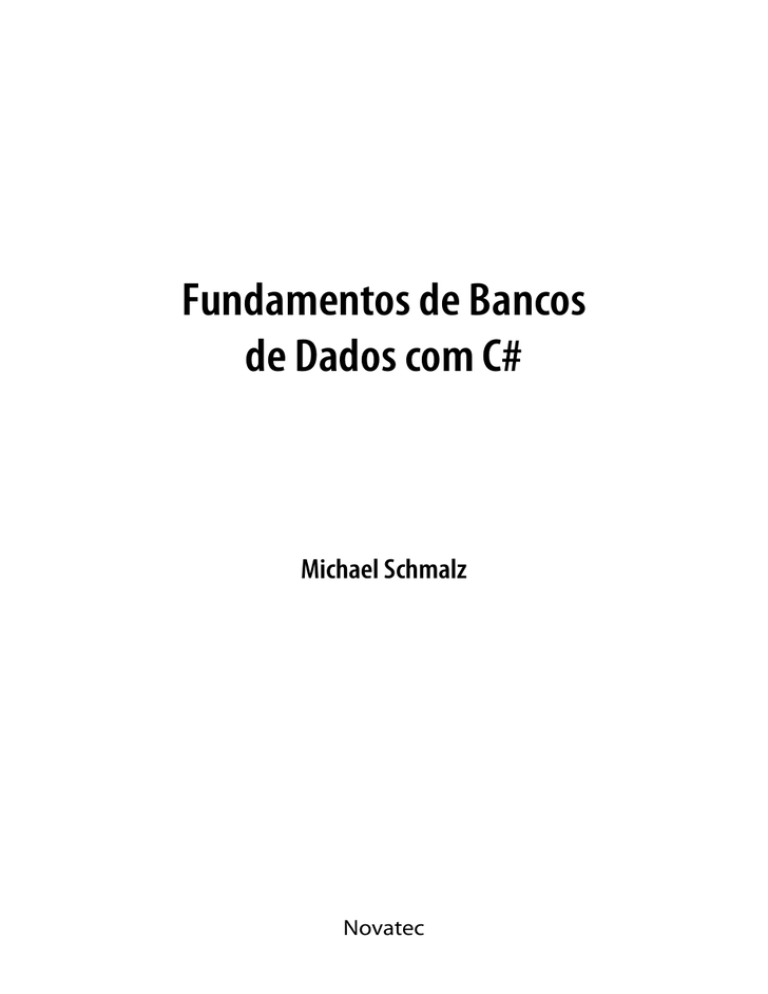
Fundamentos de Bancos
de Dados com C#
Michael Schmalz
Novatec
Authorized Portuguese translation of the English edition of titled C# Database Basics, First Edition
ISBN 9781449309985 © 2012 Michael Schmalz. This translation is published and sold by permission of
O'Reilly Media, Inc., the owner of all rights to publish and sell the same.
Tradução em português autorizada da edição em inglês da obra C# Database Basics, First Edition ISBN
9781449309985 © 2012 Michael Schmalz. Esta tradução é publicada e vendida com a permissão da
O'Reilly Media, Inc., detentora de todos os direitos para publicação e venda desta obra.
© Novatec Editora Ltda. 2012.
Todos os direitos reservados e protegidos pela Lei 9.610 de 19/02/1998. É proibida a reprodução desta
obra, mesmo parcial, por qualquer processo, sem prévia autorização, por escrito, do autor e da Editora.
Editor: Rubens Prates
Tradução: Acauan Pereira Fernandes
Revisão técnica: Joel Saade
Revisão gramatical: Giacomo Leone Neto
Editoração eletrônica: Carolina Kuwabata
ISBN: 978-85-7522-315-4
Histórico de impressões:
Julho/2012
Primeira edição
Novatec Editora Ltda.
Rua Luís Antônio dos Santos 110
02460-000 – São Paulo, SP – Brasil
Tel.: +55 11 2959-6529
Fax: +55 11 2950-8869
E-mail: [email protected]
Site: www.novatec.com.br
Twitter: twitter.com/novateceditora
Facebook: facebook.com/novatec
LinkedIn: linkedin.com/in/novatec
capítulo 1
Primeiros passos: formulário com um Datagrid
É hora de mergulharmos no C#. Se você estiver migrando do Visual Basic ou
do Microsoft Access, iniciar significa percorrer uma quantidade de coisas que
parecem familiares, mas trabalham de forma um pouco diferente.
Instalando o software
Se você ainda não tiver feito isso, pode entrar no website da Microsoft e baixar
a versão Express do Visual Studio 2010 para C#. O site está atualmente em
http://www.microsoft.com/visualstudio/en-us. Na parte inferior da página, você
pode ir para Express Product Downloads ou baixar a versão de teste de 90
dias da versão completa. Links mudam o tempo todo, de modo que, se ele não
estiver lá quando você procurar, uma pesquisa com um mecanismo de busca
irá direcioná-lo ao lugar em que poderá baixá-la. Uma vez instalado e aberto,
você verá uma tela semelhante à mostrada na figura 1.1.
Se você quiser a versão Express do SQL Server, ela está disponível na página
Express Product Downloads também. Se você não tiver o Microsoft Access
instalado no seu computador, precisará dele para trabalhar com os exemplos
de dados. Os exemplos que usaremos são intercambiáveis entre as duas plataformas. A principal diferença é a string de conexão que você usará. Embora o
SQL Server tenha muitos recursos adicionais, está além do escopo deste livro.
Agora que você tem os programas instalados, está pronto para criar um novo
projeto. Para fazer isso, a partir da tela principal do Visual Studio, pode ir até
File > New Project, ou simplesmente pressionar Ctrl+Shift+N para mostrar a
caixa de diálogo de novo projeto que você vê na figura 1.2.
12
Capítulo 1 ■ Primeiros passos: formulário com um Datagrid
13
Figura 1.1 – Tela principal do Microsoft Visual C# 2010 Express.
Figura 1.2 – Caixa de diálogo C# New Project Dialog, em que você encontrará o Windows Forms
Application.
Se você clicar em Windows Forms Application e digitar FirstTestApplication no
campo “nome” nessa caixa de diálogo, obterá uma tela como a que vê na figura
1.3. O Solution Explorer estará à direita (se você não o vir, pressione Ctrl+W
14
Fundamentos de Bancos de Dados com C#
e depois a tecla S); ele mostra todos os objetos que estão na sua solução. (Observe que uma solução pode conter vários projetos.) Abaixo dele, você verá a
janela Properties, pela qual visualizará e editará propriedades de objetos. À
esquerda da tela, você verá a janela Toolbox (talvez veja um número maior ou
menor de ferramentas, dependendo do que você instalou). Você pode usar itens
da Toolbox arrastando e soltando-os no seu formulário da mesma forma que
faria no VB clássico. Na parte inferior da tela, você perceberá a janela Error.
Essa janela mostrará a você erros e avisos enquanto escreve o código. Isso pode
ser bastante útil enquanto aprende a linguagem. Você não precisa esperar até
que compile para descobrir os erros.
Figura 1.3 – A tela de uma nova aplicação Windows Forms.
Sintaxe básica
A maioria do trabalho que você fará aqui envolve manipulação de objetos,
não a criação de objetos complexos, de modo que você não precisa conhecer
toda a linguagem C# para iniciar. Há algumas diferenças básicas entre VB6 e
C# que é bom conhecê-las desde o início. Essas serão abordadas brevemente
aqui e também em maiores detalhes à medida que aparecerem nos exemplos
por todo o livro.
15
Capítulo 1 ■ Primeiros passos: formulário com um Datagrid
Operadores de C#
Estes podem demandar um pouco de tempo para que nos acostumemos a eles.
As operações booleanas-padrão que você possa ter usado no VB clássico, às
vezes, são as mesmas e, às vezes, são ligeiramente diferentes em C#. Na tabela
1.1, você verá os operadores do VB6 e de C#.
Tabela 1.1 – As diferenças estão nos operadores de igualdade e diferença. Tenha
cuidado ao usar o operador = = quando estiver testando igualdade; e o operador =
quando estiver atribuindo um valor
Nome do operador
Operador de igualdade
Operador de diferença
Maior que
Menor que
Maior ou igual a
Menor ou igual a
Operador do VB6
=
<>
>
<
>=
<=
Operador de C#
==
!=
>
<
>=
<=
Erros na compilação em virtude do uso de operadores no estilo VB são fáceis
de se corrigir quando você conhece o assunto.
Fora os operadores booleanos, há algumas outras pequenas diferenças nos
operadores que podem poupar um pouco do seu tempo. A primeira diferença
é o operador de incremento. Em VB, você pode já ter feito algo como:
X=X+1
Enquanto em C#, você pode usar:
X + = 1;
Os operadores de incremento de adição, subtração, multiplicação e divisão
são +=, –=, *=, e /=. Assim, em qualquer lugar onde você usava algo como X = X
(operador) Y, pode usar estes como atalho.
Além disso, há alguns outros poucos operadores que podem ajudá-lo em
operações sobre muitos dados que não estavam no VB clássico. Por exemplo,
se você tiver uma situação em que está tentando processar uma expressão do
tipo OR e cada lado dela tiver dados e muito processamento, poderá usar o
operador ||. Fazer isso apenas processará as expressões até que ele retorne “verdadeiro”; assim que uma expressão retornar “verdadeiro”, o comando retorna
“verdadeiro” e o resto das expressões não é processado. Em operações que
16
Fundamentos de Bancos de Dados com C#
não usam muito processador, você não conseguirá muita economia de tempo
com isso. Contudo, quando estiver examinando milhares de linhas de dados
de potencialmente milhares de clientes, talvez possa usar esse operador para
economizar algum tempo. Essas não são as únicas alterações em operadores,
mas são as relevantes para os exemplos deste livro.
Comandos de seleção
As outras alterações que podem demandar um pouco de tempo são os comandos de seleção. No VB clássico, tínhamos If ... Then ... Else e Select ... Case. Em
C#, temos if ... else e switch ... case. Vamos supor que tenhamos uma variável
do tipo inteiro chamada count e que estamos tentando processar e uma variável
string chamada reply na qual queremos colocar uma mensagem. Veja se você
consegue encontrar as diferenças, comparadas ao VB, em ambos os comandos:
If (count == 0) {
reply = "The count is 0";
}
else {
reply = "The count is not 0";
}
switch (count) {
case 0:
reply = "The count is 0";
break;
default:
reply="The count is not 0";
break;
}
Observe que, em VB, teríamos que usar a palavra-chave Then, que não é usada
em C#. Além disso, onde usávamos Select ... Case em VB, temos que usar
switch ... case. E também, em VB, temos uma letra maiúscula no início das
palavras-chave, ao passo que em C# estão todas em letras minúsculas. Finalmente, observe as chaves e os pontos e vírgulas que você não usa em VB. Essas
diferenças certamente se destacam quanto às aparências, mas, após ter escrito
alguns comandos, você as perceberá facilmente.
Há muitas outras diferenças entre as linguagens – destaquei esses exemplos
porque são usados com frequência em aplicações que lidam com muitos dados.
Capítulo 1 ■ Primeiros passos: formulário com um Datagrid
17
Você pode obter uma lista completa de operadores, palavras-chave e comandos
no sistema de ajuda do Visual Studio. Além disso, o IntelliSense do Visual Studio
é ótimo e pode ajudá-lo muito, além da janela de erros também, especialmente
quando você esquece uma chave, um ponto e vírgula ou um comando include.
Se você estiver acostumado a trabalhar com o Microsoft Access, talvez esteja
mal-acostumado com as coisas que são feitas automaticamente. É muito fácil
criar um formulário no Access que permita a você adicionar, atualizar e excluir registros. Além disso, a alteração da fonte de dados para um grid pode,
realmente, ser feita com uma linha de código no VBA. Mas, criar a mesma funcionalidade em um aplicativo C# pode requerer um pouco mais de trabalho.
Mesmo com toda a sintaxe correta, você precisa saber onde declarar objetos
em C#, onde os inicializar, etc. Uma vez entendido onde as coisas precisam
ser feitas, tudo ficará muito fácil e você aprenderá rapidamente.
Para este exemplo, mostraremos as telas do Visual Studio 2010 Express, mas o
código não mudará se você usar uma versão diferente. Além disso, usaremos o
banco de dados Northwind que vem com o Access. O uso do banco de dados
Northwind impõe alguns desafios com os quais você irá se deparar ao usar
bancos de dados com os quais você não tem controle sobre o esquema. Estss
casos serão destacados, e você aprenderá como lidar com eles.
Se você não tiver o Access ou o banco de dados Northwind, poderá baixá-lo
do website da Microsoft.
Em primeiro lugar, abra o Visual Studio e clique em File >New Project. Escolha
Visual C# e selecione Windows Forms Application. Na parte de baixo dessa
caixa de diálogo, digite EditingDatabaseTest e depois clique em OK, conforme
mostrado na figura 1.4. Feito isso, verá a tela mostrada na figura 1.5.
Para iniciar, recriaremos mais ou menos o que o Access faz automaticamente
quando você cria um formulário. Você preencherá um grid com dados, adicionará botões para filtrar os dados e terá um segundo grid que permitirá escolher
diferentes tabelas com as quais preencherá o primeiro grid. Além disso, você
adicionará o código que vai permitir adicionar, atualizar e excluir linhas de
dados. Embora isso pareça bastante simples, verá que há algum planejamento
envolvido para realizar essa tarefa.
18
Fundamentos de Bancos de Dados com C#
Figura 1.4 – Janela New Project.
Figura 1.5 – Editando o seu projeto.
Dê uma olhada na Toolbox no lado esquerdo da sua tela. (Se ela não estiver
lá, clique em View > Toolbox para exibi-la) Observe as seções – você usará
controles das seções Common Controls e Data para este exemplo. No formulário, arraste um datagrid da seção Data, uma caixa de texto da seção Common
Controls, um combo box da seção Common Controls, dois botões da seção
Capítulo 1 ■ Primeiros passos: formulário com um Datagrid
19
Common Controls e um segundo datagrid da seção Data. Quando você inserir
um datagrid no formulário, verá as caixas de diálogo do tipo popup mostradas
na figura 1.6. Para o primeiro datagrid, deixe marcadas as opções para inserir,
atualizar e excluir registros. Para o segundo data grid, desmarque essas opções. Em ambos, deixe Choose Data Source como (none). Você pode criar um
datasource de projeto e usá-lo aqui, mas vamos iniciar com a programação do
datasource para dar a você mais flexibilidade. Você pode colocar esses controles
da forma que quiser (pode ver como eu fiz na figura 1.7). Se você pressionou F5
para iniciar o projeto, ele será aberto sem nada funcionar, ainda.
Figura 1.6 – Escolhendo as fontes de dados para o datagrid.
Figura 1.7 – Um layout inicial de formulário.
20
Fundamentos de Bancos de Dados com C#
A seguir, você precisará escrever algum código para que os controles funcionem.
Você pode ver o código para um Form pressionando F7, ou clicando com o
botão direito do mouse no nome do formulário no Solution Explorer no lado
direito da sua tela e selecionando View Code no menu de contexto exibido.
Você verá as linhas de código predefinidas mostradas no exemplo 1.1.
Exemplo 1.1 – Código básico para fazer os controles funcionarem
using System;
using System.Collections.Generic;
using System.ComponentModel;
using System.Data;
using System.Drawing;
using System.Linq;
using System.Text;
using System.Windows.Forms;
namespace EditingDatabaseTest
{
public partial class Form1 : Form
{
public Form1()
{
InitializeComponent();
}
}
}
A primeira coisa que você perceberá no código é a palavra-chave using. Essas
linhas de código são muito semelhantes à adição de uma referência no VBA.
Quando você insere uma diretiva using, ela ativa o Intellisense para os objetos,
as propriedades e os métodos relacionados àquele namespace.
Observe que você pode e muitas vezes tem de adicionar referências a um projeto
C#; só estou descrevendo isso dessa forma para lhe dar um exemplo familiar.
Existe uma diretiva using extra que você precisará inserir para este exemplo funcionar. Logo abaixo da linha using System.Data;, digite a seguinte linha de código:
using System.Data.OleDb;
Essa linha de código diz ao C# para usar o .NET Framework Provider for OLE
DB. Você usará objetos, propriedades e métodos desse namespace para fazer a
Capítulo 1 ■ Primeiros passos: formulário com um Datagrid
21
conexão com a fonte de dados. Além disso, precisará que algumas das variáveis
e objetos que está usando permaneçam disponíveis enquanto o formulário
estiver aberto. Por esse motivo, você precisa declará-los em nível de classe e não
nos procedimentos individuais que escreverá. Insira as linhas necessárias para
que seu código fique conforme mostrado no exemplo 1.2.
Exemplo 1.2 – Conectando à fonte de dados com OLE DB
using System;
using System.Collections.Generic;
using System.ComponentModel;
using System.Data;
using System.Data.OleDb;
using System.Drawing;
using System.Linq;
using System.Text;
using System.Windows.Forms;
namespace EditingDatabaseTest
{
public partial class Form1 : Form
{
public string connString;
public string query;
public OleDbDataAdapter dAdapter;
public DataTable dTable;
public OleDbCommandBuilder cBuilder;
public DataView myDataView;
public Form1()
{
InitializeComponent();
}
}
}
Você precisa que os objetos e variáveis que estão declarados permaneçam
disponíveis porque eles serão necessários para a atualização, ordenação, filtragem e outras operações que irá programar. Se você não os declarar em nível
de classe, esses objetos não ficaram disponíveis fora do procedimento em que
foram declarados. Após o comando Initialize Component(), acrescente as seguintes
linhas de código:
22
Fundamentos de Bancos de Dados com C#
connString = "Provider=Microsoft.ACE.OLEDB.12.0;
DataSource=C:\\users\\michael\\documents\\Northwind 2007.accdb";
query = "SELECT * FROM Customers";
dAdapter = new OleDbDataAdapter(query, connString);
dTable = new DataTable();
cBuilder = new OleDbCommandBuilder(dAdapter);
cBuilder.QuotePrefix = "[";
cBuilder.QuoteSuffix = "]";
myDataView = dTable.DefaultView;
A string de conexão é muito semelhante à do VBA. Todavia, você deve perceber
os caracteres \\ no nome do caminho. Se você usar uma única \, obterá um
erro de sequência de escape não reconhecida. A variável query é uma string
que define o comando Select que você está usando para acessar os dados.
OleDbDataAdapter é a classe que armazena comandos de dados (data commands)
e a conexão que você usará para preencher o DataTable. A classe OleDbCommandBuilder
gera os comandos que harmonizam as alterações que ocorrem em um DataTable
e no banco de dados conectado.
Uma vez conectado ao banco de dados Northwind, você precisa das propriedades QuotePrefix e QuoteSuffix definidas com os colchetes. Isso porque o banco de
dados Northwind tem espaços nos nomes dos campos. Se você tentar atualizar
uma célula do seu datagrid que tenha espaços no nome do campo, sem essas
propriedades definidas, obterá um erro. Você sempre pode capturar esse erro,
mas seria impossível atualizar tabelas com espaços nos nomes dos campos. Se
você não usar essas propriedades e a sua fonte de dados (datasource) não tiver
espaços nos nomes dos campos, poderá executar sem erros. Todavia, recomendo
sempre usar essas linhas por precaução. A seguir, adicione as linhas de código
seguintes para terminar esse primeiro procedimento:
dAdapter.Fill(dTable);
BindingSource bndSource = new BindingSource();
bndSource.DataSource = dTable;
this.dataGridView1.DataSource = bndSource;
for (int q = 0; q <= dataGridView1.ColumnCount - 1; q++)
{
this.comboBox1.Items.Add
}
(this.dataGridView1.Columns[q].HeaderText.ToString());
Capítulo 1 ■ Primeiros passos: formulário com um Datagrid
23
OleDbConnection xyz = new OleDbConnection(connString);
xyz.Open();
DataTable tbl = xyz.GetSchema("Tables");
dataGridView2.DataSource = tbl;
DataView tbl_dv = tbl.DefaultView;
Você está executando várias coisas com esse código. Primeiro, está preenchendo
o DataTable com os dados do adptador de dados (data adapter). A seguir, está
criando uma fonte de conexão (binding source) para o formulário. (A classe
BindingSource faz parte do namespace System.Windows.Forms.) Agora você está pronto
para configurar a fonte de dados para o datagrid. Assim que você faz isso, os
dados que selecionou preencherão o grid.
A próxima parte do código é um laço for, usado para preencher a combobox
com os nomes dos campos. O código não fará nada com esses dados, mas você
poderia usá-lo para definir o campo de ordenação ou executar algumas outras
tarefas. Isso está sendo incluído aqui apenas para mostrar a você um exemplo
de como iterar pelas colunas de um datagrid.
Concluindo, a seção final desse trecho de código é usada para preencher o
segundo datagrid com o esquema da OleDbConnection.
Se você pressionar F5 nesse momento, o formulário abrirá e você verá a tela da
figura 1.8. Pelo fato de você ter informado no primeiro datagrid que ele poderia
adicionar, atualizar e excluir, poderá editar esses campos. Mas você ainda não
adicionou um código para harmonizar essas alterações no banco de dados.
Assim, você pode editar o campo e tudo será exibido na tela como se tivesse
sido alterado; contudo, se você fechar o formulário e o abrir novamente, as
alterações não estarão no banco de dados. Além disso, você perceberá que o
datagrid de baixo não pode ser editado, porque você desmarcou as caixas. A
coisa importante a observar aqui é que essas configurações só têm influência
sobre o grid; elas não impactam o banco de dados. Se você procurar por ajuda
sobre datagrids em online C#, verá muitas perguntas de pessoas que fizeram
alteração no grid, mas não adicionaram o código para aplicar as atualizações
– elas não conseguem entender o porquê de os dados não estarem sendo alterados no banco de dados.
24
Fundamentos de Bancos de Dados com C#
Figura 1.8 – Um datagrid preenchido.
Assim, adicionaremos o código para atualização. Acrescente esse código logo
abaixo da chave que termina o procedimento Form1():
private void Cell_Update(object sender, DataGridViewCellEventArgs e)
{
try
{
dAdapter.Update(dTable);
this.textBox1.Text = "Updated " + System.DateTime.Now.ToString();
}
catch (OleDbException f)
{
this.textBox1.Text = "Not Updated " + f.Source.ToString();
}
}
Assim que você tiver feito isso, precisará configurar o grid para chamar esse
procedimento. Alterne para a tela de visualização de projeto (Shift+F7), clique
com o botão direito do mouse no primeiro datagrid e selecione Properties. Na
Capítulo 1 ■ Primeiros passos: formulário com um Datagrid
25
janela Properties, clique no ícone que contém um raio para exibir os eventos
e encontre o evento chamado RowValidated. Nesse evento, selecione Cell_Update na
caixa drop-down. Ele deve ser o único item disponível na lista, nesse momento.
Quando você está criando um aplicativo, a última coisa que quer é que seus
usuários recebam uma janela de depuração ou gerar uma exceção não tratada.
Assim, o que fiz nesta seção de código é colocar o código que faz a atualização
em um comando try ... catch. Você poderia executar essa atualização em uma
linha de código: dAdapter.Update(dTable);. Entretanto, esse código pode gerar
um erro por inúmeros motivos. Por exemplo, você poderia estar atualizando
uma tabela que não tivesse uma chave primária definida (isso sempre gerará
um erro), ou poderia ter ignorado o passo onde define QuotePrefix e QuoteSuffix
no criador de comandos (command builder) e tenha uma tabela com espaços
nos nomes dos campos. Assim, quando isso acontecer, você irá querer que o
código trate a exceção adequadamente. Nesse caso, o código tentará executar
essa linha e, se funcionar, atualizará a caixa de texto informando ao usuário
que foi atualizada. Se ocorrer uma exceção OleDbException, ele atualizará a caixa
de texto, informando ao usuário que não foi atualizada. No grid também será
exibido um “X” vermelho no lado esquerdo da linha que não foi atualizada.
Observe que você está apenas capturando uma exceção OleDbException. Você
pode capturar todas as exceções em vez de definir uma, mas é melhor escrever
seções específicas de código para manipular cada tipo de erro que puder ocorrer.
O outro item a ser observado é a variável dAdapter. Se você declarar essa variável
no procedimento Form1(), tudo correrá bem quando o aplicativo começar a ser
executado, mas ocasionará um erro ao escrever a seção de atualização do código
porque a variável dAdapter estará fora de contexto.
Adicionando filtragem
A próxima coisa que você programará aqui é a funcionalidade de filtragem.
Volte para a visualização de projeto, no formulário e altere o texto de botões
para Set Filter e Clear Filter. Volte para a janela de código para adicionarmos
os procedimentos para essa funcionalidade.
Há várias formas para você poder adicionar a funcionalidade de filtros. O que
você fará aqui é basicamente a funcionalidade de filtro por seleção do Access,
mas deixaremos como default o uso do campo inteiro. Você pode usar caracteres curinga, mas, por enquanto, focaremos o básico. Digite o seguinte código
abaixo do procedimento update:
26
Fundamentos de Bancos de Dados com C#
private void filter_click(object sender, EventArgs e)
{
string mystr;
if (myDataView.RowFilter == "")
{
mystr = "[" + dataGridView1.CurrentCell.OwningColumn.HeaderText.ToString() + "]";
mystr += " = '" + dataGridView1.CurrentCell.Value.ToString() + "'";
myDataView.RowFilter = mystr;
}
else
{
mystr = myDataView.RowFilter + " and ";
mystr += "[" + dataGridView1.CurrentCell.OwningColumn.HeaderText.ToString() + "]";
mystr += " = '" + dataGridView1.CurrentCell.Value.ToString() + "'";
myDataView.RowFilter = mystr;
}
}
Algumas coisas são importantes aqui. Em primeiro lugar, há uma linha de
código que verifica se o grid já está filtrado. Se estiver, clicar no botão de filtragem novamente adiciona ao filtro. Se o filtro estiver vazio, o código apenas
configura o filtro. Em segundo lugar, já que não estamos usando a classe
OleDbCommandBuilder aqui, os colchetes não serão adicionados aos nossos nomes de
colunas automaticamente. Assim, você só precisa adicionar os colchetes antes e
depois do nome da coluna. Finalmente, você deve examinar todas as propriedades e métodos disponíveis na CurrentCell. Nesse caso, você está referenciando
a propriedade OwningColumn da célula e a propriedade HeaderText dessa coluna; a
propriedade HeaderText é igual ao nome do campo da tabela. Além disso, como
no outro procedimento, o objeto ao qual estamos referenciando (myDataView nesse
caso) é declarado em nível de classe, de modo que está disponível para todos
os procedimentos do formulário.
A seguir, você vai querer escrever esse código para ser executado quando o
botão Set Filter for clicado. Assim, volte para a visualização de projeto e clique
com o botão direito do mouse no primeiro botão (você já deve ter configurado
a propriedade Text para Set Filter). No menu de contexto exibido, clique em
Properties e na janela Properties, clique no ícone que contém um raio para exibir
os eventos. Encontre o evento click e, na caixa drop-down, clique em filter_click.
Capítulo 1 ■ Primeiros passos: formulário com um Datagrid
27
Volte para a visualização do código e adicione as seguintes linhas de código
abaixo do procedimento filter_click:
private void clear_filter(object sender, EventArgs e)
{
myDataView.RowFilter = "";
}
Volte para a visualização de projeto e configure o evento click para o segundo
botão como clear_filter, da mesma forma que você fez para o primeiro botão.
Talvez perceba que apenas clear_filter e filter_click estão disponíveis quando
você tem outro evento já programado para a atualização de linhas. Isso ocorre
porque o procedimento Cell_Update é específico do DataGridViewCellEventArgs, de
forma que só aparecerá para eventos de datagrid.
Assim que você tiver feito isso, pressione F5 e, quando o formulário for aberto,
clique na primeira célula sob Job Title, que deve exibir “owner”. A seguir, clique
no botão Set Filter. Você verá um formulário como o mostrado na figura 1.9.
Figura 1.9 – Configurando um filtro.
28
Fundamentos de Bancos de Dados com C#
Se você clicar no botão Clear Filter, ele removerá o filtro. Essa funcionalidade
é razoavelmente simples, mas você pode ver como programá-la é um pouco
complexo. Não faria sentido passar por tudo isso se o que quiséssemos fosse
apenas editar uma tabela estática. Se você quisesse fazer isso, poderia criar um
datasource de projeto, que estabelecesse o código para permitir atualizações,
edições, exclusões etc. Então, o que estou tentando mostrar aqui é como você
pode selecionar uma tabela diferente e preencher o primeiro datagrid.
Sua próxima tarefa é adicionar um outro botão ao formulário e chamá-lo de
Change Source. Adicione o seguinte código abaixo do último procedimento
que você escreveu:
private void change_data_source(object sender, EventArgs e)
{
string tbl_str = dataGridView2.CurrentRow.Cells[2].Value.ToString();
query = "SELECT * FROM [" + tbl_str + "]";
dAdapter = new OleDbDataAdapter(query, connString);
dTable = new DataTable();
cBuilder = new OleDbCommandBuilder(dAdapter);
cBuilder.QuotePrefix = "[";
cBuilder.QuoteSuffix = "]";
myDataView = dTable.DefaultView;
dAdapter.Fill(dTable);
BindingSource bSource = new BindingSource();
bSource.DataSource = dTable;
this.dataGridView1.DataSource = bSource;
for (int q = 0; q <= dataGridView1.ColumnCount - 1; q++)
{
this.comboBox1.Items.Add(this.dataGridView1.Columns[q].HeaderText.ToString());
}
}
Esse código é basicamente o mesmo que o inicial, exceto que estamos definindo
o nome da tabela igual à terceira coluna do grid. Observe que as colunas do
grid são baseadas em 0, assim a terceira coluna possui índice 2. Uma vez que
você tiver feito isto, volte para a visualização de projeto e configure o evento
click para change_data_source. Seu formulário final deve se parecer como o mostrado na figura 1.10.
Capítulo 1 ■ Primeiros passos: formulário com um Datagrid
29
Figura 1.10 – Formulário com o botão Change Source.
Algumas considerações adicionais
Você deve estar ciente de alguns erros que verá no datagrid, especialmente com
o banco de dados Northwind. Se tentar adicionar registros a algumas tabelas,
verá um ponto de exclamação vermelho à esquerda da linha e, se passar o
mouse por cima dela, verá “An INSERT INTO query cannot contain a multi-valued
field” (“Uma consulta INSERT INTO não pode conter um campo multivalorado”).
Isso acontece porque algumas das tabelas do banco de dados Northwind
aproveitam o recurso único do Access de armazenar mais de um valor em um
campo (por exemplo, múltiplos exemplos de uma lista). Já que você não poderá
inserir registros no banco de dados se a sua tabela tiver um campo como esse,
eu evitaria isso se você estiver planejando atualizar fora do Access.
Vejamos uma situação em que você possa atualizar. No segundo datagrid,
clique na célula que diz Invoices (você precisará rolar as linhas para baixo) e
depois clique no botão Change Source. Os dados do primeiro datagrid mudarão para mostrar a tabela Invoices. A seguir, role até o fim e tente adicionar
uma nova linha. Use o valor 125 como Order ID e 7/1/2011 como Invoice Date e
depois coloque zeros nas colunas com números. A seguir, desloque para baixo
até a próxima linha ou clique fora da linha que você está tentando adicionar.
30
Fundamentos de Bancos de Dados com C#
Quando você fizer isso, verá um ponto de exclamação vermelho. Quando passar
o mouse sobre ele, será informado de que precisa de um registro relacionado
na tabela Orders. Assim, altere Order ID para 58 (que existe na tabela Orders)
e depois clique fora da linha. Você verá que a atualização funciona. A seguir,
clique em Inventory Transactions (logo acima de Invoices no grid de baixo)
e clique no botão Change Source. Após tal ação, volte para Invoices e clique
novamente no botão Change Source. Se você rolar para baixo, verá as linhas
de dados que adicionou e que o banco de dados adicionou a chave primária
automaticamente.
Agora, você pode tentar excluir essa linha. Clique no espaço logo à esquerda da
primeira coluna dessa linha que você adicionou. Isso destacará a linha. Agora
pressione a tecla Delete. Isso exclui a linha do banco de dados.
Você pode perceber a partir desse exemplo que é um pouco mais complicado
do que fazer a mesma coisa em Access, assim que você tiver o padrão, será
relativamente fácil adicionar um datagrid e alterar a fonte de dados, o filtro etc.
O exemplo 1.3 fornece a listagem completa do exemplo deste capítulo.
Exemplo 1.3 – Juntando todo o código
using System;
using System.Collections.Generic;
using System.ComponentModel;
using System.Data;
using System.Data.OleDb;
using System.Drawing;
using System.Linq;
using System.Text;
using System.Windows.Forms;
namespace EditingDatabaseTest
{
public partial class Form1 : Form
{
public string connString;
public string query;
public OleDbDataAdapter dAdapter;
public DataTable dTable;
public OleDbCommandBuilder cBuilder;
public DataView myDataView;
Capítulo 1 ■ Primeiros passos: formulário com um Datagrid
31
public Form1()
{
InitializeComponent();
connString = "Provider=Microsoft.ACE.OLEDB.12.0;
Data Source=C:\\users\\michael\\documents\\Northwind 2007.accdb";
query = "SELECT * FROM Customers";
dAdapter = new OleDbDataAdapter(query, connString);
dTable = new DataTable();
cBuilder = new OleDbCommandBuilder(dAdapter);
cBuilder.QuotePrefix = "[";
cBuilder.QuoteSuffix = "]";
myDataView = dTable.DefaultView;
dAdapter.Fill(dTable);
BindingSource bndSource = new BindingSource();
bndSource.DataSource = dTable;
this.dataGridView1.DataSource = bndSource;
for (int q = 0; q <= dataGridView1.ColumnCount - 1; q++)
{
this.comboBox1.Items.Add(this.dataGridView1.Columns[q].HeaderText.ToString());
}
OleDbConnection xyz = new OleDbConnection(connString);
xyz.Open();
DataTable tbl = xyz.GetSchema("Tables");
dataGridView2.DataSource = tbl;
DataView tbl_dv = tbl.DefaultView;
}
private void Cell_Update(object sender, DataGridViewCellEventArgs e)
{
try
{
dAdapter.Update(dTable);
this.textBox1.Text = "Updated " + System.DateTime.Now.ToString();
}
catch (OleDbException f)
{
}
}
this.textBox1.Text = "Not Updated " + f.Source.ToString();
32
Fundamentos de Bancos de Dados com C#
private void filter_click(object sender, EventArgs e) {
string mystr;
if (myDataView.RowFilter == "")
{
mystr = "[" + dataGridView1.CurrentCell.OwningColumn.HeaderText.ToString() + "]";
mystr += " = '" + dataGridView1.CurrentCell.Value.ToString() + "'";
myDataView.RowFilter = mystr;
}
else
{
mystr = myDataView.RowFilter + " and ";
mystr += "[" + dataGridView1.CurrentCell.OwningColumn.HeaderText.ToString()+ "]";
mystr += " = '" + dataGridView1.CurrentCell.Value.ToString() + "'";
myDataView.RowFilter = mystr;
}
}
private void clear_filter(object sender, EventArgs e) {
myDataView.RowFilter = "";
}
private void change_data_source(object sender, EventArgs e) {
string tbl_str = dataGridView2.CurrentRow.Cells[2].Value.ToString();
query = "SELECT * FROM [" + tbl_str + "]";
dAdapter = new OleDbDataAdapter(query, connString);
dTable = new DataTable();
cBuilder = new OleDbCommandBuilder(dAdapter);
cBuilder.QuotePrefix = "[";
cBuilder.QuoteSuffix = "]";
myDataView = dTable.DefaultView;
dAdapter.Fill(dTable);
BindingSource bSource = new BindingSource();
bSource.DataSource = dTable;
this.dataGridView1.DataSource = bSource;
for (int q = 0; q <= dataGridView1.ColumnCount - 1; q++) {
}
}
}
}
this.comboBox1.Items.Add(this.dataGridView1.Columns[q].HeaderText.ToString());
Capítulo 1 ■ Primeiros passos: formulário com um Datagrid
33
Antes de passar para o próximo capítulo e conectar-se ao SQL Server, vamos
revisar algumas das diferenças entre o acesso a dados no Microsoft Access e
em C#. Um dos maiores desafios é configurar os eventos para dispararem no
momento certo e declarar as variáveis no lugar correto. Neste exemplo, isso
foi feito para você. Mas, quando você está escrevendo a partir do zero, é fácil
cometer alguns erros. Você saberá que isso aconteceu no momento em que
tentou acessar uma variável que o Visual Studio diz que está fora de contexto.
Assim, quando isso ocorrer, você saberá exatamente onde ir.
Os eventos são um pouco mais complicados. Como exemplo, algumas pessoas
percorrerão os que estiverem disponíveis no datagrid e poderão escolher um
evento como CellEndEdit para escrever o código de atualização. Todavia, você
acabará com tais erros quando tentar adicionar novas linhas porque faltarão
campos obrigatórios no momento de a atualização ser disparada logo após a
primeira coluna ser atualizada. Se você procurar em alguns fóruns de tecnologia, verá algumas discussões sobre onde disparar o evento de atualização.
Minha opinião é melhor fazer isso após a linha ser validada, já que só irá
disparar quando você sair de uma linha. Você também tem a opção de colocar
um botão Save e só disparar as atualizações quando este for clicado. A questão
é que você tem opções para quando chamar eventos e pode testá-las para ver
onde funciona melhor no seu aplicativo específico.
O item de importância final é entender quando você está lidando com um
objeto ou controle que está no namespace Windows Forms ou no namespace
System.Data e quando está no namespace System.Data.OleDb. Há momentos em que
você pode querer experimentar algo, mas não consegue encontrar o objeto ou
método que quer. Quando você se deparar com situações como essa, tudo o
que precisa fazer é passar o mouse sobre o nome da classe pelo qual declarou
a variável e ela informará o namespace em que essa classe está.
O que há a seguir?
O próximo capítulo conectará o SQL Server. Se você não possui o SQL Server,
pode baixar o SQL Server Express. Além disso, você verá alguns outros exemplos em capítulos posteriores sobre databinding sem grid e até mesmo sobre
o retorno de dados a partir de um banco de dados em um webservice. Este
primeiro capítulo de codificação estabelece a base para tudo o que vier a ser
abordado. Se você pretende aproveitar o que vem a seguir, irá querer assegurar-se de entender tudo neste capítulo antes de seguir em frente.