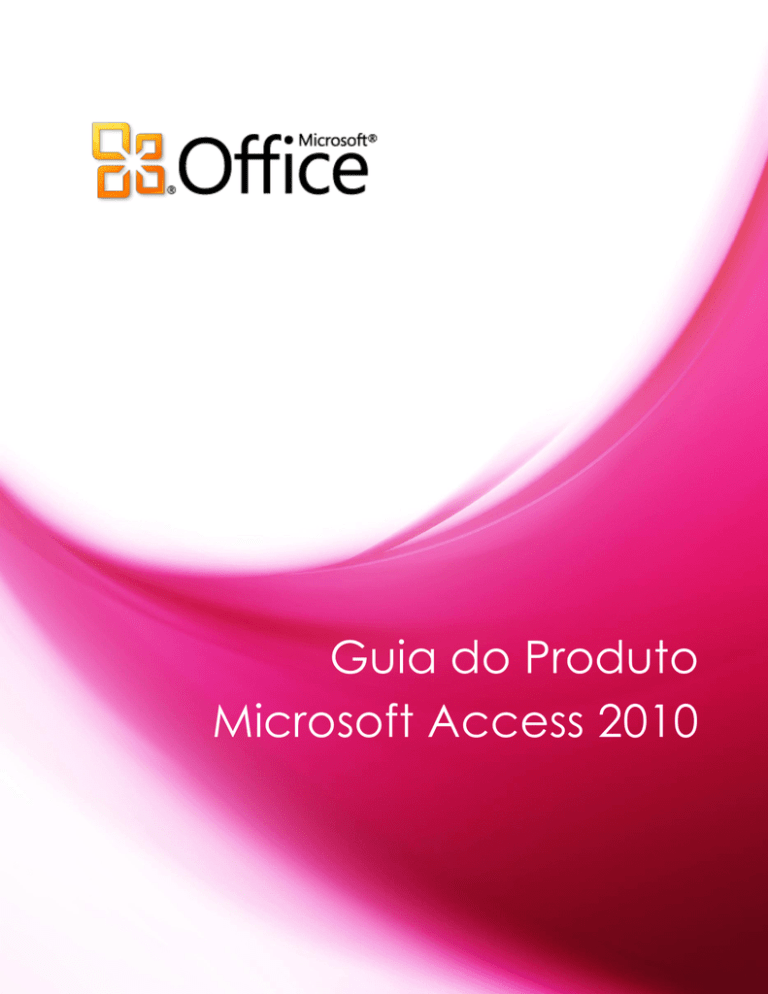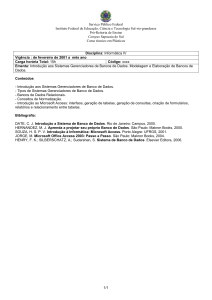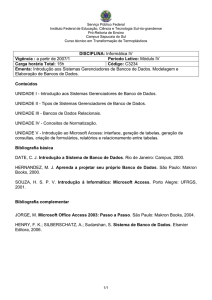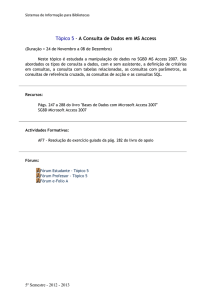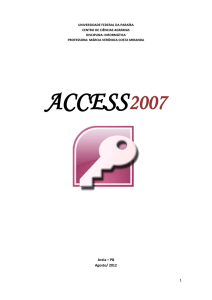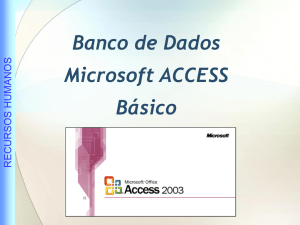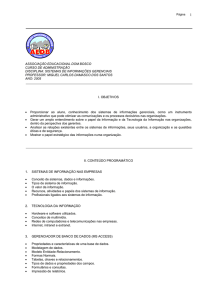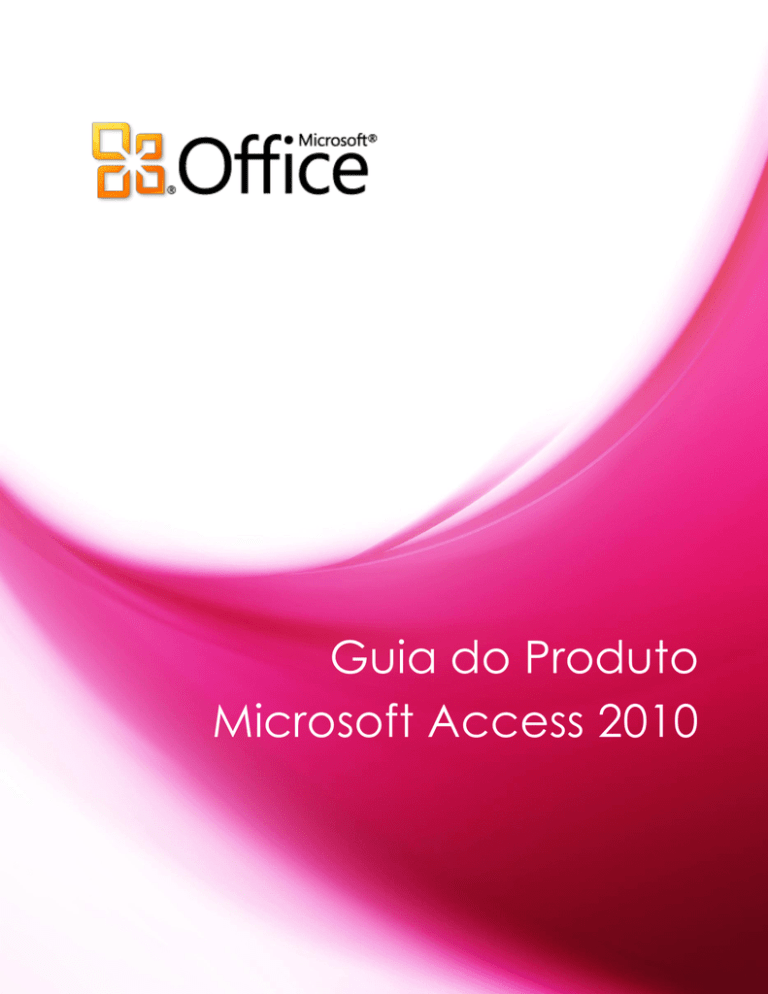
Guia do Produto
Microsoft Access 2010
Sumário
Access 2010: Visão geral ................................................................................................................................... 1
Access 2010: Em um relance............................................................................................................................. 2
Acesse as ferramentas certas, no tempo certo, com mais facilidade. ............................................................ 2
Crie bancos de dados mais fácil e rápido do que nunca. .................................................................................... 2
Crie formulários e relatórios de impacto.................................................................................................................... 3
Adicione automação e expressões complexas de forma mais intuitiva. ....................................................... 3
Obtenha uma plataforma centralizada para seus dados. .................................................................................... 4
Acesse seu banco de dados de novas formas. ........................................................................................................ 5
Access 2010: um olhar mais de perto ............................................................................................................. 6
Faixa de Opções - aperfeiçoado! ..................................................................................................................................... 6
Modo de exibição Microsoft Office Backstage - novo! .......................................................................................... 7
Modelos de bancos de dados predefinidos - aperfeiçoado! ............................................................................... 9
Partes de Aplicativo - novo! ........................................................................................................................................... 10
Ferramentas de Tabela - aperfeiçoado! ..................................................................................................................... 11
Campos de Início Rápido- novo! .................................................................................................................................. 11
Modo de Exibição de Layout - aperfeiçoado! ......................................................................................................... 12
Formulário de navegação - novo!................................................................................................................................ 13
Galeria de Imagens - novo! ............................................................................................................................................ 15
Gerenciador de Regras de Formatação Condicional - aperfeiçoado! ............................................................ 16
Barras de Dados - novo! .................................................................................................................................................. 16
Temas do Office - novo! .................................................................................................................................................. 17
Controle do Navegador da Web - novo! .................................................................................................................. 19
Construtor de Expressões - aperfeiçoado!................................................................................................................ 19
Campo Calculado - novo! ............................................................................................................................................... 21
Designer de Macros - aperfeiçoado!........................................................................................................................... 21
Macros de Dados - novo! ................................................................................................................................................ 21
Vinculação, importação e coleta de dados -apefeiçoados! ............................................................................... 23
Conexão com Serviços Web e suporte para BCS (Serviços Corporativos de Conectividade) do
Microsoft SharePoint 2010 - novos! ........................................................................................................................... 24
Documentos Confiáveis - novo! ................................................................................................................................... 24
Ferramentas de Idioma - aperfeiçoado! .................................................................................................................... 25
Banco de Dados da Web - novo! ................................................................................................................................. 26
Verificador de Compatibilidade - novo! .................................................................................................................... 27
Armazenamento de dados em cache e sincronização - aperfeiçoados! ...................................................... 28
Microsoft SharePoint Online ......................................................................................................................................... 28
Conclusão ..........................................................................................................................................................29
Onde encontrar ................................................................................................................................................30
Comparação entre versões .............................................................................................................................35
Perguntas frequentes sobre o Access 2010 .................................................................................................42
Disponibilidade/Divulgação de recursos .....................................................................................................50
Microsoft SharePoint Online ......................................................................................................................................... 50
Links fornecidos neste guia do produto ................................................................................................................... 50
Geral ........................................................................................................................................................................................ 50
Access 2010: visão geral
O Microsoft® Access® 2010 adota o princípio da simplicidade. Ele já vem com modelos prontos
para uso, para que você comece logo a trabalhar. Inclui também ferramentas avançadas, que se
tornam relevantes à medida que o volume de dados aumenta. Com poucas barreiras e pequena
curva de aprendizado, o Access permite que você aproveite ao máximo suas informações; você
nem precisa ser especialista em banco de dados. Conexões integradas com diversas fontes de
dados e ferramentas para ajudar a coletar informações permitem uma colaboração fluida.
Esqueça back-ends caros.
O Access 2010 amplifica o poder de seus dados. Ficou mais fácil controlá-los, relatá-los e
compartilhá-los com outras pessoas. Bancos de dados da Web recém-adicionados permitem
que você publique bancos de dados nos Serviços do Access recém-adicionados ao Microsoft
SharePoint® Server 2010 e os compartilhe com a organização.1 Seus dados podem ficar mais
protegidos para ajudá-lo a cumprir requisitos de conformidade, backup e auditoria, com maior
agilidade e capacidade de gerenciamento. Com os bancos de dados da Web, use o navegador
da Web mais próximo para acessar suas informações.2
O Access 2010 permite realizar as tarefas necessárias de forma rápida, com maior flexibilidade
e melhores resultados, seja em uma grande corporação, uma pequena empresa, uma
organização sem fins lucrativos, ou mesmo para quem busca eficiência no gerenciamento de
informações pessoais.
Bem-vindo ao Access 2010, nossa mais avançada e intuitiva versão de todos os tempos.
1
2
Esse recurso requer o Microsoft SharePoint Server 2010, e os Serviços do Access devem ser habilitados.
Requer um dispositivo apropriado, conexão com a Internet e navegador com suporte: Windows® Internet Explorer® 7 para
Windows, Safari 4 ou posterior para Mac e Firefox 3.5 ou posterior para Windows, Mac ou Linux.
1
Access 2010: em um relance
Veja como o Access 2010 foi projetado para alavancar sua produtividade no PC e no navegador.
Examine de perto os recursos novos e aperfeiçoados nas próximas seções.
Dê vida às suas ideias
Hoje, os bancos de dados são usados para várias tarefas, como controle de ativos,
gerenciamento de inventário, registros escolares ou manutenção de informações de contatos
pessoais e comerciais. Talvez você precise gerenciar cada vez mais dados, mas não é preciso
terceirizar e contratar um consultor para executar esse tipo de tarefa. Com o Access 2010, você
não precisa ser nenhum especialista em banco de dados para aproveitar ao máximo suas
informações. Novos modelos e ferramentas de design foram adicionados; os favoritos de longo
prazo foram aprimorados, para ajudá-lo a criar bancos de dados avançados e robustos. É muito
fácil começar a coletar e analisar informações de imediato, assim que você precisar.
Acesse as ferramentas certas, no tempo certo, com mais facilidade.
Recursos novos e aperfeiçoados podem ajudá-lo a ser mais produtivo, mas, para isso, você
precisa encontrá-los tão logo precise. Felizmente, a Faixa de Opções personalizável e
aprimorada no Access 2010 permite que você descubra rapidamente mais comandos para que
possa se concentrar no produto final, não em como chegar lá.
Quer gerenciar seu banco de dados com mais tranquilidade? Descobrir um caminho mais rápido
e mais direto para publicar seu banco de dados? Ou talvez você precise de uma forma mais fácil
de salvar seu banco de dados em outro formato? O novo modo de exibição Microsoft Office
Backstage™ pode ajudá-lo a executar essas ações e muito mais. Agora você pode compartilhar,
publicar e personalizar sua experiência no Access 2010, tudo a partir de um único e conveniente
local.
Crie bancos de dados mais fácil e rápido do que nunca.
Esqueça a curva de aprendizado. Modelos prontos para uso e componentes reutilizáveis tornam
o Access 2010 a solução de banco de dados mais rápida e mais simples hoje disponível.
Comece a trabalhar com apenas alguns cliques. Encontre novos modelos predefinidos que
você pode começar a usar sem personalização, ou selecione modelos criados por outras
pessoas na comunidade online de acordo com suas necessidades.
2
Crie bancos de dados com novos componentes modulares. Com apenas alguns cliques, as
novas Partes de Aplicativo permitem adicionar ao banco de dados um conjunto de
componentes comuns do Access, como tabelas e formulários de gerenciamento de tarefas.
Você também pode adicionar os grupos de campos mais usados às suas tabelas usando os
novos campos de Início Rápido.
Navegação por bancos de dados simplificada. Crie Formulários de Navegação e torne mais
acessíveis os formulários e relatórios que você mais utiliza, sem gravar códigos ou lógicas.
Crie formulários e relatórios de impacto.
Não importa o tipo de informação com o qual você trabalha, você quer ter ferramentas à
disposição para conferir maior visibilidade aos seus dados e criar formulários e relatórios
elegantes e profissionais. Seja um inventário de ativos, seja um banco de dados de vendas de
cliente, o Access 2010 apresenta as ferramentas inovadoras que você já espera do Microsoft
Office para dar vida às suas ideias.
Divulgue tendências e coloque ênfase em seus dados. Formatação condicional agora com
suporte para barras de dados. Com o preenchimento de gradiente, ficou ainda mais fácil
conferir maior visibilidade aos seus valores para ajudá-lo a tomar decisões mais acertadas.
Agora você pode gerenciar regras de formatação condicional a partir de um único e
intuitivo modo de exibição.
Crie bancos de dados elegantes e de aparência profissional com tabelas, formulários e
relatórios coordenados. A adição de Temas do Office ao Access 2010 permite modificar a
formatação de vários objetos de bancos de dados com apenas alguns cliques, poupando
valioso tempo de design.
Leve a Web para seu banco de dados. Com o novo Controle do Navegador da Web, você
pode adicionar conteúdo dinâmico da Web a formulários e recuperar dados armazenados
na Web quando desejar e quando precisar.
Adicione automação e expressões complexas de forma mais
intuitiva.
Se você precisar de um design de banco de dados mais robusto, por exemplo, para evitar a
exclusão de registros caso uma condição específica seja atendida, ou precisar criar cálculos de
previsão orçamentária, com o Access 2010, você pode ser seu próprio desenvolvedor.
Ferramentas simplificadas e fáceis de usar ajudam a realizar tarefas desse tipo, mesmo se você
ainda está começando a usar banco de dados.
Crie expressões e fórmulas com toda facilidade. O Construtor de Expressões, agora
aprimorado, com o recurso IntelliSense®, simplifica enormemente a construção de
3
expressões. Reduza erros, não perca tempo memorizando nomes e sintaxes de expressões,
concentre-se em construir seu banco de dados.
Adicione automação sem esforço algum ao seu banco de dados. Com o renovado Designer
de Macros, ficou ainda mais fácil adicionar lógica básica ao banco de dados. Se você for um
usuário experiente do Access, notará que as melhorias estão mais intuitivas para a criação de
lógica complexa e que permitem estender seu aplicativo de banco de dados.
Armazene lógicas em um único local. Use as novas macros de dados para anexar lógica aos
seus dados, centralizando a lógica na tabela, não os objetos que atualizam os dados.
Trabalhe em grupo de forma mais eficiente
Muitos bancos de dados usam dados de diversas fontes e são atualizados e utilizados por várias
pessoas. Você pode trabalhar com uma equipe ou pode precisar coletar dados de terceiros. Seja
qual for a situação, você quer se concentrar na tarefa, não nos processos que tornam o
compartilhamento fácil e conveniente. No Access 2010, você conta com recursos novos e
aprimorados para trabalhar de forma colaborativa e utilizar dados de outras fontes.
Obtenha uma plataforma centralizada para seus dados.
Com o Access 2010, ficou ainda mais fácil reunir dados que ajudam a aumentar a qualidade do
trabalho. Novas tecnologias ajudam a derrubar barreiras para que você possa compartilhar e
trabalhar em grupo com seus bancos de dados, tornando você ou sua equipe mais eficiente e
produtivo.
Use dados de várias fontes em seus relatórios. Importe e vincule dados de uma ampla
gama de fontes externas ou colete e atualize dados por email.
Conecte-se a dados na Web. Inclua dados de Serviços Web e de aplicativos de linha de
negócios nos aplicativos que você cria e conecte-se a fontes de dados via protocolo de
Serviços Web.
Colabore com outras pessoas mais facilmente.
Agora ficou mais simples confiar em seus bancos de dados. Com o novo recurso
Documentos Confiáveis, você pode confiar tranquilamente em seus bancos de dados e
naqueles criados por outras pessoas.
Derrube barreiras linguísticas. Encontre Ferramentas de idioma aperfeiçoadas e defina suas
preferências sem sair do Access.
4
Trabalhe com o Access de qualquer lugar
Esta versão vai além de apenas armazenar dados no SharePoint Server. Agora é possível mover
o aplicativo inteiro para o SharePoint Server 2010, incluindo tabelas, consultas, formulários,
relatórios e lógicas. Acesse seu aplicativo quando e onde desejar, praticamente de qualquer
lugar que tenha um navegador da Web.3 Ficou mais fácil do que nunca gerenciar a edição, o
compartilhamento e a publicação de bancos de dados através de uma interface com a Web.
Acesse seu banco de dados de novas formas.
A Web permite que os usuários transcendam as barreiras da comunicação, colaborem com
pessoas no mundo todo, em tempo real, e armazenem informações vitais em um local
centralizado, para que possam acessá-las a qualquer momento, de qualquer lugar. No
Access 2010, com o uso dos recém-adicionados Serviços do Access ao SharePoint Server 2010, é
possível disponibilizar bancos de dados na Web por meio dos novos bancos de dados da Web.
Comece a colaborar agora mesmo. Poste bancos de dados da Web online. Você poderá
acessá-los, visualizá-los e editá-los na Web posteriormente. Usuários sem o cliente Access
podem abrir formulários e relatórios da Web pelo navegador. As alterações são
automaticamente sincronizadas.
Você não tem o SharePoint Server 2010? Tudo bem. A Microsoft oferece soluções do
SharePoint hospedadas, por assinatura, como parte do serviço Microsoft SharePoint
Online, que pode ser usado para publicar bancos de dados da Web ou aproveitar as
vantagens de outros recursos do SharePoint.4
3
Navegadores com suporte: Windows Internet Explorer 7 para Windows, Safari 4 ou posterior para Mac e Firefox 3.5 ou posterior
para Windows, Mac ou Linux.
4
O suporte para os Serviços do Access no Microsoft SharePoint Online está agendado para começar no segundo semestre de 2010.
5
Access 2010: um olhar mais de perto
Explore novas formas de como o Access 2010 pode ajudá-lo em suas tarefas, seja trabalhando
com suas ideias sozinho, em grupo ou em trânsito.
Dê vida às suas ideias
Acesse as ferramentas certas, no tempo certo, com mais facilidade.
Faixa de Opções - aperfeiçoado!
Localize os comandos de que precisa quando e onde desejar. Com a Faixa de Opções
aperfeiçoada, disponível nos aplicativos do Office 2010, você pode descobrir facilmente mais
comandos para que possa se concentrar no produto final, não em como chegar lá.
A Faixa de Opções substitui os menus e as barras de ferramentas tradicionais para conferir uma
experiência de trabalho mais personalizada. Ela foi projetada para ajudá-lo a descobrir mais
comandos e a usar a gama completa de recursos que o Access oferece para que você possa
fazer mais em menos tempo.
Personalize ou crie suas próprias guias na Faixa de Opções para personalizar a experiência
no Access 2010 de acordo com seu estilo de trabalho.
As guias padrão na Faixa de Opções são organizadas para exibir comandos relevantes a
determinada tarefa, para que você encontre aquilo de que precisa com mais rapidez.
A Faixa de Opções também fornece guias contextuais para que você obtenha exatamente as
guias de que necessita, sempre que precisar. Por exemplo, enquanto você cria um relatório,
as guias contextuais aparecem na Faixa de Opções para fornecer as ferramentas necessárias,
como mostrado na Figura 1..
6
Figura 1 – Ferramentas contextuais aparecem automaticamente, por exemplo, quando um
relatório está sendo criado.
Modo de exibição Microsoft Office Backstage - novo!
Na borda esquerda da Faixa de Opções, está a guia Arquivo. Basta clicar nela para obter acesso
a todas as ferramentas que permitem que você gerencie arquivos e personalize a experiência no
Access ainda com mais facilidade.
O novo modo de exibição Backstage substitui o tradicional menu Arquivo para fornecer um
único local para suas tarefas de bancos de dados. Por exemplo:
Na guia Salvar e Publicar, mostrada na Figura 2, é possível salvar uma cópia do banco de
dados como um modelo de banco de dados para reutilização eficiente, publicar o banco de
dados no SharePoint 2010 por meio dos recém-adicionados Serviços do Access para
disponibilizá-los via navegador da Web e muito mais.
7
Figura 2 – A guia Compartilhar e Publicar no modo de exibição Backstage fornece um local
central para o gerenciamento de banco de dados.
O modo de exibição Backstage é extensível. Para empresas, a TI pode incorporar fluxos de
trabalho e informações de outros sistemas e realçá-los dentro do aplicativo mais útil do
Microsoft Office. Por exemplo, o modo de exibição Backstage permite levar fluxos de
trabalho de contabilidade back-end para o Access 2010.
Dica rápida: verifique a guia Recente no modo de exibição Backstage para obter uma lista dos arquivos
recentemente acessados. Fixe arquivos à guia para movê-los para cima e deixá-los facilmente acessíveis.
Para remover um banco de dados recentemente usado, clique com o botão direito do mouse no item de
lista e clique em Remover da Lista.
8
Crie bancos de dados mais fácil e rápido do que nunca.
Modelos de bancos de dados predefinidos - aperfeiçoado!
Comece a trabalhar logo com modelos predefinidos. No Access 2010, existem modelos de
bancos de dados que podem ser usados como ponto de partida ou personalizados de acordo
com suas necessidades. Isso ajuda a garantir que seu aplicativo foi criado corretamente e
otimizado para reutilização em toda a organização.
Modelos projetados pensando em você. Seja para uma grande corporação, uma pequena
empresa, uma organização sem fins lucrativos, ou mesmo para quem busca eficiência no
gerenciamento de informações pessoais, com o Access 2010, todos encontram uma
variedade de modelos de bancos de dados para dar o primeiro passo. Desde a organização
de eventos, passando por projetos de vendas e marketing, até o controle de alunos, corpo
docente ou contribuições beneficentes, o Access ajuda a concretizar ideias.
Figura 3 – Use um modelo predefinido e
crie rapidamente um banco de dados para
uma tarefa específica.
Consulte seus colegas para obter inspiração. Comece com um modelo de banco de dados
da comunidade online do Access. Escolha entre as categorias de modelos predefinidos,
como Ativos, Contatos, Projetos e Sem fins lucrativos. Ou acesse o Office.com para pesquisar
soluções de modelo mais complexas sem sair do Access. Modelos de exemplo poderão
ajudá-lo em tarefas de bancos de dados específicas.
Dica rápida: promova-se criando um modelo de banco de dados e compartilhe-o com a comunidade
online do Access. Clique na guia Arquivo para abrir o modo de exibição Backstage, clique em Salvar e
Publicar e salve o banco de dados como um tipo de arquivo Modelo. Inclua um nome para o banco de
dados, uma descrição, um ícone do aplicativo e uma imagem para visualização, inclua até mesmo dados
de exemplo.
9
Partes de Aplicativo - novo!
Com o recurso Partes de Aplicativo, criar bancos de dados ficou ainda mais simples. Com
apenas alguns cliques, você adiciona aos seus bancos de dados ou à sua organização alguns
componentes comuns, como todas as tabelas, formulários e relatórios de que precisa para
controlar contatos.
Poupe tempo e esforço reutilizando em seu banco de dados partes de bancos de dados
criadas por outras pessoas.
Empacote partes de bancos de dados comuns e reutilize-as em seus bancos de dados e em
sua organização.
Figura 4 – Adicione Partes
de Aplicativo, formadas de
vários componentes, ou
selecione um layout de
formulário em branco.
Dica rápida: para adicionar uma Parte de Aplicativo personalizada à galeria Partes de Aplicativo, no modo
de exibição Backstage, na guia Salvar e Publicar, salve o banco de dados como um tipo de arquivo
Modelo. Encontre a opção Componente de Aplicativo na caixa de diálogo Criar Novo Modelo deste
Banco de Dados.
10
Ferramentas de Tabela - aperfeiçoado!
Com o recurso Ferramentas de Tabela aperfeiçoado ficou mais simples criar e modificar tabelas,
com opções adicionais e um modo de exibição fácil de usar. O modo de exibição de folha de
dados da tabela, agora aprimorado, expõe ainda mais opções de campo e tabela, permitindo
localizar facilmente configurações já esquecidas.
Figura 5 – As Ferramentas de Tabela aprimoradas colocam suas ferramentas de design de
tabela em destaque.
Insira rapidamente novos campos em sua tabela. Escolha entre tipos básicos, como Número,
Texto ou Moeda, e encontre opções adicionais, como Rich Text e Euro. Os campos inseridos
são automaticamente formatados de acordo com sua seleção.
As configurações que antes só estavam disponíveis no modo Design da tabela, como a
capacidade de definir valores padrão e validar a entrada de dados, agora estão disponíveis
na Faixa de Opções e estão mais fáceis de usar.
Campos de Início Rápido- novo!
É rápido e fácil criar tabelas no Access, bastam alguns cliques. Mas digitar nomes de campo e
modificar configurações de campo podem exigir tempo. Felizmente, com o Access 2010 e os
novos campos de Início Rápido, você pode adicionar vários campos relacionados e préformatados de forma rápida e eficiente. Isso não apenas poupa tempo, mas também assegura
consistência ao criar tabelas que usam campos similares no banco de dados atual ou em outros
bancos de dados.
11
Figura 6 – Use os
campos de Início
Rápido para
adicionar grupos
de campos à
tabela.
Adicione novos campos com apenas alguns cliques. Selecione um único campo de Início
Rápido e adicione campos automaticamente, como Endereço, Cidade, Estado, CEP e País.
Crie seu próprio campo de Início Rápido. Use um único campo ou um grupo de campos
para reutilizar em outras tabelas e bancos de dados. Por exemplo, crie um grupo de campos
para os cálculos mais efetuados. É possível até mesmo incluir o resultado calculado.
Dica rápida: para criar seu próprio campo de Início Rápido, selecione um ou mais campos em sua tabela;
em seguida, na guia Campos, em Ferramentas de Tabela, clique em Mais Campos e clique em Salvar
Seleção como Novo Tipo de Dados.
Modo de Exibição de Layout - aperfeiçoado!
O Microsoft Access 2007 introduziu um novo e revolucionário modo de exibição para a criação
de formulários e relatórios: o Modo de Exibição de Layout. O Modo de Exibição de Layout
permite que você veja como os dados ficarão em um formulário ou relatório enquanto eles
estão sendo criados, sem que precise alternar entre modos de exibição para verificar a
formatação e outras alterações de design. Além disso, o Access 2007 adicionou layout de
controle: os controles podem ser agrupados e tratados como uma unidade para que possam ser
dimensionados ou movidos simultaneamente. Você também pode arrastar e soltar os controles
facilmente para movê-los dentro do grupo.
12
No Access 2010, o layout de controle aperfeiçoado no Modo de Exibição de Layout funciona
como uma tabela, com colunas, linhas e células, para permitir o posicionamento flexível de
controles.
Figura 7 – Use o Modo de Exibição de Layout aperfeiçoado para formulários da Web, como
no exemplo acima, ou em formulários de bancos de dados cliente tradicionais.
Veja aqui alguns exemplos de como essa melhoria pode ajudar a criar formulários e relatórios
de forma mais eficiente:
Divida uma célula horizontalmente e adicione novo conteúdo, como uma legenda ou outro
campo, à direita ou à esquerda. Ou divida uma célula verticalmente e adicione novo
conteúdo acima ou abaixo.
Selecione uma célula vazia e comece a digitar. O Access a converterá automaticamente em
um rótulo.
Insira facilmente linhas ou colunas em formulários e relatórios.
Use as opções de seleção para selecionar uma linha, uma coluna ou o layout inteiro e
modificar rapidamente o grupo selecionado. Por exemplo, selecione todo o layout e altere o
tamanho da fonte com alguns cliques.
Formulário de navegação - novo!
Com a funcionalidade de arrastar e soltar, adicione facilmente navegação ao seu banco de
dados. Use o Formulário de Navegação e torne os formulários e relatórios que você mais utiliza
13
mais acessíveis e prontamente disponíveis quando você precisar. Ou, se você estiver criando um
banco de dados para outros usuários, como um banco de dados da Web, poderá criar um
Formulário de Navegação para que seus usuários possam executar rapidamente as tarefas mais
comuns e localizar facilmente as tarefas menos executadas.
Figura 8 – Crie
um Formulário
de Navegação
para seu banco
de dados sem
gravar uma
linha de código.
Nenhum código ou lógica é necessário. Comece criando um novo Formulário de Navegação
e simplesmente arraste e solte seus formulários e relatórios no Formulário de Navegação.
Layouts internos fáceis de usar. Escolha entre seis modelos de navegação predefinidos com
uma combinação de guias horizontais e verticais.
Até mesmo bancos de dados complexos podem implementar Formulários de Navegação.
Aplicativos com um grande número de formulários ou relatórios do Access podem ser
exibidos com o uso de guias horizontais e verticais de vários níveis.
Dica rápida:
Aprimore seus controles de navegação com novas ferramentas de formas na guia Ferramentas de
Layout de Formulário no grupo Formatação de Controle. Use a galeria Estilos Rápidos e selecione
opções de formatação compatíveis com o tema do Office selecionado. Use a galeria Alterar Forma
para converter seus controles em retângulos com cantos arredondados ou aparados e muito mais.
Adicione navegação a qualquer formulário com o novo Controle de Navegação e altere rapidamente
entre formulários e relatórios relacionados.
14
Galeria de Imagens - novo!
Compartilhe imagens em seu banco de dados. A nova Galeria de Imagens permite que você
reutilize imagens compartilhadas em formulários e relatórios, poupando tempo de design
valioso. Use a Galeria de Imagens para armazenar o logotipo da empresa, planos de fundo
de formulários ou armazenar ícones para outros objetos que dão suporte a imagens, como
botões e controles de navegação.
A Galeria de Imagens fornece um repositório central para imagens compartilhadas.
Atualize imagens facilmente. Se você precisar alterar sua imagem, como um novo logotipo
da empresa, não será preciso modificar formulários e relatórios que usam a imagem. Basta
atualizar a imagem na Galeria de Imagens, e todos os objetos que usam a imagem
compartilhada serão automaticamente atualizados.
Uma experiência eficiente na Web. Em um banco de dados da Web, as imagens
compartilhadas são armazenadas em cache, resultando em carregamentos de página
otimizados no navegador.
Dica rápida:
Gerencie facilmente imagens na Galeria de Imagens. Clique com o botão direito do mouse na galeria
e escolha entre Excluir, Atualizar ou Renomear a imagem.
Você não tem a imagem original a ser adicionada à Galeria de Imagens? Tudo bem. Adicione imagens
existentes à Galeria de Imagens exibindo a Folha de Propriedades da imagem e defina a
propriedade Tipo de Imagem como Compartilhada.
15
Crie formulários e relatórios de impacto.
Gerenciador de Regras de Formatação Condicional - aperfeiçoado!
Obtenha acesso mais fácil às regras de formatação condicional. O Gerenciador de Regras de
Formatação Condicional no Access 2010 foi incrivelmente aperfeiçoado. Agora você pode
alternar rapidamente entre campos para modificar, adicionar ou excluir regras de formatação
condicional em um único modo de exibição simplificado. Melhor de tudo, agora é possível
adicionar até 50 condições aos campos, juntamente com barras de dados, para maior impacto
e análise aprofundada.
Gerencie regras de
formatação
condicional em um
único local.
Consulte seus resultados instantaneamente. Aplique a regra de formatação condicional sem
sair do Gerenciador de Regras de Formatação Condicional e refine-a se necessário.
Acesso a todos os seus campos. Alterne rapidamente entre campos para exibir todas as
regras de formatação condicional e modifique-as facilmente ou adicione novas regras.
Altere a ordem das regras com apenas alguns cliques. Agora você pode modificar a ordem
de prioridade de aplicação de regras em seus campos usando os botões Mover para Cima e
Mover para Baixo. Não é preciso recriar as regras.
Barras de Dados - novo!
A Formatação Condicional está de cara nova. No Access 2010, agora você pode adicionar barras
de dados com preenchimentos de gradiente a formulários e relatórios, visualizar comparações
entre valores ou identificar tendências. Com as barras de dados, você pode obter informações
úteis sobre seus dados para poder tomar decisões melhores.
16
Figura 9 – Consulte visualmente uma comparação entre valores ou identifique tendências
com a Formatação Condicional e o novo recurso de barras de dados.
Escala automática. As barras de dados são automaticamente desenhadas com base nos
valores superiores e inferiores.
Escala personalizada. Defina seu próprio limite e valores específicos para o tamanho da
barra mais curta e da barra mais longa. Ou use uma expressão para o tamanho da barra de
dados.
Dica rápida: exiba somente a barra de dados e suprima os valores para dar mais ênfase.
Temas do Office - novo!
Aplique designs profissionais nos bancos de dados do Access. Agora você pode aproveitar as
vantagens dos temas do Office, familiares e bem bacanas, e aplicá-los aos seus bancos de dados
com alta fidelidade, tanto no cliente Access quanto na Web. Escolha entre uma variedade de
temas ou crie seu próprio tema personalizado para obter formulários e relatórios com aparência
profissional. Com os temas do Office recém-adicionados ao Access 2010, você pode alterar
fontes, e até mesmo cores, em todo o banco de dados com apenas alguns cliques.
17
Figura 10 – Use os temas
do Office e altere a
formatação condicional de
vários objetos de bancos
de dados selecionando
outro tema do Office.
Predefina sua formatação. Defina um tema do Office como padrão para seus bancos de
dados e, quando você adicionar novos objetos, como formulários e relatórios, o Access 2010
usará automaticamente o tema padrão.
Use vários temas do Office. É possível aplicar diferentes temas do Office para selecionar
formulários e relatórios. Se você alterar ou modificar um tema do Office, todos os itens que
usam esse tema serão atualizados automaticamente.
Coordene sua formatação. Os temas do Office no Access 2010 usam exatamente os mesmos
temas encontrados no Microsoft Word 2010, no Microsoft PowerPoint® 2010, no Microsoft
Excel® 2010 e no Microsoft Outlook® 2010, para que você crie facilmente documentos do
Office correspondentes.
Compartilhe sua marca. Crie um tema personalizado, e ele será disponibilizado
instantaneamente para todos os aplicativos do Office que tenham suporte para temas do
Office.
Dica rápida: as tabelas do Access também dão suporte a temas do Office. Basta selecionar as fontes de
temas encontradas no início de uma lista de fontes (fontes Cabeçalho ou Detalhe) e Cores do Tema em
uma paleta de cores. Se você selecionar um tema do Office diferente para o banco de dados, ou modificar
o tema, as tabelas serão automaticamente atualizadas com a nova seleção de formatação.
18
Controle do Navegador da Web - novo!
O Access 2010 adicionou um novo Controle do Navegador da Web que permite ao usuário criar
facilmente combinações com base em seus dados. Por exemplo, se você tiver um formulário
com informações de endereços comerciais, poderá adicionar a ele o Controle do Navegador da
Web, que exibirá um site com o mapa do endereço do registro atual no formulário. Se você
navegar para outro registro, o mapa será dinamicamente atualizado.
Figura 11 – Adicione um
Controle do Navegador da
Web e exiba conteúdo da
Web dinâmico.
Adicione automação e expressões complexas de forma mais
intuitiva.
Construtor de Expressões - aperfeiçoado!
Se você ainda está aprendendo a construir expressões, talvez ache essa tarefa muito difícil ou
muito complexa. Felizmente, o Construtor de Expressões, agora aprimorado com o recémadicionado IntelliSense, que inclui Preenchimento Automático, Dicas de Ferramentas e
Informações Rápidas, pode guiá-lo pelo processo de criação de expressões de seus
componentes do Access.
19
Figura 12 – O Construtor de Expressões agora está equipado com o IntelliSense.
Veja aqui algumas maneiras de como os novos recursos do IntelliSense podem ajudá-lo a criar
de forma rápida e fácil suas expressões e reduzir erros:
Informações rápidas: ao criar uma expressão que inclua uma função, uma fórmula
complexa que pode usar vários elementos chamados argumentos, o recurso Informações
Rápidas especifica informações adicionais de como construir a função e usar os argumentos.
Por exemplo, se a função em uso incluir argumentos opcionais, então esses argumentos
serão mostrados entre colchetes, permitindo que você determine rapidamente as partes que
devem ser fornecidas.
Preenchimento Automático: à medida que você digita nomes de campo, ou o nome de
outro item, como uma função, o Access mostra instantaneamente todos os itens
compatíveis com o perfil ortográfico. E, ao usar o Preenchimento Automático, se você
pressionar a
tecla Tab
para
preencher o item selecionado, o Access inserirá
automaticamente a sintaxe adicional necessária.
Dicas de Ferramentas: exibidas ao lado do item selecionado na lista Preenchimento
Automático, fornecem uma descrição para ajudá-lo a encontrar exatamente o que você está
procurando para que não perca tempo.
20
Dica rápida:
Para exibir manualmente todas as opções disponíveis do IntelliSense, como o Preenchimento
Automático, pressione Ctrl + barra de espaço.
Obtenha ajuda em uma função instantaneamente. Passe o mouse sobre o nome da função em
Informações Rápidas, clique no nome da função, e um tópico da Ajuda será exibido para essa função.
Campo Calculado - novo!
O Access 2010 confere mais poder às suas tabelas permitindo que você crie cálculos uma única
vez e utilize-os no banco de dados. Não é preciso recriar expressões em todos os formulários ou
relatórios, nem criar consultas para torná-las mais acessíveis. Agora é possível criar campos
calculados nas tabelas que armazenam os dados usados no cálculo. Melhor de tudo, com os
campos calculados, você não precisa mais repetir cálculos em uma expressão.
Designer de Macros - aperfeiçoado!
Crie macros sem fazer esforço com o IntelliSense. O Designer de Macros, agora reformulado,
tornou muito mais simples, rápido e fácil criar macros do zero. E, se você for um usuário do
Access experiente, poderá criar, editar e gerenciar macros mais facilmente para estender seu
aplicativo de banco de dados. O Designer de Macros, mostrado na Figura 13, inclui um Catálogo
de Ações, o conteúdo da Ajuda e fragmentos de códigos de modelo.
Use o IntelliSense para ajudá-lo a criar macros rapidamente e reduzir erros.
Aproveite ao máximo as melhorias no Designer de Macros para aumentar sua produtividade,
com codificação mais rápida e fácil reutilização de macros existentes.
Dica rápida: compartilhe macros com outras pessoas de forma eficiente ou reutilize macros gravadas por
terceiros. Basta colar seu código em qualquer editor de texto e, quando colado no Designer de Macros, o
Access o converterá no formato correto.
Macros de Dados - novo!
Adicione lógica diretamente às suas tabelas, e qualquer formulário, consulta, ou até mesmo
aplicativo externo, conectado à tabela, herdará automaticamente suas macros de dados. As
macros são armazenadas na tabela, não os objetos que usam a tabela.
21
Figura 13 - Use a macro de dados Antes de Excluir para impedir que um registro seja
excluído da tabela caso atenda a uma condição especificada.
Veja aqui alguns cenários de como as macros de dados podem ajudar a criar bancos de dados
mais eficientes:
Em um banco de dados de Inventário, se a quantidade de um item cair abaixo de
determinado número, crie automaticamente um registro em outra tabela para fazer o
pedido desse item.
Em um banco de dados de Contribuições de Caridade, envie um email ao colaborador para
agradecer a doação.
Em um banco de dados de Vendas, calcule automaticamente um desconto se o total
exceder determinado valor.
Em um banco de dados de Contatos, notifique o usuário se algum campo de endereço
obrigatório não tiver sido preenchido.
Se um registro for excluído, adicione automaticamente um registro a outra tabela para
manter uma trilha de auditoria.
Em um banco de dados de Tarefas, defina o valor de um campo Porcentagem Completa
como 100% se a tarefa estiver marcada como Concluída.
Dica rápida: use uma Macro Nomeada para compartilhar ações de macro em suas macros de dados e
códigos de evento.
22
Trabalhe em grupo de forma mais eficiente
Obtenha uma plataforma centralizada para seus dados.
Vinculação, importação e coleta de dados -apefeiçoados!
Se você é novo no Access, ou quer descobrir novos recursos, o Access torna simples importar e
vincular informações de planilhas e bancos de dados via ODBC e coletar dados por email.5
Obtenha dados de várias fontes e use as ferramentas que você já conhece no Access para se
conectar a essas fontes e analisar ou criar relatórios facilmente usando dados vinculados ou
importados. Veja aqui alguns exemplos de como o uso de dados vinculados e importados pode
aumentar sua produtividade:
Vincule-se a uma pasta Contato no Outlook e evite duplicação. Atualize dados de seus
contatos de dentro do Access, crie um formulário de entrada de dados, inclua regras de
validação de dados ou use um relatório do Access para criar etiquetas de endereçamento.
Vincule-se a dados armazenados em uma pasta de trabalho do Microsoft Excel ou a uma
lista do SharePoint Server e agrupe e resuma os dados de forma eficiente em um relatório
do Access, ou aproveite as consultas avançadas e robustas do Access para exibir as
informações certas de forma precisa.
Aproveite as vantagens do mecanismo de dados Microsoft SQL Server® e use o Access para
criar um front-end, composto de formulários e relatórios do Access, para seu banco de
dados SQL.
Colete dados novos e atualize dados existentes por email.6 Use o Assistente para Coletar
Dados por Email para guiá-lo e gerar um formulário HTML ou do Microsoft InfoPath® e
envie-o por email para entrada de dados.7 Quando os destinatários responderem ao email,
eles poderão preencher o formulário sem sair da caixa de entrada. Quando você receber o
formulário preenchido, sua tabela do Access poderá ser atualizada dinamicamente ou você
poderá optar por revisar os formulários preenchidos e processá-los no Outlook. Com o
Assistente para Coletar Dados por Email, não é preciso copiar e colar dados, nem inseri-los
manualmente, para coletar dados de fontes externas à sua intranet.
Dica rápida: se você importar dados, salve as etapas de importação para reutilização rápida e eficiente. O
Access poderá até mesmo ajudá-lo a criar uma tarefa do Outlook para lembrá-lo de repetir a importação.
5
Algumas fontes de dados vinculados, como o Microsoft Excel, não podem ser atualizadas de dentro do Access.
6
O Microsoft Outlook 2007 ou posterior é necessário para enviar e receber formulários preenchidos. O Outlook não é necessário
para o preenchimento de formulários.
7
Se você enviar um formulário do Microsoft InfoPath, o destinatário do email deverá ter o InfoPath 2007 ou posterior para
preencher o formulário.
23
Conexão com Serviços Web e suporte para BCS (Serviços Corporativos de
Conectividade) do Microsoft SharePoint 2010 - novos!
Os Serviços Web e os aplicativos LOB (de linha de negócios), por exemplo, de dados de
contabilidade ou de clientes da empresa, podem ser incluídos nos aplicativos que você cria.
Com o Access 2010, você pode ver os dados que são confiáveis e validados por sua equipe
de TI.8
Colabore com outras pessoas mais facilmente.
Documentos Confiáveis - novo!
É claro que você quer proteger seu computador e seus arquivos contra ameaças potenciais.
Mas por que passar por verificações de segurança repetidas depois de confirmar se um
arquivo é confiável?
Com isso em mente, o novo recurso Documentos Confiáveis, também disponível no Word 2010,
no Excel 2010 e no PowerPoint 2010, foi projetado para poupar seu tempo e ainda assim mantêlo protegido. Agora, depois de confirmar que um banco de dados com conteúdo ativo (como
macros) é confiável para habilitação, não será preciso fazer tudo de novo. O Access 2010 lembra
os arquivos que são confiáveis para que você não seja perguntado toda vez que abrir um banco
de dados que já foi confirmado como confiável.
Figura 14 – Se o banco de dados provém de uma fonte confiável, clique em Habilitar
Conteúdo para sempre confiar no banco de dados. Para obter mais informações antes de
confiar em um banco de dados, clique no link Parte do conteúdo ativo foi desabilitada. Clique
para obter mais detalhes na Barra de Mensagens.
Dica rápida: e se você, acidentalmente, confiar em um banco de dados em que não deveria ou adicionar
conteúdo a um banco de dados cuja confiabilidade já foi aprovada anteriormente? A Central de
Confiabilidade, disponível na caixa de diálogo Opções do Access, permite que você, com apenas um
clique, redefina bancos de dados confiáveis ou desabilite a capacidade de confiar em bancos de dados.
8
O suporte para os Serviços Corporativos de Conectividade do Microsoft SharePoint 2010 é configurado no SharePoint Server 2010.
24
Ferramentas de Idioma - aperfeiçoado!
Simplifique e personalize sua experiência multilíngue. Usuários multilíngues podem acessar
facilmente uma única caixa de diálogo do Access 2010 e definir preferências para os idiomas de
edição, exibição e Ajuda. Quando as configurações de idioma são alteradas no Access, elas são
alteradas em todos os aplicativos do Office 2010.9
Modifique rapidamente configurações, sem ação manual. Se você não tiver o software ou o
layout do teclado instalado necessário, você será notificado, e os links serão fornecidos para
facilitar a resolução desses problemas.
Figura 15 - Defina idiomas separados de edição, Ajuda e exibição sem sair do Access.
9
Aplicativos válidos para Configurações de Idioma: Access 2010, Excel 2010, Microsoft OneNote® 2010, Outlook 2010, PowerPoint
2010, Microsoft Publisher 2010, Microsoft InfoPath 2010 e Microsoft SharePoint Workspace 2010.
25
Trabalhe com o Access de qualquer lugar
Acesse seu banco de dados de novas formas.
Banco de Dados da Web - novo!
A Web se tornou um lugar conveniente para coletar, armazenar centralmente e distribuir
soluções para acesso fácil de qualquer lugar e para compartilhar e colaborar com outras
pessoas. Com o Access 2010, você pode criar bancos da Web, publicá-los em um site do
SharePoint 2010 habilitado para os Serviços do Access e usar as permissões do SharePoint para
determinar quem pode ver o quê.10 Mesmo que não tenham o cliente Access, os visitantes do
SharePoint podem usar seu aplicativo de banco de dados através de um navegador da Web. As
alterações que eles fizerem serão automaticamente sincronizadas.
Figura 26 –
Publique seu
banco de dados
da Web no
SharePoint
Server 2010 e
use um
navegador da
Web para
acessá-lo.
10
Escolha um modelo e comece logo a trabalhar. Selecione um modelo de banco de dados da
Web em branco ou comece com um modelo de banco de dados da Web predefinido, como
o banco de dados da Web Contribuições de Caridade. Ambas as opções ajudam a assegurar
a compatibilidade de seu aplicativo com a Web. Você poupará tempo valioso.
Esse recurso requer o Microsoft SharePoint Server 2010, e os Serviços do Access devem ser habilitados.
26
Com o Access 2010 e o SharePoint Server 2010, seus dados podem ficar mais protegidos para
cumprir requisitos de conformidade, backup e auditoria, com maior acessibilidade e capacidade
de gerenciamento.
Dica rápida: crie um Formulário de Navegação para seu Banco de Dados da Web e defina-o como seu
Formulário para Exibição na Web antes de publicá-lo. Clique na guia Arquivo para abrir o modo de
exibição Backstage e clique em Opções. Localize Formulário para Exibição na Web entre as opções de
Banco de Dados Atual.
Verificador de Compatibilidade - novo!
Nem todos os recursos têm suporte em um banco de dados da Web, e talvez seja preciso fazer
alguns ajustes antes de publicá-lo. Use o novo Verificador de Compatibilidade para determinar
se existem alterações que precisam ser feitas antes de publicar o banco de dados.
Figura 17 - Verifique a compatibilidade com a Web antes de publicar o banco de dados.
27
Não há suposições. Se o banco de dados não for aprovado pelo Verificador de
Compatibilidade, não será preciso imaginar o que aconteceu. Todos os erros são relatados
em um log de compatibilidade com a Web que aponta a causa exata, juntamente com uma
descrição e tópicos da Ajuda para que as revisões necessárias sejam feitas.
Dica rápida: para usar o Verificador de Compatibilidade em um único objeto, clique com botão direito do
mouse no objeto no Painel de Navegação e clique em Verificar Compatibilidade com a Web.
Armazenamento de dados em cache e sincronização - aperfeiçoados!
Desempenho mais rápido. Quando conectados a uma fonte de dados através de serviços Web
ou de um banco de dados da Web, os dados são armazenados em cache localmente e
persistem nas sessões do Access na primeira vez em que são abertos. Após uso subsequente, a
sincronização ocorre somente no conteúdo que foi alterado.
Armazenados em cache por padrão. Um novo modo de cache do Access 2010 é ativado por
padrão para todos os bancos de dados recém-criados e aplicativos publicados.
Não se preocupe com a conectividade de rede. O Access 2010 utiliza o armazenamento de
dados em cache para garantir que as alterações feitas em aplicativos e dados offline,
incluindo informações de linha de negócios, sejam automaticamente sincronizadas quando a
conexão for restaurada. Assim, você pode ser produtivo de mais lugares.
Dica rápida: para aproveitar as vantagens do novo modo em cache em bancos de dados previamente
criados, clique na guia Arquivo para abrir o modo de exibição Backstage, clique em Opções e clique em
Banco de Dados Atual. Localize Use formato de cache compatível com o Microsoft Access 2010 e
posterior quase no fim das opções de Banco de Dados Atual, abaixo de Armazenando em Cache o
Serviço Web e as tabelas do SharePoint.
Microsoft SharePoint Online
Se você não tem o Microsoft SharePoint Server 2010, pode usar o Microsoft SharePoint Online e
ainda assim aproveitar as vantagens dos bancos de dados da Web e de outros recursos do
SharePoint Server, como a publicação de listas do SharePoint ou o uso do SharePoint para
atribuir permissões de usuário e ajudar a proteger dados. Com o SharePoint Online, você pode
usar um local central, altamente seguro, para gerenciar conteúdo e fluxos de trabalho, além de
colaborar de forma eficiente com sua equipe. Para saber mais sobre o Microsoft SharePoint
Online, visite http://www.microsoft.com/online/sharepoint-online.mspx.
28
Conclusão
Projetado para atender às necessidades crescentes e a diferentes estilos de trabalho, o
Access 2010 conta com ferramentas avançadas para ajudar a organizar, analisar e compartilhar
informações com outras pessoas. Com o Access 2010, você obtém uma experiência do usuário
de banco de dados mais rica. É fácil começar a trabalhar, coletar e analisar dados. Você também
pode trabalhar de forma integrada com outras fontes de dados e com os membros de sua
equipe. Além disso, o Access 2010 permite que você acesse seu banco de dados praticamente
de qualquer lugar, basta ter um navegador da Web disponível. O Access 2010 permite que você
faça o que precisa rapidamente, com mais flexibilidade e melhores resultados.
29
Onde encontrar
Dê vida às suas ideias
Recursos e benefícios
Onde encontrar
Aperfeiçoado!
Modelos de bancos
de dados
predefinidos
Clique na guia Arquivo para abrir o modo de
exibição Backstage. Clique em Novo e selecione
Modelos de Exemplo, Modelos do Office.com
ou pesquise o Office.com para encontrar ainda
mais soluções de modelos.
Novo!
Modelo de banco de
dados
Clique na guia Arquivo para abrir o modo de
exibição Backstage. Clique em Salvar e Publicar
e, na seção Salvar Banco de Dados como,
clique em Modelo.
Novo!
Formulário de
Navegação
Abra um banco de dados. Na guia Criar, no
grupo Formulários, clique em Navegação para
exibir uma lista de layouts de navegação
disponíveis.
Novo!
Partes de Aplicativo
Abra um banco de dados. Na guia Criar, no
grupo Modelos, clique em Partes de Aplicativo.
Novo!
Campos de Início
Rápido
Abra uma tabela. Na guia Campos, em
Ferramentas de Tabela, no grupo Adicionar e
Excluir, localize Início Rápido em Mais
Campos.
Novo!
Galeria de Imagens
Abra um formulário ou relatório. Na guia Página
Inicial, no grupo Modos de Exibição, clique em
Modo de Exibição e clique em Modo de
Exibição de Layout. As Ferramentas de Layout
de Formulário (ou de Relatório) serão exibidas
automaticamente.
Para adicionar uma imagem compartilhada a um
formulário ou relatório:
Selecione uma célula vazia. Na guia Design, no
grupo Controles, clique em Inserir Imagem.
Para usar uma imagem compartilhada como plano
de fundo de formulário:
Na guia Formato, no grupo Plano de Fundo,
clique em Imagem de Fundo.
30
Aperfeiçoado!
Recursos e benefícios
Onde encontrar
Gerenciador de
Regras de
Formatação
Condicional
Novo!
Barras de dados
Novo!
Temas do Office
Novo!
Controle do
Navegador da Web
Aperfeiçoado!
Construtor de
Expressões
Abra um formulário ou relatório. Na guia Página
Inicial, no grupo Modos de Exibição, clique em
Modo de Exibição e clique em Modo de
Exibição de Layout. As Ferramentas de Layout
de Formulário (ou de Relatório) serão exibidas
automaticamente.
Selecione um campo. Na guia Formato, no
grupo Formatação de Controle, clique em
Formatação Condicional.
Abra um formulário ou relatório. Na guia Página
Inicial, no grupo Modos de Exibição, clique em
Modo de Exibição e clique em Modo de
Exibição de Layout. As Ferramentas de Layout
de Formulário (ou de Relatório) serão exibidas
automaticamente.
Selecione um campo numérico. Na guia
Formato, no grupo Formatação de Controle,
clique em Formatação Condicional.
Na caixa de diálogo Gerenciador de Regras de
Formatação Condicional, clique em Nova Regra.
Em seguida, na caixa de diálogo Nova Regra de
Formatação, em Selecionar um tipo de regra,
clique em Comparar com outros registros.
Abra um formulário ou relatório. Na guia Página
Inicial, no grupo Modos de Exibição, clique em
Modo de Exibição e clique em Modo de
Exibição de Layout. As Ferramentas de Layout
de Formulário (ou de Relatório) serão exibidas
automaticamente.
Na guia Design, no grupo Temas, clique em
Temas.
Abra um formulário. Na guia Página Inicial, no
grupo Modos de Exibição, clique em Modo de
Exibição e clique em Modo de Exibição de
Layout. As Ferramentas de Layout de
Formatação serão exibidas automaticamente.
Na guia Design, localize o Controle do
Navegador da Web na galeria Controles.
Abra uma consulta. Na guia Página Inicial, no
grupo Modos de Exibição, clique em Modo de
Exibição e clique em Modo Design.
No grupo Configuração da Consulta, clique em
Construtor.
31
Recursos e benefícios
Onde encontrar
Novo!
Campo Calculado
Abra uma tabela. Na guia Campos, em
Ferramentas de Tabela, no grupo Adicionar e
Excluir, clique em Mais Campos. Localize
Campo Calculado quase no fim da galeria.
Aperfeiçoado!
Designer de Macros
Abra um banco de dados.
Na guia Criar, no grupo Macros e Código,
clique em Macro.
Novo!
Macros de dados
Abra uma tabela. Na guia Tabela, em
Ferramenta de Tabela, localize macros de
dados nos grupos Antes de Eventos e Após o
Evento.
Novo!
Modo de exibição
Backstage
Clique na guia Arquivo na Faixa de Opções para
abrir o modo de exibição Backstage.
Aperfeiçoado!
Faixa de opções
A Faixa de Opções aparece no topo da tela.
Para personalizar a Faixa de Opções, no modo de
exibição Backstage, clique em Opções e clique
em Personalizar Faixa de Opções.
Novo!
Versão de 64 bits
Observação: esta opção só pode ser instalada em sistemas
de 64 bits. Para obter instruções de instalação e mais
informações, visite: http://office.com/office64setup.
Trabalhe em grupo de forma mais eficiente
Recursos e benefícios
Novo!
Aperfeiçoado!
Conexão com
Serviços Web e
suporte para BCS
(Serviços Corporativos
de Conectividade)
do Microsoft
SharePoint 2010
Importar e Vincular
Onde encontrar
Para conexão com Serviços Web:
Abra um banco de dados. Na guia Dados
Externos da Faixa de Opções, no grupo
Importar e Vincular, clique em Mais e clique
em Serviços de Dados.
Para Serviços Corporativos de Conectividade:
Este recurso é configurado no SharePoint
Server 2010.
Encontre várias opções de importação e
vinculação na guia Dados Externos no grupo
Importar e Vincular.
32
Novo!
Recursos e benefícios
Onde encontrar
Documentos
Confiáveis
Se você abrir um banco de dados que não
tenha sido aprovado como confiável
anteriormente, a Barra de Mensagens será
exibida automaticamente. Se o banco de dados
provém de uma fonte confiável, clique em
Habilitar Conteúdo para sempre confiar no
banco de dados.
Para encontrar opções de Documentos Confiáveis:
Clique na guia Arquivo para abrir o modo de
exibição Backstage e clique em Opções. Na caixa
de diálogo Opções do Access, clique em Central
de Confiabilidade e clique em Configurações da
Central de Confiabilidade. Na caixa de diálogo
Central de Confiabilidade, clique em Documentos
Confiáveis.
Aperfeiçoado!
Ferramentas de
Idioma
Clique na guia Arquivo para abrir o modo de
exibição Backstage e clique em Opções. Na caixa
de diálogo Opções do Access, clique em Idioma.
Observação: se essas configurações forem alteradas em
algum aplicativo, elas serão válidas para todos os
aplicativos do Office 2010.
Trabalhe com o Access de qualquer lugar
Novo!
Recursos e benefícios
Onde encontrar
Banco de dados
da Web
Para criar um novo banco de dados da Web em
branco:
Clique na guia Arquivo para abrir o modo de
exibição Backstage. Clique em Novo e clique em
Banco de Dados da Web em Branco.
Para criar um novo banco de dados da Web com
base em um modelo:
Clique na guia Arquivo para abrir o modo de
exibição Backstage. Clique em Novo, clique em
Modelos de Exemplo e selecione um modelo
com Banco de Dados da Web no nome do
modelo.
Observação: esse recurso requer o Microsoft SharePoint
Server 2010, e os Serviços do Access devem ser habilitados.
33
Novo!
Recursos e benefícios
Onde encontrar
Verificador de
Compatibilidade
Clique na guia Arquivo para abrir o modo de
exibição Backstage. Na guia Salvar e Publicar,
clique em Publicar nos Serviços do Access e
clique em Executar Verificador de
Compatibilidade.
Aperfeiçoado!
Armazenamento de
dados em cache e
sincronização
Armazenamento de dados em cache:
O armazenamento de dados em cache é
automático.
Para sincronizar alterações de design:
Após publicar o banco de dados no SharePoint
Server 2010, clique na guia Arquivo para abrir o
modo de exibição Backstage e, na guia
Informações, clique em Sincronizar Tudo.
Observação: esse recurso requer o SharePoint Server 2010
e é habilitado após a publicação no SharePoint.
34
Comparação entre versões
Recurso incluído
Aperfeiçoado
Novo
Dê vida às suas ideias
Acesse as ferramentas certas, no tempo certo, com mais facilidade.
2003
2007
2010
Faixa de opções
Localize os comandos de que precisa quando e
onde desejar. No Access 2010, agora você pode
personalizar ou criar suas próprias guias para
personalizar a experiência no Access de acordo
com seu estilo de trabalho.
Modo de exibição Microsoft Office Backstage
O novo modo de exibição Backstage substitui o
tradicional menu Arquivo para fornecer um único
local para suas tarefas de bancos de dados.
Crie bancos de dados mais rápido e fácil do que nunca.
2003
2007
2010
Modelos de bancos de dados internos
Encontre modelos de bancos de dados que você
pode começar a usar com ou sem
personalização.
35
2003
2007
Modelos enviados pela comunidade
Selecione modelos de bancos de dados
predefinidos, enviados pela comunidade, e
personalize-os de acordo com suas necessidades,
sem sair do Access.
2010
Modelo de banco de dados
Salve seu banco de dados como um modelo e
compartilhe-o com a organização ou com a
comunidade do Access online.
Observação: nas versões anteriores, para salvar um banco
de dados como um modelo, é preciso usar o suplemento
Access Developer Extensions. Esse recurso não é uma
funcionalidade interna.
Partes de Aplicativo
Poupe tempo e esforço usando em seu banco de
dados componentes de bancos de dados
predefinidos.
Ferramentas de Tabela aprimoradas
As Ferramentas de Tabela, agora aprimoradas,
simplificam a forma de criar e modificar tabelas,
com mais opções em um modo de exibição fácil
de usar. Você verá ainda mais opções de campos
e tabelas e encontrará com mais facilidade
configurações antes esquecidas.
Campos de Início Rápido
Adicione à sua tabela um grupo de campos
relacionados simultaneamente, como campos de
Endereço, Cidade, Estado, País e CEP, com apenas
alguns cliques.
Modo de Exibição de Layout
O Modo de Exibição de Layout, com layout de
controle aperfeiçoado, funciona como uma
tabela, com colunas, linhas e células, para
permitir o posicionamento mais flexível de
controles.
36
2003
2007
2010
Formulário de Navegação
Crie formulários de navegação para seu banco de
dados sem gravar códigos ou lógicas. Basta
arrastar e soltar formulários ou relatórios para
exibição.
Galeria de Imagens
Utilize um repositório central para imagens
compartilhadas
que
você
poderá
reutilizar
facilmente e atualizar em seu banco de dados.
Versão de 64 bits
Maximize investimentos em hardware de 64 bits
novo e existente com a versão de 64 bits do
Office 2010.
Observação: esta opção só pode ser instalada em sistemas
de 64 bits. Para obter instruções de instalação e mais
informações, visite: http://office.com/office64setup.
Crie formulários e relatórios de impacto.
2003
2007
2010
Gerenciador de Regras de Formatação
Condicional
Crie, edite e gerencie facilmente suas regras de
formatação condicional em um único modo de
exibição centralizado.
Barras de dados
Adicione barras de dados com preenchimentos
de gradiente a formulários e relatórios e visualize
comparações
entre
valores
ou
identifique
tendências.
37
2003
2007
2010
Temas do Office
Aplique formatação profissional consistente em
seus bancos de dados usando os temas do Office
recém-adicionados.
Observação: as versões anteriores do Access utilizam temas
de AutoFormatação para formatação de relatórios e
formulários. A AutoFormatação ainda está disponível no
Access 2010 e pode ser adicionada à Faixa de Opções ou à
Barra de Ferramentas de Acesso Rápido.
Controle do Navegador da Web
Integre conteúdo da Web 2.0 e crie combinações
em seus formulários do Access.
Observação: o Controle do Navegador da Web substituiu o
Microsoft Web Browser, que ainda é um controle ActiveX
disponível.
Adicione automação e expressões complexas de forma mais
intuitiva.
2003
2007
2010
Construtor de Expressões
O recém-adicionado IntelliSense, que inclui os
recursos Preenchimento Automático, Dicas de
Ferramentas e Informações Rápidas, pode ajudar
a criar de forma rápida e fácil expressões e
reduzir erros.
Campo Calculado
Crie
campos
calculados
nas
tabelas
que
armazenam os dados que você utiliza em seus
cálculos. Crie cálculos uma única vez e utilize-os
no banco de dados.
38
2003
2007
2010
Designer de Macros
O Designer de Macros, agora reformulado,
tornou muito mais simples, rápido e fácil criar
macros do zero.
Macros de dados
Use as novas macros de dados para anexar lógica
aos seus dados, centralizando a lógica na tabela,
não os objetos que atualizam os dados.
Trabalhe em grupo de forma mais eficiente
Obtenha uma plataforma centralizada para seus dados.
Importar e Vincular
Importe e vincule dados de uma ampla gama de
2003
2007
2010
outras fontes externas.
Assistente para Coletar Dados por Email
Colete dados novos e atualize dados existentes
por email.
Conexão com Serviços Web e suporte para
Serviços Corporativos de Conectividade do
Microsoft SharePoint 2010
Conecte-se a fontes de dados através do
protocolo de Serviços Web e inclua dados de
aplicativos de linha de negócios nos aplicativos
que você criar.
Observação: os Serviços Corporativos de Conectividade são
configurados no SharePoint Server 2010.
39
Colabore com outras pessoas mais facilmente.
2003
2007
2010
Documentos Confiáveis
Agora ficou mais simples confiar em seus bancos
de dados. Com o novo recurso Documentos
Confiáveis, você pode confiar tranquilamente em
seus bancos de dados e naqueles criados por
outras pessoas.
Ferramentas de Idioma
Simplifique
e
personalize
sua
experiência
multilíngue. Usuários multilíngues podem acessar
facilmente uma única caixa de diálogo do Access
2007
2010
2010 e definir preferências para os idiomas de
edição, exibição e Ajuda.
Trabalhe com o Access de qualquer lugar
Acesse seu banco de dados de novas formas.
2003
Banco de dados da Web
Comece a colaborar agora mesmo. Poste seus
bancos de dados online e acesse-os, visualize-os
e edite-os na Web posteriormente. Usuários sem
o cliente Access podem abrir formulários e
relatórios da Web pelo navegador. As alterações
são automaticamente sincronizadas.
Observação: requer o SharePoint 2010, e os Serviços
do Access devem ser habilitados.
40
2003
2007
2010
Verificador de Compatibilidade
Use o novo Verificador de Compatibilidade para
determinar se existem alterações que precisam
ser feitas antes de publicar o banco de dados da
Web.
Armazenamento de dados em cache
e sincronização
Quando conectados a uma fonte de dados
através de serviços Web ou de um banco de
dados da Web, os dados são armazenados em
cache localmente e persistem nas sessões do
Access. Após uso subsequente, a sincronização
ocorre somente no conteúdo que foi alterado.
41
Perguntas frequentes sobre o Access 2010
Sobre o Microsoft Access 2010
1. O que é o Access 2010?
O Access 2010 é a versão mais flexível e fácil de usar do software de banco de dados mais
popular do mundo. Projetado para fornecer ferramentas intuitivas, o Access 2010 ajuda a
criar bancos de dados em menos tempo e a gerenciá-los de forma extremamente fácil,
como jamais visto. Além disso, com as ferramentas desta versão do Access, ficou ainda mais
fácil compartilhar bancos de dados com outras pessoas ou trabalhar quando e onde você
quiser.
2. Como usar o Access 2010?
Use o Access 2010 para organizar e analisar dados. Ele inclui ferramentas de
desenvolvimento de software para que você possa criar aplicativos simples e complexos,
para compartilhar somente aquelas partes de dados que realmente interessam. Você pode
trabalhar de forma mais eficiente com uma interface do usuário atualizada e ferramentas de
design de banco de dados aprimoradas que ajudam a aproveitar ao máximo os dados. Seja
para gerenciar ativos, seja para acompanhar eventos, você pode fazer isso sozinho,
poupando tempo e dinheiro. Com o Access 2010, nunca foi tão fácil manter o controle de
informações vitais.
3. Quais são algumas das principais atualizações do Access 2010 em relação às versões
anteriores?
O Access 2010 inclui recursos novos e aperfeiçoados, assim como um ambiente de trabalho
aprimorado, projetado para ajudar a realizar mais tarefas com mais rapidez.
Acesse o conteúdo do banco de dados com o navegador da Web. Os Serviços do
Access recém-adicionados ao Microsoft SharePoint Server 2010 permitem disponibilizar
bancos de dados na Web com os novos bancos de dados da Web. Usuários sem o
cliente Access, mas com as permissões apropriadas, podem abrir formulários e relatórios
da Web pelo navegador. As alterações são automaticamente sincronizadas. 11
11
Esse recurso requer o Microsoft SharePoint Server 2010, e os Serviços do Access devem ser habilitados.
42
Simplifique sua forma de acessar os recursos de que precisa: Com a Faixa de Opções,
aperfeiçoada no Access 2010, ficou ainda mais rápido acessar comandos, basta
personalizar ou criar suas próprias guias. O novo modo de exibição Microsoft Office
Backstage substitui o tradicional menu Arquivo para fornecer um único local central e
organizado para todas as tarefas de gerenciamento de arquivos.
Navegação sem código: use formulários de navegação na Web, de aparência
profissional, para tornar mais acessíveis os formulários e relatórios usados com mais
frequência, sem gravar códigos ou lógicas.
Reutilize facilmente itens do Access em outros bancos de dados: use as Partes de
Aplicativo para adicionar componentes predefinidos do Access de tarefas comuns aos
seus bancos de dados com apenas alguns cliques. Você também pode empacotar
componentes comuns de bancos de dados, como formulários e relatórios de entrada de
dados de gerenciamento de tarefas, e reutilizá-los em sua organização ou em outros
bancos de dados.
Formatação simplificada: com os temas do Office, você pode criar formulários e
relatórios profissionais coordenados em seu banco de dados. Basta selecionar um tema
do Office bacana e familiar ou criar seu próprio tema e aplicá-lo ao banco de dados. A
correspondência entre o tema escolhido e os objetos recém-criados do Access será feita
automaticamente.
43
Requisitos e compatibilidade do sistema Access 2010
1. Existem requisitos especiais para executar o Access 2010?
O Office 2010 foi criado para maximizar o desempenho no hardware que você já tem,
preparando-o também para futuras inovações, como chips de 64 bits, placas gráficas avançadas,
processadores com vários núcleos e dispositivos de fator forma alternativos.
A seguir estão os requisitos mínimos do sistema para o Microsoft Office Professional Plus 2010:
Processador
Processador de 500 MHz; requer 1 GHz para o Outlook com Business Contact Manager
Memória
256 MB RAM; 512 MB recomendáveis para recursos gráficos, Outlook Instant Search, Outlook com
Business Contact Manager e algumas funcionalidades avançadas.
Disco rígido
3.0 GB de espaço em disco disponível
Monitor
Monitor com resolução de 1024x768 ou superior
Sistema
operacional
Windows® XP com SP3 (somente sistema operacional de 32 bits) ou Windows Vista® com SP1,
Windows 7, Windows Server® 2003 R2 com MSXML 6.0, Windows Server 2008 ou posterior, com
sistema operacional de 32 ou 64 bits.
Elementos gráficos
A aceleração de hardware gráfico requer uma placa gráfica DirectX® 9.0c com 64 MB ou mais de
memória em vídeo.
Observações
adicionais
Algumas funcionalidades avançadas requerem conectividade com o Microsoft Exchange Server
2010, com o Microsoft SharePoint® Server 2010, com o Microsoft Office Communications Server
2007 R2 e/ou com o Microsoft SharePoint Foundation 2010.
Alguns recursos requerem o Windows Search 4.0.
A funcionalidade de Internet requer uma conexão com a Internet.
Algumas funcionalidades online requerem uma ID do Windows Live™.
Alguns recursos requerem o IE (Internet Explorer®) 6 ou posterior, somente com navegador de
32 bits.
A exibição de transmissão de apresentações do PowerPoint requer um dos seguintes
navegadores: Internet Explorer 7 ou posterior para Windows; Safari 4 ou posterior para Mac; ou
Firefox 3.5 ou posterior para Windows, Mac ou Linux.
Alguns recursos do Microsoft® OneNote® requerem o Windows Desktop Search 3.0, o Windows
Media® Player 9, o Microsoft ActiveSync® 4.1, um microfone, um dispositivo de saída de áudio,
um dispositivo de gravação de vídeo, uma câmera digital compatível com TWAIN ou um scanner.
O driver de impressão Enviar para o Microsoft OneNote e a integração com o Serviços
Corporativos de Conectividade requerem recursos do Microsoft .NET Framework 3.5 e/ou do
Windows XPS.
A funcionalidade e os elementos gráficos do produto podem variar dependendo da configuração
do sistema. Alguns recursos podem exigir hardware adicional ou avançado ou conectividade do
servidor; visite http://www.office.com/products.
Para obter os requisitos do sistema para cada pacote e para aplicativos autônomos do Microsoft
Office 2010, visite: Office.com.
2. Posso abrir versões anteriores de bancos de dados do Microsoft Access no
Access 2010?
Sim, é possível abrir arquivos criados no Access 2000 ou posterior no Access 2010.
44
3. Posso abrir bancos de dados do Access 2010 em versões anteriores do Microsoft
Access?
Sim, é possível abrir arquivos criados no formato de arquivo padrão do Access 2010 no
Access 2007. Opcionalmente, você também pode salvar no Access 2010 arquivos nos
formatos do Access 2000 e do Access 2002 – 2003, caso precise compartilhar arquivos com
usuários dessas versões.
O Microsoft Access 2010 apresenta alguns recursos que não têm suporte no Access 2007.
Para obter mais informações sobre compatibilidade com o Access 2007, visite:
http://msdn.microsoft.com/pt-br/office/cc907897.aspx.
4. Preciso de outros produtos para usar os recursos do Access 2010?
Nenhuma ferramenta de criação ou design de banco de dados no Access 2010 requer
outros produtos. Entretanto, para publicar e compartilhar um banco de dados da Web, é
preciso habilitar o Microsoft SharePoint Server 2010 e os Serviços do Access.
5. Existe algum Aplicativo Web disponível para o Access?
Não. Nenhum Microsoft Office Web App para Access está disponível no momento.
Entretanto, você pode publicar um banco de dados da Web via SharePoint Server 2010, e os
usuários com permissões apropriadas podem acessar os formulários e relatórios da Web
com o navegador da Web, mesmo sem o Access instalado no computador.
Usando o Access 2010
1. Existem recursos gratuitos do Access 2010 e treinamento disponível da Microsoft?
Sim! O Blog do Access fornece dicas e artigos aprofundados sobre vários recursos do
Access. Você também pode encontrar vários recursos gratuitos e de autoajuda no
Office.com. Os recursos incluem cursos de treinamento, guias para ajudar a migrar
facilmente do menu para a Faixa de Opções, artigos da Ajuda e demonstrações. Além disso,
você pode acessar grupos de discussão sobre o Microsoft Office para obter respostas de
colegas e especialistas independentes na comunidade, como o grupo Profissionais Microsoft
altamente capacitados.
2. Posso personalizar o Access 2010 com base na forma de usar o produto?
É possível personalizar muitos aspectos do Access 2010, incluindo o seguinte:
Personalize guias na Faixa de Opções ou crie suas próprias guias. Clique na guia
Arquivo para abrir o modo de exibição Backstage. Clique em Opções e clique em
Personalizar Faixa de Opções.
45
Adicione os comandos mais usados à Barra de Ferramentas de Acesso Rápido.
Clique com o botão direito do mouse em um comando na Faixa de Opções e clique em
Adicionar à Barra de Ferramentas de Acesso Rápido.
Defina configurações separadas de idioma para edição e Ajuda. Clique na guia
Arquivo para abrir o modo de exibição Backstage e clique em Idioma.
Defina preferências para uma ampla gama de comportamentos de bancos de dados
e programas: defina opções para seu banco de dados atual, modifique suas
preferências de edição, defina padrões para tipos de dados de campo e controle o
modo de abrir bancos de dados. Encontre todas essas configurações e muito mais na
caixa de diálogo Opções do Access. Para fazer isso, clique na guia Arquivo para abrir o
modo de exibição Backstage e clique em Opções.
3. Posso acessar meus bancos de dados quando estiver afastado de meu computador
principal?
Você pode acessar bancos de dados que foram publicados no SharePoint Server 2010 de
quase todos os navegadores da Web.
Observação: é necessário definir permissões apropriadas no SharePoint Server para utilizar
um banco de dados da Web compartilhado.
4. Como usar o Access 2010 de meu telefone?
O Access não tem no momento uma experiência móvel.
5. Não sei nada sobre o Access. Existem recursos e treinamentos disponíveis na
Microsoft?
A Microsoft oferece um amplo conjunto de recursos, como modelos, vídeos e artigos úteis
de instruções, para usuários do Access e usuários potenciais no Office.com.
6. Como começar a criar um banco de dados no Access 2010?
Existem modelos de bancos de dados internos que podem ser usados como ponto de
partida ou personalizados de acordo com necessidades específicas. Você também pode
escolher entre modelos criados pela comunidade de usuários do Access e hospedados no
Office.com.
46
Como comprar o Access 2010
1. Que pacotes do Microsoft Office 2010 incluirão o Access 2010?
O Microsoft Access 2010 está incluído no Microsoft Office Professional 2010 e no Microsoft
Office Professional Pro Plus 2010.
Para ver uma comparação entre pacotes do Microsoft Office 2010 e determinar o pacote
certo para você, visite Office.com
2. O Access 2010 estará disponível para compra autônoma?
Sim.
3. Posso experimentar o Access 2010 antes de comprá-lo?
Sim. Você pode obter uma versão de avaliação do Microsoft Office 2010. Visite Office.com
para baixar e experimentar o Office 2010.
4. Existe uma versão do Access 2010 para Macintosh?
Não existe disponível uma versão do Access para Macintosh.
Perguntas específicas sobre recursos do Access 2010
1. Quais são algumas das diferenças de recursos no Access ao criar um banco de dados
da Web?
Quando você criar um banco de dados da Web, alguns recursos encontrados no banco de
dados cliente tradicional não estarão disponíveis porque um banco de dados da Web usa
tabelas, consultas, formulários e relatórios da Web. Por exemplo, o Modo Design tradicional
não está disponível, e todas as alterações de design são feitas no Modo de Exibição de Folha
de Dados para tabelas e no Modo de Exibição de Layout para formulários e relatórios. As
consultas à Web ainda usam o Modo Design tradicional. Além disso, você usa macros da
Web para implementar lógica. O Microsoft Visual Basic® for Applications não tem suporte.
2. Como fazer alterações em um banco de dados da Web e enviá-las para o servidor?
Quando você trabalha com um banco de dados da Web no cliente Access, nenhuma
alteração de design feita em consultas, formulários ou relatórios da Web é atualizada
automaticamente no servidor. Após fazer alterações de design e estar pronto para enviá-las
ao servidor, clique na guia Arquivo para abrir o modo de exibição Backstage e, na guia
Informações, clique em Sincronizar Tudo.
Observação: as alterações de design de tabela, chamadas alterações de esquema, são
automaticamente atualizadas.
47
3. Posso compartilhar um banco de dados da Web com pessoas que usam versões
anteriores do Access?
Qualquer usuário com permissões para seu site do SharePoint 2010 pode usar formulários e
relatórios da Web, mesmo que não tenha o Access. Trata-se de uma forma rápida e
conveniente de editar dados e executar relatórios. Entretanto, você deve usar o Access 2010
para criar ou fazer modificações em um banco de dados da Web.
4. Os bancos de dados cliente tradicionais usam um novo formato de arquivo?
Não. Os bancos de dados de área de trabalho tradicionais criados no Access 2010 usam o
mesmo formato de arquivo encontrado no Access 2007.
O Microsoft Access 2010 apresenta alguns recursos que não têm suporte no Access 2007.
Para obter mais informações sobre compatibilidade com o Access 2007, visite:
http://msdn.microsoft.com/pt-br/office/cc907897.aspx
5. Como usar os temas do Office no Access 2010?
Quando um tema do Office é alterado ou modificado, todos os objetos do Access que usam
o tema são atualizados automaticamente. Para usar totalmente os temas, basta usar os
elementos do Tema ao aplicar a formatação. Por exemplo, ao selecionar uma fonte, use as
fontes encontradas no início da lista de fontes, rotuladas (Cabeçalho) e (Detalhe), e, ao
selecionar cores, use as cores encontradas na seção Cores do Tema da paleta de cores. Para
os itens que você não deseja atualizar automaticamente, por exemplo, se a borda de um
controle precisa sempre ficar em vermelho, use as cores da paleta Cores Padrão; para fontes,
use qualquer fonte que não seja as fontes (Cabeçalho) ou (Detalhe).
6. Posso usar mais de um tema do Office no Access?
Sim, é possível usar vários temas do Office no banco de dados do Access. Por exemplo, você
pode usar um tema do Office para todos os formulários e outro para relatórios. Para aplicar
um tema do Office a um formulário ou relatório sem alterar o tema do banco de dados,
clique no tema do Office que deseja usar na galeria Temas e selecione Aplicar Tema
Somente a este Objeto.
7. Como criar um tema do Office no Access para uso em outros bancos de dados ou
aplicativos do Office?
Para criar um tema do Office no Access, selecione um conjunto de cores de tema ou crie um
conjunto de cores você mesmo, selecione ou crie um conjunto de fontes; selecione uma
fonte para o cabeçalho e outra para detalhes. Em seguida, na galeria Temas, clique em
48
Salvar Tema Atual. Depois de salvar seu tema do Office, ele estará disponível na galeria
Temas no Access e em todos os outros aplicativos do Microsoft Office com suporte para
temas do Office.
Entretanto, se você deseja criar um tema do Office para compartilhar com aplicativos do
Office, é melhor criar o tema no PowerPoint 2010. Isso garante que todos os elementos do
tema, como efeitos de objetos gráficos usados em outros aplicativos do Office, juntamente
com slides mestres e layouts usados em apresentações, sejam acomodados no tema
do Office.
49
Disponibilidade/divulgação de recursos
Microsoft SharePoint Online
O suporte para os Serviços do Access no Microsoft SharePoint Online está agendado para
começar no segundo semestre de 2010.
Links fornecidos neste guia do produto
Alguns links aqui fornecidos só estarão disponíveis após a disponibilidade geral do
Microsoft Office 2010.
Geral
Este documento é fornecido "no estado em que se encontra". As informações e exibições
expressas neste documento, incluindo URLs e outras referências a sites da Internet, podem ser
alteradas sem aviso prévio. Você assume o risco inerente à sua utilização.
Alguns exemplos mostrados aqui são fictícios e meramente ilustrativos. Nenhuma associação ou
conexão real é pretendida nem deve ser inferida.
Este documento não oferece a você quaisquer direitos legais sobre propriedade intelectual em
qualquer produto da Microsoft. Este documento pode ser copiado e usado para fins internos e
de referência.
© 2010 Microsoft Corp. Todos os direitos reservados.
50