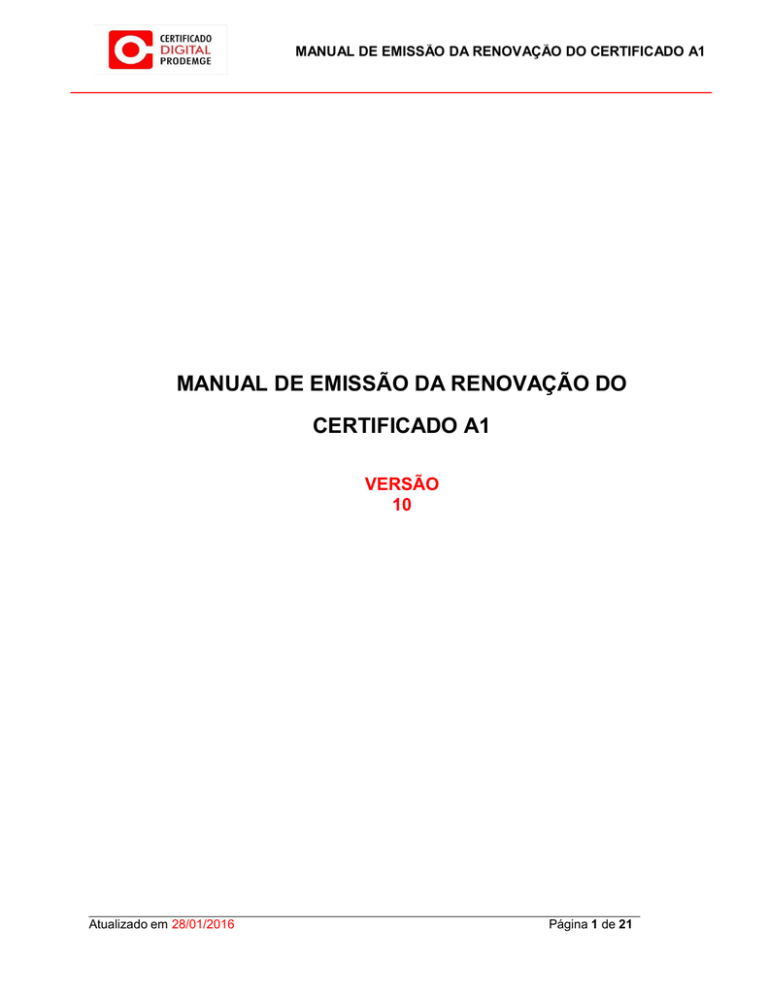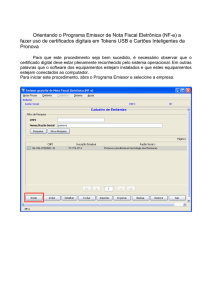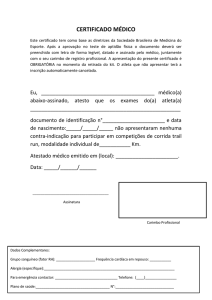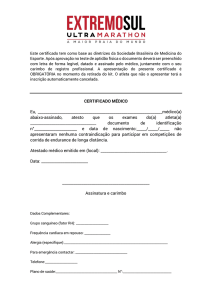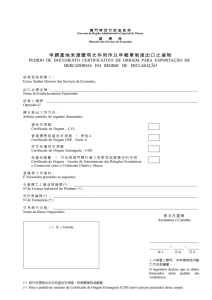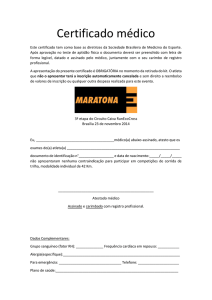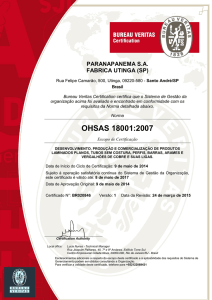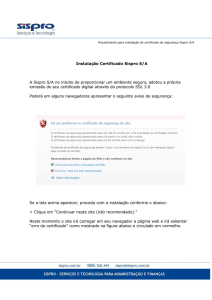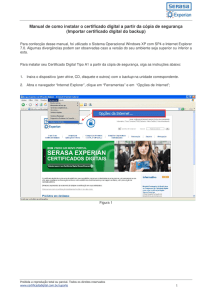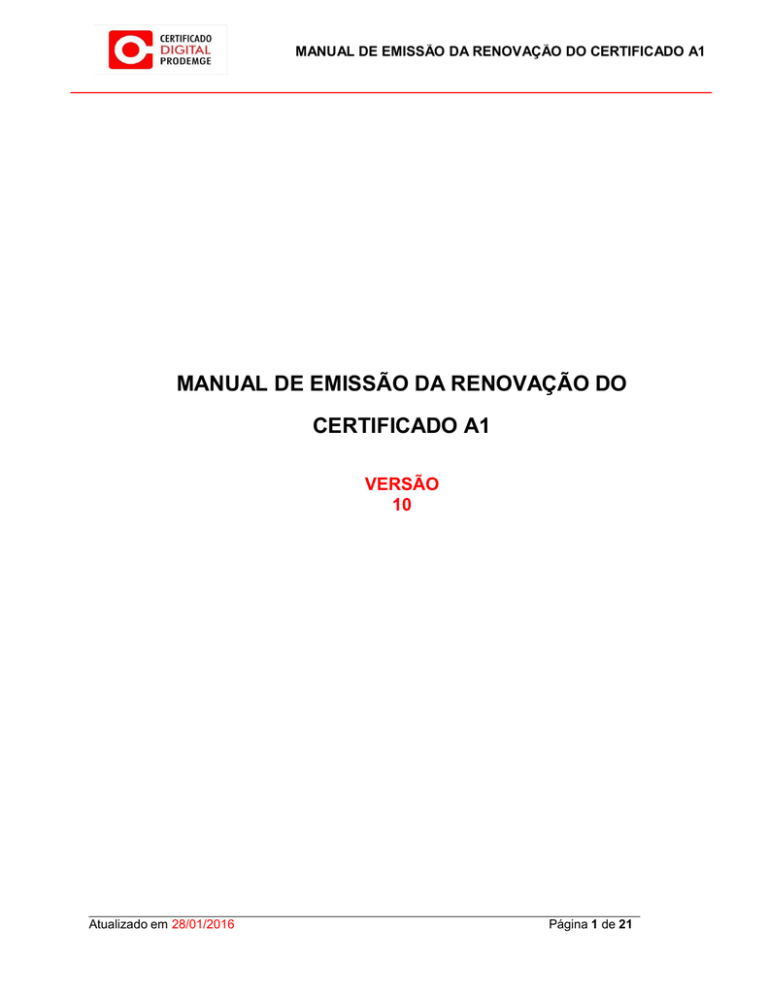
MANUAL DE EMISSÃO DA RENOVAÇÃO DO CERTIFICADO A1
MANUAL DE EMISSÃO DA RENOVAÇÃO DO
CERTIFICADO A1
VERSÃO
10
Atualizado em 28/01/2016
Página 1 de 21
MANUAL DE EMISSÃO DA RENOVAÇÃO DO CERTIFICADO A1
A renovação online do certificado e-CPF somente poderá ser feita uma única vez e em
sistema operacional Windows 7 ou 8 utilizando navegador Internet Explorer 8 ou superior ou
Google Chrome, cujo acesso deverá ser feito com perfil de administrador do computador, pois
somente com esse perfil será possível instalar o novo certificado.
Para emitir a renovação é obrigatório que o certificado digital atual esteja dentro do prazo
de validade, conforme determina a legislação vigente.
PRÉ-REQUISITOS
Sistemas Operacionais:
o
Windows 7 ou 8;
Navegador de Internet:
o
o
Internet Explorer 8 ou superior;
Google Chrome.
Java JRE:
o
Java – Acesse o link abaixo para obter a versão recomendada.
https://wwws.prodemge.gov.br/suporte/requisitos#para-emitir-seu-certificado-digital
Antes de instalar a versão do Java, é necessário desinstalar todas as versões
anteriores e reiniciar a máquina, pois, o Java não pode ser instalado sobre uma
versão anterior. Caso isso tenha ocorrido, favor repetir o processo acima referido e
instalar a versão recomendada.
Configuração do navegador que será utilizado para emissão (Firefox ou Internet Explorer).
Caso haja dúvida de como executar os procedimentos acima, acesse os manuais
disponíveis
no
site
da
Prodemge
Certificadora
https://wwws.prodemge.gov.br/suporte/manuais no menu “Instalação e downloads”
> “Manuais”.
Atualizado em 28/01/2016
Página 2 de 21
MANUAL DE EMISSÃO DA RENOVAÇÃO DO CERTIFICADO A1
Para instalar o certificado renovado siga os procedimentos abaixo:
A descrição detalhada de como executar cada procedimento encontra-se na sequência deste mesmo manual.
1. Limpar cache (arquivos temporários) do Java;
2. Acesse seu computador com perfil de administrador;
3. Acesse seu e-mail e verifique a mensagem enviada pela Autoridade Certificadora Prodemge com o link
do novo certificado a ser instalado. (O link do certificado digital é enviado para o e-mail
cadastrado na solicitação de renovação);
4. Após acessar o e-mail, leia atentamente as instruções recebidas antes de iniciar o processo de
emissão do certificado;
5. Clique no link de emissão;
6. Leia as instruções e clique em “Avançar”;
7. Verifique as informações e clique em “Avançar” novamente.
8. Selecione o certificado o qual você solicitou a renovação de permissão para acessar a chave do
certificado;
9. Verifique as informações novamente com relação ao certificado do tipo A1 e clique em “Avançar”.
10. Verifique as informações dos Dados do Certificado e clique em “Avançar” para iniciar a emissão do
certificado.
11. Digite a senha. Em seguida clique em “OK”, não feche a janela do navegador ate finalizar a emissão
do certificado;
12. Aguarde a emissão do certificado.
13. O processo de emissão criará automaticamente uma cópia de backup para o certificado digital. O
arquivo estará localizado na área de trabalho do Windows com o nome [número do pedido da
solicitação].pfx ou _out. Neste momento surgirá uma tela pedindo que se crie uma senha para a cópia do
certificado. Essa senha será solicitada no momento da utilização desta cópia. Por exemplo: A senha
será solicitada no momento da importação do certificado para o navegador.
14. Teste o certificado de acordo com o item 2.9 deste manual.
Atualizado em 28/01/2016
Página 3 de 21
MANUAL DE EMISSÃO DA RENOVAÇÃO DO CERTIFICADO A1
Para facilitar a execução dos passos para emissão, abaixo seguem as telas com as explicações.
Antes do procedimento de emissão do certificado, recomenda-se fazer a limpeza de cache (arquivos
temporários) do Java. Para esse procedimento siga os passos abaixo.
1. LIMPANDO CACHE DO JAVA
1.1 Abra o Painel de Controle.
1.2 No Windows XP: Clique em “Iniciar” > “Configurações” > “Painel de Controle”.
Clique em
“Configurações”
Clique em
“Painel de
Controle”
Clique em
“Iniciar”
Atualizado em 28/01/2016
Página 4 de 21
MANUAL DE EMISSÃO DA RENOVAÇÃO DO CERTIFICADO A1
1.3 No Windows 7: Clique em “Iniciar” > “Painel de Controle”.
Clique em Painel
de controle
Menu
iniciar
Atualizado em 04/11/2014
Página 7 de 21
MANUAL DE EMISSÃO DA RENOVAÇÃO DO CERTIFICADO A1
1.4. Após abrir o “Painel de controle”, caso o Java não esteja visível, em “Exibir por:”
selecione “Ícones pequenos” para visualizá-lo.
Selecione
“Ícones
pequenos
”
Atualizado em 04/11/2014
Página 8 de 21
MANUAL DE EMISSÃO DA RENOVAÇÃO DO CERTIFICADO A1
1.5 Clique em “Java”.
Clique em
“Java”
______________________________________________________________________________
tualizado em 04/11/2014
6 de 19
Atualizado
Página 9
21
MANUAL DE EMISSÃO DA RENOVAÇÃO DO CERTIFICADO A1
1.6 Abrirá a janela “Painel de Controle Java”. Na guia “Geral” clique em “Configurações”, caso o Java
seja uma versão mais recente clique em “Definições...”.
Clique em
“Configurações...”
ou “Definições...”
Atualizado em 04/11/2014
Página 10 de 21
MANUAL DE EMISSÃO DA RENOVAÇÃO DO CERTIFICADO A1
1.7 Clique em “Excluir arquivos...”, caso o Java seja uma versão mais recente clique em
“Deletar arquivos...”
Clique em
“Excluir
arquivos...”
ou “Deletar
arquivos...”
Atualizado em 04/11/2014
Página 11 de 21
MANUAL DE EMISSÃO DA RENOVAÇÃO DO CERTIFICADO A1
1.8 Verifique se todas as opções estão marcadas e clique em “OK”.
Verifique se
todas as
opções estão
marcadas
Clique em
“OK”
Caso o Java seja uma versão mais recente, surgirá a seguinte tela:
Verifique se
todas as
opções estão
marcadas
Clique em
“OK”
Atualizado em 04/11/2014
Página 12 de 21
MANUAL DE EMISSÃO DA RENOVAÇÃO DO CERTIFICADO A1
2. PROCEDIMENTO DE INSTALAÇÃO
Para instalar o certificado siga os procedimentos abaixo:
Acesse seu computador com perfil de administrador.
Acesse seu e-mail e verifique a mensagem enviada pela Autoridade Certificadora Prodemge com o
link do certificado a ser instalado. (O link do certificado digital é enviado para o e-mail
cadastrado na solicitação de renovação).
Após acessar o e-mail leia atentamente as instruções recebidas para iniciar o processo de emissão
do certificado.
2.1 Clique em “Avançar”.
Atualizado em 04/11/2014
Página 13 de 21
MANUAL DE EMISSÃO DA RENOVAÇÃO DO CERTIFICADO A1
2.2 Leia as instruções e clique em “Avançar”.
Atualizado em 04/11/2014
Página 14 de 21
MANUAL DE EMISSÃO DA RENOVAÇÃO DO CERTIFICADO A1
2.3. Para realizar essa emissão, é imprescindível o uso do Certificado Digital, o qual você
solicitou a renovação, pois ele será utilizado para a autenticação no site.
Caso exista mais de um certificado instalado, a tela abaixo será exibida. Selecione o certificado o
qual você solicitou a renovação.
Clique em “Conceder permissão” para continuar com o processo de renovação.
Atualizado em 04/11/2014
Página 15 de 21
MANUAL DE EMISSÃO DA RENOVAÇÃO DO CERTIFICADO A1
2.4 Leia as instruções e clique em “Avançar”.
Atualizado em 04/11/2014
Página 16 de 21
MANUAL DE EMISSÃO DA RENOVAÇÃO DO CERTIFICADO A1
2.5 Confira as informações e clique em “Avançar”.
Atualizado em 04/11/2014
Página 17 de 21
MANUAL DE EMISSÃO DA RENOVAÇÃO DO CERTIFICADO A1
2.6 Insira uma senha para arquivar a cópia de segurança do seu certificado digital.
O processo de emissão criará automaticamente uma cópia de backup para o certificado digital. O
arquivo estará localizado na área de trabalho do Windows com o nome [número do pedido da
solicitação].pfx. Neste momento surgirá uma tela pedindo que se crie uma senha para a cópia do
certificado. Essa senha será solicitada no momento da utilização desta cópia. Por exemplo: A
senha será solicitada no momento da importação do certificado para o navegador.
Após criar e confirmar a senha, clique em “OK” e aguarde a emissão do Certificado. NÃO FECHE A TELA
DO NAVEGADOR.
Atualizado em 04/11/2014
Página 18 de 21
MANUAL DE EMISSÃO DA RENOVAÇÃO DO CERTIFICADO A1
2.7 Aguarde a emissão do certificado.
Atualizado em 04/11/2014
Página 19 de 21
MANUAL DE EMISSÃO DA RENOVAÇÃO DO CERTIFICADO A1
2.8. Seu certificado digital foi renovado.
2.9. Recomenda-se, agora, testá-lo da seguinte forma:
2.9.1 Verifique se na área de trabalho do Windows existe um arquivo com o
nome [número do pedido da solicitação].pfx ou _out
2.9.2 Acesse o site https://wwws.prodemge.gov.br/suporte/testes e siga as instruções para
executar os testes recomendados.
A AC Prodemge acredita que as informações contidas neste manual sejam capazes de sanar todas
as suas dúvidas; porém, caso alguma dúvida ainda persista, favor entrar em contato através do
telefone: (31) 3339-1251 ou e-mail: [email protected] .
Atualizado em 04/11/2014
Página 20 de 21