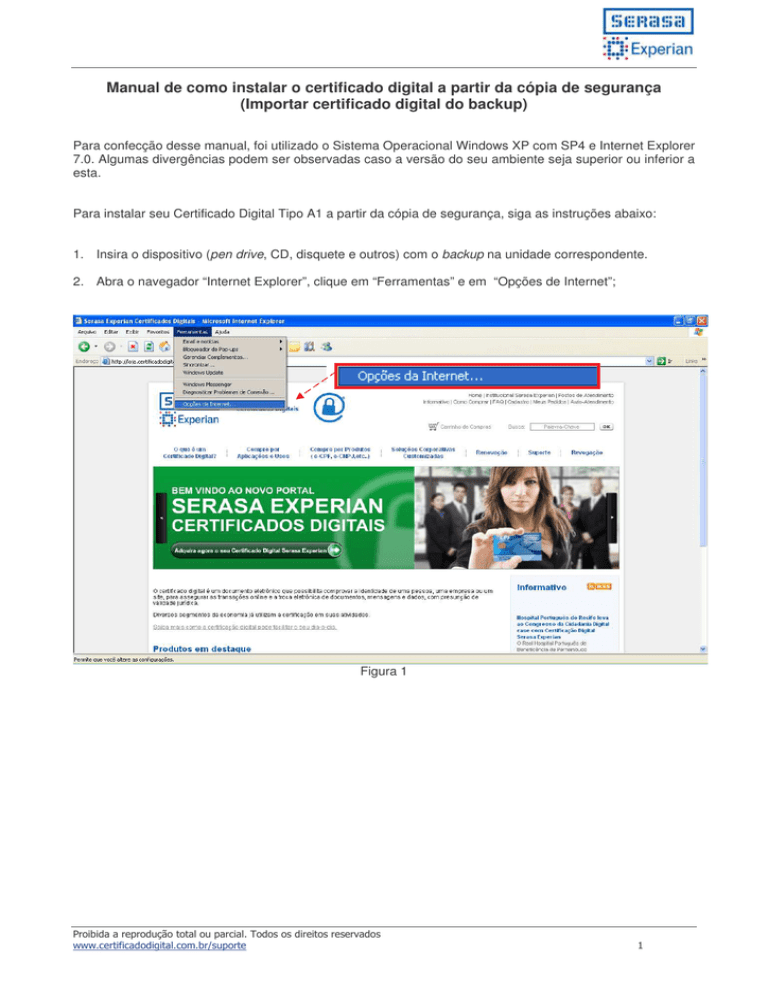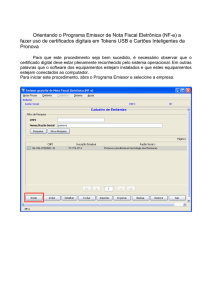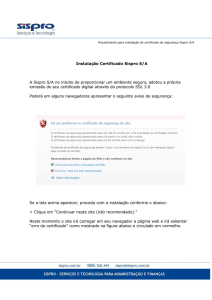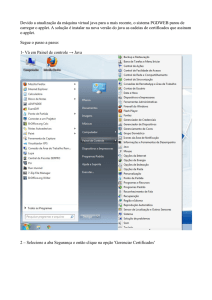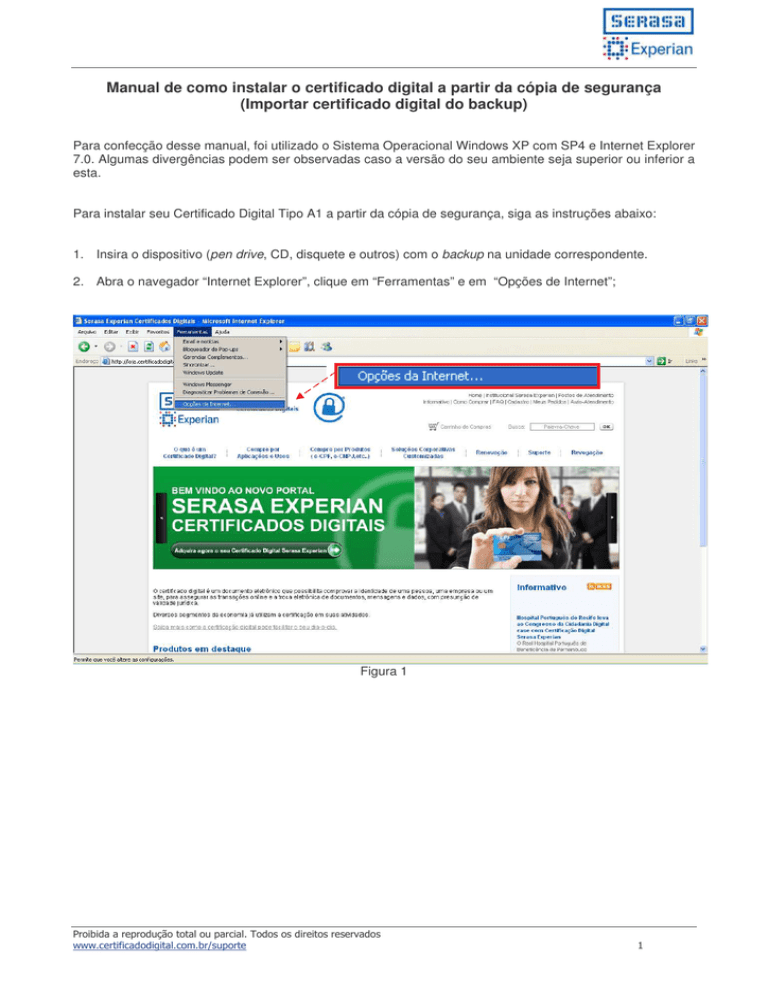
Manual de como instalar o certificado digital a partir da cópia de segurança
(Importar certificado digital do backup)
Para confecção desse manual, foi utilizado o Sistema Operacional Windows XP com SP4 e Internet Explorer
7.0. Algumas divergências podem ser observadas caso a versão do seu ambiente seja superior ou inferior a
esta.
Para instalar seu Certificado Digital Tipo A1 a partir da cópia de segurança, siga as instruções abaixo:
1. Insira o dispositivo (pen drive, CD, disquete e outros) com o backup na unidade correspondente.
2. Abra o navegador “Internet Explorer”, clique em “Ferramentas” e em “Opções de Internet”;
Figura 1
3.
Acesse a pasta “Conteúdo” e clique em “Certificados” (figura 2)
Figura 2
4. O navegador mostrará os Certificados Pessoais que já estão em seu computador. (Neste caso, a tela
pode não possuir nenhum certificado).
Clique em “Importar”. (figura 3)
Figura 3
5. A tela do Assistente de importação será aberta. Clique em “Avançar”. (figura 4)
Figura 4
6. Selecione o arquivo que será importado e clique em “Procurar”. (figura 5)
Figura 5
6.1. Selecione a unidade em que a cópia de segurança está armazenada (exemplo: pen drive, CD,
disquete e outros); selecione o arquivo e clique em “Abrir”. (figura 6)
Figura 6
6.2. Na tela seguinte, clique em “Avançar”. (figura 7)
Figura 7
7. Digite a senha que foi informada no momento da gravação da cópia de segurança, selecione todas as
opções e clique em “Avançar”. (figura 8)
Figura 8
8. Escolha a opção “Selecionar automaticamente o armazenamento de certificados conforme o tipo de
certificado” e clique em “Avançar”. (figura 9)
Figura 9
9. Clique em “Concluir” (figura 10)
Figura 10
10. Senha de utilização do certificado digital A1:
10.1. Na tela abaixo, clique no botão “Definir nível de segurança”, caso queira cadastrar uma
senha de uso para o seu certificado digital (figura 11).
Figura 11
10.2. Escolha o Nível de Segurança “Alto”, para que o sistema solicite sua senha toda vez que for
utilizar seu Certificado Digital, e clique em “Avançar”. (figura 12)
Figura 12
10.3.
Informe a senha que protegerá a utilização de seu certificado e clique em “Concluir”
Figura 13
11. Clique em “OK”. (figura 14)
Figura 14
12. Ao final do processo, uma mensagem será apresentada informando que “A importação obteve êxito”.
Clique em “OK”. (figura 15)
Figura 15
!
O navegador mostrará o seu Certificado Digital. (figura 16)
Figura 16
Pronto, seu certificado já pode ser utilizado!
"