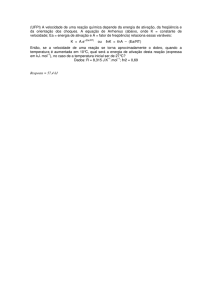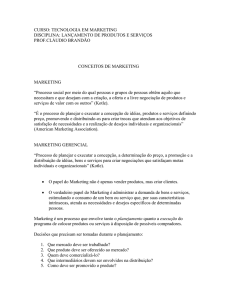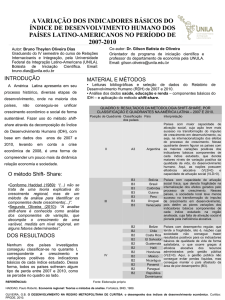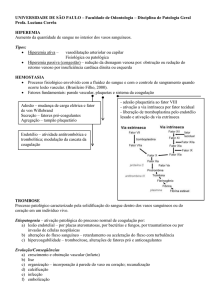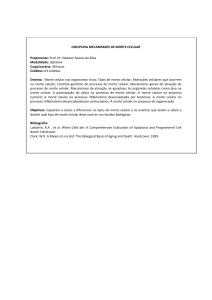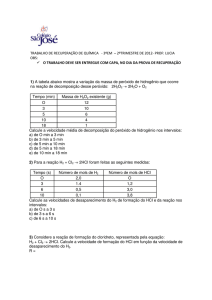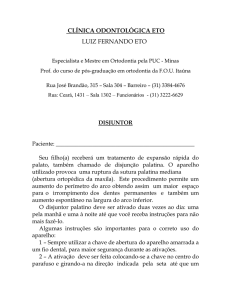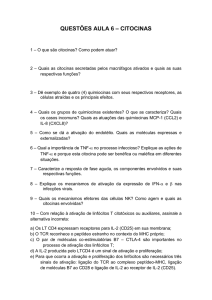///////////////////////////////////////////////////////////////////////////////////////////////////////////////////////////////////////
Ativação do S@T
Ativação do S@T
______________________________________________________________________________________
1. O cliente precisa realizar a aquisição do S@T. Somente o S@T da marca URANO é compatível
com o Tablet, pois é o único que possui integração com o Sistema Operacional Android.
2. Após a aquisição do S@T o cliente precisará adquirir também o Certificado, sendo que este
possui duas modalidades:
ICB BRASIL – Este certificado possui um custo e a validade de 1 ano, após o vencimento é
necessário fazer uma renovação do certificado que possui custo. Este certificado pode ser
usado para tanto para fazer a emissão da NF-e (Nota Fiscal Eletrônica) quanto para
emissão do cupom fiscal eletrônico.
AC S@T – Nesta modalidade o certificado é fornecido gratuitamente pela SEFAZ, porém
pode ser usado única e exclusivamente para a emissão do cupom através do S@T. Ele
possui a validade de 5 anos e a renovação é gratuita. Este é o mais indicado pelo
desenvolvimento da URANO.
3. Este passo é realizado pelo contador. Ele precisará realizar o vínculo do Número de Série do
S@T com o contribuinte.
|| www.webautomacao.com.br
Ativação do S@T
______________________________________________________________________________________
4. Configuração do S@T – Para realizar a configuração do S@T será necessário seguir os
seguintes passos:
Instalação do Driver da Urano – Primeiro passo iremos
realizar o download do driver no link inserido abaixo. É
preciso
se atentar a versão do Sistema Operacional
(32 ou 64 bits) e
o dispositivo USB não pode estar
conectado.
(http://www.urano.ind.br/integra/forum/viewtopic.php?f=29&t=99264&sid=9
8a90a6ff0dc1cd48ee8adb196720602)
Após realizar o download clique com o botão direito e
selecione “Executar como
administrador”.
|| www.webautomacao.com.br
Ativação do S@T
______________________________________________________________________________________
Após mandar executar ele irá habilitar uma janela onde você irá clicar em “Extract”.
|| www.webautomacao.com.br
Ativação do S@T
______________________________________________________________________________________
Após isso abrirá a seguinte janela iniciando o processo de instalação onde você clicará em
“Avançar”.
|| www.webautomacao.com.br
Ativação do S@T
______________________________________________________________________________________
No passo seguinte o instalador irá extrair os arquivos para instalação onde você irá clicar em
“concluir”;
Após clicar em “concluir” a instalação do driver estará pronta.
|| www.webautomacao.com.br
Ativação do S@T
______________________________________________________________________________________
4. Instalação do Java JRE – Primeiro passo é fazer o download da aplicação Java no link a seguir:
(http://www.oracle.com/technetwork/java/javase/downloads/index.html)
Para iniciar a instalação usaremos o mesmo processo que usamos nas instalações anteriores.
Vamos executar como administrador. Ao iniciarmos a instalação iremos clicar em “Instalar” na
janela inicial.
|| www.webautomacao.com.br
Ativação do S@T
______________________________________________________________________________________
Quando clicamos em “Instalar” o Java irá iniciar a instalação automaticamente conforme imagem
abaixo:
|| www.webautomacao.com.br
Ativação do S@T
______________________________________________________________________________________
Quando o Java finalizar a instalação da aplicação irá aparecer uma janela informando que a
instalação foi concluída, sendo assim, iremos clicar em “Fechar”
|| www.webautomacao.com.br
Ativação do S@T
______________________________________________________________________________________
Aplicação de configuração do S@T – Para realizar o download da aplicação que vamos utilizar para
configurar o S@T acesse o link a seguir:
(http://www.urano.ind.br/integra/forum/viewtopic.php?f=29&t=97679&sid=98a90a6ff0dc1cd48ee8adb
196720602)
Após realizar o download do arquivo de extensão .rar realize a extração da pasta no diretório,
depois de acessar a pasta execute o arquivo conforme imagem a seguir:
|| www.webautomacao.com.br
Ativação do S@T
______________________________________________________________________________________
Ao executarmos a aplicação a mesma irá solicitar o código de ativação do S@T. Este código será
criado no momento da ativação. Clique em “Ok” conforme a seguir:
Após clicar no botão “Ok” ele irá exibir as informações do S@T do contribuinte. Neste momento
iremos iniciar as configurações do S@T.
|| www.webautomacao.com.br
Ativação do S@T
______________________________________________________________________________________
A primeira configuração a ser realizada é a ativação do S@T para isso vá em: Configurar > Ativar.
Conforme imagem abaixo:
|| www.webautomacao.com.br
Ativação do S@T
______________________________________________________________________________________
Na imagem a seguir teremos a tela de ativação do S@T e em seguida a descrição de todas as
informações necessárias:
|| www.webautomacao.com.br
Ativação do S@T
______________________________________________________________________________________
Segue as configurações a serem realizadas na tela anterior:
Tipo do certificado: Neste campo selecionamos o tipo do certificado digital. Existem 3 Opções: ACSAT / ICP-BRASIL / Renovar ICP-BRASIL. No nosso caso iremos utilizar o AC-SAT.
CNPJ: Neste campo inserimos o CNPJ do contribuinte
Código de ativação: Neste momento iremos criar o código de ativação do S@T. Este código é
utilizado no acesso ao S@T. (8 caracteres)
Confirmação código: Somente confirmar o dado do campo anterior.
Código UF: Selecione o estado do contribuinte.
|| www.webautomacao.com.br
Ativação do S@T
______________________________________________________________________________________
Após preencher todos os campos com as informações solicitadas corretamente nós iremos clicar
em “Testar Comunicação”, caso estejam corretas as informações o S@T irá exibir a seguinte
mensagem:
|| www.webautomacao.com.br
Ativação do S@T
______________________________________________________________________________________
Quando o teste de comunicação exibir esta mensagem logo em seguida iremos clicar em “Ativar”,
caso a ativação seja realizada com sucesso o sistema exibirá a mensagem a seguir:
|| www.webautomacao.com.br
Ativação do S@T
______________________________________________________________________________________
Quando finalizarmos os dois passos anteriores o processo de ativação do S@T estará concluído.
Próxima etapa será a associação da assinatura. Para isso devemos seguir o seguinte caminho:
Configurar > Associar assinatura. Após isso será exibida a seguinte tela:
|| www.webautomacao.com.br
Ativação do S@T
______________________________________________________________________________________
Descrição dos campos:
CNPJ do contribuinte: Aqui iremos inserir o CNPJ o cliente
CNPJ da Software House: Neste campo inserimos o CNPJ da Software House.
Assinatura AC: Aqui inserimos o código da assinatura AC. Este é um código criptografado por um
Software a partir da junção do CNPJ do contribuinte e o CNPJ da Software House. Este código é
gerado pela Software House e deve possuir exatamente 344 caracteres, caso não tenha, a
vinculação não será realizada.
|| www.webautomacao.com.br
Ativação do S@T
______________________________________________________________________________________
Após preencher todos os campos corretamente clique em “Associar”, caso os campos estejam
preenchidos corretamente será exibida a seguinte mensagem:
Após isso o S@T estará ativo e pronto para iniciar a operação.
|| www.webautomacao.com.br
Ativação Concluída! :)
|| www.webautomacao.com.br