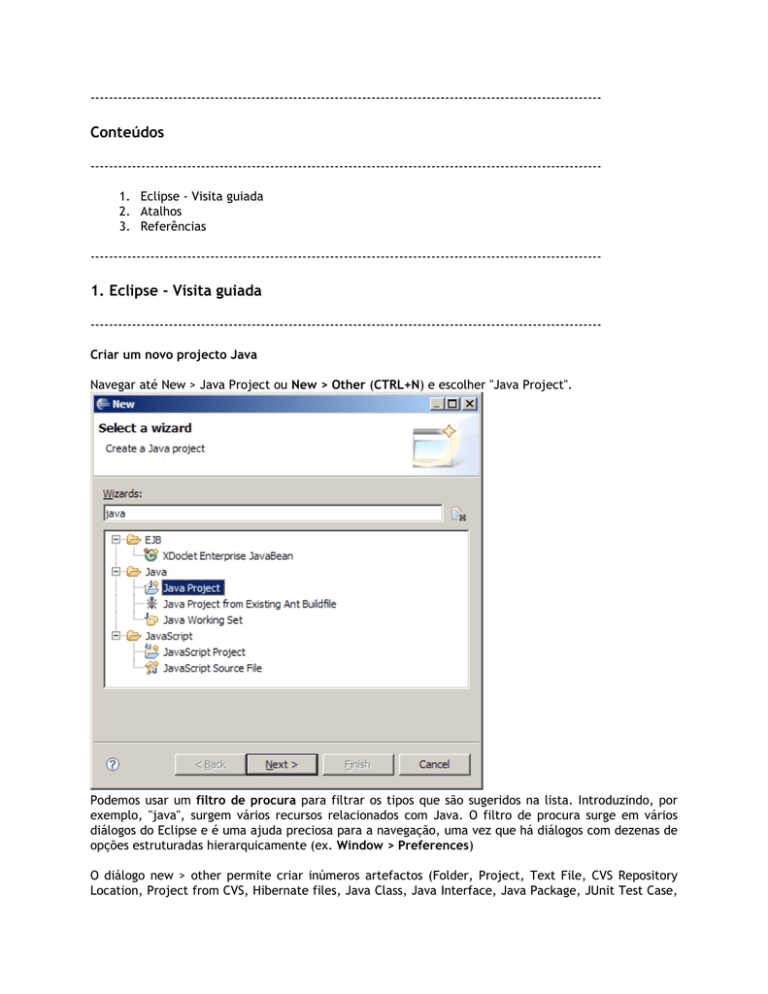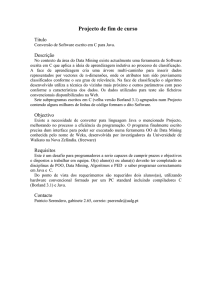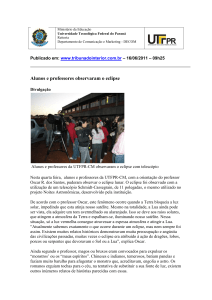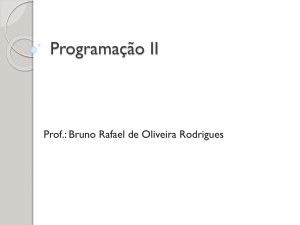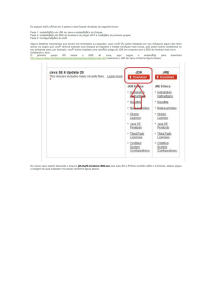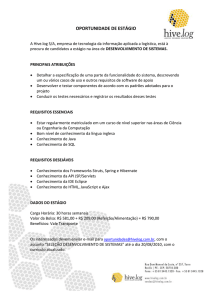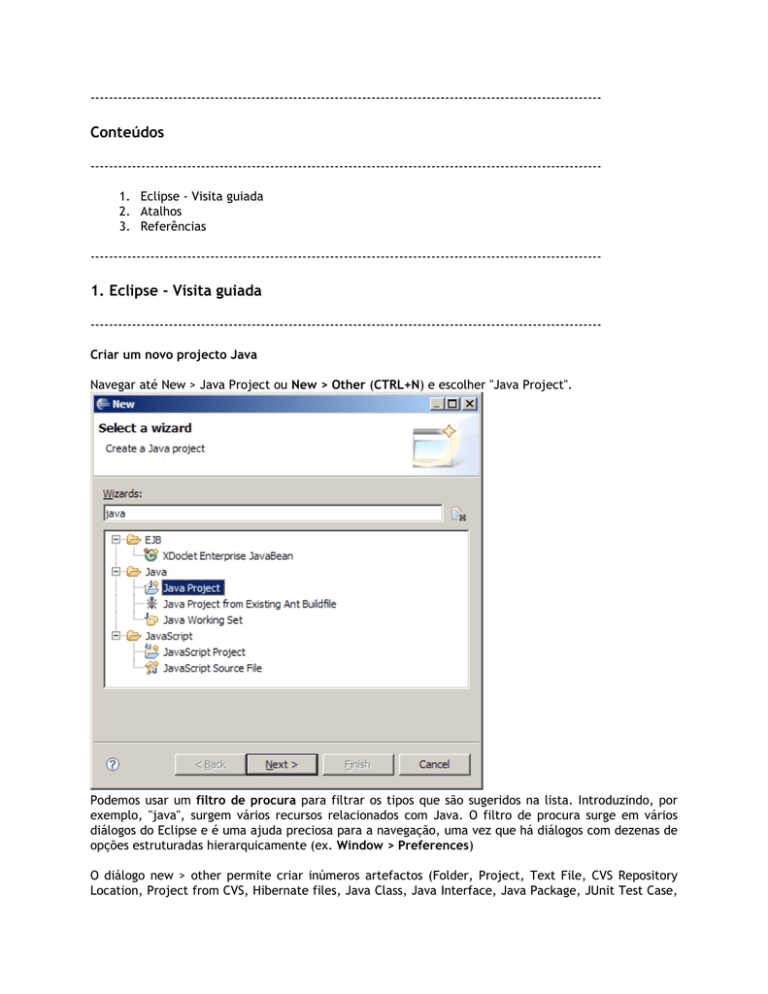
---------------------------------------------------------------------------------------------------------------
Conteúdos
--------------------------------------------------------------------------------------------------------------1. Eclipse - Visita guiada
2. Atalhos
3. Referências
---------------------------------------------------------------------------------------------------------------
1. Eclipse - Visita guiada
--------------------------------------------------------------------------------------------------------------Criar um novo projecto Java
Navegar até New > Java Project ou New > Other (CTRL+N) e escolher "Java Project".
Podemos usar um filtro de procura para filtrar os tipos que são sugeridos na lista. Introduzindo, por
exemplo, "java", surgem vários recursos relacionados com Java. O filtro de procura surge em vários
diálogos do Eclipse e é uma ajuda preciosa para a navegação, uma vez que há diálogos com dezenas de
opções estruturadas hierarquicamente (ex. Window > Preferences)
O diálogo new > other permite criar inúmeros artefactos (Folder, Project, Text File, CVS Repository
Location, Project from CVS, Hibernate files, Java Class, Java Interface, Java Package, JUnit Test Case,
Task, CSS File, HTML, JSP, WSDL, XML, XSD, entre muitos outros)
Para tipos de ficheiros comuns o Eclipse tem editores próprios que auxiliam a codificação (Text editor,
Ant editor, SQL editor, Java editor, Javascript editor, XML editor, ... ) e que contêm content-specific
features.
Criar uma nova package
Packages, classes, interfaces, enumerados, etc, podem ser criados usando os wizards que o Eclipse tem
para facilitar o desenvolvimento.
Usando o atalho CTRL+N e o filtro de procura "pack" rapidamente estamos a criar o novo package:
O novo package aparece no explorador de packages:
Criar uma nova classe
Podemos criar uma nova classe dentro de um package seleccionado o package pretendido e usando o
CTRL+N com filtro de procura "cla":
O wizard de criação de classes é muito completo, permitido definir, para a nova classe, modificadores,
superclasse, interfaces implementadas, method stubs mais comuns...
O código da classe, bem como o package e eventuais imports necessários, são gerados
automaticamente. Se tiverem sido adicionados interfaces as method stubs necessárias são também
geradas.
Rapidamente se implementa o construtor default. Introduzindo os primeiros caracteres do nome da
classe seguidos de CTRL+SPACE, surge uma lista de sugestões
Esta funcionalidade denomina-se Content Assist e dá apoio à codificação, sensível ao contexto. Todos
os elementos Java aplicáveis num dado contexto e reconhecidos pelo Eclipse são listados no Content
Assist. Noutros tipos de conteúdo (XML, Ant buildfiles, JSP, ...) o Content Assist irá reconhecer os
elementos dessas linguagens.
O ícone à esquerda da assinatura do método permite expandir ou colapsar o corpo do método.
O Content Assist é automaticamente invocado quando carregamos na tecla "." no contexto de um
elemento Java. Note-se que o Javadoc dos itens sugeridos é também apresentado.
Gerar getters e setters automaticamente
O Eclipse pode gerar automaticamente getters, setters, construtores, stubs para métodos a
implementar, entre outras zonas de código comuns. No menu Source (ALT+SHIFT+S) encontramos estas
e muitas outras funcionalidades.
Na figura seguinte vemos que o Eclipse assinala um problema (um aviso). O atributo "target" ainda não
é referenciado no código.
Podemos gerar o getter e o setter para o atributo "target" recorrendo a Source > Generate Getters
and Setters ou então à funcionalidade Quick Fix (CTRL+1) do Eclipse.
Usando o Quick Fix obtemos algumas sugestões acerca do que podemos fazer para corrigir o problema.
Uma dessas sugestões é gerar os getters e setters para o atributo.
A utilização do Quick Fix pressupõe que se entende o problema e que sabemos o que queremos. Deve
ser usado como um instrumento para nos facilitar a correcção de erros e não como um "oráculo" que
sabe resolver todos os problemas que surjam no código.
Novos atributos que requerem imports
Adicionando novos atributos sem colocar os imports necessários levam a que o Eclipse apresente erros.
Vejamos as sugestões do Quick Fix:
Supondo que pretendemos uma lista de Strings, onde o conceito de lista é aquele que encontramos nas
Java Collections (java.util.List), apenas uma das sugestões é adequada para resolver este problema.
Aqui podemos ver que a utilização do Quick Fix deve ser sempre feita com base numa escolha
informada. Aceitando a sugestão "Import 'List'" (java.util) a linha de import apropriada é adicionada ao
ficheiro e o Eclipse deixa de assinalar o erro.
É frequente queremos ver os número de linha no código para mover o cursor para uma determinada
linha. Para mostrar os números de linhas no código basta abrir o menu de contexto na margem do
editor e activar a opção Show Line Numbers. Para mover o cursor para uma determinada existe o
atalho Goto Line (CTRL+L).
Gerar construtor a partir de atributos
Agora que temos definidos alguns atributos, podemos gerar um construtor que os receba como
argumentos.
Através de Source > Generate Constructor using Fields podemos escolher que atributos recebe o
construtor, o seu modificador de acesso, a ordem dos atributos e o ponto de inserção na classe do
código gerado.
O Eclipse ainda está dar avisos sobre os atributos do tipo List<String>. Vamos criar apenas getters para
estes atributos. Para isso usamos Source > Generate Getters and Setters pois permite seleccionar os
getters e/ou setters a gerar para um ou mais atributos:
Por vezes podemos querer listar todos elementos de um ficheiro. No caso de um ficheiro Java teremos
packages, imports, classe, métodos e atributos. Na vista Outline (Window > Show View > Outline)
temos esta lista disponível bem como a possibilidade de filtrar os elementos que aparecem nessa vista.
É possível também a reordenação de código usando drag and drop. Suponhamos que queríamos o
método setTarget depois do getTarget. Para tal, basta arrastar o nome do método para a localização
desejada:
O código no ficheiro Java é actualizado automaticamente para se sincronizar à sua nova estrutura,
definida no Outline. Não é necessário qualquer copy/paste.
Tarefas nos comentários
Muitas vezes um comentários contém indicações de tarefas que devem ser feitas ou problemas a ser
resolvidos. O Eclipse suporta o conceito de Task Tags (Window > Preferences > search filter = "task
tags"). O mais interessante é que estas tarefas aparecem na vista Tasks (Window > Show View >
Tasks) e têm associadas a si uma prioridade. Podemos ver todas as tarefas do projecto que estão em
comentários desta forma.
Atenção que para a lista de tarefas esteja sincronizada com as Task Tags nos comentários é necessário
que estas estejam activas (Enable searching for Task Tags nas preferências do Eclipse) e que o
projecto esteja configurado para fazer build automaticamente (Project > Build Automatically).
Alterar a assinatura de um método
Queremos também alterar o construtor de Rule para receber apenas o target da regra.
Para alterar a assinatura de métodos podemos usar Refactor > Change Method Signature
(ALT+SHIFT+C). Fazendo esta modificação através de uma funcionalidade de Refactor garantimos que
o Eclipse vai tentar localizar as zonas do código que tenham que ser alteradas devido à modificação. O
Eclipse irá emitir um aviso caso estas alterações não possam ser feitas automaticamente ou surjam
problemas a resolver.
Ao clicar em OK irá surgir um aviso, pois os argumentos "dependencies" e "commands" serão removidos
do construtor.
O construtor antigo é marcado como deprecated e passa a delegar as suas responsabilidades ao novo
construtor.
Se o construtor antigo não for mais necessário, pode ser removido.
Tal como o Source (ALT+SHIFT+S), o menu de Refactor (ALT+SHIFT+T) é muito útil e deve ser usado
quando aplicável. Permite efectuar refactorização de código, isto é, alterar a estrutura do código sem
modificar funcionalidade. Depois de ser feita uma refactorização o Eclipse vai tentar encontrar, no
projecto, outros pontos no código que tenham que ser alterados. Ao efectuar modificações
manualmente em projectos complexos podemos facilmente esquecer-nos de alterar um ou mais sítios.
Implementando mais métodos
Vamos realizar a tarefa prioritária associada ao ficheiro Makefile.java, adicionando uma lista de Rules
à classe Makefile. Usando o Refactor, gera-se facilmente um getter para este atributo. Em seguida,
implementamos o toString nas duas classes do projecto, começando pela classe Rule. Para a classe
Make o processo é análogo.
Usando o Content Assist a geração da stub para o toString é imediata.
O toString da Rule vai devolver o atributo target bem como as listas de dependências e comandos.
Para iterar sobre as listas vamos usar um foreach, para o qual o Eclipse disponibiliza um Code
Template. Um Code Template é um bloco de código, em geral parametrizável, usado frequentemente.
Cada Code Template tem um nome que sintetiza o bloco de código generalizado. No caso do foreach
é..."foreach". Existem inúmeros Code Templates e podemos inclusive criar novos (Window >
Preferences > Java > Editor > Templates).
Para introduzir o Code Template do foreach basta digital alguns caracteres de "foreach" e invocar o
Content Assist (CTRL+SPACE).
Note-se que mesmo nos parâmetros do template o Content Assist está disponível!
Depois de ambos os toString estarem implementados, adicionamos também métodos para adicionar
dependências e comandos a Rules bem como Rules a Makefiles. Criamos então uma classe de teste,
Test.java, também na package das restantes classes, que contenha o método Main. Tudo isto pode ser
feito com eficiência usando os atalhos já descritos neste documento.
Garantindo que a vista Console está presente (Window > Show View > Console), executamos a
aplicação com Run > Run (CTRL+F11):
Renomear classes
Pretende-se renomear a classe Rule para MakefileRule, mesmo depois do projecto estar a funcionar.
Para renomear a classe "Rule" para "MakefileRule" basta seleccionar o ficheiro "Rule.java", usar
Refactor > Rename (ALT+SHIFT+R), editar o nome e, no final, pressionar ENTER. A renomeação
também pode ser feita colocando o cursor sobre o nome "Rule", em qualquer ponto do código do
ficheiro "Rule.java" e usando então o Rename.
São imediatamente actualizadas as referências ao nome, tanto dentro da classe como noutras classes.
A aplicação continua a funcionar como anteriormente:
O Rename pode ser aplicado a projecto, classes, métodos, atributos, variáveis locais, entre outros
elementos. O Eclipse encarrega-se de actualizar, se possível, as zonas de código onde esses elementos
eram referenciados com o nome antigo, passando a usar o novo nome.
Renomear o projecto
Tal como muitos outros elementos também o nome de um projecto podem ser renomeado. Uma vez
que o nome "MakefileGenerator" não é o mais adequado para o projecto, ir-se-há mudar este nome.
Seleccionado a raiz do projecto no Package Explorer e aplicando um Rename pode mudar-se
facilmente o nome do projecto.
Renomeamos também a package:
Navegando pelo código
Destacam-se algumas funcionalidade do Eclipse que contribuem para maximizar a produtividade do
utilizador:
• Um atalho muito útil é o Navigate > Goto Declaration (F3). Colocando o cursor sobre uma
chamada a um método e carregando F3, imediatamente é aberto um editor na linha que
contém a declaração do método, mesmo que seja noutro ficheiro, noutra package.
• Em qualquer editor, o Java Breadcrumb mostra-nos o caminho do elemento Java
actualmente em edição, desde a raiz do projecto, bem como o nome e tipo de cada parte
desse caminho:
• Caso a vista Javadoc esteja activa (Window > Show View > Javadoc) podemos ver em tempo
real a documentação Javadoc para o elemento de código actualmente sob o cursor:
Em alternativa, basta clicar em Edit > Show Tooltip Description (F2) quando o cursor está
sobre a expressão pretendida.
• Maximizar um editor ou vista pode ser feito com o atalho CTRL+M. Para regressar ao tamanho
normal, premir CTRL+M novamente.
• Muitas vezes é preciso conhecer a hierarquia de classes de uma classe particular. A vista
Hierarchy (Window > Show View > Hierarchy) permite fazer isso. Selecciona-se um nome no
código e, através do atalho Open Type Hierarcy (F4), podem-se explorar as superclasses e
subclasses da classe a que pertence essa classe. É possível filtrar a hierarquia de modo a
mostrar apenas as superclasses ou subclasses.
Existe uma vista semelhante, a Call Hierarchy, que funciona de modo análogo para as
invocações de métodos.
Adicionar o projecto a um repositório CVS
Para realizar operações com CVS é necessário dar ao Eclipse a conhecer a localização de um ou mais
repositórios. A vista CVS Repositories (Window > Show View > Other > CVS Repositories) permite gerir
os repositórios conhecidos pelo Eclipse. Antes de adicionar a localização de um repositório CVS ao
Eclipse é necessário que esse repositório exista.
Esta vista está incluída numa perspectiva (Perspective) dedicada a trabalhar com CVS, CVS Repository
Exploring. Uma perspectiva agrupa várias vistas e editores, em geral relacionados entre si. A
perspectiva natural para codificação em Java é a Java Perspective.
Ao adicionar um repositório é importante escolher o tipo de conexão apropriada:
Se o repositório for adicionado com sucesso, aparece na vista CVS Repositories, podendo ser
explorados os seus módulos (tanto na HEAD como por Branches, Versions ou Dates) antes de fazer
checkout de um deles:
Neste caso não nos interessa fazer o checkout de um módulo mas sim adicionar o projecto local ao
repositório. Para tal volta-se ao Package Explorer, selecciona-se a raiz do projecto
"MakefileGenerator" e abre-se o menu de contexto em Team > Share Project:
Selecciona-se o repositório previamente adicionado ao Eclipse (Use existing repository location) e em
seguida escolhemos o nome para o módulo onde ficará localizado o projecto. Podemos usar o nome do
projecto como nome do módulo, definir um nome diferente para o módulo ou usar um módulo já
existente. Decidiu-se usar o nome de projecto como nome do módulo.
Surge em seguida o Commit Wizard que auxilia na selecção dos recursos a serem enviados para o
repositório, finalizando-se a operação com a introdução da mensagem associada ao Commit:
Clicando em Show file content changes pane surge o editor Java Source Compare, que permite ver
as diferenças entre um ficheiro que estamos prestes a enviar para o repositório e a sua versão no
repositório.
Após clicar em Finish, o Eclipse executa o commit do projecto. Caso a operação tenha sucesso
voltamos à vista CVS Repositories, seleccionamos o nome do repositório e carregamos em Refresh
(F5). Serão reanalizados os módulos do repositório e aparecerá lá o novo módulo "MakefileGenerator".
Trabalho em equipa
Quando um projecto é partilhado por várias pessoas é ainda mais importante seguir um conjunto
comum de regras de codificação e formatação do código fonte.
O Eclipse ajuda nesta tarefa, permitindo definir o estilo de codificação em Window > Preferences >
Java > Code Style. Existem várias funcionalidades que podem ser configuradas: Clean Up, generated
Code Templates, Formatter (perfis de formatação automática de código) e Organize Imports.
O atalho Source > Organize Imports (CTRL+SHIFT+O) permite aceder organizar os imports,
ordenando-os segundo um determinado critério (preferências de Code Style > Organize Imports) e
remove imports não utilizados:
Imports organizados:
Manter uma formatação do código consistente é também um aspecto ao qual o Eclipse dá suporte.
Depois de se definir um perfil de formatação (preferências de Code Style > Formatter), pode usar-se o
atalho Source > Format (CTRL+SHIFT+F) para formatar o ficheiro fonte segundo esse perfil.
Se apenas pretendermos corrigir a indentação (pois a formatação não está disponível para todos os
tipos de ficheiro) existe o atalho Source > Correct Indentation (CTRL+I).
Adicionar logging ao projecto
Depois de adicionar o projecto ao CVS e de conhecer algumas funcionalidades para manter o código
organizado, vamos executar das duas tarefas ainda pendentes no projecto "MakefileGenerator",
substituir as chamadas a System.out por métodos de logging da biblioteca log4j.
Cria-se uma pasta lib na raiz do projecto e coloca-se lá o Jar da biblioteca que vamos usar,
log4j-1.2.15.jar.
Neste momento o Eclipse ainda não reconhece as classes dentro do Jar, pois é necessário dar-lhe a
conhecer essa informação.
Seleccionamos a raiz do projecto no Package Explorer e navegamos até File > Properties
(ALT+ENTER).
No diálogo que surge, Properties for MakefileGenerator, encontramos todas as propriedades do
projecto.
Estamos interessados em particular nas opções de Java Build Path.
Aí podemos configurar, entre outros aspectos, todas as pastas que contém código fonte e bibliotecas
(localizadas em várias fontes).
Para adicionar o log4j-1.2.15.jar ao projecto basta ir para a tab Libraries e clicar Add JARs, pois é um
Jar que se encontra numa pasta do projecto:
O código de logging log4j é reconhecido pelo Eclipse, em particular pelo Content Assist:
Adicionando também código de logging à classe MakefileRule, bem como código para configurar o
logger na classe Test, terminamos as duas tarefas.
Executando o projecto, obtemos:
Se outras bibliotecas forem necessárias, qualquer que seja o seu tipo, é importante configurar
correctamente o build path para que o Eclipse reconheça as novas classes.
Quando uma classe não é reconhecida ou não surge no Content Assist é porque, em geral, o build path
não está bem configurado.
Procurar texto e não só
No Eclipse, a funcionalidade básica de procura e substituição de texto invoca-se usando Edit > Find/
Replace (CTRL+F).
No entanto o IDE tem uma funcionalidade de procura muito mais completa e poderosa em Search >
Search (CTRL+H).
As procuras efectuadas usando a Search podem extender-se não só ao ficheiro corrente mas a todo o
projecto.
Um dos tipo de procura é a Java Search, que procura por elementos Java como tipos, métodos,
construtores, packages e atributos.
Outro é a File Search, que permite definir os padrões de nomes de ficheiros onde procurar. Existem
inúmeras opções para as procuras pelo que não é possível descrevê-las aqui em detalhe.
São aceites expressões regulares nas procuras.
Os resultados de uma Search são apresentados na vista Window > Show View > Search (ALT+SHIFT+Q
, S).
Podemos explorar os resultados e para cada ocorrência particular estão disponíveis acções como
mostrar, copiar, remover ocorrências, substitiuir. Um duplo clique numa ocorrência leva-nos para a
linha, também indicada, onde se esta se encontra.
Pode também ser útil encontrar todas as referências a um dado nome no workspace.
Usando Search > References > Workspace (CTRL+SHIFT+G) obtemos, na vista Search, todas as
referências ao nome sob actualmente o cursor.
Na vista encontramos funcionalidades para agrupar os resultados por projecto, package, ficheiro ou
tipo.
---------------------------------------------------------------------------------------------------------------
2. Atalhos
--------------------------------------------------------------------------------------------------------------CTRL+N (New)
Criar um novo artefacto usando os wizards
CTRL+SPACE (Content Assist)
Invocar o Content Assist no contexto onde se encontra cursor
ALT+SHIFT+S (Source)
Abrir o menu Source
ALT+SHIFT+T (Refactor)
Abrir o menu Refactor
CTRL+1 (Quick Fix)
Invocar a funcionalidade Quick Fix na linha actual
CTRL+L
Ir para uma determinada linha no ficheiro
CTRL+M (Maximize)
Alterna o estado de Maximizado da vista ou editor
ALT+SHIFT+Q , O (Outline)
Abre a vista de Outline
ALT+SHIFT+Q , T (Hierarchy)
Abre a vista de hierarquias de classes
ALT+SHIFT+Q , P (Package Explorer)
Abre a vista do explorador de packages
ALT+SHIFT+Q , S (Search)
Abre a vista de resultados de procura
CTRL+F7 (Next View)
CTRL+SHIFT+F7 (Previous View)
CTRL+F8 (Next Perspective)
CTRL+SHIFT+F8 (Previous Perspective)
F3 (Goto Declaration)
F2 (Show Tooltip Description)
F5 (Refresh contents)
Permite sincronizar uma vista com o seu conteúdo.
CTRL+SHIFT+O (Organize Imports)
Organiza os imports segundo uma certa order e remove imports não usados
CTRL+SHIFT+F (Format)
Formata o ficheiro fonte automaticamente
CTRL+SHIFT+I (Correct Indentation)
Corrige a indentação do ficheiro
ALT+ENTER (Properties)
CTRL+F (Find/Replace)
CTRL+K (Find Next)
CTRL+SHIFT+K (Find Previous)
CTRL+H (Search)
ALT+/ (Word Completion)
---------------------------------------------------------------------------------------------------------------
3. Referências
--------------------------------------------------------------------------------------------------------------Eclipse 3.4 New Features
(part 1) http://download.eclipse.org/eclipse/downloads/drops/R-3.4-200806172000/whatsnew3.4/
eclipse-news-part1.html
(part 2) http://download.eclipse.org/eclipse/downloads/drops/R-3.4-200806172000/whatsnew3.4/
eclipse-news-part2.html
(part 3) http://download.eclipse.org/eclipse/downloads/drops/R-3.4-200806172000/whatsnew3.4/
eclipse-news-part3.html
Tips for using Eclipse effectively
http://www.aspectprogrammer.org/blogs/adrian/2006/02/tips_for_using.html
Using Perspectives in the Eclipse UI
http://www.eclipse.org/articles/using-perspectives/PerspectiveArticle.html
Eclipsepedia
http://wiki.eclipse.org
Eclipse Cheat Sheet
http://weblogs.goshaky.com/weblogs/lars/resource/eclipse.pdf