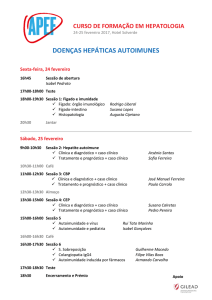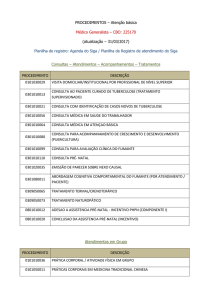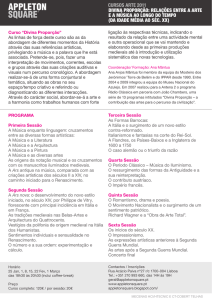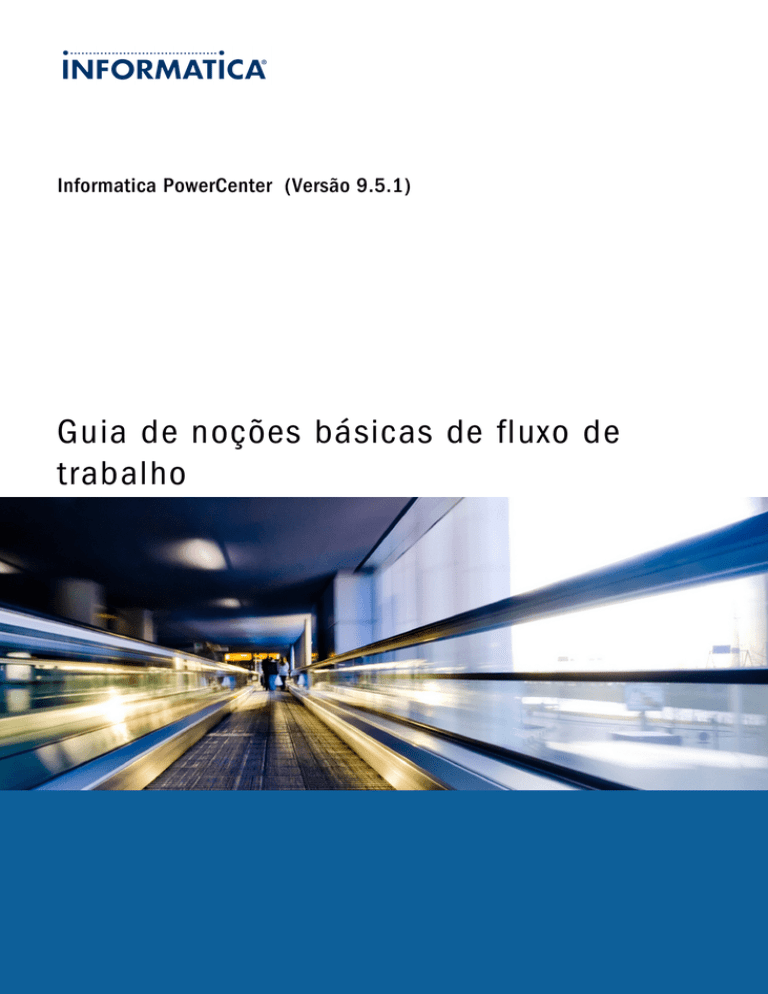
Informatica PowerCenter (Versão 9.5.1)
Guia de noções básicas de fluxo de
trabalho
Informatica PowerCenter Guia de noções básicas de fluxo de trabalho
Versão 9.5.1
Dezembro 2012
Copyright (c) 1998-2012 Informatica. Todos os direitos reservados.
Este software e a respectiva documentação contêm informações de propriedade da Informatica Corporation. Eles são fornecidos sob um contrato de licença que
contém restrições quanto a seu uso e divulgação, e são protegidos por leis de copyright. A engenharia reversa do software é proibida. Não está permitida de forma
alguma a reprodução ou a transmissão de qualquer parte deste documento (seja por meio eletrônico, fotocópia, gravação ou quaisquer outros) sem o consentimento
prévio da Informatica Corporation. Este Software pode estar protegido por patentes dos EUA e/ou internacionais e outras patentes pendentes.
O uso, duplicação ou divulgação do Software pelo Governo dos Estados Unidos estão sujeitos às restrições estipuladas no contrato de licença de software aplicável e
como estabelecido em DFARS 227.7202-1(a) e 227.7702-3(a) (1995), DFARS 252.227-7013©(1)(ii) (OCT 1988), FAR 12.212(a) (1995), FAR 52.227-19 ou FAR
52.227-14 (ALT III), conforme aplicável.
As informações contidas neste produto ou documentação estão sujeitas a alteração sem aviso prévio. Informe-nos por escrito caso encontre quaisquer problemas neste
produto ou documentação.
Informatica, Informatica Platform, Informatica Data Services, PowerCenter, PowerCenterRT, PowerCenter Connect, PowerCenter Data Analyzer, PowerExchange,
PowerMart, Metadata Manager, Informatica Data Quality, Informatica Data Explorer, Informatica B2B Data Transformation, Informatica B2B Data Exchange Informatica
On Demand, Informatica Identity Resolution, Informatica Application Information Lifecycle Management, Informatica Complex Event Processing, Ultra Messaging and
Informatica Master Data Management são marcas comerciais ou marcas registradas da Informatica Corporation nos Estados Unidos e em jurisdisdições pelo mundo.
Todos os outros nomes de empresas e produtos podem ser nomes ou marcas comerciais de seus respectivos proprietários.
Partes desta documentação e/ou software estão sujeitas a direitos autorais de terceiros, incluindo sem limitação: Copyright DataDirect Technologies. Todos os direitos
reservados. Copyright (C) Sun Microsystems. Todos os direitos reservados. Copyright (C) RSA Security Inc. Todos os direitos reservados. Copyright (C) Ordinal
Technology Corp. Todos os direitos reservados. Copyright (C) Aandacht c.v. Todos os direitos reservados. Copyright Genivia, Inc. Todos os direitos reservados.
Copyright Isomorphic Software. Todos os direitos reservados. Copyright (C) Meta Integration Technology, Inc. Todos os direitos reservados. Copyright (C) Intalio. Todos
os direitos reservados. Copyright (C) Oracle. Todos os direitos reservados. Copyright (C) Adobe Systems Incorporated. Todos os direitos reservados. Copyright (C)
DataArt, Inc. Todos os direitos reservados. Copyright (C) ComponentSource. Todos os direitos reservados. Copyright (C) Microsoft Corporation. Todos os direitos
reservados. Copyright (C) Rogue Wave Software, Inc. Todos os direitos reservados. Copyright (C) Teradata Corporation. Todos os direitos reservados. Copyright (C)
Yahoo! Inc. Todos os direitos reservados. Copyright (C) Glyph & Cog, LLC. Todos os direitos reservados. Copyright (C) Thinkmap, Inc. Todos os direitos reservados.
Copyright (C) Clearpace Software Limited. Todos os direitos reservados. Copyright (C) Information Builders, Inc. Todos os direitos reservados. Copyright (C) OSS
Nokalva, Inc. Todos os direitos reservados. Copyright Edifecs, Inc. Todos os direitos reservados. Copyright Cleo Communications, Inc. Todos os direitos reservados.
Copyright (C) International Organization for Standardization 1986. Todos os direitos reservados. Copyright (C) ej-technologies GmbH. Todos os direitos reservados.
Copyright (C) Jaspersoft Corporation. Todos os direitos reservados. Copyright (C) é International Business Machines Corporation. Todos os direitos reservados.
Copyright (C) yWorks GmbH. Todos os direitos reservados. Copyright (C) Lucent Technologies. Todos os direitos reservados. Copyright (C) University of Toronto.
Todos os direitos reservados. Copyright (C) Daniel Veillard. Todos os direitos reservados. Copyright (C) Unicode, Inc. Copyright IBM Corp. Todos os direitos
reservados. Copyright (C) MicroQuill Software Publishing, Inc. Todos os direitos reservados. Copyright (C) PassMark Software Pty Ltd. Todos os direitos reservados.
Copyright (C) LogiXML, Inc. Todos os direitos reservados. Copyright (C) 2003-2010 Lorenzi Davide, todos os direitos reservados. Copyright (C) Red Hat, Inc. Todos os
direitos reservados. Copyright (C) The Board of Trustees of the Leland Stanford Junior University. Todos os direitos reservados. Copyright (C) EMC Corporation. Todos
os direitos reservados. Copyright (C) Flexera Software. Todos os direitos reservados.
Este produto inclui software desenvolvido pela Apache Software Foundation (http://www.apache.org/) e outros softwares licenciados pela Apache License, Versão 2.0 (a
"Licença"). Você pode obter uma cópia da Licença em http://www.apache.org/licenses/LICENSE-2.0. A menos que exigido pela legislação aplicável ou concordado por
escrito, o software distribuído sob a Licença é fornecido em uma base "NO ESTADO EM QUE SE ENCONTRA", SEM GARANTIA OU CONDIÇÃO DE QUALQUER
TIPO, seja expressa ou implícita. Consulte a Licença para conhecer as limitações e as permissões que regulam o idioma específico de acordo com a Licença.
Este produto inclui software desenvolvido pela Mozilla (http://www.mozilla.org/), direitos autorais de software de The JBoss Group, LLC; todos os direitos reservados;
direitos autorais de software © 1999-2006 de Bruno Lowagie e Paulo Soares e outros produtos de software licenciados sob a Licença Pública GNU LGPL (Lesser
General Public License), que pode ser encontrada em http://www.gnu.org/licenses/lgpl.html. Os materiais são fornecidos gratuitamente pela Informatica, no estado em
que se encontram, sem garantia de qualquer tipo, explícita nem implícita, incluindo, mas não limitando-se, as garantias implicadas de comerciabilidade e adequação a
um determinado propósito.
O produto inclui software ACE(TM) e TAO(TM) com copyright de Douglas C. Schmidt e seu grupo de pesquisa na Washington University, University of California, Irvine
e Vanderbilt University, Copyright (©) 1993-2006, todos os direitos reservados.
Este produto inclui o software desenvolvido pelo OpenSSL Project para ser usado no kit de ferramentas OpenSSL (copyright The OpenSSL Project. Todos os direitos
reservados) e a redistribuição deste software está sujeita aos termos disponíveis em http://www.openssl.org e http://www.openssl.org/source/license.html.
Este produto inclui o software Curl com o Copyright 1996-2007, Daniel Stenberg, <[email protected]>. Todos os direitos reservados. Permissões e limitações relativas a
este software estão sujeitas aos termos disponíveis em http://curl.haxx.se/docs/copyright.html. É permitido usar, copiar, modificar e distribuir este software com qualquer
objetivo, com ou sem taxa, desde que a nota de direitos autorais acima e esta nota de permissão apareçam em todas as cópias.
O produto inclui direitos autorais de software 2001-2005 (©) MetaStuff, Ltd. Todos os direitos reservados. Permissões e limitações relativas a este software estão
sujeitas aos termos disponíveis em http://www.dom4j.org/license.html.
O produto inclui o copyright de software © 2004-2007, The Dojo Foundation. Todos os direitos reservados. Permissões e limitações relativas a este software estão
sujeitas aos termos disponíveis em http://dojotoolkit.org/license.
Este produto inclui o software ICU com o copyright International Business Machines Corporation e outros. Todos os direitos reservados. Permissões e limitações
relativas a este software estão sujeitas aos termos disponíveis em http://source.icu-project.org/repos/icu/icu/trunk/license.html.
Este produto inclui o copyright de software © 1996-2006 Per Bothner. Todos os direitos reservados. O direito de usar tais materiais é estabelecido na licença que pode
ser encontrada em http://www.gnu.org/software/kawa/Software-License.html.
Este produto inclui o software OSSP UUID com Copyright (C) 2002 Ralf S. Engelschall, Copyright (C) 2002 e OSSP Project Copyright (C) 2002 Cable & Wireless
Deutschland. Permissões e limitações relativas a este software estão sujeitas aos termos disponíveis em http://www.opensource.org/licenses/mit-license.php.
Este produto inclui software desenvolvido pela Boost (http://www.boost.org/) ou sob a licença de software Boost. Permissões e limitações relativas a este software estão
sujeitas aos termos disponíveis em http://www.boost.org/LICENSE_1_0.txt.
Este produto inclui direitos autorais de software © 1997-2007 University of Cambridge. Permissões e limitações relativas a este software estão sujeitas aos termos
disponíveis em http://www.pcre.org/license.txt.
Este produto inclui o copyright de software © 2007 The Eclipse Foundation. Todos os direitos reservados. Permissões e limitações relativas a este software estão
sujeitas aos termos disponíveis em http://www.eclipse.org/org/documents/epl-v10.php.
Este produto inclui softwares licenciados de acordo com os termos disponíveis em http://www.tcl.tk/software/tcltk/license.html, http://www.bosrup.com/web/overlib/?
License, http://www.stlport.org/doc/ license.html, http://www.asm.ow2.org/license.html, http://www.cryptix.org/LICENSE.TXT, http://hsqldb.org/web/hsqlLicense.html,
http://httpunit.sourceforge.net/doc/ license.html, http://jung.sourceforge.net/license.txt, http://www.gzip.org/zlib/zlib_license.html, http://www.openldap.org/software/
release/license.html, http://www.libssh2.org, http://slf4j.org/license.html, http://www.sente.ch/software/OpenSourceLicense.html, http://fusesource.com/downloads/licenseagreements/fuse-message-broker-v-5-3- license-agreement; http://antlr.org/license.html; http://aopalliance.sourceforge.net/; http://www.bouncycastle.org/licence.html;
http://www.jgraph.com/jgraphdownload.html; http://www.jcraft.com/jsch/LICENSE.txt. http://jotm.objectweb.org/bsd_license.html; . http://www.w3.org/Consortium/Legal/
2002/copyright-software-20021231; http://www.slf4j.org/license.html; http://developer.apple.com/library/mac/#samplecode/HelpHook/Listings/HelpHook_java.html; http://
nanoxml.sourceforge.net/orig/copyright.html; http://www.json.org/license.html; http://forge.ow2.org/projects/javaservice/, http://www.postgresql.org/about/licence.html,
http://www.sqlite.org/copyright.html, http://www.tcl.tk/software/tcltk/license.html, http://www.jaxen.org/faq.html, http://www.jdom.org/docs/faq.html, http://www.slf4j.org/
license.html; http://www.iodbc.org/dataspace/iodbc/wiki/iODBC/License; http://www.keplerproject.org/md5/license.html; http://www.toedter.com/en/jcalendar/license.html;
http://www.edankert.com/bounce/index.html; http://www.net-snmp.org/about/license.html; http://www.openmdx.org/#FAQ; http://www.php.net/license/3_01.txt; http://
srp.stanford.edu/license.txt; http://www.schneier.com/blowfish.html; http://www.jmock.org/license.html; http://xsom.java.net; and http://benalman.com/about/license/.
Este produto inclui softwares licenciados de acordo com a Licença Acadêmica Livre (http://www.opensource.org/licenses/afl-3.0.php), a Licença de Distribuição e
Desenvolvimento Comum (http://www.opensource.org/licenses/cddl1.php), a Licença Pública Comum (http://www.opensource.org/licenses/cpl1.0.php), os Termos
Complementares de Licença do Acordo de Licença de Código Binário da Sun, a Licença BSD (http:// www.opensource.org/licenses/bsd-license.php. a Licença MIT
(http://www.opensource.org/licenses/mit-license.php) e a Licença Artística (http://www.opensource.org/licenses/artistic-license-1.0).
Este produto inclui copyright do software © 2003-2006 Joe WaInes, 2006-2007 XStream Committers. Todos os direitos reservados. Permissões e limitações relativas a
este software estão sujeitas aos termos disponíveis em http://xstream.codehaus.org/license.html. Este produto inclui software desenvolvido pelo Indiana University
Extreme! Lab. Para obter mais informações, visite http://www.extreme.indiana.edu/.
Esse software é protegido pelos números de patentes dos EUA 5,794,246; 6,014,670; 6,016,501; 6,029,178; 6,032,158; 6,035,307; 6,044,374; 6,092,086; 6,208,990;
6,339,775; 6,640,226; 6,789,096; 6,820,077; 6,823,373; 6,850,947; 6,895,471; 7,117,215; 7,162,643; 7,243,110, 7,254,590; 7,281,001; 7,421,458; 7,496,588;
7,523,121; 7,584,422; 7676516; 7,720,842; 7,721,270 e 7,774,791, patentes internacionais e outras patentes pendentes.
ISENÇÃO DE RESPONSABILIDADE: a Informatica Corporation fornece esta documentação no estado em que se encontra, sem garantia de qualquer tipo, expressa ou
implícita, incluindo, mas não limitando-se, as garantias implícitas de não infração, comercialização ou uso para um determinado propósito. A Informatica Corporation
não garante que este software ou documentação esteja sem erros. As informações fornecidas neste software ou documentação podem incluir imprecisões técnicas ou
erros tipográficos. As informações deste software e documentação estão sujeitas a alterações a qualquer momento sem aviso prévio.
AVISOS
Este produto da Informatica (o "Software") traz determinados drivers (os "drivers da DataDirect") da DataDirect Technologies, uma empresa da Progress Software
Corporation ("DataDirect"), sendo esses sujeitos aos seguintes termos e condições:
1. OS DRIVERS DA DATADIRECT SÃO FORNECIDOS NO ESTADO EM QUE SE ENCONTRAM, SEM GARANTIA DE QUALQUER TIPO, EXPRESSA OU
IMPLÍCITA, INCLUINDO, MAS NÃO LIMITANDO-SE, AS GARANTIAS IMPLÍCITAS DE COMERCIALIZAÇÃO, ADEQUAÇÃO A UMA FINALIDADE
ESPECÍFICA E NÃO INFRAÇÃO.
2. EM NENHUM CASO, A DATADIRECT OU SEUS FORNECEDORES TERCEIRIZADOS SERÃO RESPONSÁVEIS, EM RELAÇÃO AO CLIENTE FINAL, POR
QUAISQUER DANOS DIRETOS, INDIRETOS, INCIDENTAIS, ESPECIAIS, CONSEQUENCIAIS OU DEMAIS QUE POSSAM ADVIR DO USO DE DRIVERS
ODBC, SENDO OU NÃO ANTERIORMENTE INFORMADOS DAS POSSIBILIDADES DE TAIS DANOS. ESTAS LIMITAÇÕES SE APLICAM A TODAS AS
CAUSAS DE AÇÃO, INCLUINDO, SEM LIMITAÇÕES, QUEBRA DE CONTRATO, QUEBRA DE GARANTIA, NEGLIGÊNCIA, RESPONSABILIDADE
RIGOROSA, DETURPAÇÃO E OUTROS ATOS ILÍCITOS.
Parte Número: PC-WBG-95100-0001
Conteúdo
Prefácio. . . . . . . . . . . . . . . . . . . . . . . . . . . . . . . . . . . . . . . . . . . . . . . . . . . . . . . . . . . . . . . . . . . . . . . xi
Recursos da Informatica. . . . . . . . . . . . . . . . . . . . . . . . . . . . . . . . . . . . . . . . . . . . . . . . . . xi
Portal de Clientes da Informatica. . . . . . . . . . . . . . . . . . . . . . . . . . . . . . . . . . . . . . . . . . xi
Documentação da Informatica. . . . . . . . . . . . . . . . . . . . . . . . . . . . . . . . . . . . . . . . . . . xi
Site da Informatica. . . . . . . . . . . . . . . . . . . . . . . . . . . . . . . . . . . . . . . . . . . . . . . . . . . xi
Biblioteca de Recursos da Informatica. . . . . . . . . . . . . . . . . . . . . . . . . . . . . . . . . . . . . . xi
Base de Dados de Conhecimento da Informatica. . . . . . . . . . . . . . . . . . . . . . . . . . . . . . . xii
Base de Dados de Conhecimento Multimídia da Informatica. . . . . . . . . . . . . . . . . . . . . . . . xii
Suporte Global a Clientes da Informatica. . . . . . . . . . . . . . . . . . . . . . . . . . . . . . . . . . . . xii
Capítulo 1: Workflow Manager. . . . . . . . . . . . . . . . . . . . . . . . . . . . . . . . . . . . . . . . . . . . . . . . . . 1
Visão geral do Workflow Manager. . . . . . . . . . . . . . . . . . . . . . . . . . . . . . . . . . . . . . . . . . . . 1
Opções do Workflow Manager. . . . . . . . . . . . . . . . . . . . . . . . . . . . . . . . . . . . . . . . . . . . 1
Ferramentas do Workflow Manager. . . . . . . . . . . . . . . . . . . . . . . . . . . . . . . . . . . . . . . . 1
Tarefas de fluxo de trabalho. . . . . . . . . . . . . . . . . . . . . . . . . . . . . . . . . . . . . . . . . . . . . 2
Janelas do Workflow Manager. . . . . . . . . . . . . . . . . . . . . . . . . . . . . . . . . . . . . . . . . . . . 2
Configurando o formato de exibição de data/hora. . . . . . . . . . . . . . . . . . . . . . . . . . . . . . . 3
Removendo um Serviço de Integração do Workflow Manager. . . . . . . . . . . . . . . . . . . . . . . . 3
Opções do Workflow Manager. . . . . . . . . . . . . . . . . . . . . . . . . . . . . . . . . . . . . . . . . . . . . . . 3
Opções gerais. . . . . . . . . . . . . . . . . . . . . . . . . . . . . . . . . . . . . . . . . . . . . . . . . . . . . . 4
Opções de Formato. . . . . . . . . . . . . . . . . . . . . . . . . . . . . . . . . . . . . . . . . . . . . . . . . . 5
Opções diversas. . . . . . . . . . . . . . . . . . . . . . . . . . . . . . . . . . . . . . . . . . . . . . . . . . . . 6
Segurança Reforçada. . . . . . . . . . . . . . . . . . . . . . . . . . . . . . . . . . . . . . . . . . . . . . . . . 6
Opções de configuração da página. . . . . . . . . . . . . . . . . . . . . . . . . . . . . . . . . . . . . . . . . 7
Navegando no espaço de trabalho. . . . . . . . . . . . . . . . . . . . . . . . . . . . . . . . . . . . . . . . . . . . 7
Personalizando janelas do Workflow Manager. . . . . . . . . . . . . . . . . . . . . . . . . . . . . . . . . 7
Usando barras de ferramentas. . . . . . . . . . . . . . . . . . . . . . . . . . . . . . . . . . . . . . . . . . . 7
Pesquisando itens. . . . . . . . . . . . . . . . . . . . . . . . . . . . . . . . . . . . . . . . . . . . . . . . . . . 8
Organizando objetos no espaço de trabalho. . . . . . . . . . . . . . . . . . . . . . . . . . . . . . . . . . . 9
Zoom no espaço de trabalho. . . . . . . . . . . . . . . . . . . . . . . . . . . . . . . . . . . . . . . . . . . . . 9
Trabalhando com objetos de repositório. . . . . . . . . . . . . . . . . . . . . . . . . . . . . . . . . . . . . . . . 9
Exibindo propriedades de objeto. . . . . . . . . . . . . . . . . . . . . . . . . . . . . . . . . . . . . . . . . . 9
Inserindo descrições para objetos de repositório. . . . . . . . . . . . . . . . . . . . . . . . . . . . . . . 10
Renomeando objetos de repositório. . . . . . . . . . . . . . . . . . . . . . . . . . . . . . . . . . . . . . . 10
Fazendo check-in e check-out de objetos de repositório com versão. . . . . . . . . . . . . . . . . . . . . 10
Fazendo check-in de objetos. . . . . . . . . . . . . . . . . . . . . . . . . . . . . . . . . . . . . . . . . . . . 10
Exibindo e comparando objetos de repositório de controle de versão. . . . . . . . . . . . . . . . . . 10
Procurando objetos com versão. . . . . . . . . . . . . . . . . . . . . . . . . . . . . . . . . . . . . . . . . . . . . 11
Copiando objetos de repositório. . . . . . . . . . . . . . . . . . . . . . . . . . . . . . . . . . . . . . . . . . . . . 12
Copiando sessões. . . . . . . . . . . . . . . . . . . . . . . . . . . . . . . . . . . . . . . . . . . . . . . . . . 12
Copiando segmentos de fluxo de trabalho. . . . . . . . . . . . . . . . . . . . . . . . . . . . . . . . . . . 12
Comparando objetos de repositório. . . . . . . . . . . . . . . . . . . . . . . . . . . . . . . . . . . . . . . . . . . 12
Sumário
i
Comparando objetos. . . . . . . . . . . . . . . . . . . . . . . . . . . . . . . . . . . . . . . . . . . . . . . . . 13
Extensões de metadados. . . . . . . . . . . . . . . . . . . . . . . . . . . . . . . . . . . . . . . . . . . . . . . . . 14
Criando uma extensão de metadados. . . . . . . . . . . . . . . . . . . . . . . . . . . . . . . . . . . . . . 14
Editando uma extensão de metadados. . . . . . . . . . . . . . . . . . . . . . . . . . . . . . . . . . . . . 15
Excluindo uma extensão de metadados. . . . . . . . . . . . . . . . . . . . . . . . . . . . . . . . . . . . . 15
Editor de Expressão. . . . . . . . . . . . . . . . . . . . . . . . . . . . . . . . . . . . . . . . . . . . . . . . . . . . 15
Adicionando comentários. . . . . . . . . . . . . . . . . . . . . . . . . . . . . . . . . . . . . . . . . . . . . . 16
Validando expressões. . . . . . . . . . . . . . . . . . . . . . . . . . . . . . . . . . . . . . . . . . . . . . . . 16
Exibição do Editor de Expressão. . . . . . . . . . . . . . . . . . . . . . . . . . . . . . . . . . . . . . . . . 16
Atalhos de teclado. . . . . . . . . . . . . . . . . . . . . . . . . . . . . . . . . . . . . . . . . . . . . . . . . . . . . 16
Capítulo 2: Fluxos de trabalho e worklets. . . . . . . . . . . . . . . . . . . . . . . . . . . . . . . . . . . . . . 18
Visão geral dos fluxos de trabalho. . . . . . . . . . . . . . . . . . . . . . . . . . . . . . . . . . . . . . . . . . . 18
Criando um fluxo de trabalho. . . . . . . . . . . . . . . . . . . . . . . . . . . . . . . . . . . . . . . . . . . . . . . 19
Criando um fluxo de trabalho manualmente. . . . . . . . . . . . . . . . . . . . . . . . . . . . . . . . . . 19
Criando um fluxo de trabalho automaticamente. . . . . . . . . . . . . . . . . . . . . . . . . . . . . . . . 19
Adicionando tarefas a fluxos de trabalho. . . . . . . . . . . . . . . . . . . . . . . . . . . . . . . . . . . . 20
Excluindo um fluxo de trabalho. . . . . . . . . . . . . . . . . . . . . . . . . . . . . . . . . . . . . . . . . . 20
Usando o Assistente de Fluxo de Trabalho. . . . . . . . . . . . . . . . . . . . . . . . . . . . . . . . . . . . . . 20
Etapa 1. Atribuir um nome e o Serviço de Integração ao fluxo de trabalho. . . . . . . . . . . . . . . 21
Etapa 2. Criar uma sessão. . . . . . . . . . . . . . . . . . . . . . . . . . . . . . . . . . . . . . . . . . . . . 21
Etapa 3. Agendar um fluxo de trabalho. . . . . . . . . . . . . . . . . . . . . . . . . . . . . . . . . . . . . 21
Atribuindo um Serviço de Integração. . . . . . . . . . . . . . . . . . . . . . . . . . . . . . . . . . . . . . . . . . 22
Atribuindo um serviço a partir das propriedades do fluxo de trabalho. . . . . . . . . . . . . . . . . . 22
Atribuindo um serviço a partir do menu. . . . . . . . . . . . . . . . . . . . . . . . . . . . . . . . . . . . . 22
Relatórios de fluxo de trabalho. . . . . . . . . . . . . . . . . . . . . . . . . . . . . . . . . . . . . . . . . . . . . 23
Exibindo um relatório de fluxo de trabalho. . . . . . . . . . . . . . . . . . . . . . . . . . . . . . . . . . . 23
Trabalhando com worklets. . . . . . . . . . . . . . . . . . . . . . . . . . . . . . . . . . . . . . . . . . . . . . . . 23
Suspendendo worklets. . . . . . . . . . . . . . . . . . . . . . . . . . . . . . . . . . . . . . . . . . . . . . . . 23
Desenvolvendo um worklet. . . . . . . . . . . . . . . . . . . . . . . . . . . . . . . . . . . . . . . . . . . . . 23
Criando um worklet reutilizável. . . . . . . . . . . . . . . . . . . . . . . . . . . . . . . . . . . . . . . . . . 24
Criando um worklet não reutilizável. . . . . . . . . . . . . . . . . . . . . . . . . . . . . . . . . . . . . . . . 24
Configurando propriedades de worklet. . . . . . . . . . . . . . . . . . . . . . . . . . . . . . . . . . . . . . 24
Adicionando tarefas a worklets. . . . . . . . . . . . . . . . . . . . . . . . . . . . . . . . . . . . . . . . . . 25
Aninhando worklets. . . . . . . . . . . . . . . . . . . . . . . . . . . . . . . . . . . . . . . . . . . . . . . . . . 25
Links de fluxo de trabalho. . . . . . . . . . . . . . . . . . . . . . . . . . . . . . . . . . . . . . . . . . . . . . . . . 25
Vinculando duas tarefas. . . . . . . . . . . . . . . . . . . . . . . . . . . . . . . . . . . . . . . . . . . . . . . 26
Vinculando tarefas simultaneamente. . . . . . . . . . . . . . . . . . . . . . . . . . . . . . . . . . . . . . . 26
Vinculando tarefas sequencialmente. . . . . . . . . . . . . . . . . . . . . . . . . . . . . . . . . . . . . . . 26
Criando condições de link. . . . . . . . . . . . . . . . . . . . . . . . . . . . . . . . . . . . . . . . . . . . . . 26
Exibindo links em um fluxo de trabalho ou em um worklet. . . . . . . . . . . . . . . . . . . . . . . . . 27
Excluindo links em um fluxo de trabalho ou em um worklet. . . . . . . . . . . . . . . . . . . . . . . . 27
Capítulo 3: Sessões. . . . . . . . . . . . . . . . . . . . . . . . . . . . . . . . . . . . . . . . . . . . . . . . . . . . . . . . . . . 28
Visão geral das sessões. . . . . . . . . . . . . . . . . . . . . . . . . . . . . . . . . . . . . . . . . . . . . . . . . . 28
Tarefa Sessão. . . . . . . . . . . . . . . . . . . . . . . . . . . . . . . . . . . . . . . . . . . . . . . . . . . . . . . . 28
Criando uma tarefa Sessão. . . . . . . . . . . . . . . . . . . . . . . . . . . . . . . . . . . . . . . . . . . . . 29
ii
Sumário
Editando uma sessão. . . . . . . . . . . . . . . . . . . . . . . . . . . . . . . . . . . . . . . . . . . . . . . . . . . 29
Aplicando atributos a todas as instâncias. . . . . . . . . . . . . . . . . . . . . . . . . . . . . . . . . . . . 29
Detalhes de desempenho. . . . . . . . . . . . . . . . . . . . . . . . . . . . . . . . . . . . . . . . . . . . . . . . . 31
Configurando detalhes de desempenho. . . . . . . . . . . . . . . . . . . . . . . . . . . . . . . . . . . . . 31
Comandos pré- e pós-sessão. . . . . . . . . . . . . . . . . . . . . . . . . . . . . . . . . . . . . . . . . . . . . . 32
Comandos SQL Pré- e Pós-sessão. . . . . . . . . . . . . . . . . . . . . . . . . . . . . . . . . . . . . . . . 32
Usando Comandos Shell Pré- e Pós-sessão. . . . . . . . . . . . . . . . . . . . . . . . . . . . . . . . . . 32
Capítulo 4: Objeto de configuração da sessão. . . . . . . . . . . . . . . . . . . . . . . . . . . . . . . . . 35
Visão geral do objeto de configuração da sessão. . . . . . . . . . . . . . . . . . . . . . . . . . . . . . . . . . 35
Objeto de configuração e definições da guia Objeto de Configuração. . . . . . . . . . . . . . . . . . 35
Configurações avançadas. . . . . . . . . . . . . . . . . . . . . . . . . . . . . . . . . . . . . . . . . . . . . . . . . 36
Configurações de opções de log. . . . . . . . . . . . . . . . . . . . . . . . . . . . . . . . . . . . . . . . . . . . 37
Configurações de Tratamento de Erro. . . . . . . . . . . . . . . . . . . . . . . . . . . . . . . . . . . . . . . . . 38
Configurações de opções de particionamento. . . . . . . . . . . . . . . . . . . . . . . . . . . . . . . . . . . . 40
Configurações da Sessão em Grade. . . . . . . . . . . . . . . . . . . . . . . . . . . . . . . . . . . . . . . . . . 40
Criando um objeto de configuração de sessão. . . . . . . . . . . . . . . . . . . . . . . . . . . . . . . . . . . 41
Configurando uma sessão para usar um objeto de configuração de sessão. . . . . . . . . . . . . . . . . 41
Capítulo 5: Tarefas. . . . . . . . . . . . . . . . . . . . . . . . . . . . . . . . . . . . . . . . . . . . . . . . . . . . . . . . . . . 42
Visão geral das tarefas. . . . . . . . . . . . . . . . . . . . . . . . . . . . . . . . . . . . . . . . . . . . . . . . . . 42
Criando uma tarefa. . . . . . . . . . . . . . . . . . . . . . . . . . . . . . . . . . . . . . . . . . . . . . . . . . . . . 43
Criando uma tarefa no Desenvolvedor de Tarefas. . . . . . . . . . . . . . . . . . . . . . . . . . . . . . 43
Criando uma tarefa no fluxo de trabalho ou Designer de Worklet. . . . . . . . . . . . . . . . . . . . . 43
Configurando tarefas. . . . . . . . . . . . . . . . . . . . . . . . . . . . . . . . . . . . . . . . . . . . . . . . . . . . 44
Tarefas de fluxo de trabalho reutilizáveis. . . . . . . . . . . . . . . . . . . . . . . . . . . . . . . . . . . . 44
Links de entrada AND ou OR. . . . . . . . . . . . . . . . . . . . . . . . . . . . . . . . . . . . . . . . . . . 45
Desabilitando tarefas. . . . . . . . . . . . . . . . . . . . . . . . . . . . . . . . . . . . . . . . . . . . . . . . . 45
Workflow ou worklet pai com falha. . . . . . . . . . . . . . . . . . . . . . . . . . . . . . . . . . . . . . . . 45
Trabalhando com a tarefa Atribuição. . . . . . . . . . . . . . . . . . . . . . . . . . . . . . . . . . . . . . . . . . 46
Tarefa Comando. . . . . . . . . . . . . . . . . . . . . . . . . . . . . . . . . . . . . . . . . . . . . . . . . . . . . . . 46
Usando parâmetros e variáveis. . . . . . . . . . . . . . . . . . . . . . . . . . . . . . . . . . . . . . . . . . 47
Atribuindo recursos. . . . . . . . . . . . . . . . . . . . . . . . . . . . . . . . . . . . . . . . . . . . . . . . . . 47
Criando uma tarefa Comando. . . . . . . . . . . . . . . . . . . . . . . . . . . . . . . . . . . . . . . . . . . 47
Executando comandos na Tarefa Comando. . . . . . . . . . . . . . . . . . . . . . . . . . . . . . . . . . 48
Arquivos de log e tarefas Comando. . . . . . . . . . . . . . . . . . . . . . . . . . . . . . . . . . . . . . . 48
Tarefa Controle. . . . . . . . . . . . . . . . . . . . . . . . . . . . . . . . . . . . . . . . . . . . . . . . . . . . . . . 48
Criando uma Tarefa Controle. . . . . . . . . . . . . . . . . . . . . . . . . . . . . . . . . . . . . . . . . . . 49
Trabalhando com a tarefa Decisão. . . . . . . . . . . . . . . . . . . . . . . . . . . . . . . . . . . . . . . . 49
Trabalhando com a tarefa Evento. . . . . . . . . . . . . . . . . . . . . . . . . . . . . . . . . . . . . . . . . . . . 51
Exemplo de eventos definidos pelo usuário. . . . . . . . . . . . . . . . . . . . . . . . . . . . . . . . . . 51
Tarefas Aumento de Evento. . . . . . . . . . . . . . . . . . . . . . . . . . . . . . . . . . . . . . . . . . . . 52
Tarefas Espera por Evento. . . . . . . . . . . . . . . . . . . . . . . . . . . . . . . . . . . . . . . . . . . . . 53
Tarefa Temporizador. . . . . . . . . . . . . . . . . . . . . . . . . . . . . . . . . . . . . . . . . . . . . . . . . . . . 54
Criando uma tarefa Temporizador. . . . . . . . . . . . . . . . . . . . . . . . . . . . . . . . . . . . . . . . 55
Sumário
iii
Capítulo 6: Origens. . . . . . . . . . . . . . . . . . . . . . . . . . . . . . . . . . . . . . . . . . . . . . . . . . . . . . . . . . . 56
Visão geral das origens. . . . . . . . . . . . . . . . . . . . . . . . . . . . . . . . . . . . . . . . . . . . . . . . . . 56
Recursos de globalização. . . . . . . . . . . . . . . . . . . . . . . . . . . . . . . . . . . . . . . . . . . . . . 56
Conexões de origem. . . . . . . . . . . . . . . . . . . . . . . . . . . . . . . . . . . . . . . . . . . . . . . . . 56
Alocando memória de buffer. . . . . . . . . . . . . . . . . . . . . . . . . . . . . . . . . . . . . . . . . . . . 57
Particionando origens. . . . . . . . . . . . . . . . . . . . . . . . . . . . . . . . . . . . . . . . . . . . . . . . 57
Configurando origens em uma sessão. . . . . . . . . . . . . . . . . . . . . . . . . . . . . . . . . . . . . . . . . 57
Configurando leitores. . . . . . . . . . . . . . . . . . . . . . . . . . . . . . . . . . . . . . . . . . . . . . . . . 57
Configurando conexões. . . . . . . . . . . . . . . . . . . . . . . . . . . . . . . . . . . . . . . . . . . . . . . 57
Configurando propriedades. . . . . . . . . . . . . . . . . . . . . . . . . . . . . . . . . . . . . . . . . . . . . 57
Trabalhando com origens relacionais. . . . . . . . . . . . . . . . . . . . . . . . . . . . . . . . . . . . . . . . . 58
Selecionando a conexão de banco de dados de origem. . . . . . . . . . . . . . . . . . . . . . . . . . . 58
Definindo a propriedade Tratar Linhas de Origem como. . . . . . . . . . . . . . . . . . . . . . . . . . 58
Substituição da consulta SQL. . . . . . . . . . . . . . . . . . . . . . . . . . . . . . . . . . . . . . . . . . . 58
Configurando o nome do proprietário da tabela. . . . . . . . . . . . . . . . . . . . . . . . . . . . . . . . 59
Substituindo o nome da tabela de origem. . . . . . . . . . . . . . . . . . . . . . . . . . . . . . . . . . . . 59
Trabalhando com origens de arquivo. . . . . . . . . . . . . . . . . . . . . . . . . . . . . . . . . . . . . . . . . . 60
Configurando propriedades de origem. . . . . . . . . . . . . . . . . . . . . . . . . . . . . . . . . . . . . . 60
Configurando comandos para origens de arquivo. . . . . . . . . . . . . . . . . . . . . . . . . . . . . . . 61
Configurando propriedades de arquivo de largura fixa. . . . . . . . . . . . . . . . . . . . . . . . . . . . 61
Configurando propriedades de arquivo delimitado. . . . . . . . . . . . . . . . . . . . . . . . . . . . . . 62
Configurando o comprimento do buffer sequencial em linha. . . . . . . . . . . . . . . . . . . . . . . . 64
Tratamento de origens de arquivo no Serviço de Integração. . . . . . . . . . . . . . . . . . . . . . . . . . . 64
Conjunto de caracteres. . . . . . . . . . . . . . . . . . . . . . . . . . . . . . . . . . . . . . . . . . . . . . . 64
Tratamento de erro de caracteres multibyte. . . . . . . . . . . . . . . . . . . . . . . . . . . . . . . . . . 65
Tratamento de caractere nulo. . . . . . . . . . . . . . . . . . . . . . . . . . . . . . . . . . . . . . . . . . . 66
Tratamento de comprimento de linha para arquivos simples com largura fixa. . . . . . . . . . . . . 66
Tratamento de dados numéricos. . . . . . . . . . . . . . . . . . . . . . . . . . . . . . . . . . . . . . . . . 66
Trabalhando com Origens XML. . . . . . . . . . . . . . . . . . . . . . . . . . . . . . . . . . . . . . . . . . . . . 67
Tratamento do servidor para origens XML. . . . . . . . . . . . . . . . . . . . . . . . . . . . . . . . . . . 67
Usando uma lista de arquivos . . . . . . . . . . . . . . . . . . . . . . . . . . . . . . . . . . . . . . . . . . . . . . 68
Criando a lista de arquivos. . . . . . . . . . . . . . . . . . . . . . . . . . . . . . . . . . . . . . . . . . . . . 68
Configurando uma sessão para usar uma lista de arquivos. . . . . . . . . . . . . . . . . . . . . . . . 69
Capítulo 7: Destinos. . . . . . . . . . . . . . . . . . . . . . . . . . . . . . . . . . . . . . . . . . . . . . . . . . . . . . . . . . 70
Visão geral de destinos. . . . . . . . . . . . . . . . . . . . . . . . . . . . . . . . . . . . . . . . . . . . . . . . . . 70
Recursos de globalização. . . . . . . . . . . . . . . . . . . . . . . . . . . . . . . . . . . . . . . . . . . . . . 70
Conexões de Destino. . . . . . . . . . . . . . . . . . . . . . . . . . . . . . . . . . . . . . . . . . . . . . . . 71
Destinos de particionamento. . . . . . . . . . . . . . . . . . . . . . . . . . . . . . . . . . . . . . . . . . . . 71
Configurando Destinos em uma Sessão. . . . . . . . . . . . . . . . . . . . . . . . . . . . . . . . . . . . . . . . 72
Configurando gravadores. . . . . . . . . . . . . . . . . . . . . . . . . . . . . . . . . . . . . . . . . . . . . . 72
Configurando conexões. . . . . . . . . . . . . . . . . . . . . . . . . . . . . . . . . . . . . . . . . . . . . . . 72
Configurando propriedades. . . . . . . . . . . . . . . . . . . . . . . . . . . . . . . . . . . . . . . . . . . . . 73
Realizando uma carga de teste. . . . . . . . . . . . . . . . . . . . . . . . . . . . . . . . . . . . . . . . . . . . . 73
Configurando uma carga de teste. . . . . . . . . . . . . . . . . . . . . . . . . . . . . . . . . . . . . . . . . 73
Trabalhando com destinos relacionais. . . . . . . . . . . . . . . . . . . . . . . . . . . . . . . . . . . . . . . . . 73
iv
Sumário
Conexão de banco de dados de destino. . . . . . . . . . . . . . . . . . . . . . . . . . . . . . . . . . . . . 74
Propriedades de destino. . . . . . . . . . . . . . . . . . . . . . . . . . . . . . . . . . . . . . . . . . . . . . . 74
Truncamento da tabela de destino. . . . . . . . . . . . . . . . . . . . . . . . . . . . . . . . . . . . . . . . 77
Truncando uma tabela de destino. . . . . . . . . . . . . . . . . . . . . . . . . . . . . . . . . . . . . . . . . 78
Nova tentativa de deadlock. . . . . . . . . . . . . . . . . . . . . . . . . . . . . . . . . . . . . . . . . . . . . 78
Descartando e recriando índices. . . . . . . . . . . . . . . . . . . . . . . . . . . . . . . . . . . . . . . . . 79
Carregamento baseado em restrições. . . . . . . . . . . . . . . . . . . . . . . . . . . . . . . . . . . . . . 79
Carregamento em massa. . . . . . . . . . . . . . . . . . . . . . . . . . . . . . . . . . . . . . . . . . . . . . 81
Prefixo de nome de tabela. . . . . . . . . . . . . . . . . . . . . . . . . . . . . . . . . . . . . . . . . . . . . 83
Nome da tabela de destino. . . . . . . . . . . . . . . . . . . . . . . . . . . . . . . . . . . . . . . . . . . . . 83
Palavras reservadas. . . . . . . . . . . . . . . . . . . . . . . . . . . . . . . . . . . . . . . . . . . . . . . . . 83
Trabalhando com grupos de conexão de destino. . . . . . . . . . . . . . . . . . . . . . . . . . . . . . . . . . 84
Trabalhando com fontes ativas. . . . . . . . . . . . . . . . . . . . . . . . . . . . . . . . . . . . . . . . . . . . . 85
Trabalhando com destinos de arquivo. . . . . . . . . . . . . . . . . . . . . . . . . . . . . . . . . . . . . . . . . 86
Configurando propriedades de destino. . . . . . . . . . . . . . . . . . . . . . . . . . . . . . . . . . . . . 86
Configurando comandos para destinos de arquivo. . . . . . . . . . . . . . . . . . . . . . . . . . . . . . 88
Configurando propriedades de largura fixa. . . . . . . . . . . . . . . . . . . . . . . . . . . . . . . . . . . 88
Configurando propriedades delimitadas. . . . . . . . . . . . . . . . . . . . . . . . . . . . . . . . . . . . . 89
Tratamento do Serviço de Integração para destinos de arquivo. . . . . . . . . . . . . . . . . . . . . . . . . 90
Gravando em arquivos simples de largura fixa com definições de destino relacional. . . . . . . . 90
Gravando em arquivos de largura fixa com definições de destino de arquivo simples. . . . . . . . 91
Gerando destinos de arquivo simples por transação. . . . . . . . . . . . . . . . . . . . . . . . . . . . . 92
Gravando campos vazios de portas desconectadas em definições de arquivo de largura
fixa. . . . . . . . . . . . . . . . . . . . . . . . . . . . . . . . . . . . . . . . . . . . . . . . . . . . . . . . . . . . 92
Gravando dados multibyte em arquivos simples de largura fixa. . . . . . . . . . . . . . . . . . . . . . 93
Caracteres nulos em arquivos de largura fixa. . . . . . . . . . . . . . . . . . . . . . . . . . . . . . . . . 94
Conjunto de caracteres. . . . . . . . . . . . . . . . . . . . . . . . . . . . . . . . . . . . . . . . . . . . . . . 94
Gravando metadados em destinos de arquivo simples. . . . . . . . . . . . . . . . . . . . . . . . . . . 95
Trabalhando com destinos XML em uma sessão. . . . . . . . . . . . . . . . . . . . . . . . . . . . . . . . . . 95
Tratamento do serviço de integração para destinos XML. . . . . . . . . . . . . . . . . . . . . . . . . . . . . 96
Conjunto de caracteres. . . . . . . . . . . . . . . . . . . . . . . . . . . . . . . . . . . . . . . . . . . . . . . 96
Caracteres especiais. . . . . . . . . . . . . . . . . . . . . . . . . . . . . . . . . . . . . . . . . . . . . . . . . 97
Strings nulas e vazias. . . . . . . . . . . . . . . . . . . . . . . . . . . . . . . . . . . . . . . . . . . . . . . . 97
Tratando linhas de grupo duplicadas. . . . . . . . . . . . . . . . . . . . . . . . . . . . . . . . . . . . . . . 98
Referência de Esquema e DTD. . . . . . . . . . . . . . . . . . . . . . . . . . . . . . . . . . . . . . . . . . 98
Movimentando XML sob confirmações. . . . . . . . . . . . . . . . . . . . . . . . . . . . . . . . . . . . . . 99
Propriedades de cache XML. . . . . . . . . . . . . . . . . . . . . . . . . . . . . . . . . . . . . . . . . . . . 99
Logs de sessão para destinos XML. . . . . . . . . . . . . . . . . . . . . . . . . . . . . . . . . . . . . . .100
Várias saídas de documento XML. . . . . . . . . . . . . . . . . . . . . . . . . . . . . . . . . . . . . . . .100
Trabalhando com destinos heterogêneos. . . . . . . . . . . . . . . . . . . . . . . . . . . . . . . . . . . . . .101
Arquivos rejeitados. . . . . . . . . . . . . . . . . . . . . . . . . . . . . . . . . . . . . . . . . . . . . . . . . . . . 102
Localizando arquivos rejeitados. . . . . . . . . . . . . . . . . . . . . . . . . . . . . . . . . . . . . . . . . 102
Lendo arquivos rejeitados. . . . . . . . . . . . . . . . . . . . . . . . . . . . . . . . . . . . . . . . . . . . .102
Capítulo 8: Objetos de Conexão. . . . . . . . . . . . . . . . . . . . . . . . . . . . . . . . . . . . . . . . . . . . . . 105
Visão geral de objetos de conexão . . . . . . . . . . . . . . . . . . . . . . . . . . . . . . . . . . . . . . . . . .105
Tipos de conexão. . . . . . . . . . . . . . . . . . . . . . . . . . . . . . . . . . . . . . . . . . . . . . . . . . 106
Sumário
v
Nomes de usuário e senhas do banco de dados. . . . . . . . . . . . . . . . . . . . . . . . . . . . . . 106
Strings de conexão nativas. . . . . . . . . . . . . . . . . . . . . . . . . . . . . . . . . . . . . . . . . . . . 108
Valores de variável de conexão. . . . . . . . . . . . . . . . . . . . . . . . . . . . . . . . . . . . . . . . . 108
Substituições de atributo de conexão. . . . . . . . . . . . . . . . . . . . . . . . . . . . . . . . . . . . . . 109
Páginas de código de objeto de conexão. . . . . . . . . . . . . . . . . . . . . . . . . . . . . . . . . . . . . . 110
Arquivos do certificado de autenticação SSL. . . . . . . . . . . . . . . . . . . . . . . . . . . . . . . . . . . . 111
Gerar Certificado de Cliente e Arquivos de Chave Privada. . . . . . . . . . . . . . . . . . . . . . . . 111
Convertendo arquivos de certificado de outros formatos. . . . . . . . . . . . . . . . . . . . . . . . . 111
Adicionando certificados ao arquivo de certificados confiáveis. . . . . . . . . . . . . . . . . . . . . 112
Permissões do objeto de conexão. . . . . . . . . . . . . . . . . . . . . . . . . . . . . . . . . . . . . . . . . . . 112
SQL de ambiente. . . . . . . . . . . . . . . . . . . . . . . . . . . . . . . . . . . . . . . . . . . . . . . . . . . . . 113
SQL do ambiente de conexão. . . . . . . . . . . . . . . . . . . . . . . . . . . . . . . . . . . . . . . . . . 113
SQL do ambiente de transação. . . . . . . . . . . . . . . . . . . . . . . . . . . . . . . . . . . . . . . . . 114
Diretrizes para configuração do ambiente SQL. . . . . . . . . . . . . . . . . . . . . . . . . . . . . . . 114
Resiliência de Conexão de Banco de Dados. . . . . . . . . . . . . . . . . . . . . . . . . . . . . . . . . . . . 114
Conexões de bancos de dados relacionais. . . . . . . . . . . . . . . . . . . . . . . . . . . . . . . . . . . . . 115
Copiando uma conexão de banco de dados relacional. . . . . . . . . . . . . . . . . . . . . . . . . . . 116
Substituição da conexão do banco de dados relacional. . . . . . . . . . . . . . . . . . . . . . . . . . 117
Conexões FTP. . . . . . . . . . . . . . . . . . . . . . . . . . . . . . . . . . . . . . . . . . . . . . . . . . . . . . . 118
Conexões de carregador externo. . . . . . . . . . . . . . . . . . . . . . . . . . . . . . . . . . . . . . . . . . . 119
Conexões HTTP. . . . . . . . . . . . . . . . . . . . . . . . . . . . . . . . . . . . . . . . . . . . . . . . . . . . . . 120
Conexões de bancos de dados relacionais do PowerChannel. . . . . . . . . . . . . . . . . . . . . . . . . 121
Conexões do PowerExchange for Hadoop. . . . . . . . . . . . . . . . . . . . . . . . . . . . . . . . . . . . . 123
Propriedades de Conexão do Hadoop HDFS. . . . . . . . . . . . . . . . . . . . . . . . . . . . . . . . . 123
Conexões do PowerExchange for JMS. . . . . . . . . . . . . . . . . . . . . . . . . . . . . . . . . . . . . . . 124
Conexão de aplicativo JNDI. . . . . . . . . . . . . . . . . . . . . . . . . . . . . . . . . . . . . . . . . . . . 124
Conexão de provedor JMS. . . . . . . . . . . . . . . . . . . . . . . . . . . . . . . . . . . . . . . . . . . . 124
Conexões do PowerExchange for MSMQ. . . . . . . . . . . . . . . . . . . . . . . . . . . . . . . . . . . . . . 125
Conexões do PowerExchange for Netezza. . . . . . . . . . . . . . . . . . . . . . . . . . . . . . . . . . . . . 126
Conexões do PowerExchange for PeopleSoft. . . . . . . . . . . . . . . . . . . . . . . . . . . . . . . . . . . 126
Conexões do PowerExchange for Salesforce . . . . . . . . . . . . . . . . . . . . . . . . . . . . . . . . . . . 127
Conexões do PowerExchange for SAP NetWeaver. . . . . . . . . . . . . . . . . . . . . . . . . . . . . . . . 128
Conexão de aplicativo SAP R/3 para Integração ABAP. . . . . . . . . . . . . . . . . . . . . . . . . . 128
Conexões de aplicativo para integração ALE. . . . . . . . . . . . . . . . . . . . . . . . . . . . . . . . . 129
Conexão de aplicativo para integração BAPI/RFC. . . . . . . . . . . . . . . . . . . . . . . . . . . . . 130
Conexões do PowerExchange for SAP NetWeaver BI. . . . . . . . . . . . . . . . . . . . . . . . . . . . . . 130
Conexão de aplicativo SAP BW OHS. . . . . . . . . . . . . . . . . . . . . . . . . . . . . . . . . . . . . . 131
Conexão de Aplicativo SAP BW. . . . . . . . . . . . . . . . . . . . . . . . . . . . . . . . . . . . . . . . . 131
Conexões do PowerExchange for TIBCO. . . . . . . . . . . . . . . . . . . . . . . . . . . . . . . . . . . . . . 132
Propriedades de conexão para conexões de aplicativo TIB/Rendezvous. . . . . . . . . . . . . . . 132
Propriedades de conexão para conexões SDK TIB/Adapter. . . . . . . . . . . . . . . . . . . . . . . 133
Conexões do PowerExchange for Web Services. . . . . . . . . . . . . . . . . . . . . . . . . . . . . . . . . 134
Conexões do PowerExchange for webMethods. . . . . . . . . . . . . . . . . . . . . . . . . . . . . . . . . . 135
Conexão do webMethods Broker . . . . . . . . . . . . . . . . . . . . . . . . . . . . . . . . . . . . . . . . 136
Conexão do webMethods Integration Server. . . . . . . . . . . . . . . . . . . . . . . . . . . . . . . . . 136
Conexões do PowerExchange for WebSphere MQ. . . . . . . . . . . . . . . . . . . . . . . . . . . . . . . . 137
Testando uma conexão de fila no Windows. . . . . . . . . . . . . . . . . . . . . . . . . . . . . . . . . . 137
vi
Sumário
Testando uma conexão de fila em UNIX. . . . . . . . . . . . . . . . . . . . . . . . . . . . . . . . . . . . 138
Gerenciamento de objeto de conexão. . . . . . . . . . . . . . . . . . . . . . . . . . . . . . . . . . . . . . . . 138
Criando um objeto de conexão. . . . . . . . . . . . . . . . . . . . . . . . . . . . . . . . . . . . . . . . . . 138
Editando um objeto de conexão. . . . . . . . . . . . . . . . . . . . . . . . . . . . . . . . . . . . . . . . . 139
Excluindo um objeto de conexão. . . . . . . . . . . . . . . . . . . . . . . . . . . . . . . . . . . . . . . . 139
Capítulo 9: Validação. . . . . . . . . . . . . . . . . . . . . . . . . . . . . . . . . . . . . . . . . . . . . . . . . . . . . . . . 140
Validação de fluxo de trabalho. . . . . . . . . . . . . . . . . . . . . . . . . . . . . . . . . . . . . . . . . . . . . 140
Exemplo. . . . . . . . . . . . . . . . . . . . . . . . . . . . . . . . . . . . . . . . . . . . . . . . . . . . . . . . 140
Validando vários fluxos de trabalho. . . . . . . . . . . . . . . . . . . . . . . . . . . . . . . . . . . . . . . 141
Validação de worklet. . . . . . . . . . . . . . . . . . . . . . . . . . . . . . . . . . . . . . . . . . . . . . . . . . . 141
Validação de tarefa. . . . . . . . . . . . . . . . . . . . . . . . . . . . . . . . . . . . . . . . . . . . . . . . . . . . 141
Validação de sessão. . . . . . . . . . . . . . . . . . . . . . . . . . . . . . . . . . . . . . . . . . . . . . . . . . . 142
Validando diversas sessões. . . . . . . . . . . . . . . . . . . . . . . . . . . . . . . . . . . . . . . . . . . 143
Validação de expressão. . . . . . . . . . . . . . . . . . . . . . . . . . . . . . . . . . . . . . . . . . . . . . . . . 143
Capítulo 10: Agendando e executando fluxos de trabalho. . . . . . . . . . . . . . . . . . . . . 145
Agendas de fluxo de trabalho. . . . . . . . . . . . . . . . . . . . . . . . . . . . . . . . . . . . . . . . . . . . . . 145
Agendando um fluxo de trabalho. . . . . . . . . . . . . . . . . . . . . . . . . . . . . . . . . . . . . . . . 146
Cancelando o agendamento de um fluxo de trabalho. . . . . . . . . . . . . . . . . . . . . . . . . . . 146
Criando um agendador reutilizável. . . . . . . . . . . . . . . . . . . . . . . . . . . . . . . . . . . . . . . 146
Definindo configurações do agendador. . . . . . . . . . . . . . . . . . . . . . . . . . . . . . . . . . . . 147
Editando configurações do agendador. . . . . . . . . . . . . . . . . . . . . . . . . . . . . . . . . . . . . 148
Desabilitando fluxos de trabalho. . . . . . . . . . . . . . . . . . . . . . . . . . . . . . . . . . . . . . . . . 149
Agendando fluxos de trabalho durante o horário de verão. . . . . . . . . . . . . . . . . . . . . . . . 149
Iniciando um fluxo de trabalho manualmente. . . . . . . . . . . . . . . . . . . . . . . . . . . . . . . . . . . . 149
Executando um fluxo de trabalho. . . . . . . . . . . . . . . . . . . . . . . . . . . . . . . . . . . . . . . . 149
Executando um fluxo de trabalho com opções avançadas. . . . . . . . . . . . . . . . . . . . . . . . 149
Executando parte de um fluxo de trabalho. . . . . . . . . . . . . . . . . . . . . . . . . . . . . . . . . . 150
Executando uma tarefa no fluxo de trabalho. . . . . . . . . . . . . . . . . . . . . . . . . . . . . . . . . 150
Capítulo 11: Enviando e-mail. . . . . . . . . . . . . . . . . . . . . . . . . . . . . . . . . . . . . . . . . . . . . . . . . 151
Enviando visão geral de e-mail. . . . . . . . . . . . . . . . . . . . . . . . . . . . . . . . . . . . . . . . . . . . . 151
Configurando e-mail no UNIX. . . . . . . . . . . . . . . . . . . . . . . . . . . . . . . . . . . . . . . . . . . . . 152
Verificando o rmail no UNIX. . . . . . . . . . . . . . . . . . . . . . . . . . . . . . . . . . . . . . . . . . . . 152
Verificando o rmail no AIX. . . . . . . . . . . . . . . . . . . . . . . . . . . . . . . . . . . . . . . . . . . . . 152
Verificando o sendmail no UNIX. . . . . . . . . . . . . . . . . . . . . . . . . . . . . . . . . . . . . . . . . 152
Configurando MAPI no Windows. . . . . . . . . . . . . . . . . . . . . . . . . . . . . . . . . . . . . . . . . . . 153
Etapa 1. Configurar um usuário do Microsoft Outlook. . . . . . . . . . . . . . . . . . . . . . . . . . . 153
Etapa 2. Configurar segurança de rede de logon. . . . . . . . . . . . . . . . . . . . . . . . . . . . . . 154
Etapa 3. Criar listas de distribuição. . . . . . . . . . . . . . . . . . . . . . . . . . . . . . . . . . . . . . . 154
Etapa 4. Verificar as configurações do Serviço de Integração. . . . . . . . . . . . . . . . . . . . . . 154
Configurando SMTP no Windows. . . . . . . . . . . . . . . . . . . . . . . . . . . . . . . . . . . . . . . . . . . 154
Trabalhando com tarefas E-mail. . . . . . . . . . . . . . . . . . . . . . . . . . . . . . . . . . . . . . . . . . . . 155
Usando tarefas de e-mail em um fluxo de trabalho ou um worklet. . . . . . . . . . . . . . . . . . . 155
Dicas e diretrizes de endereço de e-mail. . . . . . . . . . . . . . . . . . . . . . . . . . . . . . . . . . . 155
Criando uma tarefa E-mail. . . . . . . . . . . . . . . . . . . . . . . . . . . . . . . . . . . . . . . . . . . . . 156
Sumário
vii
Trabalhando com e-mail pós-sessão. . . . . . . . . . . . . . . . . . . . . . . . . . . . . . . . . . . . . . . . . 156
Variáveis de e-mail e marcas de formato. . . . . . . . . . . . . . . . . . . . . . . . . . . . . . . . . . . 157
E-mail pós-sessão. . . . . . . . . . . . . . . . . . . . . . . . . . . . . . . . . . . . . . . . . . . . . . . . . . 158
E-mail de exemplo. . . . . . . . . . . . . . . . . . . . . . . . . . . . . . . . . . . . . . . . . . . . . . . . . . 158
E-mail de suspensão. . . . . . . . . . . . . . . . . . . . . . . . . . . . . . . . . . . . . . . . . . . . . . . . . . . 159
Configurando e-mail de suspensão. . . . . . . . . . . . . . . . . . . . . . . . . . . . . . . . . . . . . . . 159
Usando variáveis de serviço para endereçar e-mails. . . . . . . . . . . . . . . . . . . . . . . . . . . . . . . 159
Dicas para enviar e-mails. . . . . . . . . . . . . . . . . . . . . . . . . . . . . . . . . . . . . . . . . . . . . . . . 160
Capítulo 12: Workflow Monitor. . . . . . . . . . . . . . . . . . . . . . . . . . . . . . . . . . . . . . . . . . . . . . . 161
Visão geral do Workflow Monitor. . . . . . . . . . . . . . . . . . . . . . . . . . . . . . . . . . . . . . . . . . . 161
Usando o Workflow Monitor. . . . . . . . . . . . . . . . . . . . . . . . . . . . . . . . . . . . . . . . . . . . . . . 162
Abrindo o Workflow Monitor. . . . . . . . . . . . . . . . . . . . . . . . . . . . . . . . . . . . . . . . . . . . 162
Conectando a um repositório. . . . . . . . . . . . . . . . . . . . . . . . . . . . . . . . . . . . . . . . . . . 163
Conectando a um Serviço de Integração. . . . . . . . . . . . . . . . . . . . . . . . . . . . . . . . . . . 163
Filtrando tarefas e serviços de integração. . . . . . . . . . . . . . . . . . . . . . . . . . . . . . . . . . . 163
Abrindo e fechando pastas. . . . . . . . . . . . . . . . . . . . . . . . . . . . . . . . . . . . . . . . . . . . 164
Visualizando estatísticas. . . . . . . . . . . . . . . . . . . . . . . . . . . . . . . . . . . . . . . . . . . . . . 164
Visualizando propriedades. . . . . . . . . . . . . . . . . . . . . . . . . . . . . . . . . . . . . . . . . . . . 165
Personalizando opções do Workflow Monitor. . . . . . . . . . . . . . . . . . . . . . . . . . . . . . . . . . . . 165
Configurando opções gerais. . . . . . . . . . . . . . . . . . . . . . . . . . . . . . . . . . . . . . . . . . . 165
Configurando opções de exibição Gráfico de Gantt. . . . . . . . . . . . . . . . . . . . . . . . . . . . . 166
Configurando opções da exibição Tarefa. . . . . . . . . . . . . . . . . . . . . . . . . . . . . . . . . . . 166
Configurando opções avançadas. . . . . . . . . . . . . . . . . . . . . . . . . . . . . . . . . . . . . . . . 166
Usando barras de ferramentas do Workflow Monitor. . . . . . . . . . . . . . . . . . . . . . . . . . . . . . . 167
Trabalhando com tarefas e fluxos de trabalho. . . . . . . . . . . . . . . . . . . . . . . . . . . . . . . . . . . 168
Abrindo execuções anteriores do fluxo de trabalho. . . . . . . . . . . . . . . . . . . . . . . . . . . . . 168
Exibindo execuções anteriores de fluxo de trabalho. . . . . . . . . . . . . . . . . . . . . . . . . . . . 168
Executando uma tarefa, um fluxo de trabalho ou um worklet. . . . . . . . . . . . . . . . . . . . . . . 168
Recuperando um fluxo de trabalho ou worklet. . . . . . . . . . . . . . . . . . . . . . . . . . . . . . . . 168
Reiniciando uma tarefa ou um fluxo de trabalho sem recuperação. . . . . . . . . . . . . . . . . . . 169
Interrompendo ou anulando tarefas e fluxos de trabalho. . . . . . . . . . . . . . . . . . . . . . . . . 169
Agendando fluxos de trabalho. . . . . . . . . . . . . . . . . . . . . . . . . . . . . . . . . . . . . . . . . . 169
Cancelando a programação de fluxos de trabalho. . . . . . . . . . . . . . . . . . . . . . . . . . . . . 170
Logs de sessão e de fluxos de trabalho no Workflow Monitor. . . . . . . . . . . . . . . . . . . . . . 170
Exibindo nomes do histórico. . . . . . . . . . . . . . . . . . . . . . . . . . . . . . . . . . . . . . . . . . . 170
Status do fluxo de trabalho e da tarefa. . . . . . . . . . . . . . . . . . . . . . . . . . . . . . . . . . . . . . . . 170
Usando a exibição Gráfico de Gantt. . . . . . . . . . . . . . . . . . . . . . . . . . . . . . . . . . . . . . . . . 172
Listando tarefas e fluxos de trabalho. . . . . . . . . . . . . . . . . . . . . . . . . . . . . . . . . . . . . . 172
Navegando na janela de tempo na exibição Gráfico de Gantt. . . . . . . . . . . . . . . . . . . . . . 172
Aplicando zoom na exibição Gráfico de Gantt. . . . . . . . . . . . . . . . . . . . . . . . . . . . . . . . 173
Realizando uma pesquisa. . . . . . . . . . . . . . . . . . . . . . . . . . . . . . . . . . . . . . . . . . . . . 173
Abrindo todas as pastas. . . . . . . . . . . . . . . . . . . . . . . . . . . . . . . . . . . . . . . . . . . . . . 173
Usando a exibição Tarefa. . . . . . . . . . . . . . . . . . . . . . . . . . . . . . . . . . . . . . . . . . . . . . . . 173
Filtrando na exibição Tarefa. . . . . . . . . . . . . . . . . . . . . . . . . . . . . . . . . . . . . . . . . . . 174
Abrindo todas as pastas. . . . . . . . . . . . . . . . . . . . . . . . . . . . . . . . . . . . . . . . . . . . . . 174
Dicas para monitorar fluxos de trabalho. . . . . . . . . . . . . . . . . . . . . . . . . . . . . . . . . . . . . . . 175
viii
Sumário
Capítulo 13: Detalhes do Workflow Monitor. . . . . . . . . . . . . . . . . . . . . . . . . . . . . . . . . . . 176
Visão geral de Detalhes do Workflow Monitor. . . . . . . . . . . . . . . . . . . . . . . . . . . . . . . . . . . 176
Detalhes do Serviço de Repositório. . . . . . . . . . . . . . . . . . . . . . . . . . . . . . . . . . . . . . . . . . 177
Propriedades do Serviço de Integração. . . . . . . . . . . . . . . . . . . . . . . . . . . . . . . . . . . . . . . 177
Detalhes do Serviço de Integração. . . . . . . . . . . . . . . . . . . . . . . . . . . . . . . . . . . . . . . 177
Monitor do Serviço de Integração. . . . . . . . . . . . . . . . . . . . . . . . . . . . . . . . . . . . . . . . 178
Detalhes da pasta de repositório. . . . . . . . . . . . . . . . . . . . . . . . . . . . . . . . . . . . . . . . . . . 179
Propriedades de execução de fluxo de trabalho. . . . . . . . . . . . . . . . . . . . . . . . . . . . . . . . . . 179
Detalhes de fluxo de trabalho. . . . . . . . . . . . . . . . . . . . . . . . . . . . . . . . . . . . . . . . . . . 179
Detalhes do Progresso da Tarefa. . . . . . . . . . . . . . . . . . . . . . . . . . . . . . . . . . . . . . . . 180
Estatísticas de sessão. . . . . . . . . . . . . . . . . . . . . . . . . . . . . . . . . . . . . . . . . . . . . . . 180
Propriedades de execução do worklet. . . . . . . . . . . . . . . . . . . . . . . . . . . . . . . . . . . . . . . . 181
Detalhes do worklet. . . . . . . . . . . . . . . . . . . . . . . . . . . . . . . . . . . . . . . . . . . . . . . . . 181
Propriedades de execução da tarefa Comando. . . . . . . . . . . . . . . . . . . . . . . . . . . . . . . . . . 181
Propriedades de execução da tarefa Sessão. . . . . . . . . . . . . . . . . . . . . . . . . . . . . . . . . . . . 182
Informações sobre falhas. . . . . . . . . . . . . . . . . . . . . . . . . . . . . . . . . . . . . . . . . . . . . 182
Detalhes da tarefa Sessão. . . . . . . . . . . . . . . . . . . . . . . . . . . . . . . . . . . . . . . . . . . . 183
Estatísticas de origem e destino. . . . . . . . . . . . . . . . . . . . . . . . . . . . . . . . . . . . . . . . . 183
Detalhes de partição. . . . . . . . . . . . . . . . . . . . . . . . . . . . . . . . . . . . . . . . . . . . . . . . 184
Detalhes de desempenho. . . . . . . . . . . . . . . . . . . . . . . . . . . . . . . . . . . . . . . . . . . . . . . . 185
Exibindo detalhes de desempenho no Workflow Monitor . . . . . . . . . . . . . . . . . . . . . . . . . 185
Noções básicas sobre contadores de desempenho. . . . . . . . . . . . . . . . . . . . . . . . . . . . . 186
Capítulo 14: Logs de sessão e de fluxo de trabalho. . . . . . . . . . . . . . . . . . . . . . . . . . . 190
Visão geral de Logs de sessão e de fluxo de trabalho. . . . . . . . . . . . . . . . . . . . . . . . . . . . . . 190
Eventos de log. . . . . . . . . . . . . . . . . . . . . . . . . . . . . . . . . . . . . . . . . . . . . . . . . . . . . . . 191
Códigos de log. . . . . . . . . . . . . . . . . . . . . . . . . . . . . . . . . . . . . . . . . . . . . . . . . . . . 191
Severidade da mensagem. . . . . . . . . . . . . . . . . . . . . . . . . . . . . . . . . . . . . . . . . . . . . 191
Gravando logs. . . . . . . . . . . . . . . . . . . . . . . . . . . . . . . . . . . . . . . . . . . . . . . . . . . . 192
Passando eventos de sessão para uma biblioteca externa. . . . . . . . . . . . . . . . . . . . . . . . 192
Janela Eventos de Log. . . . . . . . . . . . . . . . . . . . . . . . . . . . . . . . . . . . . . . . . . . . . . . . . . 193
Procurando eventos de log. . . . . . . . . . . . . . . . . . . . . . . . . . . . . . . . . . . . . . . . . . . . 193
Trabalhando com arquivos de log. . . . . . . . . . . . . . . . . . . . . . . . . . . . . . . . . . . . . . . . . . . 194
Gravando em arquivos de log. . . . . . . . . . . . . . . . . . . . . . . . . . . . . . . . . . . . . . . . . . 194
Arquivando arquivos de log. . . . . . . . . . . . . . . . . . . . . . . . . . . . . . . . . . . . . . . . . . . . 195
Substituição de log de sessão. . . . . . . . . . . . . . . . . . . . . . . . . . . . . . . . . . . . . . . . . . 196
Configurando as informações de arquivo de log do fluxo de trabalho. . . . . . . . . . . . . . . . . 197
Configurando informações de arquivo de log da sessão. . . . . . . . . . . . . . . . . . . . . . . . . . 198
Logs de fluxos de trabalho. . . . . . . . . . . . . . . . . . . . . . . . . . . . . . . . . . . . . . . . . . . . . . . 198
Janela Eventos de Log de Fluxo de Trabalho . . . . . . . . . . . . . . . . . . . . . . . . . . . . . . . . 199
Exemplo de log de fluxo de trabalho. . . . . . . . . . . . . . . . . . . . . . . . . . . . . . . . . . . . . . 199
Logs de sessão. . . . . . . . . . . . . . . . . . . . . . . . . . . . . . . . . . . . . . . . . . . . . . . . . . . . . . 199
Janela Eventos de Log . . . . . . . . . . . . . . . . . . . . . . . . . . . . . . . . . . . . . . . . . . . . . . 200
Amostra de arquivo do log de sessão. . . . . . . . . . . . . . . . . . . . . . . . . . . . . . . . . . . . . 200
Níveis de rastreamento. . . . . . . . . . . . . . . . . . . . . . . . . . . . . . . . . . . . . . . . . . . . . . 200
Eventos de log. . . . . . . . . . . . . . . . . . . . . . . . . . . . . . . . . . . . . . . . . . . . . . . . . . . . . . . 201
Sumário
ix
Exibindo a janela Eventos de Log. . . . . . . . . . . . . . . . . . . . . . . . . . . . . . . . . . . . . . . . 201
Exibindo um arquivo de log binário arquivado. . . . . . . . . . . . . . . . . . . . . . . . . . . . . . . . 201
Exibindo um arquivo de log de texto. . . . . . . . . . . . . . . . . . . . . . . . . . . . . . . . . . . . . . 202
Apêndice A: Referência de propriedades da sessão. . . . . . . . . . . . . . . . . . . . . . . . . . . 203
Guia Geral. . . . . . . . . . . . . . . . . . . . . . . . . . . . . . . . . . . . . . . . . . . . . . . . . . . . . . . . . .203
Guia Propriedades. . . . . . . . . . . . . . . . . . . . . . . . . . . . . . . . . . . . . . . . . . . . . . . . . . . . 204
Configurações de opções gerais. . . . . . . . . . . . . . . . . . . . . . . . . . . . . . . . . . . . . . . . .204
Configurações de desempenho. . . . . . . . . . . . . . . . . . . . . . . . . . . . . . . . . . . . . . . . . 205
Guia Mapeamento (Exibição Transformações). . . . . . . . . . . . . . . . . . . . . . . . . . . . . . . . . . .207
Nó Origens. . . . . . . . . . . . . . . . . . . . . . . . . . . . . . . . . . . . . . . . . . . . . . . . . . . . . . 207
Nó Destinos. . . . . . . . . . . . . . . . . . . . . . . . . . . . . . . . . . . . . . . . . . . . . . . . . . . . . .208
Nó Transformações. . . . . . . . . . . . . . . . . . . . . . . . . . . . . . . . . . . . . . . . . . . . . . . . .210
Guia Mapeamento (exibição Partições). . . . . . . . . . . . . . . . . . . . . . . . . . . . . . . . . . . . . . . 210
Guia Componentes. . . . . . . . . . . . . . . . . . . . . . . . . . . . . . . . . . . . . . . . . . . . . . . . . . . . 211
Guia Extensões de Metadados. . . . . . . . . . . . . . . . . . . . . . . . . . . . . . . . . . . . . . . . . . . . .212
Apêndice B: Referência das propriedades do fluxo de trabalho. . . . . . . . . . . . . . . . 213
Guia Geral. . . . . . . . . . . . . . . . . . . . . . . . . . . . . . . . . . . . . . . . . . . . . . . . . . . . . . . . . .213
Guia Propriedades. . . . . . . . . . . . . . . . . . . . . . . . . . . . . . . . . . . . . . . . . . . . . . . . . . . . 214
Guia Agendador. . . . . . . . . . . . . . . . . . . . . . . . . . . . . . . . . . . . . . . . . . . . . . . . . . . . . . 215
Editar configurações do agendador. . . . . . . . . . . . . . . . . . . . . . . . . . . . . . . . . . . . . . .215
Guia Variáveis. . . . . . . . . . . . . . . . . . . . . . . . . . . . . . . . . . . . . . . . . . . . . . . . . . . . . . . 217
Guia Eventos. . . . . . . . . . . . . . . . . . . . . . . . . . . . . . . . . . . . . . . . . . . . . . . . . . . . . . . .217
Índice. . . . . . . . . . . . . . . . . . . . . . . . . . . . . . . . . . . . . . . . . . . . . . . . . . . . . . . . . . . 219
x
Sumário
Prefácio
O Guia de Noções Básicas de Fluxo de Trabalho do PowerCenter foi escrito para desenvolvedores e
administradores responsáveis pela criação de fluxos de trabalho e sessões e pela execução de fluxos de
trabalho. Este guia considera que você tem conhecimento de seus sistemas operacionais, conceitos de
bancos de dados relacionais e mecanismos de banco de dados, arquivos simples ou sistemas mainframe no
seu ambiente. Este guia também assume que você está familiarizado com os requisitos de interface de seus
aplicativos de suporte.
Recursos da Informatica
Portal de Clientes da Informatica
Na qualidade de cliente da Informatica, você pode acessar o site Portal de Clientes da Informatica no
endereço http://mysupport.informatica.com. O site contém informações de produtos e de grupo de usuários,
boletins informativos, acesso ao sistema de gerenciamento de casos de suporte a clientes da Informatica
(ATLAS), à Biblioteca de Recursos da Informatica, à Base de Dados de Conhecimento da Informatica, à Base
de Dados de Conhecimento Multimídia da Informatica, à Documentação de Produtos da Informatica e acesso
à comunidade de usuários da Informatica.
Documentação da Informatica
A equipe de Documentação da Informatica se esforça ao máximo para criar documentações precisas e
utilizáveis. Se você tiver dúvidas, comentários ou ideias sobre esta documentação, entre em contato com a
equipe de Documentação da Informatica pelo e-mail [email protected]. Nós usaremos
seu feedback para melhorar a documentação. Por favor, avise-nos se pudermos entrar em contato com você
em relação aos comentários.
A equipe de Documentação atualiza a documentação conforme o necessário. Para obter a documentação
mais recente do seu produto, navegue para Documentação do Produto no endereço
http://mysupport.informatica.com.
Site da Informatica
Você pode acessar o site corporativo da Informatica no endereçohttp://www.informatica.com. O site contém
informações sobre a Informatica, seu histórico, eventos futuros e escritórios de vendas. Você também vai
encontrar informações sobre parceiros e produtos. A área de serviços do site inclui informações importantes
sobre suporte técnico, treinamento e educação, bem como serviços de implementação.
Biblioteca de Recursos da Informatica
Na qualidade de cliente da Informatica, você pode acessar a Biblioteca de Recursos da Informatica no
endereço http://mysupport.informatica.com. A Biblioteca de Recursos é uma coletânea de recursos que o
ajuda a aprender mais sobre os produtos e recursos da Informatica. Ela inclui artigos e demonstrações
xi
interativas que apresentam soluções a problemas comuns, comparam recursos e comportamentos e o orienta
na execução de tarefas específicas no mundo real.
Base de Dados de Conhecimento da Informatica
Na qualidade de cliente da Informatica, você pode acessar a Base de Dados de Conhecimento da Informatica
no endereço http://mysupport.informatica.com. Use a Base de Dados de Conhecimento para pesquisar
soluções documentadas a problemas técnicos conhecidos sobre produtos da Informatica. Você também pode
encontrar respostas a perguntas frequentes, white papers e dicas técnicas. Se você tiver dúvidas,
comentários ou ideias sobre a Base de Dados de Conhecimento, entre em contato com a equipe da Base de
Dados de Conhecimento da Informatica pelo e-mail [email protected].
Base de Dados de Conhecimento Multimídia da Informatica
Na qualidade de cliente da Informatica, você pode acessar a Base de Dados de Conhecimento Multimídia da
Informatica no endereço http://mysupport.informatica.com. A Base de Dados de Conhecimento Multimídia é
uma coleção de arquivos multimídia de instrução que o ajuda a aprender os conceitos comuns e o orienta na
execução de tarefas específicas. Se você tiver dúvidas, comentários ou ideias sobre a Base de Dados de
Conhecimento Multimídia, entre em contato com a equipe da Base de Dados de Conhecimento da Informatica
pelo e-mail [email protected].
Suporte Global a Clientes da Informatica
Você pode entrar em contato com o Centro de Suporte a Clientes por telefone ou pelo Suporte Online. O
Suporte Online requer um nome de usuário e uma senha. Você pode solicitar um nome de usuário e uma
senha no endereço http://mysupport.informatica.com.
Use os números de telefone a seguir para entrar em contato com o Suporte Global a Clientes da Informatica:
América do Norte / América do Sul
Europa / Oriente Médio / África
Ásia / Austrália
Ligação Gratuita
Ligação Gratuita
Ligação Gratuita
Brasil: 0800 891 0202
França: 0805 804632
Austrália: 1 800 151 830
México: 001 888 209 8853
Alemanha: 0800 5891281
Nova Zelândia: 09 9 128 901
América do Norte: +1 877 463 2435
Itália: 800 915 985
Holanda: 0800 2300001
Portugal: 800 208 360
Tarifa Padrão
Espanha: 900 813 166
Índia: +91 80 4112 5738
Suíça: 0800 463 200
Reino Unido: 0800 023 4632
Tarifa Padrão
Bélgica: +31 30 6022 797
França: + 33 1 4138 9226
Alemanha: +49 1805 702 702
Holanda: +31 306 022 797
Reino Unido: +44 1628 511445
xii
Prefácio
CAPÍTULO 1
Workflow Manager
Este capítulo inclui os seguintes tópicos:
¨ Visão geral do Workflow Manager, 1
¨ Opções do Workflow Manager, 3
¨ Navegando no espaço de trabalho, 7
¨ Trabalhando com objetos de repositório, 9
¨ Fazendo check-in e check-out de objetos de repositório com versão, 10
¨ Procurando objetos com versão, 11
¨ Copiando objetos de repositório, 12
¨ Comparando objetos de repositório, 12
¨ Extensões de metadados, 14
¨ Editor de Expressão, 15
¨ Atalhos de teclado, 16
Visão geral do Workflow Manager
No Workflow Manager, você define um conjunto de instruções chamado de fluxo de trabalho para executar
mapeamentos que você criou no Designer. Geralmente, um fluxo de trabalho contém uma sessão e qualquer
outra tarefa que você pode desejar realizar quando executa uma sessão. As tarefas podem incluir uma
sessão, notificação de e-mail ou informações de agendamento. Você conecta cada tarefa com links no fluxo
de trabalho.
Você também pode criar um worklet no Workflow Manager. Um worklet é um objeto que agrupa um conjunto
de tarefas. Um worklet é similar a um fluxo de trabalho, mas sem as informações de agendamento. Você
pode executar um lote de worklets dentro de um fluxo de trabalho.
Depois de criar um fluxo de trabalho, você executa o fluxo de trabalho no Workflow Manager e o monitora no
Workflow Monitor.
Opções do Workflow Manager
Você pode personalizar as opções padrão do Workflow Manager para controlar o comportamento e a
aparência das ferramentas do Workflow Manager. Você também pode configurar opções, como agrupar
sessões ou encaixar e desencaixar janelas.
Ferramentas do Workflow Manager
Para criar um fluxo de trabalho, você deve primeiro criar tarefas como uma sessão, que contém o
mapeamento que criou no Designer. Em seguida, você conecta tarefas aos links condicionais para especificar
1
a ordem de execução para as tarefas que criou. O Workflow Manager consiste em três ferramentas para
ajudar você a desenvolver um fluxo de trabalho:
¨ Desenvolvedor de Tarefas. Use o Desenvolvedor de Tarefas para criar tarefas que deseja executar no
fluxo de trabalho.
¨ Designer de Fluxo de Trabalho. Use o Designer de Fluxo de Trabalho para criar um fluxo de trabalho
conectando tarefas a links. Você também pode criar tarefas no Designer de Fluxo de Trabalho à medida
que desenvolve o fluxo de trabalho.
¨ Designer de Worklet. Use o Designer de Worklet para criar um worklet.
A figura a seguir mostra a aparência que um fluxo de trabalho pode ter se você desejar executar uma sessão,
realizar um comando shell após a sessão ser concluída e iniciar o fluxo de trabalho:
Tarefas de fluxo de trabalho
Você pode criar os seguintes tipos de tarefas no Workflow Manager:
¨ Atribuição. Atribui um valor a uma variável de fluxo de trabalho.
¨ Comando. Especifica um comando de shell para ser executado durante um fluxo de trabalho.
¨ Controle. Interrompe ou anula o fluxo de trabalho.
¨ Decisão. Especifica uma condição a ser avaliada.
¨ E-mail. Envia e-mails durante o fluxo de trabalho.
¨ Aumento de Evento. Notifica a tarefa Espera por Evento que ocorreu um evento.
¨ Espera por Evento. Espera que um evento ocorra antes de executar a tarefa seguinte.
¨ Sessão. Executa um mapeamento criado no Designer.
¨ Temporizador. Aguarda a ativação de um evento programado.
Janelas do Workflow Manager
O Workflow Manager exibe as janelas a seguir para ajudar você a criar e organizar fluxos de trabalho:
¨ Navegador. Você pode se conectar e trabalhar em vários repositórios e pastas. No Navegador, o
Workflow Manager exibe um ícone vermelho sobre objetos inválidos.
¨ Espaço de trabalho. Você pode criar, editar e exibir tarefas, fluxos de trabalho e worklets.
¨ Saída. Contém guias para exibir tipos diferentes de mensagens de saída. A janela Saída contém as guias
a seguir:
- Salvar. Exibe mensagens quando você salva um fluxo de trabalho, um worklet ou uma tarefa. A guia
Salvar exibe um resumo de validação quando você salva um fluxo de trabalho ou um worklet.
- Log de busca. Exibe mensagens quando o Workflow Manager busca objetos no repositório.
- Validar. Exibe mensagens quando você valida um fluxo de trabalho, um worklet ou uma tarefa.
- Copiar. Exibe mensagens quando você copia objetos de repositório.
- Servidor. Exibe mensagens do Serviço de Integração.
- Notificações. Exibe mensagens do Serviço de Repositório.
¨ Visão Geral. Uma janela opcional que permite que você exiba facilmente grandes fluxos de trabalho no
espaço de trabalho. Descreve a área visível no espaço de trabalho e realça os objetos selecionados em
cores. Clique na janela Exibir > Visão Geral para exibir essa janela.
Você pode exibir a lista de janelas abertas e alternar de uma janela para outra no Workflow Manager. Para
exibir a lista de janelas abertas, clique em Janela > Janelas.
O Workflow Manager também exibe uma barra de status que mostra o status da operação que você realiza.
2
Capítulo 1: Workflow Manager
A figura a seguir mostra as janelas do Workflow Manager:
Configurando o formato de exibição de data/hora
O Workflow Manager exibe os formatos de data e hora configurados no Painel de Controle do Windows na
máquina do Cliente do PowerCenter. Para modificar esses formatos, abra o Painel de Controle e selecione
Configurações Regionais. Defina os formatos de data e hora nas guias Data e Hora.
Nota: No caso da tarefa Temporizador e das configurações de agenda, o Workflow Manager exibe a data no
formato abreviado e a hora no formato de 24 horas (HH:mm)
Removendo um Serviço de Integração do Workflow Manager
Você pode remover um Serviço de Integração do Navegador. Remova um Serviço de Integração se o Serviço
de Integração não existir mais ou se você não usar mais esse Serviço de Integração. Ao remover um Serviço
de Integração com fluxos de trabalho associados, atribua outro Serviço de Integração aos fluxos de trabalho.
1.
No Navegador, clique com o botão direito do mouse no Serviço de Integração que deseja remover.
2.
Clique em Excluir.
Opções do Workflow Manager
Você pode personalizar as opções padrão do Workflow Manager para controlar o comportamento e a
aparência das ferramentas do Workflow Manager. Você também pode definir a configuração da página do
Workflow Manager.
Para configurar as opções do Workflow Manager, clique em Ferramentas > Opções. Você pode configurar as
seguintes opções:
¨ Geral. É possível configurar opções de espaço de trabalho, opções de exibição e outras opções gerais na
guia Geral.
¨ Formatar. É possível configurar a fonte, a cor e outras opções de formatação na guia Formatar.
¨ Diversos. É possível configurar as opções Assistente de Cópia e Criação de Versão na guia Diversos.
¨ Avançadas. É possível configurar a segurança reforçada para objetos de conexão na guia Avançadas.
Também é possível configurar o layout do espaço de trabalho para impressão.
Opções do Workflow Manager
3
Opções gerais
As Opções gerais controlam o comportamento da ferramenta, como se uma ferramenta retém sua exibição
quando você a fecha, como a janela Visão Geral se comporta e onde o Workflow Manager armazena arquivos
de espaço de trabalho.
A tabela a seguir descreve as opções gerais que podem ser configuradas no Workflow Manager.
4
Opção
Descrição
Recarregar tarefas/fluxos
de trabalho ao abrir uma
pasta
Recarrega a última exibição de uma ferramenta quando você a abre. Por exemplo, se você
tiver um fluxo de trabalho aberto quando se desconectar de um repositório, selecione essa
opção para que o mesmo fluxo de trabalho apareça na próxima vez que você abrir a pasta
e o Designer de Fluxo de Trabalho. Por padrão, essa opção fica habilitada.
Perguntar antes de
recarregar tarefas/fluxos
de trabalho
Aparece quando você selecionar Recarregar tarefas/fluxos ao abrir uma pasta. Selecione
essa opção se desejar que o Workflow Manager solicite que você recarregue tarefas, fluxos
de trabalho e worklets toda vez que abrir uma pasta. O padrão é desabilitado.
Atrasar panoramas da
janela de Visão Geral
Por padrão, quando você arrasta o foco da janela Visão Geral, o foco da pasta de trabalho
se move simultaneamente. Quando você seleciona essa opção, o foco do espaço de
trabalho não é alterado até que você solte o botão do mouse. O padrão é desabilitado.
Organizar fluxos de
trabalho/worklets
verticalmente por padrão
Organiza tarefas em fluxos de trabalho verticalmente por padrão. O padrão é desabilitado.
Permitir a ativação de
edição in-loco usando o
mouse
Por padrão, você pode pressionar F2 para editar objetos diretamente no espaço de
trabalho, em vez de abrir a caixa de diálogo Editar Tarefa. Selecione essa opção de forma
que você possa também clicar no nome do objeto no espaço de trabalho para editar o
objeto. O padrão é desabilitado.
Abrir editor quando uma
tarefa for criada
Abre a caixa de diálogo Editar Tarefa quando você cria uma tarefa. Por padrão, o Workflow
Manager cria a tarefa no espaço de trabalho. Se você não habilitar essa opção, clique duas
vezes na tarefa para abrir a caixa de diálogo Editar Tarefa. O padrão é desabilitado.
Diretório de arquivo do
espaço de trabalho
Diretório para arquivos do espaço de trabalho criados pelo Workflow Manager. Os arquivos
do espaço de trabalho mantêm a última tarefa ou fluxo de trabalho salvo. Esse diretório
deve ser local para o Cliente do PowerCenter evitar a corrupção ou as substituições de
arquivos por vários usuários. Por padrão, o Workflow Manager cria arquivos no diretório de
instalação do Cliente do PowerCenter.
Exibir nomes de
ferramentas nas
visualizações
Exibe o nome da ferramenta no canto superior esquerdo do espaço de trabalho ou pasta de
trabalho. Por padrão, essa opção fica habilitada.
Sempre exibir o nome
completo das tarefas
Mostra o nome completo de uma tarefa quando você a seleciona. Por padrão, o Workflow
Manager abrevia o nome de tarefa no espaço de trabalho. O padrão é desabilitado.
Exibir a expressão em um
link
Exibe a condição do link no espaço de trabalho. Se você não habilitar essa opção, o
Workflow Manager abreviará a condição do link no espaço de trabalho. Por padrão, essa
opção fica habilitada.
Exibir plano de fundo no
Editor de Partição e
Otimização de
Empilhamento
Exibe a cor do plano de fundo para objetos na exibição icônica. Desabilite essa opção para
remover a cor do plano de fundo de objetos na exibição icônica. O padrão é desabilitado.
Iniciar o Workflow Monitor
quando o fluxo de trabalho
for iniciado
Inicia o Workflow Monitor quando iniciar um fluxo de trabalho ou uma tarefa. Por padrão,
essa opção fica habilitada.
Receber notificações do
Serviço de Repositório
Você pode receber mensagens de notificação no Workflow Manager e exibi-las na janela
Saída. As mensagens de notificação incluem informações sobre objetos que outro usuário
cria, modifica ou exclui. Você recebe notificações sobre sessões, tarefas, fluxos de trabalho
Capítulo 1: Workflow Manager
Opção
Descrição
e worklets. O Serviço de Repositório envia notificações sobre alterações para que você
saiba que os objetos com os quais está trabalhando podem estar desatualizados. Para o
Workflow Manager receber uma notificação, a pasta que contém o objeto deve estar aberta
no Navegador, e o objeto deve estar aberto no espaço de trabalho. Você também pode
notificações criadas por usuários avisos postados por outro usuário que gerencia o Serviço
de Repositório. Por padrão, essa opção fica habilitada.
Redefinir tudo
Redefina todas as opções de formato para os valores padrão.
Opções de Formato
As opções de formato controlam cores e fontes do espaço de trabalho. Você pode configurar opções de
formato para cada ferramenta do Workflow Manager.
A tabela a seguir descreve as opções de formato do Workflow Manager:
Opção
Descrição
Tema Atual
Tema de cores selecionado atualmente para as ferramentas do Workflow Manager. Esse
campo é somente para exibição.
Selecionar Tema
Aplique um tema de cores às ferramentas do Workflow Manager.
Ferramentas
Ferramenta do Workflow Manager que você deseja configurar. Quando você seleciona uma
ferramenta, os elementos configuráveis do espaço de trabalho são exibidos na lista abaixo
do menu Ferramentas.
Cor
Cor do elemento selecionado no espaço de trabalho.
Links Ortogonais
As linhas de link seguem horizontal e verticalmente, mas não diagonalmente, no espaço de
trabalho.
Linhas Sólidas para Links
Os links são exibidos como linhas sólidas. Por padrão, o Workflow Manager exibe links
ortogonais como linhas pontilhadas.
Categorias
Componente do Workflow Manager que você deseja personalizar.
Alterar
Altere a fonte de exibição e o script de idioma da categoria selecionada.
Fonte Atual
Fonte do componente do Workflow Manager atualmente selecionado no menu Categorias.
Esse campo é somente para exibição.
Redefinir Tudo
Redefina todas as opções de formato para os valores padrão.
Selecionando um tema de cor
Use temas de cor para selecionar rapidamente as cores dos elementos do espaço de trabalho em todas as
ferramentas do Workflow Manager. Quando um tema de cor, você pode escolher entre Informatica Classic,
Preto com Alto Contraste e Cor do Plano de Fundo.
Após selecionar um tema de cor para as ferramentas do Workflow Manager, você pode modificar a cor de
elementos individuais do espaço de trabalho.
Para selecionar um tema de cor para uma ferramenta do Workflow Manager:
1.
No Workflow Manager, clique em Ferramentas > Opções.
2.
Clique na guia Formato.
3.
Na seção Temas de Cores da guia Formato, clique em Selecionar Tema.
A caixa Seletor de Temas é exibida.
Opções do Workflow Manager
5
4.
Selecione um tema no menu Tema.
5.
Clique nas guias na seção Exibir para ver como os elementos do espaço de trabalho são exibidos em
cada uma das ferramentas do Workflow Manager.
6.
Clique em OK para aplicar o tema de cor.
Opções diversas
As opções diversas controlam as configurações de exibição e as funções disponíveis do Assistente de Cópia,
o controle de versão e as opções de carga de destino. As opções de destino controlam como o Serviço de
Integração carrega os destinos. Para configurar as opções Assistente de Cópia, Controle de Versão e Tipo de
Carga de Destino, clique em Ferramentas > Opções e selecione a guia Diversos.
A tabela a seguir descreve as opções diversas:
Opção
Descrição
Validar objetos copiados
Valida o objeto copiado. Habilitada por padrão.
Gerar nome exclusivo quando
resolvido para "Renomear"
Gera nomes exclusivos para objetos copiados se você selecionar o opção
Renomear. Por exemplo, se o fluxo de trabalho wf_Sales tiver o mesmo nome
que o fluxo de trabalho na pasta de destino, a opção Renomear gerará o nome
exclusivo wf_Sales1. Por padrão, essa opção fica habilitada.
Obter objeto padrão quando
resolvido para “Escolher”
Usa o objeto com o mesmo nome na pasta de destino se você selecionar a
opção Escolher. O padrão é desabilitado.
Exibir imagem de check-out no
navegador
Exibe o ícone de Check-out quando um check-out de um objeto tiver sido feito.
Por padrão, essa opção fica habilitada.
Permitir exclusão sem check-out
É possível excluir objetos de repositório com versão sem primeiro fazer o seu
check-out. Porém, você não pode excluir um objeto cujo check-out tenha sido
feito por outro usuário. Quando você seleciona essa opção, o Serviço de
Repositório faz check-out de um objeto quando você o exclui. O padrão é
desabilitado.
Fazer check-in de objetos excluídos
automaticamente depois de salvos
Faz o check-in de objetos excluídos depois que você salva as alterações no
repositório. Quando você desmarca essa opção, o objeto excluído permanece
em check-out e você deve fazer check-in dele a partir da exibição de resultados.
O padrão é desabilitado.
Tipo de carga de destino
Define o tipo de carga padrão para sessões. Você pode escolher carregamento
normal ou em massa.
Qualquer alteração que você fizer entrará em vigor depois que o Workflow
Manager for iniciado.
Você pode substituir essas configurações nas propriedades da sessão. O padrão
é Em Massa.
Redefinir tudo
Redefine todas as opções Diversos com os valores padrão.
Segurança Reforçada
O Workflow Manager tem uma opção de segurança reforçada para especificar um conjunto de permissões
padrão para objetos de conexão. Quando você habilita a segurança reforçada, o Workflow Manager atribui
permissões padrão a objetos de conexão para usuários, grupos e outros.
Quando você desabilita a segurança reforçada, o Workflow Manager atribui as permissões de leitura e
gravação e executa as permissões para todos os usuários que de outra forma receberiam as permissões do
grupo padrão. Se você excluir o proprietário do repositório, o Workflow Manager atribuirá a propriedade do
objeto ao administrador.
6
Capítulo 1: Workflow Manager
Para habilitar a segurança reforçada para objetos de conexão:
1.
Clique em Ferramentas >Opções.
2.
Clique na guia Avançado.
3.
Selecione Habilitar Segurança Reforçada.
4.
Clique em OK.
Opções de configuração da página
As opções de configuração de página permitem controlar o layout do espaço de trabalho que você está
imprimindo. Você pode configurar cabeçalhos, rodapés e quadros do Workflow Manager na caixa de diálogo
Configuração de Página.
A tabela a seguir descreve as opções de configuração da página:
Opção
Descrição
Cabeçalho e rodapé
Exibe o título da janela, o número da página, o número de páginas, a data e a hora atuais na
impressão do espaço de trabalho. Você pode também indicar o alinhamento do cabeçalho e
rodapé.
Opções
Adiciona um quadro ou um canto à página, mostra nome completo das tarefas e opções. Você
pode também optar por imprimir colorido ou preto e branco.
Navegando no espaço de trabalho
Execute as seguintes operações para navegar no espaço de trabalho do Workflow Manager:
¨ Personalize janelas.
¨ Personalize barras de tarefas.
¨ Pesquise tarefas, links, eventos e variáveis.
¨ Organize objetos no espaço de trabalho.
¨ Aplique zoom e panorâmica no espaço de trabalho.
Personalizando janelas do Workflow Manager
Você pode personalizar as opções a seguir para as janelas do Workflow Manager:
¨ Exibir uma janela. No menu, selecione Exibir. Selecione a janela que deseja abrir.
¨ Fechar uma janela. Clique no x pequeno no canto superior direito da janela.
¨ Encaixar ou desencaixar uma janela. Clique duas vezes na barra de título ou arraste a barra de título
em direção ou para longe do espaço de trabalho.
Usando barras de ferramentas
O Workflow Manager pode exibir as seguintes barras de ferramentas para ajudar você a selecionar
ferramentas e executar operações rapidamente:
¨ Padrão. Contém botões para conectar e desconectar de repositórios e pastas, alternar janelas, aplicar
mais e menos zoom, usar a exibição panorâmica no espaço de trabalho e localizar objetos.
¨ Conexões. Contém botões para criar e editar conexões, além de atribuir Serviços de Integração.
¨ Repositório. Contém botões para conexão e desconexão de repositórios e pastas, exportação e
importação de objetos, salvamento de alterações e impressão do espaço de trabalho.
Navegando no espaço de trabalho
7
¨ Exibição. Contém botões para personalizar barras de ferramentas, alternar a barra de status e as janelas,
alternar a exibição de tela inteira criar uma nova pasta de trabalho e exibir as propriedades de objetos.
¨ Esquema. Contém botões para organizar e restaurar objetos no espaço de trabalho, localizar objetos,
aplicar mais e menos zoom e usar a exibição panorâmica no espaço de trabalho.
¨ Tarefas. Contém botões para criar tarefas.
¨ Fluxo de trabalho. Contém botões para editar as propriedades do fluxo de trabalho.
¨ Executar. Contém botões para programar o fluxo de trabalho, iniciar o fluxo de trabalho ou iniciar uma
tarefa.
¨ Criação de versões. Contém botões para fazer check-in de objetos, desfazer check-outs, comparar
versões, listar objetos com check-out realizado e listar consultas de repositório.
¨ Ferramentas. Contém botões para conectar aos outros aplicativos do Cliente PowerCenter. Quando você
usa o botão Ferramentas para abrir outro aplicativo do Cliente PowerCenter, o PowerCenter usa a mesma
conexão de repositório para se conectar ao repositório e abre as mesmas pastas.
É possível realizar as seguintes operações com barras de tarefas:
¨ Exibir ou ocultar uma barra de ferramentas.
¨ Criar uma nova barra de ferramentas.
¨ Adicionar ou remover botões.
Pesquisando itens
O Workflow Manager inclui recursos de pesquisa que ajudam você a localizar tarefas, links, variáveis,
eventos no espaço de trabalho e texto na janela Saída. Você pode procurar itens em qualquer ferramenta do
Workflow Manager ou da janela Saída.
Há duas maneiras de pesquisar itens no espaço de trabalho:
¨ Localizar no Espaço de Trabalho.
¨ Localizar Próximo.
Pesquisando objetos simultaneamente
Você pode pesquisar vários itens de uma vez e retornar uma lista de todos os nomes de tarefas, condições
de link, nomes de evento ou nomes de variável que contenham a string de pesquisa.
1.
Em alguma ferramenta do Workflow Manager, clique no botão da barra de tarefas Localizar no Espaço
de Trabalho ou clique em Editar > Localizar no Espaço de Trabalho.
A caixa de diálogo Localizar no Espaço de Trabalho é exibida.
2.
Escolher pesquisar por tarefas, links, variáveis ou eventos.
3.
Digite uma string de pesquisa ou selecione uma string na lista.
O Workflow Manager salva as últimas 10 strings de pesquisa na lista.
4.
Especifique se deve haver correspondência com palavras inteiras e se uma pesquisa que diferencie
entre maiúsculas e minúsculas deve ser realizada.
5.
Clique em Localizar Agora.
O Workflow Manager lista nomes de tarefas, condições de link, nomes de evento ou nomes de variável
que correspondam à string de pesquisa na parte inferior da caixa de diálogo.
6.
Clique em Fechar.
Pesquisando objetos individualmente
Quando você pesquisa itens um de cada vez, o Workflow Manager realça a primeira tarefa, link, evento,
variável ou string de texto que contém a string de pesquisa. Se você repetir a pesquisa, o Workflow Manager
realça o próximo item que contém a string de pesquisa.
8
Capítulo 1: Workflow Manager
Para localizar um objeto único:
1.
Para pesquisar uma tarefa, link, evento ou variável, abra a ferramenta Workflow Manager e clique em
uma tarefa, link ou evento. Para pesquisar texto na janela Saída, clique na guia apropriada na janela
Saída.
2.
Digite uma string de pesquisa no campo Localizar na barra de ferramentas padrão.
A pesquisa não diferencia maiúsculas e minúsculas.
3.
Clique em Editar > Localizar Próximo, clique no botão Localizar Próximo na barra de tarefas ou pressione
Enter ou F3 para pesquisar a string.
O Workflow Manager realça o nome da primeira tarefa, condição de link, nome de evento ou nome de
variável que contém a string de pesquisa ou a primeira string na janela Saída que corresponde à string
de pesquisa.
4.
Para pesquisar o próximo item, pressione Enter ou F3 novamente.
O Workflow Manager alerta você quando você pesquisou por todos os itens no espaço de trabalho ou
janela Saída antes de realçar os mesmos objetos uma segunda vez.
Organizando objetos no espaço de trabalho
O Workflow Manager pode organizar objetos no espaço de trabalho horizontal ou verticalmente. No
Gerenciador de Tarefas, você também poderá organizar tarefas uniformemente no espaço de trabalho se
selecionar Lado a Lado. Para organizar objetos no espaço de trabalho, clique em Layout > Organizar e
selecione Horizontal, Vertical ou Lado a Lado. Para exibir os links como linhas horizontais e verticais, clique
em Layout > Links Ortogonais.
Zoom no espaço de trabalho
Aumente e diminua o zoom e o deslocamento do espaço de trabalho para ajustar a exibição. Use a barra de
ferramentas ou as opções do menu Layout para definir níveis de zoom. Para maximizar o tamanho da janela
do espaço de trabalho, clique em Exibir > Tela Inteira. Para retornar para a exibição normal, clique no botão
Fechar Tela Inteira ou pressione Esc.
Para modificar o deslocamento do espaço de trabalho, clique em Layout > Deslocamento ou clique no botão
Deslocamento na barra de ferramentas. Arraste o foco da janela do espaço de trabalho e solte o botão do
mouse quando ela estiver na posição apropriada. Clique duas vezes no espaço de trabalho para parar o
deslocamento.
Trabalhando com objetos de repositório
Use o Workflow Manager para realizar as operações gerais a seguir com os objetos de repositório:
¨ Exibir propriedades para cada objeto.
¨ Insirir descrições para cada objeto.
¨ Renomear um objeto.
Para editar qualquer objeto de repositório, você deve primeiro adicionar um repositório no Navegador de
forma que você possa acessar o objeto de repositório. Para adicionar um repositório no Navegador, clique em
Repositório > Adicionar. Use a caixa de diálogo Adicionar Repositórios para adicionar o repositório.
Exibindo propriedades de objeto
Para exibir propriedades de um objeto de repositório, selecione primeiro o objeto de repositório no
Navegador. Clique em Exibir > Propriedades para exibir propriedades de objeto. Ou clique com o botão direito
do mouse no objeto de repositório e escolha Propriedades.
Trabalhando com objetos de repositório
9
Você pode exibir propriedades de uma pasta, uma tarefa, um worklet ou um fluxo de trabalho. Para pastas, o
Workflow Manager exibe nome de pasta e se a pasta é compartilhada ou não. Propriedades de objeto são
somente leitura.
Você também pode exibir dependências para objetos de repositório.
Inserindo descrições para objetos de repositório
Quando você edita um objeto no Workflow Manager, pode inserir descrições e comentários para esse objeto.
O número máximo de caracteres que você pode inserir é 2.000 bytes/K, onde K é o número máximo de bytes
que um caractere contém na página de código de repositório selecionada. Por exemplo, se a página de
código de repositório for uma página de código em japonês, onde cada caractere pode conter até dois bytes
(K=2), cada campo de descrição e comentário poderá conter até 1.000 caracteres.
Renomeando objetos de repositório
Você pode renomear objetos de repositório clicando no botão Renomear na caixa de diálogo Editar Tarefas
ou na caixa de diálogo Editar Fluxo de Trabalho. Você também pode renomear objetos de repositório clicando
no nome de objeto no espaço de trabalho e digitando o novo nome.
Fazendo check-in e check-out de objetos de
repositório com versão
Ao trabalhar com objetos com versão, você deverá fazer check-out do objeto se desejar alterá-lo e deverá
salvá-lo quando quiser confirmar as alterações no repositório. Você deve fazer check-in do objeto para
permitir que outros usuários possam alterá-lo. O check-in de um objeto adiciona uma nova versão numerada
ao histórico do objeto.
Fazendo check-in de objetos
Você confirma alterações no repositório fazendo o check-in de objetos. Quando você fizer o check-in de um
objeto, o repositório criará uma nova versão do objeto e atribuirá a ele um número de versão. O repositório
incrementa em um o número de versão cada vez que cria uma nova versão.
Para fazer check-in de um objeto do espaço de trabalho do Workflow Manager, selecione o(s) objeto(s) e
clique em Controle de Versão > Check-in. Se você estiver fazendo check-in de vários objetos, poderá optar
por aplicar os comentários a todos os objetos.
Se desejar fazer check-out ou check-in dos objetos do agendador no Workflow Manager, você poderá
executar uma consulta de objeto para pesquisá-los. Você também pode fazer o check-out de um objeto de
agendador na janela Navegador do Agendador ao editar o objeto. No entanto, você deve executar uma
consulta de objeto para fazer o check no objeto.
Se desejar fazer check-out ou check-in dos objetos de configuração da sessão no Workflow Manager, você
poderá executar uma consulta de objeto para pesquisá-los. Você também pode fazer check-out de objetos da
janela Navegador de Configuração de Sessão quando editá-los.
Você também pode fazer check-out e check-in da configuração de sessão e dos objetos do agendador no
Repository Manager.
Exibindo e comparando objetos de repositório de controle de versão
Você pode exibir e comparar versões de objetos no Workflow Manager. Se um objeto possuir várias versões,
você pode localizar as versões do objeto na janela Exibir Histórico. Além de comparar versões de um objeto
em uma janela, você pode exibir as várias versões de um objeto no espaço de trabalho para compará-las
graficamente.
10
Capítulo 1: Workflow Manager
Use as regras e diretrizes quando exibir versões mais antigas de objetos no espaço de trabalho:
¨ Você não pode exibir simultaneamente várias versões de objetos de composição, como fluxos de trabalho
e worklets.
¨ Versões mais antigas de um objeto de composição podem não incluir os objetos filhos que foram usados
quando foi feito o check-in do objeto de composição. Se você abrir um objeto de composição que inclui
uma versão de objeto filho que é analisada a partir do repositório, a versão anterior do objeto filho será
aberta no espaço de trabalho como parte do objeto de composição. Por exemplo, convém exibir a versão
5 de um fluxo de trabalho que incluía originalmente a versão 3 de uma sessão, mas a versão 3 da sessão
é analisada a partir do repositório. Quando você exibe a versão 5 do fluxo de trabalho, a versão 2 da
sessão é exibida como parte do fluxo de trabalho.
¨ Você não pode exibir versões mais antigas das sessões se elas fizerem referência a mapeamentos
excluídos ou inválidos, ou se elas não tiverem uma configuração de sessão.
Abrindo uma versão mais antiga de um objeto
Quando você exibe uma versão mais antiga, o número de versão é exibido como um prefixo antes do nome
do objeto. Você pode exibir simultaneamente várias versões de um objeto que não seja de composição no
espaço de trabalho.
1.
No espaço de trabalho ou no Navegador, selecione o objeto e clique em Criação de Versão > Exibir
Histórico.
2.
Selecione a versão que você deseja exibir no espaço de trabalho e clique em Ferramentas > Abrir no
Espaço de Trabalho.
Comparando duas versões de um objeto
Você pode comparar duas versões de um objeto usando o espaço de trabalho, o Navegador ou a janela
Exibir Histórico.
1.
No espaço de trabalho ou no Navegador, selecione um objeto e clique em Criação de Versão > Exibir
Histórico.
2.
Selecione as versões que deseja comparar e clique em Comparar > Versões Selecionadas.
-ouSelecione uma versão e clique em Comparar > Versão Anterior para comparar uma versão do objeto
com a versão anterior.
A Ferramenta de Comparação é exibida.
Procurando objetos com versão
Use uma consulta de objeto para pesquisar objetos com versão no repositório que atendam às condições
especificadas. Quando você executa uma consulta, o repositório retorna resultados com base nessas
condições. É conveniente criar uma consulta de objeto para realizar as tarefas a seguir:
¨ Rastrear objetos de repositório durante o desenvolvimento. Você pode adicionar os parâmetros
Rótulo, Usuário, Salvo pela Última Vez ou Comentários às consultas para controlar objetos durante o
desenvolvimento.
¨ Associar uma consulta a um grupo de implantação. Quando você cria um grupo de implantação
dinâmica, você pode associar uma consulta de objeto a ele.
Para criar uma consulta de objeto, clique em Ferramentas > Consulta para abrir o Navegador de Consulta.
No Navegador de Consulta, você pode criar, editar e excluir consultas. Também é possível configurar
permissões para cada consulta no Navegador de Consultas. Você pode executar qualquer consulta para qual
você tenha permissões de leitura no Navegador de Consulta.
Procurando objetos com versão
11
Copiando objetos de repositório
Você pode copiar objetos de repositório, como fluxos de trabalho, worklets ou tarefas dentro da mesma pasta
para uma pasta diferente ou para um repositório diferente. Se desejar copiar o objeto para outra pasta, você
deve abrir a pasta de destino antes de copiar o objeto na pasta.
Use o Assistente de Cópia no Workflow Manager para copiar objetos. Quando você copia um fluxo de
trabalho ou um worklet, o Assistente de Cópia copia todos os worklets, as sessões e as tarefas do fluxo de
trabalho. Você deve resolver todos os conflitos que ocorrerem. Ocorrem conflitos quando o Assistente de
Cópia localiza um fluxo de trabalho ou um worklet com o mesmo nome na pasta de destino ou quando o
objeto de conexão não existe no repositório de destino. Se um objeto de conexão não existir, você poderá
ignorar o conflito e escolher um objeto de conexão após copiar o fluxo de trabalho. Não é possível copiar
objetos de conexão. Podem também ocorrer conflitos quando você copia tarefas de Sessão.
Você pode definir configurações de exibição e funções do Assistente de Cópia escolhendo Ferramentas >
Opções.
Nota: Use o Assistente de Importação no Workflow Manager para importar objetos de um arquivo XML. O
Assistente de Importação fornece as mesmas opções que o Assistente de Cópia para resolver conflitos.
Copiando sessões
Quando você copia uma tarefa Sessão, o Assistente de Cópia procura a conexão de banco de dados e o
mapeamento associado na pasta de destino. Você poderá selecionar um novo mapeamento ou conexão se
um deles não existir na pasta de destino. Se a pasta de destino não contiver nenhum mapeamento, você
deve primeiro copiar um mapeamento para a pasta de destino no Designer para poder copiar a sessão.
Quando você copia uma sessão que tem valores de variável de mapeamento salvas no repositório, o
Workflow Manager copia ou retém os valores de variável salvos.
Copiando segmentos de fluxo de trabalho
Você pode copiar segmentos de fluxos de trabalho e worklets quando deseja reutilizar parte da lógica do fluxo
de trabalho ou do worklet. Um segmento consiste em uma ou mais tarefas, nos links entre tarefas e em
qualquer condição nos links. Você pode copiar objetos reutilizáveis e não reutilizáveis ao copiar e colar
segmentos. Você pode copiar segmentos de fluxos de trabalho e worklets em fluxos de trabalho e worklets da
mesma pasta, de outra pasta ou de uma pasta de outro repositório. Você também pode colar segmentos de
fluxos de trabalho ou worklets em um espaço de trabalho vazio do Designer de Fluxo de Trabalho ou do
Designer de Worklet.
Para copiar um segmento de um fluxo de trabalho ou de um worklet:
1.
Abra o fluxo de trabalho ou o worklet.
2.
Para selecionar um segmento, realce cada tarefa a ser copiada. Você pode selecionar vários objetos
reutilizáveis ou não reutilizáveis. Também pode selecionar segmentos ao arrastar o ponteiro em um
retângulo ao redor dos objetos no espaço de trabalho.
3.
Clique em Editar > Copiar.
4.
Abra o fluxo de trabalho ou o worklet no qual deseja colar o segmento. Você também pode copiar o
objeto no espaço de trabalho do Designer de Fluxo de Trabalho ou de Worklet.
5.
Clique em Editar > Colar.
O Assistente de Cópia é aberto e envia uma notificação caso encontre conflitos de cópia.
Comparando objetos de repositório
Use o Workflow Manager para comparar dois objetos de repositório do mesmo tipo para identificar diferenças
entre eles. Por exemplo, se você tiver duas tarefas de e-mail similares em uma pasta, poderá compará-las
12
Capítulo 1: Workflow Manager
para ver qual contém os atributos de que você precisa. Quando você compara dois objetos, o Workflow
Manager exibe os atributos em detalhes.
Você pode comparar objetos em pastas e repositórios. Você deve abrir as duas pastas para comparar os
objetos. É possível comparar um objeto reutilizável com um objeto não reutilizável. Você também pode
comparar duas versões do mesmo objeto.
Você pode comparar os seguintes tipos de objetos:
¨ Tarefas
¨ Sessões
¨ Worklets
¨ Fluxos de trabalho
Você também pode comparar instâncias do mesmo tipo. Por exemplo, se os fluxos de trabalho que você
estiver comparando contiverem instâncias de worklet com o mesmo nome, compare as instâncias para ver se
elas diferem. Use o Workflow Manager para comparar as instâncias e os atributos a seguir:
¨ Instâncias de sessões e tarefas em uma comparação de fluxo de trabalho ou worklet. Por exemplo,
quando compara fluxos de trabalho, você pode comparar instâncias de tarefa com o mesmo nome.
¨ Instâncias de mapeamentos e transformações em uma comparação de sessão. Por exemplo, quando
compara sessões, você pode comparar instâncias de mapeamento.
¨ Os atributos de instâncias do mesmo tipo dentro de uma comparação de mapeamento. Por exemplo,
quando compara origens de arquivo simples, você pode comparar atributos, como tipo de arquivo
(delimitado ou fixo), delimitadores, caracteres de escape e aspas opcionais.
Você pode comparar agendadores e objetos de configuração de sessão no Repository Manager. Não é
possível comparar objetos de tipos diferentes. Por exemplo, você não pode comparar uma tarefa E-mail com
uma tarefa Sessão.
Quando você compara objetos, o Workflow Manager exibe os resultados na janela Ferramenta de
Comparação. A saída Ferramenta de Comparação contém nós diferentes para tipos diferentes de objetos.
Quando importa objetos do Workflow Manager, você pode comparar conflitos de objeto.
Comparando objetos
Use o procedimento a seguir para comparar objetos.
1.
Abra as pastas que contêm os objetos que você deseja comparar.
2.
Abra a ferramenta apropriada do Workflow Manager.
3.
Clique em Tarefas > Comparar.
-ouClique em Worklets > Comparar.
-ouClique em Fluxo de Trabalho > Comparar.
4.
Na caixa de diálogo que é exibida, selecione os objetos que você deseja comparar.
5.
Clique em Comparar.
Sugestão: Você também pode comparar objetos do Navegador ou espaço de trabalho. No Navegador,
selecione os objetos, clique duas vezes e selecione Comparar Objetos. No espaço de trabalho, selecione
os objetos, clique duas vezes e selecione Comparar Objetos.
6.
Para exibir mais diferenças entre propriedades de objeto, clique no ícone Comparar Mais ou clique com o
botão direito nas diferenças.
7.
Se desejar salvar a comparação como o arquivo de texto ou HTML, clique em Arquivo > Salvar no
Arquivo.
Comparando objetos de repositório
13
Extensões de metadados
Você pode estender os metadados armazenados no repositório, associando as informações a objetos de
repositório individuais. Por exemplo, é conveniente armazenar seu nome com os worklets que você criar. Se
criar uma sessão, você poderá armazenar o ramal do telefone com essa sessão. Para associar informações
aos objetos do repositório, use extensões de metadados. Você pode criar e promover extensões de
metadados na guia Extensões de Metadados.
A seguinte tabela descreve as opções de configuração para a guia Extensões de Metadados:
Opções da guia
Extensões de
Metadados
Descrição
Nome da Extensão
Nome da extensão de metadados. Esses nomes devem ser exclusivos para cada tipo de objeto
de um domínio. Os nomes de extensão de metadados não podem conter nenhum caractere
especial exceto sublinhado e não podem começar com números.
Tipo de dados
Tipo de dados: numérico (inteiro), string, booleano ou XML.
Valor
Para uma extensão de metadados numérica, o valor deve ser um inteiro.
Para uma extensão de metadados booleana, escolha verdadeiro ou falso.
Para uma string ou extensão de metadados XML, clique no botão Editar do lado direito do
campo Valor para inserir um valor com mais de uma linha. O Workflow Manager não valida
sintaxe XML.
Precisão
Comprimento máximo das extensões de metadados string ou XML.
Reutilizável
Torna a extensão de metadados reutilizável ou não reutilizável. Marque para aplicar a extensão
de metadados a todos os objetos desse tipo (reutilizável). Desmarque para fazer com que a
extensão de metadados se aplique a esse objeto somente (não reutilizável).
Nota: Se desejar tornar uma extensão de metadados reutilizável, você não poderá alterá-la de
volta para não reutilizável. O Workflow Manager torna a extensão reutilizável assim que você
confirmar a ação.
Não Sobrescrever
Esta coluna aparece somente se o valor de uma das extensões de metadados foi alterado. Para
restaurar o valor padrão, clique em Reverter.
Descrição
Descrição da extensão de metadados.
Criando uma extensão de metadados
Você pode criar extensões de metadados definidas pelo usuário, reutilizáveis e não reutilizáveis para objetos
de repositório usando o Workflow Manager. Para criar uma extensão de metadados, você edita o objeto para
o qual deseja criar a extensão de metadados e adiciona a extensão de metadados à guia Extensões de
Metadados.
Sugestão: Para criar várias extensões de metadados reutilizáveis, use o Repository Manager.
Para criar uma extensão de metadados:
1.
Abra a ferramenta apropriada do Workflow Manager.
2.
Arraste o objeto apropriado para o espaço de trabalho.
3.
Clique duas vezes na barra de título do objeto para editá-lo.
4.
Clique na guia Extensões de Metadados.
Essa guia lista as extensões de metadados existentes, definidas pelo usuário e pelo fornecedor. As
extensões definidas pelo usuário aparecem no Domínio de Metadados Definidos pelo Usuário. Se elas
existirem, as extensões de metadados definidas pelo fornecedor aparecerão em seus próprios domínios.
5.
Clique no botão Adicionar.
Uma nova linha é exibida no domínio da Extensão de Metadados definida pelo usuário.
14
Capítulo 1: Workflow Manager
6.
Configure a extensão de metadados.
7.
Clique em OK.
Editando uma extensão de metadados
Você pode editar extensões de metadados definidas pelo usuário, reutilizáveis e não reutilizáveis para
objetos de repositório usando o Workflow Manager. Para editar uma extensão de metadados, você edita o
objeto de repositório e faz alterações na guia Extensões de Metadados.
O que você pode editar depende de se a extensão de metadados é reutilizável ou não reutilizável. Você pode
promover uma extensão de metadados não reutilizável para reutilizável, mas não pode alterar uma extensão
reutilizável para não reutilizável.
Editando extensões de metadados reutilizáveis
Se a extensão de metadados que você deseja editar for reutilizável e editável, você poderá alterar o valor da
extensão de metadados, mas não suas propriedades. Porém, se o fornecedor ou usuário que criou a
extensão de metadados não a tornou editável, você não poderá editar a extensão de metadados ou seu valor.
Para editar o valor de uma extensão de metadados reutilizável, clique na guia Extensões de Metadados e
modifique o campo Valor. Para restaurar o valor padrão de uma extensão de metadados, clique em Reverter
na coluna Não Sobrescrever.
Editando extensões de metadados não reutilizáveis
Se a extensão de metadados que você deseja editar for não reutilizável, você poderá alterar o valor da
extensão de metadados e de suas propriedades. Você também pode promover a extensão de metadados a
uma extensão de metadados reutilizável.
Para editar uma extensão de metadados não reutilizável, clique na guia Extensões de Metadados. Você pode
atualizar os campos Data e Hora, Valor, Precisão e Descrição.
Para tornar a extensão de metadados reutilizável, selecione Reutilizável. Se desejar tornar uma extensão de
metadados reutilizável, você não poderá alterá-la de volta para não reutilizável. O Workflow Manager torna a
extensão reutilizável assim que você confirmar a ação.
Para restaurar o valor padrão de uma extensão de metadados, clique em Reverter na coluna Não
Sobrescrever.
Excluindo uma extensão de metadados
Você pode excluir extensões de metadados para objetos de repositório. Extensões de metadados reutilizáveis
são excluídas usando o Repository Manager. Use o Workflow Manager para excluir extensões de metadados
não reutilizáveis. Edite o objeto de repositório e exclua a extensão de metadados na guia Extensões de
Metadados.
Editor de Expressão
O Workflow Manager fornece um Editor de Expressão para qualquer expressão no fluxo de trabalho. Você
pode inserir expressões usando o Editor de Expressão para condições de Link, tarefas de Decisão e tarefas
de Atribuição.
O Editor de Expressão exibe variáveis internas, variáveis de fluxo de trabalho definidas pelo usuário e
variáveis de fluxo de trabalho predefinidas como $Session.status.
Editor de Expressão
15
O Editor de Expressão também exibe as funções a seguir:
¨ Funções de linguagem de transformação. Funções do tipo SQL criadas para manipular expressões
comuns.
¨ Funções definidas pelo usuário. Funções criadas por você no PowerCenter com base em funções de
linguagem de transformação.
¨ Funções personalizadas. Funções criadas por você com a API de Função Personalizada.
Adicionando comentários
Você pode adicionar comentários usando indicadores de comentário -- ou // com o Editor de Expressão. Use
comentários para fornecer informações descritivas sobre a expressão ou especifique uma URL válida para
acessar a documentação comercial sobre a expressão.
Validando expressões
Use o botão Validar para validar uma expressão. Se você não validar uma expressão, o Workflow Manager o
fará quando você fechar o Editor de Expressão. Não é possível executar um fluxo de trabalho com
expressões inválidas.
As expressões nas condições de link e as condições da tarefa Decisão devem ser avaliadas com um valor
numérico. As variáveis de fluxo de trabalho usadas nas expressões devem existir no fluxo de trabalho.
Exibição do Editor de Expressão
O Editor de Expressão pode exibir expressões de sintaxe em diferentes cores para facilitar a leitura. Se você
tiver o controle Rich Edit mais recente, riched20.dll, instalado no sistema, o Editor de Expressão exibirá
funções de expressão em azul, os comentários em cinza e as strings entre aspas em verde.
É possível redimensionar o Editor de Expressão. Expanda a caixa de diálogo arrastando-a pelas bordas. O
Workflow Manager salvará o novo tamanho da caixa de diálogo como uma configuração do cliente.
Atalhos de teclado
Ao editar um objeto de repositório ou manobrar em torno do Workflow Manager, use os seguintes atalhos de
teclado para ajudar a realizar as diferentes operações rapidamente.
A tabela a seguir lista os atalhos de teclado do Workflow Manager para editar um objeto de repositório:
16
Tarefa
Atalho
Cancelar edição em uma célula.
Esc
Marcar e desmarcar uma caixa de seleção.
Barra de Espaço
Copiar texto de uma célula para a área de transferência.
Ctrl+C
Recortar o texto de uma célula para a área de transferência.
Ctrl+X
Editar o texto de uma célula.
F2
Localizar todas as caixas de listagem e de combinação.
Digitar a primeira letra na lista.
Localizar tabelas ou campos no espaço de trabalho.
Ctrl+F
Mover em torno de células em uma caixa de diálogo.
Ctrl+setas direcionais
Capítulo 1: Workflow Manager
Tarefa
Atalho
Colar texto copiado ou cortado da área de transferência em
uma célula.
Ctrl+V
Selecionar o texto de uma célula.
F2
A tabela a seguir lista os atalhos de teclado do Workflow Manager para navegar no espaço de trabalho:
Tarefa
Atalho
Criar links.
Ctrl+F2. Pressione Ctrl+F2 para selecionar a primeira
tarefa que você deseja vincular. Pressione Tab para
selecionar o restante das tarefas que você deseja
vincular. Pressione Ctrl+F2 novamente para vincular
todas as tarefas selecionadas.
Editar nome de tarefa no espaço de trabalho.
F2
Expandir nó selecionado e todos os filhos.
SHIFT + * (use asterisco em teclado numérico)
Mover pelas tarefas selecionadas no espaço de trabalho.
Guia
Selecionar várias tarefas.
Ctrl+clique no mouse
Atalhos de teclado
17
CAPÍTULO 2
Fluxos de trabalho e worklets
Este capítulo inclui os seguintes tópicos:
¨ Visão geral dos fluxos de trabalho, 18
¨ Criando um fluxo de trabalho, 19
¨ Usando o Assistente de Fluxo de Trabalho, 20
¨ Atribuindo um Serviço de Integração, 22
¨ Relatórios de fluxo de trabalho, 23
¨ Trabalhando com worklets, 23
¨ Links de fluxo de trabalho, 25
Visão geral dos fluxos de trabalho
Um fluxo de trabalho é um conjunto de instruções que indica ao Serviço de Integração como executar tarefas
como sessões, notificações de e-mail e comandos shell. Depois de criar tarefas no Desenvolvedor de Tarefas
e no Designer de Fluxo de Trabalho, você pode conectá-las a links para criar um fluxo de trabalho.
No Designer de Fluxo de Trabalho, você pode especificar links condicionais e usar variáveis de fluxo de
trabalho para criar ramificações no fluxo de trabalho. O Workflow Manager também fornece tarefas Espera
por Evento e Aumento de Evento para controlar a sequência de execução de tarefas no fluxo de trabalho.
Você também pode criar worklets e aninhá-los dentro do fluxo de trabalho.
Todo fluxo de trabalho contém uma tarefa Iniciar, que representa o início do fluxo de trabalho.
A figura a seguir mostra um exemplo de fluxo de trabalho:
Você pode criar fluxos de trabalho com ramificações para executar tarefas simultaneamente.
Quando você criar um fluxo de trabalho, selecione um Serviço de Integração para executar esse fluxo. Você
pode iniciar o fluxo de trabalho usando o Workflow Manager, o Workflow Monitor ou o pmcmd.
Use o Workflow Monitor para verificar o progresso de um fluxo de trabalho durante sua execução. O Workflow
Monitor também pode exibir o histórico de um fluxo de trabalho.
Use as seguintes diretrizes ao desenvolver um fluxo de trabalho:
18
1.
Crie um fluxo de trabalho. Crie um fluxo de trabalho no Designer de Fluxo de Trabalho ou usando o
Assistente para Geração de Fluxo de Trabalho no PowerCenter Designer.
2.
Adicione tarefas ao fluxo de trabalho. Talvez você já tenha criado tarefas no Desenvolvedor de
Tarefas. Ou você pode adicionar tarefas ao fluxo de trabalho à medida que o desenvolve no Designer de
Fluxo de Trabalho.
3.
Vincule as tarefas aos links. Depois de adicionar tarefas ao fluxo de trabalho, vincule-as aos links para
especificar a ordem de execução no fluxo de trabalho.
4.
Especifique as condições de cada link. É possível especificar condições nos links para criar
ramificações e dependências.
5.
Valide o fluxo de trabalho. Valide o fluxo de trabalho no Designer de Fluxo de Trabalho para identificar
erros.
6.
Salve o fluxo de trabalho. Quando você salva o fluxo de trabalho, o Workflow Manager valida o fluxo de
trabalho e atualiza o repositório.
7.
Execute o fluxo de trabalho. Nas propriedades do fluxo de trabalho, selecione um Serviço de
Integração para executar o fluxo de trabalho. Execute o fluxo de trabalho no Workflow Manager, o
Workflow Monitor ou no pmcmd. Você pode monitorar o fluxo de trabalho no Workflow Monitor.
TÓPICOS RELACIONADOS:
¨ “Iniciando um fluxo de trabalho manualmente” na página 149
¨ “Workflow Monitor” na página 161
¨ “Referência das propriedades do fluxo de trabalho” na página 213
Criando um fluxo de trabalho
Um fluxo de trabalho deve conter uma tarefa Iniciar. A tarefa Iniciar representa o início de um fluxo de
trabalho. Quando você cria um fluxo de trabalho, o Designer de Fluxo de Trabalho cria uma tarefa Início e a
adiciona ao fluxo de trabalho. Não não pode excluir a tarefa Início.
Após criar um fluxo de trabalho, você pode adicionar tarefas ao fluxo de trabalho. O Workflow Manager inclui
tarefas como tarefas de Sessão, Comando e E-mail.
Por fim, você conecta as tarefas de fluxo de trabalho com links para especificar a ordem de execução no fluxo
de trabalho. Você pode adicionar condições para links.
Quando você edita um fluxo de trabalho, o Serviço de Repositório atualiza as informações do fluxo de
trabalho quando você salva o fluxo de trabalho. Se um fluxo de trabalho estiver em execução quando você
fizer edições, o Serviço de Integração usará as informações atualizadas da próxima vez que você executar o
fluxo de trabalho.
Você também pode criar um fluxo de trabalho por meio do Assistente de Fluxo de Trabalho no Workflow
Manager ou no Assistente de Geração de Fluxo de Trabalho no PowerCenter Designer.
Criando um fluxo de trabalho manualmente
Use o procedimento a seguir para criar um fluxo de trabalho manualmente.
1.
Abra o Designer de Fluxo de Trabalho.
2.
Clique em Fluxos de Trabalho > Criar.
3.
Digite um nome para o novo fluxo de trabalho.
4.
Clique em OK.
O Designer de Fluxo de Trabalho cria uma tarefa Iniciar no fluxo de trabalho.
Criando um fluxo de trabalho automaticamente
Use o procedimento a seguir para criar um fluxo de trabalho automaticamente.
1.
Abra o Designer de Fluxo de Trabalho. Feche todos os fluxos de trabalho abertos.
2.
Clique no botão da sessão na barra de ferramentas Tarefas.
Criando um fluxo de trabalho
19
3.
Clique no espaço de trabalho do Designer de Fluxo de Trabalho.
A caixa de diálogo Mapeamentos é exibida.
4.
Selecione um mapeamento para associar à sessão e clique em OK.
A caixa de diálogo Criar Fluxo de Trabalho é exibida. Por padrão, o Designer de Fluxo de Trabalho usa o
nome wf_SessionName. Você pode renomear ou alterar outras propriedades do fluxo de trabalho.
5.
Clique em OK.
O Designer de Fluxo de Trabalho cria um fluxo de trabalho para a sessão.
Adicionando tarefas a fluxos de trabalho
Depois de criar um fluxo de trabalho, adicione tarefas que deseja executar no fluxo de trabalho. Você pode já
ter criado tarefas no Desenvolvedor de Tarefas. Ou você também pode criar tarefas no Designer de Fluxo de
Trabalho à medida que desenvolve o fluxo de trabalho.
Se você tiver criado tarefas no Desenvolvedor de Tarefas, adicione-as ao fluxo de trabalho arrastando as
tarefas do Navegador para o espaço de trabalho do Designer de Fluxo de Trabalho.
Para criar e adicionar tarefas à medida que desenvolve o fluxo de trabalho, clique em Tarefas > Criar no
Designer de Fluxo de Trabalho. Ou use a barra de ferramentas Tarefas para criar e adicionar tarefas ao fluxo
de trabalho. Clique no botão na barra de tarefas Tarefas para a tarefa que você deseja criar. Clique
novamente no espaço de trabalho Designer de Fluxo de Trabalho para criar e adicionar a tarefa.
As tarefas criadas no Designer de Fluxo de Trabalho são não reutilizáveis. As tarefas criadas no
Desenvolvedor de Tarefas são reutilizáveis.
Excluindo um fluxo de trabalho
Você pode optar por excluir um fluxo de trabalho não mais utilizado. Quando você exclui um fluxo de trabalho,
exclui também todas as tarefas não reutilizáveis e instâncias de tarefa reutilizáveis associadas ao fluxo de
trabalho. As tarefas reutilizáveis usadas no fluxo de trabalho permanecem na pasta quando você exclui o
fluxo de trabalho.
Se você excluir um fluxo de trabalho que está sendo executado, o Serviço de Integração anulará o fluxo de
trabalho. Se você excluir um fluxo de trabalho que está agendado para ser executado, o Serviço de
Integração removerá o fluxo de trabalho da agenda.
Você pode excluir um fluxo de trabalho na janela Navegador ou pode excluir o fluxo de trabalho atualmente
exibido no espaço de trabalho do Designer de Fluxo de Trabalho.
¨ Para excluir um fluxo de trabalho da janela Navegador, abra a pasta, selecione o fluxo de trabalho e
pressione a tecla Delete.
¨ Para excluir um fluxo de trabalho atualmente exibido no espaço de trabalho do Designer de Fluxo de
Trabalho, clique em Fluxos de Trabalho > Excluir.
Usando o Assistente de Fluxo de Trabalho
Use o Assistente de Fluxo de Trabalho para automatizar o processo de criação de sessões, inclusão de
sessões em um fluxo de trabalho e vinculação de sessões para a criação de um fluxo de trabalho. O
Assistente de Fluxo de Trabalho cria sessões a partir de mapeamentos e as adiciona ao fluxo de trabalho. Ele
também cria uma tarefa Iniciar e permite que você agende o fluxo de trabalho. Você pode adicionar tarefas e
editar outras propriedades do fluxo de trabalho depois de finalizar o Assistente de Fluxo de Trabalho. Se
quiser criar sessões simultâneas, use o Designer de Fluxo de Trabalho para criar um fluxo de trabalho
manualmente.
Antes de criar um fluxo de trabalho, verifique se a pasta contém um mapeamento válido para a tarefa Sessão.
20
Capítulo 2: Fluxos de trabalho e worklets
Siga estas etapas para criar um fluxo de trabalho usando o Assistente de Fluxo de Trabalho:
1.
Atribua um nome e o Serviço de Integração ao fluxo de trabalho.
2.
Crie uma sessão.
3.
Agende o fluxo de trabalho.
Você também pode usar o Assistente de Geração de Fluxo de Trabalho no PowerCenter Designer para gerar
sessões e fluxos de trabalho.
Etapa 1. Atribuir um nome e o Serviço de Integração ao fluxo de
trabalho
Na primeira etapa do Assistente de Fluxo de Trabalho, você adiciona o nome e a descrição do fluxo de
trabalho e seleciona o Serviço de Integração para executar o fluxo de trabalho.
1.
No Workflow Manager, abra a pasta que contém o mapeamento a ser usado no fluxo de trabalho.
2.
Abra o Designer de Fluxo de Trabalho.
3.
Clique em Fluxos de Trabalho > Assistente.
O Assistente de Fluxo de Trabalho é exibido.
4.
Digite um nome para o fluxo de trabalho.
A convenção de nomenclatura de fluxos de trabalho é wf_WorkflowName.
5.
Digite uma descrição para o fluxo de trabalho.
6.
Selecione o Serviço de Integração que deverá executar o fluxo de trabalho e clique em Avançar.
Etapa 2. Criar uma sessão
Na segunda etapa do Assistente de Fluxo de Trabalho, você cria uma sessão com base em um mapeamento.
Você pode adicionar tarefas posteriormente no espaço de trabalho do Designer de Fluxo de Trabalho.
1.
Na segunda etapa do Assistente de Fluxo de Trabalho, selecione um mapeamento válido e clique no
botão de seta para direita.
O Assistente de Fluxo de Trabalho cria uma tarefa Sessão no painel direito usando o mapeamento
selecionado e o nomeia s_MappingName por padrão.
2.
Você pode selecionar mapeamentos adicionais para criar mais tarefas Sessão no fluxo de trabalho.
Quando você adiciona vários mapeamentos à lista, o Assistente de Fluxo de Trabalho cria sessões
sequenciais na ordem que você os adiciona.
3.
Use os botões de seta para alterar a ordem de sessão.
4.
Especifique se a sessão deve ser reutilizável.
Quando você cria uma sessão reutilizável, use a sessão em outros fluxos de trabalho.
5.
Especifique como deseja que o Serviço de Integração execute o fluxo de trabalho.
Você pode especificar que o Serviço de Integração execute sessões somente se sessões anteriores
forem concluídas, ou você pode especificar que o Serviço de Integração sempre execute cada sessão.
Quando você seleciona essa opção, ela se aplica a todas as sessões criadas usando o Assistente de
Fluxo de Trabalho.
Etapa 3. Agendar um fluxo de trabalho
Na terceira etapa do Assistente de Fluxo de Trabalho, você pode agendar um fluxo de trabalho para ser
executado continuamente, ser repetido em determinada hora ou intervalo ou ser iniciado manualmente. O
Serviço de Integração só não executa um fluxo de trabalho quando a execução do fluxo de trabalho anterior
apresenta falha. Quando um fluxo de trabalho apresenta falha, o Serviço de Integração o remove da agenda.
Em seguida, você deverá reagendar esse fluxo. Para reagendar o fluxo de trabalho, use o Workflow Manger
ou o pmcmd.
Usando o Assistente de Fluxo de Trabalho
21
Para agendar um fluxo de trabalho:
1.
Na terceira etapa do Assistente de Fluxo de Trabalho, configure as opções de agendamento e de
execução.
2.
Clique em Avançar.
O Assistente de Fluxo de Trabalho exibe as configurações do fluxo de trabalho.
3.
Verifique as configurações e clique em Concluir. Para editar as configurações, clique em Voltar.
O fluxo de trabalho finalizado é aberto no espaço de trabalho do Designer de Fluxo de Trabalho. Nesse
espaço de trabalho, você pode adicionar tarefas, criar sessões simultâneas, adicionar condições aos
links ou modificar propriedades.
Atribuindo um Serviço de Integração
Para executar um fluxo de trabalho, você deve atribuir um Serviço de Integração. Você pode escolher um
Serviço de Integração para executar um fluxo de trabalho editando as propriedades do fluxo de trabalho.
Você também pode atribuir um Serviço de Integração do menu. Quando você atribui um serviço do menu,
pode atribuir vários fluxos de trabalho sem editar cada um.
Atribuindo um serviço a partir das propriedades do fluxo de trabalho
Use o procedimento a seguir para atribuir um serviço dentro das propriedades do fluxo de trabalho.
1.
No Designer de Fluxo de Trabalho, abra o Fluxo de Trabalho.
2.
Clique em Fluxos de Trabalho > Editar.
A caixa de diálogo Editar Fluxo de Trabalho é exibida.
3.
Na guia Geral, clique no botão Procurar Serviços de Integração.
Uma lista de Serviços de Integração é exibida.
4.
Selecione o Serviço de Integração que você deseja que execute o fluxo de trabalho.
5.
Clique em OK duas vezes para selecionar o Serviço de Integração para o fluxo de trabalho.
Atribuindo um serviço a partir do menu
Ao atribuir um Serviço de Integração a um fluxo de trabalho, você substitui o serviço selecionado nas
propriedades do fluxo de trabalho.
1.
Feche todas as pastas no repositório.
2.
Clique em Serviço > Atribuir Serviço de Integração.
A caixa de diálogo Atribuir Serviço de Integração é exibida.
22
3.
Na lista Escolher Serviço de Integração, selecione o serviço que você deseja atribuir.
4.
Na lista Mostrar Pasta, selecione a pasta que você deseja exibir. Ou clique em Todos para exibir fluxos
de trabalho em todas as pastas do repositório.
5.
Clique na caixa de seleção Selecionado para cada fluxo de trabalho que você deseja que o Serviço de
Integração execute.
6.
Clique em Atribuir.
Capítulo 2: Fluxos de trabalho e worklets
Relatórios de fluxo de trabalho
É possível visualizar os relatórios do repositório do PowerCenter para fluxos de trabalho no Workflow
Manager. Quando você exibir o relatório, o Workflow Manager iniciará o JasperReports Server em uma janela
do navegador e exibirá o relatório.
Um administrador usa a ferramenta Administrador para criar um Serviço de Relatórios e Painéis e adiciona
uma fonte de relatórios para o serviço. A origem do relatório deve ser o repositório do PowerCenter que
contém os fluxos de trabalho que você deseja relatar.
O Relatório de Composição de Fluxo de Dados contém informações sobre os componentes a seguir em um
fluxo de trabalho:
¨ Tarefas. Tarefas contidas no fluxo de trabalho.
¨ Eventos. Eventos definidos pelo usuário e internos no fluxo de trabalho.
¨ Variáveis. Variáveis definidas pelo usuário e internas no fluxo de trabalho.
Exibindo um relatório de fluxo de trabalho
Exiba o Relatório de Composição de Fluxo de Trabalho para obter mais informações sobre tarefas, eventos e
variáveis de um fluxo de trabalho.
Para exibir um Relatório de Composição de Fluxo de Trabalho:
1.
No Workflow Manager, abra um fluxo de trabalho.
2.
Clique com o botão direito do mouse no espaço de trabalho e selecione Exibir o Relatório de Fluxo de
Trabalho.
O Workflow Manager inicia o JasperReports Server no navegador padrão da máquina cliente e executa o
Relatório de Composição do Fluxo de Trabalho.
Trabalhando com worklets
Um worklet é um objeto que representa um conjunto de tarefas criado para reutilizar um conjunto de lógica de
fluxo de trabalho em vários fluxos de trabalho. Você pode criar um worklet no Designer de Worklet.
Para executar um worklet, inclua-o em um fluxo de trabalho. O fluxo de trabalho que contém o worklet é
chamado de fluxo de trabalho pai. Quando o Serviço de Integração executa um worklet, ele expande esse
worklet para executar tarefas e avaliar links nele contidos. Ele grava informações sobre a execução do
worklet no log de fluxo de trabalho.
Suspendendo worklets
Quando você escolhe Suspender em Caso de Erro para o fluxo de trabalho pai, o Serviço de Integração
também suspende o worklet caso ocorra falha em uma tarefa do worklet. Quando ocorre falha em uma tarefa
do worklet, o Serviço de Integração para de executar a tarefa com falha e também outras tarefas no mesmo
caminho. Se nenhuma outra tarefa estiver sendo executada no worklet, o status do worklet será "Suspenso".
Se uma ou mais tarefas ainda estiverem sendo executadas no worklet, o status do worklet será
"Suspendendo". O Serviço de Integração suspende o fluxo de trabalho pai quando o status do worklet é
"Suspenso" ou "Suspendendo".
Desenvolvendo um worklet
Para desenvolver um worklet, primeiramente você deve criá-lo. Depois de criar o worklet, configure as
propriedades do worklet e adicione tarefas a ele. Você pode criar worklets reutilizáveis no Designer de
Worklet. Você também pode criar worklets não reutilizáveis no Designer de Fluxo de Trabalho à medida que
desenvolve o fluxo de trabalho.
Relatórios de fluxo de trabalho
23
Criando um worklet reutilizável
Crie worklets reutilizáveis no Designer de Worklet. Você pode exibir uma lista de worklets reutilizáveis no nó
Worklets do Navegador.
1.
No Designer de Worklet, clique em Worklet > Criar.
A caixa de diálogo Criar Worklet é exibida.
2.
Digite um nome para o worklet.
3.
Se você estiver adicionando o worklet a um fluxo de trabalho que está habilitado para execução
simultânea, habilite o worklet para execução simultânea.
4.
Clique em OK.
O Designer de Worklet cria uma tarefa Iniciar no worklet.
Criando um worklet não reutilizável
Você pode criar um worklets não reutilizáveis no Designer de Fluxo de Trabalho à medida que desenvolve o
fluxo de trabalho. Worklets não reutilizáveis existem apenas no fluxo de trabalho. Você não pode usar um
worklet não reutilizável em outro fluxo de trabalho. Depois de criar o worklet no Designer de Fluxo de
Trabalho, abra o worklet para editá-lo no Designer de Worklet.
Você pode promover worklets não reutilizáveis para reutilizáveis selecionando a opção Tornar Reutilizável
nas propriedades do worklet. Para renomear um worklet não reutilizável, abra as propriedades do worklet no
Designer de Fluxo de Trabalho.
Para criar um worklet não reutilizável:
1.
No Designer de Fluxo de Trabalho, abra um fluxo de trabalho.
2.
Clique em Tarefas > Criar.
3.
Em Tipo de tarefa, selecione Worklet.
4.
Digite um nome para a tarefa.
5.
Clique em Criar.
O Designer de Fluxo de Trabalho cria o worklet e o adiciona ao espaço de trabalho.
6.
Clique em Concluído.
Configurando propriedades de worklet
Quando você usa um worklet em um fluxo de trabalho, é possível configurar o mesmo conjunto de
configurações de tarefa gerais na guia Geral que qualquer outra tarefa. Por exemplo, você pode tornar um
worklet reutilizável, desabilitar um worklet, configurar o link de entrada no worklet ou falhar o fluxo de trabalho
pai com base no worklet.
Além das configurações de tarefa gerais, você pode configurar as propriedades de worklet a seguir:
¨ Variáveis de worklet. Use variáveis de worklet para fazer referência a valores e informações de registro.
Use variáveis de worklet da mesma forma que usa variáveis de fluxo de trabalho. Você pode atribuir uma
variável de fluxo de trabalho a uma variável de worklet para substituir seu valor inicial.
¨ Eventos. Para usar as tarefas de Espera de Evento e Aumento de Evento no worklet, você deve primeiro
declarar um evento nas propriedades do worklet.
¨ Extensão de metadados. Estenda os metadados armazenados no repositório, associando as
informações a objetos de repositório.
TÓPICOS RELACIONADOS:
¨ “Extensões de metadados” na página 14
¨ “Trabalhando com a tarefa Evento” na página 51
24
Capítulo 2: Fluxos de trabalho e worklets
Adicionando tarefas a worklets
Depois de criar um worklet, adicione tarefas abrindo o worklet no Designer de Worklet. Um worklet deve
conter uma tarefa Iniciar. A tarefa Iniciar representa o início de um worklet. Quando você cria um worklet, o
Designer de Worklet cria uma tarefa Iniciar para você.
1.
Crie um worklet não reutilizável no espaço de trabalho do Designer de Fluxo de Trabalho.
2.
Clique com o botão direito do mouse no worklet e escolha Worklet aberto.
O Designer de Worklet se abre de forma que você possa adicionar tarefas no worklet.
3.
Adicione tarefas no worklet usando a barra de ferramentas Tarefas ou clique em Tarefas > Criar no
Designer de Worklet.
4.
Vincule as tarefas aos links.
Declarando eventos nos worklets
Use as tarefas Espera por Evento e Aumento de Evento em um worklet como se fossem fluxos de trabalho.
Para usar a tarefa Aumento de Evento, declare primeiramente o evento definido pelo usuário no worklet. Os
eventos em uma instância de um worklet não afetam os eventos em outras instâncias desse worklet. Você
não pode especificar eventos de worklet nas tarefas Evento no fluxo de trabalho pai.
Exibindo links em um worklet
Quando você edita um fluxo de trabalho ou um worklet, pode exibir os caminhos de link avançando ou
retornando para outras tarefas. Você pode realçar caminhos para ver links na ramificação do fluxo de trabalho
da tarefa Iniciar até a última tarefa na ramificação.
Aninhando worklets
Você pode aninhar um worklet dentro de outro worklet. Quando você executa um fluxo de trabalho que
contém worklets aninhados, o Serviço de Integração executa o worklet aninhado de dentro do worklet pai.
Você pode agrupar vários worklets juntos por função ou simplificar o design de um fluxo de trabalho complexo
quando aninhar worklets.
Você pode optar por aninhar worklets para carregar dados em tabelas de fatos e dimensão. Crie um worklet
aninhado para carregar dados de fato e dimensão em uma área de preparação. Em seguida, crie um worklet
aninhado para carrecar os dados de fato e dimensão da área de preparação para o data warehouse.
Você pode optar por aninhar worklets para simplificar o design de um fluxo de trabalho complexo. Worklets
aninhados que podem ser agrupados dentro de um worklet. Para aninhar um worklet reutilizável existente,
clique em Tarefas > Inserir Worklet. Para criar um worklet aninhado não reutilizável, clique em Tarefas > Criar
e selecione Worklet.
Links de fluxo de trabalho
Use links para conectar cada tarefa em um fluxo de trabalho ou um worklet. Você pode especificar condições
com links para criar ramificações. O Workflow Manager não permite usar links para criar loops. Cada link no
fluxo de trabalho ou worklet pode ser executado somente uma vez.
Depois de criar links entre tarefas, você pode criar condições para cada link para determinar a ordem de
operação no fluxo de trabalho. Se você não especificar condições para cada link, o Serviço de Integração
será executado na próxima tarefa no fluxo de trabalho ou worklet por padrão.
Use as variáveis de fluxo de trabalho e worklet predefinidas ou definidas pelo usuário na condição de link. Se
a condição de link for avaliada como Verdadeiro, o Serviço de Integração executará a próxima tarefa no fluxo
de trabalho ou worklet. Se a condição do link for avaliada como Falso, o Serviço de Integração não será
executado na próxima tarefa.
Links de fluxo de trabalho
25
Você pode exibir resultados de avaliação de link durante a execução de fluxo de trabalho no arquivo de log
de fluxo de trabalho.
Vinculando duas tarefas
Vincule tarefas manualmente quando não desejar vincular várias tarefas.
1.
Na barra de tarefas Tarefas, clique no botão Vincular Tarefas.
2.
No espaço de trabalho, clique na primeira tarefa que deseja conectar e arraste-a para a segunda tarefa.
3.
Um link é exibido entre as duas tarefas.
Vinculando tarefas simultaneamente
Vincule tarefas simultaneamente quando desejar vincular uma tarefa a várias tarefas.
1.
No espaço de trabalho, clique na primeira tarefa que você deseja conectar.
2.
Pressione Ctrl e clique em todas as outras tarefas que você deseja conectar.
Nota: Não use Ctrl+A ou Editar > Selecionar Tudo para escolher tarefas.
3.
Clique em Tarefas > Vincular Simultâneo.
Um link aparece entre a primeira tarefa selecionada e cada tarefa adicionada. A primeira tarefa que você
selecionou vincula a cada tarefa simultaneamente.
Vinculando tarefas sequencialmente
Vincule as tarefas sequencialmente quando desejar vincular tarefas em ordem entre uma tarefa e cada tarefa
subsequente que você adicionar.
1.
No espaço de trabalho, clique na primeira tarefa que você deseja conectar.
2.
Pressione Ctrl e clique na próxima tarefa que você deseja conectar. Continue a adicionar tarefas na
ordem que você deseja que elas sejam executadas.
3.
Clique em Tarefas > Vincular Sequencial.
Criando condições de link
Use condições de link para especificar a ordem de execução ou criar ramificações.
1.
No Designer de Fluxo de Trabalho ou no espaço de trabalho do Designer de Worklet, clique duas vezes
no link que você deseja especificar.
O Editor de Expressão será exibido.
2.
No Editor de Expressão, digite a condição de link.
O Editor de Expressão fornece variáveis de fluxo de trabalho e de worklet predefinidas, variáveis de fluxo
de trabalho e de worklet definidas pelo usuário, funções de variável e operadores boolianos e aritméticos.
3.
Valide a expressão usando o botão Validar.
O Workflow Manager exibe resultados de validação na janela Saída.
Sugestão: Arraste o ponto de extremidade de um link para movê-lo de uma tarefa para outra sem perder
a condição de link.
Exemplo de condições de link
Um fluxo de trabalho conta com duas tarefas Sessão: s_STORES_CA e s_STORES_AZ. O Serviço de
Integração só deverá executar a segunda tarefa Sessão se a primeira tarefa Sessão não tiver linhas com
falha no destino.
Para fazer isso, você pode definir a seguinte condição de link entre as sessões, assim s_STORES_AZ só
será executado se o número de linhas de destino com falha para S_STORES_CA for zero.
$s_STORES_CA.TgtFailedRows = 0
26
Capítulo 2: Fluxos de trabalho e worklets
Depois que você especificar a condição de link no Editor de Expressão, o Workflow Manager validará essa
condição de link e a exibirá ao lado do link no fluxo de trabalho ou no worklet.
Exibindo links em um fluxo de trabalho ou em um worklet
Quando você edita um fluxo de trabalho ou um worklet, pode exibir os caminhos de link avançando ou
retornando para outras tarefas. Você pode realçar caminhos para ver links na ramificação do fluxo de trabalho
da tarefa Iniciar até a última tarefa na ramificação.
1.
No espaço de trabalho do Designer de Fluxo de Trabalho ou do Designer de Worklet, clique com o botão
direito do mouse em uma tarefa e selecione Destacar Caminho.
2.
Selecione Caminho Posterior, Caminho Anterior ou Ambos.
O Workflow Manager destaca todos os links na ramificação selecionada.
Excluindo links em um fluxo de trabalho ou em um worklet
Ao editar um fluxo de trabalho ou um worklet, você pode excluir vários links de uma só vez sem excluir as
tarefas conectadas.
1.
No espaço de trabalho do Designer de Fluxo de Trabalho ou do Designer de Worklet, selecione todos os
links que deseja excluir.
Sugestão: Use o mouse para arrastar a seleção ou clique nas tarefas e nos links pressionando a tecla
Ctrl.
2.
Clique em Editar > Excluir Links.
O Workflow Manager remove todos os links selecionados.
Links de fluxo de trabalho
27
CAPÍTULO 3
Sessões
Este capítulo inclui os seguintes tópicos:
¨ Visão geral das sessões, 28
¨ Tarefa Sessão, 28
¨ Editando uma sessão, 29
¨ Detalhes de desempenho, 31
¨ Comandos pré- e pós-sessão, 32
Visão geral das sessões
Uma sessão é um conjunto de instruções que indica ao Serviço de Integração como e quando os dados
devem ser movidos das origens para os destinos. Uma sessão é um tipo de tarefa, semelhante a outras
tarefas disponíveis no Workflow Manager. No Workflow Manager, você pode configurar uma sessão ao criar
uma tarefa Sessão. Para executar uma sessão, você deve primeiramente criar um fluxo de trabalho que
contém a tarefa Sessão.
Ao criar uma tarefa Sessão, insira informações gerais como nome da sessão, programação da sessão e o
Serviço de Integração que executará a sessão. Você pode selecionar opções para executar comandos shell
pré-sessão, enviar e-mail em caso de êxito ou falha e usar o FTP para transferir arquivos de origem e destino.
Configure a sessão para substituir parâmetros criados no mapeamento, como a localização da origem e do
destino, tipo de origem e de destino, níveis de rastreamento de erro e atributos de transformação. Você
também pode configurar a sessão para coletar detalhes de desempenho da sessão e armazená-los no
repositório do PowerCenter. É possível exibir detalhes de desempenho de uma sessão para ajustar a sessão.
Você pode executar quantas sessões forem necessárias em um fluxo de trabalho. Também pode executar
tarefas Sessão sequencialmente ou simultaneamente dependendo do requisito.
O Serviço de Integração cria vários arquivos e caches na memória dependendo das transformações e das
opções usadas na sessão.
Tarefa Sessão
Você cria uma tarefa sessão para cada mapeamento que deseja executar no Serviço de Integração. O
Serviço de Integração usa as instruções configuradas na sessão para mover dados de origens para destinos.
Você pode criar uma tarefa Sessão reutilizável no Desenvolvedor de Tarefas. Você também pode criar tarefas
de Sessão não reutilizáveis no Designer de Fluxo de Trabalho à medida que desenvolve o fluxo de trabalho.
Depois de criar a sessão, você pode editar as propriedades de sessão a qualquer momento.
Nota: Antes de criar a tarefa Sessão, você deve configurar o Workflow Manager para se comunicar com os
bancos de dados e o Serviço de Integração. Você deve atribuir as permissões apropriadas a qualquer
conexão de banco de dados, FTP, ou de carregador externo que você configurar.
28
Criando uma tarefa Sessão
Crie a tarefa Sessão no Desenvolvedor de Tarefas ou no Designer de Fluxo de Trabalho. As tarefas Sessão
criadas no Desenvolvedor de Tarefas são reutilizáveis.
1.
No Desenvolvedor de Tarefas ou no Designer de Fluxo de Trabalho, clique em Tarefas > Criar.
2.
Selecione Tarefa Sessão como tipo de tarefa.
3.
Digite um nome para a tarefa Sessão. Não use o caractere ponto (.) em nomes de tarefa Sessão. O
PowerCenter permite que um nome de tarefa Sessão com um caractere de ponto.
4.
Clique em Criar.
5.
Selecione o mapeamento que você deseja usar na tarefa Sessão e clique em OK.
6.
Clique em Concluído.
Editando uma sessão
Depois de criar uma sessão, você pode editá-la. Por exemplo, você pode precisar ajustar os tamanhos do
buffer e do cache, modificar a estratégia de atualização ou limpar o valor de uma variável salva no repositório.
Clique duas vezes na tarefa Sessão para abrir as propriedades da sessão. A sessão tem as guias a seguir e
cada uma dessas guias têm várias configurações:
¨ Guia Geral. Insira nome da sessão, nome do mapeamento e descrição para a tarefa Sessão, atribua
recursos e configure as opções de tarefa adicionais.
¨ Guia Propriedades. Insira informações de log de sessão, configurações de carga de teste e configuração
de desempenho.
¨ Guia Objeto de Configuração. Insira configurações avançadas, opções de log e configuração de
tratamento de erro.
¨ Guia Mapeamento. Inserir informações de origem e de destino, substituir propriedades de transformação
e configurar a sessão para particionamento.
¨ Guia Componentes. Configure comandos shell pré ou pós-sessão e e-mails.
¨ Guia Extensão de Metadados. Configure opções de extensão de metadados.
Você pode editar propriedades de sessão a qualquer momento. O repositório atualiza as propriedades de
sessão imediatamente.
Se a sessão está em execução quando você a edita, o repositório atualiza a sessão quando ela é concluída.
Se o mapeamento for alterado, o Workflow Manager pode emitir um aviso de que a sessão é inválida. O
Workflow Manager então permite que você continue a editar as propriedades de sessão. Depois de editar as
propriedades de sessão, o Serviço de Integração valida a sessão e a reagenda.
TÓPICOS RELACIONADOS:
¨ “Validação de sessão” na página 142
¨ “Referência de propriedades da sessão” na página 203
Aplicando atributos a todas as instâncias
Ao editar as propriedades da sessão, você pode aplicar configurações de origem, destino e transformação a
todas as instâncias do mesmo tipo na sessão. Você também pode aplicar configurações a todas as partições
em um pipeline. Você pode aplicar configurações de leitor ou gravador, configurações de conexão e
configurações de propriedades.
Por exemplo, talvez seja necessário alterar uma conexão relacional de um teste para um banco de dados de
produção em todas as instâncias de destino de uma sessão. Na guia Mapeamento, você pode alterar o valor
de conexão de um destino em uma sessão e aplicar a conexão aos outros objetos de destino relacionais.
Editando uma sessão
29
A tabela a seguir mostra as opções que você pode usar para aplicar atributos a objetos de uma sessão. Você
pode aplicar opções diferentes caso a configuração seja uma propriedade de leitor ou gravador, de conexão
ou de objeto.
Configuração
Opção
Descrição
Leitor
Aplicar tipo a todas as instâncias
Aplica um tipo de leitor ou gravador a todas as instâncias do
mesmo tipo de objeto na sessão. Por exemplo, você pode
aplicar um tipo de leitor relacional a todos os outros leitores da
sessão.
Aplicar tipo a todas as partições
Aplica um tipo de leitor ou gravador a todas as partições em
um pipeline. Por exemplo, se você tiver quatro partições,
poderá alterar o tipo do gravador em apenas uma partição da
instância de destino. Use essa opção para aplicar a alteração
às outras três partições.
Conexões
Aplicar tipo de conexão
Aplica o mesmo tipo de conexão a todas as instâncias. Os
tipos de conexão são: relacional, FTP, fila, aplicativo ou
carregador externo.
Conexões
Aplicar valor de conexão
Aplique um valor de conexão a todas as instâncias ou
partições. O valor da conexão define uma conexão específica
que você pode exibir no navegador de conexão. Você pode
aplicar um valor de conexão que seja válido para o tipo de
conexão existente.
Conexões
Aplicar atributos de conexão
Aplique apenas os valores de atributo de conexão a todas as
instâncias ou partições. Cada tipo de conexão tem atributos
diferentes. Você pode aplicar atributos de conexão
separadamente dos valores de conexão.
Conexões
Aplicar dados de conexão
Aplique o valor de conexão e seus atributos de conexão a
todas as outras instâncias que têm o mesmo tipo de conexão.
Essa opção combina a opção de conexão e a opção de atributo
de conexão.
Conexões
Aplicar todas as informações de
conexão
Aplica o valor de conexão e seus atributos a todas as outras
instâncias mesmo que elas não tenham o mesmo tipo de
conexão. Essa opção é parecida com Aplicar dados de
conexão, mas permite que você altere o tipo de conexão.
Propriedades
Aplicar atributos a todas as
instâncias
Aplica um valor de atributo a todas as instâncias do mesmo
tipo de objeto na sessão. Por exemplo, caso você tenha um
destino relacional que possa ser escolhido para truncar uma
tabela antes de carregar dados. Você pode aplicar o valor do
atributo a todos os destinos relacionais na sessão.
Propriedades
Aplicar atributos a todas as
instâncias
Aplica um valor de atributo a todas as partições em um
pipeline. Por exemplo, você pode alterar o nome do arquivo
rejeitado em uma partição para uma instância de destino e
depois aplicar a alteração do nome do arquivo às demais
partições.
Gravador
Leitor
Gravador
Aplicando configurações de conexão
Quando você aplica configurações de conexão, é possível aplicar o tipo de conexão, o valor da conexão e os
atributos de conexão. Você só pode aplicar um valor de conexão que seja válido para um tipo de conexão a
menos que escolha a opção Aplicar todas as informações de conexão. Por exemplo, se uma instância de
destino usar uma conexão FTP, você só pode escolher um valor de conexão FTP para aplicá-lo. A opção
Aplicar todas as informações de conexão permite que você aplique um novo tipo de conexão, valor de
conexão e atributos de conexão.
30
Capítulo 3: Sessões
Aplicando atributos a partições ou instâncias
Quando você aplica atributos a todas as instâncias ou partições em uma sessão, deve abrir a sessão e editar
um dos objetos de sessão. Para aplicar atributos ou propriedades a outras instâncias, escolha um atributo no
objeto e determine que o valor deve ser aplicado às outras instâncias ou partições.
Para aplicar atributos a todas as instâncias ou partições:
1.
Abra uma sessão no espaço de trabalho.
2.
Clique na guia Mapeamentos.
3.
Escolha uma instância de origem, destino ou transformação no Navegador. As configurações de
propriedades, de conexões, e de leitores ou gravadores podem ser exibidas dependendo do objeto
escolhido.
4.
Clique com o botão direito do mouse em um valor de leitor, gravador, propriedade ou conexão.
A lista de opções é exibida.
5.
Selecione uma opção nessa lista e determine que ela deve ser aplicada a todas as instâncias ou
partições.
6.
Clique em OK para aplicar o atributo ou a propriedade.
Detalhes de desempenho
Você pode configurar uma sessão para coletar detalhes de desempenho e armazená-los no repositório do
PowerCenter. Colete dados de desempenho para uma sessão para exibir detalhes de desempenho enquanto
a sessão é executada. Grave dados de desempenho para um sessão no repositório do PowerCenter para
armazenar e exibir detalhes de desempenho para execuções de sessões anteriores.
Se desejar gravar dados de desempenho no repositório, você deve realizar as tarefas a seguir:
¨ Configure a sessão para coletar dados de desempenho.
¨ Configure a sessão para gravar dados de desempenho no repositório.
¨ Configure o Serviço de Integração para persistir as estatísticas de tempo de execução no repositório no
nível detalhado.
O Workflow Monitor exibe detalhes de desempenho para cada sessão que esteja configurada para coletar ou
gravar detalhes de desempenho.
Configurando detalhes de desempenho
Você pode coletar detalhes de desempenho de uma sessão para exibi-los enquanto a sessão é executada e
para armazená-los no repositório para consultas futuras.
1.
No Workflow Manager, abra as propriedades da sessão e selecione a guia Propriedades.
2.
Selecione Coletar dados de desempenho para exibir detalhes de desempenho enquanto a sessão é
executada.
3.
Selecione Gravar Dados de Desempenho no Repositório para armazenar e exibir detalhes de
desempenho de sessões executadas anteriormente.
Você também deve configurar o Serviço de Integração para armazenar informações de tempo de
execução em nível detalhado.
4.
Clique em OK.
Detalhes de desempenho
31
Comandos pré- e pós-sessão
Você pode criar comandos pré e pós-sessão para realizar tarefas antes e depois de uma sessão. Use
comandos SQL para realizar tarefas de banco de dados. Use comandos shell para realizar tarefas do sistema
operacional.
Comandos SQL Pré- e Pós-sessão
Você pode especificar SQL pré e pós-sessão na transformação de Qualificador de Origem e na instância de
destino quando criar um mapeamento. Ao criar uma tarefa Sessão no Workflow Manager, você pode
substituir os comandos SQL na guia Mapeamento. Convém usar esses comandos para descartar índices no
destino antes que a sessão seja executada e depois criá-los novamente quando a sessão for concluída.
O Serviço de Integração executa os comandos de SQL pré-sessão antes de ler a origem. Ele executa
comandos de SQL pós-sessão depois de escrever no destino.
Você pode usar parâmetros e variáveis no SQL executados na origem e no destino. Use qualquer tipo de
parâmetro ou de variável que possa ser definido no arquivo de parâmetros. É possível inserir um parâmetro
ou variável na instrução SQL, ou é possível usar um parâmetro ou variável na qualidade comando. Por
exemplo, você pode usar um parâmetro de sessão, $ParamMyPreSQL, como o comando SQL pré-sessão de
origem, e definir $ParamMyPreSQL na instrução SQL do arquivo de parâmetro.
Diretrizes para Inserir Comandos SQL Pré- e Pós-sessão
Use as seguintes diretrizes ao usar as instruções SQL:
¨ Use qualquer comando que seja válido para o tipo de banco de dados. No entanto, o Serviço de
Integração não permite comentários aninhados, embora o banco de dados possa permitir.
¨ Use um ponto-e-vírgula (;) para separar múltiplas instruções. O Serviço de Integração emite uma
confirmação depois de cada instrução.
¨ O Serviço de Integração ignora o ponto-e-vírgula dentro de /*...*/.
¨ Se você precisa usar um ponto-e-vírgula fora dos comentários, pode usar o escape da barra invertida (\).
¨ O Workflow Manager não valida a SQL.
Tratamento de erro
Você pode configurar o tratamento de erro na guia Objeto de Configuração. Você poderá optar por
interromper ou continuar a sessão se o Serviço de Integração encontrar um erro ao emitir o comando SQL
pré ou pós-sessão.
Usando Comandos Shell Pré- e Pós-sessão
O Serviço de Integração pode realizar comandos shell no começo da sessão ou no término da sessão. Os
comandos shell são comandos do sistema operacional. Use os comandos shell pré ou pós-sessão, por
exemplo, para excluir um arquivo rejeitado ou log de sessão ou para arquivoar arquivos de destino antes da
sessão iniciar.
O Workflow Manager fornece os seguintes tipos de comando shell para cada tarefa Sessão:
¨ Comando pré-sessão. O Serviço de Integração realiza comandos shell pré-sessão no começo de uma
sessão. Você pode configurar uma sessão para ser interrompida ou continuar se o comando shell présessão falhar.
¨ Comando de êxito pós-sessão. O Serviço de Integração realiza comandos de êxito pós-sessão somente
se a sessão for concluída com êxito.
¨ Comando de falha pós-sessão. O Serviço de Integração realiza comandos de falha pós-sessão somente
se a conclusão da sessão falhar.
32
Capítulo 3: Sessões
Use as seguintes diretrizes para chamar um comando shell:
¨ Use qualquer comando ou script shell para nós UNIX, ou qualquer arquivo de lote ou DOS válido para nós
do Windows.
¨ Configure a sessão para executar os comandos shell pré- ou pós-sessão.
O Workflow Manager fornece uma tarefa chamada tarefa Comando que permite que você configure
comandos shell em qualquer lugar do fluxo de trabalho. Você pode optar por uma tarefa Comando reutilizável
para o comando shell pré ou pós-sessão. Ou você pode criar comandos shell não reutilizáveis para os
comandos shell pré ou pós-sessão.
Se criar um comando shell pré ou pós-sessão não reutilizável, você poderá torná-lo uma tarefa Comando
reutilizável.
O Workflow Manager permite que você escolha uma destas opções quando configura comandos shell:
¨ Crie comandos shell não reutilizáveis. Criar um conjunto de comandos shell não reutilizável para a
sessão. Outras sessões na pasta não podem usar esse conjunto de comandos shell.
¨ Use uma tarefa Comando reutilizável e existente. Selecione uma tarefa Comando existente para
execução como o comando shell pré ou pós-sessão.
Configure comandos shell pré e pós-sessão na guia Componentes das propriedades de sessão.
Usando parâmetros e variáveis
Você pode usar parâmetros e variáveis em comandos pré e pós-sessão. Use qualquer tipo de parâmetro ou
de variável que possa ser definido no arquivo de parâmetros. É possível inserir um parâmetro ou variável no
comando, ou é possível usar um parâmetro ou variável na qualidade comando. Por exemplo, você pode
incluir a variável de processo do serviço $PMTargetFileDir no texto do comando em comandos pré e póssessão. Quando você usa uma variável de processo do serviço em vez de inserir um diretório específico, é
possível executar o mesmo fluxo de trabalho em Serviços de Integração diferentes sem alterar propriedades
de sessão. Você também pode usar um parâmetro de sessão, $ParamMyCommand, como comando shell pré
ou pós-sessão e definir $ParamMyCommand para o comando em um arquivo de parâmetro.
Configurando comandos shell não reutilizáveis
Quando você cria comandos shell pré ou pós-sessão não reutilizáveis, os comandos só são visíveis nas
propriedades de sessão. O Workflow Manager não cria tarefas Comando desses comando não reutilizáveis.
Você pode converter um comando shell não reutilizável em uma tarefa Comando reutilizável.
Para criar comandos shell pré- ou pós-sessão não reutilizáveis:
1.
Na guia Componentes das propriedades de sessão, clique em Não Reutilizável para o comando shell pré
ou pós-sessão.
2.
Clique no botão Editar no campo Valor para abrir a caixa de diálogo Editar Comandos Shell Pré- e Póssessão.
3.
Digite um nome para o comando na guia Geral.
4.
Se desejar que o Serviço de Integração execute o próximo comando somente se o comando anterior for
concluído com êxito, selecione @@@Fail Task if Any Command Fails na guia Propriedades.
5.
Na guia Comandos, clique no botão Adicionar para adicionar comandos shell.
Insira um comando para cada linha.
6.
Clique em OK.
Criando uma tarefa Comando reutilizável com comandos pré- e pós-sessão
Se criar comandos shell pré- ou pós-sessão não reutilizáveis, você poderá transformá-los em uma tarefa
Comando reutilizável. Depois de transformar os comandos shell pré- e pós-sessão em uma tarefa Comando
reutilizável, você não poderá revertê-los.
Comandos pré- e pós-sessão
33
Para criar uma tarefa Comando com comandos shell pré- e pós-sessão não reutilizáveis, clique no botão
Editar para abrir a caixa de diálogo Editar dos comandos shell. Na guia Geral, marque a caixa de seleção
Tornar Reutilizável.
Depois de marcar essa caixa e clicar em OK, uma nova tarefa Comando será exibida na pasta Tarefas da
janela Navegador. Use essa tarefa Comando em outros fluxos de trabalho, assim como faz com outras
tarefas de fluxo de trabalho reutilizáveis.
Configurando Comandos Shell Reutilizáveis
Use o procedimento a seguir para chamar uma tarefa Comando reutilizável existente como o comando de
shell pré ou pós-sessão da tarefa Sessão:
1.
Na guia Componentes das propriedades de sessão, clique em Reutilizável para o comando shell pré ou
pós-sessão.
2.
Clique no botão Editar no campo Valor para abrir a caixa de diálogo Navegador de Tarefas.
3.
Selecione a tarefa Comando que você deseja executar como o comando shell pré ou pós-sessão.
4.
Clique no botão Substituir na caixa de diálogo Navegador de Tarefas se você desejar alterar a ordem dos
comandos ou se desejar especificar se o próximo comando deve ser executado quando o comando
anterior falhar.
As alterações que você faz na tarefa Comando das propriedades de sessão só se aplicam à sessão. Nas
propriedades de sessão, você não pode editar os comandos na tarefa Comando.
5.
Clique em OK para selecionar a tarefa Comando para o comando shell pré ou pós-sessão.
O nome da tarefa Comando que você selecionou é exibido no campo Valor do comando shell.
Erros no comando shell pré-sessão
Você pode configurar a sessão para ser interrompida ou continuar se o comando shell pré-sessão falhar. Se
você selecionar interromper, o Serviço de Integração interrompe a sessão, mas continua com o restante do
fluxo de trabalho. Se você selecionar Continuar, o Serviço de Integração ignorará os erros e continuará a
sessão. Por padrão, o Serviço de Integração interrompe a sessão quando ocorrem erros de comando shell.
Configure a sessão para ser interrompida ou continuar se um comando shell pré-sessão falhar nas
configurações de Tratamento de Erro na guia Objeto de Configuração.
34
Capítulo 3: Sessões
CAPÍTULO 4
Objeto de configuração da sessão
Este capítulo inclui os seguintes tópicos:
¨ Visão geral do objeto de configuração da sessão, 35
¨ Configurações avançadas, 36
¨ Configurações de opções de log, 37
¨ Configurações de Tratamento de Erro, 38
¨ Configurações de opções de particionamento, 40
¨ Configurações da Sessão em Grade, 40
¨ Criando um objeto de configuração de sessão, 41
¨ Configurando uma sessão para usar um objeto de configuração de sessão, 41
Visão geral do objeto de configuração da sessão
Cada pasta no repositório tem um objeto de configuração de sessão padrão que contém propriedades de
sessão, como configurações de carga e confirmação, opções de log e configurações de tratamento de erro.
Você pode criar vários objetos de configuração se desejar aplicar definições de configuração diferentes a
várias sessões.
Quando você cria uma sessão, o Workflow Manager aplica as definições padrão do objeto da configuração à
guia Objeto de Configuração da sessão. Você também pode escolher um objeto de configuração para usar
para a sessão.
Quando você edita um objeto de configuração de sessão, cada sessão que usa o objeto de configuração de
sessão herda as alterações. Quando você substitui as definições do objeto de configuração na tarefa Sessão,
o objeto de configuração da sessão não herda as alterações.
Objeto de configuração e definições da guia Objeto de Configuração
Você pode definir as configurações a seguir em um objeto de configuração de sessão ou na guia Objeto de
Configuração em propriedades de sessão:
¨ Avançada. As configurações avançadas permitem que você configure carregamento baseado em
restrições, caches de pesquisa e tamanho de buffer.
¨ Opções de log. As opções de log permitem que você configure como deseja salvar o log de sessão. Por
padrão, o Log Manager salva somente o log de sessão atual.
¨ Tratamento de erros. As configurações de Tratamento de Erro permitem que você determine se a sessão
falha ou continua quando encontra erros de comando pré-sessão, erros de procedimento armazenado ou
um número especificado de erros de sessão.
¨ Opções de particionamento. As opções de particionamento permitem que o Serviço de Integração
determine o número de partições a serem criadas no tempo de execução.
¨ Sessão na grade. Quando Sessão na Grade está habilitado, o Serviço de Integração distribui threads de
sessão aos nós em uma grade para aumentar o desempenho e a escalabilidade.
35
Configurações avançadas
As configurações avançadas permitem que você configure carregamento baseado em restrições, caches de
pesquisa e tamanho de buffer.
A tabela a seguir descreve as configurações avançadas da guia Configuração do Objeto:
Configurações avançadas
Descrição
Solicitação de Carregamento
Baseado em Restrições
O Serviço de Integração carrega os destinos com base nas restrições de chave
primária/chave externa quando possível.
Função Lookup() de Cache
Se essa opção for selecionada, o Serviço de Integração armazenará as funções
LOOKUP do PowerMart 3.5 no mapeamento, substituindo as configurações
LOOKUP de nível de mapeamento.
Se essa opção não for selecionada, o Serviço de Integração realizará pesquisas
linha por linha, a menos que outra instrução seja especificada no mapeamento.
Tamanho Padrão de Bloco de Buffer
Tamanho dos blocos de buffer usados para mover dados das origens para os
destinos. Por padrão, esse valor é definido como automático.
Você pode especificar automático ou um valor numérico. A unidade padrão é
bytes. Adicione KB, MB ou GB ao valor para especificar outras unidades. Por
exemplo, 1048576 ou 1024 KB ou 1 MB.
Comprimento do Buffer Sequencial
em Linha
Número de bytes que o Serviço de Integração do PowerCenter lê para cada linha.
Aumente essa configuração do padrão 1024 bytes se os registros de arquivo
simples de origem forem maiores que 1024 bytes.
Arquivos de Log Parciais Máximos
da Sessão
O número máximo de arquivos de log parcial a serem salvos. Configure essa
opção com Tamanho Máximo do Arquivo de Log da Sessão ou Período de Tempo
Máximo do Arquivo de Log da Sessão. O padrão é um.
Memória Máxima Permitida para
Atributos de Memória Automática
A memória máxima alocada para o cache automático quando você configura o
Serviço de Integração para determinar o tamanho do cache da sessão no tempo
de execução.
As configurações automáticas de memória são habilitadas ao configurar um valor
para esse atributo. A unidade padrão é bytes. Adicione KB, MB ou GB ao valor
para especificar outras unidades. Por exemplo, 1048576 ou 1024 KB ou 1 MB.
Porcentagem Máxima de Memória
Total Permitida para Atributos de
Memória Automática
A porcentagem máxima de memória alocada para o cache automático quando
você configura o Serviço de Integração para determinar o tamanho do cache da
sessão no tempo de execução.
Pipelines Simultâneos Adicionais
para Criação de Cache de Pesquisa
Restringe o número de pipelines que o Serviço de Integração pode criar
simultaneamente para caches de pesquisa pré-criados. Configure essa
propriedade quando a propriedade Cache de Pesquisa Pré-Criada estiver
habilitada para uma sessão ou transformação.
Quando a propriedade Cache de Pesquisa Pré-Criada está habilitada, o Serviço
de Integração cria um cache de pesquisa antes de a transformação Pesquisa
receber os dados. Se a sessão tiver várias transformações Pesquisa, o Serviço
de Integração criará um pipeline adicional para cada cache de pesquisa criado.
Para configurar o número de pipelines que o Serviço de Integração pode criar
simultaneamente, selecione Automático ou digite um valor numérico:
- Automático. O Serviço de Integração determina o número de pipelines que
pode ser criado no tempo de execução.
- Valor numérico. O Serviço de Integração pode criar um número especificado
de pipelines para criar caches de pesquisa.
Propriedades Personalizadas
36
Capítulo 4: Objeto de configuração da sessão
Configure propriedades personalizadas do Serviço de Integração para a sessão.
Você pode substituir as propriedades personalizadas usadas pelo Serviço de
Integração depois da inicialização do processo DTM. O Serviço de Integração
também grava o valor de substituição da propriedade no log da sessão.
Configurações avançadas
Descrição
Cache de Pesquisa Pré-Criado
Permite que o Serviço de Integração crie o cache de pesquisa antes que a
transformação Pesquisa receba os dados. O Serviço de Integração pode criar
vários arquivos de cache de pesquisa ao mesmo tempo para melhorar o
desempenho.
Você pode configurar esta opção no mapeamento ou na sessão. O Serviço de
Integração usará a configuração de nível de sessão se você configurar a opção
de transformação Pesquisa como Automático.
Configure uma das seguintes opções:
- Automático O Serviço de Integração usa o valor configurado na sessão.
- Sempre permitido. O Serviço de Integração pode criar o cache de pesquisa
antes que a transformação Pesquisa receba a primeira linha de origem. O
Serviço de Integração cria um pipeline adicional para criar o cache.
- Nunca permitido. O Serviço de Integração não pode criar o cache de pesquisa
antes que a transformação Pesquisa receba a primeira linha.
Configure o número de pipelines que o Serviço de Integração pode criar
simultaneamente. Configure os Pipelines Simultâneos Adicionais para a
propriedade de sessão Criação do Cache de Pesquisa. O Serviço de Integração
poderá pré-criar o cache de pesquisa se esta propriedade for maior que zero.
String de Formato de Data/Hora
Formato de data e hora definido no objeto de configuração da sessão. O formato
padrão especifica microssegundos: MM/DD/AAAA HH24:MI:SS.US.
Você pode especificar segundos, milésimos de segundos ou nanossegundos.
MM/DD/AAAA HH24:MI:SS especifica segundos.
MM/DD/AAAA HH24:MI:SS.MS especifica milésimos de segundos.
MM/DD/AAAA HH24:MI:SS.US especifica microssegundos.
MM/DD/AAAA HH24:MI:SS.NS especifica nanossegundos.
Compatibilidade de Carimbo de
Data/Hora Pré 85
Separa subsegundos para manter a compatibilidade com versões anteriores à
versão 8.5. O Serviço de Integração converte o tipo de dados de Carimbo de Data/
Hora Oracle no tipo de dados de Data Oracle. O Serviço de Integração separa
dados de subsegundo das seguintes origens, destinos e transformações:
- Origens e destinos relacionais
- Origens e destinos XML
- Transformação SQL
- Transformação Gerador XML
- Transformação Analisador XML
Por padrão, essa opção fica desabilitada.
Configurações de opções de log
Configure as opções de log para definir como salvar arquivos de log de sessão compatíveis com versões
anteriores. Por padrão, o Log Manager salva o log de sessão atual. Você pode salvar vários arquivos de log.
Você pode configurar uma sessão em tempo real para dividir o arquivo de log de sessão em vários arquivos.
Você pode limitar as mensagens de estatística de confirmação definindo com que frequência as estatísticas
de confirmação devem ser gravadas no log de sessão.
A tabela a seguir mostra as configurações de Opções de Log na guia Objeto de Configuração:
Configurações de
Opções de Log
Descrição
Salvar Log de Sessão por
Configure essa opção para salvar arquivos de log de sessão.
Se você selecionar Salvar Log de Sessão por Carimbo de Data/Hora, o Log Manager
salvará todos os logs de sessão, incluindo um carimbo de data/hora em cada log.
Configurações de opções de log
37
Configurações de
Opções de Log
Descrição
Se você selecionar Salvar Log de Sessão por Execuções, o Log Manager salvará o
número designado de logs de sessão. Configure o número de sessões na opção Salvar
Log de Sessão para Estas Execuções.
Você também pode usar a variável de serviço $PMSessionLogCount para salvar o
número de logs de sessão configurado para o Serviço de Integração.
Salvar Log de Sessão para
Estas Execuções
Número de logs de sessão históricos que você deseja que o Log Manager salve.
O Log Manager salva o número de logs históricos especificados e também o log de
sessão mais recente. Quando você configura cinco execuções, o Log Manager salva o
log de sessão mais recente e também os logs históricos de 0 a 4.
Você pode configurar até 2.147.483.647 logs históricos. Se você não configurar nenhum
log, o Log Manager salvará o log de sessão mais recente.
Tamanho máximo do
arquivo de log de sessão
Número máximo de megabytes de um arquivo de log de sessão. Configure um tamanho
máximo para permitir a sobreposição de arquivo de log. Quando o arquivo de log atinge o
tamanho máximo, o Serviço de Integração cria outro arquivo de log. Se você configurar o
tamanho como zero, o arquivo de log da sessão não terá limite.
Configure essa opção para sessões em tempo real que geram logs de sessão grandes. O
Serviço de Integração grava os logs de sessão em vários arquivos. Cada arquivo é um
arquivo de log parcial. O padrão é zero.
Período de tempo máximo
do arquivo de log de sessão
Número máximo de horas que o Serviço de Integração grava em um arquivo de log de
sessão. Configure o período máximo para habilitar a sobreposição de arquivo de log por
tempo. Quando o período estiver encerrado, o Serviço de Integração criará outro arquivo
de log.
Configure essa opção para sessões em tempo real para podem gerar grandes logs de
sessão. O Serviço de Integração grava os logs de sessão em vários arquivos. Cada
arquivo é um arquivo de log parcial. O padrão é zero.
Arquivos de Log Parciais
Máximos da Sessão
Número máximo de arquivos de log de sessão a serem salvos. O Serviço de Integração
substitui o arquivo de log parcial mais antigo quando o número de arquivos de log atinge
o limite.
Configure essa opção juntamente com a opção de período de tempo máximo ou de
tamanho de arquivo máximo. Você deve configurar uma dessas opções para habilitar a
substituição de log de sessão.
Se você definir o número máximo como 0, o número de arquivos de log de sessão será
ilimitado. O padrão é 1.
Frequência do Log de
Estatísticas de Confirmação
do Gravador
Frequência na qual o Serviço de Integração grava estatísticas de confirmação no log de
sessão. O Serviço de Integração grava estatísticas de confirmação no log de sessão
depois da ocorrência de um número especificado de confirmações. O Serviço de
Integração grava estatísticas de confirmação após cada confirmação. O padrão é 1.
Intervalo do Log de
Estatísticas de Confirmação
do Gravador
Intervalo de tempo, em minutos, para gravar estatísticas de confirmação no log de
sessão. O Serviço de Integração grava estatísticas de confirmação no log de sessão após
cada intervalo de tempo.
TÓPICOS RELACIONADOS:
¨ “Logs de sessão” na página 199
Configurações de Tratamento de Erro
As configurações de Tratamento de Erro permitem que você determine se a sessão falha ou continua quando
encontra erros de comando pré-sessão, erros de procedimento armazenado ou um número especificado de
erros de sessão.
38
Capítulo 4: Objeto de configuração da sessão
A tabela a seguir descreve as configurações de Tratamento de erros da guia Objeto de Configuração:
Configurações de
Tratamento de Erro
Descrição
Interromper em Erros
Indica quantos erros não fatais o Serviço de Integração pode encontrar antes de interromper
a sessão. São erros não fatais: erros de leitor, gravador e DTM. Digite o número de erros não
fatais que você deseja permitir antes de interromper a sessão. O Serviço de Integração
mantém uma contagem de erro independente para cada origem, destino e transformação. Se
você especificar 0, erros não fatais não fazem com que a sessão seja interrompida.
Opcionalmente, use a variável de serviço $PMSessionErrorThreshold para interrupção no
número configurado de erros do Serviço de Integração.
Substituir Rastreamento
Substitui níveis de rastreamento definidos em um nível de transformação. Selecionar essa
opção habilita um menu no qual você escolhe um nível de rastreamento: Nenhum, Conciso,
Normal, Inicialização Detalhada ou Dados Detalhados.
Erro no Procedimento
Armazenado
Necessário se a sessão usa procedimentos armazenados pré ou pós-sessão.
Se você selecionar Interromper Sessão, o Serviço de Integração interromperá a sessão caso
ocorram erros ao executar um procedimento armazenado pré-sessão ou pós-sessão.
Se você selecionar Continuar Sessão, o Serviço de Integração continuará a sessão
independentemente de ocorrerem erros ao executar os procedimentos armazenados présessão ou pós-sessão.
Por padrão, o Serviço de Integração interrompe a sessão no erro de Procedimento
Armazenado e marca a sessão como falha.
Erro no Caso de Tarefa
Comando Pré-Sessão
Necessário se a sessão tiver comandos shell pré-sessão.
Se você selecionar Interromper Sessão, o Serviço de Integração interromperá a sessão caso
ocorram erros que executam comandos shell pré-sessão.
Se você selecionar Continuar Sessão, o Serviço de Integração continuará a sessão
independentemente de ocorrerem erros que executam comandos shell pré-sessão.
Por padrão, o Serviço de Integração interrompe a sessão no caso de erro.
No Caso de Erro Pré/
Pós SQL
Necessário se a sessão usa SQL pré ou pós-sessão.
Se você selecionar Interromper Sessão, o Serviço de Integração interromperá os erros de
sessão que executam SQL pré- ou pós-sessão.
Se você selecionar Continuar, o Serviço de Integração continuará a sessão
independentemente de ocorrerem erros ao executar a sessão SQL pré-sessão ou pós-sessão.
Por padrão, o Serviço de Integração interrompe a sessão no erro de SQL pré- ou pós-sessão
e marca a sessão como falha.
Tipo de log de erros
Especifica o tipo de log de erros a ser criado. Você pode especificar log relacional, de arquivo
ou nenhum log. O padrão é Nenhum.
Nota: Você não pode registrar em log os erros de linha das origens do arquivo XML. Você
pode exibir os erros da origem do XML no log da sessão.
Conexão BD do log de
erros
Especifica a conexão de banco de dados para um log de erros relacional.
Prefixo do nome da
tabela do log de erros
Especifica o prefixo de nome da tabela para um log de erros relacional. Oracle e Sybase têm
o limite de 30 caracteres para nomes de tabela. Se um nome de tabela exceder 30
caracteres, a sessão falhará.
Diretório do Arquivo de
Log de Erros
Especifica o diretório onde os erros são registrados. Por padrão, o diretório do arquivo de log
de erros é $PMBadFilesDir\.
Nome do arquivo do log
de erros
Especifica o nome do arquivo de log de erros. Por padrão, o nome do arquivo de log de erros
é PMError.log.
Dados da Linha de Log
Especifica se os dados da linha de transformação serão registrados ou não. Quando você
habilita o log de erros, o Serviço de Integração registra os dados da linha de transformação
por padrão. Se você desabilitar essa propriedade, n/d, ou -1, será exibido nos campos de
dados da linha de transformação.
Configurações de Tratamento de Erro
39
Configurações de
Tratamento de Erro
Descrição
Registrar Dados de
Linha de Origem
Especifica se os dados da linha da origem serão registrados ou não. Por padrão, a caixa de
seleção fica desmarcada e os dados de linha de origem não são registrados em log.
Delimitador da Coluna
de Dados
O Delimitador para os dados da linha de origem do tipo de string e para os dados da linha de
grupo de transformação. Por padrão, o Serviço de Integração usa um delimitador de barra
vertical (|). Certifique-se de não usar o mesmo delimitador para os dados de linhas como as
colunas de log de erros. Se você usar o mesmo delimitador, poderá encontrar dificuldades
para ler o arquivo do log de erros.
Configurações de opções de particionamento
Quando você configura o particionamento dinâmico, o Serviço de Integração determina o número de
partições a serem criadas em tempo de execução. Configure o particionamento dinâmico na guia Objeto de
Configuração das propriedades da sessão.
A tabela a seguir descreve as configurações de Opções de Particionamento na guia Objeto de Configuração:
Configurações de
Opções de
Particionamento
Descrição
Particionamento
Dinâmico
Configure o particionamento dinâmico usando um dos seguintes métodos:
- Desativado. Não use particionamento dinâmico. Defina o número de partições na guia
Mapeamento.
- Baseado no número de partições. Define as partições como o número especificado no
atributo Número de Partições. Use o parâmetro de sessão $DynamicPartitionCount ou digite
um número maior que 1.
- Baseado no número de nós na grade. Define as partições como o número de nós na grade
que executa a sessão. Se você configurar essa opção para sessões que não são executadas
em uma grade, a sessão será executada em uma partição e registrará uma mensagem no
log de sessão.
- Baseado no particionamento de origem. Determina o número de partições usando
informações da partição do banco de dados. O número de partições é o número máximo de
partições na origem.
- Baseado no número de CPUs. Define o número de partições como sendo igual ao número de
CPUs no nó que prepara a sessão. Se a sessão for configurada para ser executada em uma
grade, o particionamento dinâmico definirá o número de partições como sendo igual ao
número de CPUs no nó que prepara a sessão, multiplicado pelo número de nós na grade.
O padrão é desabilitado.
Número de Partições
Determina o número de partições que o Serviço de Integração cria quando você configura o
particionamento dinâmico com base no número de partições. Digite um valor maior que 1 ou
use o parâmetro de sessão $DynamicPartitionCount.
Configurações da Sessão em Grade
Quando Sessão em Grade está habilitada, o Serviço de Integração distribui threads de fluxos de trabalho e
de sessão para os nós de uma grade para aumentar o desempenho e a escalabilidade.
40
Capítulo 4: Objeto de configuração da sessão
A tabela a seguir descreve a configuração de Sessão em Grade na guia Objeto de Configuração:
Configuração de Sessão em
Grade
Descrição
Está Habilitada
Especifica se a sessão é executada em uma grade.
Criando um objeto de configuração de sessão
Crie um objeto de configuração de sessão quando desejar reutilizar um conjunto de configurações de guia
Configuração do Objeto.
1.
No Workflow Manager, abra a pasta e clique em Tarefas > Configuração da Sessão.
O Navegador de Configuração de Sessão é exibido.
2.
Clique em Novo para criar um novo objeto de configuração de sessão.
3.
Insira um nome para o objeto de configuração de sessão.
4.
Na guia Propriedades, defina as configurações.
5.
Clique em OK.
Configurando uma sessão para usar um objeto de
configuração de sessão
Depois de criar um objeto de configuração de sessão, você pode configurar as sessões para usá-lo.
1.
No Workflow Manager, abra as propriedades da sessão e clique na guia Configuração do Objeto.
2.
Clique no botão Abrir no campo Nome de Configuração.
Uma lista contendo os objetos de configuração da sessão é exibida.
3.
Selecione o objeto de configuração que deseja usar e clique em OK.
As configurações associadas ao objeto de configuração são exibidas na guia Configuração do Objeto.
4.
Clique em OK.
Criando um objeto de configuração de sessão
41
CAPÍTULO 5
Tarefas
Este capítulo inclui os seguintes tópicos:
¨ Visão geral das tarefas, 42
¨ Criando uma tarefa, 43
¨ Configurando tarefas, 44
¨ Trabalhando com a tarefa Atribuição, 46
¨ Tarefa Comando, 46
¨ Tarefa Controle, 48
¨ Trabalhando com a tarefa Evento, 51
¨ Tarefa Temporizador, 54
Visão geral das tarefas
O Workflow Manager contém diversos tipos de tarefa para ajudar você a criar fluxos de trabalho e worklets.
Você pode criar tarefas reutilizáveis no Desenvolvedor de Tarefas. Ou pode criar e adicionar tarefas ao Fluxo
de Trabalho ou ao Designer de Worklet à medida que desenvolve o fluxo de trabalho.
A tabela a seguir resume as tarefas de fluxo de trabalho disponíveis no Workflow Manager:
Nome da
Tarefa
Ferramenta
Reutilizáv
el
Descrição
Atribuição
Designer de Fluxo de
Trabalho
Não
Atribui um valor a uma variável de fluxo de trabalho.
Sim
Especifica comandos de shell para serem executados
durante o fluxo de trabalho. Você poderá optar por executar
a tarefa Comando se a tarefa anterior do fluxo de trabalho
for concluída.
Não
Interrompe ou anula o fluxo de trabalho.
Não
Especifica uma condição para avaliação no fluxo de
trabalho. Use a tarefa Decisão para criar ramificações em
um fluxo de trabalho.
Sim
Envia e-mails durante o fluxo de trabalho.
Designer de Worklet
Comando
Desenvolvedor de
Tarefas
Designer de Fluxo de
Trabalho
Designer de Worklet
Controle
Designer de Fluxo de
Trabalho
Designer de Worklet
Decisão
Designer de Fluxo de
Trabalho
Designer de Worklet
E-mail
42
Desenvolvedor de
Tarefas
Nome da
Tarefa
Ferramenta
Reutilizáv
el
Descrição
Não
Representa a localização de um evento definido pelo
usuário. A tarefa Aumento de Evento dispara o evento
definido pelo usuário ao ser executada pelo Serviço de
Integração.
Não
Aguarda até que ocorra um evento definido pelo usuário ou
predefinido. Uma vez ocorrido o evento, o Serviço de
Integração conclui o restante do fluxo de trabalho.
Sim
Conjunto de instruções para a execução de um mapeamento.
Não
Aguarda um período específico para executar a tarefa
seguinte.
Designer de Fluxo de
Trabalho
Designer de Worklet
Aumento de
Evento
Designer de Fluxo de
Trabalho
Designer de Worklet
Espera por
Evento
Designer de Fluxo de
Trabalho
Designer de Worklet
Sessão
Desenvolvedor de
Tarefas
Designer de Fluxo de
Trabalho
Designer de Worklet
Temporizador
Designer de Fluxo de
Trabalho
Designer de Worklet
O Workflow Manager valida os links e os atributos das tarefas. Se uma tarefa for inválida, o fluxo de trabalho
se tornará inválido. Os fluxos de trabalho que contêm sessões inválidas ainda podem ser válidos.
Criando uma tarefa
Você pode criar tarefas no Desenvolvedor de Tarefas ou pode criá-las no Designer de Fluxo de Trabalho ou
no Designer de Worklet à medida que você desenvolve o fluxo de trabalho ou worklet. As tarefas criadas no
Desenvolvedor de Tarefas são reutilizáveis. As tarefas que você cria no Designer de Fluxo de Trabalho e no
Designer de Worklet são não reutilizáveis por padrão.
Criando uma tarefa no Desenvolvedor de Tarefas
Use o Desenvolvedor de Tarefas para criar tarefas Comando, Sessão e E-mail.
1.
No Desenvolvedor de Tarefas, clique em Tarefas > Criar.
2.
Selecione o tipo de tarefa que deseja criar (Comando, Sessão ou E-mail).
3.
Digite um nome para a tarefa. Não use o caractere ponto (.) nos nomes das tarefas. O Workflow Manager
não aceita nomes de tarefa que contenham esse caractere.
4.
No caso das tarefas de sessão, selecione o mapeamento que deseja associar à sessão.
5.
Clique em Criar.
O Desenvolvedor de Tarefas cria a tarefa de fluxo de trabalho.
6.
Clique em Concluído para fechar a caixa de diálogo Criar Tarefa.
Criando uma tarefa no fluxo de trabalho ou Designer de Worklet
Você pode criar e adicionar tarefas no Designer de Fluxo de Trabalho ou no Designer de Worklet conforme
desenvolve o fluxo de trabalho ou o worklet. Você pode criar qualquer tipo de tarefa no Designer de Fluxo de
Trabalho ou no Designer de Worklet. As tarefas que você cria no Designer de Fluxo de Trabalho ou no
Criando uma tarefa
43
Designer de Worklet são não reutilizáveis. Edite a guia Geral das propriedades de tarefa para promover uma
tarefa não reutilizável em uma tarefa reutilizável.
Para criar tarefas no Designer de Fluxo de Trabalho ou no Designer de Worklet:
1.
No Designer de Fluxo de Trabalho ou no Designer de Worklet, abra um fluxo de trabalho ou um worklet.
2.
Clique em Tarefas > Criar.
3.
Selecione o tipo de tarefa que você deseja criar.
4.
Digite um nome para a tarefa.
5.
Clique em Criar.
O Designer de Fluxo de Trabalho ou o Designer de Worklet cria a tarefa e a adiciona ao espaço de
trabalho.
6.
Clique em Concluído.
Configurando tarefas
Depois que você criar a tarefa, poderá configurar opções de tarefa gerais na guia Geral. Para cada instância
de tarefa no fluxo de trabalho, você pode configurar como o Serviço de Integração executa a tarefa e os
outros objetos associados à tarefa selecionada. Você também pode desabilitar a tarefa de forma que possa
executar o restante do fluxo de trabalho sem a tarefa selecionada.
Quando usa uma tarefa no fluxo de trabalho, você pode editar a tarefa no Designer de Fluxo de Trabalho e
configurar as opções de tarefas a seguir na guia Geral:
¨ Reprovar o pai se essa tarefa falhar. Selecione para falhar o fluxo de trabalho ou o worklet que contém
a tarefa se a tarefa falhar.
¨ Reprovar o pai caso esta tarefa não seja executada. Selecione para falhar o fluxo de trabalho ou o
worklet que contém a tarefa se a tarefa não for executada.
¨ Desabilitar esta tarefa. Selecione essa opção para desabilitar a tarefa de modo que você possa executar
o restante do fluxo de trabalho sem a tarefa.
¨ Tratar links de entrada como AND ou OR. Selecione esta opção para que o Serviço de Integração
execute a tarefa quando todas ou uma das condições de link de entrada for avaliada como Verdadeiro.
Tarefas de fluxo de trabalho reutilizáveis
Os fluxos de trabalho podem conter instâncias de tarefas reutilizáveis e tarefas não reutilizáveis. Tarefas não
reutilizáveis existem dentro de um fluxo de trabalho único. Tarefas reutilizáveis podem ser usadas em vários
fluxos de trabalho na mesma pasta.
Você pode criar qualquer tarefa como não reutilizável ou reutilizável. As tarefas criadas no Desenvolvedor de
Tarefas são reutilizáveis. As tarefas criadas no Designer de Fluxo de Trabalho são não reutilizáveis por
padrão. Porém, você pode editar as propriedades gerais de uma tarefa para promovê-la a uma tarefa
reutilizável.
O Workflow Manager armazena cada tarefa reutilizável separada dos fluxos de trabalho que usam a tarefa.
Você pode exibir uma lista de tarefas reutilizáveis no nó Tarefas na janela Navegador. Você pode ver uma
lista de todas as tarefas de Sessão reutilizáveis no nó Sessões na janela Navegador.
Promovendo uma tarefa Fluxo de Trabalho não reutilizável
Você pode promover uma tarefa de fluxo de trabalho não reutilizável a uma tarefa reutilizável. As tarefas
reutilizáveis devem ter nomes exclusivos no repositório. Quando você promove uma tarefa não reutilizável, o
repositório verifica a existência de conflitos de nomeação. Se uma tarefa reutilizável com o mesmo nome já
existir, o repositório anexará um número ao nome da tarefa reutilizável para torná-lo exclusivo. O repositório
aplica o nome anexado à versão de check-out e à última versão de check-in da tarefa reutilizável.
44
Capítulo 5: Tarefas
Para promover uma tarefa de fluxo de trabalho não reutilizável:
1.
No Designer de Fluxo de Trabalho, clique duas vezes na tarefa que você deseja tornar reutilizável.
2.
Na guia Geral da caixa de diálogo Editar Tarefa, selecione a opção Tornar Reutilizável.
3.
Quando for perguntado se tem certeza de que quer promover a tarefa, clique em Sim.
4.
Clique em OK.
A tarefa recém-promovida aparece na lista de tarefas reutilizáveis no nó Tarefas na janela Navegador.
Instâncias e alterações herdadas
Quando adiciona uma tarefa reutilizável a um fluxo de trabalho, você adiciona uma instância da tarefa. A
definição da tarefa existirá fora do fluxo de trabalho, enquanto uma instância da tarefa existir no fluxo de
trabalho.
Você pode editar a instância da tarefa no Designer de Fluxo de Trabalho. As alterações que você faz na
instância de tarefa existem somente no fluxo de trabalho. A definição de tarefa permanece inalterada no
Desenvolvedor de Tarefas.
Quando você fizer alterações na definição de tarefa reutilizável no Desenvolvedor de Tarefas, as alterações
serão refletidas na instância da tarefa no fluxo de trabalho se você não tiver editado a instância.
Revertendo alterações em instâncias de tarefas reutilizáveis
Quando edita uma instância de uma tarefa reutilizável no fluxo de trabalho, você pode reverter as
configurações na definição da tarefa. Quando você altera configurações na instância da tarefa, o botão
Reverter é exibido. O botão Reverter é exibido depois que você substitui as propriedades da tarefa. Você não
pode usar o botão Reverter para configurações que sejam somente leitura ou que tenham sido bloqueadas
por outro usuário.
Links de entrada AND ou OR
Para cada tarefa, você pode optar por tratar o link de entrada como um link AND ou um link OR. Quando uma
tarefa tem um link de entrada, o Serviço de Integração processa a tarefa quando o objeto anterior é finalizado
e a condição do link é Verdadeiro. Se houver vários links em uma tarefa, você poderá optar por um link de
entrada AND para que o Serviço de Integração execute a tarefa quando todas as condições do link forem
Verdadeiro. Ou você poderá optar por um link de entrada OR para que o Serviço de Integração execute a
tarefa assim que qualquer condição de link seja Verdadeiro.
Para definir o tipo dos links de entrada, clique duas vezes na tarefa para abrir a caixa de diálogo Editar
Tarefas. Selecione AND ou OR como tipo de link de entrada.
Desabilitando tarefas
No Designer de Fluxo de Trabalho, você pode desabilitar uma tarefa de fluxo de trabalho de forma que o
Serviço de Integração execute o fluxo de trabalho sem a tarefa desabilitada. O status de uma tarefa
desabilitada é DISABLED. Desabilite uma tarefa no fluxo de trabalho selecionando a opção Desabilitar essa
Tarefa na caixa de diálogo Editar Tarefas.
Workflow ou worklet pai com falha
Você pode optar por falhar o fluxo de trabalho ou o worklet se a tarefa falhar ou não for executada. O fluxo de
trabalho ou o worklet que contém a instância da tarefa é chamado de pai. Uma tarefa pode não ser executada
quando a condição de entrada da tarefa for avaliada como Falsa.
Para falhar o fluxo de trabalho ou o worklet se a tarefa falhar, clique duas vezes na tarefa e selecione a opção
Falhar Pai Caso Esta Tarefa Falhe na guia Geral. Quando você seleciona essa opção e uma tarefa falha, isso
não impede que outras tarefas no fluxo de trabalho ou no worklet sejam executadas. Em vez disso, o Serviço
de Integração marca o status do fluxo de trabalho ou do worklet como com falha. Se você tiver uma sessão
Configurando tarefas
45
aninhada com vários worklets, você deve selecionar a opção Falhar Pai Caso Esta Tarefa Falhe para cada
instância do worklet para ver a falha no nível do fluxo de trabalho.
Para falhar o fluxo de trabalho ou o worklet pai se a tarefa não for executada, clique duas vezes na tarefa e
selecione a opção Falhar Pai Caso Esta Tarefa Falhe na guia Geral. Quando você seleciona essa opção, o
Serviço de Integração falha o fluxo de trabalho pai se uma tarefa não tiver sido executada.
Nota: O Serviço de Integração não falha o fluxo de trabalho pai se você desabilitar uma tarefa.
Trabalhando com a tarefa Atribuição
Você pode atribuir um valor a uma variável de fluxo de trabalho definida pelo usuário usando a tarefa
Atribuição. Para usar uma tarefa Atribuição no fluxo de trabalho, primeiramente crie essa tarefa e adicione-a
ao fluxo de trabalho. Em seguida, configure a tarefa Atribuição para atribuir valores ou expressões a variáveis
definidas pelo usuário. Depois que você atribuir um valor a uma variável usando a tarefa Atribuição, o Serviço
de Integração usará o valor atribuído à variável durante o restante do fluxo de trabalho. Você deve criar uma
variável antes de atribuir valores a ela. Não é possível atribuir valores a variáveis de fluxo de trabalho
predefinidas.
Para criar uma tarefa Atribuição:
1.
No Designer de Fluxo de Trabalho, clique em Tarefas > Criar.
2.
Selecione Tarefa Atribuição como tipo de tarefa.
3.
Digite um nome para a tarefa Atribuição. Clique em Criar. Em seguida, clique em Concluir.
O Designer de Fluxo de Trabalho cria e adiciona a tarefa Atribuição ao fluxo de trabalho.
4.
Clique duas vezes na tarefa Atribuição para abrir a caixa de diálogo Editar Tarefa.
5.
Na guia Expressões, clique em Adicionar para adicionar uma atribuição.
6.
Clique no botão Abrir no campo Variáveis Definidas pelo Usuário.
7.
Selecione a variável para a qual você deseja definir um valor. Clique em OK.
8.
Clique no botão Editar no campo Expressão para abrir o Editor de Expressão.
O Editor de Expressão mostra variáveis de fluxo de trabalho predefinidas, variáveis de fluxo de trabalho
definidas pelo usuário, funções variáveis ou operadores booleanos e aritméticos.
9.
Digite um valor ou uma expressão que deseja atribuir.
Por exemplo, se você desejar atribuir o valor 500 à variável $$custno1 definida pelo usuário, digite o
número 500 no Editor de Expressão.
10.
Clique em Validar.
Valide a expressão antes de fechar o Editor de Expressão.
11.
Repita as etapas 6 a 8 para adicionar mais atribuições de variáveis.
Use as setas para cima e para baixo na guia Expressões para alterar a ordem das atribuições de
variáveis.
12.
Clique em OK.
Tarefa Comando
Você pode especificar um ou mais comandos shell a serem executados durante o fluxo de trabalho com a
tarefa Comando. Por exemplo, você pode especificar comandos shell na tarefa Comando para excluir
arquivos rejeitados, copiar um arquivo ou arquivar arquivos de destino.
46
Capítulo 5: Tarefas
Use uma tarefa Comando das formas a seguir:
¨ Tarefa Comando autônoma. Use uma tarefa Comando em qualquer lugar do fluxo de trabalho ou worklet
para executar comandos shell.
¨ Comando shell pré- e pós-sessão. Você pode chamar tarefa Comando como o comando shell pré ou
pós-sessão para uma tarefa Sessão.
Use qualquer comando ou script shell para servidores UNIX, ou qualquer arquivo de lote ou DOS válido para
servidores do Windows. Por exemplo, você pode usar um comando shell para copiar um arquivo de um
diretório para outro. Para um servidor Windows você usaria o comando shell a seguir para copiar o arquivo
SALES_ ADJ diretório de origem, L, para o destino, H:
copy L:\sales\sales_adj H:\marketing\
Para um servidor UNIX, você usaria o comando a seguir para realizar uma operação similar:
cp sales/sales_adj marketing/
Cada comando shell é executado no mesmo ambiente da mesma forma que o Serviço de Integração. As
configurações de ambiente em um script de comando shell não são carregadas para outros scripts. Para
executar todos os comandos shell no mesmo ambiente, chame um script shell único que invoque outros
scripts.
Usando parâmetros e variáveis
Você pode usar parâmetros e variáveis em tarefas Comando autônomas e comandos shell pré e pós-sessão.
Por exemplo, você pode usar uma variável de processo do serviço em vez de codificar um nome de diretório.
Você pode usar estes parâmetros e variáveis nos comandos:
¨ Tarefas Comando autônomas. Você pode usar variáveis de serviço, processo do serviço, fluxo de
trabalho e worklet nas tarefas Comando autônomas. Você não pode usar parâmetros de sessão,
parâmetros de mapeamento ou variáveis de mapeamento nas tarefas Comando autônomas. O Serviço de
Integração não expande esses tipos de parâmetros e variáveis nas tarefas Comando autônomas.
¨ Comandos shell pré- e pós-sessão. Você pode usar qualquer tipo de parâmetro ou de variável que
possa ser definido no arquivo de parâmetros.
Atribuindo recursos
Você pode atribuir recursos às instâncias da tarefa Comando no Worklet ou no Designer de Fluxo de
Trabalho. Convém atribuir recursos a uma tarefa Comando se você atribuir o fluxo de trabalho a um Serviço
de Integração associado a uma grade. Quando você atribui um recurso a uma tarefa Comando e o Serviço de
Integração está configurado para verificar os recursos, o Balanceador de Carga despacha a tarefa para o nó
que tem o recurso disponível. Uma tarefa falha se o Balanceador de Carga não consegue encontrar um nó
onde o recurso necessário está disponível.
Criando uma tarefa Comando
Realize as etapas a seguir para criar uma tarefa Comando.
1.
No Designer de Fluxo de Trabalho ou no Desenvolvedor de Tarefas, clique em Tarefa > Criar.
2.
Selecione tarefa Comando para o tipo de tarefa.
3.
Insira um nome para a tarefa Comando. Clique em Criar. Em seguida, clique em Concluir.
4.
Clique duas vezes na tarefa Comando no espaço de trabalho para abrir a caixa de diálogo Editar
Tarefas.
5.
Na guia Comandos, clique no botão Adicionar para adicionar um comando.
6.
No campo Nome, insira um nome para o novo comando.
7.
No campo Comando, clique no botão Editar para abrir o Editor de Comando.
8.
Digite o comando que você deseja executar. Digite um comando no Editor de Comando. Você pode usar
variáveis de serviço, processo do serviço, fluxo de trabalho e worklets no comando.
Tarefa Comando
47
9.
Clique em OK para fechar o Editor de Comando.
10.
Repita as etapas 4 a 9 para adicionar mais comandos à tarefa.
11.
Opcionalmente, clique na guia Geral na caixa de diálogo Editar Tarefas para atribuir recursos à tarefa
Comando.
12.
Clique em OK.
Se especificar comandos shell não utilizáveis para uma sessão, você poderá promover os comandos shell
não reutilizáveis a uma tarefa Comando reutilizável.
Executando comandos na Tarefa Comando
O Serviço de Integração executa comandos shell para especificá-los. Se o Balanceador de Carga tiver mais
tarefas Comando para despachar que o Serviço de Integração pode executar no momento, o Balanceador de
Carga colocará as tarefas que não pode executar em uma fila. Quando o Serviço de Integração se tornar
disponível, o Balanceador de Carga despachará tarefas da fila na ordem determinada pelo nível de serviço do
fluxo de trabalho.
Você poderá optar por executar um comando somente se o comando anterior for concluído com êxito. Ou
você pode escolher executar todos os comandos na tarefa Comando, seja qual for o resultado do comando
anterior. Se você configurar vários comandos em uma tarefa Comando para serem executados no UNIX,
cada comando será executado em um shell separado.
Se você escolher executar um comando se o comando anterior for concluído com êxito, o Serviço de
Integração para de executar o restante dos comandos e provoca a falha da tarefa quando ocorre falha em um
dos comandos na tarefa Comando. Se você não escolher essa opção, o Serviço de Integração executará
todos os comandos na tarefa Comando e tratará a tarefa como concluída, mesmo que haja falha em um
comando. Se desejar que o Serviço de Integração execute o próximo comando somente se o comando
anterior for concluído com êxito, selecione Tarefa com Falha Se Qualquer Comando Falhar na guia
Propriedades da tarefa Comando.
Você pode escolher uma estratégia de recuperação para a tarefa. A estratégia de recuperação determina
como o Serviço de Integração recupera a tarefa quando você configura a recuperação do fluxo de trabalho e
a ocorre falha na tarefa. Você pode configurar a tarefa para reiniciar ou pode configurar a tarefa para falhar e
continuar a execução do fluxo de trabalho.
Arquivos de log e tarefas Comando
Quando o Serviço de Integração processa uma tarefa Comando, ele cria arquivos temporários em
$PMTempDir. Ele grava arquivos de processo temporários em $PMTempDir antes de gravá-los nos arquivos
de log. Depois que grava os arquivos de processo em arquivos de log, ele os exclui de $PMTempDir. Se o
Serviço de Integração for desligado antes de excluir os arquivos do processo, você deve excluí-los
manualmente. Os nomes de arquivo de processo começam por is.process.
Tarefa Controle
Use a tarefa Controle para interromper, anular ou reprovar o fluxo de trabalho superior ou o fluxo de trabalho
pai com base em uma condição de link de entrada. Um fluxo de trabalho ou um worklet pai é aquele que
contém a tarefa Controle.
A tabela a seguir descreve as opções que você pode configurar na tarefa Controle:
48
Opção de Controle
Descrição
Reprovar
Marca a tarefa Controle como "Reprovada". O Serviço de Integração reprovará a tarefa
Controle se você escolher essa opção. Se você escolher Reprovar na guia
Capítulo 5: Tarefas
Opção de Controle
Descrição
Propriedades e Reprovar Pai se esta Tarefa Falhar na guia Geral, o Serviço de
Integração reprovará o fluxo de trabalho pai.
Reprovar pai
Marca o status do fluxo de trabalho ou do worklet que contém a tarefa Controle como
reprovado após a conclusão do fluxo de trabalho ou do worklet.
Interromper pai
Interrompe o fluxo de trabalho ou o worklet que contém a tarefa Controle.
Anular pai
Anula o fluxo de trabalho ou o worklet que contém a tarefa Controle.
Reprovar fluxo de trabalho
superior
Reprova o fluxo de trabalho que está sendo executado.
Interromper fluxo de trabalho
superior
Interrompe o fluxo de trabalho que está sendo executado.
Anular fluxo de trabalho
superior
Anula o fluxo de trabalho que está sendo executado.
Criando uma Tarefa Controle
A tarefa Criar um Controle no fluxo de trabalho para interromper, abortar ou falhar o fluxo de trabalho com
base em uma condição de link de entrada.
1.
No Designer de Fluxo de Trabalho, clique em Tarefas > Criar.
2.
Selecione Tarefa Controle como tipo de tarefa.
3.
Digite um nome para a tarefa Controle.
4.
Clique em Criar e, em seguida, em Concluído.
O Workflow Manager cria e adiciona a tarefa Controle ao fluxo de trabalho.
5.
Clique duas vezes na tarefa Controle no espaço de trabalho para abri-la.
6.
Configure as opções de controle na guia Propriedades.
Trabalhando com a tarefa Decisão
Você pode inserir uma condição que determine a execução do fluxo de trabalho, semelhante a uma condição
de link com a tarefa Decisão. A tarefa Decisão contém uma variável predefinida, chamada
$Decision_task_name.condition, que representa o resultado da condição de decisão. O Serviço de Integração
avalia a condição na tarefa Decisão e define a variável de condição predefinida como Verdadeiro (1) ou Falso
(0).
É possível especificar uma condição de decisão por tarefa Decisão. Depois que o Serviço de Integração
avaliar a tarefa Decisão, use a variável de condição predefinida em outras expressões do fluxo de trabalho
para obter ajuda no desenvolvimento do fluxo de trabalho.
Dependendo do fluxo de trabalho, talvez você possa usar condições de link, em vez de uma tarefa Decisão.
Entretanto, a tarefa Decisão simplifica o fluxo de trabalho. Se você não especificar uma condição na tarefa
Decisão, o Serviço de Integração avaliará a tarefa Decisão como Verdadeiro.
Usando a tarefa Decisão
Use a tarefa Decisão em vez de várias condições de link em um fluxo de trabalho. Em vez de especificar
várias condições de link, use a variável de condição predefinida em uma tarefa Decisão para simplificar
condições de link.
Tarefa Controle
49
Exemplo
Por exemplo, você tem uma tarefa Comando que depende do status das três sessões no fluxo de trabalho.
Você deseja que o Serviço de Integração execute a tarefa Comando quando qualquer das três sessões falha.
Para realizar isso, use uma tarefa Decisão com a condição de decisão a seguir:
$Q1_session.status = FAILED OR $Q2_session.status = FAILED OR $Q3_session.status = FAILED
Você pode usar a variável de condição predefinida na condição de link de entrada da tarefa Comando.
Configure o link de entrada com a condição de link a seguir:
$Decision.condition = True
A figura seguinte mostra um exemplo de fluxo de trabalho usando uma tarefa Decisão:
Você pode configurar a mesma lógica no fluxo de trabalho sem a tarefa Decisão. Sem a tarefa Decisão, você
precisa usar três condições de link e tratar os links de entrada para a tarefa Comando como links OR.
Você pode expandir mais o fluxo de trabalho. O Serviço de Integração executa a tarefa Comando se qualquer
das três tarefas Sessão falhar. Suponha agora que você deseje que o Serviço de Integração execute uma
tarefa E-mail se todas as três tarefas Sessão forem bem-sucedidas. Para fazer isso, adicione uma tarefa Email e use a variável de condição de decisão na condição de link.
A figura seguinte mostra o exemplo expandido de fluxo de trabalho usando uma tarefa Decisão:
Criando uma tarefa Decisão
Siga estas etapas para criar uma tarefa Decisão.
1.
No Designer de Fluxo de Trabalho, clique em Tarefas > Criar.
2.
Selecione Tarefa Decisão como tipo de tarefa.
3.
Digite um nome para a tarefa Decisão. Clique em Criar. Em seguida, clique em Concluir.
O Designer de Fluxo de Trabalho cria e adiciona a tarefa Decisão ao espaço de trabalho.
4.
Clique duas vezes na tarefa Decisão para abri-la.
5.
Clique no botão Abrir no campo Valor para abrir o Editor de Expressão.
6.
No Editor de Expressão, insira a condição que deseja que o Serviço de Integração avalie.
Valide a expressão antes de fechar o Editor de Expressão.
7.
50
Clique em OK.
Capítulo 5: Tarefas
Trabalhando com a tarefa Evento
Você pode definir eventos no fluxo de trabalho para especificar a sequência da execução da tarefa. O evento
é disparado com base na conclusão da sequência de tarefas. Use as tarefas a seguir para ajudar você a usar
os eventos no fluxo de trabalho:
¨ Tarefa Aumento de Evento. A tarefa Aumento de Evento representa um evento definido pelo usuário.
Quando o Serviço de Integração executa a tarefa Aumento de Evento, a tarefa Aumento de Evento
dispara o evento. Use a tarefa Aumento de Evento com a tarefa Espera de Evento para definir eventos.
¨ Tarefa Espera por Evento. A tarefa Espera de Evento aguarda que um evento ocorra. Quando o evento
for disparado, o Serviço de Integração continuará executando o restante do fluxo de trabalho.
Para coordenar a execução do fluxo de trabalho, você pode especificar os tipos de eventos a seguir para as
tarefas Espera de Evento e Aumento de Evento:
¨ Evento predefinido. Um evento predefinido é um evento de inspeção de arquivo. Para eventos
predefinidos, use uma tarefa Espera de Evento para instruir o Serviço de Integração a aguardar a exibição
do arquivo indicador, antes de continuar com o restante do fluxo de trabalho. Quando o Serviço de
Integraçãa localizaçãoiza o arquivo indicador, ele inicia a próxima tarefa no fluxo de trabalho.
¨ Evento definido pelo usuário. Um evento definido pelo usuário é uma sequência de tarefas no fluxo de
trabalho. Use uma tarefa Aumento de Evento para especificar a localização do evento definido pelo
usuário no fluxo de trabalho. Um evento definido pelo usuário é uma sequência de tarefas na ramificação
da tarefa Iniciar que leva à tarefa Aumento de Evento.
Quando todas as tarefas na ramificação da tarefa Iniciar até tarefa Aumento de Evento forem concluídas,
a tarefa Aumento do Evento disparará o evento. A tarefa Espera do Evento aguarda a tarefa Aumento do
Evento para disparar o evento antes de continuar com o restante das tarefas na ramificação.
TÓPICOS RELACIONADOS:
¨ “Configurando propriedades de worklet” na página 24
¨ “Extensões de metadados” na página 14
Exemplo de eventos definidos pelo usuário
Suponha que você tem quatro sessões que você deseja executar em um fluxo de trabalho. Você deseja que
Q1_session e Q2_session sejam executados simultaneamente para economizar tempo. Você também deseja
executar Q3_session depois que Q1_session for concluída. Você deseja executar Q4_session somente
quando Q1_session, Q2_session e Q3_session for concluído.
O fluxo de trabalho a seguir mostra como realizar isso usando as tarefas Aumento de Evento e Espera de
Evento:
Para configurar o fluxo de trabalho, realize estas etapas:
1.
Vincule Q1_session e Q2_session simultaneamente.
2.
Adicione Q3_session após Q1_session.
3.
Declare um evento chamado Q1Q3_Complete na guia Eventos das propriedades do fluxo de trabalho.
4.
No espaço de trabalho, adicione uma tarefa Aumento de Evento após Q3_session.
5.
Especifique que o evento Q1Q3_Complete nas propriedades de tarefa Aumento de Evento. Isso permite
que a tarefa Aumento de Evento dispare o evento quando Q1_session e Q3_session forem concluídos.
6.
Adicione uma tarefa Espera de Evento após Q2_session.
Trabalhando com a tarefa Evento
51
7.
Especifique o evento Q1Q3_Complete para a tarefa Espera por Evento.
8.
Adicione Q4_session após a tarefa Espera de Evento. Quando o Serviço de Integração processa a tarefa
Espera de Evento, ele aguarda até que a tarefa Aumento de Evento acione Q1Q3_Complete antes de
executar Q4_session.
O Serviço de Integração executa o fluxo de trabalho na ordem a seguir:
1.
O Serviço de Integração executa Q1_session e Q2_session simultaneamente.
2.
Quando Q1_session é concluída, o Serviço de Integração executa Q3_session.
3.
O Serviço de Integração conclui a execução de Q2_session.
4.
A tarefa Espera de Evento aguarda a tarefa Aumento de Evento para disparar o evento.
5.
O Serviço de Integração conclui Q3_session.
6.
A tarefa Aumento de Evento aciona o evento, Q1Q3_complete.
7.
O Serviço de Integração executa Q4_session porque o evento, Q1Q3_Complete, foi disparado.
8.
O Serviço de Integração é executado na tarefa E-mail.
Tarefas Aumento de Evento
A tarefa Aumento de Evento representa a localização de um evento definido pelo usuário. Um evento definido
pelo usuário é uma sequência de tarefas na ramificação da tarefa Iniciar que leva à tarefa Aumento de
Evento. Quando o Serviço de Integração executa a tarefa Aumento de Evento, a tarefa Aumento de Evento
dispara o evento definido pelo usuário.
Para usar uma tarefa Aumento de Evento, você deve primeiro declarar o evento definido pelo usuário. Em
seguida, crie uma tarefa Aumento de Evento no fluxo de trabalho para representar a localização do evento
definido pelo usuário que você acaba de declarar. Nas propriedades da tarefa Aumento de Evento,
especifique o nome de um evento definido pelo usuário.
Declarando um evento definido pelo usuário
Declare um evento definido pelo usuário para usar em conjunto com uma tarefa Aumento de Evento.
1.
No Designer de Fluxo de Trabalho, clique em Workflow > Editar.
2.
Selecione a guia Eventos na caixa de diálogo Editar Fluxo de Trabalho.
3.
Clique no botão Adicionar para adicionar um nome de evento.
O nome de evento não diferencia maiúsculas e minúsculas.
4.
Clique em OK.
Usando a tarefa Aumento de Evento para um evento definido pelo usuário
Após você declarar um evento definido pelo usuário, use a tarefa Aumento de Evento para representar a
localização do evento e dispará-lo.
1.
No espaço de trabalho do Designer de Fluxo de Trabalho, crie uma tarefa Aumento de Evento e coloquea no fluxo de trabalho para representar o evento definido pelo usuário que você deseja disparar.
Um evento definido pelo usuário é uma sequência de tarefas na ramificação da tarefa Iniciar que leva à
tarefa Aumento de Evento.
52
2.
Clique duas vezes na tarefa Aumento de Evento para abri-la.
3.
Na guia Propriedades, clique no botão Abrir no campo Valor para abrir o Navegador de Eventos para
eventos definidos pelo usuário.
4.
Escolha um evento no Navegador de Eventos.
5.
Clique em OK duas vezes.
Capítulo 5: Tarefas
Tarefas Espera por Evento
A tarefa Espera de Evento aguarda um evento predefinido ou um evento definido pelo usuário. Um evento
predefinido é um evento de inspeção de arquivo. Quando usa a tarefa Espera de Evento para aguardar um
evento predefinido, você especifica um arquivo indicador para que o Serviço de Integração observe. O
Serviço de Integração aguarda o arquivo indicador para ser exibido. Depois que o arquivo indicador aparece,
o Serviço de Integração continua a executar tarefas após a tarefa Espera de Evento.
Você pode atribuir recursos a tarefas Espera de Evento que aguardam eventos predefinidos. Convém atribuir
um recurso a uma tarefa Espera de Evento se você estiver em execução em uma grade e o arquivo indicador
for exibido em um nó específico ou em um diretório específico. Quando você atribui um recurso a uma tarefa
Espera de Evento predefinida e o Serviço de Integração está configurado para verificar os recursos, o
Balanceador de Carga distribui a tarefa para o nó onde o recurso necessário está disponível.
Nota: Se você usar a tarefa Aumento de Evento para dispará-lo quando aguarda um evento predefinido,
pode não conseguir recuperar com êxito o fluxo de trabalho.
Você também pode usar a tarefa Espera de Evento para aguardar um evento definido pelo usuário. Para usar
a tarefa Espera de Evento para um evento definido pelo usuário, especifique o nome do evento definido pelo
usuário nas propriedades da tarefa Espera de Evento. O Serviço de Integração aguarda a tarefa Aumento de
Evento para disparar o evento definido pelo usuário. Depois que o evento definido pelo usuário for acionado,
o Serviço de Integração continuará a executar tarefas após a tarefa Espera de Evento.
Aguardando eventos definidos pelo usuário
Use a tarefa Espera de Evento para aguardar um evento definido pelo usuário. Um evento definido pelo
usuário é acionado pela tarefa Aumento de Evento. Para aguardar um evento definido pelo usuário, você
deve primeiro usar uma tarefa Aumento de Evento para disparar o evento definido pelo usuário.
Para aguardar um evento definido pelo usuário:
1.
No fluxo de trabalho, crie uma tarefa Espera de Evento e clique duas vezes na tarefa Espera de Evento
para abri-la.
2.
Na guia Eventos da tarefa, selecione Definidos pelo Usuário.
3.
Clique no botão Evento para abrir a caixa de diálogo Navegador de Eventos.
4.
Selecione um evento definido pelo usuário para que o Serviço de Integração aguarde.
5.
Clique em OK duas vezes.
Aguardando Eventos Predefinidos
Para usar um evento predefinido, é necessário um comando shell, um script ou um arquivo de lote para criar
um arquivo indicador. O arquivo deve ser criado ou enviado a um diretório que o Serviço de Integração possa
acessar. O arquivo pode ser de qualquer formato reconhecido pelo sistema operacional do Serviço de
Integração. Você pode escolher que o Serviço de Integração exclua o arquivo indicador depois que ele
detectar o arquivo ou pode excluir manualmente o arquivo indicador. O Serviço de Integração marcará o
status da tarefa Espera de Evento como com falha se não puder excluir o arquivo indicador.
Quando você especificar o arquivo indicador na tarefa Espera de Evento, insira o diretório no qual o arquivo
será exibido e o nome do arquivo indicador. Você deve fornecer o caminho absoluto do arquivo. Se você
especificar o nome de arquivo e não o diretório, o Serviço de Integração procurará o arquivo indicador no
diretório a seguir:
¨ No Windows, o Serviço de Integração procura o arquivo no diretório do sistema. Por exemplo, no Windows
2000, o diretório do sistema é c:\winnt\system32.
¨ No UNIX, o Serviço de Integração procura o arquivo indicador no diretório de trabalho atual para o
processo do Serviço de Integração. No UNIX, esse diretório é /server/bin.
É possível inserir o nome real do arquivo ou usar variáveis de processo para especificar a localização do
arquivo. Você também pode usar o fluxo de trabalho definido pelo usuário e variáveis de worklet para
especificar o nome e a localização do arquivo. Por exemplo, crie uma variável de fluxo de trabalho, $
$MyFileWatchFile, para o nome e local do arquivo indicador e defina $$MyFileWatchFile como o nome e
localização do arquivo no arquivo de parâmetro.
Trabalhando com a tarefa Evento
53
O Serviço de Integração grava o horário em que o arquivo aparece no log do fluxo de trabalho.
Nota: Não use um nome de arquivo de origem ou de destino como o nome do arquivo indicador porque você
pode excluir acidentamente um arquivo de origem ou de destino. Ou o Serviço de Integração pode tentar
excluir o arquivo antes que a sessão conclua a gravação no destino.
Configurando um fluxo de trabalho para um evento predefinido
Para usar um evento predefinido, é necessário um comando shell, um script ou um arquivo de lote para criar
um arquivo indicador.
1.
Na guia Eventos e uma tarefa Espera de Evento, selecione Predefinido.
2.
Insira o caminho do arquivo indicador.
3.
Se você desejar que o Serviço de Integração exclua o arquivo indicador depois que detectar o arquivo,
selecione a opção Excluir Arquivo do FileWatcher.
4.
Clique em OK.
Habilitando eventos passados
Por padrão, a tarefa Espera de Evento aguarda a tarefa Aumento de Evento para disparar o evento. Por
padrão, a tarefa Espera de Evento não verifica se o evento já ocorreu. Você pode selecionar a opção Habilitar
Eventos Passados de forma que o Serviço de Integração verifique se o evento já ocorreu.
Quando você selecionar Habilitar Eventos Passados, o Serviço de Integração continuará executando as
tarefas seguintes se o evento já tiver ocorrido.
Selecione a opção Habilitar Eventos Passados na guia Propriedades da tarefa Espera de Evento.
Tarefa Temporizador
Você pode especificar o período de tempo a ser aguardado antes que o Serviço de Integração execute a
próxima tarefa no fluxo de trabalho com a tarefa Temporizador. Você pode optar por iniciar a próxima tarefa
no fluxo de trabalho em uma data e hora especificada. Você também pode optar por aguardar um período de
tempo depois do tempo de início de outra tarefa, fluxo de trabalho ou worklet antes de iniciar a próxima tarefa.
A tarefa Temporizador tem os seguintes tipos de configurações:
¨ Tempo absoluto. Você especifica o tempo que o Serviço de Integração inicia a execução da próxima
tarefa no fluxo de trabalho. Você pode especificar a data e a hora ou pode optar por uma variável de fluxo
de trabalho definida pelo usuário para especificar o horário.
¨ Tempo relativo. Você instrui o Serviço de Integração a aguardar por um período especificado de tempo
após a tarefa Temporizador, o fluxo de trabalho pai ou o fluxo de trabalho de nível superior ser iniciado.
Por exemplo, um fluxo de trabalho contém duas sessões. Você deseja que o Serviço de Integração aguarde
10 minutos após a primeira sessão ser concluída antes que execute a segunda sessão. Use uma tarefa
Temporizador após a primeira sessão. Na configuração de Tempo Relativo da tarefa Temporizador,
especifique dez minutos do tempo de início da tarefa Temporizador. Use uma tarefa Temporizador em
qualquer lugar no fluxo de trabalho após a tarefa Início.
54
Capítulo 5: Tarefas
A tabela seguinte descreve os atributos que você configura na tarefa Temporizador:
Atributo do Temporizador
Descrição
Tempo Absoluto: Especificar o
tempo exato para início
O Serviço de Integração inicia a próxima tarefa no fluxo de trabalho na data e hora
que você especificar.
Tempo Absoluto: Use esta variável
de data-hora do fluxo de trabalho
para calcular a espera
Especifique uma variável de fluxo de trabalho de data-hora definida pelo usuário.
O Serviço de Integração inicia a próxima tarefa no fluxo de trabalho na hora
escolhida.
O Workflow Manager verifica se a variável que você especificar possui o tipo de
dados Data/Hora. Se a precisão da variável inclui subsegundos, o Serviço de
Integração ignora a parte de subsegundo do valor da hora.
A tarefa Temporizador falhará se o fluxo de trabalho de data-hora for avaliado
como NULL.
Tempo relativo: Iniciar após
Especifique o período de tempo que o Serviço de Integração aguardará para
iniciar a execução da próxima tarefa no fluxo de trabalho.
Tempo relativo: da hora de início
dessa tarefa
Selecione essa opção para aguardar um período de tempo especificado após a
hora de início da tarefa Temporizador para executar a próxima tarefa.
Tempo relativo: da hora de início
do worklet/fluxo de trabalho pai
Selecione essa opção para aguardar um período de tempo especificado após a
hora de início do worklet/fluxo de trabalho pai para executar a tarefa seguinte.
Tempo relativo: da hora de início
do fluxo de trabalho superior
Escolha essa opção para aguardar um período de tempo especificado após a hora
de início do fluxo de trabalho de nível superior para executar a tarefa seguinte.
Criando uma tarefa Temporizador
Crie uma tarefa Temporizador para especificar a quantidade de tempo que o Serviço de Integração aguardará
antes de iniciar a próxima tarefa no fluxo de trabalho.
1.
No Designer de Fluxo de Trabalho, clique em Tarefas > Criar.
2.
Selecione Tarefa Temporizador como tipo de tarefa.
3.
Clique duas vezes na tarefa Temporizador para abri-la.
4.
Na guia Geral, digite um nome para a tarefa Temporizador.
5.
Clique na guia Temporizador quando o Serviço de Integração iniciar a próxima tarefa no fluxo de
trabalho.
6.
Especifique atributos para Hora Absoluta ou Hora Relativa.
Tarefa Temporizador
55
CAPÍTULO 6
Origens
Este capítulo inclui os seguintes tópicos:
¨ Visão geral das origens, 56
¨ Configurando origens em uma sessão, 57
¨ Trabalhando com origens relacionais, 58
¨ Trabalhando com origens de arquivo, 60
¨ Tratamento de origens de arquivo no Serviço de Integração, 64
¨ Trabalhando com Origens XML, 67
¨ Usando uma lista de arquivos , 68
Visão geral das origens
No Workflow Manager, é possível criar sessões para as seguintes origens:
¨ Relacional. Você pode extrair dados de qualquer banco de dados relacional ao qual o Serviço de
Integração possa se conectar. Ao extrair dados de origens relacionais e origens de aplicativo, você deve
configurar a conexão do bando de dados com a fonte de dados antes de configurar a sessão.
¨ Arquivo. Você pode criar uma sessão para extrair dados de um arquivo simples, de uma origem COBOL
ou de uma origem XML. Use um comando do sistema operacional para gerar dados de origem para um
arquivo simples ou uma origem COBOL ou ainda gerar um lista de arquivos.
Se você usar um arquivo simples ou uma origem XML, o Serviço de Integração poderá extrair dados de
qualquer diretória localização ou conexão FTP do arquivo de origem. Se a origem do arquivo exigir uma
conexão FTP, será necessário configurar essa conexão para a máquina host antes de criar a sessão.
¨ Heterogênea. Você pode extrair dados de várias origens na mesma sessão. Você também pode extrair de
várias origens relacionais, como Oracle e Microsoft SQL Server. Ou pode extrair de vários tipos de
origens, como relacional e arquivo simples. Ao configurar uma sessão com origens heterogêneas,
configure cada instância de origem separadamente.
Recursos de globalização
Você pode escolher a página de código que deseja que o Serviço de Integração use para origens relacionais
e arquivos simples. Especifique páginas de código para origens relacionais quando configurar conexões de
banco de dados no Workflow Manager. Você pode definir a página de código para origens de arquivos nas
propriedades de sessão.
Conexões de origem
Para poder extrair dados de uma origem, você deve configurar as propriedades de sessão que o Serviço de
Integração usa para se conectar ao arquivo de origem ou ao banco de dados. Você pode configurar banco de
dados de origem e conexões FTP no Workflow Manager.
56
Alocando memória de buffer
Quando o Serviço de Integração inicializa uma sessão, ele aloca blocos de memória para manter dados de
origem e de destino. O Serviço de Integração aloca pelo menos dois blocos para cada partição de origem e
de destino. As sessões que usam um grande número de origens ou de destinos podem exigir blocos
adicionais de memória. Se o Serviço de Integração não puder alocar blocos de memória suficientes para
conter os dados, a sessão falhará.
Particionando origens
É possível criar várias partições para origens relacionais, de aplicativo e de arquivo. Para origens relacionais
ou de aplicativo, o Serviço de Integração cria uma conexão separada para o banco de dados de origem de
cada partição definida nas propriedades de sessão. Para origens de arquivo, é possível configurar a sessão
para ler a origem com um thread ou vários threads.
Configurando origens em uma sessão
Configure propriedades de origem para uma sessão no nó Origens da guia Mapeamento das propriedades de
sessão. Quando configura propriedades de origem para uma sessão, você define as propriedades de cada
instância de origem no mapeamento.
O nó Origens lista as origens usadas na sessão e exibe suas configurações. Para exibir e definir
configurações para uma origem, selecione a origem na lista. Você pode definir as seguintes configurações
para uma origem:
¨ Leitores
¨ Conexões
¨ Propriedades
Configurando leitores
Você pode clicar nas configurações de Leitores no nó Origens para exibir o leitor que o Serviço de Integração
usa com cada instância de origem. O Workflow Manager especifica o leitor necessário para cada instância de
origem nas configurações de Leitores no nó Origens.
Configurando conexões
Clique nas configurações de Conexões no nó Origens para definir informações de conexão de origem. No
caso de origens relacionais, escolha uma conexão de banco de dados configurada na coluna Valor para cada
instância de origem relacional. Por padrão, o Workflow Manager exibe o tipo de origem das origens
relacionais.
No caso de origens de arquivo simples e XML, escolha um dos tipos de conexão de origem a seguir na
coluna Tipo para cada instância de origem:
¨ FTP. Para ler dados de uma origem de arquivo simples ou XML usando o FTP, você deve especificar uma
conexão FTP ao configurar as opções de origem. Você deve definir a conexão FTP no Workflow Manager
antes de configurar a sessão.
¨ Nenhuma. Escolha Nenhum para ler em um arquivo simples local ou XML.
Configurando propriedades
Clique nas configurações de Propriedades no nó Origens para definir as informações de propriedades de
origem. O Workflow Manager exibe propriedades, como o nome do arquivo de origem e a localização do
arquivo simples, e os tipos de arquivo de origem COBOL e XML. Você não precisa definir nenhuma
propriedade nas configurações de Propriedades das origens relacionais
Configurando origens em uma sessão
57
Trabalhando com origens relacionais
Quando configura uma sessão para ler dados em uma origem relacional, você pode configurar as seguintes
propriedades para as origens:
¨ Conexão de banco de dados de origem. Selecione a conexão de banco de dados para cada origem
relacional.
¨ Tratar linhas de origem como. Defina como o Serviço de Integração tratará cada linha de origem à
medida que ele ler as linhas na tabela de origem.
¨ Substituir consulta SQL. É possível substituir a consulta SQL padrão para extrair os dados de origem.
¨ Nome do proprietário da tabela. Defina o nome do proprietário da tabela de cada origem relacional.
¨ Nome da tabela de origem. É possível substituir o nome da tabela de origem de cada origem relacional.
Selecionando a conexão de banco de dados de origem
Para executar uma sessão a fim de ler dados de um banco de dados de origem, o Serviço de Integração deve
se conectar ao banco de dados de origem. As conexões de bancos de dados devem existir no repositório
para aparecerem na lista de banco de dados de origem. Você deve defini-las antes de configurar uma sessão.
Nas configurações de Conexões, no nó Origens, escolha a conexão de banco de dados. Você pode
selecionar um objeto de conexão, usar uma variável de conexão ou usar um parâmetro de sessão pra definir
o valor da conexão em um arquivo de parâmetro.
Definindo a propriedade Tratar Linhas de Origem como
Quando o Serviço de Integração lê uma origem, ele marca cada linha com um indicador para especificar qual
operação será realizada quando a linha alcançar o destino. Você pode definir como o Serviço de Integração
marca cada linha usando a propriedade Tratar Linhas de Origem como nas configurações de Opções Gerais
na guia Propriedades.
A tabela a seguir descreve as opções que você pode escolher para a propriedade Tratar Linhas de Origem
como:
Tratar Origem
Descrição
Linhas como Opção
Inserir
O Serviço de Integração marca todas as linhas para serem inseridas no destino.
Excluir
O Serviço de Integração marca todas as linhas para serem excluídas do destino.
Atualizar
O Serviço de Integração marca todas as linhas para atualizar o destino. Você pode definir
ainda mais a operação de atualização nas opções de destino.
Controlado por Dados
O Serviço de Integração usa as transformações de Atualizar Estratégia no mapeamento para
determinar a operação em cada linha. Você pode definir a operação de atualização nas
opções de destino. Se o mapeamento contiver uma transformação de Atualizar Estratégia,
essa opção terá como padrão Orientado a Dados. Você também pode usar essa opção
quando o mapeamento contiver transformações Personalizadas configuradas para definir a
estratégia de atualização.
Após determinar como tratar todas as linhas na sessão, também será necessário definir opções da estratégia
de atualização para destinos individuais.
Substituição da consulta SQL
Você pode alterar ou substituir a consulta padrão no mapeamento inserindo a substituição SQL nas
configurações Propriedades do nó Origens. Você pode inserir qualquer instrução SQL aceita pelo banco de
dados de origem.
58
Capítulo 6: Origens
O Workflow Manager não valida a substituição SQL. Os seguintes tipos de erro podem causar erros nos
dados e falha na sessão:
¨ Campos com tipos de dados incompatíveis ou campos desconhecidos
¨ Erros de digitação ou outros erros
Substituindo a consulta SQL
Você pode substituir a consulta SQL para uma origem relacional.
1.
No Workflow Manager, abra as propriedades da sessão.
2.
Clique na guia Mapeamento e abra a exibição Transformações.
3.
Clique no nó Origens e abra as configurações de Propriedades.
4.
Clique no botão Abrir no campo Consulta SQL para abrir o Editor SQL.
5.
Insira a substituição SQL.
6.
Clique em OK para retornar às propriedades de sessão.
Configurando o nome do proprietário da tabela
Você pode definir o nome do proprietário da tabela de origem nas propriedades da sessão. Em alguns bancos
de dados, como no caso do DB2, as tabelas podem ter diferentes proprietários. Se o usuário do banco de
dados especificado na conexão de banco de dados não for o proprietário das tabelas de origem de uma
sessão, especifique o proprietário da tabela para cada instância de origem. Uma sessão poderá apresentar
falhas se o usuário do banco de dados não for o proprietário, e você não especificar o nome do proprietário
da tabela.
Especifique o nome do proprietário da tabela no campo Nome do Proprietário nas configurações
Propriedades da guia Mapeamento.
Você pode usar um parâmetro ou uma variável como o nome do proprietário da tabela. Use qualquer tipo de
parâmetro ou de variável que possa ser definido no arquivo de parâmetros. Por exemplo, você pode usar um
parâmetro de sessão, $ParamMyTableOwner, como nome do proprietário da tabela e definir
$ParamMyTableOwner como nome do proprietário da tabela no arquivo de parâmetro. Use um parâmetro de
mapeamento para incluir o nome do proprietário no nome da tabela, nos seguintes tipos de substituições:
filtro de origem, junção definida pelo usuário, substituição de consulta ou pré-SQL ou pós-SQL.
Substituindo o nome da tabela de origem
Você pode substituir o nome da tabela de origem nas propriedades da sessão. Substitua o nome da tabela de
origem quando usar uma única sessão para ler dados de tabelas de origem diferentes. Digite o nome da
tabela no nome da tabela de origem ou insira um parâmetro ou uma variável para definir o nome da tabela de
origem no arquivo de parâmetros. Você pode usar parâmetros de mapeamento, variáveis de mapeamento,
parâmetros de sessão, variáveis de fluxo de trabalho ou variáveis de worklet no nome da tabela de origem.
Por exemplo, você pode usar um parâmetro de sessão, $ParamSrcTable, como o nome da tabela de origem e
definir $ParamSrcTable como nome da tabela de origem no arquivo de parâmetros.
Nota: Se você substituir o nome da tabela de origem na guia Propriedades da instância de origem e também
substituir o nome da tabela de origem usando uma consulta SQL, o Serviço de Integração usará o nome da
tabela de origem na consulta SQL.
Trabalhando com origens relacionais
59
Trabalhando com origens de arquivo
Você pode criar uma sessão para extrair dados de um arquivo simples, COBOL, ou de origens XML. Quando
cria uma sessão para ler dados em um arquivo, você pode configurar as informações a seguir nas
propriedades de origem:
¨ Propriedades de origem. É possível definir propriedades de origem nas configurações de Propriedades
no nó Origens, como opções de arquivo de origem.
¨ Propriedades de arquivo simples. É possível editar propriedades de arquivos de origem delimitados e
de largura fixa.
¨ Comprimento do buffer sequencial em linha. É possível alterar o comprimento do buffer de arquivos
simples nas configurações Avançadas da guia Configuração do Objeto.
¨ Tratar linhas de origem como. É possível definir como o Serviço de Integração tratará cada linha de
origem à medida que ele ler as linhas na origem.
Configurando propriedades de origem
Você pode definir propriedades de origem da sessão nas configurações Propriedades da guia Mapeamento.
A seguinte tabela descreve as propriedades definidas para as definições de origem do arquivo simples:
Opções de Origem
de Arquivo
Descrição
Tipo de Entrada
Tipo de entrada de origem. Escolha um dos seguintes tipos de entrada de origem:
- Arquivo. Para origens de arquivo simples, COBOL ou XML.
- Comando. Para dados de origem ou uma lista de arquivos gerada por um comando.
Você não pode usar um comando para gerar dados de origem XML.
Diretório do Arquivo
de Origem
Nome de diretório da origem de arquivo simples. Por padrão, o Serviço de Integração procura
no diretório de variáveis de processo do serviço, $PMSourceFileDir, por origens de arquivo.
Se você especificar o diretório e o nome do arquivo no campo Nome de Arquivo de Origem,
limpe esse campo. O Serviço de Integração concatena esse campo com o campo Nome de
Arquivo de Origem quando executa a sessão.
Você também pode usar o parâmetro de sessão $InputFileNome para especificar a localização
do arquivo.
Nome do Arquivo de
Origem
Nome de arquivo, ou caminho e nome de arquivo, da origem de arquivo simples. Como opção,
use o parâmetro de sessão $InputFileNome para o nome de arquivo.
O Serviço de Integração concatena esse campo com o campo Diretório do Arquivo de Origem
quando executa a sessão. Por exemplo, se o campo Diretório do Arquivo de Origem contiver “C:
\data\\u201d”, insira “filename.dat” no campo Nome de Arquivo de Origem. Quando o Serviço de
Integração começar a sessão, ele procurará por “C:\data\filename.dat”.
Por padrão, o Workflow Manager insere o nome de arquivo configurado na definição de origem.
60
Tipo de Arquivo de
Origem
Indica se o arquivo de origem contém os dados de origem ou uma lista de arquivos com as
mesmas propriedades. Escolha um dos seguintes tipos de arquivo de origem:
- Direto. Para arquivos de origem que contêm os dados de origem.
- Indireto. Para arquivos de origem que contêm uma lista de arquivos. Quando você seleciona
Indireto, o Serviço de Integração localiza a lista de arquivos e lê cada arquivo listado ao
executar a sessão.
Tipo de Comando
Tipo de dados de origem gerados pelo comando. Escolha um dos seguintes tipos de comando:
- Comando que gera dados para comandos que geram linhas de entrada de dados de origem.
- Comando que gera lista de arquivos para comandos que geram uma lista de arquivos.
Comando
Comando usado para gerar os dados do arquivo de origem.
Link Definir
Propriedades de
Arquivo
Substitui propriedades de arquivo de origem. Por padrão, o Workflow Manager exibe
propriedades de arquivo como configuradas na definição de origem.
Capítulo 6: Origens
Configurando comandos para origens de arquivo
Use um comando para gerar linhas de entrada de dados de origem de arquivo simples ou uma lista de
arquivos de origem para uma sessão. No UNIX, use qualquer comando UNIX ou script shell válido. No
Windows, use qualquer arquivo em lotes ou DOS válido. Você também pode usar variáveis de processo do
serviço, como $PMSourceFileDir, no comando.
Gerando dados de origem do arquivo simples
Use um comando para gerar linhas de entrada para dados de origem de arquivo simples. Use um comando
para gerar ou transformar dados de arquivo simples e enviar a saída padrão do comando para o leitor de
arquivo simples quando a sessão for executada. O leitor de arquivo simples lê a saída padrão do comando
como os dados de origem do arquivo simples. A geração de dados de origem com um comando elimina a
necessidade de preparar uma origem de arquivo simples. Use um comando ou um script para enviar dados
de origem diretamente para o Serviço de Integração em vez de usar um comando pré-sessão para gerar uma
origem de arquivo simples.
Por exemplo, para descompactar um arquivo de dados e usar os dados descompactados como linhas de
entrada de dados de origem, use o seguinte comando:
uncompress -c $PMSourceFileDir/myCompressedFile.Z
O comando descompacta o arquivo e envia a saída padrão do comando para o leitor de arquivo simples. O
leitor de arquivo simples lê a saída padrão do comando como os dados de origem do arquivo simples.
Gerando uma lista de arquivos
Use um comando para gerar uma lista de arquivos de origem. O leitor de arquivo simples lê cada arquivo na
lista quando a sessão é executada. Use um comando para gerar uma lista de arquivos quando a lista de
arquivos de origem for alterada frequentemente ou você desejar gerar uma lista de arquivos com base em
condições específicas. Você pode desejar usar um comando para gerar uma lista de arquivos baseados em
uma listagem de diretórios.
Por exemplo, para usar uma listagem de diretórios como uma lista de arquivos, use o seguinte comando:
cd $PMSourceFileDir; ls -1 sales-records-Sep-*-2005.dat
O comando gera uma lista de arquivos a partir da listagem de diretórios de arquivo de origem. Quando a
sessão é executada, o leitor de arquivo simples lê cada arquivo enquanto lê os nomes de arquivo do
comando.
Para usar a saída de um comando como uma lista de arquivos, selecione Comando como o Tipo de Entrada,
a lista de arquivos que gera o Comando como o Tipo de Comando e insira um comando na propriedade
Comando.
Configurando propriedades de arquivo de largura fixa
Quando você lê dados de um arquivo de largura fixa, consegue editar as propriedades da sessão como o
caractere nulo ou a página de código. Você pode configurar as propriedades de largura fixa para sessões não
reutilizáveis no Designer de Fluxo de Trabalho e para sessões reutilizáveis no Desenvolvedor de Tarefas.
Não é possível configurar propriedades de largura fixa para instâncias de sessões reutilizáveis no Designer
de Fluxo de Trabalho.
Clique em Definir Propriedades do Arquivo para abrir a caixa de diálogo Arquivo Simples. Para editar as
propriedades de largura fixa, selecione Largura Fixa e clique em Avançadas. A caixa de diálogo Propriedades
de Largura Fixa é exibida. Por padrão, o Workflow Manager exibe as propriedades do arquivo como
configuradas no mapeamento. Edite essas configurações para substituir aquelas configuradas na definição da
origem.
Trabalhando com origens de arquivo
61
A tabela a seguir descreve as opções que você pode definir na caixa de diálogo Propriedades de Largura
Fixa para origens de arquivo:
Opções de
Propriedades de
Largura Fixa
Descrição
Texto/Binário
Indica o caractere que representa um valor nulo no arquivo. Esse caractere pode ser qualquer
caractere válido da página de código do arquivo ou qualquer valor binário entre 0 e 255.
Caractere Nulo Repetido
Se você selecionar essa opção, o Serviço de Integração lerá caracteres nulos repetidos em
um único campo como um único valor nulo. Se você não selecionar essa opção, o Serviço de
Integração lerá um único caractere nulo no início de um campo como um campo nulo.
Importante: em páginas de código multibyte, especifique um caractere nulo de byte único
caso esteja usando caracteres nulos não binários repetidos. Isso garantirá que caracteres
nulos repetidos caibam na coluna.
Página de Código
Página de código do arquivo de largura fixa. Selecione uma página de código ou uma variável:
- Página de código. Selecione a página de código.
- Use Variável. Digite uma variável de worklet ou de fluxo de trabalho definida pelo usuário
ou o parâmetro de sessão $ParamNome e, em seguida, defina a página de código no
arquivo de parâmetro. Use o nome da página de código.
O padrão é a página de código do Cliente do PowerCenter.
Número de Linhas
Iniciais a Serem
Ignoradas
O Serviço de Integração ignora o número especificado de linhas antes de ler o arquivo. Use
essa opção para ignorar linhas de cabeçalho. Uma linha pode conter vários registros. Se você
selecionar a opção Formato de Arquivo Sequencial em Linha, o Serviço de Integração
ignorará essa opção.
Número de Bytes a
Serem Ignorados entre
Registros
O Serviço de Integração ignora o número especificado de bytes entre registros. Por exemplo,
você tem um arquivo ASCII no Windows com um registro em cada linha, e um retorno de
carro e um avanço de linha aparecem no final de cada linha. Se quiser que o Serviço de
Integração ignore esses dois caracteres de byte único, digite 2.
Se você tiver um arquivo ASCII no UNIX com um registro em cada linha, sendo que a linha
termina com um retorno de carro, ignore o caractere único digitando 1.
Remover Espaços em
Branco de Trilha
Se você selecionar essa opção, o Serviço de Integração removerá os espaços em branco de
trilha dos valores de string.
Formato de Arquivo
Sequencial em Linha
Selecione essa opção se o arquivo usar um retorno de carro no final de cada registro,
reduzindo a coluna final.
Configurando propriedades de arquivo delimitado
Ao ler dados de um arquivo delimitado, você pode editar as propriedades do arquivo nas propriedades da
sessão, como o delimitador ou a página de código. É possível configurar propriedades delimitadas para
sessões não reutilizáveis no Designer de Fluxo de Trabalho e para sessões reutilizáveis no Desenvolvedor de
Tarefas. Não é possível configurar propriedades delimitadas para instâncias de sessões reutilizáveis no
Designer de Fluxo de Trabalho. Clique em Definir Propriedades do Arquivo para abrir a caixa de diálogo
Arquivo Simples.
Para editar as propriedades delimitadas, selecione Delimitado e clique em Avançado. A caixa de diálogo
Propriedades de Arquivo Delimitado é exibida. Por padrão, o Workflow Manager exibe as propriedades do
arquivo como configuradas no mapeamento. Edite essas configurações para substituir aquelas configuradas
na definição da origem.
62
Capítulo 6: Origens
A tabela a seguir descreve as opções que você pode definir na caixa de diálogo Propriedades de Arquivo
Delimitado para origens de arquivo:
Opções de
propriedades de
arquivo delimitado
Descrição
Delimitadores de Coluna
Um ou mais caracteres usados para separar colunas de dados. Delimitadores podem ser
caracteres imprimíveis ou não imprimíveis de um único byte e devem ser diferentes do
caractere de escape e do caractere de aspas (se selecionado). Para inserir um caractere não
imprimível de um único byte, clique no botão Procurar à direita desse campo. Na caixa de
diálogo Delimitadores, selecione um caractere não imprimível na lista Inserir Delimitador e
clique em Adicionar. Você não pode selecionar caracteres de vários bytes não imprimíveis
como delimitadores.
O número máximo de delimitadores é 80.
Tratar Delimitadores
Consecutivos como Um
Por padrão, o Serviço de Integração trata vários delimitadores separadamente. Se
selecionado, o Serviço de Integração lê qualquer número de caracteres de delimitador
consecutivos como um.
Por exemplo, um arquivo de origem usa uma vírgula como o caractere delimitador e contém o
registro a seguir: 56, , , Jane Doe. Por padrão, o Serviço de Integração lê esse registro como
quatro colunas separadas por três delimitadores: 56, NULL, NULL, Jane Doe. Se você
selecionar essa opção, o Serviço de Integração lê o registro como duas colunas separadas
por um delimitador: 56, Jane Doe.
Tratar Vários
Delimitadores como
AND
Se selecionado, o Serviço de Integração trata um conjunto especificado de delimitadores
como um. Por exemplo, um arquivo de origem contendo o seguintes registro: abc~def|ghi~|~|
jkl|~mno. Por padrão, o Serviço de Integração lê o registro como nove colunas separadas por
oito delimitadores: abc, def, ghi, NULL, NULL, NULL, jkl, NULL, mno. Se você selecionar essa
opção e especifica o delimitador como ( ~ | ), o Serviço de Integração lê o registro como três
colunas separadas por dois delimitadores: abc~def|ghi, NULL, jkl|~mno.
Aspas opcionais
Selecione Sem Aspas, Aspas Simples ou Aspas Duplas. Se você selecionar um caractere de
aspas, o Serviço de Integração ignorará os caracteres de delimitadores dentro dos caracteres
de aspas. Portanto, o Serviço de Integração usa caracteres de aspas para ignorar o
delimitador.
Por exemplo, um arquivo de origem usa uma vírgula como delimitador e contém a linha a
seguir: 342-3849, ‘Smith, Jenna’, ‘Rockville, MD’, 6.
Se você selecionar o caractere de aspas simples opcional, o Serviço de Integração ignorará
as vírgulas dentro das aspas e lerá a linha como quatro campos.
Se você não selecionar as aspas simples opcionais, o Serviço de Integração lerá seis campos
separados.
Quando o Serviço de Integração lê dois caracteres de aspas opcionais dentro de uma string
com aspas, ele as trata como um caractere de aspas. Por exemplo, o Serviço de Integração lê
a string com aspas a seguir como Irei amanhã:
2353, ‘Irei amanhã’, MD
Além disso, se você selecionar um caractere de aspas opcional, o Serviço de Integração lê
uma string como uma string com aspas se o caractere de aspas é o primeiro caractere do
campo.
Nota: Você pode aprimorar o desempenho da sessão se o arquivo de origem não contiver
aspas ou caracteres de escape.
Página de Código
Página de código do arquivo delimitado. Selecione uma página de código ou uma variável:
- Página de código. Selecione a página de código.
- Usar Variável. Digite uma variável de fluxo de trabalho definido pelo usuário ou de worklet;
ou o parâmetro de sessão $ParamName; e defina a página de código no arquivo de
parâmetro. Use o nome da página de código.
O padrão é a página de código Cliente do PowerCenter.
Delimitador de Linha
Especifique um caractere de quebra de linha. Selecione na lista ou insira um caractere. Inicie
um código octal com uma barra invertida (\). Para usar um caractere único, digite o caractere.
O Serviço de Integração usa somente o primeiro caractere quando a entrada não é precedida
por uma barra invertida. O caractere deve ser um caractere de byte único, e nenhum outro
caractere na página de código pode conter esse byte. O padrão é alimentação de linha, \012
LF (\n).
Trabalhando com origens de arquivo
63
Opções de
propriedades de
arquivo delimitado
Descrição
Caractere de Escape
O caractere que precede imediatamente um caractere delimitador inserido em uma string sem
aspas ou que precede imediatamente o caractere de aspas em uma string com aspas.
Quando você especifica um caractere de escape, o Serviço de Integração lê o caractere
delimitador como um caractere regular (chamado de escape do caractere delimitador ou de
aspas).
Nota: Você poderá aprimorar o desempenho da sessão para mapeamentos que contenham
transformações de Gerador de Sequência se o arquivo de origem não contiver aspas ou
caracteres de escape.
Remover Caracteres de
Escape nos Dados
Essa opção é selecionada por padrão. Desmarque essa opção para incluir o caractere de
escape na string de saída.
Número de Linhas
Iniciais a Ignorar
O Serviço de Integração ignora o número especificado de linhas antes de ler o arquivo. Use
isso para ignorar as linhas de título ou cabeçalho no arquivo.
Configurando o comprimento do buffer sequencial em linha
Você pode configurar o comprimento do buffer de linha para as origens de arquivo. Por padrão, o Serviço de
Integração lê um registro de arquivo em um buffer que contém 1024 bytes. Se os registros de arquivo de
origem forem maiores que 1024 bytes, aumente a propriedade Comprimento de Buffer Sequencial de Linha
nas propriedades de sessão respectivas. Defina o comprimento do buffer de linha na guia Objeto de
Configuração nas propriedades de sessão.
Tratamento de origens de arquivo no Serviço de
Integração
Ao configurar uma sessão com origens de arquivo, você pode considerar estes recursos adicionais quando
criar mapeamentos com origens de arquivo:
¨ Conjunto de caracteres
¨ Tratamento de erro de caracteres multibyte
¨ Tratamento de caractere nulo
¨ Tratamento de comprimento de linha para arquivos simples com largura fixa
¨ Tratamento de dados numéricos
¨ Tratamento de guia
Conjunto de caracteres
Você pode configurar o Serviço de Integração para executar sessões no ASCII ou no modo de movimentação
de dados Unicode.
A tabela a seguir descreve os formatos de arquivo de origem com suporte por cada caminho de movimento
de dados no PowerCenter:
64
Conjunto de caracteres
Modo Unicode
Modo ASCII
ASCII de 7 bits
Há suporte
Há suporte
US-EBCDIC
Há suporte
Há suporte
Capítulo 6: Origens
Conjunto de caracteres
Modo Unicode
Modo ASCII
ASCII de 8 bits
Há suporte
Há suporte
EBCDIC de 8 bits
Há suporte
Há suporte
MBCS com base em ASCII
Há suporte
O Serviço de Integração gera uma mensagem de aviso.
SBCS baseado em EBCDIC
Há suporte
Sem suporte. O Serviço de Integração encerra a sessão.
MBCS com base em EBCDIC
Há suporte
Sem suporte. O Serviço de Integração encerra a sessão.
(origens COBOL somente)
(origens COBOL somente)
Se você configurar uma sessão para ser executada no modo de movimento de dados ASCII, delimitadores,
caracteres de escape e caracteres nulos devem ser válidos na página de código ISO Western European
Latim 1. Todos os caracteres de 8 bits especificados em versões anteriores do PowerCenter ainda são
válidos. No modo de movimento de dados Unicode, os delimitadores, os caracteres de escape e os
caracteres nulos devem ser válidos na página de código especificada do arquivo simples.
Tratamento de erro de caracteres multibyte
O desalinhamento de dados multibyte em um arquivo causa erros de sessão. Os dados se tornam
desalinhados quando você coloca quebras de coluna de forma incorreta em um arquivo, resultando em
caracteres de vários bytes que se estendem além do último byte em uma coluna.
Quando você importa um arquivo simples de largura fixa, você pode criar, mover ou excluir quebras de
coluna usando o Assistente de Arquivo Simples. O posicionamento incorreto de quebras de coluna pode criar
erros de alinhamento quando você executa uma sessão que contém caracteres de vários bytes.
O Serviço de Integração trata erros de alinhamento em arquivos simples de largura fixa de acordo com as
diretrizes a seguir:
¨ Arquivo sequencial sem linha. O Serviço de Integração ignora linhas que contêm dados desalinhados e
continua a leitura na próxima linha. A linha ignorada é exibida no log de sessão com uma mensagem de
erro correspondente. Se um erro de alinhamento ocorrer no final de uma linha, o Serviço de Integração
ignorará a linha atual e a próxima linha e as grava no log de sessão.
¨ Arquivo sequencial em linha. O Serviço de Integração ignora linhas que contêm dados desalinhados e
continua a leitura na próxima linha. A linha ignorada é exibida no log de sessão com uma mensagem de
erro correspondente.
¨ Limite de erro do leitor. Você pode configurar uma sessão para parar após um número especificado de
erros não fatais. Uma linha que contém um erro de alinhamento aumenta a contagem de erro em 1. A
sessão será interrompida se o número de linhas que contêm erros atingir o conjunto de limite nas
propriedades de sessão. Os erros e as mensagens de erro correspondentes são exibidos no arquivo de
log de sessão.
Origens COBOL de largura fixa são sempre orientados por byte e podem ser sequenciais de linha. O Serviço
de Integração trata arquivos de COBOL de acordo com as diretrizes a seguir:
¨ Arquivos sequenciais em linha. O Serviço de Integração pula linhas que contêm dados desalinhados e
grava as linhas ignoradas no log de sessão. A sessão é interrompida se o número de linhas de erro
alcança o limite de erro.
¨ Arquivos sequenciais sem linha. A sessão é interrompida na primeira linha que contém dados
desalinhados.
Tratamento de origens de arquivo no Serviço de Integração
65
Tratamento de caractere nulo
Você pode especificar caracteres nulos de um byte ou vários bytes para arquivos simples de largura fixa. O
Serviço de Integração usa esses caracteres para determinar se uma coluna é nula.
A tabela a seguir descreve como o Serviço de Integração usa as propriedades Caractere Nulo e Repetir
Caractere Nulo para determinar se uma coluna é nula:
Caractere
nulo
Repetir
caractere
nulo
Comportamento do Serviço de Integração
Binário
Desabilitado
Uma coluna é nula se o primeiro byte na coluna é o caractere nulo binário. O Serviço
de Integração lê o restante da coluna como dados de texto para determinar o
alinhamento de coluna e rastrear o estado de mudança para páginas de código
sensíveis à tecla shift. Se os dados na coluna estiverem desalinhados, o Serviço de
Integração ignora a linha e grava a linha ignorada e uma mensagem de erro
correspondente em um log de sessão.
Não binário
Desabilitado
Uma coluna será nula se o primeiro caractere na coluna for o caractere nulo. O
Serviço de Integração lê o restante da coluna para determinar o alinhamento de
coluna e rastrear o estado de mudança para páginas de código sensíveis à tecla shift.
Se os dados na coluna estiverem desalinhados, o Serviço de Integração ignora a linha
e grava a linha ignorada e uma mensagem de erro correspondente em um log de
sessão.
Binário
Habilitado
Uma coluna será nula se contiver o caractere binário nulo especificado. A próxima
coluna herda o estado de mudança inicial da página de código.
Não binário
Habilitado
Uma coluna é nula se o caractere nulo repetido se ajusta na coluna sem nenhum byte
restante. Por exemplo, uma coluna de cinco bytes não é nula se você especificar um
caractere nulo repetido de dois bytes. Em páginas de código sensíveis à tecla shift, os
bytes de shift não afetam o valor nulo de uma coluna. Uma coluna ainda será nula se
contiver um byte de shift no começo ou no fim da coluna.
Especifique um caractere nulo de byte único caso esteja usando caracteres nulos não
binários repetidos. Isso garantirá que caracteres nulos repetidos caibam em uma
coluna.
Tratamento de comprimento de linha para arquivos simples com
largura fixa
Para arquivos simples de largura fixa, os dados em uma linha podem ser mais curtos do que o comprimento
da linha nas situações a seguir:
¨ O arquivo é sequencial por linha com largura fixa com um retorno de carro ou uma alimentação de linha
que é exibida mais cedo do que o esperado.
¨ O arquivo é sequencial sem linha e de largura fixa, e a última linha no arquivo é mais curta que o
esperado.
Nesses casos, o Serviço de Integração lê os dados, mas não anexa nenhum espaço em branco para
preencher os bytes restantes. O Serviço de Integração lê campos subsequentes como NULL. Os campos que
contêm caracteres nulos de repetição que não preenchem o comprimento do campo inteiro não são
considerados NULL.
Tratamento de dados numéricos
Às vezes, arquivos de origem contêm dados não numéricos em colunas numéricas. Quando o Serviço de
Integração lê dados não numéricos, ele trata a linha de forma diferente, dependendo do tipo de origem.
Quando o Serviço de Integração lê dados não numéricos nas colunas numéricas em uma origem de arquivo
simples ou uma origem XML, ele descarta a linha e grava a linha no log de sessão. Quando o Serviço de
Integração lê dados não numéricos para colunas numéricas em uma origem COBOL, ele lê um valor nulo
para a coluna.
66
Capítulo 6: Origens
Trabalhando com Origens XML
Quando cria uma sessão para ler dados de uma origem XML, você pode configurar propriedades de origem
para essa sessão. Por exemplo, convém substituir o nome de arquivo de origem e a localização nas
propriedades de sessão.
A tabela a seguir descreve as propriedades que você pode substituir para leitores XML em uma sessão:
Opção de origem
XML
Descrição
Tratar conteúdo
vazio como nulo
Trate componentes XML vazios como Nulos. Por padrão, o Serviço de Integração não envia
marcas de elementos para valores Nulos. O Serviço de Integração gera marcas para conteúdo
vazio.
Diretório de Arquivo
de Origem
Localização do arquivo XML de origem. Por padrão, o Serviço de Integração procura o diretório
de variável de processo do serviço, $PMSourceFileDir.
Você pode inserir o caminho completo e o nome do arquivo. Se você especificar o diretório e o
nome do arquivo no campo Nome do Arquivo de Origem, desmarque Diretório do Arquivo de
Origem. O Serviço de Integração concatena este campo com o campo Nome de Arquivo de
Origem.
Você também pode usar o parâmetro de sessão $InputFileName para especificar o diretório do
arquivo.
Nome de Arquivo de
Origem
Insira o nome do arquivo ou o nome e o caminho do arquivo. Como opção, use o parâmetro de
sessão $InputFileName para o nome de arquivo.
Se você tiver especificado o diretório e o nome do arquivo no campo Diretório do Arquivo de
Origem, limpe esse campo. O Serviço de Integração concatena este com o campo Diretório do
Arquivo de Origem quando executa a sessão. Por exemplo, se você tiver “C:\XMLdata\\u201d no
campo Diretório de Arquivo de Origem, e inserir “filename.xml” no campo Nome de Arquivo de
Origem. Quando o Serviço de Integração começa a sessão, ele procura pelo “C:\data
\filename.xml”.
Tipo de Arquivo de
Origem
Use para configurar várias origens de arquivo com uma lista de arquivos. Escolha Direto ou
Indireto. A opção indica se o arquivo de origem contém os dados de origem ou se o arquivo de
origem contém uma lista de arquivos com as mesmas propriedades. Escolha Direto se o arquivo
de origem contiver os dados de origem. Escolha Indireto se o arquivo de origem contiver uma lista
de arquivos.
Ao selecionar Indireto, o Serviço de Integração encontra a lista de arquivo e lê cada arquivo
listado ao executar a sessão.
A tabela a seguir descreve as propriedades que você pode substituir para um Qualificador de Origem XML
em uma sessão:
Opção de origem
XML
Descrição
Validar origem XML
Fornece flexibilidade para validar uma origem XML contra um esquema ou arquivo DTD.
Selecione Não Validar para pular a validação, mesmo que o documento da instância tenha
referência DTD ou de esquema associada. Selecione Validar Somente se DTD estiver Presente
para validar quando a origem XML tem um arquivo DTD ou de esquema correspondente. A
sessão falha se o documento de instância especifica um DTD ou um esquema e um deles não
está presente. Selecione Sempre Validar para sempre validar o arquivo XML. A sessão falha se o
DTD ou o esquema não existir ou os dados forem inválidos.
Particionável
Você pode criar várias partições para o pipeline de origem.
Tratamento do servidor para origens XML
O Serviço de Integração pode distinguir valores vazios de valores nulos em uma origem XML. Para passar
strings vazias como valores nulos, selecione a opção Tratar Conteúdo Vazio como NULL na guia
Mapeamento das propriedades de sessão. Por padrão, o conteúdo vazio Não é Nulo.
Trabalhando com Origens XML
67
Você pode optar por omitir elementos fixos da definição de origem XML. Se o esquema XML ou DTD
especificar um valor fixo ou padrão para um elemento, o valor será exibido na definição de origem XML.
Você poderá definir atributos se necessário, opcionais ou proibidos em uma marca de elemento. Você
também poderá especificar valores fixos ou padrão para atributos. Quando um esquema XML ou DTD contém
um atributo com um valor fixo ou padrão, o Serviço de Integração passa o valor para o pipeline mesmo que a
marca de elemento no documento de instância não contenha o atributo. Se o atributo não tiver um valor fixo
ou padrão, o Serviço de Integração passará um valor nulo para o atributo. Um erro do analisador ocorrerá
quando um atributo obrigatório não estiver presente em um elemento ou um atributo proibido for exibido na
marca de elemento. O Serviço de Integração grava esse erro no log de sessão.
Usando uma lista de arquivos
Você pode criar uma sessão para executar vários arquivos de origem para uma instância de origem no
mapeamento. Você pode usar esse recurso se, por exemplo, a organização coletar dados de várias
localizações pelas quais você deseja se mover na mesma sessão. Quando você cria um mapeamento para
usar vários arquivos de origem para uma instância de origem, as propriedades de todos os arquivos devem
corresponder à definição de origem.
Para usar vários arquivos de origem, crie um arquivo contendo os nomes e os diretórios de cada arquivo de
origem que você deseja que o Serviço de Integração use. Esse arquivo é chamado de lista de arquivos.
Quando você configurar as propriedades de sessão, insira o nome do arquivo da lista de arquivos no campo
Nome de Arquivo de Origem e insira a localização da lista de arquivos no campo Diretório de Arquivo de
Origem. Quando a sessão é iniciada, o Serviço de Integração lê a lista de arquivos, depois localiza e lê a
primeira origem de arquivo na lista. Depois que o Serviço de Integração lê o primeiro arquivo, ele localiza e lê
o arquivo seguinte na lista.
O Serviço de Integração grava o caminho e o nome da lista de arquivos no log de sessão. Se o Serviço de
Integração encontrar um erro ao acessar um arquivo de origem, ele registrará o erro no log de sessão e
interromperá a sessão.
Nota: Quando você usa uma lista de arquivos e a sessão realiza agregação incremental, o Serviço de
Integração realiza agregação incremental em todos os arquivos de origem listados.
Criando a lista de arquivos
A lista de arquivos contém os nomes de todos os arquivos de origem que você deseja que o Serviço de
Integração use na instância de origem da sessão. Crie a lista de arquivos em um editor apropriado para a
plataforma do Serviço de Integração e salve-a em um arquivo de texto. Por exemplo, você pode criar uma
lista de arquivos para um Serviço de Integração no Windows usando qualquer editor de texto que salve no
formato ASCII.
O Serviço de Integração interpreta a lista de arquivos usando a página de código do Serviço de Integração.
Mapeie as unidades em um Serviço de Integração no Windows ou monte as unidades em um Serviço de
Integração no Unix. O Serviço de Integração ignora linhas em branco de espaços em branco iniciais.
Qualquer caractere que indique uma nova linha, como \n em arquivos ASCII, deve ser valido na página de
código do Serviço de Integração.
Use as seguintes regras e diretrizes ao criar a lista de arquivos:
¨ Cada arquivo na lista deve usar uma página de código definida pelo usuário configurada na definição da
origem.
¨ Cada arquivo na lista de arquivos deve compartilhar as mesmas propriedades de arquivo conforme
configurado na definição de origem ou inserido na instância de origem na folha de propriedades da sessão.
¨ Digite um nome de arquivo ou um caminho e um nome de arquivo em uma linha. Se você não especificar
um caminho para um arquivo, o Serviço de Integração entenderá que o arquivo está no mesmo diretório
da lista de arquivos.
¨ Cada caminho deve ser local ao nó do Serviço de Integração.
68
Capítulo 6: Origens
O exemplo a seguir mostra uma lista de arquivos válida criada para um Serviço de Integração no Windows.
Cada uma das unidades listadas é mapeada no nó do Serviço de Integração. O arquivo western_trans.dat
está localizado no mesmo diretório da lista de arquivos.
western_trans.dat
d:\data\eastern_trans.dat
e:\data\midwest_trans.dat
f:\data\canada_trans.dat
Depois de criar a lista de arquivos, coloque-a em um diretória localização para o Serviço de Integração.
Configurando uma sessão para usar uma lista de arquivos
Depois de criar uma lista de arquivos para vários arquivos de origem, você pode configurar a sessão para
acessar esses arquivos.
1.
No Workflow Manager, abra as propriedades da sessão.
2.
Clique na guia Mapeamento e abra a exibição Transformações.
3.
Clique nas configurações de Propriedades no nó Origens.
4.
No campo Tipo de Arquivo de Origem, escolha Indireto.
5.
No campo Nome de Arquivo de Origem, substitua o nome de arquivo pelo nome da lista de arquivos.
Se necessário, também digite o caminho no campo Diretório de Arquivo de Origem.
Se você inserir um nome de arquivo no campo Nome de Arquivo de Origem e tiver especificado um
caminho no campo Diretório de Arquivo de Origem, o Serviço de Integração procurará o arquivo
nomeado no diretório listado.
-ouSe você inserir um nome de arquivo no campo Nome de Arquivo de Origem e não especificar um
caminho no campo Diretório de Arquivo de Origem, o Serviço de Integração procurará o arquivo
nomeado no diretório onde o Serviço de Integração está instalado em UNIX ou no diretório do sistema no
Windows.
6.
Clique em OK.
Usando uma lista de arquivos
69
CAPÍTULO 7
Destinos
Este capítulo inclui os seguintes tópicos:
¨ Visão geral de destinos, 70
¨ Configurando Destinos em uma Sessão, 72
¨ Realizando uma carga de teste, 73
¨ Trabalhando com destinos relacionais, 73
¨ Trabalhando com grupos de conexão de destino, 84
¨ Trabalhando com fontes ativas, 85
¨ Trabalhando com destinos de arquivo, 86
¨ Tratamento do Serviço de Integração para destinos de arquivo, 90
¨ Trabalhando com destinos XML em uma sessão, 95
¨ Tratamento do serviço de integração para destinos XML, 96
¨ Trabalhando com destinos heterogêneos, 101
¨ Arquivos rejeitados, 102
Visão geral de destinos
No Workflow Manager, é possível criar sessões para os seguintes destinos:
¨ Relacional. Você pode carregar dados em qualquer banco de dados relacional ao qual o Serviço de
Integração possa se conectar. Ao carregar dados para destinos relacionais, você deve configurar a
conexão de banco de dados para o destino antes de configurar a sessão.
¨ Arquivo. Você pode carregar dados para um arquivo simples ou destino XML ou gravar dados em um
comando de sistema operacional. Para arquivo simples ou destinos XML, o Serviço de Integração pode
carregar dados para qualquer diretória localização ou conexão FTP para o arquivo de destino. Se o
destino do arquivo exigir uma conexão FTP, será necessário configurar essa conexão para a máquina
host antes de criar a sessão.
¨ Heterogênea. Você pode enviar dados para vários destinos na mesma sessão. Você pode obter a saída
de vários destinos relacionais, como o Oracle e o Microsoft SQL Server. Ou você pode gerar saída em
vários tipos de destino, como arquivo relacional e simples.
Recursos de globalização
Você pode configurar o Serviço de Integração para executar sessões no ASCII ou no modo de movimentação
de dados Unicode.
70
A tabela a seguir descreve conjuntos de caracteres de destino com suporte por cada modo de movimento de
dados no PowerCenter:
Conjunto de caracteres
Modo Unicode
Modo ASCII
ASCII de 7 bits
Há suporte
Há suporte
MBCS com base em ASCII
Há suporte
O Serviço de Integração gera uma mensagem de aviso,
mas não termina a sessão.
UTF-16LE
Com suporte (Destinos
apenas)
O Serviço de Integração gera uma mensagem de aviso,
mas não termina a sessão.
SBCS baseado em EBCDIC
Há suporte
Sem suporte. O Serviço de Integração encerra a sessão.
MBCS com base em EBCDIC
Há suporte
Sem suporte. O Serviço de Integração encerra a sessão.
Você pode trabalhar com destinos que usam conjuntos de caracteres de vários bytes com PowerCenter. Você
pode escolher uma página de código para o Serviço de Integração usar para objetos relacionais e arquivos
simples. Você especifica páginas de código para objetos relacionais quando configura conexões de banco de
dados no Workflow Manager. A página de código de uma conexão de banco de dados usada como um
destino deve ser um superconjunto da página de código de origem.
Quando você altera a página de código da conexão de banco de dados para uma que não seja compatível
com bidirecionalidade com a página de código antiga, o Workflow Manager gera um aviso e invalida todas as
sessões que usam a conexão de banco de dados.
As páginas de código que você seleciona para um arquivo representam a página de código dos dados
contidos nesses arquivos. Se estiver trabalhando com arquivos simples, você também poderá especificar
delimitadores e caracteres nulos aceitos pela página de código que você especificou para o arquivo.
As páginas de código de destino devem ser um superconjunto da página de código de origem.
Porém, se configurar o Serviço de Integração e o Cliente para relaxamento da página de código, você poderá
selecionar qualquer página de código aceita pelo PowerCenter para a conexão de banco de dados de
destino. Ao usar uma redução de página de código, selecione páginas de código compatíveis para os dados
de origem e de destino a fim de evitar inconsistências de dados.
Se o destino contiver dados de caractere de vários bytes, configure o Serviço de Integração para execução
no modo Unicode. Quando o Serviço de Integração executa uma sessão no modo Unicode, ele usa a página
de código do banco de dados para converter dados.
Se o destino contiver somente caracteres de byte único, configure o Serviço de Integração para ser
executado no modo ASCII. Quando o Serviço de Integração executa uma sessão no modo ASCII, ele não
valida páginas de código.
Conexões de Destino
Para poder carregar dados para um destino, você deve configurar as propriedades de conexão que o Serviço
de Integração usa para se conectar ao arquivo ou banco de dados de destino. Você pode configurar banco de
dados de destino e conexões FTP no Workflow Manager.
TÓPICOS RELACIONADOS:
¨ “Conexões de bancos de dados relacionais” na página 115
¨ “Conexões FTP” na página 118
Destinos de particionamento
Quando você cria várias partições em uma sessão com um destino relacional, o Serviço de Integração cria
várias conexões com o banco de dados de destino para gravar dados de destino simultaneamente. Quando
você cria várias partições em uma sessão com um destino de arquivo, o Serviço de Integração cria um
Visão geral de destinos
71
arquivo de destino para cada partição. Você pode configurar as propriedades de sessão para mesclar esses
arquivos de destino.
Configurando Destinos em uma Sessão
Configure as propriedades de destino para sessões na exibição Transformações na guia Mapeamento das
propriedades de sessão. Clique no nó Destinos para exibir as propriedades de destino. Quando configura
propriedades de destino para uma sessão, você define propriedades para cada instância de destino no
mapeamento.
O nó Destinos contém as configurações a seguir onde você define propriedades:
¨ Gravadores
¨ Conexões
¨ Propriedades
Configurando gravadores
Clique nas configurações Gravadores na exibição Transformações para definir o gravador a ser usado com
cada instância de destino. Quando o destino de mapeamento for um arquivo simples, um arquivo XML, um
destino SAP NetWeaver BI ou um destino WebSphere MQ, o Workflow Manager especificará o gravador
necessário nas propriedades de sessão. Porém, quando o destino é relacional, você pode alterar o tipo de
gravador para Gravador de Arquivo, se planejar usar um carregador externo.
Nota: É possível alterar o tipo de leitor para sessões não reutilizáveis no Designer de Fluxo de Trabalho e
para sessões reutilizáveis no Desenvolvedor de Tarefas. Não é possível alterar o tipo de leitor para instâncias
de sessões reutilizáveis no Designer de Fluxo de Trabalho.
Quando você substitui um destino relacional para usar o gravador de arquivo, o Workflow Manager altera as
propriedades dessa instância de destino nas configurações de Propriedades. Ele também altera as opções de
conexão que você pode definir nas configurações de Conexão.
Se o destino contiver uma coluna com valores de data e hora, o Serviço de Integração comparará os formatos
de dados definidos para a coluna de destino e a sessão. Quando os formatos de data não forem
correspondentes, o Serviço de Integração usará o formato de data com a menor precisão. Por exemplo, uma
sessão grava no destino do Microsoft SQL Server que inclui uma coluna Data e Hora com precisão até o
milissegundo. O formato da data para sessão é MM/DD/AAAA HH24:MI:SS.NS. Se você substituir o destino
do Microsoft SQL Server com um gravador do arquivo simples, o Serviço de Integração gravará os valores de
data e hora no arquivo simples com precisão até o milissegundo. Se o formato de data para sessão for MM/
DD/AAAA HH24:MI:SS, o Serviço de Integração gravará os valores de data e hora no arquivo simples com
precisão até o segundo.
Depois de substituir um destino relacional para usar um gravador de arquivo, defina as propriedades de
arquivo do destino. Clique em Definir Propriedades de Arquivo e escolha o destino a ser definido.
Configurando conexões
Exiba as configurações de Conexões na guia Mapeamento para definir informações de conexão de destino.
Para destinos relacionais, o Workflow Manager exibe Relacional como o tipo de destino por padrão. Na
coluna Valor, escolha uma conexão de banco de dados configurada para cada instância de destino relacional.
No caso de destinos de arquivo simples e XML, escolha um dos tipos de conexão de destino a seguir na
coluna Tipo para cada instância de destino:
¨ FTP. Se desejar carregar dados para um arquivo simples ou destino XML usando FTP, você deve
especificar uma conexão ao configurar opções de destino. Conexões FTP devem ser definidas no
Workflow Manager antes de configurar sessões.
72
Capítulo 7: Destinos
¨ Carregador. Use a opção de carregador externo para aprimorar a velocidade de carregamento para
banco de dados de destino Oracle, DB2, Sybase IQ ou Teradata.
Para usar essa opção, você deve usar um mapeamento com uma definição de destino relacional e
escolher Arquivo como o tipo do gravador nas configurações dos Gravadores para a instância de destino
relacional. O Serviço de Integração usa um carregador externo para carregar arquivos de destino no
banco de dados Oracle, DB2, Sybase IQ ou Teradata. Você não pode escolher o carregador externo se o
destino estiver definido no mapeamento como um destino de arquivo simples, XML, MQ ou SAP BW.
¨ Fila. Escolher a Fila quando desejar obter a saída em uma fila de mensagens WebSphere MQ ou MSMQ.
¨ Nenhuma. Escolha Nenhuma para gravar em um arquivo simples ou XML.
Configurando propriedades
Exiba as configurações de Propriedades na guia Mapeamento para definir informações de propriedade de
destino. O Workflow Manager exibe propriedades diferentes para os diferentes tipo de destino: relacional,
arquivo simples e XML.
Realizando uma carga de teste
Você pode configurar o Serviço de Integração para realizar uma carga de teste. Com uma carga de teste, o
Serviço de Integração lê e transforma dados sem gravar nos destinos. O Serviço de Integração lê o número
que você configura para a carga de teste. O Serviço de Integração gera todos os arquivos de sessão e realiza
todas as funções pré e pós-sessão, como se estivesse executando a sessão inteira. Para configurar uma
sessão para realizar uma carga de teste, habilite a carga de teste e insira o número de linhas a serem
testadas.
O Serviço de Integração grava dados em destinos relacionais, mas reverte os dados quando a sessão é
concluída. Para todos os outros tipos de destino, como arquivo simples e SAP BW, o Serviço de Integração
não grava dados nos destinos.
Use as seguintes regras e diretrizes ao executar uma carga de teste:
¨ Você não pode realizar uma carga de teste em sessões usando as origens XML.
¨ Você pode realizar uma carga de teste para destinos relacionais quando configurar uma sessão para o
modo normal.
¨ Se você configurar a sessão para o modo em massa, a sessão falhará.
¨ Habite uma carga de teste na guia Propriedades da sessão.
Configurando uma carga de teste
Configure uma carga de teste para verificar se o Serviço de Integração pode processar um número de linhas
no pipeline de mapeamento.
1.
Na tarefa Sessão, clique na guia Propriedades.
2.
Nas configurações Opções Gerais, clique em Habilitar Carga de Teste.
3.
Insira o número de linhas a serem testadas.
Trabalhando com destinos relacionais
Quando você configura uma sessão para carregar dados para um destino relacional, você define a maioria
das propriedades na exibição Transformações na guia Mapeamento. Você também define algumas
propriedades na guia Propriedades e na guia Configuração do Objeto.
Realizando uma carga de teste
73
Você pode configurar as seguintes opções para destinos relacionais:
¨ Conexão de banco de dados de destino. Defina informações de conexão de banco de dados.
¨ Propriedades de destino. É possível definir propriedades de destino, como tipo de carga de destino,
opções de atualização de destino e opções de rejeição.
¨ Truncar tabelas de destino. O Serviço de Integração pode truncar tabelas de destino antes de carregar
dados.
¨ Repetição de deadlock. Você pode configurar a sessão para repetir deadlocks ao gravar em destinos ou
em uma tabela de recuperação.
¨ Descartar e recriar índices. Use SQL pré e pós-sessão para descartar e recriar um índice em uma tabela
de destino relacional para otimizar a velocidade da consulta.
¨ Carregamento baseado em restrições. O Serviço de Integração pode carregar dados em destinos com
base em restrições de chave primária/chave externa e fontes ativas no mapeamento da sessão.
¨ Carregamento em massa. Você pode especificar o modo em massa ao carregar em bancos de dados
DB2, Microsoft SQL Server, Oracle e Sybase.
Você pode definir as propriedades a seguir na sessão e substituir as propriedades que definiu no
mapeamento:
¨ Prefixo de nome de tabela. É possível especificar o nome ou o prefixo do proprietário de destino nas
propriedades da sessão para substituir o prefixo do nome da tabela no mapeamento.
¨ SQL pré-sessão. Você pode criar comandos SQL e executá-los no banco de dados de destino antes de
carregar dados no destino. Por exemplo, talvez você queira descartar o índice da tabela de destino antes
de carregar dados nela.
¨ SQL pós-sessão. Você pode criar comandos SQL e executá-los no banco de dados de destino depois de
carregar dados no destino. Por exemplo, talvez você queira recriar o índice da tabela de destino depois de
carregar dados nela.
¨ Nome da tabela de destino. É possível substituir o nome de tabela de destino de cada destino relacional.
Se qualquer tabela ou nome de coluna de destino contiver uma palavra reserva de banco de dados, você
poderá criar e manter um arquivo de palavras reservadas do banco de dados. Quando o Serviço de
Integração executa SQL no banco de dados, ele coloca as palavras reservadas entre aspas.
Quando o Serviço de Integração executa uma sessão com pelo menos um destino relacional, ele realiza
transações de banco de dados por grupo de conexão de destino. Por exemplo, ele confirma ao mesmo tempo
todos os dados para destinos em um grupo de conexão de destino.
Conexão de banco de dados de destino
Para que você possa executar uma sessão para carregar dados em um banco de dados de destino, o Serviço
de Integração deve ser conectado ao banco de dados de destino. Para aparecerem na lista de bancos de
dados de destino, as conexões de banco de dados devem existir no repositório. Você deve defini-las antes de
configurar uma sessão.
Nas configurações de Conexões no nó Destinos, escolha a conexão de banco de dados. Você pode
selecionar um objeto de conexão, usar uma variável de conexão ou usar um parâmetro de sessão pra definir
o valor da conexão em um arquivo de parâmetro.
Propriedades de destino
Você pode configurar as propriedades da sessão para destinos relacionais na exibição Transformações da
guia Mapeamento e nas configurações de Opções Gerais da guia Propriedades. Defina as propriedades de
cada instância de destino na sessão. Ao clicar na exibição Transformações na guia Mapeamento, você pode
exibir e definir as configurações de um destino específico. Selecione um destino no nó Destinos.
74
Capítulo 7: Destinos
A tabela a seguir descreve as propriedades disponíveis nas configurações Propriedades da guia Mapeamento
das propriedades da sessão:
Propriedade de
Destino
Descrição
Tipo de Carga de Destino
É possível escolher Normal ou Em Massa.
Se você selecionar Normal, o Serviço de Integração carregará os destinos normalmente.
Escolha Em Massa quando estiver carregando no DB2, no Sybase, no Oracle ou no
Microsoft SQL Server. Se você especificar Em Massa para outros tipos de bancos de dados,
o Serviço de Integração reverterá para um carregamento normal. O carregamento no modo
em massa pode aumentar o desempenho da sessão, mas limita a capacidade de
recuperação, pois nenhum log de banco de dados é criado.
Escolha o modo Normal se o mapeamento contiver uma transformação Atualizar Estratégia.
Se você selecionar Normal e o nome de destino do Microsoft SQL Server incluir espaços,
configure o seguinte SQL de ambiente de conexão no objeto de conexão:
SET QUOTED_IDENTIFIER ON
Inserir
O Serviço de Integração insere todas as linhas sinalizadas para inserção.
Por padrão, essa opção fica habilitada.
Atualizar (como
Atualização)
O Serviço de Integração atualiza todas as linhas sinalizadas para atualização.
Atualizar (como Inserção)
O Serviço de Integração insere todas as linhas sinalizadas para atualização.
Por padrão, essa opção fica habilitada.
Por padrão, essa opção fica desabilitada.
Atualizar (ou Inserir)
O Serviço de Integração atualiza as linhas sinalizadas para atualização, caso elas existam
no destino. Em seguida, ele insere as demais linhas marcadas para inserção.
Por padrão, essa opção fica desabilitada.
Excluir
O Serviço de Integração exclui todas as linhas sinalizadas para exclusão.
Por padrão, essa opção fica desabilitada.
Truncar Tabela
O Serviço de Integração trunca o destino antes do carregamento.
Por padrão, essa opção fica desabilitada.
Diretório do Arquivo
Rejeitado
Nome do diretório do arquivo rejeitado. Por padrão, o Serviço de Integração grava todos os
arquivos rejeitados no diretório de variável do processo do serviço, $PMBadFileDir.
Se você especificar o diretório e o nome do arquivo no campo Nome do Arquivo Rejeitado,
limpe esse campo. O Serviço de Integração concatena esse campo com o campo Nome do
Arquivo Rejeitado ao executar a sessão.
Você também pode usar o parâmetro de sessão $BadFileNome para especificar o diretório
do arquivo.
Nome do Arquivo
Rejeitado
Nome de arquivo, ou caminho e nome de arquivo, do arquivo rejeitado. Por padrão, o Serviço
de Integração nomeia o arquivo rejeitado de acordo com o nome da instância de destino:
target_name.bad. Como opção, use o parâmetro de sessão $BadFileNome para o nome de
arquivo.
O Serviço de Integração concatena esse campo com o campo Diretório do Arquivo Rejeitado
ao executar a sessão. Por exemplo, se o campo Diretório do Arquivo Rejeitado contiver "C:
\reject_file\\u201d" e você inserir “filename.bad” no campo Nome do Arquivo Rejeitado, o
Serviço de Integração gravará linhas rejeitadas em C:\reject_file\filename.bad.
Usando propriedades de destino de nível de sessão com propriedades de
origem
Você pode definir propriedades de destino em nível de sessão para especificar como o Serviço de Integração
deve inserir, atualizar e excluir linhas. Entretanto, você também pode definir propriedades em nível de sessão
para origens.
Trabalhando com destinos relacionais
75
No nível de origem, você pode especificar se o Serviço de Integração deve inserir, atualizar ou excluir linhas
de origem ou se ele deve tratar linhas como linhas controladas por dados. Se tratar linhas de origem como
linhas controladas por dados, use uma transformação Atualizar Estratégia para indicar como o Serviço de
Integração deve tratar as linhas.
Esta seção explica como o Serviço de Integração grava dados com base nas propriedades da linha de origem
e destino. O PowerCenter usa as opções de linha de origem e de destino para fornecer uma verificação
adicional nas propriedades de nível de sessão. Além disso, quando usar as opções de linha de origem e de
destino, você poderá controlar inserções, atualizações e exclusões na sessão inteira ou, se estiver usando
ma transformação Atualizar Estratégia, com base nos dados.
Quando define a propriedade de tratamento de linha como uma origem, você pode tratar linhas de origem
como inserções, exclusões, atualizações ou como linhas controladas por dados de acordo com as seguintes
diretrizes:
¨ Inserções. Se tratar as linhas de origem como inserções, selecione Inserir na opção de destino. Quando
você habilita a opção de linha de destino Inserir, o Serviço de Integração ignora as outras opções de linha
de destino e trata todas as linhas como inserções. Qaundo você desabilita a opção de linha de destino
Inserir, o Serviço de Integração rejeita todas as linhas.
¨ Exclusões. Se tratar as linhas de origem como exclusões, selecione Excluir na opção de destino. Quando
você habilita a opção de linha de destino Excluir, o Serviço de Integração ignora as outras opções de linha
de destino e trata todas as linhas como exclusões. Qaundo você desabilita a opção de linha de destino
Excluir, o Serviço de Integração rejeita todas as linhas.
¨ Atualizações. Se você tratar as linhas de origem como atualizações, o comportamento do Serviço de
Integração dependerá das opções de destino selecionadas.
A tabela a seguir descreve o modo como o Serviço de Integração carrega o destino quando você configura
a sessão para tratar linhas de origem como atualizações:
Opção de Destino
Comportamento do Serviço de Integração
Inserir
Se habilitada, o Serviço de Integração usará a opção de atualização do destino (Atualizar
como Atualização, Atualizar como Inserção ou Atualizar ou Inserir) para atualizar linhas.
Se desabilitada, o Serviço de Integração rejeitará todas as linhas quando você selecionar
Atualizar como Inserção ou Atualizar ou Inserir como opção de atualização em nível de
destino.
Atualizar como
Atualização
O Serviço de Integração atualiza todas as linhas como atualizações.
Atualizar como
Inserção
O Serviço de Integração atualiza todas as linhas como inserções. Você também deve
selecionar a opção de destino Inserir.
Atualizar ou Inserir
O Serviço de Integração atualiza linhas existente e insere outras linhas como se estivessem
marcadas para inserção. Você também deve selecionar a opção de destino Inserir.
Excluir
O Serviço de Integração ignora essa configuração e usa a opção de atualização de destino
selecionada.
O Serviço de Integração rejeitará todas as linhas se você não selecionar uma das opções de atualização
de destino.
¨ Controladas por Dados. Se tratar linhas de origem como controladas por dados, use uma transformação
Atualizar Estratégia para especificar como o Serviço de Integração deve processar as linhas. Entretanto, o
comportamento do Serviço de Integração também depende das opções de destino selecionadas.
76
Capítulo 7: Destinos
A tabela a seguir descreve o modo como o Serviço de Integração carrega o destino quando você configura
a sessão para tratar linhas de origem como controladas por dados:
Opção de Destino
Comportamento do Serviço de Integração
Inserir
Se habilitada, o Serviço de Integração inserirá todas as linhas sinalizadas para
inserção. Habilitada por padrão.
Se desabilitada, o Serviço de Integração rejeitará as seguintes linhas:
- Linhas sinalizadas para inserção
- Linhas sinalizadas para atualização se você habilitar Atualizar como Inserção ou
Atualizar ou Inserir.
Atualizar como Atualização
O Serviço de Integração atualiza todas as linhas sinalizadas para atualização.
Habilitada por padrão.
Atualizar como Inserção
O Serviço de Integração insere todas as linhas sinalizadas para atualização.
Desabilitada por padrão.
Atualizar ou Inserir
O Serviço de Integração atualiza as linhas sinalizadas para atualização e insere as
linhas restantes como se estivessem marcadas para inserção.
Excluir
Se habilitada, o Serviço de Integração excluirá todas as linhas sinalizadas para
exclusão.
Se desabilitada, o Serviço de Integração rejeitará todas as linhas sinalizadas para
exclusão.
O Serviço de Integração rejeitará linhas sinalizadas para atualização se você não selecionar uma das
opções de atualização de destino.
Truncamento da tabela de destino
O Serviço de Integração pode truncar tabelas de destino antes de executar uma sessão. Você pode optar por
truncar tabelas a cada destino. Se você tiver mais de uma instância de destino, selecione a opção de
truncamento da tabela de destino para uma instância de destino.
O Serviço de Integração emite um comando para exclusão ou truncamento com base no banco de dados de
destino e nos relacionamentos de chave primária-chave externa no destino da seção. Para otimizar o
desempenho, use o comando de tabela de truncamento. A exclusão do comando pode impactar o
desempenho.
A tabela a seguir descreve os comandos que o Serviço de Integração emite para cada banco de dados:
Banco de dados de
destino
A tabela contém uma chave primária
referenciada por uma chave externa
A tabela não contém uma chave
primária referenciada por uma chave
externa
DB21
truncar tabela <nome_da_tabela>
truncar tabela <nome_da_tabela>
Informix
excluir de <nome_da_tabela>
excluir de <nome_da_tabela>
ODBC
excluir de <nome_da_tabela>
excluir de <nome_da_tabela>
Oracle
excluir de <nome_da_tabela> irrecuperável
truncar tabela <nome_da_tabela>
Microsoft SQL Server
excluir de <nome_da_tabela>
truncar tabela <nome_da_tabela>2
Sybase 11.x
truncar tabela <nome_da_tabela>
truncar tabela <nome_da_tabela>
1. Se você usar um banco de dados DB2 em AS/400, o Serviço de Integração emitirá um comando clrpfm nos dois casos.
2. Se você usar o driver ODBC do Microsoft SQL Server, o Serviço de Integração emitirá uma instrução de exclusão.
Trabalhando com destinos relacionais
77
Se o Serviço de Integração emitir um comando de tabela de destino de truncamento e a instância de tabela
de destino especificar um prefixo de nome de tabela, o Serviço de Integração verificará os privilégios do
usuário do banco de dados para a tabela de destino emitindo um comando de truncamento. Se o usuário do
banco de dados não for especificado como o nome de proprietário de destino e não tiver o privilégio de banco
de dados para truncar a tabela de destino, o Serviço de Integração emitirá um comando de exclusão.
Se o Serviço de Integração emitir um comando de exclusão e o banco de dados tiver habilitado o log, o banco
de dados salvará todos os registros excluídos no log para reversão. Se não desejar salvar registros excluídos
para reversão, você pode desabilitar o log para aprimorar a velocidade de exclusão.
Para todos os banco de dados, se o Serviço de Integração falhar ao truncar ou excluir qualquer tabela
selecionada devido ao usuário não possuir os privilégios necessários, ocorrerá falha na sessão.
Se você habilitar tabelas de destino de truncamento com as sessões a seguir, o Serviço de Integração não
truncará as tabelas de destino:
¨ Agregação incremental. Quando você habilita as tabelas de destino de truncamento e a agregação
incremental nas propriedades de sessão, o Workflow Manager emite um aviso informando que não pode
habilitar tabelas de destino de truncamento e agregação incremental na mesma sessão.
¨ Carregamento de teste. Quando você habilita as tabelas de destino de truncamento e o carregamento de
teste, o Serviço de Integração desabilita a função de tabela de truncamento, executa uma sessão de
carregamento de teste e grava uma mensagem no log de sessão indicando que a opção de tabelas de
destino de truncamento está desativada para a sessão de carregamento de teste.
¨ Tempo real. O Serviço de Integração não trunca tabelas de destino quando você reinicia uma sessão JMS
ou WebSphere MQ em tempo real que tenha dados de recuperação.
Truncando uma tabela de destino
Ao truncar tabelas de destino, você pode optar por truncá-las destino por destino.
1.
No Workflow Manager, abra as propriedades da sessão.
2.
Clique na guia Mapeamento e na exibição Transformações.
3.
Clique no nó Destinos.
4.
Nas configurações Propriedades, selecione a opção Truncar Tabela de Destino para cada tabela de
destino que o Serviço de Integração deve truncar antes de executar a sessão.
5.
Clique em OK.
Nova tentativa de deadlock
Selecione a opção Nova Tentativa de Sessão em Deadlock nas propriedades de sessão se desejar que o
Serviço de Integração tente novamente gravar em um banco de dados de destino ou uma tabela de
recuperação em um deadlock. Um deadlock ocorre quando o Serviço de Integração tenta assumir o controle
do mesmo bloqueio para uma linha de banco de dados.
O Serviço de Integração pode encontrar um deadlock nas condições a seguir:
¨ Uma sessão é gravada em um destino particionado.
¨ Duas sessões são gravadas simultaneamente no mesmo destino.
¨ Várias sessões são gravadas simultaneamente na tabela de recuperação PM_RECOVERY.
A descoberta de deadlocks pode retardar o desempenho da sessão. Para melhorar o desempenho da
sessão, você pode aumentar o número de grupos de conexão de destino que o Serviço de Integração usa
para gravar os destinos em uma sessão. Para usar um grupo de conexão de destino diferente para cada
destino em uma sessão, use um nome da conexão de banco de dados diferente para cada instância de
destino. Você pode especificar as mesmas informações de conexão para cada nome da conexão.
Você pode tentar sessões novamente em deadlock para destinos configurados para carga normal. Se você
selecionar essa opção e configurar um destino para um modo em massa, o Serviço de Integração não tentará
gravações de destino novamente em um deadlock para esse destino. Também é possível configurar o
Serviço de Integração para definir o número de novas tentativas de deadlock e o período do tempo de
inatividade do deadlock.
78
Capítulo 7: Destinos
Para tentar novamente uma sessão em um deadlock, clique na guia Propriedades nas propriedades de
sessão e role para baixo até as configurações de Desempenho.
Descartando e recriando índices
Depois de inserir quantidades de dados significativos em um destino, você precisa normalmente descartar e
criar índices novamente nessa tabela para otimizar a velocidade de consulta. Você pode descartar e criar
índices novamente por:
¨ Usando SQL de pré- e pós-sessão. O método preferencial para descartar e criar índices novamente é
definir uma instrução SQL na propriedade pré-SQL que descarta índices antes de carregar dados para o
destino. Use a propriedade Post SQL para criar novamente os índices após o carregamento de dados no
destino. Define as propriedades pré-SQL e pós-SQL para destinos relacionais na exibição Transformações
na guia Mapeamento das propriedades de sessão.
¨ Usando o Designer. A mesma caixa de diálogo que você usa para gerar e executar o código DDL para
que a criação de tabela possa descartar e criar índices novamente. Porém, esse processo não é
automático. Toda vez que você executa uma sessão que modifica a tabela de destino, você precisa iniciar
o Designer e usar esse recurso.
Carregamento baseado em restrições
No Workflow Manager, você pode especificar o carregamento baseado em restrição para uma sessão. Ao
selecionar esta opção, o Serviço de Integração solicita o carregamento de destino linha por linha. Para cada
linha gerada por uma fonte ativa, o Serviço de Integração carrega a linha transformada correspondente
primeiro na tabela de chave primária, depois em quaisquer tabelas de chave estrangeira. O carregamento
baseado em restrição depende dos requisitos a seguir:
¨ Fonte ativa. Tabelas de destino relacionadas devem ter a mesma fonte ativa.
¨ Relacionamentos de chave. As tabelas de destino devem ter relacionamentos de chave.
¨ Grupos de conexão de destino. Os destinos devem estar em um grupo de conexão de destino.
¨ Trate linhas como inserções. Use essa opção ao inserir no destino. Você não pode usar atualizações
com carregamento baseado em restrições.
Fonte ativa
Quando as tabelas de destino recebem linhas de fontes ativas diferentes, o Serviço de Integração reverte
para o carregamento normal nessas tabelas, mas carrega todos os outros destinos na sessão usando o
carregamento baseado em restrições quando possível. Por exemplo, um mapeamento contém três pipelines
distintos. Os dois primeiros contêm uma origem, um qualificador de origem e um destino. Como esses dois
destinos recebem dados de fontes ativas diferentes, o Serviço de Integração reverte para o carregamento
normal nos dois destinos. O terceiro pipeline contém uma origem, o Normalizador, e dois destinos. Como
esses dois destinos compartilham uma única fonte ativa (o Normalizador), o Serviço de Integração realiza o
carregamento baseado em restrições: carrega primeiramente a tabela de chave primária e, em seguida, a
tabela de chave externa.
Relacionamentos de chave
Quando tabelas de destino não têm relacionamentos de chave, o Serviço de Integração não realiza o
carregamento baseado em restrição. De forma semelhante, quando tabelas de destino têm relacionamentos
de chave circulares, o Serviço de Integração reverte para um carregamento normal. Por exemplo, você tem
um destino que contém uma chave primária e uma chave estrangeira relacionada à chave primária em um
segundo destino. O segundo destino também contém uma chave estrangeira que faz referência à chave
primária no primeiro destino. O Serviço de Integração não pode forçar o carregamento com base em restrição
para essas tabelas. Ele reverte para uma carga normal.
Trabalhando com destinos relacionais
79
Grupos de conexão de destino
O Serviço de Integração força o carregamento baseado em restrição para destinos no mesmo grupo de
conexão de destino. Se desejar especificar o carregamento baseado em restrições para vários destinos que
recebem dados da mesma fonte ativa, você deverá verificar as tabelas que estão no mesmo grupo de
conexão de destino. Se as tabelas com o relacionamento chave primária-chave estrangeira estiverem em
grupos de conexão de destino diferentes, o Serviço de Integração não poderá forçar o carregamento baseado
em restrição quando executar o fluxo de trabalho.
Para garantir que todos os destinos estão no mesmo grupo de conexão de destino, realize as seguintes
tarefas:
¨ Verifique se todos os destinos estão no mesmo grupo de ordem de carga de destino e recebem dados da
mesma fonte ativa.
¨ Use as propriedades de partição padrão e não adicione partições ou pontos de partição.
¨ Defina o mesmo tipo de destino para todos os destinos nas propriedades de sessão.
¨ Defina o mesmo nome da conexão de banco de dados para todos os destinos nas propriedades de sessão.
¨ Escolha modo normal para o tipo de carga de destino para todos os destinos nas propriedades de sessão.
Tratar linhas como Inserções
Use o carregamento baseado em restrições quando a opção de sessão Tratar Linhas de Origem como estiver
definida como Inserção. Talvez você receba dados inconsistentes se selecionar uma opção diferente para
Tratar Linhas de Origem como e configurar a sessão como carregamento baseado em restrições.
Quando o mapeamento contém transformações Atualizar Estratégia e você precisa carregar dados em uma
tabela de chaves primárias, divida o mapeamento usando as seguintes opções:
¨ Carregue a tabela de chaves primárias em um mapeamento e tabelas dependentes em outro. Use o
carregamento baseado em restrições para carregar a tabela primária.
¨ Realize inserções em um mapeamento e atualizações no outro.
O carregamento baseado em restrições não afeta a ordem do carregamento do destino no mapeamento. A
ordem do carregamento do destino define a ordem que o Serviço de Integração lê as origens em cada grupo
de ordem de carregamento do destino no mapeamento. Um grupo de ordem de carregamento do destino é
uma coleção de qualificadores de origem, transformações e destinos vinculados em um mapeamento. O
carregamento baseado em restrições estabelece a ordem na qual o Serviço de Integração deve carregar
destinos individuais em um conjunto de destinos que recebe dados de um único qualificador de origem.
Exemplo
O mapeamento a seguir está configurado para realizar o carregamento com base em restrições:
80
Capítulo 7: Destinos
No primeiro pipeline, target T_1 possui uma chave primária, T_2 e T_3 contêm chaves estrangeiras que
fazem referência à chave primária T1. T_3 possui uma chave primária à qual T_4 faz referência como uma
chave estrangeira.
Como essas tabelas recebem registros de uma única fonte ativa, SQ_A, o Serviço de Integração carrega
linhas para o destino na ordem a seguir:
1.
T_1
2.
T_2 e T_3 (em nenhuma ordem determinada)
3.
T_4
O Serviço de Integração carrega T_1 primeiro porque ele não tem dependências de chave estrangeiras e
contém uma chave primária referenciada por T_2 e T_3. O Serviço de Integração carrega T_2 e T_3, mas
como T_2 e T_3 não têm dependências, elas não são carregadas em nenhuma ordem determinada. O
Serviço de Integração carrega T_4 por último , porque ele tem uma chave estrangeira que faz referência a
uma chave primária em T_3.
Depois de carregar o primeiro conjunto de destinos, o Serviço de Integração começa a ler a origem B. Se não
houver relacionamentos de chave entre T_5 e T_6, o Serviço de Integração reverte para uma carga normal
para os dois destinos.
Se T_6 tiver uma chave estrangeira que faça referência a uma chave primária em T_5, como T_5 e T_6
recebem dados de uma fonte ativa única, o Aggregator AGGTRANS, o Serviço de Integração carregará linhas
para as tabelas na ordem a seguir:
¨ T_5
¨ T_6
T_1, T_2, T_3 e T_4 estão em um grupo de conexão de destino se você usar a mesma conexão de banco de
dados para cada destino e usar as propriedades de partição padrão. T_5 e T_6 estão em outro grupo de
conexão de destino juntos se você usar a mesma conexão de banco de dados para cada destino e usar as
propriedades de partição padrão. O Serviço de Integração inclui T_5 e T_6 em um grupo de conexão de
destino diferente porque eles estão em um grupo de ordem de carga de destino diferente dos primeiros
quatro destinos.
Habilitando carregamento baseado em restrições
Quando você habilita o carregamento baseado em restrições, o Serviço de Integração solicita o carregamento
de destino linha por linha.
1.
Nas configurações Opções Gerais da guia Propriedades, selecione Inserir na propriedade Tratar Linhas
de Origem como.
2.
Clique na guia Configuração do Objeto. Nas Configurações avançadas, selecione Solicitação de
Carregamento Baseado em Restrições.
3.
Clique em OK.
Carregamento em massa
Você pode habilitar o carregamento em massa quando carrega em DB2, Sybase, Oracle ou Microsoft SQL
Server.
Se você habilitar carregamento em massa para outros tipos de bancos de dados, o Serviço de Integração o
reverterá para um carregamento normal. O carregamento em massa melhora o desempenho de uma sessão
que insere uma grande quantidade de dados no banco de dados de destino. Configure o carregamento em
massa na guia Mapeamento.
Ao realizar carregamento em massa, o Serviço de Integração invoca o utilitário em massa do banco de dados
e ignora o log do banco de dados, o que aumenta o desempenho. Entretanto, sem a gravação no log do
banco de dados, o banco de dados de destino não pode realizar a reversão. Como resultado, você talvez não
possa realizar uma recuperação. Portanto, você deve avaliar a importância do desempenho de sessão
aprimorado em relação à capacidade de recuperar uma sessão incompleta.
Nota: Ao realizar o carregamento em destinos do DB2, do Microsoft SQL Server e do Oracle, você deve
especificar uma carga normal para as sessões controladas por dados. Quando você especifica modo de
Trabalhando com destinos relacionais
81
carregamento em massa e sessões controladas por dados, o Serviço de Integração reverte para a carga
normal.
Confirmando dados
Ao carregar em massa para destinos Sybase e DB2, o Serviço de Integração ignora o intervalo de
confirmação definido nas propriedades de sessão e confirma os dados quando o bloqueio do gravador está
cheio.
Ao carregar em massa para destinos do Microsoft SQL Server e do Oracle, o Serviço de Integração confirma
dados em cada intervalo de confirmação. Além disso, o Microsoft SQL Server e o Oracle começam uma nova
transação de carregamento em massa após cada confirmação.
Sugestão: Ao carregar em massa para destinos do Microsoft SQL Server ou Oracle, defina um intervalo de
confirmação grande para reduzir o número de transações de carga em massa e aumentar o desempenho.
Diretrizes do Oracle
Ao carregar em massa no Oracle, o Serviço de Integração invoca o SQL*Loader.
Use as diretrizes a seguir ao carregar em massa para o Oracle:
¨ Não defina restrições CHECK no banco de dados.
¨ Não defina chaves primárias e chaves externas no banco de dados. Porém, você pode definir chaves
primárias e chaves externas para as definições de destino no Designer.
¨ Para realizar um carregamento em massa em tabelas indexadas, escolha o modo não paralelo e desabilite
a opção Habilitar Modo Paralelo.
Observe que quando você desabilita o modo paralelo, você não pode carregar várias instâncias de
destino, partições ou sessões na mesma tabela.
Para carregar em massa no modo paralelo, você deve descartar índices e restrições nas tabelas de
destino antes de executar uma sessão de carga em massa. Depois que a sessão for concluída, você
poderá recriá-la. Se você usa o carregamento em massa com a sessão regularmente, use o SQL pré ou
pós-sessão para descartar e recriar índices e restrições de chave.
¨ Quando você usa o tipo de dados LONG, verifica se é a última coluna na tabela.
¨ Especifique o Prefixo de Nome de Tabela para o destino quando usar o cliente Oracle 9i. Se você não
especificar o prefixo de nome de tabela, o Serviço de Integração usará o login do banco de dados como o
prefixo.
Para obter mais informações, consulte a documentação do Oracle.
Diretrizes do DB2
Use as diretrizes a seguir ao carregar em massa para DB2:
¨ Você deve descartar índices e restrições nas tabelas de destino antes de executar uma sessão de
carregamento em massa. Depois que a sessão for concluída, você poderá recriá-la. Se você usa o
carregamento em massa com a sessão regularmente, use o SQL pré ou pós-sessão para descartar e
recriar índices e restrições de chave.
¨ Você não pode usar a confirmação baseada em origem ou definida pelo usuário ao executar as sessões
de carregamento em massa no DB2.
¨ Se você criar várias partições para uma sessão de carregamento em massa do DB2, será necessário usar
o particionamento de banco de dados para o tipo de partição de destino. Se escolher qualquer outro tipo
de partição, o Serviço de Integração reverterá para o carregamento normal.
¨ Quando você carrega em massa para o DB2, o banco de dados do DB2 grava erros não fatais e avisos
em um arquivo de log de mensagens no diretório de log de sessão. O nome do arquivo de log de
mensagens é <session_log_name>.<target_instance_name>.<partition_index>.log. Você pode verificar o
arquivo de log de mensagens e o log de sessão ao solucionar problemas de uma sessão de carregamento
em massa DB2.
¨ Se desejar carregar em massa arquivos simples no DB2 para z/OS, use o PowerExchange.
82
Capítulo 7: Destinos
Para obter mais informações, consulte a documentação do DB2.
Prefixo de nome de tabela
O prefixo de nome de tabela é o proprietário da tabela de destino. Para alguns bancos de dados como DB2,
as tabelas podem ter proprietários diferentes: Se o usuário do banco de dados especificado na conexão de
banco de dados não for o proprietário das tabelas de destino de uma sessão, especifique o proprietário da
tabela para cada instância de destino. Uma sessão poderá apresentar falhas se o usuário do banco de dados
não for o proprietário, e você não especificar o nome do proprietário da tabela.
Você pode especificar o nome do proprietário da tabela na instância de destino ou na guia de Mapeamento
das propriedades de sessão. Quando você especificar o nome do proprietário nas propriedades de sessão,
você substituirá o nome do proprietário da tabela nas propriedades de transformação.
Você pode usar um parâmetro ou variável como prefixo de nome da tabela de destino. Use qualquer tipo de
parâmetro ou de variável que possa ser definido no arquivo de parâmetros. Por exemplo, você pode usar um
parâmetro de sessão, $ParamMyPrefix, como o prefixo do nome da tabela e definir $ParamMyPrefix como
prefixo do nome da tabela no arquivo de parâmetros.
Nota: Quando você especificar o nome do proprietário da tabela e definir o sqlid para um banco de dados
DB2 no ambiente SQL de conexão, o Serviço de Integração usará o nome do proprietário da tabela na
instância de destino. Para usar o nome do proprietário de tabela especificado na instrução SET sqlid, não
insira um nome no prefixo de nome de destino.
Nome da tabela de destino
Você pode substituir o nome de tabela de destino nas propriedades de sessão. Substitua o nome de tabela
de destino quando usar uma sessão única para carregar dados para diferentes tabelas de destino. Insira um
nome de tabela no nome da tabela de destino ou insira um parâmetro ou variável para definir o nome de
tabela de destino no arquivo de parâmetro. Você pode usar parâmetros de mapeamento, variáveis de
mapeamento, parâmetros de sessão, variáveis de fluxo de trabalho ou variáveis de worklet no nome da tabela
de destino. Por exemplo, você pode usar um parâmetro de sessão, $ParamTgtTable, como o nome da tabela
de origem e definir $ParamTgtTable como nome da tabela de origem no arquivo de parâmetros.
Configure o nome da tabela de destino na exibição Transformação da guia Mapeamento.
Palavras reservadas
Se um nome de tabela ou de coluna contiver uma palavra reservada de banco de dados, como MONTH ou
YEAR, a sessão apresentará erros de banco de dados quando o Serviço de Integração executar o SQL no
banco de dados. Você pode criar e manter um arquivo de palavras reservadas (reswords.txt) no diretório
server/bin. Quando o Serviço de Integração inicializa uma sessão, ele procura o arquivo reswords.txt. Se o
arquivo existir, o Serviço de Integração adicionará aspas às palavras reservadas correspondentes quando
executar o SQL no banco de dados.
Use as regras e as diretrizes a seguir ao trabalhar com palavras reservadas.
¨ O Serviço de Integração realiza uma pesquisa no arquivo de palavras reservadas ao gerar SQL para se
conectar aos bancos de dados de origem, destino e pesquisa.
¨ Se substituir o SQL por uma origem, um destino ou uma pesquisa, você deverá colocar as palavras
reservadas entre aspas.
¨ Talvez seja necessário habilitar alguns bancos de dados, como o Microsoft SQL Server e o Sybase, para
usar padrões do SQL 92 relacionados a identificadores entre aspas. Use o SQL do ambiente de conexão
para emitir o comando. Por exemplo, use o comando a seguir com o Microsoft SQL Server:
SET QUOTED_IDENTIFIER ON
Arquivo reswords.txt de amostra
Para usar um arquivo de palavras reservadas, crie um arquivo com o nome reswords.txt e coloque-o no
diretório server/bin. Crie uma seção para cada banco de dados para o qual você precisa armazenar palavras
reservadas. Adicione palavras reservadas usadas em qualquer nome de tabela ou coluna. Você não precisa
Trabalhando com destinos relacionais
83
armazenar todas as palavras reservadas para um banco de dados nesse arquivo. Os nomes de banco de
dados e as palavras reservadas em reswords.txt não distinguem maiúsculas e minúsculas.
A seguir, um arquivo reswords.txt de amostra:
[Teradata]
MONTH
DATE
INTERVAL
[Oracle]
OPTION
START
[DB2]
[SQL Server]
CURRENT
[Informix]
[ODBC]
MONTH
[Sybase]
Trabalhando com grupos de conexão de destino
Quando você cria uma sessão com pelo menos um destino relacional, destino SAP NetWeaver BI ou destino
MQSeries dinâmico, você precisa considerar os grupos de conexão de destino. Um grupo de conexão de
destino é um grupo de destinos que o Serviço de Integração usa para determinar confirmações e
carregamento. Quando o Serviço de Integração realiza uma transação de banco de dados, como uma
confirmação, ele realiza a transação simultaneamente com todos os destinos em um grupo de conexão de
destino.
O Serviço de Integração realiza as transações de banco de dados a seguir por grupo de conexão de destino:
¨ Repetição de deadlock. Se o Serviço de Integração encontrar um deadlock quando gravar em um
destino, o deadlock afetará os destinos no mesmo grupo de conexão de destino. O Serviço de Integração
ainda grava em destinos de outros grupos de conexão de destino.
¨ Carregamento baseado em restrições. O Serviço de Integração força o carregamento baseado em
restrição para destinos em um grupo de conexão de destino. Se desejar especificar o carregamento
baseado em restrições, verifique se a tabela primária e a tabela externa estão no mesmo grupo de
conexão de destino.
Destinos no mesmo grupo de conexão de destino atendem aos seguintes critérios:
¨ Pertencem à mesma partição.
¨ Pertencem ao mesmo grupo de ordem de carga de destino e unidade de controle de transação.
¨ Tenha o mesmo tipo de destino na sessão.
¨ Tenha o mesmo nome da conexão de banco de dados para destinos relacionais e o nome da conexão de
aplicativo para destinos SAP SAP NetWeaver BI.
¨ Tenha o mesmo tipo de carga de destino, seja modo normal ou modo em massa.
Por exemplo, suponha que você criou uma sessão com base em um mapeamento que lê dados de uma
origem e grava em duas tabelas de destino do Oracle. No Workflow Manager, você não criará várias
partições na sessão. Você usa a mesma conexão de banco de dados do Oracle para tabelas de destino nas
propriedades de sessão. Você especifica modo normal para o tipo de carga de destino para tabelas de
destino nas propriedades de sessão. Os destinos na sessão pertencem ao mesmo grupo de conexão de
destino.
Suponha que você crie uma sessão com base no mesmo mapeamento. No Workflow Manager, você não cria
várias partições. Porém, você usou um nome da conexão de banco de dados do Oracle para um destino e
usou um nome da conexão de banco de dados do Oracle para o outro destino. Você especifica modo normal
para o tipo de carga de destino para tabelas de destino. Os destinos na sessão pertencem a grupos de
conexão de destino diferentes.
Nota: Quando você define as conexões de banco de dados de destino para vários destinos em uma sessão
usando parâmetros de sessão, os destinos podem pertencer ou não ao mesmo grupo de conexão de destino.
O s destinos pertencem ao mesmo grupo de conexão de destino se todos os parâmetros de sessão forem
84
Capítulo 7: Destinos
resolvidos no mesmo nome da conexão de destino. Por exemplo, você cria uma sessão com dois destinos e
especifica o parâmetro de sessão $DBConnection1 para um destino, e $DBConnection2 para o outro destino.
No arquivo de parâmetro, você define $DBConnection1 como Sales1 e define $DBConnection2 como Sales1
e executa o fluxo de trabalho. Ambos destinos na sessão pertencem ao mesmo grupo de conexão de destino.
Trabalhando com fontes ativas
Uma fonte ativa é uma transformação ativa que o Serviço de Integração usa para gerar linhas. A fonte ativa
pode ser qualquer uma das seguintes transformações:
¨ Agregador
¨ Qualificador de Origem de Aplicativo
¨ Personalizada, configurada como uma transformação ativa
¨ Junção
¨ Qualificador de Origem MQ
¨ Normalizador (VSAM ou pipeline)
¨ Classificação
¨ Ordenação
¨ Qualificador de Origem
¨ Qualificador de Origem XML
¨ Mapplet, se contiver uma das transformações acima
Nota: As transformações Filtro, Roteador, Controle de Transação e Estratégia de Atualização são
consideradas transformações ativas por terem a capacidade de alterar o número de linhas passadas.
Entretanto, elas não são fontes ativas no mapeamento, pois não geram linhas. Somente transformações que
podem gerar linhas são consideradas fontes ativas.
As fontes ativas afetam o modo como o Serviço de Integração processa uma sessão quando você usa uma
das seguintes transformações ou propriedades de sessão:
¨ Destinos XML. O Serviço de Integração pode carregar dados de diferentes fontes ativas para um destino
XML quando cada grupo de entrada recebe dados de uma fonte ativa.
¨ Geradores de transação. Os geradores de transação, como transformações Controle de Transação,
tornam-se sem efeito para destinos ou transformações downstream quando são seguidos por um ponto de
controle de transação. Os pontos de controle de transação são geradores de transação e fontes ativas
que geram confirmações.
¨ Mapplets. Uma transformação de entrada deve receber dados de uma única fonte ativa.
¨ Confirmação baseada em fonte. Algumas fontes ativas geram confirmação. Quando você executa uma
sessão de confirmação baseada na fonte, o Serviço de Integração gera uma confirmação para essas
fontes ativas a cada intervalo de confirmação.
¨ Carregamento baseado em restrições. Para usar o carregamento baseado em restrições, você deve
conectar todos os destinos relacionados à mesma fonte ativa. O Serviço de Integração organiza a carga
de destino linha por linha com base em linhas geradas por uma fonte ativa.
¨ Log de erro de linha. Se ocorrer um erro downstream de uma fonte ativa que não seja um qualificador de
origem, o Serviço de Integração não poderá identificar as informações de linha de origem da linha de erro
registrada.
Trabalhando com fontes ativas
85
Trabalhando com destinos de arquivo
Você pode obter a saída de dados para um arquivo simples de uma das seguintes maneiras:
¨ Use uma definição de destino de arquivo simples. Crie um mapeamento com uma definição de destino
de arquivo simples. Crie uma sessão usando a definição de destino do arquivo simples. Quando o Serviço
de Integração executar a sessão, ele criará o arquivo simples de destino ou gerará os dados de destino
com base nas portas conectadas no mapeamento e na definição de destino do arquivo simples. O Serviço
de Integração não grava dados em portas não conectadas a um destino de arquivo simples com largura
fixa.
¨ Use uma definição de destino relacional. Use uma definição relacional para gravar em um arquivo
simples quando desejar usar um carregador externo para carregar o destino. Crie um mapeamento com
uma definição de destino relacional. Crie uma sessão usando a definição de destino relacional. Configure
a sessão para obter a saída para um arquivo simples especificando o Gravador de Arquivo nas
configurações Gravadores da guia Mapeamento.
Você pode configurar as seguintes opções para destinos de arquivos simples:
¨ Propriedades de destino. É possível definir propriedades de destino, como opções de particionamento,
de mesclagem, de arquivo de saída, de rejeição e de comando.
¨ Propriedades de arquivo simples. É possível criar arquivos delimitados ou de largura fixa e definir suas
propriedades.
Configurando propriedades de destino
Você pode configurar as propriedades de sessão para destinos de arquivo simples nas configurações de
Propriedades, na guia Mapeamento, e nas configurações de Opções Gerais, na guia Propriedades.
Defina as propriedades de cada instância de destino na sessão.
A tabela a seguir descreve as propriedades que você define na guia Mapeamento para definições de destino
de arquivo simples:
Propriedades de
Destino
Descrição
Mesclar Tipo
Tipo de mesclagem que o Serviço de Integração executa em dados para destinos particionados.
Diretório do Arquivo
de Mesclagem
Nome do diretório do arquivo de mesclagem. Por padrão, o Serviço de Integração grava o
arquivo de mesclagem no diretório de variável do processo do serviço, $PMTargetFileDir.
Se você inserir diretório e nome de arquivo completos no campo Nome do Arquivo de
Mesclagem, limpe esse campo.
Nome do Arquivo de
Mesclagem
Nome do arquivo de mesclagem. O padrão é target_name.out. Essa propriedade será
obrigatória se você selecionar um tipo de mesclagem.
Anexar se Existir
Anexa os dados de saída aos arquivos de destino e aos arquivos rejeitados para cada partição.
Anexa os dados de saída ao arquivo de mesclagem caso você mescle os arquivos de destino.
Você não pode usar essa opção para arquivos de destino que não estejam armazenados em
disco, como arquivos de destino de FTP.
Se você não selecionar essa opção, o Serviço de Integração truncará cada arquivo de destino
antes de gravar os dados de saída no arquivo de destino. Se o arquivo não existir, ele será
criado pelo Serviço de Integração.
Criar Diretório se Ele
não Existir
86
Capítulo 7: Destinos
Cria o diretório de destino caso ele não exista.
Propriedades de
Destino
Descrição
Opções de Cabeçalho
Crie uma linha de cabeçalho no destino do arquivo. Escolha uma das seguintes opções:
- Sem Cabeçalho. Nenhuma linha de cabeçalho é criada no destino de arquivo simples.
- Nomes de Campo de Saída. Crie uma linha de cabeçalho no destino do arquivo com os
nomes da porta de saída.
- Use a saída de comando do cabeçalho. Use o comando no campo Comando de Cabeçalho
para gerar uma linha de cabeçalho. Por exemplo, você pode usar um comando para adicionar
a data a uma linha de cabeçalho do destino de arquivo.
O padrão é Sem Cabeçalho.
Comando de
Cabeçalho
Comando usado para gerar a linha de cabeçalho no destino do arquivo.
Comando de Rodapé
Comando usado para gerar uma linha de rodapé no destino do arquivo.
Tipo de Saída
Tipo de destino da sessão. Selecione Arquivo para gravar os dados de destino em um destino
de arquivo. Selecione Comando para enviar dados para um comando. Você não pode selecionar
Comando para conexões de destino de Fila ou FTP.
Comando Mesclar
Comando usado para processar os dados de saída de todos os destinos particionados.
Diretório do Arquivo
de Saída
Nome do diretório de saída de um destino de arquivo simples. Por padrão, o Serviço de
Integração grava arquivos de saída no diretório de variável do processo do serviço,
$PMTargetFileDir.
Se você especificar o diretório e o nome do arquivo no campo Nome do Arquivo de Saída, limpe
esse campo. O Serviço de Integração concatena esse campo com o campo Nome do Arquivo de
Saída ao executar a sessão.
Você também pode usar o parâmetro de sessão $OutputFileNome para especificar o diretório do
arquivo.
Nome do Arquivo de
Saída
Nome de arquivo, ou caminho e nome de arquivo, do destino de arquivo simples. Como opção,
use o parâmetro de sessão $OutputFileNome para o nome de arquivo. Por padrão, o Workflow
Manager nomeia o arquivo de destino com base na definição de destino usada no mapeamento:
target_name.out. O Serviço de Integração concatena esse campo com o campo Diretório do
Arquivo de Saída ao executar a sessão.
Se a definição de destino contiver um caractere de barra, o Workflow Manager substituirá o
caractere de barra por sublinhado.
Quando usa um carregador externo para carregar em um banco de dados Oracle, você deve
especificar uma extensão de arquivo. Se você não especificar uma extensão de arquivo, o
carregador do Oracle não poderá localizar o arquivo simples e o Serviço de Integração não
executará a sessão.
Nota: Se você especificar um nome de arquivo de caminho absoluto ao usar FTP, o Serviço de
Integração ignorará o Diretório Remoto Padrão especificado na conexão FTP. Quando você
especificar um nome de arquivo de caminho absoluto, não use aspas simples nem duplas.
Diretório do Arquivo
Rejeitado
Nome do diretório do arquivo rejeitado. Por padrão, o Serviço de Integração grava todos os
arquivos rejeitados no diretório de variável do processo do serviço, $PMBadFileDir.
Se você especificar o diretório e o nome do arquivo no campo Nome do Arquivo Rejeitado, limpe
esse campo. O Serviço de Integração concatena esse campo com o campo Nome do Arquivo
Rejeitado ao executar a sessão.
Você também pode usar o parâmetro de sessão $BadFileNome para especificar o diretório do
arquivo.
Nome do Arquivo
Rejeitado
Nome de arquivo, ou caminho e nome de arquivo, do arquivo rejeitado. Por padrão, o Serviço de
Integração nomeia o arquivo rejeitado de acordo com o nome da instância de destino:
target_name.bad. Como opção, use o parâmetro de sessão $BadFileNome para o nome de
arquivo.
O Serviço de Integração concatena esse campo com o campo Diretório do Arquivo Rejeitado ao
executar a sessão. Por exemplo, se você tiver “C:\reject_file\\u201d no campo Diretório do
Arquivo Rejeitado e você inserir “filename.bad” no campo Nome do Arquivo Rejeitado, o Serviço
de Integração gravará linhas rejeitadas em C:\reject_file\filename.bad.
Trabalhando com destinos de arquivo
87
Propriedades de
Destino
Descrição
Comando
Comando usado para processar os dados de destino.
Link Definir
Propriedades de
Arquivo
Define as propriedades de arquivos simples.
Defina as propriedades de arquivo quando gerar saída em um arquivo simples usando uma
definição de destino relacional no mapeamento.
Configurando comandos para destinos de arquivo
Use um comando para processar dados de destino de um destino de arquivo simples. Use qualquer comando
UNIX válido ou script shell no UNIX. Use qualquer arquivo de lote ou DOS válido no Windows. O gravador do
arquivo simples envia os dados para o comando em vez de um destino de arquivo simples.
Use um comando para realizar o processamento adicional de dados de destino de arquivo simples. Por
exemplo, use um comando para classificar dados de destino ou compactar dados de destino. Você pode
aumentar o desempenho da sessão enviando tarefas de transformação por push ao comando em vez de ao
Serviço de Integração.
Para enviar os dados de destino para um comando, selecione Comando para o tipo de saída e insira um
comando para a propriedade Comando.
Por exemplo, para gerar um arquivo compactado dos dados de destino, use o comando a seguir:
compress -c - > $PMTargetFileDir/myCompressedFile.Z
O Serviço de Integração envia os dados de saída para o comando, e o comando gerará um arquivo
compactado que contém os dados de destino.
Nota: Você também pode usar as variáveis de processo do serviço, como $PMTargetFileDir, no comando.
Configurando propriedades de largura fixa
Quando você grava dados em um arquivo de largura fixa, é possível editar as propriedades da sessão como
o caractere nulo ou a página de código. Você pode configurar as propriedades de largura fixa para sessões
não reutilizáveis no Designer de Fluxo de Trabalho e para sessões reutilizáveis no Desenvolvedor de Tarefas.
Não é possível configurar propriedades de largura fixa para instâncias de sessões reutilizáveis no Designer
de Fluxo de Trabalho.
Na exibição Transformações da guia Mapeamento, clique no nó Destinos e clique em Definir Propriedades de
Arquivo para abrir a caixa de diálogo Arquivos Simples.
Para editar as propriedades de largura fixa, selecione Largura Fixa e clique em Avançadas.
88
Capítulo 7: Destinos
A tabela a seguir descreve as opções definidas na caixa de diálogo Propriedades de Largura Fixa:
Opções de
Propriedades de
Largura Fixa
Descrição
Caractere Nulo
Digite o caractere que você deseja que o Serviço de Integração use para representar
valores nulos. É possível inserir qualquer caractere válido na página de código do arquivo.
Caractere Nulo Repetido
Selecione essa opção para indicar um valor nulo repetindo o caractere nulo para preencher
o campo. Se você não selecionar essa opção, o Serviço de Integração inserirá um único
caractere nulo no começo do campo para representar um valor nulo.
Página de Código
Página de código do arquivo de largura fixa. Selecione uma página de código ou uma
variável:
- Página de código. Selecione a página de código.
- Use Variável. Digite uma variável de worklet ou de fluxo de trabalho definida pelo
usuário ou o parâmetro de sessão $ParamNome e, em seguida, defina a página de
código no arquivo de parâmetro. Use o nome da página de código.
O padrão é a página de código do Cliente do PowerCenter.
Configurando propriedades delimitadas
Ao gravar dados em um arquivo delimitado, você pode editar as propriedades do arquivo nas propriedades da
sessão, como o delimitador ou a página de código. É possível configurar propriedades delimitadas para
sessões não reutilizáveis no Designer de Fluxo de Trabalho e para sessões reutilizáveis no Desenvolvedor de
Tarefas. Não é possível configurar propriedades delimitadas para instâncias de sessões reutilizáveis no
Designer de Fluxo de Trabalho.
Na exibição Transformações da guia Mapeamento, clique no nó Destinos e clique em Definir Propriedades de
Arquivo para abrir a caixa de diálogo Arquivos Simples. Para editar as propriedades delimitadas, selecione
Delimitado e clique em Avançado.
A tabela a seguir descreve as opções que você pode definir na caixa de diálogo Propriedades de Arquivo
Delimitado:
Editar opções do
delimitador
Descrição
Delimitadores
Caractere usado para colunas separadas de dados. Delimitadores podem ser caracteres
imprimíveis ou não imprimíveis de um único byte e devem ser diferentes do caractere de escape
e do caractere de aspas (se selecionado). Para inserir um caractere não imprimível de um único
byte, clique no botão Procurar à direita desse campo. Na caixa de diálogo Delimitadores,
selecione um caractere não imprimível na lista Inserir Delimitador e clique em Adicionar. Você
não pode selecionar caracteres de vários bytes não imprimíveis como delimitadores.
Aspas opcionais
Selecione Nenhum, Único ou Duplo. Se você selecionar um caractere de aspas, o Serviço de
Integração não tratará caracteres delimitadores dentro do caractere de aspas como um
delimitador. Por exemplo, supondo que um arquivo de saída use vírgulas como delimitador e o
Serviço de Integração receba a linha a seguir: 342-3849, ‘Smith, Jenna’, ‘Rockville, MD’, 6.
Se você selecionar o caractere de aspas simples opcional, o Serviço de Integração ignorará as
vírgulas dentro das aspas e gravará a linha como quatro campos.
Se você não selecionar as aspas simples opcionais, o Serviço de Integração gravará seis
campos separados.
Página de código
Página de código do arquivo delimitado. Selecione uma página de código ou uma variável:
- Página de código. Selecione a página de código.
- Usar Variável. Digite uma variável de fluxo de trabalho definido pelo usuário ou de worklet; ou
o parâmetro de sessão $ParamName; e defina a página de código no arquivo de parâmetro.
Use o nome da página de código.
O padrão é a página de código Cliente do PowerCenter.
Trabalhando com destinos de arquivo
89
Tratamento do Serviço de Integração para destinos
de arquivo
Quando você configura uma sessão para gravar nos destinos de arquivos, você deve configurar corretamente
as definições de destino do arquivo simples e as definições de destino relacionais. O Serviço de Integração
carrega dados em arquivos simples com base nos critérios a seguir:
¨ Grave em arquivos simples de largura fixa com as definições de destino relacionais. O Serviço de
Integração adiciona espaços às colunas de destino com base no tipo de dados de transformação.
¨ Grave em arquivos simples de largura fixa com as definições de destino de arquivos simples. Você
deve configurar a precisão e a largura do campo para definições de destino de arquivo simples para
acomodar o comprimento total do campo de destino.
¨ Gere destinos de arquivos simples por transação. Você pode configurar o destino do arquivo para
gerar um arquivo de saída separado para cada transação.
¨ Grave campos vazios de portas desconectadas em definições de arquivo de largura fixa. Você pode
configurar o mapeamento de modo que o Serviço de Integração grave campos vazios para portas não
conectadas em uma definição de destino do arquivo simples de largura definida.
¨ Grave dados multibyte em arquivos de largura fixa. Você deve configurar a precisão de colunas da
string para acomodar os dados de caractere. Ao gravar dados com distinção por shift em um destino de
arquivo simples de largura fixa, o Serviço de Integração adiciona caracteres acessados com shift e
espaços para atender aos requisitos de arquivo.
¨ Caracteres nulos em arquivos de largura fixa. O Serviço de Integração grava caracteres nulos
repetidos ou não repetidos em colunas de arquivo de destino de largura fixa de forma diferente
dependendo de se os caracteres têm um byte ou vários bytes.
¨ Conjunto de caracteres. Você pode gravar dados ASCII ou Unicode em um destino de arquivo simples.
¨ Grave metadados em destinos de arquivo simples. Você pode configurar o Serviço de Integração para
gravar as informações de cabeçalho de coluna ao gravar em destinos de arquivo simples.
Gravando em arquivos simples de largura fixa com definições de
destino relacional
Quando você deseja obter a saída em um arquivo de largura fixa com base em uma definição de destino
relacional no mapeamento, considere como o Serviço de Integração trata o espaçamento no arquivo de
destino.
Quando o Serviço de Integração grava em um arquivo simples com largura fixa baseado em uma definição de
destino relacional no mapeamento, ele adiciona espaços a colunas com base no tipo de dados de
transformação conectados ao destino. Isso permite que o Serviço de Integração grave símbolos opcionais
necessários para o tipo de dados, como sinal negativo ou ponto decimal, sem enviar a linha para o arquivo
rejeitado.
Por exemplo, você conecta uma porta Inteiro (10) de transformação a uma coluna Número (10) em uma
definição de destino relacional. Nas propriedades de sessão, você substitui a definição de destino relacional
para usar o Gravador de Arquivo e especifica que a saída deve ser um arquivo simples de largura fixa. No
arquivo simples de destino, o Serviço de Integração anexa um byte adicional à coluna Número (10) para
permitir sinais negativos que possam ser associados a dados inteiros.
90
Capítulo 7: Destinos
A tabela a seguir descreve o número de bytes que o Serviço de Integração adiciona à coluna de destino e os
caracteres opcionais que ele usa para cada tipo de dados:
Tipo de dados
conectado à coluna de
destino do arquivo
simples com largura
definida
Bytes
adicionados por
serviço de
integração
Caracteres opcionais para o tipo de dados
Decimal
2
- Sinal negativo (-) para a mantissa.
- Ponto decimal (.).
Duplo
7
- Sinal negativo para a mantissa.
- Ponto decimal.
- Sinal negativo, e, e três dígitos para o expoente, por exemplo,
-4.2-e123.
Flutuante
7
- Sinal negativo para a mantissa.
- Ponto decimal.
- Sinal negativo, e, e três dígitos para o expoente.
Número inteiro
1
- Sinal negativo para a mantissa.
Dinheiro
2
- Sinal negativo para a mantissa.
- Ponto decimal.
Numérico
2
- Sinal negativo para a mantissa.
- Ponto decimal.
Real
7
- Sinal negativo para a mantissa.
- Ponto decimal.
- Sinal negativo, e, e três dígitos para o expoente.
Gravando em arquivos de largura fixa com definições de destino
de arquivo simples
Quando você deseja gerar um arquivo simples de largura fixa em uma definição de destino de arquivo
simples, você deve configurar a precisão e a largura do campo para que o campo destino acomode o
comprimento total do campo de destino. Se os dados para o campo de destino é grande demais para o
comprimento toald do campo, o Serviço de Integração realiza uma das ações a seguir:
¨ Trunca a linha para colunas de string
¨ Grava a linha no arquivo rejeitado para colunas numéricas e de data e hora
Nota: Quando o Serviço de Integração grava uma linha no arquivo rejeitado, ele grava a mensagem no
registro da sessão.
Quando a sessão for gravada em um arquivo simples de largura fixa baseada em uma definição de destino
de arquivo simples de largura fixa no mapeamento, o Serviço de Integração definirá o comprimento total de
um campo pela precisão ou pela largura de campo definida no destino.
Arquivos de largura fixa são orientados por bytes, o que significa que o comprimento total de um campo é
medido em bytes.
Tratamento do Serviço de Integração para destinos de arquivo
91
A tabela a seguir descreve como o Serviço de Integração mede o comprimento de campo total para campos
em uma definição de destino do arquivo simples de largura fixa:
Tipo de Dados
Propriedade de Campo de Destino que Determina o Comprimento Total do Campo
Número
Largura do campo
String
Precisão
Data e hora
Largura do campo
A tabela a seguir lista os caracteres que você deve acomodar quando configurar a precisão ou a largura de
campo para definições de destino de arquivo simples acomodem o comprimento total do campo de destino:
Tipo de Dados
Caracteres a Serem Acomodados
Número
- Separador decimal.
- Separadores de milhares.
- Sinal negativo (-) para a mantissa.
String
- Dados multibyte.
- Caracteres shift-in e shift-out.
Data e hora
- Separadores de data e hora, como barras (/), hifens (-) e dois-pontos (:).
- Por exemplo, o comprimento total do formato MM/DD/AAAA HH24:MI:SS.US é 26 bytes.
Quando você edita a definição de destino do arquivo simple no mapeamento, defina a precisão ou a largura
de campo com tamanho suficiente para acomodar os dados de destino e os caracteres na tabela que o
precede.
Por exemplo, suponha que você tenha um mapeamento com uma definição de destino de arquivo simples de
largura fixa. A definição de destino contém uma coluna numérica com uma precisão igual a 10 e uma escala
igual a 2. Use uma vírgula como separador decimal e um ponto como o separador de milhar. Você sabe que
algumas linhas de dados podem ter um valor negativo. Com base nessa informação, você sabe que o número
de maior comprimento possível é formatado com o formato a seguir:
-NN.NNN.NNN,NN
Abra a definição de destino do arquivo simples no mapeamento e defina a largura de campo para essa coluna
número como um mínimo de 14 bytes.
Gerando destinos de arquivo simples por transação
Você pode gerar um arquivo de saída separado sempre que o Serviço de Integração iniciar uma nova
transação. Você pode nomear dinamicamente cada arquivo simples de destino. Para gerar um arquivo de
saída separado para cada transação, adicione uma porta FileName à definição de destino do arquivo simples.
Quando você conecta a porta FileName no mapeamento, o Serviço de Integração cria um arquivo de destino
separado em cada ponto de confirmação. O Serviço de Integração usa o valor de porta FileName da primeira
linha em cada transação para nomear o arquivo de saída.
Gravando campos vazios de portas desconectadas em definições
de arquivo de largura fixa
O Serviço de Integração não grava dados de portas desconectadas em arquivos de largura fixa. Por exemplo,
uma definição de destino de arquivo simples de largura fixa contém as seguintes portas:
¨ EmployeeID
¨ EmployeeName
¨ Street
92
Capítulo 7: Destinos
¨ City
¨ State
No mapeamento, você conecta apenas as portas EmployeeID e EmployeeName na definição de destino de
arquivo simples. Você configura a definição de destino de arquivo simples para criar uma linha de cabeçalho
com nomes de porta de saída. O Serviço de Integração gera um arquivo de saída com as seguintes linhas:
EmployeeID
2367
2875
EmployeeName
John Baer
Bobbi Apperley
Se você quiser que o Serviço de Integração grave campos vazios para as portas desconectadas, crie portas
de saída em uma transformação upstream que não contenha dados. Depois, conecte essas portas contendo
valores nulos para a definição de destino de arquivo simples de largura fixa. Por exemplo, você conecta as
portas contendo valores nulos para as portas Street, City e State na definição de destino de arquivo simples.
O Serviço de Integração gera um arquivo de saída com as seguintes linhas:
EmployeeID
2367
2875
EmployeeName
John Baer
Bobbi Apperley
Street
-
City
-
State
-
Gravando dados multibyte em arquivos simples de largura fixa
Se você planeja carregar dados multibyte em um arquivo simples de largura fixa, configure a precisão para
acomodar os dados multibyte. Arquivos de largura fixa são orientados por byte, não por caracteres. Portanto,
ao configurar a precisão de um destino de largura fixa, você precisa levar em conta o número de bytes
carregados no destino, e não o número de caracteres.
No caso de colunas de string, o Serviço de Integração truncará os dados se a precisão não for grande o
suficiente para acomodar os dados multibyte.
Você pode trabalhar com os seguintes tipos de dados multibyte:
¨ Dados multibyte não sensíveis a shift. O arquivo contém todos os dados multibyte. Configure a precisão
na definição de destino para permitir bytes adicionais.
Por exemplo, você sabe que os dados de destino contêm quatro caracteres de byte duplo, portanto você
configura a definição de destino com uma precisão de 8 bytes.
Se você configurar a definição de destino com um precisão de 4, o Serviço de Integração truncará os
dados antes de gravá-los no destino.
¨ Dados multibyte sensíveis a shift. O arquivo contém dados multibyte e de byte único. Ao gravar em um
destino de arquivo simples sensível a shift, o Serviço de Integração adiciona caracteres shift e espaços
para atender aos requisitos do arquivo. Você deve configurar a precisão na definição do destino para
permitir bytes adicionais e caracteres shift.
Nota: Arquivos delimitados são orientados por caracteres, e você não precisa permitir precisão adicional
para dados multibyte.
Gravando dados multibyte com distinção por Shift
Ao gravar em um destino de arquivo simples sensível a shift, o Serviço de Integração adiciona caracteres
shift e espaços caso os dados que estão sendo gravados no destino não atendam aos requisitos do arquivo.
Você precisa permitir pelo menos dois bytes extras em cada coluna de dados que contém dados multibyte
para que a precisão dos dados de saída corresponda à largura de byte da coluna de destino.
O Serviço de Integração grava caracteres shift e espaços das seguintes maneiras:
¨ Se a coluna começar ou terminar com um caractere de byte duplo, o Serviço de Integração adicionará
caracteres shift para que a coluna comece e termine com um caractere shift de byte único.
¨ Se os dados forem menores que a largura da coluna, o Serviço de Integração preencherá o restante da
coluna com espaços.
¨ Se os dados forem maiores que a largura da coluna, o Serviço de Integração truncará os dados para que
a coluna termine com um caractere shift de byte único.
Tratamento do Serviço de Integração para destinos de arquivo
93
Para ilustrar como o Serviço de Integração lida com um arquivo de largura fixa contendo dados sensíveis a
shift, vamos supor que você queira enviar os seguintes dados para o destino:
SourceCol1
AAAA
SourceCol2
aaaa
A é um caractere de byte duplo e a é um caractere de byte único.
A primeira coluna do destino contém oito bytes e a segunda, apenas 4 bytes.
O Serviço de Integração deve adicionar caracteres shift para lidar com dados sensíveis a shift. Como a
primeira coluna de destino pode conter até oito bytes, o Serviço de Integração trunca os dados antes de
poder adicionar caracteres shift.
TargetCol1
-oAAA-i
TargetCol2
aaaa
A tabela a seguir descreve a notação usada nesse exemplo:
Notação
Descrição
A
Caractere de byte duplo
-o
Caracteres movidos para fora
-i
Caracteres movidos para dentro
No caso da primeira coluna de destino, o Serviço de Integração grava três dos caracteres de byte duplo no
destino. Ele não pode gravar nenhum caracteres de byte duplo adicional na coluna de saída, pois a coluna
deve terminar com um caractere de byte único. Se você adicionar mais dois bytes à definição da primeira
coluna de destino, então o Serviço de Integração poderá adicionar caracteres shift e gravar todos os dados
sem truncamento.
No caso da segunda coluna de destino, o Serviço de Integração grava os quatro caracteres de byte único no
destino. Ele não adiciona caracteres shift à coluna, pois ela inicia e termina com caracteres de byte único.
Caracteres nulos em arquivos de largura fixa
Você pode especificar qualquer caractere válido de byte único ou de vários bytes como um caractere nulo
para um destino de largura fixa. Você pode também usar um espaço como um caractere nulo.
O caractere nulo pode ser repetido ou não repetido. Se o caractere nulo for repetido, o Serviço de Integração
grava o máximo de caracteres nulos possível em uma coluna de destino. Se você especificar um caractere
nulo de vários bytes e houver bytes extra restantes após gravar caracteres nulos, o Serviço de Integração
[preenche] a coluna com espaços de byte único. Se uma coluna for menor que o caractere de vários bytes
especificado como caractere nulo, a sessão falhará na inicialização.
Conjunto de caracteres
Você pode configurar o Serviço de Integração para executar sessões com destinos de arquivos simples no
ASCII ou no modo de movimentação de dados Unicode.
Se você configurar uma sessão com um destino de arquivo simples para execução no modo de
movimentação de dados Unicode, a página de código de arquivo de destino deve ser um superconjunto da
página de código de origem. Caracteres delimitadores, de escape e nulo devem ser válidos na página de
código especificada do arquivo simples.
Se você configurar uma sessão para ser executada no modo de movimento de dados ASCII, delimitadores,
caracteres de escape e caracteres nulos devem ser válidos na página de código ISO Western European
Latin1. Todos os caracteres de 8 bits especificados em versões anteriores do PowerCenter ainda são válidos.
94
Capítulo 7: Destinos
Gravando metadados em destinos de arquivo simples
Quando você grava em destinos de arquivo simples, você pode configurar o Serviço de Integração para
gravar as informações de cabeçalho da coluna. Quando você habilita a opção Metadados de Saída para
Destino de Arquivo Simples, o Serviço de Integração grava cabeçalhos de coluna em destinos de arquivo
simples. Ele grava os nomes de porta da definição de destino no destino do arquivo simples na primeira linha,
começando com o símbolo #. Por padrão, essa opção está desabilitada.
Ao gravar arquivos de largura fixa, o Serviço de Integração trunca o nome da porta de definição de destino se
ele não for maior que a largura da coluna.
Por exemplo, você tem uma definição de destino do arquivo simples com a estrutura a seguir:
Port Name
ITEM_ID
ITEM_NAME
PRICE
Datatype
number
string
number
A largura da coluna para ITEM_ID é seis. Quando você habilita a opção Metadados de Saída para Destino de
Arquivo Simples, o Serviço de Integração grava o texto a seguir em um arquivo simples:
#ITEM_ITEM_NAME
100001Screwdriver
100002Hammer
100003Small nails
PRICE
9.50
12.90
3.00
Trabalhando com destinos XML em uma sessão
Ao configurar uma sessão para carregar dados para um destino XML, você define as propriedades do
gravador na guia Mapeamento das propriedades de sessão.
A tabela a seguir descreve as propriedades que você define no Gravador XML:
Opções de destinos
XML
Descrição
Diretório do Arquivo de
Saída
Insira o nome do diretório nesse campo. Por padrão, o Serviço de Integração grava arquivos
de saída no diretório de variáveis do processo do serviço, $PMTargetFileDir.
Você pode inserir o caminho completo e o nome do arquivo. Se você especificar o diretório e
o nome do arquivo no campo Nome do Arquivo de Saída, limpe esse campo. O Serviço de
Integração concatena esse campo com o campo Nome do Arquivo de Saída ao executar a
sessão.
Você também pode usar o parâmetro de sessão $OutputFileName para especificar o diretório
do arquivo.
Nome do Arquivo de
Saída
Insira o nome do arquivo ou o nome e o caminho do arquivo. Por padrão, o Workflow Manager
nomeia o arquivo de destino com base na definição de destino usada no mapeamento:
nome_de_destino.xml.
Se a definição de destino contiver um caractere de barra, o Workflow Manager substituirá o
caractere de barra por sublinhado.
Insira o nome ou o nome e o caminho do arquivo. Opcionalmente, use o parâmetro de sessão
$OutputFileName para o nome de arquivo.
Se você tiver especificado o diretório e o nome do arquivo no campo Diretório do Arquivo de
Saída, limpe esse campo. O Serviço de Integração concatena esse campo com o campo
Diretório do Arquivo de Saída ao executar a sessão.
Se você especificar um nome de arquivo de caminho absoluto ao usar FTP, o Serviço de
Integração ignorará o Diretório Remoto Padrão especificado na conexão FTP. Quando você
especificar um nome de arquivo de caminho absoluto, não use aspas simples nem duplas.
Validar Destino
Valida os tipos de dados simples. O Serviço de Integração não valida a estrutura XML de
destino em um esquema.
Trabalhando com destinos XML em uma sessão
95
Opções de destinos
XML
Descrição
Formatar Saída
Formate o arquivo de destino XML de forma que os elementos e os atributos XML recuem. Se
você não selecionar Formatar Saída, todas as linhas do arquivo XML iniciarão na mesma
posição.
Formato de Data e Hora
XML
Selecione o horário local, horário local com fuso horário, ou UTC. Horário local com fuso
horário é a diferença em horas entre o fuso horário do servidor e o Horário do Meridiano de
Greenwich. UTC é o Horário do Meridiano de Greenwich.
Representação de
conteúdo nulo
Escolha como representar conteúdo nulo no destino. O padrão é nenhuma marca.
Representação de
conteúdo de string vazia
Escolha como representar conteúdo da string vazia no destino. O padrão é Marca com
conteúdo vazio.
Representação de
Atributo Nulo
Escolha como representar atributos nulos. O padrão é Sem Atributo.
Representação de
Atributo de String Vazia
Escolha como representar atributos da string vazia no destino. O padrão é Nome de Atributo
com String Vazia.
Tratamento do serviço de integração para destinos
XML
Você pode definir algumas das configurações que o Serviço de Integração usa quando carrega dados para
um destino XML:
¨ Conjunto de caracteres. Configure o Serviço de Integração para executar sessões com destinos XML no
modo de movimentação de dados ASCII ou Unicode.
¨ Sequência de caracteres nula e vazia. Determine como o Serviço de Integração deverá tratar dados
nulos ou strings vazias quando gravar dados em um destino XML.
¨ Tratando linhas de grupo duplicadas. Determine como o Serviço de Integração deverá tratar linhas de
dados duplicadas.
¨ DTD e esquema de referência. Defina um DTD ou um nome de arquivo de esquema para o arquivo XML
de destino.
¨ Movimentando XML em confirmações. Configure o Serviço de Integração para liberar dados
periodicamente para o destino.
¨ Propriedades de cache XML. Defina um diretório de cache para um destino XML.
¨ Logs de sessão para destinos XML. Exiba logs de sessão de uma sessão XML.
¨ Saída múltipla de XML. Configure o Serviço de Integração para gerar um novo documento XML quando
os dados da raiz forem alterados.
¨ Particionamento do XML Generator. Quando você gera XML em várias partições, sempre gera
documentos separados para cada partição.
¨ Gerando arquivos XML sem nenhum dado. Configure a propriedade personalizada WriteNullXMLFile
para pular a criação de um arquivo XML quando a transformação do Gerador XML não receber nenhum
dado.
Conjunto de caracteres
Você pode configurar o Serviço de Integração para executar sessões com destinos XML no ASCII ou no
modo de movimentação de dados Unicode. Os arquivos XML contêm uma declaração de codificação que
96
Capítulo 7: Destinos
indica a página de código usada no arquivo. As páginas de código mais comumente usadas são UTF-16LE e
UTF-16LE. O PowerCenter oferece suporte a páginas de código UTF-16LE para destinos XML apenas. Use o
mesmo conjunto de páginas de código para arquivos XML como bancos de dados relacionais e outros
arquivos.
Para destinos XML, o PowerCenter usa a página de código declarada no arquivo XML. Quando você executa
o Serviço de Integração no modo de movimentação de dados Unicode, a página de código de destino XML
deve ser um superconjunto da página de código do Serviço de Integração e da página de código de origem.
Caracteres especiais
O Serviço de Integração adiciona caracteres de escape aos caracteres especiais a seguir em destinos XML:
< & > ”
Strings nulas e vazias
Você pode escolher como deseja que o Serviço de Integração trate dados nulos ou strings vazias quando ele
grava elementos e atributos em um arquivo de destino XML. Por padrão, o Serviço de Integração não envia
marcas de elementos nem nomes de atributos para valores nulos. O Serviço de Integração envia marcas e
nomes de atributos sem conteúdo para strings vazias.
Para alterar esses padrões, você pode alterar as propriedades de destino XML Representação de Conteúdo
Nulo e Representação de Conteúdo de String Vazia. No caso dos atributos, altere as propriedades
Representação de Atributo Nulo e Representação de Atributo de String Vazia.
Escolha um dos seguintes valores para cada propriedade:
Propriedades
Valor da Propriedade
Comportamento do Serviço de Integração
Conteúdo Nulo ou Conteúdo de String
Vazia
- Sem Marca
- Marca com Conteúdo Vazio
- Não produz uma marca.
- Produz a marca XML sem conteúdo.
Atributo Nulo ou Atributo de String
Vazio
- Sem Atributo
- Nome do Atributo com
String Vazia
- Não produz o atributo.
- Produz o nome do atributo sem conteúdo.
Você pode especificar valores fixos ou padrão para elementos e atributos. Quando um elemento em um
esquema XML ou em uma DTD tem um valor padrão, o Serviço de Integração insere um valor em vez de
gravar conteúdo vazio. Quando um elemento tem um valor fixo no esquema, o valor sempre é inserido no
arquivo XML. Se o esquema XML ou a DTD não especificar um valor para um atributo, e o atributo tiver um
valor nulo, o Serviço de Integração omitirá o atributo.
Se um atributo obrigatório não tiver um valor fixo, o atributo deve ser um campo projetado. O Serviço de
Integração não envia atributos inválidos para um destino. Um erro ocorre quando um atributo proibido
aparece em uma marca de elemento. Um erro também ocorre se um atributo obrigatório não estiver presente
em uma marca de elemento. O Serviço de Integração grava esses error no log da sessão ou no log de erros
quando você habilita o log de erros da linha.
A tabela a seguir descreve o formato dos elementos e dos atributos do arquivo XML que contém valores
nulos ou strings vazias:
Tipo de saída
Tipo de dados
Arquivo de destino
Elemento
Nulo
<elem></elem>
-
String vazia
<elem></elem>
Atributo
Nulo
<elem>...</elem>
-
String vazia
<elem attrib=“”>...</elem>
Tratamento do serviço de integração para destinos XML
97
Tratando linhas de grupo duplicadas
Às vezes, ocorrem linhas duplicadas nos dados de origem. O Serviço de Integração pode passar uma dessas
linhas para um destino XML. Você pode configurar o tratamento de linha duplicada nas propriedades de
sessão de destino XML. Você também pode configurar o Serviço de Integração para gravar mensagens de
aviso no log de sessão quando ocorrerem linhas duplicadas.
O Serviço de Integração não escreve a linhas duplicadas no arquivo rejeitado. O Serviço de Integração grava
linhas duplicadas no log de sessão. Você pode ignorar a gravação de mensagens de aviso no log de sessão
para as linhas duplicadas. Desabilite a opção XMLWarnDupRows do Serviço de Integração no Console de
Administração.
O Serviço de Integração trata as linhas duplicadas passadas para o grupo raiz de destino XML de forma
diferente que trata as linhas passadas para outros grupos de destino XML:
¨ Para o grupo raiz de destino XML, o Serviço de Integração sempre passa a primeira linha para o destino.
Quando o Serviço de Integração encontra linhas duplicadas, ele aumenta o número de linhas rejeitadas no
resumo de carga da sessão.
¨ Para qualquer grupo de destino XML que não seja o grupo raiz, você pode configurar o tratamento de
linhas duplicadas do grupo na definição de destino XML no Mapping Designer.
¨ Se você optar por avisar sobre linhas duplicadas, o Serviço de Integração gravará todas as linhas
duplicadas para o grupo raiz no log de sessão. Caso contrário, o Serviço de Integração descartará as
linhas sem registrar em log nenhuma mensagem de erro.
Você pode selecionar qual linha o Serviço de Integração passa para o destino XML:
¨ Primeira linha.O Serviço de Integração passa a primeira linha para o destino. Quando o Serviço de
Integração encontra outras linhas com a mesma chave primária, ele aumenta o número de linhas
rejeitadas no resumo de carga da sessão.
¨ Última linha.O Serviço de Integração passa a última linha duplicada para o destino. Você pode configurar
o Serviço de Integração para gravar as linhas XML duplicadas no log de sessão definindo a opção Avisar
sobre Linhas XML Duplicadas.
Por exemplo, o Serviço de Integração encontra cinco linhas duplicadas. Se você configurar o Serviço de
Integração para gravar as linhas XML duplicadas no log de sessão, o Serviço de Integração passará a
quinta linha para o destino XML e gravará as primeiras quatro linhas duplicadas no log de sessão. Caso
contrário, o Serviço de Integração passará a quinta linha para o destino XML, mas não gravará nada no
log de sessão.
¨ Erro.O Serviço de Integração passa a primeira linha para o destino. Quando o Serviço de Integração
encontra uma linha duplicada, ele aumenta o número de linhas rejeitadas no resumo de carga da sessão e
aumenta a contagem de erros.
Quando o Serviço de Integração atinge o limite de erros, a sessão falha e o Serviço de Integração não
grava nenhuma linha no destino XML.
O Serviço de Integração define um limite de erros para cada grupo XML.
Referência de Esquema e DTD
Quando edita o destino XML no Target Designer, você também pode especificar um nome de arquivo de
esquema ou DTD para o arquivo XML de destino. O Serviço de Integração adiciona uma declaração de tipo
de documento ou uma referência de esquema ao arquivo XML de destino e insere o nome do arquivo
especificado. Por exemplo, se você tem um arquivo XML de destino com o elemento raiz TargetRoot e define
a opção Referência DTD como TargetDoc.dtd, o Serviço de Integração adiciona a seguinte declaração de tipo
de documento após a declaração XML:
<!DOCTYPE TargetRoot SYSTEM "TargetDoc.dtd">
O Serviço de Integração não verifica se o arquivo que você especificou existe ou se ele é válido. O Serviço
de Integração não valida o arquivo XML de destino em relação ao arquivo DTD ou de esquema especificado.
Nota: Um documento de instância XML deverá fazer referência ao caminho relativo completo de um
esquema se uma transformação XML midstream estiver processando o arquivo. Caso contrário, o caminho
completo não será necessário.
98
Capítulo 7: Destinos
Movimentando XML sob confirmações
Quando você processa um arquivo XML ou fluxo, o analisador XML analisa o arquivo XML inteiro e grava os
dados XML de destino no fim do arquivo. Use o atributo Sob Confirmação para movimentar periodicamente
os dados para o destino antes de atingir o fim do arquivo. Você pode movimentar dados periodicamente em
um documento XML de destino ou pode gerar vários documentos XML.
É conveniente movimentar dados XML nas seguintes situações:
¨ Grandes arquivos XML. Se você estiver processando um arquivo XML grande de vários gigabytes, o
Serviço de Integração pode ter o desempenho reduzido. Você pode definir o atributo Sob Confirmação em
Anexar ao Documento. Isso movimenta os dados XML periodicamente para o documento de destino.
¨ Processamento em tempo real. Se você processar os dados em tempo real que exigem confirmações
em horários específicos, use Anexar ao Documento.
Você pode definir o atributo Sob Confirmação com um dos seguintes valores:
¨ Ignore a confirmação. Gera e grava no documento XML no final do arquivo.
¨ Anexe ao documento. Grava no mesmo documento XML no final de cada confirmação. O documento
XML se fecha no final do arquivo. Essa opção não está disponível para transformações do Gerador XML.
¨ Criar novo documento. Crie e grava em um novo documento a cada confirmação. Você cria vários
documentos XML.
Você poderá movimentar dados se todos os grupos no destino XML estiverem conectados à mesma
confirmação ou ponto de transação. A transformação no ponto de confirmação gera saída desordenada. A
saída desordenada contém valores de chave primária repetidos para todos, exceto o nó de nível mais baixo
no esquema XML. O Serviço de Integração extrai linhas dessa saída para cada grupo no destino XML.
Você deve ter somente um grupo filho para o grupo raiz no destino XML.
Ignorando confirmação
Você pode escolher gerar o documento XML depois que a sessão tiver lido todos os registros de origem.
Essa opção faz com que o Serviço de Integração armazene todos os dados XML no cache durante uma
sessão. Use essa opção quando você não estiver processando muitos dados.
Acrescentando a documento sob confirmação
Quando você acrescentar dados a um documento XML, use uma confirmação baseada na origem ou definida
pelo usuário na sessão. Use um único ponto no mapeamento para gerar transações. Todos os grupos
projetados de um destino XML devem pertencer à mesma unidade de controle de transação.
No caso de sessões que usam confirmações baseadas em origem, o único ponto de transação deve ser uma
origem ou a fonte ativa mais próxima do destino XML, como a última transformação ativa antes do destino.
No caso de sessões com confirmações definidas pelo usuário, o ponto de transação é uma transação que
gera uma transformação.
Criando documentos XML sob confirmação
Você pode optar por gerar um documento XML separado para cada confirmação. Para gerar vários
documentos de saída XML, defina Sob Confirmação para Criar Novo Documento. Para definir a confirmação,
você pode ativar a confirmação baseada em origem na sessão ou pode gerar a confirmação a partir de uma
transformação de geração de transação no mapeamento.
Aviso: Quando você cria um novo documento sob confirmação, é necessário fornecer um nome de arquivo
exclusivo para cada documento. Caso contrário, o Serviço de Integração substituirá o documento criado sob
confirmação anterior.
Propriedades de cache XML
O Serviço de Integração usa um cache de dados para armazenar dados da linha XML enquanto gera um
documento XML. O tamanho do cache é a soma de todos os grupos na instância de destino XML. O cache
Tratamento do serviço de integração para destinos XML
99
inclui um cache de índice de chave primária e chave estrangeira para cada grupo XML e um cache de dados
para todos os grupos.
Você pode configurar o Serviço de Integração para determinar automaticamente o tamanho do cache XML ou
pode configurar o tamanho do cache. Quando os requisitos de memória excedem o tamanho do cache, o
Serviço de Integração envia dados para arquivos de índice e dados no diretório de cache. Quando a sessão
for concluída, o Serviço de Integração libera a memória cache e exclui os arquivos de cache.
Você pode especificar o diretório de cache e o tamanho de cache para o destino XML. O diretório de cache
padrão é $PMCacheDir, que é uma variável de processo do serviço que representa o diretório onde o Serviço
de Integração armazena arquivos de cache por padrão.
Logs de sessão para destinos XML
Quando você executa uma sessão com um destino XML, o Serviço de Integração grava o nome de destino e
o nome do grupo no log de sessão. O log de sessão lista os nomes de destino e os nomes do grupos no
formato a seguir:
Target Name : : Group Name.
Por exemplo, a entrada de log de sessão a seguir contém o destino EMP_SALARY e o grupo DEPARTMENT:
WRITER_1_1_1> WRT_8167 Start loading table [EMP_SALARY::DEPARTMENT] at: Wed Nov 05 08:01:35 2003
Várias saídas de documento XML
O Serviço de Integração gera um novo documento XML para cada valor de chave primária distinto no grupo
raiz do destino. Para criar arquivos XML separados, você deve passar dados para a chave primária do nó
raiz. Quando o valor da chave for alterado, o Serviço de Integração criará um novo arquivo de destino. O
Serviço de Integração cria um arquivo .lst que contém o nome de arquivo e o caminho absoluto para cada
arquivo XML que ele cria na sessão.
O Serviço de Integração cria vários arquivos XML quando o grupo raiz tem mais de um valor de chave
primária distinto. Se o Serviço de Integração receber várias linhas com o mesmo valor de chave primária, o
Serviço de Integração escolherá a primeira ou a última linha com base na forma que você configurar o
tratamento de linha duplicada.
Se você passar dados para uma coluna no grupo raiz, mas não passar dados para a chave primária, o
Serviço de Integração não gerará um novo documento XML. O Serviço de Integração grava uma mensagem
de aviso no log de sessão indicando que a chave primária do grupo raiz não está projetada e que o Serviço
de Integração está gerando um documento.
Exemplo
O exemplo a seguir inclui um mapeamento que contém uma origem de arquivo simples de nomes de países,
regiões e dólares de receita por região. O destino é um arquivo XML. A exibição raiz contém a chave
primária, XPK_COL_0, que é uma string.
Toda vez que o Serviço de Integração passar um novo nome de país para a exibição raiz o Serviço de
Integração gerará um novo arquivo de destino. Cada arquivo XML de destino contém nome de país, região e
dados de receita de um país.
O Serviço de Integração passa as seguintes linhas para o destino XML:
Country,Region,Revenue
USA,region1,1000
Canada,region1,100
USA,region2,200
USA,region3,300
USA,region4,400
France,region1,10
France,region2,20
France,region3,30
France,region4,40
O Serviço de Integração cria os arquivos XML no cache. O Serviço de Integração cria um arquivo XML para
os EUA, um arquivo para o Canadá e um arquivo para a França. O Serviço de Integração cria uma lista de
arquivos que contém o nome de arquivo e o caminho absoluto de cada arquivo XML de destino.
100
Capítulo 7: Destinos
Se você especificar “revenue_file.xml” como o nome de arquivo de saída nas propriedades de sessão, a
sessão produzirá os arquivos a seguir:
¨ revenue_file.xml. Contém as linhas do Canadá.
¨ revenue_file.1.xml. Contém as linhas da França.
¨ revenue_file.2.xml. Contém as linhas dos EUA.
¨ revenue_file.xml.lst. Contém uma lista de cada arquivo XML que a sessão criou.
Se os dados tiverem várias linhas raiz com referências circulares, mas nenhuma das linhas raiz tiver uma
chave estrangeira nula, o Serviço de Integração nãa localizaçãoizará uma linha raiz. Você pode adicionar
uma coluna FileName aos destinos XML para nomear documentos de saída XML com base em valores de
dados.
Trabalhando com destinos heterogêneos
Você pode enviar dados para vários destinos na mesma sessão. Quando os tipos de destino ou os tipos de
banco de dados desses destinos forem diferentes uns dos outros, você terá uma sessão com destinos
heterogêneos.
Para criar uma sessão com destinos heterogêneos, você pode criar uma sessão baseada em um
mapeamento com destinos heterogêneos. Você também pode criar uma sessão baseada em um
mapeamento com destinos homogêneos e selecionar conexões diferentes de banco de dados.
Um destino heterogêneo possui uma das seguintes características:
¨ Vários tipos de destino. Você pode criar uma sessão que grave tanto em destinos relacionais quanto em
destinos de arquivo simples.
¨ Vários tipos de conexão de destino. Você pode criar um sessão que grave em um destino em um banco
de dados Oracle e em um destino em um banco de dados DB2. Você também pode criar uma sessão que
grave em vários destinos do mesmo tipo, porém você deve especificar conexões de destino diferentes
para cada destino da sessão.
Todas as conexões de banco de dados definidas no Workflow Manager são exclusivas para o Serviço de
Integração, mesmo que você defina as mesmas informações de conexão. Por exemplo, você define duas
conexões de bancos de dados, Sales1 e Sales2. Você define o mesmo nome de usuário, a mesma senha, a
mesma página de código e os mesmos atributos para Sales1 e Sales2. Apesar de Sales1 e Sales2 definirem
as mesmas informações de conexão, o Serviço de Integração as trata como conexões de banco de dados
distintas. Quando você cria uma sessão com dois destinos relacionais e especifica Sales1 para um destino e
Sales2 para o outro, você cria uma sessão com destinos heterogêneos.
É possível criar uma sessão com destinos heterogêneos de umas destas maneiras:
¨ Crie uma sessão baseada em um mapeamento com destinos de diferentes tipos ou tipos de banco de
dados distintos. Nas propriedades da sessão, mantenha os tipos de destino e de banco de dados padrão.
¨ Crie uma sessão baseada em um mapeamento com os mesmos tipos de destino. Entretanto, nas
propriedades da sessão, especifique conexões de destino diferentes para instâncias de destino distintas
ou substitua o tipo de destino por outro diferente.
Você pode especificar as seguintes substituições de tipo de destino em uma sessão:
¨ Destino relacional para arquivo simples.
¨ Destino relacional para qualquer outro tipo de banco de dados relacional. Verifique se os tipos de
dados usados na definição do destino são compatíveis com ambos os bancos de dados.
¨ Destino SAP BW para um tipo de destino de arquivo simples.
Nota: Quando o Serviço de Integração executa uma sessão com pelo menos um destino relacional, ele
realiza transações de banco de dados por grupo de conexão de destino. Por exemplo, ele coordena a carga
do destino para os destinos em um grupo de conexão de destino quando você habilita o carregamento
baseado em restrição.
Trabalhando com destinos heterogêneos
101
Arquivos rejeitados
Durante uma sessão, o Serviço de Integração cria um arquivo rejeitado para cada instância de destino no
mapeamento. Se o gravador ou o destino rejeitar dados, o Serviço de Integração gravará a linha rejeitada no
arquivo rejeitado. O arquivo rejeitado e o log de sessão contêm informações que ajudam você a determinar a
causa da rejeição.
Toda vez que você executar uma sessão, o Serviço de Integração anexará dados rejeitados ao arquivo
rejeitado. Dependendo da origem do problema, você poderá corrigir o mapeamento e o banco de dados de
destino para evitar rejeições nas sessões subsequentes.
Nota: Se você habilitar log de erros de linha nas propriedades de sessão, o Serviço de Integração não criará
um arquivo rejeitado. Ele gravará as linhas rejeitadas no arquivo ou nas tabelas de erro de linha.
Localizando arquivos rejeitados
O Serviço de Integração cria arquivos rejeitados para cada instância de destino no mapeamento. Ele cria
arquivos rejeitados no diretório de arquivos rejeitados da sessão. Configure o diretório de arquivos rejeitados
de destino na guia Mapeamento da sessão. Por padrão, o Serviço de Integração cria arquivos rejeitados no
diretório de variável de processo $PMBadFileDir.
Quando você executa uma sessão que contém várias partições, o Serviço de Integração cria um arquivo
rejeitado diferente para cada partição. O Serviço de Integração nomeia os arquivos rejeitados de acordo com
o nome da instância de destino. O nome padrão de arquivos rejeitados é filename_partitionnumber.bad. O
nome do arquivo rejeitado da primeira partição não contém um número de partição.
Por exemplo:
/home/directory/filename.bad
/home/directory/filename2.bad
/home/directory/filename3.bad
O Workflow Manager substitui as barras no nome da instância de destino por caracteres de sublinhado.
Para localizar o nome ou o caminho do arquivo rejeitado, exiba as configurações das propriedades de destino
na guia Mapeamento das propriedades da sessão.
Lendo arquivos rejeitados
Depois de localizar um arquivo rejeitado, você pode lê-lo usando um editor de texto que ofereça suporte à
página de código do arquivo rejeitado. Arquivos rejeitados contêm linhas de dados rejeitadas pelo gravador
ou pelo banco de dados de destino. Embora o Serviço de Integração grave a linha inteira no arquivo rejeitado,
o problema geralmente está centralizado em uma coluna dentro da linha. Para ajudar você a determinar qual
coluna fez com que a linha fosse rejeitada, o Serviço de Integração adiciona indicadores de linha e de coluna
para fornecer mais informações sobre cada coluna:
¨ Indicador de linha. A primeira coluna em cada linha do arquivo rejeitado é o indicador de linha. O
indicador de linha define se ela foi marcada para inserção, atualização, exclusão ou rejeição.
Se a sessão for uma sessão de confirmação definida pelo usuário, o indicador de linha poderá indicar se a
transação foi revertida devido a um erro não fatal ou se a transação confirmada estava em um grupo de
conexão de destino com falha.
¨ Indicador de coluna. Os indicadores de coluna aparecem após cada coluna de dados. O indicador de
coluna define se a coluna contém dados válidos, nulos, truncados ou de estouro.
O exemplo de arquivo rejeitado a seguir mostra os indicadores de linha e de coluna:
0,D,1921,D,Nelson,D,William,D,415-541-5145,D
0,D,1922,D,Page,D,Ian,D,415-541-5145,D
0,D,1923,D,Osborne,D,Lyle,D,415-541-5145,D
0,D,1928,D,De Souza,D,Leo,D,415-541-5145,D
0,D,2001123456789,O,S. MacDonald,D,Ira,D,415-541-514566,T
102
Capítulo 7: Destinos
Indicadores de linha
A primeira coluna no arquivo rejeitado é o indicador de linha. O indicador de linha é um sinalizador que define
a estratégia de atualização para a linha de dados.
A tabela seguinte descreve os indicadores da linha em um arquivo rejeitado:
Indicador de Linha
Significado
Rejeitado por
0
Inserir
Gravador ou destino
1
Atualizar
Gravador ou destino
2
Excluir
Gravador ou destino
3
Rejeitar
Gravador
4
Inserção revertida
Gravador
5
Atualização revertida
Gravador
6
Exclusão revertida
Gravador
7
Inserção confirmada
Gravador
8
Atualização confirmada
Gravador
9
Exclusão confirmada
Gravador
Se um indicador de linha for 0, 1 ou 2, o gravador ou o banco de dados de destino rejeitou a linha.
Se um indicador de linha for 3, uma expressão de estratégia de atualização marcou a linha para rejeição.
Indicadores de coluna
O indicador de coluna aparece após cada coluna de dados. Um indicador de coluna define se os dados são
válidos, de estouro, nulos ou truncados.
Nota: Um indicador de coluna “D” também aparece depois de cada indicador de linha.
A tabela seguinte descreve os indicadores da coluna em um arquivo rejeitado:
Indicador
de coluna
Tipo de dados
Gravador Trata como
D
Dados válidos.
Dados válidos. O Gravador os passa para o banco de dados
de destino. O destino aceita a menos que um erro de banco
de dados ocorra, como a localização de uma chave
duplicada.
O
Estouro. Dados numéricos excederam a
precisão ou a escala especificada para a
coluna.
Dados corrompidos, se você configurou o destino de
mapeamento para rejeitar dados de estouro ou truncados.
N
Nulo. A coluna contém um valor nulo.
Dados válidos. O gravador passa para o destino, que rejeita
se o banco de dados de destino não aceitar valores nulos.
T
Truncado. Os dados da string excederam
uma precisão especificada para a coluna,
por isso o Serviço de Integração os
truncou.
Dados corrompidos, se você configurou o destino de
mapeamento para rejeitar dados de estouro ou truncados.
Arquivos rejeitados
103
As colunas nulas aparecem no arquivo rejeitado com vírgulas que marcam as colunas. Um exemplo de uma
coluna nula em volta de dados válido é exibido da maneira a seguir:
5,D,,N,5,D
O gravador ou o banco de dados de destino pode rejeitar uma linha. Consulte o log de sessão para
determinar a causa da rejeição.
104
Capítulo 7: Destinos
CAPÍTULO 8
Objetos de Conexão
Este capítulo inclui os seguintes tópicos:
¨ Visão geral de objetos de conexão , 105
¨ Páginas de código de objeto de conexão, 110
¨ Arquivos do certificado de autenticação SSL, 111
¨ Permissões do objeto de conexão, 112
¨ SQL de ambiente, 113
¨ Resiliência de Conexão de Banco de Dados, 114
¨ Conexões de bancos de dados relacionais, 115
¨ Conexões FTP, 118
¨ Conexões de carregador externo, 119
¨ Conexões HTTP, 120
¨ Conexões de bancos de dados relacionais do PowerChannel, 121
¨ Conexões do PowerExchange for Hadoop, 123
¨ Conexões do PowerExchange for JMS, 124
¨ Conexões do PowerExchange for MSMQ, 125
¨ Conexões do PowerExchange for Netezza, 126
¨ Conexões do PowerExchange for PeopleSoft, 126
¨ Conexões do PowerExchange for Salesforce , 127
¨ Conexões do PowerExchange for SAP NetWeaver, 128
¨ Conexões do PowerExchange for SAP NetWeaver BI, 130
¨ Conexões do PowerExchange for TIBCO, 132
¨ Conexões do PowerExchange for Web Services, 134
¨ Conexões do PowerExchange for webMethods, 135
¨ Conexões do PowerExchange for WebSphere MQ, 137
¨ Gerenciamento de objeto de conexão, 138
Visão geral de objetos de conexão
Antes de criar e executar sessões, você deve configurar conexões no Workflow Manager. Um objeto de
conexão é um objeto global que define uma conexão no repositório. Você cria e modifica objetos de conexão
e atribui permissões a objetos de conexão no Workflow Manager.
105
Tipos de conexão
Quando você criar um objeto de conexão, escolha o tipo de conexão no Navegador de Conexão. Alguns tipos
de conexão também têm subtipos de conexão. Por exemplo, um tipo de conexão relacional tem subtipos
como Oracle e Microsoft SQL Server. Defina os valores para a conexão com base no tipo e subtipo de
conexão.
Quando configura uma sessão, você pode escolher o tipo de conexão e selecionar uma conexão a ser usada.
Você também pode substituir os atributos de conexão da sessão ou criar uma conexão. Defina o tipo de
conexão na guia de mapeamento de cada objeto.
A tabela a seguir descreve os tipos de conexão que você pode criar ou escolher quando configurar uma
sessão:
Tabela 1. Tipos de conexão
Tipos de
conexão
Descrição
Relacional
Conexão relacional com banco de dados de procedimento armazenado, de origem, de destino ou de
pesquisa.
Quando configura uma sessão, você não pode alterar o tipo de conexão relacional.
FTP
Conexão FTP ou SFTP com o host FTP.
Quando você configurar uma sessão, selecione um tipo de conexão FTP para acessar arquivos
simples ou arquivos XML por meio de FTP. Especifique a conexão FTP quando você configurar opções
de origem ou de destino. Selecione uma conexão FTP na coluna Valor.
Carregador
Conexão relacional com o carregador externo para o destino, como IBM DB2 Autoloader ou Teradata
FastLoad.
Quando você configurar uma sessão, escolha Arquivo como o tipo de gravação para a instância de
destino relacional. Selecione uma conexão de Carregador para carregar arquivos de saída para
teradata, Oracle, DB2 ou Sybase IQ por meio de um carregador externo. Selecione uma conexão de
carregador na coluna Valor.
Fila
Conexão de banco de dados para filas de mensagens, como WebSphere MQ ou MSMQ.
Selecione um tipo de conexão de Fila para acessar uma origem MSMQ ou WebSphere MQ, ou se você
desejar gravar mensagens em uma fila de mensagens WebSphere MQ.
Selecione uma conexão MQ na coluna Valor. Para destinos estáticos do WebSphere MQ, defina o tipo
de conexão como FTP ou Fila. Para destinos dinâmicos do MQSeries, defina o tipo de conexão como
Fila.
Aplicativo
Conexão com o aplicativo de origem ou de destino, como Netezza ou SAP NetWeaver.
Selecione um tipo de conexão de Aplicativo para acessar as origens e os destinos do PowerExchange
e as origens do Teradata FastExport. Você também pode acessar transformações como HTTP,
Salesforce Lookup e BAPI/RFC.
Nenhuma
Tipo de conexão não disponível no Navegador de Conexão.
Quando você configurar uma sessão, selecione Nenhuma se o mapeamento contiver um arquivo
simples ou um origem ou um destino de arquivo XML ou uma origem associada do WebSphere MQ.
Nota: Para obter informações sobre conexões com o PowerExchange, consulte Interfaces do
PowerExchange para PowerCenter.
Nomes de usuário e senhas do banco de dados
O Workflow Manager exige um nome de usuário e senha de banco de dados quando você configura uma
conexão. O usuário do banco de dados deve conter as permissões adequadas de banco de dados de leitura e
gravação para acessar o banco de dados.
106
Capítulo 8: Objetos de Conexão
Parâmetros de sessão
Você pode inserir o parâmetro de sessão $ParamName como o nome de usuário e senha do banco de dados
e definir o nome de usuário e senha em um arquivo de parâmetro. Por exemplo, você pode usar um
parâmetro de sessão, $ParamMyDBUser, como o nome de usuário do banco de dados e definir
$ParamMyDBUser como o nome de usuário no arquivo de parâmetro.
Para usar um parâmetro de sessão para a senha do banco de dados, habilite a opção Usar Parâmetro na
Senha e criptografar a senha usando o programa de linha de comando pmpasswd. Descriptografe a senha
usando o tipo de criptografia CRYPT_DATA. Por exemplo, para criptografar a senha do banco de dados
“monday”, insira este comando:
pmpasswd monday -e CRYPT_DATA
Bancos de dados que não permitem nomes de usuários e senhas
Alguns drivers de banco de dados, como o ISG Navigator, não permitem nomes de usuário e senhas. Como o
Workflow Manager exige um nome de usuário e senha de banco de dados, o PowerCenter fornece palavras
reservadas para registrar bancos de dados que não permitem nomes de usuários e senhas:
¨ PmNullUser
¨ PmNullPasswd
Use o nome de usuário PmNullUser se você usar um dos métodos de autenticação a seguir:
¨ Autenticação Oracle OS. A Autenticação do Oracle OS permite que você faça login em um banco de
dados do Oracle se tiver um nome de login e senha para o sistema operacional. Você não precisa saber o
nome de usuário e a senha de um banco de dados. O PowerCenter usa a Autenticação Oracle OS quando
o nome de usuário de conexão é PmNullUser e a conexão é com um banco de dados Oracle.
¨ autenticação de cliente IBM DB2. A autenticação de cliente IBM DB2 permitirá que você faça login em
um banco de dados IBM DB2 sem especificar um nome de usuário ou senha de banco de dados se o
servidor IBM DB2 for configurado para autenticação externa ou se o servidor IBM DB2 estiver no mesmo
processo que o Serviço de Integração. O PowerCenter usa a autenticação de cliente IBM DB2 quando o
nome de usuário da conexão é PmNullUser e a conexão é com um banco de dados IBM DB2.
Use o nome de usuário PmNullUser com qualquer um dos tipos de conexão a seguir:
¨ Conexões de bancos de dados relacionais. Use para Autenticação Oracle OS, autenticação de cliente
IBM DB2 ou bancos de dados como o ISG Navigator que não permitem nomes de usuários,
¨ Conexões de carregador externo. Use para a Autenticação Oracle OS ou autenticação de cliente IBM
DB2.
¨ Conexões HTTP. Use se o servidor HTTP não exigir autenticação.
¨ Conexões de bancos de dados relacionais do PowerChannel. Use para Autenticação Oracle OS,
autenticação de cliente IBM DB2 ou bancos de dados como o ISG Navigator que não permitem nomes de
usuários.
¨ Conexões de Serviços da Web. Use se o serviço Web não exigir um nome de usuário.
Permissões de usuário para Oracle
O Oracle usa espaços de tabela temporários para armazenar dados LOB (dados BLOB, CLOB ou NCLOB)
temporários. Quando você executa uma sessão que lê ou grava em colunas LOB Oracle, o PowerCenter usa
o espaço de tabela Oracle temporário disponível para a conta de usuário do banco de dados armazenar
dados LOB temporários.
Conceda permissão de usuário de banco de dados para acessar e criar espaços de tabela temporários. Se o
usuário não tiver permissão suficiente, o Serviço de Integração indicará falha da sessão.
Visão geral de objetos de conexão
107
Strings de conexão nativas
Ao configurar um objeto de conexão, você deve fornecer informações de conexão. Use a sintaxe de string de
conexão nativa para os seguintes tipos de conexão:
¨ Conexões de bancos de dados relacionais. Use para conectar todos os bancos de dados exceto o
Microsoft SQL Server e o Sybase ASE.
¨ Conexões de carregador externo. Use para se conectar a todos os bancos de dados.
¨ Conexões de bancos de dados relacionais do PowerChannel. Use para conectar todos os bancos de
dados exceto o Microsoft SQL Server e o Sybase ASE.
¨ Conexões do aplicativo PeopleSoft. Use para se conectar ao banco de dados subjacente do sistema
PeopleSoft para bancos de dados DB2, Oracle e Informix.
A tabela a seguir lista a sintaxe da string de conexão nativa para cada banco de dados com suporte ao criar
ou atualizar conexões:
Tabela 2. Sintaxe da String de Conexão Nativa
Banco de dados
Sintaxe da String de Conexão
Exemplo
IBM DB2
dbname
meubancodedados
Informix
dbname@servername
meubancodedados@informix
Microsoft SQL Server
servername@dbname
servidorsql@meubancodedados
Oracle
dbname.world (mesmo da entrada TNSNAMES)
oracle.world
Sybase ASE
servername@dbname
sambrown@meubancodedados
Teradata1
ODBC_data_source_name ou
TeradataODBC
ODBC_data_source_name@db_name or
TeradataODBC@meubancodedados
ODBC_data_source_name@db_user_name
TeradataODBC@jsmith
1. Use drivers Teradata ODBC para conectar a bancos de dados de origem e destino.
Valores de variável de conexão
Digite a conexão de banco de dados que você deseja que o Serviço de Integração use para as variáveis de
conexão $Source e $Target. Você pode selecionar um objeto de conexão ou usar o parâmetro de sessão
$DBConnectionName ou $AppConnectionName se desejar definir o valor de conexão em um arquivo de
parâmetro.
Quando configura um mapeamento, você pode especificar uma localização de banco de dados para usar a
variável $Source ou $Target para transformações Consulta e Procedimento Armazenado. Você pode também
configurar a variável $Source para especificar a conexão de origem das origens relacionais e a variável
$Target para especificar a conexão de destino dos destinos relacionais nas propriedades de sessão.
Se usar $Source ou $Target em uma transformação de Consulta ou Procedimento Armazenado, você poderá
configurar o valor de conexão na guia Propriedades ou Mapeamento da sessão. Quando você configura o
Valor de Conexão $Source ou $Target, o Serviço de Integração usa essa conexão quando executa a sessão.
Se você não configura o valor de conexão $Source ou o valor de conexão $Target, o Serviço de Integração
determina a conexão de banco de dados para usar quando ela executa a sessão.
108
Capítulo 8: Objetos de Conexão
A tabela a seguir descreve como o Serviço de Integração determina o valor de $Source quando você não
configura Valor de Conexão $Source:
Tabela 3. Conexão usada para Variável $Source
Mapeando objetos
Conexão usada
Uma origem
A conexão de banco de dados que você especifica para a origem.
A transformação de Joiner vem antes de uma
transformação de Consulta ou Procedimento
Armazenamento
A conexão de banco de dados para a origem do detalhe.
A transformação Consulta ou Procedimento
Armazenado está antes de uma transformação
Ligação
A conexão de banco de dados da origem conectada à
transformação.
Transformação Pesquisa Não Conectada ou
Procedimento Armazenado
Nenhuma. A sessão falha.
A tabela a seguir descreve como os Serviços de Integração determinam o valor de $Target quando você não
configura o Valor de Conexão $Target nas propriedades de sessão:
Tabela 4. Conexão usada para $Target
$Target
Conexão usada
Um destino
A conexão de banco de dados que você especifica para o destino.
Vários destinos relacionais
Nenhuma. A sessão falha.
Transformação Pesquisa Não Conectada ou
Procedimento Armazenado.
Nenhuma. A sessão falha.
Configurando uma sessão para usar variáveis de conexão
Se a origem ou o destino for um banco de dados, você pode usar variáveis de conexão.
Para inserir a conexão de banco de dados para as variáveis de conexão $Source e $Target:
1.
Nas propriedades de sessão, selecione a guia Propriedades ou a guia Mapeamento, nó Conexões.
2.
Clique na guia Abrir no campo Valor de Conexão $Source ou Valor de Conexão $Target.
A caixa de diálogo Navegador de Conexão é exibida.
3.
Selecione uma variável de conexão ou um parâmetro de sessão.
Você pode inserir a variável de conexão $Source ou $Target, ou o parâmetro de sessão
$DBConnectionName ou $AppConnectionName. Se você inserir um parâmetro de sessão, defina o
parâmetro no arquivo de parâmetro. Se você não definir um valor para o parâmetro de sessão, o Serviço
de Integração determinará qual conexão de banco de dados usar quando executa a sessão.
4.
Clique em OK.
Substituições de atributo de conexão
Quando você configura as instâncias de origem e de destino, você pode substituir os atributos de conexão e
definir alguns atributos que não estão no objeto de conexão. Você pode substituir os atributos de conexão
com base em como configura as instâncias de origem e de destino.
Visão geral de objetos de conexão
109
Você pode substituir os atributos de conexão ao configurar as propriedades de sessão de origem e de destino
das maneiras a seguir:
¨ Você usa uma conexão FTP, de fila, de carregador externo ou de aplicativo para uma origem ou um
destino não relacional.
¨ Você usa uma conexão FTP, de fila ou de carregador externo para um destino relacional.
¨ Você usa uma conexão de aplicativo para uma origem relacional.
Defina as conexões nas configurações de Conexões da guia Mapeamento.
Você pode substituir os atributos de conexão na sessão ou no arquivo de parâmetro:
¨ Sessão. Selecione o objeto de conexão e substitua os atributos na sessão.
¨ Arquivo de parâmetros. Use um parâmetro de sessão para definir a conexão e substituir os atributos de
conexão no arquivo de parâmetro.
Substituindo atributos de conexão
Você pode substituir os atributos de conexão na guia Mapeamento das propriedades de sessão.
1.
Na guia Mapeamento, selecione a instância de origem ou destino no nó Conexões.
2.
Selecione o tipo de conexão.
3.
Clique no botão Abrir no campo Valor para selecionar um objeto de conexão.
4.
Escolha o objeto de conexão.
5.
Clique em Substituir.
6.
Atualize os atributos que você deseja alterar.
7.
Clique em OK.
Páginas de código de objeto de conexão
Páginas de código devem ser compatíveis para movimentação precisa dos dados. Você deve selecionar uma
página de código para a maioria dos tipos de objeto de conexão. A página de código de uma conexão de
banco de dados deve ser compatível com a página de código de cliente do banco de dados. Se as páginas de
código não forem compatíveis, as sessões podem travar, os dados podem se tornar inconsistentes ou talvez
você receba um erro de banco de dados como:
ORA-00911: Invalid character specified.
O Workflow Manager filtra a lista de páginas de código das conexões para garantir que a página de código da
conexão seja um subconjunto da página de código do repositório. Ele lista as cinco páginas de código que
você selecionou mais recentemente. Em seguida, ele lista todas as páginas de código restantes em ordem
alfabética.
Se você configurar o Serviço de Integração para validação de página de código, o Serviço de Integração
forçará a compatibilidade da página de código no tempo de execução. O Serviço de Integração garante que a
página de código do banco de dados de destino é um superconjunto da página de código do banco de dados
de origem.
Quando você altera a página de código em um objeto de conexão, deve escolher uma que seja compatível
com a página de código anterior. Se as páginas de código forem incompatíveis, o Workflow Manager
invalidará todas as sessões que usam essa conexão.
Se você configurar o Cliente do PowerCenter e o Serviço de Integração para validação de página de código
relaxada, poderá selecionar qualquer página de código com suporte para conexões de origem e de destino.
Se estiver familiarizado com os dados e estiver confiante de que eles serão convertidos com segurança de
uma página de código em outra, você poderá executar sessões com páginas de código de dados de origem e
de destino incompatíveis. É sua responsabilidade garantir que seus dados sejam convertidos adequadamente.
110
Capítulo 8: Objetos de Conexão
Arquivos do certificado de autenticação SSL
Antes de configurar uma conexão HTTP ou uma conexão de Consumo de Serviços da Web para usar
autenticação SSL, talvez seja necessário configurar arquivos de certificados. Se o Serviço de Integração
autenticar o servidor HTTP ou o provedor de serviços da Web, você deverá configurar o arquivo de
certificados confiáveis. Se o servidor HTTP ou o provedor de serviços da Web autenticar o Serviço de
Integração, você deverá configurar o arquivo de certificado de cliente e o arquivo de chave privada, as
senhas e os tipos de arquivo correspondentes. Você pode gerar um certificado de cliente e arquivos de chave
privada executando os comandos OpenSSL.
O arquivo de certificados confiáveis (ca-bundle.crt) contém os arquivos de certificado das principais
autoridades de certificado confiáveis. Se o pacote de certificados não tiver um certificado de uma autoridade
de certificado usada pela sessão, você poderá converter o certificado do servidor HTTP ou do provedor de
serviços da Web para o formato PEM e anexá-lo ao arquivo ca-bundle.crt.
A chave privada de um certificado cliente deve estar no formato PEM.
Gerar Certificado de Cliente e Arquivos de Chave Privada
Se o provedor de serviços da Web autenticar o Serviço de Integração do PowerCenter, você deverá
configurar o certificado de cliente e arquivos de chave privada. Você pode gerar um certificado de cliente e
arquivos de chave privada e usar esses arquivos para configurar a conexão do aplicativo Consumidor de
Serviço da Web.
Você pode gerar o certificado de cliente e os arquivos de chave privada em um único arquivo ou em arquivos
separados.
Gerar um Arquivo de Certificado
Para gerar o arquivo de certificado de cliente e o arquivo de chave privada em um único arquivo, use o
seguinte comando:
openssl pkcs12 -in <certificate authority file>.p12 -out test1.pem -clcerts
O comando gera um único arquivo de certificado no formato PEM. Na conexão do aplicativo Consumidor de
Serviço da Web, use o único arquivo de certificado ao configurar o arquivo de certificado de cliente e o
arquivo de chave privada. Use a senha fornecida após a execução do comando OpenSSL para configurar a
conexão do aplicativo Consumidor de Serviço da Web.
Gerar Chaves em Arquivos Separados
¨ Para gerar o arquivo de certificado de cliente, use o seguinte comando:
openssl pkcs12 -in <certificate authority file>.p12 -nokeys -out clientcert.pem
¨ Para gerar o arquivo de chave privada, use o seguinte comando:
openssl pkcs12 -in <certificate authority file>.p12 -nocerts -out pk.pem
O comando gera arquivos de certificado no formato PEM. Na conexão do aplicativo Consumidor de Serviço
da Web, especifique o caminho completo juntamente com o certificado de cliente e os arquivos de chave
privada. Use as senhas fornecidas após a execução dos comandos OpenSSL para configurar a conexão do
aplicativo Consumidor de Serviço da Web.
Configurar a Conexão de Aplicativo Consumidor de Serviço da Web
Use o arquivo de certificado de cliente, o arquivo de chave privada correspondente e as senhas para
configurar uma conexão de aplicativo de Serviço da Web para usar a autenticação SSL. Você pode acessar a
conexão do aplicativo de Serviço da Web a partir da conexão Tipo aplicativo no Workflow Manager.
Convertendo arquivos de certificado de outros formatos
Os arquivos de certificado têm os seguintes formatos:
¨ DER. Arquivos com a extensão .cer ou .der.
¨ PEM. Arquivos com a extensão .pem.
Arquivos do certificado de autenticação SSL
111
¨ PKCS12. Arquivos com a extensão .pfx ou .P12.
Quando você anexa certificados ao arquivo ca-bundle.crt, os arquivos do certificado do serviodr HTTP devem
usar o formato PEM. Use o utilitário OpenSSL para converter certificados de um formato para outro. Você
pode obter OpenSSL em http://www.openssl.org.
Por exemplo, para converter o arquivo DER chamado server.der em formato PEM, use o comando a seguir:
openssl x509 -in server.der -inform DER -out server.pem -outform PEM
Se desejar converter o arquivo PKCS12 nomeado server.pfx em formato PEM, use o comando a seguir:
openssl pkcs12 -in server.pfx -out server.pem
Para converter uma chave privada nomeada key.der de DER no formato PEM, use o comando a seguir:
openssl rsa -in key.der -inform DER -outform PEM -out keyout.pem
Para obter mais informações, consute a documentação do OpenSSL. Depois de converter arquivos de
certificado no formato PEM, você pode anexá-los ao arquivo de certificados de confiança. Além disso, você
pode usar arquivos de chave privada de formato PEM com a transformação HTTP ou PowerExchange for
Web Services.
Adicionando certificados ao arquivo de certificados confiáveis
Se o servidor HTTP ou o provedor de serviços da Web usar um certificado não incluído no arquivo cabundle.crt, você poderá adicionar o certificado a esse arquivo.
1.
Use o Internet Explorer para localizar o certificado e criar uma cópia:
¨ Acesse o servidor HTTP ou o provedor de serviços da Web usando HTTPS.
¨ Clique duas vezes no ícone de cadeado na barra de status do Internet Explorer.
¨ Na caixa de diálogo Certificado, clique na guia Detalhes.
¨ Selecione o campo Acesso a Informações da Autoridade.
¨ Clique em Copiar para Arquivo.
¨ Use o Assistente para Exportação de Certificados para copiar o certificado no formato DER.
2.
Converta o certificado do formato DER no formato PEM.
3.
Anexe o arquivo de certificado PEM ao pacote de certificados ca-bundle.crt.
O arquivo ca-bundle.crt está localizado no seguinte diretório: <diretório de instalação do PowerCenter>/
server/bin
Para obter mais informações sobre a inclusão de certificados no arquivo ca-bundle.crt, consulte a
documentação do curl em http://curl.haxx.se/docs/sslcerts.html.
Permissões do objeto de conexão
Você pode acessar objetos de conexão global em todas as pastas do repositório e usá-los em qualquer
sessão. O Workflow Manager atribui permissões de proprietário ao usuário que cria o objeto de conexão. O
proprietário possui todas as permissões. Você pode alterar o proprietário, mas não pode alterar as
permissões do proprietário. Em um objeto de conexão, você pode atribuir permissões para esse objeto a
usuários, a grupos e a todos os outros.
Se você habilitar a segurança aprimorada, o Workflow Manager atribuirá permissões padrão para objetos de
conexão a usuários, a grupos e a todos os outros.
112
Capítulo 8: Objetos de Conexão
Você pode especificar permissões de leitura, gravação e execução para cada usuário e grupo. Você pode
realizar os seguintes tipos de tarefas com diferentes permissões do objeto de conexão juntamente com
privilégios de usuário e permissões de pasta:
¨ Ler. Exiba o objeto de conexão no Workflow Manager e no Repository Manager. Quando você tem
permissão de leitura, pode realizar tarefas nas quais exibe, copia ou edita os objetos do repositório
associados ao objeto de conexão.
¨ Gravar. Edite o objeto de conexão.
¨ Executar. Execute sessões que usam o objeto de conexão.
Para atribuir ou editar permissões em um objeto de conexão, selecione um objeto no Navegador do Objeto de
Conexão e clique em Permissões.
Você pode executar as seguintes tarefas para gerenciar permissões em um objeto de conexão:
¨ Alterar as permissões do objeto de conexão para usuários e grupos.
¨ Adicionar usuários e grupos e atribuir permissões a usuários e grupos no objeto de conexão.
¨ Listar todos os usuários para verificar os usuários que possuem permissões no objeto de conexão.
¨ Listar todos os grupos para verificar os grupos que possuem permissões no objeto de conexão.
¨ Listar todos para verificar os usuários, os grupos e todos os outros que possuem permissões no objeto de
conexão.
¨ Remover cada usuário ou grupo que possui permissões no objeto de conexão.
¨ Remover todos os usuários ou grupos que possuem permissões no objeto de conexão.
¨ Alterar o proprietário do objeto de conexão.
Se você alterar as permissões atribuídas a um usuário que está conectado a um repositório em uma
ferramenta Cliente do PowerCenter, as permissões modificadas terão efeito na próxima vez que o usuário se
reconectar ao repositório.
SQL de ambiente
O Serviço de Integração executa o ambiente SQL em modo de confirmação automática e fecha a transação
depois que emite o SQL. Use comandos SQL que não dependam de uma transação estar aberta durante todo
o processo de leitura ou gravação. Por exemplo, se um banco de dados de origem é definido como modo
somente leitura e você cria uma instrução do ambiente SQL na conexão de origem para definir a transação
como somente leitura, o Serviço de Integração emite uma confirmação após sua execução no SQL e não
pode ler a origem no modo somente leitura.
Você pode configurar o ambiente SQL de conexão ou o ambiente SQL de transação.
Use o ambiente SQL para conexões de origem, de destino, de pesquisa e de procedimento armazenado. Se
a sintaxe SQL não for válida, o Serviço de Integração não se conectará ao banco de dados, e a sessão
falhará.
Nota: Quando um objeto de conexão tem “ambiente SQL”, a conexão usa “ambiente SQL de conexão”.
SQL do ambiente de conexão
Essa string SQL personalizada configura o ambiente para transações subsequentes. O Serviço de Integração
sempre executa o SQL de ambiente de conexão ao se conectar ao banco de dados. Se você configurar o
SQL do ambiente de conexão em uma conexão de destino e configurar três partições para o pipeline, o
Serviço de Integração executará o SQL três vezes, uma para cada conexão com o banco de dados de
destino. Use comandos SQL que não dependam de uma transação estar aberta durante todo o processo de
leitura ou gravação.
Por exemplo, use a seguinte instrução SQL para definir o parâmetro do identificador entre aspas pela
duração da conexão:
SET QUOTED_IDENTIFIER ON
SQL de ambiente
113
Use a instrução SQL nas seguintes situações:
¨ Você deseja configurar o ambiente de conexão de forma que aspas duplas sejam identificadores de objeto.
¨ Você configura o tipo de carregamento de destino como Normal e o nome de destino do Microsoft SQL
Server inclui espaços.
SQL do ambiente de transação
A string SQL personalizada também configura o ambiente, mas o Serviço de Integração executa o SQL do
ambiente de transação no começo de cada transação.
Use comandos SQL que dependam de uma transação estar aberta durante todo o processo de leitura ou
gravação. Por exemplo, você talvez use a instrução a seguir como ambiente SQL de transação para modificar
como a sessão trata caracteres:
ALTER SESSION SET NLS_LENGTH_SEMANTICS=CHAR
Esse comando deve ser executado antes de cada transação. O comando não é apropriado para o ambiente
SQL de conexão porque configurar o parâmetro uma vez para cada conexão não é suficiente.
Diretrizes para configuração do ambiente SQL
Considere as seguintes diretrizes ao criar as instruções SQL:
¨ Você pode inserir qualquer comando SQL que seja válido no banco de dados associado ao objeto de
conexão. O Serviço de Integração não permite comentários aninhados, embora o banco de dados possa
permitir.
¨ Quando insere SQL no Editor SQL, você digita as instruções SQL.
¨ Use um ponto-e-vírgula (;) para separar múltiplas instruções.
¨ O Serviço de Integração ignora o ponto-e-vírgula dentro de /*...*/.
¨ Se você precisa usar um ponto-e-vírgula fora dos comentários, pode usar o escape da barra invertida (\).
¨ Você pode usar parâmetros e variáveis no ambiente SQL. Use qualquer tipo de parâmetro ou de variável
que possa ser definido no arquivo de parâmetros. É possível inserir um parâmetro ou variável na instrução
SQL ou usar um parâmetro ou variável na qualidade de ambiente SQL. Por exemplo, você pode usar um
parâmetro de sessão, $ParamMyEnvSQL, como o ambiente SQL de conexão ou transação, e definir
$ParamMyEnvSQL como a instrução SQL em um arquivo de parâmetro.
¨ Você pode configurar o nome do proprietário de tabela usando sqlid no ambiente de conexão SQL para
uma conexão DB2. Porém, o nome de proprietário da tabela na instância de destino substitui a instrução
SET sqlid no ambiente SQL. Para usar o nome do proprietário de tabela especificado na instrução SET
sqlid, não insira um nome no prefixo de nome de destino.
Resiliência de Conexão de Banco de Dados
A resiliência de conexão de banco de dados é a capacidade do Serviço de Integração de tolerar falhas de
rede temporárias ao se conectar a um banco de dados relacional ou quando o banco de dados se torna
indisponível. O Serviço de Integração é resiliente a falhas quando inicia a conexão com o banco de dados de
origem ou de destino e quando lê ou grava dados em um banco de dados.
Você configura o período de nova tentativa de resiliência no objeto de conexão. Você pode configurar o
período de nova tentativa para conexões de banco de dados de transformação de origem, de destino, SQL e
de Pesquisa. Quando uma falha de rede ocorre ou o banco de dados de origem ou de destino se torna
indisponível, o Serviço de Integração tenta se reconectar pela quantidade de tempo configurada para o
período de nova tentativa de conexão. Se o Serviço de Integração não puder se reconectar ao banco de
dados no período de nova tentativa, a sessão falhará.
114
Capítulo 8: Objetos de Conexão
O Serviço de Integração não tentará se reconectar a um banco de dados nas situações a seguir:
¨ O objeto de conexão de banco de dados é para uma conexão ODBC ou Informix.
¨ A transformação associada ao objeto de conexão não está configurada como determinista e saída
repetível.
¨ O valor do tamanho do buffer DTM é menor que o que a sessão exige.
¨ A opção truncar a tabela de destino está habilitada para um destino e a conexão falha durante a execução
da consulta truncada.
¨ A conexão de banco de dados falha durante uma confirmação ou reversão.
Use o período de nova tentativa com os tipos de conexão a seguir:
¨ Conexões de bancos de dados relacionais
¨ conexões FTP
¨ Conexões JMS
¨ Conexões de fila WebSphere MQ
¨ Conexões de aplicativo HTTP
¨ conexões do aplicativo Consumidor dos Serviços da Web
Nota: Para uma conexão de banco de dados ser resiliente, o banco de dados deve ser um altamente
disponível, e você deve ter a opção alta disponibilidade ou a opção tempo real.
Conexões de bancos de dados relacionais
Use um objeto de conexão relacional para cada banco de dados de origem, de destino, de pesquisa e de
procedimento armazenado que você desejar acessar.
A tabela a seguir descreve as propriedades que você configura para uma conexão de banco de dados
relacional:
Propriedade
Descrição
Nome
Nome que você deseja usar para essa conexão. O nome da conexão não pode conter espaços
ou outros caracteres especiais, exceto sublinhado.
Tipo
Tipo de banco de dados.
Nome de Usuário
Nome de usuário do banco de dados com as permissões de leitura e gravação adequadas para
acessar o banco de dados.
Para conexões Oracle que processam dados BLOB, CLOB ou NCLOB, o usuário deve ter
permissão para acessar e criar espaços de tabela temporários.
Para definir o nome de usuário no arquivo de parâmetro, insira o parâmetro de sessão
$ParamNome como nome de usuário e defina o valor no arquivo de parâmetro da sessão ou do
fluxo de trabalho. O Serviço de Integração interpreta nomes de usuário que começam com
$Param como parâmetros de sessão.
Se você usar Autenticação do Oracle OS, autenticação de cliente IBM DB2 ou bancos de dados,
como o ISG Navigator, que não permitem nomes de usuário, insira PmNullUser. Em conexões
Teradata, isso substitui o nome de usuário de banco de dados padrão na entrada ODBC.
Usar Parâmetro na
Senha
Indica que a senha do nome de usuário do banco de dados é um parâmetro de sessão,
$ParamNome. Defina a senha no arquivo de parâmetro de fluxo de trabalho ou de sessão e
criptografe-a usando a opção pmpasswd CRYPT_DATA. Por padrão, essa opção fica
desabilitada.
Senha
Senha para o nome de usuário do banco de dados. Se você usar Autenticação do Oracle OS,
autenticação de cliente IBM DB2 ou bancos de dados, como o ISG Navigator, que não permitem
senhas, insira PmNullPassword. Em conexões Teradata, isso substitui a senha do banco de
dados na entrada ODBC.
Conexões de bancos de dados relacionais
115
Propriedade
Descrição
O único formato aceito para as senhas é ASCII de 7 bits.
String de Conexão
String de conexão usada para estabelecer comunicação com o banco de dados. Para obter a
sintaxe, consulte “Strings de conexão nativas” na página 108.
Obrigatória em todos os bancos de dados, exceto Microsoft SQL Server e Sybase ASE.
Página de Código
Página de código que o Serviço de Integração usa para ler em um banco de dados de origem ou
gravar em um arquivo ou em um banco de dados de destino.
SQL de ambiente de
Conexão
Executa um comando SQL com cada conexão de banco de dados. Por padrão, essa opção fica
desabilitada.
SQL de ambiente de
Transação
Executa um comando SQL antes da iniciação de cada transação. Por padrão, essa opção fica
desabilitada.
Habilitar Modo
Paralelo
Habilita o processamento paralelo durante o carregamento de dados em massa em uma tabela.
Por padrão, essa opção fica habilitada.
Nome do Banco de
Dados
Nome do banco de dados. Em conexões Teradata, isso substitui o nome de banco de dados
padrão na entrada ODBC. Além disso, se você não inserir um nome de banco de dados para
uma conexão Teradata ou Sybase ASE, o Serviço de Integração usará o nome de banco de
dados padrão na entrada ODBC. Se você não inserir um nome de banco de dados, as
mensagens relacionadas a conexões não exibirão um nome de banco de dados quando o banco
de dados padrão for usado.
Nome da Fonte de
Dados
Nome da fonte de dados do ODBC Teradata.
Nome do Servidor
Nome do servidor de banco de dados. Use para configurar fluxos de trabalho.
Tamanho do Pacote
Use para otimizar os drivers nativos para Sybase ASE e Microsoft SQL Server.
Nome de Domínio
O nome do domínio. Usado para o Microsoft SQL Server no Windows.
Usar Conexão
Confiável
Se essa opção for selecionada, o Serviço de Integração usará a autenticação do Windows para
acessar o banco de dados do Microsoft SQL Server. O nome de usuário que inicia o Serviço de
Integração deve corresponder a um usuário válido do Windows com acesso ao banco de dados
do Microsoft SQL Server.
Período de Repetição
de Conexão
Número de segundos durante os quais o Serviço de Integração tentará se reconectar ao banco
de dados se a conexão falhar. Se o Serviço de Integração não conseguir se conectar ao banco
de dados no período de repetição, ocorrerá falha na sessão. O valor padrão é 0.
TÓPICOS RELACIONADOS:
¨ “Conexões de Destino” na página 71
¨ “Conexões FTP” na página 118
Copiando uma conexão de banco de dados relacional
Quando você faz ma cópia de uma conexão de banco de dados relacional, o Workflow Manager retém as
propriedades de conexão que se aplicam ao tipo de banco de dados relacional selecionado. A cópia da
conexão será inválida se a propriedade de conexão exigida estiver ausente. Edite as propriedades de
conexão manualmente para validar a conexão.
O Workflow Manager adiciona um sublinhado e as três primeiras letras do tipo de banco de dados relacional
ao nome da nova conexão de banco de dados. Por exemplo, há uma tabela de pesquisa no mesmo banco de
dados da definição de origem. Você faz uma cópia da conexão de banco de dados do Microsoft SQL Server
chamada Dev_Source. O Workflow Manager nomeia a nova conexão de banco de dados como
Dev_Source_Mic. Você pode editar a conexão copiada para usar um nome diferente.
116
Capítulo 8: Objetos de Conexão
Para copiar uma conexão de banco de dados relacional:
1.
Clique em Conexões > Relacional.
O Navegador de Conexão Relacional é exibido.
2.
Selecione a conexão que deseja copiar.
Sugestão: Para selecionar mais de uma conexão, mantenha a tecla Shift pressionada.
3.
Clique em Copiar como.
A caixa de diálogo Selecionar Subtipo é exibida.
4.
Selecione um tipo de banco de dados relacional para a cópia da conexão.
Se copiar um objeto de conexão de banco de dados como um tipo de conexão de banco de dados
diferente, você deverá reconfigurar as propriedades da conexão copiada.
5.
Clique em OK.
O Workflow Manager retém as propriedades de conexão adequadas ao tipo de banco de dados. Caso
uma propriedade de conexão necessária não exista, o Workflow Manager exibirá uma mensagem de
aviso. Isso acontece quando você copia um objeto de conexão como um tipo de banco de dados
diferente ou copia um objeto de banco de dados que já é inválido.
6.
Clique em OK para fechar a caixa de diálogo de aviso.
A cópia da conexão é mostrada no Navegador de Conexão Relacional.
7.
Se a conexão copiada for inválida, clique no botão Editar para inserir as propriedades de conexão
exigidas.
8.
Clique em Fechar para fechar a caixa de diálogo Navegador de Conexão Relacional.
Substituição da conexão do banco de dados relacional
Você pode substituir uma conexão de banco de dados relacional por outra conexão de banco de dados
relacional. Por exemplo, talvez você tenha várias sessões que deseja gravar em outro banco de dados de
destino. Em vez de editar as propriedades de cada sessão, você pode substituir a conexão de banco de
dados relacional para todas as sessões no repositório que usa a conexão.
Quando você substitui as conexões de banco de dados, o Workflow Manager substitui as conexões de banco
de dados relacional nos locais a seguir:
¨ Conexão de origem
¨ Conexão de destino
¨ Propriedade de Informações de Conexão nas transformações Consulta e Procedimento Armazenado
¨ Propriedade da sessão Valor de Conexão $Source
¨ Propriedade da sessão Valor de Conexão $Target
Quando o repositório contiver conexões relacionais e de aplicativo com o mesmo nome, o Workflow Manager
substituirá as conexões relacionais somente se você tiver especificado o tipo de conexão como relacional em
todas as localizações.
O Serviço de Integração usará as informações de conexão atualizadas na próxima vez que a sessão for
executada.
Você deve fechar todas as pastas para substituir uma conexão de banco de dados relacional.
Substituindo um objeto de conexão
Substitua um objeto de conexão quando desejar atualizar todas as sessões no repositório que usam a
conexão.
1.
Feche todas as pastas no repositório.
2.
Clique em Conexões > Substituir.
A caixa de diálogo Substituir Conexões é exibida.
3.
Clique no botão Adicionar para substituir uma conexão.
Conexões de bancos de dados relacionais
117
4.
Na lista De, selecione uma conexão de banco de dados relacional que você deseje substituir.
5.
Na lista Para, selecione a conexão de banco de dados relacional substituta.
6.
Clique em Substituir.
Todas as sessões no repositório que usam a conexão De agora usam a conexão selecionada na lista
Para.
Conexões FTP
Use um objeto de conexão FTP para cada origem ou destino que deseje acessar por meio de FTP ou SFTP.
Para se conectar a um servidor SFTP, crie uma conexão FTP e habilite o SFTP. O SFTP usa o protocolo de
autenticação SSH2. Configure as propriedades de autenticação para usar a conexão SFTP. Você pode
configurar autenticação com chave pública ou senha. O Serviço de Integração se conecta ao servidor SFTP
usando as propriedades de autenticação configuradas. Se a autenticação não for bem-sucedida, ocorrerá
falha na sessão.
A tabela a seguir descreve as propriedades que você configura para uma conexão FTP:
Propriedade
Descrição
Nome
Nome da conexão usada pelo Workflow Manager. O nome da conexão não pode conter espaços
ou outros caracteres especiais, exceto sublinhado.
Nome de Usuário
Nome de usuário necessário para acessar a máquina host. O único formato aceito para esse nome
é ASCII de 7 bits. Necessário para estabelecer conexão com um servidor SFTP com autenticação
baseada em senha.
Para definir o nome de usuário no arquivo de parâmetro, insira o parâmetro de sessão
$ParamNome como nome de usuário e defina o valor no arquivo de parâmetro da sessão ou do
fluxo de trabalho. O Serviço de Integração interpreta nomes de usuário que começam com $Param
como parâmetros de sessão.
Usar Parâmetro na
Senha
Indica que a senha do nome de usuário é um parâmetro de sessão, $ParamNome. Defina a senha
no arquivo de parâmetro de fluxo de trabalho ou de sessão e criptografe-a usando a opção
pmpasswd CRYPT_DATA. Por padrão, essa opção fica desabilitada.
Senha
Senha para o nome de usuário. O único formato aceito para esse nome é ASCII de 7 bits.
Necessário para estabelecer conexão com um servidor SFTP com autenticação baseada em senha.
Nota: Quando você especifica pmnullpasswd, o Serviço de Integração do PowerCenter autentica o
usuário diretamente com base na chave pública, sem executar a autenticação de senha.
Nome do Host
Nome do host ou endereço IP em formato decimal da conexão FTP.
Como opção, você pode especificar um número de porta entre 1 e 65535 (inclusive). O padrão
para FTP é 21. Use a seguinte sintaxe para especificar o nome do host:
hostname:port_number
Ou
IP address:port_number
Quando você especificar um número de porta, habilite esse número de porta para FTP na máquina
host.
Se você habilitar o SFTP, especifique um nome do host ou um número de porta para um servidor
SFTP. O padrão para SFTP é 22.
Diretório Remoto
Padrão
Diretório padrão do host FTP usado pelo Serviço de Integração. Não coloque o diretório entre
aspas.
É possível inserir um parâmetro ou uma variável para o diretório. Use qualquer tipo de parâmetro
ou variável que possa ser definido no arquivo de parâmetro.
Dependendo do servidor FTP usado, talvez você tenha opções limitadas para inserir diretórios FTP.
Na sessão, quando você insere um nome de arquivo sem um diretório, o Serviço de Integração
acrescenta o nome de arquivo a esse diretório. Esse caminho deve conter o delimitador de trilha
118
Capítulo 8: Objetos de Conexão
Propriedade
Descrição
apropriado. Por exemplo, se você digitar c:\staging\ e especificar data.out na sessão, o Serviço de
Integração lerá o caminho e o nome de arquivo como c:\staging\data.out.
No caso do SAP, você pode deixar esse valor em branco. As sessões SAP usam a propriedade de
sessão Diretório do Arquivo de Origem para o diretório remoto FTP. Se você inserir um valor, a
propriedade da sessão Diretório do Arquivo de Origem irá substituí-lo.
Período de
Repetição
Número de segundos durante os quais o Serviço de Integração tentará se reconectar ao host FTP
se a conexão falhar. Se o Serviço de Integração não conseguir se reconectar ao host FTP nesse
período, ocorrerá uma falha na sessão. O valor padrão é 0 e indica um período infinito de repetição.
Usar SFTP
Habilita SFTP.
Nome de Arquivo
de Chave Pública
Caminho e nome do arquivo de chave pública. Obrigatório se o servidor SFTP usar a autenticação
de chave pública. Habilitado para SFTP.
Nome de Arquivo
de Chave Privada
Caminho e nome do arquivo de chave privada. Obrigatório se o servidor SFTP usar a autenticação
de chave pública. Habilitado para SFTP.
Senha de Arquivo
de Chave Privada
Senha do arquivo de chave privada usada para descriptografar o arquivo de chave privada.
Obrigatório se o servidor SFTP usar a autenticação de chave pública e a chave privada estiver
criptografada. Habilitado para SFTP.
Conexões de carregador externo
Use um objeto de conexão do carregador para cada destino que você deseja carregar por meio de um
carregador externo.
A tabela a seguir descreve as propriedades que você configura para uma conexão de carregador externo:
Propriedade
Descrição
Nome
Nome da conexão usada pelo Workflow Manager. O nome da conexão não pode conter
espaços ou outros caracteres especiais, exceto sublinhado.
Nome de Usuário
Nome do usuário do banco de dados com as permissões adequadas de banco de dados de
leitura e gravação para acessar o banco de dados. Se você usar a Autenticação do Oracle
OS ou a autenticação de cliente IBM DB2, insira PmNullUser. O PowerCenter usa a
Autenticação Oracle OS quando o nome de usuário de conexão é PmNullUser e a conexão
é com um banco de dados Oracle. O PowerCenter usa a autenticação de cliente IBM DB2
quando o nome de usuário da conexão é PmNullUser e a conexão é com um banco de
dados IBM DB2.
Para definir o nome de usuário no arquivo de parâmetros, insira o parâmetro de sessão
$ParamName como nome de usuário e defina o valor no arquivo de parâmetros da sessão
ou do fluxo de trabalho. O Serviço de Integração interpreta os nomes de usuário que
começam com $Param como parâmetros da sessão.
Usar Parâmetro na Senha
Indica que a senha para o nome de usuário do banco de dados é um parâmetro de sessão,
$ParamName. Defina a senha no arquivo de parâmetro do fluxo de trabalho ou da sessão e
criptografe-a usando a opção pmpasswd CRYPT_DATA. O padrão é desabilitado.
Senha
Senha para o nome de usuário do banco de dados. Para Autenticação Oracle OS ou
autenticação de cliente IBM DB2, insira PmNullPassword. Para conexões Teradata, você
pode inserir PmNullPasswd para impedir que a senha seja exibida no arquivo de controle.
Em vez disso, o Serviço de Integração grava uma string vazia para a senha no arquivo de
controle.
Conexões de carregador externo
119
Propriedade
Descrição
As senhas devem ser em ASCII de 7 bits.
String de Conexão
Conecte a string usada para se comunicar com o banco de dados. Para obter a sintaxe,
consulte “Strings de conexão nativas” na página 108.
Conexões HTTP
Use um objeto de conexão de aplicativo para cada servidor HTTP ao qual você deseje se conectar.
Configure as informações de conexão para uma transformação HTTP em uma conexão de aplicativo HTTP. O
Serviço de Integração pode usar conexões de aplicativo HTTP para conectar a servidores HTTP. As
conexões de aplicativo HTTP permitem que você controle atributos de conexão, incluindo a URL base e
outros parâmetros.
Se você desejar conectar-se a um servidor proxy HTTP, defina as configurações do servidor proxy HTTP no
Serviço de Integração.
Configure uma conexão de aplicativo HTTP nas circunstâncias a seguir:
¨ O servidor HTTP requer autenticação.
¨ Você deseja configurar o tempo limite da conexão.
¨ Você deseja substituir a URL base na transformação HTTP.
Nota: Antes de configurar uma conexão HTTP para usar a autenticação SSL, talvez seja necessário
configurar arquivos de certificação. Para obter informações sobre autenticação SSL, consulte “Arquivos do
certificado de autenticação SSL” na página 111.
A tabela a seguir descreve as propriedades que você configura para uma conexão HTTP:
Propriedade
Descrição
Nome
Nome da conexão usada pelo Workflow Manager. O nome da conexão não pode conter
espaços ou outros caracteres especiais, exceto sublinhado.
Nome de Usuário
Nome de usuário autenticado para o servidor HTTP. Se o servidor HTTP não exigir
autenticação, insira PmNullUser.
Para definir o nome de usuário no arquivo de parâmetro, insira o parâmetro de sessão
$ParamNome como nome de usuário e defina o valor no arquivo de parâmetro da sessão ou
do fluxo de trabalho. O Serviço de Integração interpreta nomes de usuário que começam
com $Param como parâmetros de sessão.
Usar Parâmetro na Senha
Indica que a senha do usuário autenticado é um parâmetro de sessão, $ParamNome. Defina
a senha no arquivo de parâmetro de fluxo de trabalho ou de sessão e criptografe-a usando a
opção pmpasswd CRYPT_DATA. Por padrão, essa opção fica desabilitada.
Senha
Senha para usuário autenticado. Se o servidor HTTP não exigir autenticação, insira
PmNullPasswd.
URL Base
URL do servidor HTTP. Esse valor substitui a URL base definida na transformação HTTP.
É possível usar um parâmetro de sessão para configurar a URL base. Por exemplo, insira o
parâmetro de sessão $ParamBaseURL no campo URL Base e defina $ParamBaseURL no
arquivo de parâmetro.
Tempo Limite
120
Capítulo 8: Objetos de Conexão
Número de segundos que o Serviço de Integração aguarda uma conexão com o servidor
HTTP antes de fechar a conexão.
Propriedade
Descrição
Domínio
Domínio de autenticação para o servidor HTTP. Esse domínio é necessário para a
autenticação NTLM.
Arquivo de Certificados
de Confiança
Arquivo que contém o pacote de certificados confiáveis que o cliente usa quando autentica o
certificado SSL de um servidor. O arquivo de certificados confiáveis é especificado para que
o Serviço de Integração autentique o servidor HTTP. Por padrão, o nome do arquivo de
certificados confiáveis é ca-bundle.crt. Para obter informações sobre como adicionar
certificados ao arquivo de certificados confiáveis, consulte “Arquivos do certificado de
autenticação SSL” na página 111.
Arquivo de Certificado
Certificado de cliente que um servidor HTTP usa ao autenticar um cliente. Você especificará
o arquivo do certificado de cliente se servidor HTTP precisar autenticar o Serviço de
Integração.
Senha do Arquivo de
Certificado
Senha do certificado do cliente. Você especificará a senha do arquivo de certificado se
servidor HTTP precisar autenticar o Serviço de Integração.
Tipo de Arquivo de
Certificado
Tipo de arquivo do certificado de cliente. Você especificará o tipo de arquivo de certificado
se o servidor HTTP precisar autenticar o Serviço de Integração. O tipo de arquivo pode ser
PEM ou DER. Para obter informações sobre como converter tipos de arquivo de certificado
em PEM ou DER, consulte “Arquivos do certificado de autenticação SSL” na página 111. O
padrão é PEM.
Arquivo de Chave
Privada
Arquivo de chave privada do certificado de cliente. Você especificará o arquivo de chave
privada se o servidor HTTP precisar autenticar o Serviço de Integração.
Senha da Chave
Senha da chave privada do certificado de cliente. Você especificará a senha da chave se o
provedor de serviços da Web precisar autenticar o Serviço de Integração.
Tipo de Arquivo de Chave
Tipo de arquivo da chave privada do certificado de cliente. Você especificará o tipo de
arquivo de chave se o servidor HTTP precisar autenticar o Serviço de Integração. A
transformação HTTP usa o tipo de arquivo PEM para autenticação SSL.
Tipo de Autenticação
Selecione um dos tipos de autenticação a seguir para usar quando o servidor HTTP não
retornar um tipo de autenticação para o Serviço de Integração:
- Automático. O Serviço de Integração tenta determinar o tipo de autenticação do servidor
HTTP.
- Básico. Baseada em um nome de usuário e uma senha não criptografados.
- Avançada. Baseada em um nome de usuário e uma senha criptografados.
- NTLM. Baseada em um nome de usuário, uma senha e uma domínio criptografados.
O padrão é Automático.
Conexões de bancos de dados relacionais do
PowerChannel
Use um objeto de conexão relacional para cada banco de dados que você deseja acessar pelo
PowerChannel. Se você tiver configurado uma conexão de banco de dados relacional e desejar criar uma
conexão de PowerChannel, poderá copiar a conexão.
Conexões de bancos de dados relacionais do PowerChannel
121
A tabela a seguir descreve as propriedades que você configura para uma conexão de banco de dados
relacional PowerChannel:
Propriedade
Descrição
Nome
Nome da conexão usada pelo Workflow Manager. O nome da conexão não pode conter
espaços ou outros caracteres especiais, exceto sublinhado.
Tipo
Tipo de banco de dados.
Nome de usuário
Nome do usuário do banco de dados com as devidas permissões de leitura e gravação
para acessar o banco de dados. Se você usar a Autenticação do Oracle OS, a autenticação
de cliente IBM DB2 ou bancos de dados como o ISG Navigator que não permitem nomes
de usuário, insira PmNullUser.
Para definir o nome de usuário no arquivo de parâmetro, insira o parâmetro de sessão
$ParamNome como nome de usuário e defina o valor no arquivo de parâmetro da sessão
ou do fluxo de trabalho. O Serviço de Integração interpreta nomes de usuário que
começam com $Param como parâmetros de sessão.
Usar Parâmetro na Senha
Indica que a senha do nome de usuário do banco de dados é um parâmetro de sessão,
$ParamNome. Defina a senha no arquivo de parâmetro de fluxo de trabalho ou de sessão e
criptografe-a usando a opçãovCRYPT_DATAvpmpasswd. Por padrão, essa opção fica
desabilitada.
Senha
Senha para o nome de usuário do banco de dados. Se você usar Autenticação do Oracle
OS, autenticação de cliente IBM DB2 ou bancos de dados, como o ISG Navigator, que não
permitem senhas, insira PmNullPassword. Em conexões Teradata, isso substitui a senha
do banco de dados na entrada ODBC.
O único formato aceito para as senhas é ASCII de 7 bits.
String de conexão
String de conexão usada para estabelecer comunicação com o banco de dados. Para obter
a sintaxe, consulte “Strings de conexão nativas” na página 108.
Obrigatória em todos os bancos de dados, exceto Microsoft SQL Server.
122
Página de Código
Página de código que o Serviço de Integração usa para ler em um banco de dados de
origem ou gravar em um arquivo ou banco de dados de destino.
Nome do Banco de Dados
Nome do banco de dados. Se você não inserir um nome de banco de dados, as mensagens
relacionadas a conexões não exibirão um nome de banco de dados quando o banco de
dados padrão for usado.
SQL de ambiente
Executa um comando SQL com cada conexão de banco de dados. Por padrão, essa opção
fica desabilitada.
Segmento de Reversão
Nome do segmento de reversão.
Nome do servidor
Nome do servidor de banco de dados. Use para configurar fluxos de trabalho.
Tamanho do Pacote
Use para otimizar os drivers nativos para Sybase ASE e Microsoft SQL Server.
Nome de domínio
O nome do domínio. Usado para o Microsoft SQL Server no Windows.
Usar Conexão Confiável
Se essa opção for selecionada, o Serviço de Integração usará a autenticação do Windows
para acessar o banco de dados do Microsoft SQL Server. O nome de usuário que inicia o
Serviço de Integração deve corresponder a um usuário válido do Windows com acesso ao
banco de dados do Microsoft SQL Server.
Nome de Host
PowerChannel Remoto
Nome de host ou endereço IP do Servidor PowerChannel remoto que pode acessar os
dados do banco de dados.
Número de Porta do
PowerChannel Remoto
Número da porta do Servidor PowerChannel remoto. Verifique se o atributo PORT da
propriedade ACTIVE_LISTENERS no arquivo PowerChannel.properties usa um valor que
outros aplicativos no Servidor PowerChannel não usam.
Capítulo 8: Objetos de Conexão
Propriedade
Descrição
Usar PowerChannel Local
Selecione para usar compactação ou criptografia ao extrair ou carregar dados. Ao
selecionar essa opção, você precisa especificar o endereço do Servidor PowerChannel
local e o número da porta. O Serviço de Integração usa o Servidor PowerChannel local
como um cliente para se conectar ao Servidor PowerChannel remoto e acessar o banco de
dados remoto.
Nome de Host
PowerChannel Local
Nome de host ou endereço IP do Servidor PowerChannel local. Digite essa opção ao
selecionar a opção Usar PowerChannel Local.
Número de Porta do
PowerChannel Local
Número da porta do Servidor PowerChannel local. Especifique essa opção ao selecionar a
opção Usar PowerChannel Local. Verifique se o atributo PORT da propriedade
ACTIVE_LISTENERS no arquivo PowerChannel.properties usa um valor que outros
aplicativos no Servidor PowerChannel não usam.
Nível de Criptografia
Nível de criptografia para a transferência de dados. Os níveis de criptografia variam de 0 a
3. 0 indica nenhuma criptografia e 3 é o nível de criptografia mais alto. O padrão é 0.
Use essa opção somente se você tiver selecionado a opção Usar PowerChannel Local.
Nível de Compactação
Nível de compactação da transferência de dados. Os níveis de compactação variam de 0 a
9. 0 indica nenhuma compactação e 9 é o nível de compactação mais alto. O padrão é 2.
Use essa opção somente se você tiver selecionado a opção Usar PowerChannel Local.
Conta de Certificado
Conta de certificado para autenticar o Servidor PowerChannel local para o Servidor
PowerChannel remoto. Use essa opção somente se você tiver selecionado a opção Usar
PowerChannel Local.
Se você usar o exemplo de repositório do PowerChannel que o programa de instalação
configurou e não desejar usar a conta de certificado padrão no repositório, poderá inserir
“padrão” como a conta de certificado.
Conexões do PowerExchange for Hadoop
Use um objeto de conexão de aplicativo do Hadoop HDFS quando você configura um leitor ou gravador de
arquivo simples HDFS nas propriedades de uma sessão do PowerExchange for Hadoop.
Propriedades de Conexão do Hadoop HDFS
Para conectar-se a um cluster do Hadoop através de um host HDFS, configure uma conexão de aplicativo
Hadoop HDFS.
Você se conecta a um cluster do Hadoop através de um host HDFS que executa o serviço de nó de nome
para um cluster do Hadoop.
A tabela a seguir descreve as propriedades que você configura para uma conexão de aplicativo do Hadoop
HDFS:
Propriedade
Descrição
Nome
O nome da conexão usada pelo Workflow Manager. O nome da conexão não pode conter
espaços ou outros caracteres especiais, exceto sublinhado.
Nome de usuário
O nome do usuário no grupo do Hadoop que é usado para acessar o host HDFS.
Senha
Desabilitado. A autenticação não é suportada.
Nome do host
O nome do host HDFS que executa o serviço de nó de nome para o cluster do Hadoop.
Conexões do PowerExchange for Hadoop
123
Propriedade
Descrição
Porta HDFS
O número de porta do nó de nome.
Nome do Driver Hive
O nome do driver Hive.
Por padrão, o nome do driver é:
org.apache.hadoop.hive.jdbc.HiveDriver
URL do Hive
A URL para o host Hive.
Especifique a URL no seguinte formato:
jdbc:hive://hostname:portnumber/default
Nome de Usuário Hive
Não usado. O nome de usuário Hive.
Senha do Hive
Não usado. A senha para o usuário Hive.
Distribuição do Hadoop
O nome da distribuição do Hadoop. É possível escolher uma das seguintes opções:
- Apache
- Cloudera
O padrão é Apache.
Conexões do PowerExchange for JMS
Use um objeto de conexão de aplicativo para cada origem ou destino JMS que você deseja acessar.
Você deve configurar dois tipos de conexões de provedor JMS:
¨ Conexão de aplicativo JNDI
¨ Conexão de aplicativo JMS
Conexão de aplicativo JNDI
Use uma conexão de aplicativo JNDI para cada servidor JNDI que você deseja acessar.
Quando o Serviço de Integração se conecta ao servidor JNDI, ele recupera informações do JNDI sobre o
provedor JMS durante a sessão. Quando configura uma conexão de aplicativo JNDI, você deve especificar
propriedades de conexão na caixa de diálogo Definição de Objeto de Conexão.
A tabela a seguir descreve as propriedades que você configura para uma conexão de aplicativo JNDI:
Propriedade
Descrição
Fábrica de Contextos JNDI
Nome da fábrica de contextos que você especificou quando definiu a fábrica de contextos
do seu provedor JMS.
URL do Provedor JNDI
URL do provedor especificado quando você definiu a URL do provedor para seu provedor
JMS.
Nome de Usuário JNDI
Nome de usuário.
Senha JNDI
Senha.
Conexão de provedor JMS
Use uma conexão de provedor JMS para cada provedor JMS que você deseja acessar.
124
Capítulo 8: Objetos de Conexão
Ao configurar uma conexão de provedor JMS, você especifica propriedades de conexão que o Serviço de
Integração usa para se conectar aos fornecedores JMS durante uma sessão. Especifique as propriedades de
conexão do provedor JMS na caixa de diálogo Definição de Objeto de Conexão
A tabela a seguir descreve as propriedades que você configura para uma conexão de provedor JMS:
Propriedade
Descrição
Tipo de Destino JMS
Selecione QUEUE ou TOPIC para o Tipo de Destino JMS. Selecione QUEUE se
desejar ler mensagens de origem em uma fila de provedores JMS ou gravar
mensagens de destino em uma fila de provedores JMS. Selecione TOPIC se
desejar ler mensagens de origem com base no tópico ou gravar mensagens de
destino com um tópico específico.
Nome da Fábrica de Conexão JMS
Nome da fábrica de conexão. O nome da fábrica de conexão deve ser igual ao
nome da fábrica de conexão configurado na JNDI. O Serviço de Integração usa a
fábrica de conexão para criar uma conexão com o provedor JMS.
Destino JMS
Nome do destino. O nome de destino deve corresponder ao nome configurado na
JNDI. Como opção, você pode usar o parâmetro de sessão $ParamNome para o
nome de destino.
Nome de Usuário JMS
Nome do usuário.
Senha JMS
Senha.
Destino de Recuperação JMS
Fila ou nome de tópico de recuperação, com base na configuração do Tipo de
Destino JMS. Configure essa opção quando habilitar a recuperação para uma
sessão em tempo real que leia em uma origem JMS ou WebSphere MQ e grave em
um destino JMS.
Nota: A sessão falhará se o destino de recuperação não corresponder a uma fila
de recuperação ou nome de tópico no provedor JMS.
Período de Repetição de Conexão
Número de segundos durante os quais o Serviço de Integração tentará se
reconectar ao JMS se a conexão falhar. Se o Serviço de Integração não puder se
conectar ao JMS no período de repetição, ocorrerá falha na sessão. O valor padrão
é 0.
Nome do Arquivo de Código de
Erro de Repetição de Conexão
Nome do arquivo de propriedades que contém códigos de erro que identificam
erros de conexão JMS. O padrão é pmjmsconnerr.properties.
Conexões do PowerExchange for MSMQ
Use um objeto de conexão de fila para cada origem ou destino MSMQ que você deseja acessar.
A tabela a seguir descreve as propriedades que você configura para uma conexão de aplicativo MSMQ:
Propriedade
Descrição
Nome da Fila
Nome da fila MSMQ.
Nome da máquina
Nome da máquina MSMQ. Se MSMQ estiver em execução na mesma máquina que o Serviço de
Integração, você poderá inserir um ponto (.).
Tipo de fila
Selecione pública se a fila MSMQ for uma fila pública. Selecione privada se a fila MSMQ for uma fila
privada.
É Transacional
Defina se a fila MSMQ é transacional ou não. Quando uma sessão é gravada em uma fila privada
remota, o Serviço de Integração não pode determinar se a fila é transacional ou não. Configure o
atributo É Transacional para corresponder à configuração de fila.
Conexões do PowerExchange for MSMQ
125
Propriedade
Descrição
Escolha uma das seguintes opções:
- Automático. O Serviço de Integração determina se a fila é transacional ou não transacional.
Escolha Automático para uma fila local ou uma fila remota que não seja privada.
- Sim. A fila é transacional.
- Nº A fila não é transacional.
O padrão é auto. Se você configurar essa propriedade incorretamente, a sessão não falhará, mas a
fila de destino não persistirá os dados.
Conexões do PowerExchange for Netezza
Use um objeto de conexão relacional para cada origem ou destino do Netezza que você deseja acessar.
A conexão de banco de dados relacional define o modo como o Serviço de Integração acessa o banco de
dados subjacente do Netezza Performance Server. Ao configurar uma conexão do Netezza, você especifica
os atributos de conexão que o Serviço de Integração usa para se conectar ao Netezza.
A tabela a seguir descreve as propriedades que você configura para uma conexão do Netezza:
Propriedade
Descrição
Nome de Usuário
Nome de usuário do banco de dados com permissões apropriadas de leitura e gravação no
banco de dados para acessar o Netezza Performance Server.
Senha
Senha para o nome de usuário do banco de dados.
String de Conexão
Fonte de dados ODBC para conexão com o Netezza Performance Server.
Página de Código
Página de código associada ao Netezza Performance Server.
SQL do Ambiente
O Serviço de Integração ignora esse valor.
Conexões do PowerExchange for PeopleSoft
Use um objeto de conexão de aplicativo para cada origem PeopleSoft que você deseja acessar. A conexão
de aplicativo define como o Serviço de Integração acessa o banco de dados subjacente para o sistema
PeopleSoft.
A tabela a seguir descreve as propriedades que você configura para uma conexão de aplicativo PeopleSoft:
Propriedade
Descrição
Nome
Nome que você deseja usar para essa conexão.
Nome de
Usuário
Nome de usuário do banco de dados com permissão SELECT em tabelas do banco de dados físico no
sistema de origem PeopleSoft.
Para definir o nome de usuário no arquivo de parâmetro, insira o parâmetro de sessão $ParamNome
como nome de usuário e defina o valor no arquivo de parâmetro da sessão ou do fluxo de trabalho. O
Serviço de Integração interpreta nomes de usuário que começam com $Param como parâmetros de
sessão.
126
Capítulo 8: Objetos de Conexão
Propriedade
Descrição
Usar
Parâmetro na
Senha
Indica que a senha do nome de usuário do banco de dados é um parâmetro de sessão, $ParamNome.
Defina a senha no arquivo de parâmetro de fluxo de trabalho ou de sessão e criptografe-a usando a
opção pmpasswd CRYPT_DATA. Por padrão, essa opção fica desabilitada.
Senha
Senha para o nome de usuário do banco de dados. Deve ser criada em US-ASCII.
String de
Conexão
String de conexão do banco de dados subjacente do sistema PeopleSoft. Essa opção aparece para
DB2, Oracle e Informix.
Página de
Código
Página de código que o Serviço de Integração usa para extrair dados do banco de dados de origem. Ao
usar uma validação reduzida de página de código, selecione páginas de código compatíveis para os
dados de origem e de destino a fim de evitar inconsistências de dados.
Código de
Idioma
Código de idioma do PeopleSoft. Digite um código de idioma para dados que dependem de idiomas.
Quando você insere um código de idioma, o Serviço de Integração extrai os dados que dependem de
idiomas de tabelas de idiomas relacionadas. Se não existirem dados para um determinado código de
idioma, o PowerCenter extrairá dados da tabela de base.
Quando você não insere um código de idioma, o Serviço de Integração extrai todos os dados da tabela
de base.
Nome do
Banco de
Dados
Nome do banco de dados subjacente do sistema PeopleSoft. Essa opção aparece para Sybase ASE e
Microsoft SQL Server.
Nome do
Servidor
Nome do servidor do banco de dados subjacente do sistema PeopleSoft. Essa opção aparece para
Sybase ASE e Microsoft SQL Server.
Nome de
Domínio
Nome do domínio do Microsoft SQL Server no Windows.
Tamanho do
Pacote
Tamanho do pacote usado para transmitir dados. Essa opção aparece para Sybase ASE e Microsoft
SQL Server.
Usar Conexão
Confiável
Se essa opção for selecionada, o Serviço de Integração usará a autenticação do Windows para acessar
o banco de dados do Microsoft SQL Server. O nome de usuário que habilita o Serviço de Integração
deve corresponder a um usuário válido do Windows com acesso ao banco de dados do Microsoft SQL
Server. Essa opção aparece para o Microsoft SQL Server.
Segmento de
Reversão
Nome do segmento de reversão do banco de dados subjacente do sistema PeopleSoft. Essa opção
aparece para o Oracle.
SQL de
ambiente
Comandos SQL usados para definir o ambiente para o banco de dados subjacente do sistema
PeopleSoft.
Conexões do PowerExchange for Salesforce
Use um objeto de conexão de aplicativo para cada origem, destino ou pesquisa do Salesforce que você
deseja acessar.
A tabela a seguir descreve os atributos de conexão para a conexão do aplicativo Salesforce:
Propriedade
Descrição
Nome
Nome que você deseja usar para essa conexão.
Nome de Usuário
Nome de usuário para fazer logon em Salesforce.com
Conexões do PowerExchange for Salesforce
127
Propriedade
Descrição
Senha
Senha para o nome de usuário de Salesforce.com.
URL de Serviço
URL do serviço Salesforce que você deseja acessar.
O padrão é https://www.salesforce.com/services/Soap/u/8.0.
Em um ambiente de teste ou desenvolvimento, é conveniente acessar o ambiente de teste Salesforce
Sandbox.
Conexões do PowerExchange for SAP NetWeaver
Dependendo do método de integração com aplicativos mySAP, configure os seguintes tipos de conexões:
¨ Conexão de aplicativo SAP R/3. Configure conexões de aplicativo para acessar o sistema SAP quando
você executar uma sessão de modo de fluxo ou de arquivo.
¨ Conexão FTP. Configure conexões FTP para acessar o arquivo de preparação usando o FTP. Quando
executa uma sessão de modo de arquivo, você pode configurar a sessão para acessar o arquivo de
preparação no sistema SAP por meio do FTP.
¨ Conexão dos aplicativos SAP_ALE _IDoc_Reader e SAP_ALE _IDoc_Writer. Configure as conexões
do aplicativo SAP_ALE_IDoc_Reader para receber IDocs e documentos de integração de conteúdo
comercial usando ALE. Configure as conexões de aplicativo SAP_ALE_IDoc_Writer para enviar IDocs
usando ALE.
¨ Conexão de aplicativo de interface SAP RFC/BAPI. Configure conexões de aplicativo de interface SAP
RFC/BAPI se quiser processar dados no SAP usando transformações BAPI/RFC.
A tabela a seguir descreve o tipo de conexão necessária, de acordo com o método de integração com
aplicativos mySAP:
Tipo de Conexão
Método de Integração
Conexão de aplicativo SAP R/3
Integração ABAP com sessões de modo de fluxo e de arquivo.
Conexão FTP
Integração ABAP com sessões de modo de arquivo.
Conexão de aplicativo SAP_ALE _IDoc_Reader
IDoc ALE e integração de conteúdo comercial.
Conexão de aplicativo SAP_ALE _IDoc_Writer
IDoc ALE e integração de conteúdo comercial.
Conexão de Metadados de BCI
IDoc ALE e integração de conteúdo comercial para
segmentos no SAP maiores que 1.000 caracteres.
Conexão de aplicativo de interface SAP RFC/BAPI
Integração BAPI/RFC.
Conexão de aplicativo SAP R/3 para Integração ABAP
As conexões de aplicativo para origens SAP usam uma das conexões a seguir:
¨ CPI-C. Use uma conexão CPI-C quando extrair dados por meio do modo de fluxo. As informações de
conexão para o CPI-C estão armazenadas no arquivo sideinfo.
¨ RFC. Use uma conexão RFC ao extrair dados por meio do modo de arquivo. As informações de conexão
para RFC são armazenadas em saprfc.ini. Você deve também ter autorizações no sistema SAP para ler
tabelas SAP e para executar o modo de arquivo e sessões no modo de fluxo.
128
Capítulo 8: Objetos de Conexão
Conexão de aplicativo para uma sessão no modo de fluxo
Quando você configura uma conexão de aplicativo para uma sessão de modo de fluxo, a string de conexão
usada na conexão do aplicativo deve corresponder à string de conexão do arquivo sideinfo. Por exemplo, se
a string de conexão for definida no arquivo sideinfo em letra minúscula, use letra minúscula para digitar o
parâmetro de string de conexão na configuração de conexão de aplicativo.
Object Missing
This object is not available in the repository.
Conexões de aplicativo para integração ALE
Para receber IDocs de saída e documentos de integração de conteúdo comercial do SAP usando ALE, crie
uma conexão de aplicativo SAP_ALE_IDoc_Reader no Workflow Manager. Para enviar IDocs de saída para
SAP usando ALE, crie uma conexão de aplicativo SAP_ALE_IDoc_Writer no Workflow Manager.
Conexão de aplicativo SAP_ALE_IDoc_Reader
Configure as propriedades de conexão do SAP_ALE_IDoc_Reader com a entrada de destino Type R no
arquivo saprfc.ini. Verifique se a ID de Programa dessa entrada de destino corresponde à ID de Programa do
sistema lógico definido no SAP para receber IDocs ou dados de conteúdo comercial de consumo. No caso da
integração de conteúdo comercial, defina como INFACONTNT.
A tabela a seguir descreve as propriedades que você configura para uma conexão de aplicativo
SAP_ALE_IDoc_Reader:
Propriedade
Descrição
Nome
Nome da conexão usada pelo Workflow Manager.
Página de Código
Página de código compatível com o servidor SAP.
Entrada de Destino
Digite R DEST no saprfc.ini. O ID de Programa dessa entrada de destino deve ser igual ao ID de
Programa do sistema lógico que você definiu no SAP para receber IDocs ou dados de conteúdo
comercial de consumo. No caso da integração de conteúdo comercial, defina como
INFACONTNT.
SAP_ALE_IDoc_Writer e Conexão de Aplicativo de Metadados BCI
Configure o SAP_ALE_IDoc_Writer ou as propriedades de conexão Conexão de Metadados de BCI com a
entrada de destino Tipo A no saprfc.ini.
A tabela a seguir descreve as propriedades que você configura para um SAP_ALE_IDoc_Writer ou uma
conexão de aplicativo Conexão de Metadados BCI conexão:
Propriedade
Descrição
Nome
Nome da conexão usada pelo Workflow Manager.
Nome de Usuário
Nome de usuário SAP com autorização nos objetos S_DATASET, S_TABU_DIS, S_PROGRAM e
B_BTCH_JOB.
Para definir o nome de usuário no arquivo de parâmetro, insira o parâmetro de sessão
$ParamNome como nome de usuário e defina o valor no arquivo de parâmetro da sessão ou do
fluxo de trabalho. O Serviço de Integração interpreta nomes de usuário que começam com
$Param como parâmetros de sessão.
Usar Parâmetro na
Senha
Indica que a senha do nome de usuário SAP é um parâmetro de sessão, $ParamNome. Defina a
senha no arquivo de parâmetro de fluxo de trabalho ou de sessão e criptografe-a usando a opção
pmpasswd CRYPT_DATA. Por padrão, essa opção fica desabilitada.
Conexões do PowerExchange for SAP NetWeaver
129
Propriedade
Descrição
Senha
Senha para o nome de usuário SAP.
Nota: Se desejar executar uma sessão no Linux de 32 bits para um mapeamento IDoc do
PowerCenter Connect para SAP R/3 6.x e desejar conectar-se ao SAP 4.60, digite a senha com
letras maiúsculas. O sistema SAP também deve usar senhas com letras maiúsculas.
String de Conexão
Digite A DEST no saprfc.ini.
Página de Código
Página de código compatível com o servidor SAP. Também deve corresponder ao Código de
Idioma.
Código de Idioma
Código de idioma que corresponde ao idioma do SAP.
Código de Cliente
Número do cliente SAP.
Conexão de aplicativo para integração BAPI/RFC
Para processar dados BAPI/RFC no SAP, você deve criar uma conexão de aplicativo do tipo Interface SAP
RFC/BAPI no Workflow Manager. O Serviço de Integração usa essa conexão para se conectar ao SAP e
fazer chamadas da função BAPI/RFC para extrair, transformar ou carregar dados.
A tabela a seguir descreve as propriedades que você configura para uma conexão de aplicativo SAP RFC/
BAPI:
Propriedade
Descrição
Nome
Nome da conexão usada pelo Workflow Manager.
Nome de Usuário
Nome de usuário SAP com autorização nos objetos S_DATASET, S_TABU_DIS, S_PROGRAM e
B_BTCH_JOB.
Para definir o nome de usuário no arquivo de parâmetro, insira o parâmetro de sessão
$ParamNome como nome de usuário e defina o valor no arquivo de parâmetro da sessão ou do
fluxo de trabalho. O Serviço de Integração interpreta nomes de usuário que começam com
$Param como parâmetros de sessão.
Usar Parâmetro na
Senha
Indica que a senha do nome de usuário SAP é um parâmetro de sessão, $ParamNome. Defina a
senha no arquivo de parâmetro de fluxo de trabalho ou de sessão e criptografe-a usando a opção
pmpasswd CRYPT_DATA. Por padrão, essa opção fica desabilitada.
Senha
Senha para o nome de usuário SAP.
Nota: Se desejar executar uma sessão no Linux de 32 bits e se conectar ao SAP 4.60, digite a
senha com letras maiúsculas. O sistema SAP também deve usar senhas com letras maiúsculas.
String de Conexão
Digite A DEST no saprfc.ini.
Página de Código
Página de código compatível com o servidor SAP. Também deve corresponder ao Código de
Idioma.
Código de Idioma
Código de idioma que corresponde ao idioma do SAP.
Código de Cliente
Número do cliente SAP.
Conexões do PowerExchange for SAP NetWeaver BI
Você pode configurar estes tipos de objetos de conexão para se conectar ao SAP NetWeaver BI:
¨ Conexão de aplicativo SAP BW OHS com as origens do SAP NetWeaver BI.
130
Capítulo 8: Objetos de Conexão
¨ Conexão do aplicativo SAP BW com os destinos do SAP NetWeaver BI.
Conexão de aplicativo SAP BW OHS
Use um objeto de conexão de aplicativo SAP BW OHS para cada origem SAP NetWeaver BI que você deseja
acessar.
A tabela a seguir descreve as propriedades que você configura para uma conexão de aplicativo SAP BW
OHS:
Propriedade
Descrição
Nome
Nome da conexão usada pelo Workflow Manager.
Nome de Usuário
Nome de usuário SAP NetWeaver BI.
Para definir o nome de usuário no arquivo de parâmetros, insira o parâmetro de sessão
$ParamName como nome de usuário e defina o valor no arquivo de parâmetros da sessão ou do
fluxo de trabalho. O Serviço de Integração interpreta os nomes de usuário que começam com
$Param como parâmetros da sessão.
Usar Parâmetro na
Senha
Indique que a senha do SAP NetWeaver BI é um parâmetro de sessão, $ParamName. Defina a
senha no arquivo de parâmetro do fluxo de trabalho ou da sessão e criptografe-a usando a opção
pmpasswd CRYPT_DATA. O padrão é desabilitado.
Senha
Senha SAP NetWeaver BI.
String de Conexão
Digite A DEST no saprfc.ini. O Serviço de Integração usa saprfc.ini para se conectar ao sistema
SAP NetWeaver BI.
Página de Código
Página de código compatível com o servidor SAP NetWeaver BI.
Código de Cliente
Cliente SAP NetWeaver BI. Deve corresponder ao cliente que você usar para efetuar logon no
servidor SAP NetWeaver BI.
Código do Idioma
Código do idioma que corresponde à página de código.
Conexão de Aplicativo SAP BW
Use um objeto de conexão de aplicativo SAP BW para cada destino SAP NetWeaver BI que você deseja
acessar.
A tabela a seguir descreve as propriedades que você configura para uma conexão de aplicativo SAP BW:
Propriedade
Descrição
Nome
Nome da conexão usada pelo Workflow Manager.
Nome de Usuário
Nome de usuário SAP NetWeaver BI.
Para definir o nome de usuário no arquivo de parâmetros, insira o parâmetro de sessão
$ParamName como nome de usuário e defina o valor no arquivo de parâmetros da sessão ou do
fluxo de trabalho. O Serviço de Integração interpreta os nomes de usuário que começam com
$Param como parâmetros da sessão.
Usar Parâmetro na
Senha
Indique que a senha do SAP NetWeaver BI é um parâmetro de sessão, $ParamName. Defina a
senha no arquivo de parâmetro do fluxo de trabalho ou da sessão e criptografe-a usando a opção
pmpasswd CRYPT_DATA. O padrão é desabilitado.
Senha
Senha SAP NetWeaver BI.
Conexões do PowerExchange for SAP NetWeaver BI
131
Propriedade
Descrição
String de Conexão
Digite A DEST no saprfc.ini. O Serviço de Integração usa saprfc.ini para se conectar ao sistema
SAP NetWeaver BI. Se você não inserir uma string de conexão, o Serviço de Integração irá obter
os parâmetros de conexão do SAP BW Service.
Página de Código
Página de código compatível com o servidor SAP NetWeaver BI.
Código de Cliente
Cliente SAP NetWeaver BI. Deve corresponder ao cliente que você usar para efetuar logon no
servidor SAP NetWeaver BI.
Código do Idioma
Código do idioma que corresponde à página de código.
Conexões do PowerExchange for TIBCO
Use um objeto de conexão de aplicativo para cada origem ou destino TIBCO que você deseja acessar.
Você pode configurar os tipos de conexão de aplicativo TIBCO a seguir:
¨ TIB/Rendezvous. Configure para ler ou gravar mensagens no formato TIB/Rendezvous.
¨ TIB/Adapter SDK. Configure leitura ou escrita de mensagens no formato AE.
Propriedades de conexão para conexões de aplicativo TIB/
Rendezvous
Use uma conexão de aplicativo TIB/Rendezvous para ler mensagens de origem ou gravar mensagens de
destino em um formato TIB/Rendezvous. Ao configurar uma conexão de aplicativo TIB/Rendezvous, você
especifica propriedades de conexão para o Serviço de Integração se conectar a um TIBCO daemon.
A tabela a seguir descreve as propriedades que você configura para uma conexão de aplicativo TIB/
Rendezvous:
Propriedade
Descrição
Nome
Nome que você deseja usar para essa conexão.
Página de
Código
Página de código que o Serviço de Integração usa para extrair dados do TIBCO. Ao usar uma
validação reduzida de página de código, selecione páginas de código compatíveis para os dados de
origem e de destino a fim de evitar inconsistências de dados.
Assunto
Assunto padrão para mensagens de origem e de destino. Durante uma sessão, o Serviço de
Integração lê mensagens com esse assunto das origens TIBCO. Ele também grava mensagens com
esse assunto em destinos TIBCO.
Você pode substituir o assunto padrão por destinos TIBCO ao vincular a porta SendSubject em uma
definição de destino TIBCO em um mapeamento.
Serviço
Valor de atributo de serviço. Digite um valor se desejar incluir um nome de serviço, número de serviço
ou número de porta.
Rede
Valor de atributo de rede. Digite um valor se sua máquina contiver mais de um cartão de rede.
Daemon
O TIBCO daemon ao qual você deseja se conectar durante uma sessão. Se você deixar essa opção
em branco, o Serviço de Integração se conectará ao daemon local durante uma sessão.
Se você desejar especificar um daemon remoto, que reside em um host diferente do Serviço de
Integração, digite os seguintes valores:
<remote hostname>:<port number>
Por exemplo, você pode inserir host2:7501 para especificar um daemon remoto.
132
Capítulo 8: Objetos de Conexão
Propriedade
Descrição
Certificado
Selecione se deseja que o Serviço de Integração leia ou grave mensagens certificadas.
CmName
Nome de CM exclusivo para o transporte CM quando você escolher a mensagem certificada.
Agente de
retransmissão
Digite um agente de retransmissão quando escolher a mensagem certificada e o nó que executa o
Serviço de Integração não estiver conectado constantemente a uma rede. O nome do Agente de
Retransmissão deve ter menos de 127 caracteres.
Arquivo de
razão
Digite um nome de arquivo de razão exclusivo quando desejar que o Serviço de Integração leia ou
grave mensagens certificadas. O arquivo de razão registra o status de cada mensagem certificada.
Configure um razão baseado em arquivo quando desejar que o TIBCO daemon envie mensagens
certificadas sem confirmação para destinos TIBCO. Você também configura um razão baseado em
arquivo com Solicitar Antigo quando desejar que o Serviço de Integração receba mensagens
certificadas sem confirmação de fontes TIBCO.
Razão
Sincronizado
Selecione se desejar que o PowerCenter aguarde até que grave o status de cada mensagem
certificada no arquivo de razão antes de continuar a entrega ou recebimento da mensagem.
Solicitar Antigo
Selecione se desejar que o Serviço de Integração receba mensagens certificadas não confirmadas
com a origem durante uma execução de sessão anterior. Ao selecionar Solicitar Antigo, você deve
também especificar um razão baseado em arquivo para o atributo Arquivo de Razão.
Certificado do
usuário
Registre o certificado do usuário com uma chave privada quando desejar conectar-se a um daemon
TIB/Rendezvous seguro durante a sessão. O texto do certificado de usuário deve estar na codificação
PEM ou no formato binário PKCS #12.
Nome de
usuário
Digite um nome de usuário para o daemon TIB/Rendezvous seguro.
Senha
Digite uma senha para o daemon TIB/Rendezvous seguro.
Propriedades de conexão para conexões SDK TIB/Adapter
Use uma conexão de aplicativo SDK TIB/Adapter para ler mensagens de origem ou gravar mensagens de
destino no formato AE. Quando configura uma conexão SDK TIB/Adapter, você especifica propriedades para
a instância de adaptador TIBCO por meio da qual deseja se conectar ao TIBCO.
Nota: As instâncias de adaptador especificadas nas conexões SDK TIB/Adapter devem conter apenas uma
sessão.
A tabela a seguir descreve as propriedades de conexão que você configura para uma conexão de aplicativo
SDK TIB/Adapter:
Propriedade
Descrição
Nome
Nome que você deseja usar para essa conexão.
Página de Código
Página de código que o Serviço de Integração usa para extrair dados do TIBCO. Ao usar uma
validação reduzida de página de código, selecione páginas de código compatíveis para os
dados de origem e de destino a fim de evitar inconsistências de dados.
Assunto
Assunto padrão para mensagens de origem e de destino. Durante um fluxo de trabalho, o
Serviço de Integração lê mensagens com esse assunto em origens TIBCO. Ele também grava
mensagens com esse assunto em destinos TIBCO.
Você pode substituir o assunto padrão por destinos TIBCO ao vincular a porta SendSubject em
uma definição de destino TIBCO em um mapeamento.
Nome do Aplicativo
Nome de uma instância de adaptador.
Conexões do PowerExchange for TIBCO
133
Propriedade
Descrição
URL do Repositório
URL da instância TIB/Repositório à qual você deseja se conectar. Você pode digitar a variável
do processo de servidor $PMSourceFileDir como URL do Repositório.
URL da Configuração
URL da instância de adaptador.
Nome da Sessão
Nome da sessão TIBCO associada à instância de adaptador.
Validar Mensagens
Selecione Validar Mensagens quando quiser que o Serviço de Integração leia e grave
mensagens no formato AE.
Conexões do PowerExchange for Web Services
Use uma conexão de aplicativo Web Services Consumer para cada origem ou destino do serviço da Web que
você deseja acessar. Use uma conexão de aplicativo Consumidor de Serviços da Web para cada
transformação Consumidor de Serviço da Web também. As conexões do aplicativo Consumidor dos Serviços
da Web permitem que você controle propriedades de conexão, incluindo a URL do ponto de extremidade e os
parâmetros de autenticação.
Para conectar a um serviço da Web, o Serviço de Integração exige uma URL de ponto de extremidade. Se
você não configurar uma conexão de aplicativo Consumidor de Serviços da Web ou se você configurar um
sem fornecer uma URL de ponto de extremidade, o Serviço de Integração usa a URL de ponto de
extremidade contida no arquivo WSDL na qual a transformação de Consumidor dos Serviços da Web, de
origem, de destino é baseada.
Use as diretrizes a seguir para determinar quando configurar uma conexão de aplicativo Consumidor dos
Serviços da Web:
¨ Configure uma conexão de aplicativo de Consumidor de Serviços da Web com uma URL do ponto de
extremidade se o serviço da Web ao qual você deseja se conectar exigir autenticação ou se você quiser
usar uma URL de ponto de extremidade que seja diferente da URL contida no arquivo WSDL.
¨ Configure uma conexão de aplicativo Consumidor de Serviços da Web sem uma URL de ponto de
extremidade se o serviço de Web ao qual você se conectou exigir autenticação, mas você deseja usar a
URL do ponto de extremidade contida no arquivo WSDL.
¨ Você precisa configurar uma conexão do aplicativo Consumidor de Serviços da Web se o serviço da Web
que você se conectou não exige autenticação e você deseja usar a URL de ponto de extremidade contida
no arquivo WSDL.
Se precisar configurar a autenticação SSL, insira valores para as propriedades relacionadas à autenticação
SSL na conexão de aplicativo de Consumidor de Serviços da Web.
A tabela a seguir descreve as propriedades que você configura para uma conexão de aplicativo de
Consumidor de Serviços da Web:
Propriedade
Descrição
Nome de Usuário
Nome de usuário exigido pelo serviço da Web. Se o serviço da Web não exigir um nome de
usuário, insira PmNullUser.
Para definir o nome de usuário no arquivo de parâmetro, insira o parâmetro de sessão
$ParamNome como nome de usuário e defina o valor no arquivo de parâmetro da sessão ou do
fluxo de trabalho. O Serviço de Integração interpreta nomes de usuário que começam com
$Param como parâmetros de sessão.
Usar Parâmetro na
Senha
134
Capítulo 8: Objetos de Conexão
Indica que a senha do serviço da Web é um parâmetro de sessão, $ParamNome. Defina a
senha no arquivo de parâmetro de fluxo de trabalho ou de sessão e criptografe-a usando a
opção pmpasswd CRYPT_DATA. Por padrão, essa opção fica desabilitada.
Propriedade
Descrição
Senha
Senha exigida pelo serviço da Web. Se o serviço da Web não exigir uma senha, insira
PmNullPasswd.
Página de Código
Página de código da conexão. O Serviço de Repositório usa o conjunto de caracteres codificado
na página de código de repositório ao gravar dados no repositório.
URL do Ponto de
Extremidade
URL do ponto de extremidade do serviço da Web que você deseja acessar. O arquivo WSDL
especifica essa URL no elemento da localização.
É possível usar o parâmetro de sessão $ParamNome, um parâmetro de mapeamento ou uma
variável de mapeamento como a URL do ponto de extremidade. Por exemplo, você pode usar
um parâmetro de sessão, $ParamMyURL, como a URL do ponto de extremidade e definir
$ParamMyURL como a URL no arquivo de parâmetro.
Domínio
Domínio para autenticação.
Tempo Limite
Número de segundos que o Serviço de Integração aguarda uma conexão com o provedor de
serviços da Web antes de fechar a conexão e falhar na sessão. Também, o número de
segundos que o Serviço de Integração aguarda por uma resposta SOAP depois de enviar uma
solicitação SOAP antes da falha da sessão. O padrão é 60 segundos.
Arquivo de
Certificados de
Confiança
Arquivo que contém o pacote de certificados confiáveis usado pelo Serviço de Integração ao
autenticar o certificado SSL do provedor de serviços da Web. O padrão é ca-bundle.crt.
Arquivo de Certificado
Certificado de cliente que um provedor de serviços da Web usa ao autenticar um cliente. Você
especificará o arquivo de certificado de cliente se o provedor de serviços da Web precisar
autenticar o Serviço de Integração.
Senha do Arquivo de
Certificado
Senha do certificado do cliente. Você especificará a senha do arquivo de certificado se o
provedor de serviços da Web precisar autenticar o Serviço de Integração.
Tipo de Arquivo de
Certificado
Tipo de arquivo do certificado de cliente. Você especificará o tipo de arquivo de certificado se o
provedor de serviços da Web precisar autenticar o Serviço de Integração. O tipo de arquivo
pode ser PEM ou DER.
Arquivo de Chave
Privada
Arquivo de chave privada do certificado de cliente. Você especificará o arquivo de chave privada
se o provedor de serviços da Web precisar autenticar o Serviço de Integração.
Senha da Chave
Senha da chave privada do certificado de cliente. Você especificará a senha da chave se o
provedor de serviços da Web precisar autenticar o Serviço de Integração.
Tipo de Arquivo de
Chave
Tipo de arquivo da chave privada do certificado de cliente. Você especificará o tipo de arquivo
de chave se o provedor de serviços da Web precisar autenticar o Serviço de Integração. O
PowerExchange for Web Services exige o tipo de arquivo PEM para autenticação SSL.
Tipo de Autenticação
Selecione um dos tipos de autenticação a seguir para usar quando o provedor de serviços da
Web não retornar um tipo de autenticação para o Serviço de Integração:
- Automático. O Serviço de Integração tenta determinar o tipo de autenticação do provedor de
serviços da Web.
- Básico. Baseada em um nome de usuário e uma senha não criptografados.
- Avançada. Baseado em um nome de usuário não criptografado e em uma senha
criptografada.
- NTLM. Baseada em um nome de usuário, uma senha e uma domínio criptografados.
O padrão é Automático.
Conexões do PowerExchange for webMethods
Use uma conexão de aplicativo webMethods para cada origem e destino webMethods que você deseja
acessar. Use uma conexão do webMethods Broker para ler documentos de origem do webMethods e gravar
Conexões do PowerExchange for webMethods
135
nos documentos de destino que não contêm caracteres especiais. Use uma conexão do webMethods
Integration Server para ler documentos de origem do webMethods que contêm caracteres especiais.
Nota: Não é possível gravar nos documentos de destino do webMethods que contêm caracteres especiais.
Conexão do webMethods Broker
A tabela a seguir descreve as propriedades que você configura para uma conexão do webMethods broker:
Propriedade
Descrição
Nome
Nome que você deseja usar para essa conexão.
Host do Agente
Digite o nome de host do Agente ao qual deseja que o Serviço de Integração do PowerCenter se
conecte. Se o número de porta para o Agente não é o número de porta padrão, insira também o
número de porta. Número de porta padrão é 6849.
Digite o nome de host e o número de porta no formato a seguir:
<host name:port>
Nome do Agente
Digite o nome do Agente. Se você não inserir um nome de Agente, o Serviço de Integração do
PowerCenter usará o Agente padrão.
ID de Cliente
Insira o ID de cliente para que o Serviço de Integração do PowerCenter use ao conectar-se ao
Agente durante a sessão. Se você não insere um ID de cliente, o Agente gera um ID de cliente
aleatório.
Se você selecionar Preservar Estado do Cliente, insira um ID de cliente.
Grupo de
Clientes
Insira o nome do grupo ao qual o cliente pertence.
Nome do
Aplicativo
Insira o nome do aplicativo que executará o Cliente do Agente.
Reconexão
Automática
Selecione essa opção para habilitar o Serviço de Integração do PowerCenter para reconectar-se ao
Agente, caso a conexão com o Agente seja perdida.
Preservar
Estado do
Cliente
Selecione essa opção para manter o estado do cliente entre sessões. O estado do cliente são as
informações que o Agente mantém sobre o cliente, como o ID de cliente, nome de aplicativo e grupo
de clientes.
A preservação do estado do cliente permite que o webMethods Broker mantenha os documentos que
envia quando um aplicativo cliente de assinatura, como o Serviço de Integração do PowerCenter, não
está na escuta de documentos. A preservação do estado do cliente também permite que o Agente
mantenha a sequência de ID da publicação nas sessões ao gravar documentos em destinos
webMethods.
Se você selecionar essa opção, configure um ID de Cliente na conexão de aplicativo. Você também
deve configurar o armazenamento garantido para seu webMethods Broker.
Se você não selecionar essa opção, o Serviço de Integração do PowerCenter destruirá o estado do
cliente quando for desconectado do Agente.
Conexão do webMethods Integration Server
A tabela a seguir descreve as propriedades que você configura para uma conexão do webMethods
Integration Server:
136
Propriedade
Descrição
Nome
Nome para a conexão.
Nome de usuário
Nome de usuário de um usuário com acesso de leitura no webMethods Integration Server.
Senha
Senha para o nome de usuário.
Capítulo 8: Objetos de Conexão
Propriedade
Descrição
Usar Parâmetro
na Senha
Ativa a Serviço de Integração do PowerCenter para parametrizar a senha. A senha para o nome de
usuário do webMethods Integration Server é um parâmetro de sessão, $ParamName. Defina a senha
no arquivo de parâmetro do fluxo de trabalho ou da sessão e criptografe-a usando a opção
pmpasswd CRYPT_DATA. O padrão é desabilitado.
Host de IS
Nome de host e número porta do webMethods Integration Server no seguinte formato:
<host name:port>
arquivos de
certificado
Certificado de cliente que o webMethods Integration Server usa para autenticar um cliente.
Especifique o arquivo do certificado do cliente se o webMethods Integration Server estiver
configurado como HTTPS. Use um ponto e vírgula (;) para separar vários arquivos de certificado.
Tipo de arquivo
de certificado
Tipo de arquivo do certificado de cliente. Você especifica o tipo do arquivo do certificado se o
servidor HTTP precisar autenticar o Serviço de Integração. O tipo de arquivo suportado é o DER.
Arquivo de
chave privada
Arquivo de chave privada para o certificado cliente. Especifique o arquivo de chave privada, caso o
webMethods Integration Server esteja configurado como HTTPS.
Tipo de arquivo
de chave
Tipo de arquivo da chave privada do certificado do cliente. Você especifica o tipo de arquivo de
chave, caso o webMethods Integration Server esteja configurado como HTTPS. O tipo de arquivo
suportado é o DER.
Conexões do PowerExchange for WebSphere MQ
Use uma conexão de fila Fila de Mensagens para cada fila webMethods que você desejar acessar.
Antes de usar o PowerExchange for WebSphere MQ para extrair dados das filas de mensagens ou carregar
dados para filas de mensagens, você pode testar as conexões de fila configuradas no Workflow Manager.
A tabela a seguir descreve as propriedades que você configura para uma conexão de fila Fila de Mensagens:
Propriedade
Descrição
Nome
Nome que você deseja usar para essa conexão.
Página de Código
Página de código que é a mesma ou um subconjunto da página de código do CCSID
(Identificador de conjunto de caracteres codificado) do gerenciador de filas.
Gerenciador de Filas
Nome do gerenciador de filas de mensagens.
Nome da Fila
Nome da fila de mensagens.
Período de Repetição de
Conexão
Número de segundos durante os quais o Serviço de Integração tentará se reconectar à
fila WebSphere MQ se a conexão falhar. Se o Serviço de Integração não se reconectar à
fila do WebSphere MQ no período de nova tentativa, a sessão falhará. O padrão é 0.
Nome da Fila de
Recuperação
Número da fila de recuperação. A fila de recuperação habilita a recuperação de
mensagens para uma sessão que grava em um destino de fila.
Testando uma conexão de fila no Windows
1.
No prompt de comando da máquina em que o servidor WebSphere MQ está instalado, vá até o diretório
<WebSphere MQ>\bin.
Conexões do PowerExchange for WebSphere MQ
137
2.
Use um dos comandos a seguir para testar a conexão para a fila:
¨ amqsputc. Use caso tenha instalado o cliente WebSphere MQ no nó do Serviço de Integração.
¨ amqsput. Use caso tenha instalado o servidor WebSphere MQ no nó do Serviço de Integração.
Os comandos amqsputc e amqsput adicionam uma nova mensagem à fila. Se testar a conexão em
uma fila em um ambiente de produção, encerre o comando para evitar que uma mensagem seja
gravada em uma fila de produção.
Por exemplo, para testar a conexão com a fila “produção”, que é administrada pelo gerenciador de
filas “QM_s153664.informatica.com”, digite um dos seguintes comandos:
amqsputc production QM_s153664.informatica.com
amqsput production QM_s153664.informatica.com
Se a conexão for válida, o comando retornará um reconhecimento de conexão. Se a conexão for
inválida, ele retornará uma mensagem de erro do WebSphere MQ.
3.
Se a conexão for bem-sucedida, pressione Ctrl+C no prompt para encerrar a conexão e o comando.
Testando uma conexão de fila em UNIX
1.
No sistema WebSphere MQ Server, vá para o diretório <WebSphere MQ>/samp/bin.
2.
Use um dos comandos a seguir para testar a conexão para a fila:
¨ amqsputc. Use caso tenha instalado o cliente WebSphere MQ no nó do Serviço de Integração.
¨ amqsput. Use caso tenha instalado o servidor WebSphere MQ no nó do Serviço de Integração.
Os comandos amqsputc e amqsput adicionam uma nova mensagem à fila. Se você testar a conexão
para uma fila em um ambiente de produção, verifique se terminou o comando para evitar gravar uma
mensagem em uma fila de produção.
Por exemplo, para testar a conexão com a fila “produção”, que é administrada pelo gerenciador de
filas “QM_s153664.informatica.com”, digite um dos seguintes comandos:
amqsputc production QM_s153664.informatica.com
amqsput production QM_s153664.informatica.com
Se a conexão for válida, o comando retornará um reconhecimento de conexão. Se a conexão for
inválida, ele retornará uma mensagem de erro do WebSphere MQ.
3.
Se a conexão for bem-sucedida, pressione Ctrl+C no prompt para encerrar a conexão e o comando.
Gerenciamento de objeto de conexão
Você pode criar, editar e excluir objetos de conexão.
Criando um objeto de conexão
1.
No Workflow Manager, clique em Conexões e selecione o tipo de conexão que deseja criar.
A caixa de diálogo Navegador de Conexão é exibida, listando todas as conexões de origem e destino
disponíveis para o tipo de conexão selecionado.
2.
Clique em Novo.
Se você selecionar FTP como tipo de conexão, a caixa de diálogo Objeto de Conexão será exibida. Vá
para a etapa 5.
Se você selecionar o tipo de conexão Relacional, Fila, Aplicativo ou Carregador, a caixa de diálogo
Selecionar Subtipo será exibida.
138
3.
Na caixa de diálogo Selecionar Subtipo, escolha o tipo de conexão de banco de dados que deseja criar.
4.
Clique em OK.
Capítulo 8: Objetos de Conexão
5.
Insira as propriedades para o tipo de objeto de conexão que deseja criar.
A caixa de diálogo Definição de Objeto de Conexão exibe propriedades diferentes dependendo do tipo
de objeto de conexão criado. Para obter mais informações sobre propriedades de objeto de conexão,
consulte a sessão de cada tipo de conexão específico nesse capítulo.
6.
Clique em OK.
A conexão de banco de dados é exibida na lista Navegador de Conexão.
7.
Para adicionar mais conexões de banco de dados, repita as etapas 2 a 6.
8.
Clique em OK para salvar todas as alterações.
Editando um objeto de conexão
Você pode alterar as informações de conexão a qualquer momento. Ao editar um objeto de conexão, o
Serviço de Integração usará as informações de conexão atualizadas na próxima vez que a sessão for
executada.
1.
Abra a caixa de diálogo Navegador de Conexão para o objeto de conexão. Por exemplo, clique em
Conexões > Relacionais para abrir a caixa de diálogo Navegador de Conexão para uma conexão de
banco de dados relacional.
2.
Clique em Editar.
A caixa de diálogo Definição de Objeto de Conexão é exibida.
3.
Digite os valores para as propriedades que você deseja modificar.
As propriedades de conexão variam dependendo do tipo de conexão selecionada. Para obter mais
informações sobre propriedades de conexão, consulte a seção para cada tipo de conexão específico
nesse capítulo.
4.
Clique em OK.
Excluindo um objeto de conexão
Quando você exclui um objeto de conexão, o Workflow Manager invalida todas as sessões que usam essas
conexões. Para tornar uma sessão válida, você deve editá-la e substituir a conexão ausente.
1.
Abra a caixa de diálogo Navegador de Conexão para o objeto de conexão. Por exemplo, clique em
Conexões > Relacionais para abrir a caixa de diálogo Navegador de Conexão para uma conexão de
banco de dados relacional.
2.
Selecione o objeto de conexão que você deseja excluir da caixa de diálogo Navegador de Conexão.
Sugestão: Mantenha pressionada a tecla shift para selecionar mais de uma conexão para ser excluída.
3.
Clique em Excluir e clique em Sim.
Gerenciamento de objeto de conexão
139
CAPÍTULO 9
Validação
Este capítulo inclui os seguintes tópicos:
¨ Validação de fluxo de trabalho, 140
¨ Validação de worklet, 141
¨ Validação de tarefa, 141
¨ Validação de sessão, 142
¨ Validação de expressão, 143
Validação de fluxo de trabalho
Para executar um fluxo de trabalho, você deve validá-lo. Quando você valida o fluxo de trabalho, valida todas
as instâncias de tarefa no fluxo de trabalho, incluindo worklets aninhados.
Quando você valida um fluxo de trabalho, valida instâncias de worklet, objetos de worklet e todos os outros
worklets aninhados no fluxo de trabalho. Você valida as instâncias de tarefa e os worklets,
independentemente de se os editou ou não.
O Workflow Manager valida o objeto de worklet usando as mesmas regras de validação para fluxos de
trabalho. O Workflow Manager valida a instância de worklet verificando atributos na guia Parâmetro da
instância do worklet.
Se o fluxo de trabalho contiver worklets aninhados, você poderá selecionar um worklet para validá-lo e todos
os outros worklets aninhados nele. Para validar um worklet e seus worklets aninhados, clique com o botão
direito do mouse no worklet e escolha Validar.
O Workflow Manager valida as propriedades a seguir:
¨ Expressões. As expressões no fluxo de trabalho devem ser válidas.
¨ Tarefas. Instâncias de tarefa não reutilizável e reutilizável no fluxo de trabalho devem seguir as regras de
validação.
¨ Agendador. Se o fluxo de trabalho usa um agendador reutilizável, o Workflow Manager verifica se o
agendador existe. O Workflow Manager marcará o fluxo de trabalho como inválido se o agendador que
você especificar para o fluxo de trabalho não existir na pasta.
O Workflow Manager também verifica se você vinculou cada tarefa adequadamente.
Nota: O Workflow Manager valida as tarefas Sessão separadamente. Se uma sessão for inválida, o fluxo de
trabalho ainda poderá ser válido.
Exemplo
Você tem um fluxo de trabalho que contém um worklet não reutilizável chamado Worklet_1. O Worklet_1
contém um worklet aninhado chamado Worklet_a. O fluxo de trabalho também contém uma instância de
worklet reutilizável chamada Worklet_2. O Worklet_2 contém um worklet aninhado chamado Worklet_b.
140
O Workflow Manager valida links, condições e tarefas no fluxo de trabalho. O Workflow Manager valida todas
as tarefas no fluxo de trabalho, incluindo as tarefas no Worklet_1, no Worklet_2, no Worklet_a e no Worklet_b.
Você pode validar uma parte do fluxo de trabalho. Clique com o botão direito do mouse em Worklet_1 e
escolha Validar. O Workflow Manager valida todas as tarefas no Worklet_1 e no Worklet_a.
Validando vários fluxos de trabalho
Você pode validar vários fluxos de trabalho ou worklets sem buscá-los no espaço de trabalho. Para validar
vários fluxos de trabalho, você deve selecionar e validar os fluxos de trabalho a partir de uma exibição de
resultados de consulta ou de uma lista de dependências de exibição. Quando você valida vários fluxos de
trabalho, a validação não inclui sessões, worklets aninhados ou objetos de worklet reutilizáveis nos fluxos de
trabalho. Você pode salvar e opcionalmente fazer check-in de fluxos de trabalho que são alterados do status
de inválido para válido.
Para validar vários fluxos de trabalho:
1.
Selecione fluxos de trabalho em uma lista de consulta ou em uma lista de dependências de exibição.
2.
Faça check-out dos objetos que deseja validar.
3.
Clique com o botão direito do mouse em um dos fluxos de trabalho selecionados e selecione Validar.
A caixa de diálogo Validar Objetos é exibida.
4.
Selecione para salvar objetos e fazer check-in de objetos que você validar.
Validação de worklet
O Workflow Manager valida worklets quando você salva o worklet no Designer de Worklet. Além disso,
quando você usa worklets em um fluxo de trabalho, o Serviço de Integração valida o fluxo de trabalho de
acordo com as regras de validação no tempo de execução a seguir:
¨ Se o fluxo de trabalho pai é configurado para executar simultaneamente, cada instância do worklet no
fluxo de trabalho deve ser configurado para ser executado simultaneamente.
¨ Cada instância do worklet no fluxo de trabalho pode ser executado uma vez.
Quando uma instância de worklet é inválida, o fluxo de trabalho que usa a instância de worklet permanece
válida.
O Workflow Manager exibe um ícone inválido vermelho se o objeto de worklet é inválido. O Workflow
Manager valida o objeto de worklet usando as mesmas regras de validação para fluxos de trabalho. O
Workflow Manager exibe um ícone inválido azul se a instância de worklet no fluxo de trabalho é inválido. A
instância de worklet pode ser inválida quando qualquer uma das condições a seguir ocorrer:
¨ A variável de fluxo de trabalho ou worklet pai que você atribui à variável de worklet definida pelo usuário
não tem um tipo de dados correspondente.
¨ A variável de worklet definida pelo usuário que você usou nas propriedades de worklet não existe.
¨ Você não especifica a variável do fluxo de trabalho ou worklet pai que você deseja atribuir.
Para worklets não reutilizáveis, você pode ver ícones inválidos vermelho e azul exibidos sobre o ícone do
worklet no Navegador.
Validação de tarefa
O Workflow Manager valida cada tarefa no fluxo de trabalho conforme você a cria. Quando você salva ou
valida o fluxo de trabalho, o Workflow Manager valida todas as tarefas no fluxo de trabalho exceto tarefas de
Sessão. Ele marca o fluxo de trabalho como inválido se detectar qualquer tarefa inválida no fluxo de trabalho.
Validação de worklet
141
O Workflow Manager verifica se atributos nas tarefas seguem as regras de validação. Por exemplo, o evento
definido pelo usuário que você especificar em uma tarefa Evento deve existir no fluxo de trabalho. O
Workflow Manager também verifica se você vinculou cada tarefa adequadamente. Por exemplo, você deve
vincular a tarefa Início a pelo menos uma tarefa no fluxo de trabalho.
Quando você excluir uma tarefa reutilizável, o Workflow Manager removerá a instância da tarefa excluída dos
fluxos de trabalho. O Workflow Manager também marca o fluxo de trabalho como inválido quando você exclui
uma tarefa reutilizável usada em um fluxo de trabalho.
O Workflow Manager verifica se não há nomes de tarefa duplicados em uma pasta, e se não há instâncias de
tarefa duplicadas no fluxo de trabalho.
Você pode validar tarefas reutilizáveis no Desenvolvedor de Tarefas. Ou você pode validar instâncias de
tarefa no Designer de Fluxo de Trabalho. Quando você valida uma tarefa, o Workflow Manager valida
atributos de tarefa e links. Por exemplo, o evento definido pelo usuário que você especificar em tarefas
Evento deve existir no fluxo de trabalho.
O Workflow Manager usa as regras a seguir para validar tarefas:
¨ Atribuição. O Workflow Manager valida a expressão que você insere na tarefa Atribuição. Por exemplo, o
Workflow Manager verifica se você atribuiu um valor de tipo de dados correspondente à variável de fluxo
de trabalho na expressão de atribuição.
¨ Comando. O Workflow Manager não valida o comando shell que você inseriu a tarefa Comando.
¨ Espera por Evento. Se você optar por aguardar um evento predefinido, o Workflow Manager verificará se
você especificou um arquivo para ser observado. Se você optar por usar a tarefa Espera de Evento para
aguardar um evento definido pelo usuário, o Workflow Manager verificará se você especificou um evento.
¨ Aumento de Evento. O Workflow Manager verifica se você especificou um evento definido pelo usuário
para a tarefa Aumento de Evento.
¨ Temporizador. O Workflow Manager verifica se a variável que você especificou para a configuração Hora
Absoluta tem o tipo de dados Data/Hora.
¨ Início. O Workflow Manager verifica se você vinculou a tarefa Início a pelo menos uma tarefa no fluxo de
trabalho.
Quando uma instância da tarefa é inválida, o fluxo de trabalho que usa a instância da tarefa se torna inválido.
Quando uma tarefa reutilizável é inválida, ela não afeta a validade da instância de tarefa usada no fluxo de
trabalho. Porém, se uma instância de tarefa Sessão for inválida, o fluxo de trabalho ainda poderá ser válido.
O Workflow Manager valida sessões de forma diferente.
Para validar uma tarefa, selecione-a no espaço de trabalho e clique em Tarefas > Validar. Ou clique com o
botão direito na tarefa no espaço de trabalho e escolha Validar.
Validação de sessão
O Workflow Manager valida uma tarefa Sessão quando você a salva. Você pode também validar
manualmente tarefas Sessão e instâncias de sessão. Valide tarefas Sessão reutilizáveis no Desenvolvedor
de Tarefas. Valide sessões não reutilizáveis e instâncias de sessão reutilizáveis no Designer de Fluxo de
Trabalho.
O Workflow Manager marca uma sessão reutilizável ou instância de sessão como inválida se você realizar
uma das seguintes tarefas:
¨ Editar o mapeamento de uma forma que possa invalidar a sessão. Você pode editar o mapeamento usado
por uma sessão a qualquer momento. Quando você editar e salvar um mapeamento, o repositório talvez
invalide sessões que já usam o mapeamento. O Serviço de Integração não executa sessões inválidas.
Você deve se conectar novamente à pasta para ver o efeito das alterações de mapeamento nas tarefas de
sessão.
142
Capítulo 9: Validação
Quando você edita uma sessão com base em um mapeamento inválido, o Workflow Manager exibe uma
mensagem de aviso:
The mapping [mapping_name] associated with the session [session_name] is invalid.
¨ Excluir um banco de dados, FTP ou conexão de carregador externo usado pela sessão.
¨ Deixar os atributos de sessão em branco. Por exemplo, a sessão é inválida se você não especificar o
nome de arquivo de origem.
¨ Altere a página de código de uma conexão de banco de dados de sessão para uma página de código
incompatível.
Se você excluir objetos associados a uma tarefa Sessão como objeto de configuração de sessão, tarefa Email ou Comando, o Workflow Manager marcará uma sessão reutilizável como inválida. Porém, o Workflow
Manager não marca uma sessão não reutilizável como inválida se você excluir um objeto associado à sessão.
Se você excluir um atalho para uma origem ou destino do mapeamento, o Workflow Manager não marcará a
sessão como inválida.
O Workflow Manager não valida substituições SQL ou condições de filtro inseridas nas propriedades de
sessão quando você valida uma sessão. Você deve validar a substituição SQL e filtrar condições no Editor
SQL.
Se uma tarefa de sessão reutilizável for inválida, o Workflow Manager exibirá um ícone inválido sobre a tarefa
de sessão no Navegador e no espaço de trabalho do Desenvolvedor de Tarefas. Isso não afeta a validade da
instância da sessão e os fluxos de trabalho que usam a instância de sessão.
Se uma instância de sessão reutilizável ou não reutilizável for inválida, o Workflow Manager a marcará como
inválida no Navegador e no espaço de trabalho do Designer de Fluxo de Trabalho. Fluxos de trabalho que
usam a instância de sessão permanecem válidos.
Para validar uma sessão, selecione-a no espaço de trabalho e clique em Tarefas > Validar. Ou clique com o
botão direito na instância de sessão no espaço de trabalho e escolha Validar.
TÓPICOS RELACIONADOS:
¨ “Editando uma sessão” na página 29
¨ “Referência de propriedades da sessão” na página 203
Validando diversas sessões
Você pode validar várias sessões sem buscá-las no espaço de trabalho. Você deve selecionar e validar as
sessões de uma exibição de resultados de consulta ou uma lista de dependências de exibição. Você pode
salvar e opcionalmente fazer check-in de sessões que são alteradas do status de inválido para válido.
Nota: Se você usar o Repository Manager, você pode selecionar e validar as várias sessões do Navegador.
Para validar várias sessões:
1.
Selecione sessões em uma lista de consulta ou em uma lista de dependências de exibição.
2.
Clique com o botão direito do mouse em uma das sessões selecionadas e selecione Validar.
A caixa de diálogo Validar Objetos é exibida.
3.
Escolher se deseja salvar objetos e fazer check-in dos objetos validados.
Validação de expressão
O Workflow Manager valida todas as expressões no fluxo de trabalho. Você pode inserir expressões na tarefa
Atribuição, tarefa Decisão e condições de link. O Workflow Manager grava qualquer mensagem de erro na
janela Saída.
Validação de expressão
143
As expressões nas condições de link e as condições da tarefa Decisão devem ser avaliadas com um valor
numérico. As variáveis de fluxo de trabalho usadas nas expressões devem existir no fluxo de trabalho.
O Workflow Manager marca o fluxo de trabalho como inválido se uma condição de link for inválida.
144
Capítulo 9: Validação
CAPÍTULO 10
Agendando e executando fluxos
de trabalho
Este capítulo inclui os seguintes tópicos:
¨ Agendas de fluxo de trabalho, 145
¨ Iniciando um fluxo de trabalho manualmente, 149
Agendas de fluxo de trabalho
Você pode agendar um fluxo de trabalho para ser executado continuamente ou para ser repetido em
determinada hora ou intervalo. Também é possível iniciar um fluxo de trabalho manualmente. Cada fluxo de
trabalho tem um agendador associado. Um agendador é um objeto de repositório que contém um conjunto de
configurações de agendamento. Você pode criar um agendador não reutilizável para o fluxo de trabalho. Ou
você pode criar um agendador reutilizável para usar o mesmo conjunto de configurações de agendamento
para fluxos de trabalho na pasta.
Você pode alterar as configurações de agendamento editando o agendador. Por padrão, o fluxo de trabalho é
executado sob demanda. Se você alterar as configurações de agendamento, o Serviço de Integração
reagenda o fluxo de trabalho de acordo com as novas configurações. O Serviço de Integração executa um
fluxo de trabalho agendado conforme configurado. O Workflow Manager marca um fluxo de trabalho como
inválido se você excluir o agendador associado ao fluxo de trabalho.
Se você configurar diversas instâncias de um fluxo de trabalho e agendar o tempo de execução do fluxo de
trabalho, o Serviço de Integração executará todas as instâncias no horário agendado. Você não pode
agendar instâncias de fluxo de trabalho para serem executadas em horários diferentes.
Se você escolher um Serviço de Integração diferente para o fluxo de trabalho ou reiniciar o Serviço de
Integração, ele reagendará todos os fluxos de trabalho. Isso inclui fluxos de trabalho que estão agendados
para serem executados continuamente, mas cuja hora de início passou; e fluxos de trabalho agendados para
serem executados continuamente, mas com agendamento cancelado. Você deve reagendar manualmente
fluxos de trabalho cuja hora de início passou se eles não estiverem agendados para execução contínua.
Se você excluir uma pasta, o Serviço de Integração removerá os fluxos de trabalho da agenda quando
receber a notificação do Serviço de Repositório. Se você copiar uma pasta em um repositório, o Serviço de
Integração reagendará todos os fluxos de trabalho quando receber a notificação.
O Serviço de Integração não executa o fluxo de trabalho nas seguintes situações:
¨ Houve falha no fluxo de trabalho anterior. Quando um fluxo de trabalho falha, o Serviço de Integração
remove o fluxo de trabalho da agenda e você deve reagendá-lo manualmente. Você pode reagendar o
fluxo de trabalho no Workflow Manager ou usando o pmcmd.
¨ O processo do Serviço de Integração falha durante uma execução de fluxo de trabalho anterior.
Quando o processo dos Serviços de Integração falha em um domínio altamente disponível e um fluxo de
trabalho em execução não está configurado para recuperação, o Serviço de Integração remove o fluxo de
trabalho da agenda. Você pode reagendar o fluxo de trabalho no Workflow Manager ou usando o pmcmd.
145
¨ Você remove um fluxo de trabalho da agenda. Você pode remover o fluxo de trabalho da agenda no
Workflow Manager ou usando pmcmd.
¨ O Serviço de Integração está em execução no modo de segurança. No modo de segurança, o Serviço
de Integração não executa fluxos de trabalho agendados, incluindo fluxos de trabalho agendados para
execução contínua ou executados na inicialização do serviço. Quando você habilita o Serviço de
Integração no modo normal, o Serviço de Integração executa os fluxos de trabalho agendados.
Nota: O Serviço de Integração agenda o fluxo de trabalho no fuso horário do nó do Serviço de Integração.
Por exemplo, o Cliente do PowerCenter está no fuso horária localização e o Serviço de Integração está em
um fuso horário com duas horas a mais de diferença. Se você agendar o fluxo de trabalho para ser iniciado
às 9h, ele iniciará às 9h no fuso horário do nó do Serviço de Integração e às 7h no horária localização.
Agendando um fluxo de trabalho
Você pode agendar um fluxo de trabalho para ser executado continuamente ou para ser repetido em
determinada hora ou intervalo. Também é possível iniciar um fluxo de trabalho manualmente.
1.
No Designer de Fluxo de Trabalho, abra o fluxo de trabalho.
2.
Clique em Fluxos de Trabalho > Editar.
3.
Clique na guia Agendador.
4.
Selecione Não reutilizável para criar um conjunto de configurações de agenda não reutilizáveis para o
fluxo de trabalho.
-ouSelecione Reutilizável para selecionar um agendador reutilizável existente para o fluxo de trabalho.
5.
Clique no lado direito do campo Agendador para editar as configurações de agendamento.
6.
Se você selecionar Reutilizável, escolha um agendador reutilizável na caixa de diálogo Navegador do
Agendador.
7.
Clique em OK.
Para reagendar um fluxo de trabalho usando a agenda original, clique com o botão direito do mouse na janela
Navegador e selecione Agendar Fluxo de Trabalho.
Cancelando o agendamento de um fluxo de trabalho
Para remover um fluxo de trabalho de sua agenda, clique com o botão direito no Navegador e selecione Não
Agendar Fluxo de Trabalho.
Para remover permanentemente um fluxo de trabalho de uma agenda, configure a agenda do fluxo de
trabalho para ser executada sob demanda.
Nota: Quando o Serviço de Integração for reiniciado, ele reagendará todos os fluxos de trabalho não
agendados que foram agendados para execução contínua.
Criando um agendador reutilizável
Para cada pasta, o Workflow Manager permite que você crie agendadores reutilizáveis de forma que você
possa reutilizar o mesmo conjunto de configurações de agendamento para fluxos de trabalho na pasta. Use
um agendador reutilizável de forma que você não precise definir o mesmo conjunto de configurações de
agendamento em cada fluxo de trabalho.
Quando você exclui um agendador reutilizável, todos os fluxos de trabalho que usam o agendador excluído
se tornam inválidos. Para tornar os fluxos de trabalho válidos, você deve editá-los e substituir o agendador
ausente.
Para criar um agendador reutilizável:
146
1.
No Designer de Fluxo de Trabalho, clique em Fluxos de Trabalho > Agendadores.
2.
Clique em Adicionar para adicionar um novo agendador.
Capítulo 10: Agendando e executando fluxos de trabalho
3.
Na guia Geral, digite um nome para o agendador.
4.
Configure as definições do agendador na guia Agendador.
Definindo configurações do agendador
Configure a guia Agenda do agendador para definir opções de execução, opções de agenda, opções de início
e opções de término para a agenda.
A tabela a seguir descreve as configurações da guia Agendar:
Opções do Agendador
Descrição
Opções de Execução:
Indica o tipo de agenda do fluxo de trabalho.
Executar na Inicialização do
Serviço de Integração/
Executar Sob Demanda/
Executar Continuamente
Se você selecionar Executar na Inicialização do Serviço de Integração, o Serviço de
Integração executará o fluxo de trabalho logo que o serviço for inicializado. O Serviço
de Integração então inicia a próxima execução do fluxo de trabalho de acordo com as
configurações em Opções de Agenda.
Se você selecionar Executar Sob Demanda, o Serviço de Integração executará o fluxo
de trabalho quando você inicia o fluxo de trabalho manualmente.
Se você selecionar Executar Continuamente, o Serviço de Integração executará o fluxo
de trabalho assim que o serviço for inicializado. O Serviço de Integração em seguida
iniciará a próxima execução do fluxo de trabalho logo que concluir a execução anterior.
Se editar um fluxo de trabalho que é definido para ser executado continuamente, você
deve interromper ou cancelar o agendamento do fluxo de trabalho, salvar o fluxo de
trabalho e reiniciar ou agendar novamente o fluxo de trabalho.
Opções de Agendamento:
Executar Uma Vez/Executar a
Cada/Repetição Personalizada
Necessário se você selecionar Executar na Inicialização do Serviço de Integração ou
se você não escolher nenhuma configuração em Opções de Execução.
Se você selecionar Executar Uma Vez, o Serviço de Integração executará o fluxo de
trabalho uma vez, conforme agendado no agendador.
Se você selecionar Executar a Cada, o Serviço de Integração executará o fluxo de
trabalho em intervalos regulares, conforme configurado.
Se você selecionar Repetição Personalizada, o Serviço de Integração executará o fluxo
de trabalho nas datas e horários especificados na caixa de diálogo Repetir.
Quando você seleciona Repetição Personalizada, clique em Editar para abrir a caixa de
diálogo Repetir. A caixa de diálogo Repetir permite que você agende datas e horários
específicos para a execução de fluxo de trabalho. O agendador selecionado aparece na
parte inferior da página.
Opções de Início: Data de
Início/Horário de Início
Data de Início indica a data na qual o Serviço de Integração começa a agenda do fluxo
de trabalho.
Hora de Início indica a hora na qual o Serviço de Integração começa a agenda do fluxo
de trabalho.
Opções de Término: Terminar
em/Terminar após/Sempre
Necessário se a agenda do fluxo de trabalho for Executar a Cada ou Repetição
Personalizada.
Se você selecionar Terminar em, o Serviço de Integração interromperá o agendamento
do fluxo de trabalho na data selecionada.
Se você selecionar Terminar após, o Serviço de Integração interromperá o
agendamento do fluxo de trabalho após o número definido de execuções do fluxo de
trabalho.
Se você selecionar Sempre, o Serviço de Integração agendará o fluxo de trabalho
contanto que não ocorra falha no fluxo de trabalho.
Personalizando a opção Repetir
Você pode agendar o fluxo de trabalho para ser executado uma vez ou em um intervalo. Você pode
personalizar a opção de repetição. Clique no botão Editar para abrir a caixa de diálogo Repetição
Personalizada.
Agendas de fluxo de trabalho
147
A tabela seguinte descreve opções na caixa de diálogo Repetição Personalizada:
Opção de Repetição
Descrição
Repetir a Cada
Insira o intervalo numérico que você gostaria que fosse agendado pelo Serviço de Integração no
fluxo de trabalho; depois selecione Dias, Semanas ou Meses, conforme apropriado.
Se você selecionar Dias, selecione as configurações de Frequência Diária adequadas.
Se você selecionar Semanas, selecione as configurações Semanalmente e Frequência Diária.
Se você selecionar Meses, selecione as configurações Mensalmente e Frequência Diária.
Semanalmente
Necessário para inserir uma agenda semanal. Selecione o dia ou dias da semana nos quais
você desejaria que o Serviço de Integração executasse o fluxo de trabalho.
Mensalmente
Necessário para inserir uma agenda mensal.
Se você selecionar Executar no Dia, selecione as datas nas quais você deseja que o fluxo de
trabalho seja agendado mensalmente. O Serviço de Integração agenda a execução do fluxo de
trabalho nas datas selecionadas. Se você selecionar uma data numérica que exceda o número
de dias dentro de um determinado mês, o Serviço de Integração agendará o fluxo de trabalho
para o último dia do mês, incluindo anos bissextos. Por exemplo, se você agendar o fluxo de
trabalho para ser executado no dia 31 de cada mês, o Serviço de Integração agendará a sessão
no dia 30 dos meses a seguir: abril, junho, setembro e novembro.
Se você selecionar Executar no, selecione a(s) semana(s) do mês, depois o dia da semana qual
você deseja que o fluxo de trabalho seja executado. Por exemplo, se você selecionar Segunda e
Última, selecione em seguida quarta-feira, o Serviço de Integração agendará o fluxo de trabalho
na segunda e na última quarta-feira de cada mês.
Frequência Diária
Digite o número de vezes que você deseja que o Serviço de Integração seja executado no fluxo
de trabalho em qualquer dia que a sessão seja agendada.
Se você selecionar Executar uma Vez, o Serviço de Integração agenda o fluxo de trabalho uma
vez no dia selecionado, no horário inserido na configuração Horário de Início na guia Horário.
Se você selecionar Executar a Cada, inserir Horas e Minutos para definir o intervalo no qual o
Serviço de Integração será executado no fluxo de trabalho. O Serviço de Integração em seguida
agenda o fluxo de trabalho em intervalos regulares no dia selecionado. O Serviço de Integração
usa a configuração de Hora de Início para o primeiro fluxo de trabalho agendado do dia.
Editando configurações do agendador
Você pode editar as configurações do agendador para agendadores não reutilizáveis e reutilizáveis.
¨ Agendadores não reutilizáveis. Ao configurar ou editar um agendador não reutilizável, faça o check-in
do fluxo de trabalho para permitir que o agendamento entre em vigor.
Você poderá atualizar o agendamento manualmente quando o check-out do fluxo de trabalho tiver sido
feito. Clique com o botão direito do mouse no fluxo de trabalho no Navegador e selecione Agendar Fluxo
de Trabalho. Observe que as alterações são aplicadas à versão do fluxo de trabalho de check-in mais
recente.
¨ Agendadores reutilizáveis. Quando você edita configurações para um agendador reutilizável, o
repositório cria uma nova versão do agendador e incrementa em um o número de versão. Para atualizar
um fluxo de trabalho com o agendamento mais recente, faça o check-in no agendador após editá-lo.
Ao configurar um agendador reutilizável para um novo fluxo de trabalho, você deve fazer o check-in do
fluxo de trabalho e do agendador para permitir que o agendador entre em vigor. A partir daí, quando você
fizer o check-in do agendador após revisá-lo, o agendamento do fluxo de trabalho será atualizado mesmo
que seja feito o check-out dele.
Você precisará atualizar o agendamento do fluxo de trabalho manualmente se não fizer o check-in no
agendador. Para atualizar um agendamento de fluxo de trabalho manualmente, clique com o botão direito
no Navegador e selecione Agendar Fluxo de Trabalho. O novo agendamento é implementado para a
versão mais recente do fluxo de trabalho em check-in. Os fluxos de trabalho em check-out não são
atualizados com a nova agenda.
148
Capítulo 10: Agendando e executando fluxos de trabalho
Desabilitando fluxos de trabalho
É conveniente desabilitar o fluxo de trabalho enquanto você o edita. Isso impede que o Serviço de Integração
execute o fluxo de trabalho na sua agenda. Selecione a opção Desabilitar Fluxos de Trabalho na guia Geral
das propriedades do fluxo de trabalho. O Serviço de Integração não executa fluxos de trabalho desabilitados
até que você desmarque a opção Desabilitar Fluxos de Trabalho. Depois que você desmarcar a opção
Desabilitar Fluxos de Trabalho, o Serviço de Integração reagendará o fluxo de trabalho.
Agendando fluxos de trabalho durante o horário de verão
No Windows, o Serviço de Integração não executa um fluxo de trabalho agendado durante a última hora do
Horário de Verão (DST). Se um fluxo de trabalho for agendado para ser executado entre 1:00 a.m. e 1:59
a.m. DST, o Serviço de Integração continuará o fluxo de trabalho após 1:00 a.m. Hora Padrão (ST). Se tentar
agendar um fluxo de trabalho durante a última hora do DST na primeira hora de ST, você receberá um erro.
Aguarde até 2:00 a.m. para criar um agendador.
Iniciando um fluxo de trabalho manualmente
Para poder executar um fluxo de trabalho, você deve selecionar um Serviço de Integração para executá-lo.
Você pode selecionar um Serviço de Integração quando edita um fluxo de trabalho ou na caixa de diálogo
Atribuir Serviço de Integração. Se você selecionar um Serviço de Integração na caixa de diálogo Atribuir
Serviço de Integração, o Workflow Manager substituirá o Serviço de Integração atribuído nas propriedades de
fluxo de trabalho.
Você pode iniciar manualmente um fluxo de trabalho configurado para executar sob demanda ou com base
em um agendamento. Use o Workflow Manager, o Workflow Monitor ou o pmcmd para executar um fluxo de
trabalho. Você também pode optar por executar todo o fluxo de trabalho, parte dele ou apenas uma tarefa
desse fluxo.
Também é possível usar as opções avançadas para substituir o Serviço de Integração ou o perfil do sistema
operacional atribuído ao fluxo de trabalho e selecionar instâncias de execução de fluxos de trabalho
simultâneos.
Executando um fluxo de trabalho
Quando você clica em Fluxos de Trabalho > Iniciar Fluxo de Trabalho, o Serviço de Integração executa todo o
fluxo de trabalho. Para executar um fluxo de trabalho no pmcmd, use o comando startworkflow.
1.
Abra a pasta que contém o fluxo de trabalho.
2.
No Navegador, selecione o fluxo de trabalho que você deseja iniciar.
3.
Clique com o botão direito do mouse no fluxo de trabalho no Navegador e selecione Iniciar Fluxo de
Trabalho.
O Serviço de Integração executa todo o fluxo de trabalho.
Nota: Você também pode iniciar um fluxo de trabalho manualmente clicando com o botão direito do
mouse no espaço de trabalho do Designer de Fluxo de Trabalho e selecionando Iniciar Fluxo de
Trabalho.
Executando um fluxo de trabalho com opções avançadas
Use as opções avançadas para substituir o Serviço de Integração ou o perfil do sistema operacional atribuído
ao fluxo de trabalho e selecionar instâncias de execução de fluxos de trabalho simultâneos.
1.
Abra a pasta que contém o fluxo de trabalho.
2.
No Navegador, selecione o fluxo de trabalho que você deseja iniciar.
Iniciando um fluxo de trabalho manualmente
149
3.
Clique com o botão direito do mouse no fluxo de trabalho no Navegador e clique em Iniciar Fluxo de
Trabalho Avançado.
A caixa de diálogo Iniciar Fluxo de Trabalho – Opções avançadas é exibida.
4.
5.
Configure as seguintes opções:
Opções Avançadas
Descrição
Serviço de Integração
Substitui o Serviço de Integração configurado para o fluxo de trabalho.
Perfil do Sistema Operacional
Substitui o perfil do sistema operacional atribuído à pasta.
Instâncias de Execução do
Fluxo de Trabalho
As instâncias de fluxo de trabalho que você deseja executar. Aparece se o fluxo
de trabalho for configurado para execução simultânea.
Clique em OK.
Executando parte de um fluxo de trabalho
Para executar parte do fluxo de trabalho, clique com o botão direito na tarefa que você deseja que o Serviço
de Integração execute e selecione Iniciar Fluxo de Trabalho da Tarefa. O Serviço de Integração executa o
fluxo de trabalho da tarefa selecionada até o final do fluxo de trabalho.
1.
Conecta à pasta que contém o fluxo de trabalho.
2.
No Navegador, realize a busca detalhada no nó Fluxo de Trabalho para mostrar as tarefas no fluxo de
trabalho.
3.
Clique com o botão direito do mouse na tarefa para a qual você deseja que o Serviço de Integração
comece a executar o fluxo de trabalho.
4.
Clique em Iniciar Fluxo de Trabalho da Tarefa.
Executando uma tarefa no fluxo de trabalho
Quando você inicia uma tarefa no fluxo de trabalho, o Workflow Manager bloqueia o fluxo de trabalho inteiro
de forma que o usuário não possa iniciar o fluxo de trabalho. O Serviço de Integração é executado na tarefa
selecionada Ele não executa o restante do fluxo de trabalho.
Para executar uma tarefa usando o Workflow Manager, selecione a tarefa no espaço de trabalho do Designer
de Fluxo de Trabalho. Clique com o botão direito do mouse na tarefa e escolha Iniciar Tarefa.
Você também pode usar comandos de menu no Workflow Manager para iniciar uma tarefa. No Navegador,
realize a busca detalhada no nó Fluxo de Trabalho para localizar a tarefa. Clique com o botão direito na
tarefa que deseja iniciar e escolha Iniciar Tarefa.
Para iniciar uma tarefa em um fluxo de trabalho a partir de pmcmd, use o comando starttask.
150
Capítulo 10: Agendando e executando fluxos de trabalho
CAPÍTULO 11
Enviando e-mail
Este capítulo inclui os seguintes tópicos:
¨ Enviando visão geral de e-mail, 151
¨ Configurando e-mail no UNIX, 152
¨ Configurando MAPI no Windows, 153
¨ Configurando SMTP no Windows, 154
¨ Trabalhando com tarefas E-mail, 155
¨ Trabalhando com e-mail pós-sessão, 156
¨ E-mail de suspensão, 159
¨ Usando variáveis de serviço para endereçar e-mails, 159
¨ Dicas para enviar e-mails, 160
Enviando visão geral de e-mail
Você pode enviar e-mails aos destinatários designados quando o Serviço de Integração executa um fluxo de
trabalho. Por exemplo, se desejar controlar quanto tempo uma sessão leva para ser concluída, você pode
configurar a sessão para enviar um e-mail que contém o horário e a data que a sessão é iniciada e é
concluída. Ou se desejar que o Serviço de Integração notifique você quando um fluxo de trabalho for
suspenso, você pode configurar o fluxo de trabalho para enviar e-mails quando ele for suspenso.
Para enviar e-mails quando o Serviço de Integração executar um fluxo de trabalho, siga estas etapas:
¨ Configure o Serviço de Integração para enviar e-mails. Antes de criar tarefas E-mail, configure o
Serviço de Integração para enviar e-mails.
Se usar uma grade ou alta disponibilidade em um ambiente do Windows, você deverá usar o mesmo perfil
do Microsoft Outlook em cada nó para garantir o êxito da tarefa E-mail.
¨ Crie tarefas E-mail. Antes de configurar uma sessão ou um fluxo de trabalho para enviar e-mails, você
precisa criar uma tarefa E-mail.
¨ Configure as sessões para enviar e-mail pós-sessão. Você pode configurar a sessão para enviar um e-
mail quando a sessão for concluída ou falhar. Você cria uma tarefa E-mail e a utiliza para e-mails póssessão.
Quando você configura o assunto e o corpo do e-mail pós-sessão, use variáveis de e-mail para incluir
informações sobre a execução da sessão, como nome de sessão, status e o número total de linhas
carregadas. Você também pode usar variáveis de e-mail para anexar o log de sessão ou outros arquivos a
mensagens de e-mail.
¨ Configure fluxos de trabalho para enviar e-mail de suspensão. Você pode configurar o fluxo de
trabalho para enviar um e-mail quando o fluxo de trabalho for suspenso. Você cria uma tarefa E-mail e a
utiliza para e-mails de suspensão.
O Serviço de Integração envia o e-mail baseado no conjunto de local para o processo do Serviço de
Integração que executa a sessão.
151
Você pode usar parâmetros e variáveis no nome de usuário, no assunto e no texto do e-mail. Para tarefas de
E-mail e e-mail de suspensão, você pode usar serviço, processo do serviço, fluxo de trabalho e variáveis de
worklet. Para o e-mail pós-sessão, é possível usar qualquer tipo de variável ou parâmetro que possa ser
definido no arquivo de parâmetro. Por exemplo, você pode usar a variável de serviço $PMSuccessEmailUser
ou $PMFailureEmailUser para especificar o destinatário de e-mails pós-sessão.
Configurando e-mail no UNIX
O Serviço de Integração em UNIX usa rmail para enviar e-mails. Para enviar e-mails, o usuário que inicia os
Serviços Informatica deve ter a ferramenta rmail instalada no caminho.
Se desejar enviar e-mails para mais de uma pessoa, separe os endereços de e-mail com uma vírgula. Não
insira espaços entre os endereços.
Nota: Para enviar e-mails em SUSE Linux 11 de 64 bits, o Serviço de Integração no UNIX usa o sendmail.
Verificando o rmail no UNIX
Antes de você configurar o e-mail em uma sessão ou em um fluxo de trabalho, verifique se a ferramenta rmail
pode ser acessada em máquinas UNIX.
1.
Efetue logon no sistema UNIX como o usuário do PowerCenter que inicia os Serviços Informatica.
2.
Digite a seguinte linha no prompt de pressione Enter:
3.
Para indicar o final da mensagem, insira um ponto final (.) em uma linha diferente e pressione Enter. Ou
digite ^D.
rmail <your fully qualified email address>,<second fully qualified email address>
Você deve receber um e-mail em branco da conta de e-mail do usuário do PowerCenter. Caso não
receba, localize o diretório em que o rmail está armazenado e adicione esse diretório ao caminho.
Verificando o rmail no AIX
Antes de você configurar o e-mail em uma sessão ou em um fluxo de trabalho, verifique se a ferramenta rmail
pode ser acessada no AIX.
1.
Efetue logon no sistema UNIX como o usuário do PowerCenter que inicia os Serviços Informatica.
2.
Digite as linhas a seguir no prompt e pressione Enter:
rmail <your fully qualified email address>,<second fully qualified email address>
From <your_user_name>
3.
Para indicar o final da mensagem, digite ^D.
Você deve receber um e-mail em branco da conta de e-mail do usuário especificado na linha De. Caso
não receba, localize o diretório em que o rmail está armazenado e adicione esse diretório ao caminho.
Verificando o sendmail no UNIX
Antes de configurar o e-mail em uma sessão ou em um fluxo de trabalho, verifique se a ferramenta sendmail
pode ser acessada nas máquinas UNIX.
1.
Faça logon na máquina Suse Linux 11 de 64 bits como o usuário do PowerCenter que inicia os Serviços
Informatica.
2.
Digite a seguinte linha no prompt de pressione Enter:
sendmail <your fully qualified email address>,<second fully qualified email address>
3.
Para indicar o final da mensagem, insira um ponto final (.) em uma linha diferente e pressione Enter. Ou
então, digite ^D.
Você deverá receber um e-mail em branco da conta de e-mail do usuário do PowerCenter. Caso não
receba, localize o diretório em que o sendmail está armazenado e adicione esse diretório ao caminho.
152
Capítulo 11: Enviando e-mail
Configurando MAPI no Windows
O Serviço de Integração no Windows pode enviar e-mail usando SMTP ou MAPI. Por padrão, o Serviço de
Integração usa o Microsoft Outlook para enviar e-mail usando a interface MAPI.
Para enviar e-mail usando MAPI no Windows, você deve atender aos requisitos a seguir:
¨ Instale o cliente de e-mail do Microsoft Outlook em cada nó configurado para executar o Serviço de
Integração.
¨ Execute o Microsoft Outlook em um Microsoft Exchange Server.
Realize as etapas a seguir para configurar o Serviço de Integração no Windows para enviar e-mail:
1.
Configure um perfil do Microsoft Outlook.
2.
Configure a segurança de rede de logon.
3.
Crie listas de distribuição no Catálogo de Endereços Pessoal no Microsoft Outlook.
4.
Verifique se o Serviço de Integração está configurado para enviar e-mail usando o perfil do Microsoft
Outlook que você criou na etapa 1.
O Serviço de Integração no Windows envia e-mail no formato MIME. Você pode incluir caracteres no assunto
e no corpo que não estejam no ASCII de 7 bits. Para obter mais informações sobre o formato MIME ou o
processo de codificação MIME, consulte a documentação de e-mail.
Etapa 1. Configurar um usuário do Microsoft Outlook
Você deve configurar um perfil para um usuário do Microsoft Outlook para poder configurar o Serviço de
Integração para enviar e-mails. O perfil de usuário deve ter um Catálogo de Endereços Pessoal e um
Microsoft Exchange Server.
Nota: Se você tiver alta disponibilidade ou se usar uma grade, use o mesmo perfil para cada nó configurado
para executar um processo do serviço.
Para configurar um usuário do Microsoft Outlook:
1.
Abra o Painel de Controle no nó que executa o processo do Serviço de Integração.
2.
Clique duas vezes no ícone de E-mail.
3.
Na caixa de diálogo Configuração de E-mail - Outlook, clique em Mostrar Perfis.
A caixa de diálogo e-mail exibe a lista de perfis configurados para o computador.
4.
Clique em Adicionar.
5.
Na caixa de diálogo Novo Perfil, insira um nome de perfil. Clique em OK.
O assistente Contas de Email será exibido.
6.
Selecione Adicionar uma nova conta de e-mail. Clique em Avançar.
7.
Selecione Microsoft Exchange Server como tipo de servidor. Clique em Avançar.
8.
Insira o nome do Microsoft Exchange Server e o nome da caixa de correio. Clique em Avançar.
9.
Clique em Concluir.
10.
Na caixa de diálogo E-mail, selecione o perfil adicionado e clique em Propriedades.
11.
Na caixa de diálogo Configuração de E-mail, clique em Contas de E-mail.
O assistente Contas de Email será exibido.
12.
Selecione Adicionar um novo diretório ou catálogo de endereços. Clique em Avançar.
13.
Selecione Catálogos de Endereços Adicionais. Clique em Avançar.
14.
Selecione Catálogo de Endereço Pessoal. Clique em Avançar.
15.
Insira o caminho para um catálogo de endereço pessoal. Clique em OK.
16.
Clique em Fechar para fechar a caixa de diálogo Configuração de E-mail.
17.
Clique em Ok para fechar a caixa de diálogo E-mail.
Configurando MAPI no Windows
153
Etapa 2. Configurar segurança de rede de logon
Você deve configurar a Segurança de Rede de Logon antes de executar o Microsoft Exchange Server.
1.
No Microsoft Outlook, clique em Ferramentas > Contas de Email.
O assistente Contas de Email será exibido.
2.
Selecione Exibir ou altere as contas de e-mail existentes. Clique em Avançar.
3.
Selecione a conta de e-mail do Microsoft Exchange Server. Clique em Alterar.
4.
Clique em Mais Configurações
A caixa de diálogo do Microsoft Exchange Server é exibida.
5.
Clique na guia Segurança.
6.
Defina a opção de segurança de rede de logon como Autenticação de Senha Kerberos/NTLM.
7.
Clique em OK.
Etapa 3. Criar listas de distribuição
Quando o Serviço de Integração é executado no Windows, você pode digitar um endereço de e-mail no
Workflow Manager. Se quiser enviar um e-mail a vários destinatários, crie uma lista de distribuição contendo
esses endereços no Catálogo Particular de Endereços do Microsoft Outlook. Digite o nome da lista de
distribuição como destinatário quando estiver configurando o e-mail.
Para obter mais informações sobre como trabalhar com um Catálogo Particular de Endereços, consulte a
documentação do Microsoft Outlook.
Etapa 4. Verificar as configurações do Serviço de Integração
Depois de criar o perfil do Microsoft Outlook, verifique que o Serviço de Integração seja configurado para
enviar e-mail como o usuário do Microsoft Outlook. Pode ser necessário verificar o perfil com o administrador
do domínio.
1.
Na ferramenta Administrador, clique na guia Propriedades do Serviço de Integração.
2.
Na guia Propriedades de Configuração, selecione Editar.
3.
No campo MSExchangeProfile, verifique se o nome do perfil do Microsoft Exchange corresponde ao
perfil do Microsoft Outlook que você criou.
Configurando SMTP no Windows
O Serviço de Integração poderá enviar e-mails usando o SMTP se a autenticação estiver desabilitada no
servidor SMTP. Para configurar o Serviço de Integração para enviar e-mails usando o SMTP no Windows,
defina as seguintes propriedades personalizadas:
154
Propriedade
Descrição
SMTPServerAddress
O endereço do servidor de e-mail de saída SMTP. Por exemplo,
powercenter.minhaempresa.com.
SMTPPortNumber
O número da porta do servidor de e-mail de saída SMTP. Por exemplo, 25.
SMTPFromAddress
O endereço de e-mail que o Service Manager usa para enviar e-mails. Por exemplo,
[email protected].
SMTPServerTimeout
Quantidade de tempo, em segundos, que o Serviço de Integração aguarda para se
conectar ao servidor SMTP antes que o tempo de espera se esgote. O padrão é 20.
Capítulo 11: Enviando e-mail
Se você omitir a propriedade personalizada SMTPServerAddress, SMTPPortNumber ou SMTPFromAddress,
o Serviço de Integração enviará e-mails usando a interface do MAPI.
Para obter mais informações sobre a configuração de propriedades personalizadas para o Serviço de
Integração, consulte o Guia do Administrador doPowerCenter.
Trabalhando com tarefas E-mail
Para enviar e-mails durante um fluxo de trabalho, use a tarefa E-mail do Workflow Manager. Você pode criar
tarefas E-mail reutilizáveis no Desenvolvedor de Tarefas para qualquer tipo de e-mail. Você também pode
criar tarefas E-mail não reutilizáveis no Designer de Fluxo de Trabalho e de Worklet.
Use tarefas E-mail em qualquer uma destas localizações:
¨ Propriedades da sessão. Você pode configurar a sessão para enviar e-mails quando for concluída ou
apresentar falhas.
¨ Propriedades do fluxo de trabalho. Você pode configurar o fluxo de trabalho para enviar e-mails quando
ele for interrompido.
¨ Fluxos de trabalho ou worklets. Voce pode incluir uma tarefa de correio eletronico em qualquer ponto do
fluxo de trabalho ou do worklet para enviar uma mensagem automaticamente como resposta a alguma
condicao que voce haja definido.
Usando tarefas de e-mail em um fluxo de trabalho ou um worklet
Use tarefas de e-mail em qualquer lugar em um fluxo de trabalho ou um worklet. Por exemplo, você talvez
configure um fluxo de trabalho para enviar um e-mail se um certo número de linhas falhar para uma sessão.
Por exemplo, você pode ter uma tarefa Sessão no fluxo de trabalho e você deseja que o Serviço de
Integração envie um e-mail se mais de 20 linhas forem descartadas. Para fazer isso, você cria uma condição
no link e cria uma tarefa E-mail não reutilizável. O fluxo de trabalho enviará um e-mail se a sessão falhar e
mais de 20 linhas serão descartadas.
Dicas e diretrizes de endereço de e-mail
Considere as dicas e diretrizes a seguir quando inserir o endereço de e-mail em uma tarefa E-mail:
¨ Insira o endereço de e-mail usando caracteres ASCII de 7 bits apenas.
¨ Você pode usar variáveis de serviço, processo do serviço, fluxo de trabalho e worklets no comando no
endereço de e-mail.
¨ Você pode enviar e-mail para qualquer endereço de e-mail válido. No Windows, o destinatário de e-mail
não precisa ter uma entrada no Catálogo de Endereços global do perfil do Microsoft Outlook.
¨ Se o Serviço de Integração estiver configurado para enviar e-mail usando MAPI no Windows, você pode
enviar e-mail para vários destinatários criando uma lista de distribuição no Catálogo de Endereços
Pessoal. Todos os destinatários devem estar também no Catálogo de Endereços Global. Você não pode
inserir vários endereços separados por vírgulas ou ponto-e-vírgulas.
¨ Se o Serviço de Integração for configurado para enviar e-mail usando SMTP no Windows, você poderá
inserir vários endereços de e-mail separados por ponto-e-vírgulas.
¨ Se o Serviço de Integração for executado em UNIX, você poderá inserir vários endereços de e-mail
separados por vírgula. Não inclua espaços entre endereços de e-mail.
Trabalhando com tarefas E-mail
155
Criando uma tarefa E-mail
Você pode criar tarefas E-mail no Desenvolvedor de Tarefas, Designer de Worklet e Designer de Fluxo de
Trabalho.
1.
No Desenvolvedor de Tarefas, clique em Tarefas > Criar.
A caixa de diálogo Criar Tarefa é exibida.
2.
Selecione uma tarefa E-mail e digite um nome para a tarefa. Clique em Criar.
O Workflow Manager cria uma tarefa E-mail no espaço de trabalho.
3.
Clique em Concluído.
4.
Clique duas vezes na tarefa E-mail no espaço de trabalho.
A caixa de diálogo Editar Tarefas é exibida.
5.
Clique em Renomear para inserir um nome para a tarefa.
6.
Digite uma descrição para a tarefa no campo Descrição.
7.
Clique na guia Propriedades.
8.
Digite o endereço de e-mail completamente qualificado do destinatário de e-mail no campo Nome de
Usuário de E-mail.
9.
Digite o assunto do e-mail no campo Assunto de E-mail. Você pode uma variável de serviço, processo do
serviço, fluxo de trabalho ou de worklets no assunto do e-mail. Ou você pode deixar esse campo em
branco.
10.
Clique no botão Abrir no campo Texto de E-mail para abrir o Editor de E-mail.
11.
Digite o texto da mensagem de e-mail no Editor de E-mail. Você pode usar variáveis de serviço,
processo do serviço, fluxo de trabalho e worklets no comando no texto do e-mail. Ou você pode o campo
Texto de E-mail em branco.
Nota: Você pode incorporar marcas de formato e variáveis de e-mail em um e-mail pós-sessão. Porém,
você não pode adicioná-las a uma tarefa E-mail fora do contexto de uma sessão.
12.
Clique em OK duas vezes para salvar as alterações.
Trabalhando com e-mail pós-sessão
Você pode configurar uma sessão para enviar e-mails quando ocorrer falha ou êxito. Você pode criar tarefas
de e-mail distintas para e-mails de êxito ou falha.
O Serviço de Integração envia e-mails pós-sessão ao final de uma sessão depois de executar comandos shell
pós-sessão ou procedimento armazenados. Quando encontra um erro ao enviar o e-mail, o Serviço de
Integração grava uma mensagem no Serviço de Log. Ele não reprova a sessão.
É possível especificar um e-mail reutilizável para a tarefa criada no Desenvolvedor de Tarefas para
mensagens de êxito ou falha. Também é possível criar uma Tarefa E-mail não reutilizável para todas as
propriedades da sessão. Quando você cria uma Tarefa E-mail não reutilizável para uma sessão, você não
pode usar a tarefa E-mail em um fluxo de trabalho ou em um worklet.
Você não pode especificar uma tarefa E-mail não reutilizável criada no Designer de Fluxo de Trabalho ou de
Worklet para e-mails pós-sessão.
Você pode usar parâmetros e variáveis no nome de usuário, no assunto e no texto do e-mail. Use qualquer
tipo de parâmetro ou de variável que possa ser definido no arquivo de parâmetros. Por exemplo, você pode
usar a variável de serviço $PMSuccessEmailUser ou $PMFailureEmailUser como destinatário do e-mail.
Verifique se você especificou os valores das variáveis de serviço para o Serviço de Integração que executa a
sessão. Você também pode digitar um parâmetro ou uma variável no assunto ou no texto do e-mail e defini-lo
no arquivo de parâmetros.
156
Capítulo 11: Enviando e-mail
Variáveis de e-mail e marcas de formato
Use variáveis de e-mail e marcas de formato em uma mensagem de e-mail para e-mails pós-sessão. Você
pode usar algumas variáveis de e-mail no assunto do e-mail. Com variáveis de e-mail, você pode incluir
informações de sessão importantes no e-mail, como o número de linhas carregadas, o tempo de conclusão
da sessão ou as estatísticas de leitura e gravação. Você também pode anexar o log de sessão ou outros
arquivos relevantes ao e-mail. Use marcas de formato no corpo da mensagem para tornar a mensagem mais
fácil de ler.
Nota: O Serviço de Integração não limita o tempo ou o tamanho de arquivos anexados. Porém, como anexos
grandes podem causar problemas como o sistema de e-mail, evite anexar arquivos excessivamente grandes,
como logs de sessão gerados usando rastreamento detalhado. O Serviço de Integração gera uma mensagem
de erro no e-mail se um erro ocorrer ao anexar o arquivo.
A tabela a seguir descreve as variáveis de e-mail que você pode usar em um e-mail pós-sessão:
Variável de Email
Descrição
%a<filename>
Anexe o arquivo nomeado. O arquivo deve ser local para o Serviço de Integração. Os nomes de
arquivo a seguir são válidos: %a<c:\data\sales.txt> ou %a</users/john/data/sales.txt>. O e-mail não
exibe o caminho total do arquivo. Somente o nome de arquivo de anexo é exibido no e-mail.
Nota: O nome do arquivo não pode incluir o caractere maior que (>) ou uma quebra de linha.
%b
Hora de início da sessão.
%c
Tempo de conclusão da sessão.
%d
Nome do repositório que contém a sessão.
%e
Status da sessão.
%g
Anexe o log de sessão à mensagem. O Serviço de Integração anexa um log de sessão se você
configurar a sessão para criar um arquivo de log. Se você não configurar a sessão para criar um
arquivo de log ou se você executar uma sessão em uma grade, o Serviço de Integração criará um
arquivo temporário no diretório de instalação dos Serviços do PowerCenter e anexará o arquivo. Se
o Serviço de Integração não usar perfis do sistema operacional, verifique se o usuário que inicia os
Serviços Informatica tem permissões no diretório de instalação dos Serviços do PowerCenter para
criar um arquivo de log temporário. Se o Serviço de Integração usar os perfis de sistema
operacional, verifique se o usuário do sistema operacional do perfil do sistema operacional tem
permissões no diretório de instalação dos Serviços do PowerCenter para criar um arquivo de log
temporário.
%i
Tempo decorrido da sessão.
%l
Total de linhas carregadas.
%m
Nome do mapeamento utilizado na sessão.
%n
Nome da pasta que contém a sessão.
%r
Total de linhas rejeitadas.
%s
Nome da sessão.
%t
Detalhes de tabela de origem e destino, incluindo saída de leitura em bytes por segundo e saída de
gravação em linhas por segundo. O Serviço de Integração inclui todas as informações exibidas na
caixa de diálogo de detalhe de sessão.
%u
Nome de usuário do repositório.
%v
Nome do Serviço de Integração.
%w
Nome do fluxo de trabalho.
Trabalhando com e-mail pós-sessão
157
Variável de Email
Descrição
%y
Modo de execução da sessão (normal ou recuperação).
%z
Nome da instância de execução do fluxo de trabalho.
Nota: O Serviço de Integração ignora %a, %g e %t quando você os inclui no assunto do e-mail. Inclua essas variáveis na
mensagem de e-mail somente.
A tabela a seguir lista as marcas de formato que você pode usar na tarefa E-mail:
Formatação
Marca de formato
guia
\t
nova linha
\n
E-mail pós-sessão
Você pode configurar e-mail pós-sessão para usar uma tarefa E-mail reutilizável ou não reutilizável.
Usando uma tarefa E-mail reutilizável
Faça as etapas a seguir para configurar o e-mail pós-sessão para que use a tarefa E-mail reutilizável.
1.
Abra as propriedades da sessão e clique na guia Componentes.
2.
Selecione Reutilizável na coluna Tipo para exibir o campo de e-mail de êxito ou falha.
3.
Clique no botão Abrir na coluna Valor para selecionar a tarefa E-mail reutilizável.
4.
Selecione a tarefa E-mail na caixa de diálogo Pesquisador de Objetos e clique em OK.
5.
Como opção, edite a tarefa E-mail para essa propriedade de sessão clicando no botão Editar na coluna
Valor.
Se você editar a tarefa E-mail para e-mail de êxito ou falha, essa edição será aplicada apenas a esta
sessão.
6.
Clique em OK para fechar as propriedades da sessão.
Usando uma tarefa E-mail Não Reutilizável
Realize as etapas a seguir para configurar o e-mail de êxito ou o e-mail de falha para usar uma tarefa E-mail
não reutilizável.
1.
Abra as propriedades da sessão e clique na guia Componentes.
2.
Selecione Não Reutilizável na coluna Tipo para exibir o campo de e-mail de êxito ou de falha.
3.
Abra o editor de email usando o botão Abrir.
4.
Edite a tarefa E-mail e clique em OK.
5.
Clique em OK para fechar as propriedades da sessão.
E-mail de exemplo
O exemplo a seguir mostra um texto inserido pelo usuário de uma configuração de e-mail pós-sessão de
exemplo usando variáveis:
Session complete.
Session name: %s
Integration Service name: %v
%l
%r
158
Capítulo 11: Enviando e-mail
%e
%b
%c
%i
%g
A seguir está uma saída de exemplo da configuração acima:
Session complete.
Session name: sInstrTest
Integration Service name: Node01IS
Total Rows Loaded = 1
Total Rows Rejected = 0
Completed
Start Time: Tue Nov 22 12:26:31 2005
Completion Time: Tue Nov 22 12:26:41 2005
Elapsed time: 0:00:10 (h:m:s)
E-mail de suspensão
Você pode configurar um fluxo de trabalho para enviar e-mails quando o Serviço de Integração suspender o
fluxo de trabalho. Por exemplo, quando uma tarefa falha, o Serviço de Integração suspende o fluxo de
trabalho e envia o e-mail de suspensão. É possível corrigir o erro e recuperar o fluxo de trabalho.
Se outra tarefa falhar enquanto o Serviço de Integração estiver suspendendo o fluxo de trabalho, você não
receberá o e-mail de suspensão novamente. Porém, o Serviço de Integração envia outro e-mail de suspensão
se outra tarefa falha depois que você recupera o fluxo de trabalho.
Configure o e-mail de suspensão na guia Geral das propriedades de fluxo de trabalho. Você pode usar
variáveis de serviço, processo do serviço, fluxo de trabalho e worklets no nome de usuário, assunto e texto
do e-mail. Por exemplo, você pode usar a variável de serviço $PMSuccessEmailUser ou
$PMFailureEmailUser como destinatário do e-mail. Verifique se você especificou os valores das variáveis de
serviço para o Serviço de Integração que executa a sessão. Você também pode digitar um parâmetro ou uma
variável no assunto ou no texto do e-mail e defini-lo no arquivo de parâmetros.
Configurando e-mail de suspensão
Configure um fluxo de trabalho para enviar um e-mail quando o Serviço de Integração suspender o fluxo de
trabalho.
1.
No Designer de Fluxo de Trabalho, abra o fluxo de trabalho.
2.
Clique em Fluxos de Trabalho > Editar para abrir as propriedades do fluxo de trabalho.
3.
Na guia Geral, selecione Suspender em Caso de Erro.
4.
Clique no botão Procurar E-mails para selecionar uma tarefa E-mail reutilizável.
Nota: O Workflow Manager retornará um erro se você não tiver alguma tarefa E-mail reutilizável na
pasta. Crie uma tarefa E-mail reutilizável na pasta antes de configurar o e-mail de suspensão.
5.
Escolha uma tarefa E-mail reutilizável e clique em OK.
6.
Clique em OK para fechar as propriedades do fluxo de trabalho.
Usando variáveis de serviço para endereçar e-mails
Use variáveis de serviço para endereçar e-mail em tarefas de E-mail, e-mail pós-sessão e e-mail de
suspensão. Quando você configura o Serviço de Integração, você configura as variáveis de serviço. Pode ser
E-mail de suspensão
159
necessário verificar essas variáveis com o administrador do domínio. Você pode usar estas variáveis de
serviço como destinatário de e-mail:
¨ $PMSuccessEmailUser. Define o endereço de e-mail do usuário para receber e-mail quando uma sessão
for concluída com êxito. Use essa variável com e-mail pós-sessão. Você também pode usá-la para
endereçar e-mail em tarefas de e-mail autônomas ou e-mail de suspensão.
¨ $PMFailureEmailUser. Define o endereço de e-mail do usuário para receber e-mail quando uma sessão
for concluída com falha ou quando o Serviço de Integração suspender um fluxo de trabalho. Use essa
variável com e-mail de suspensão ou pós-sessão. Você também pode usá-la para endereçar e-mail em
tarefas E-mail autônomas.
Quando você usa uma das variáveis de serviço, o Serviço de Integração envia e-mail para o endereço
configurado para a variável de serviço. $PMSuccessEmailUser e $PMFailureEmailUser são variáveis de
processo opcionais. Verifique se você definiu uma variável antes de usá-la para endereçar e-mails.
Você pode usar essa funcionalidade quando tiver um administrador que solucione problemas de todas as
sessões com falha. Em vez de inserir o endereço de e-mail de administrador de cada sessão, use a variável
$PMFailureEmailUser de e-mail como destinatário para e-mail de pós-sessão. Se o administrador for
alterado, você poderá corrigir todas as sessões editando a variável de serviço $PMFailureEmailUser, em vez
de editar o endereço de e-mail em cada sessão.
Você também pode usar essa funcionalidade quando tiver diferentes administradores para diferentes
Serviços de Integração. Se você implantar uma pasta de um repositório em outro ou alterar de outra forma o
Serviço de Integração que executa a sessão, o novo serviço enviará e-mail para usuários associados ao novo
serviço quando você usar variáveis de processo em vez dos endereços de email codificados.
Dicas para enviar e-mails
Quando o Serviço de Integração for executado no Windows, configure um perfil do Microsoft Outlook para
cada nó.
Se você executar o Serviço de Integração em vários nós em um ambiente Windows, crie um perfil do
Microsoft Outlook para cada nó. Para usar o perfil em vários nós para vários usuários, crie um perfil genérico
do Microsoft Outlook, como “PowerCenter”, e use esse perfil em cada nó do domínio. Use o mesmo perfil em
cada nó para garantir que o Perfil do Microsoft Exchange que você configurou para o Serviço de Integração
corresponda ao perfil em cada nó.
Usando variáveis de serviço para endereçar e-mails.
Use variáveis de serviço para endereçar e-mail em tarefas de E-mail, e-mail pós-sessão e e-mail de
suspensão. Quando as variáveis de serviço $PMSuccessEmailUser e $PMFailureEmailUser estiverem
configuradas para o Serviço de Integração, use-as para endereçar e-mails. Você pode alterar o destinatário
de e-mail para todas as sessões que o serviço executar editando as variáveis de serviço. É mais fácil
implantar sessões na produção se você definir variáveis de serviço para servidores de desenvolvimento e
produção.
Gere e envie relatórios pós-sessão.
Use um comando de êxito pós-sessão para gerar um arquivo de relatório e anexar esse arquivo a um e-mail
de êxito. Por exemplo, você cria um arquivo de lote chamado Q3rpt.bat que gera um relatório de vendas.
Você está executando o Microsoft Outlook no Windows.
Use outros programas de e-mail.
Se você não possuir o Microsoft Outlook e não configurar o Serviço de Integração para enviar e-mail usando
SMTP, use um comando de êxito pós-sessão para invocar um programa de e-mail de linha de comando,
como Windmill. Nesse caso, você não precisa inserir o nome de usuário ou assunto do e-mail, uma vez que
os destinatários, o assunto do e-mail e o texto do corpo estarão contidos no arquivo de lote, sendmail.bat.
160
Capítulo 11: Enviando e-mail
CAPÍTULO 12
Workflow Monitor
Este capítulo inclui os seguintes tópicos:
¨ Visão geral do Workflow Monitor, 161
¨ Usando o Workflow Monitor, 162
¨ Personalizando opções do Workflow Monitor, 165
¨ Usando barras de ferramentas do Workflow Monitor, 167
¨ Trabalhando com tarefas e fluxos de trabalho, 168
¨ Status do fluxo de trabalho e da tarefa, 170
¨ Usando a exibição Gráfico de Gantt, 172
¨ Usando a exibição Tarefa, 173
¨ Dicas para monitorar fluxos de trabalho, 175
Visão geral do Workflow Monitor
Você pode monitorar o fluxo de trabalho no Workflow Monitor. Um fluxo de trabalho é um conjunto de
instruções que informa ao Serviço de Integração como executar tarefas. Os Serviços de Integração são
executados em nós ou grades. Os nós, os grades e os serviços são todos parte de um domínio.
Com o Workflow Monitor, você pode exibir detalhes sobre um fluxo de trabalho ou tarefa na exibição Gráfico
de Gantt ou na exibição Tarefa. Você também pode exibir detalhes sobre o Serviço de Integração, os nós e
as grades.
O Workflow Monitor exibe fluxos de trabalho que tenham sido executados pelo menos uma vez. Você pode
executar, interromper, abortar e continuar fluxos de tarefa a partir do Workflow Monitor. O Workflow Monitor
recebe continuamente informações do Serviço de Integração e do Serviço de Repositório. Ele também coleta
informações do repositório para exibir informações históricas.
O Workflow Monitor consiste nas janelas a seguir:
¨ Janela Navegador. Exibe repositórios monitorados, Serviços de Integração e objetos de repositório.
¨ Janela Saída. Exibe mensagens do Serviço de Integração e do Serviço de Repositório.
¨ Janela Propriedades. Exibe detalhes sobre serviços, fluxos de trabalho, worklets e tarefas.
¨ Janela Hora. Exibe progressos de execuções de fluxo de trabalho.
¨ Exibição Gráfico de Gantt. Exibe detalhes sobre execuções de fluxo de trabalho no formato cronológico
(Gráfico de Gantt).
¨ Exibição Tarefa. Exibe detalhes sobre execuções de fluxo de trabalho em um formato de relatório
organizado por execução de fluxo de trabalho.
O Workflow Monitor exibe tempo relativo ao tempo configurado no nó do Serviço de Integração. Por exemplo,
uma pasta contém dois fluxos de trabalho. Um fluxo de trabaho é executado em um Serviço de Integração no
fuso horária localização, e a outra é executada em um Serviço de Integração em um fuso horário com
diferença de mais duas horas. Se você iniciar os dois fluxos de trabalho às 9 a.m. horária localização, o
161
Workflow Monitor exibirá a hora de início como 9 a.m. para um fluxo de trabalho e como 11 a.m. para o outro
fluxo de trabalho.
Alterne entre a exibição Gráfico de Gantt e a exibição Tarefa clicando nas guias na parte inferior do Workflow
Monitor.
Você pode exibir e ocultar as janelas Saídas e Propriedades no Workflow Monitor. Para exibir ou ocultar a
janela Saída, clique em Exibir > Saída. Para exibir ou ocultar a janela Propriedades, clique na exibição Exibir
> Propriedades.
Você pode também encaixar as janelas Saída e Propriedades na parte inferior do espaço de trabalho do
Workflow Monitor. Para encaixar a janela Saída ou Propriedades, clique com o botão direito do mouse em
uma janela e selecione Permitir Encaixamento. Se a janela estiver flutuando, arraste a janela para a parte
inferior do espaço de trabalho. Se você não permitir o encaixamento, as janelas flutuam no espaço de
trabalho do Workflow Monitor.
Usando o Workflow Monitor
O Workflow Monitor fornece opções para exibir informações sobre execuções de fluxo de trabalho. Após abrir
o Workflow Monitor e se conectar a um repositório, você pode exibir informações dinâmicas sobre execuções
de fluxo de trabalho conectando a um Serviço de Integração.
Você pode personalizar a exibição do Workflow Monitor configurando o máximo de dias ou fluxos de trabalho
que o Workflow Monitor mostra. Você também pode filtrar tarefas e Serviços de Integração nas exibições
Gráfico de Gantt e Tarefa.
Conclua as etapas a seguir para monitorar fluxos de trabalho:
1.
Abra o Workflow Monitor.
2.
Conecta ao repositório que contém o fluxo de trabalho.
3.
Conecte-se ao Serviço de Integração.
4.
Selecione o fluxo de trabalho que você deseja monitorar.
5.
Selecione exibição Gráfico de Gantt ou a exibição Tarefa.
Abrindo o Workflow Monitor
Você pode abrir o Workflow Monitor das seguintes maneiras:
1.
Selecione Iniciar > Programas > Informatica PowerCenter [versão] > Cliente > Workflow Monitor no menu
Iniciar do Windows.
-ouConfigure o Workflow Manager para abrir o Workflow Monitor quando você executar um fluxo de trabalho
a partir do Workflow Manager.
-ouClique em Ferramentas > Workflow Monitor no Designer, Workflow Manager ou Repository Manager.
-ouClique no ícone do Workflow Monitor na barra de ferramentas Ferramentas. Quando você usa o botão
Ferramentas para abrir o Workflow Monitor, o PowerCenter usa a mesma conexão de repositório para se
conectar ao repositório e abre as mesmas pastas.
-ouNo Workflow Manager, clique com o botão direito do mouse no Serviço de Integração ou em um
repositório e selecione Executar Monitor.
Você pode abrir várias instâncias do Workflow Monitor em uma máquina usando o menu Iniciar do Windows.
162
Capítulo 12: Workflow Monitor
Conectando a um repositório
Quando abre o Workflow Monitor, você deve se conectar a um repositório. Para se conectar a repositórios,
clique em Repositório > Conectar. Digite o nome do repositório e as informações de conexão.
Depois que você se conecta a um repositório, o Workflow Monitor exibe uma lista com os Serviços de
Integração disponíveis para o repositório. O Workflow Monitor pode monitorar vários repositórios, Serviços de
Integração e fluxos de trabalho ao mesmo tempo.
Nota: Se você não estiver conectado a um repositório, poderá remover repositórios do Navegador. Selecione
o repositório no Navegador e clique em Editar > Excluir. O Workflow Monitor exibe uma mensagem
verificando se você deseja remover o repositório da lista Navegador. Clique em Sim para remover o
repositório. Você pode se conectar ao repositório novamente a qualquer momento.
Conectando a um Serviço de Integração
Quando você se conecta a um repositório, o Workflow Monitor exibe todos os Serviços de Integração
associados ao repositório. Inclui Serviços de Integração ativos e excluídos. Para monitorar tarefas e fluxos de
trabalho que são executados no Serviço de Integração, você deve se conectar ao Serviço de Integração. No
Navegador, o Workflow Monitor exibe um ícone vermelho sobre Serviços de Integração excluídos.
Para se conectar a um Serviço de Integração, clique com o botão direito do mouse nele e selecione Conectar.
Ao se conectar a um Serviço de Integração, você poderá exibir todas as pastas para as quais tem permissão.
Para desconectar de um Serviço de Integração, clique com o botão direito do mouse nele e selecione
Desconectar. Quando você se desconecta de um Serviço de Integração ou quando o Workflow Monitor não
pode se conectar a um Serviço de Integração, o Workflow Monitor exibe desconectado como o status do
Serviço de Integração.
O Workflow Monitor é resiliente ao Serviço de Integração. Se o Workflow Monitor perder a conexão com o
Serviço de Integração, o LMAPI tenta restabelecer a conexão pela duração do período de inatividade de
resiliência do Cliente do PowerCenter.
Depois que a conexão é restabelecida, o Workflow Monitor recupera o status do fluxo de trabalho do
repositório. Dependendo das configurações avançadas do Workflow Monitor, você pode precisar reabrir o
fluxo de trabalho para exibir o status mais recente de tarefas filho.
Você também pode efetuar ping em um Serviço de Integração para verificar se ele está em execução. Clique
duas vezes no Serviço de Integração no Navegador e selecione Serviço de Integração do Ping. Você pode
exibir o tempo de resposta de ping na janela Saída.
Nota: Você também pode abrir um Serviço de Integração no Navegador sem conectar-se a ele. Quando você
abre um Serviço de Integração, o Workflow Monitor obtém as informações de execução do fluxo de trabalho
armazenadas no repositório. Ele não obtém informações de execução de fluxo de trabalho dinâmico dos
fluxos de trabalho em execução no momento.
Filtrando tarefas e serviços de integração
Você pode filtrar tarefas e Serviços de Integração na exibição Gráfico de Gantt e na exibição Tarefa. Use o
menu Filtros para ocultar tarefas e Serviços de Integração que você não deseja exibir no Workflow Monitor.
Filtrando tarefas
Você pode exibir todas as tarefas de fluxo de trabalho ou algumas delas. Você pode filtrar as tarefas que não
precisa exibir. Por exemplo, se desejar exibir somente tarefas de sessão, você pode ocultar todas as outras
tarefas. Você pode exibir todas as tarefas a qualquer momento.
Para filtrar tarefas:
1.
Clique em Filtros > Tarefas.
-ouClique em Filtros > Tarefas Excluídas.
A caixa de diálogo Filtrar Tarefas é exibida.
Usando o Workflow Monitor
163
2.
Desmarque as tarefas que deseja ocultar e selecione as tarefas que deseja exibir.
3.
Clique em OK.
Nota: Quando você filtra uma tarefa, o modo Gráfico de Gantt exibe um link vermelho entre as tarefas
para indicar uma tarefa filtrada. Você pode clicar duas vezes no link para exibir as tarefas que ocultou.
Filtrando Serviços de Integração
Quando você se conecta a um repositório, o Workflow Monitor exibe todos os Serviços de Integração
associados ao repositório. Você pode filtrar os Serviços de Integração para exibir apenas aqueles que deseja
monitorar.
Quando você oculta um Serviço de Integração, o Workflow Monitor oculta o Serviço de Integração no
Navegador para as exibições Gráfico de Gantt e Tarefa. Você pode exibir o Serviço de Integração novamente
a qualquer momento.
Você pode ocultar Serviços de Integração não conectados. Quando você oculta um Serviço de Integração
conectado, o Workflow Monitor pergunta se deseja se desconectar do Serviço de Integração e depois filtrá-lo.
Você deve se desconectar de um Serviço Integração antes de ocultá-lo.
Para filtrar Serviços de Integração:
1.
No Navegador, clique com o botão direito do mouse no repositório ao qual está conectado e selecione
Filtrar Serviços de Integração.
A caixa de diálogo Filtrar Serviços de Integração se abre.
2.
Selecione os Serviços de Integração que deseja exibir e desmarque aqueles que deseja filtrar. Clique em
OK.
Se você estiver conectado a um Serviço de Integração e desmarcá-lo, o Workflow Monitor pedirá para
você se desconectar desse serviço antes de filtrá-lo.
3.
Clique em Sim para se desconectar do serviço e filtrá-lo.
-ouClique em Não para permanecer conectado ao serviço.
Sugestão: Para filtrar um Serviço de Integração no Navegador, clique nele com o botão direito do
mouse e selecione Filtrar Serviço de Integração.
Abrindo e fechando pastas
Você pode selecionar quais pastas abrir e fechar no Workflow Monitor. Quando você abre uma pasta, o
Workflow Monitor exibe o número de execuções de fluxo de trabalho que você configurou nas opções do
Workflow Monitor.
Você pode abrir e fechar pastas nas exibições Gráfico de Gantt e Tarefa. Quando você abre uma pasta, ela
se abre nas duas exibições. Para abrir uma pasta, clique com o botão direito do mouse no Navegador e
selecione Abrir. Ou você pode clicar duas vezes na pasta.
Visualizando estatísticas
Você pode exibir estatísticas sobre os objetos que monitora no Workflow Monitor. Clique em Exibir >
Estatísticas. A janela Estatísticas exibe as informações a seguir:
¨ Número de repositórios abertos. Número de repositórios aos quais você está conectado no Workflow
Monitor.
¨ Número de Serviços de Integração conectados. Número de Serviços de Integração aos quais você se
conectou desde que abriu o Workflow Monitor.
¨ Número de tarefas buscadas. Número de tarefas que o Workflow Monitor capturou do repositório durante
o período especificado na janela Horário.
Você também pode exibir estatísticas sobre nós e sessões.
164
Capítulo 12: Workflow Monitor
Visualizando propriedades
Você pode exibir propriedades para os seguintes itens:
¨ Tarefas. É possível exibir propriedades, como o nome da tarefa, a hora de início e o status.
¨ Sessões. Você pode exibir propriedades sobre a tarefa Sessão e a execução de seção, como nome de
mapeamento e número de linhas carregadas com êxito. Você também pode exibir estatísticas de carga
sobre a execução da sessão. Também é possível exibir detalhes de desempenho sobre a execução da
sessão.
¨ Fluxos de Trabalho. É possível exibir propriedades, como a hora de início, o status e o tipo de execução.
¨ Links. Quando clica duas vezes em um link entre tarefas na exibição Gráfico de Gantt, você pode exibir
tarefas que você filtrou.
¨ Serviços de Integração. Você pode exibir propriedades como a versão e o tempo de inicialização do
Serviço de Integração. Também é possível exibir as sessões e os fluxos de trabalho que estão em
execução no Serviço de Integração.
¨ Grade. Você pode exibir propriedades como o nome, o tipo de Serviço de Integração e a página de código
de um nó na grade do Serviço de Integração. Você pode exibir esses detalhes no Monitor do Serviço de
Integração.
¨ Pastas. É possível exibir propriedades, como o número de execuções de fluxo de trabalho exibidas na
janela Hora.
Para exibir propriedades para todos os objetos, clique com o botão direito do mouse no objeto e selecione
Propriedades. Você pode clicar com o botão direito do mouse em itens no Navegador ou na janela Hora na
exibição Gráfico de Gantt ou na exibição da tarefa.
Para exibir propriedades de link, clique duas vezes no link na janela Hora da exibição Gráfico de Gantt.
Quando você exibe propriedades de link, você pode clicar duas vezes em uma tarefa na caixa de diálogo
Propriedades de Link para exibir as propriedades para a tarefa filtrada.
Personalizando opções do Workflow Monitor
Você pode configurar como o Workflow Monitor exibe informações gerais, fluxos de trabalho e tarefas. Você
pode configurar tarefas gerais como o número máximo de dias ou de execuções em que o Workflow Monitor é
exibido. Também é possível configurar opções específicas para a exibição Gráfico de Gantt e Tarefa.
Clique em Ferramentas > Opções para configurar as opções do Workflow Monitor.
Você pode configurar as seguintes opções no Workflow Monitor:
¨ Geral. Personalize as opções gerais, como o número máximo de execuções do fluxo de trabalho para
exibição e se deseja ou não receber mensagens do Workflow Manager. Consulte “Configurando opções
gerais” na página 165.
¨ Exibição Gráfico de Gantt. Configure as opções da exibição Gráfico de Gantt, como cor do espaço de
trabalho, cores de status e formato da hora. Consulte “Configurando opções de exibição Gráfico de
Gantt” na página 166.
¨ Exibição Tarefa. Configure quais colunas devem ser mostradas na exibição Tarefa. Consulte
“Configurando opções da exibição Tarefa” na página 166.
¨ Avançada. Configure opções avançadas, como o número de execuções do fluxo de trabalho que o
Workflow Monitor deve manter na memória para cada Serviço de Integração. Consulte “Configurando
opções avançadas” na página 166.
Configurando opções gerais
Você pode personalizar opções gerais, como o número máximo de dias de exibição ou qual editor de texto
deve ser usado para exibir logs de sessão e de fluxo de trabalho.
Personalizando opções do Workflow Monitor
165
A tabela a seguir descreve as opções que você pode configurar na guia Geral:
Configuração
Descrição
Máximo de Dias
Número de tarefas que o Workflow Monitor exibe até um número máximo de dias. O padrão é 5.
Máximo de
Execuções do Fluxo
de Trabalho por Pasta
Número máximo de execuções de fluxo de trabalho que o Workflow Monitor exibe para cada
pasta. O padrão é 200.
Receber Mensagens
do Workflow Manager
Selecione essa configuração para receber mensagens do Workflow Manager. O Workflow
Manager envia mensagens quando você inicia ou programa um fluxo de trabalho no Workflow
Manager. O Workflow Monitor exibe essas mensagens na janela Saída.
Receber Notificações
do Serviço de
Repositório
Selecione essa opção para receber mensagens de notificação no Workflow Monitor e exibi-las
na janela Saída. Você deve estar conectado ao repositório para receber notificações. As
mensagens de notificação incluem informações sobre objetos que outro usuário cria, modifica
ou exclui. Você recebe notificações sobre pastas e os Serviços de Integração. O Serviço de
Repositório envia notificações sobre alterações para que você saiba que os objetos com os
quais está trabalhando podem estar desatualizados. Você também pode receber avisos
postados por outro usuário que gerencia o Serviço de Repositório.
Configurando opções de exibição Gráfico de Gantt
Você pode configurar as opções da exibição Gráfico de Gantt, como cor do espaço de trabalho, cores de
status e formato da hora.
A tabela a seguir descreve as opções que você pode configurar na guia Gráfico de Gantt:
Configuração
Descrição
Cor do status
Selecione um status e configure a cor do status. O Workflow Monitor exibe tarefas com o status
selecionado nas cores que você escolher. Você pode selecionar duas cores para exibir um
gradiente.
Cor de recuperação
Configure a cor para as sessões de recuperação. O Workflow Monitor usa a cor do status para o
corpo da barra de status e usa a cor de recuperação como um gradiente na barra de status.
Cor do espaço de
trabalho
Selecione uma cor para cada componente de espaço de trabalho.
Formato da hora
Selecione um formato de exibição para a janela de tempo.
Configurando opções da exibição Tarefa
Você pode selecionar as colunas que deseja mostrar na exibição Tarefa. Além disso, você pode reordenar as
colunas e especificar uma largura de coluna padrão.
Configurando opções avançadas
Você pode configurar opções avançadas, como o número de execuções do fluxo de trabalho que o Workflow
Monitor deve manter na memória para cada Serviço de Integração.
166
Capítulo 12: Workflow Monitor
A tabela a seguir descreve as opções que você pode configurar na guia Avançado:
Configuração
Descrição
Expandir fluxos de trabalho em execução
automaticamente
Expande fluxos de trabalho em execução no Navegador.
Atualizar tarefas de fluxo de tabalho quando a
conexão com o Serviço de Integração for
restabelecida
Atualiza as tarefas de fluxo de trabalho quando você se reconecta ao
Serviço de Integração.
Expandir execuções do fluxo de trabalho ao
abrir as execuções mais recentes
Expande fluxos de trabalho ao abrir a execução mais recente.
Ocultar pastas/fluxos de trabalho que não
contêm nenhuma execução ao filtrar por
execução/execuções de agenda
Oculta pastas ou fluxos de trabalho na coluna Execução do Fluxo de
Trabalho na janela Horário ao filtrar tarefas em execução ou
agendadas.
Realçar a linha inteira quando um item for
selecionado
Realça a linha inteira na janela Tempo para os itens selecionados.
Quando você desabilita essa opção, o Workflow Monitor realça o item
na coluna Execução de Fluxo de Trabalho na janela Tempo.
Abrir as 20 execuções mais recentes de cada
vez
Você pode abrir o número de execuções de fluxo de trabalho. O
padrão é 20.
Número mínimo de execuções de fluxo de
trabalho (por Serviço de Integração) que o
Workflow Monitor acumulará na memória
Especifica o número mínimo de execuções de fluxo de trabalho para
cada Serviço de Integração que o Workflow Monitor mantiver na
memória antes de começar a liberar execuções mais antigas da
memória.
Quando você se conecta a um Serviço de Integração, o Workflow
Monitor busca o número de execuções de fluxo de trabalho
especificado na guia Geral de cada pasta a qual você se conecta. Se
o número de execuções for menor que o número especificado nessa
opção, o Workflow Monitor armazenará novas execuções na memória
até esse número ser atingido.
Usando barras de ferramentas do Workflow Monitor
As barras de ferramentas do Workflow Monitor permitem que você selecione ferramentas e tarefas
rapidamente. Você pode realizar as operações de barra de ferramentas a seguir:
¨ Exibir ou ocultar uma barra de ferramentas.
¨ Criar uma nova barra de ferramentas.
¨ Adicionar ou remover botões.
Por padrão, o Workflow Monitor exibe estas barras de ferramentas:
¨ Padrão. Contém botões para conectar e desconectar de repositórios, imprimir, exibir visualizações de
impressão, pesquisar o espaço de trabalho, mostrar ou ocultar o navegador na exibição de tarefas e
mostrar ou ocultar a janela de saída.
¨ Serviço de Integração. Contém botões para conectar e desconectar dos Serviços de Integração, fazer
ping para o Serviço de Integração e executar operações de fluxos de trabalho.
¨ Exibição. Contém botões para configurar incrementos de tempo e mostrar propriedades, registros de fluxo
de trabalho ou registros de sessão.
¨ Filtros. Contém botões para exibir as execuções mais recentes e para filtrar tarefas, Serviços de
Integração e pastas.
Depois que uma barra de ferramentas aparece, ela é exibida até que você saia do Workflow Monitor ou a
oculte. Você pode arrastar cada barra de ferramentas para redimensionar e reposicionar cada uma.
Usando barras de ferramentas do Workflow Monitor
167
Trabalhando com tarefas e fluxos de trabalho
Você pode realizar as tarefas a seguir com os objetos do Workflow Monitor:
¨ Execute uma tarefa ou um fluxo de trabalho.
¨ Retome um fluxo de trabalho suspenso.
¨ Reinicie uma tarefa ou um fluxo de trabalho sem recuperação.
¨ Interrompa ou aborte uma tarefa ou um fluxo de trabalho.
¨ Agendar e cancelar agendamento de um fluxo de trabalho.
¨ Exiba os logs de sessão e os logs de fluxo de trabalho.
¨ Exibir nomes do histórico.
Abrindo execuções anteriores do fluxo de trabalho
Na exibição Gráfico de Gantt e na exibição da tarefa, você pode abrir execuções de fluxo de trabalho
anteriores.
1.
No Navegador ou na Lista de Execução de Fluxo de Trabalho, selecione o fluxo de trabalho com as
execuções que você deseja ver.
2.
Clique com o botão direito do mouse no fluxo de trabalho e selecione Abrir Últimas 20 Execuções.
A opção de menu está desabilitada quando as últimas 20 execuções de fluxograma já estiverem abertas.
Até 20 das últimas execuções são exibidas.
Exibindo execuções anteriores de fluxo de trabalho
Tanto na exibição Gráfico de Gantt quanto na exibição da tarefa, você pode mostrar execuções anteriores de
fluxo de trabalho.
1.
Clique no ícone Exibir Execuções Recentes.
2.
Selecione o número de execuções que deseja exibir.
As execuções são exibidas na Lista de Execução de Fluxo de Trabalho.
Executando uma tarefa, um fluxo de trabalho ou um worklet
O Workflow Monitor exibe fluxos de trabalho que tenham sido executados pelo menos uma vez. No Workflow
Monitor, você pode executar um fluxo de trabalho ou qualquer tarefa ou worklet no fluxo de trabalho. Para
executar um fluxo de trabalho ou parte de um fluxo de trabalho, clique com o botão direito no fluxo de
trabalho ou na tarefa e selecione uma opção de reinício. Quando você selecionar reiniciar, a tarefa, fluxo de
trabalho ou worklet é executado no Serviço de Integração que você especifica nas propriedades do fluxo de
trabalho.
Você também pode executar parte de um fluxo de trabalho. Quando você executa parte de um fluxo de
trabalho, o Serviço de Integração executa o fluxo de trabalho da tarefa selecionada até o final do fluxo de
trabalho.
O comportamento de reinício das sessões em tempo real depende da origem em tempo real.
Recuperando um fluxo de trabalho ou worklet
Nas propriedades de fluxo de trabalho, você pode optar por suspender o fluxo de trabalho ou o worklet se
uma sessão falhar. Depois de corrigir os erros que fizeram a sessão falhar, recupere o fluxo de trabalho no
Workflow Monitor. Quando você recupera um fluxo de trabalho, o Serviço de Integração recupera a sessão
com falha e continua executando o restante das tarefas no caminho do fluxo de trabalho. O comportamento
de recuperação para sessões em tempo real depende da origem do tempo real.
168
Capítulo 12: Workflow Monitor
O Serviço de Integração anexará os eventos de log aos eventos de log existentes quando você recuperar o
fluxo de trabalho. O Serviço de Integração cria outro log de sessão quando você recupera uma sessão.
Para recuperar um fluxo de trabalho ou worklet:
1.
No Navegador, selecione o fluxo de trabalho ou o worklet que deseja recuperar.
2.
Clique em Tarefas > Recuperar.
O Workflow Monitor exibe mensagens do Serviço de Integração sobre o comando de recuperação na
janela Saída.
Reiniciando uma tarefa ou um fluxo de trabalho sem recuperação
Você pode reiniciar uma tarefa ou um fluxo de trabalho sem recuperação usando uma inicialização a frio. A
inicialização a frio é um modo de início que o Serviço de Integração usa para reiniciar uma tarefa ou um fluxo
de trabalho sem recuperação. Quando você reinicia uma tarefa ou um fluxo de trabalho com falha que tenha
a opção de recuperação habilitada, o Serviço de Integração não processa os dados de recuperação. O
Serviço de Integração limpa o estado de operação e o arquivo ou a tabela de recuperação antes de reiniciar a
tarefa ou o fluxo de trabalho. Não convém recuperar dados caso você já tenha limpado o sistema de destino.
Para reiniciar uma tarefa ou um fluxo de trabalho sem recuperação:
1.
No Navegador, selecione a tarefa ou o fluxo de trabalho que deseja reiniciar.
2.
Clique em Tarefas > Iniciar Tarefa ou Fluxos de Trabalho a Frio > Iniciar Fluxo de Trabalho a Frio.
Interrompendo ou anulando tarefas e fluxos de trabalho
Você pode interromper ou anular uma tarefa, um fluxo de trabalho ou um worklet no Workflow Monitor a
qualquer momento. Quando você para uma tarefa no fluxo de trabalho, o Serviço de Integração para de
processar a tarefa e todas as outras tarefas em seu caminho. O Serviço de Integração continua a executar
tarefas simultâneas. Se o Serviço de Integração não puder parar o processamento da tarefas, será
necessário anular a tarefa. Quando o Serviço de Integração anula uma tarefa, ele elimina o processo DTM e
finaliza a tarefa.
O comportamento das sessões em tempo real depende da origem em tempo real.
Para parar ou anular fluxos de trabalho, tarefas ou worklets no Workflow Monitor:
1.
No Navegador, selecione a tarefa, o fluxo de trabalho ou o worklet que deseja parar ou anular.
2.
Clique em Tarefas > Interromper.
-ouClique em Tarefas > Anular.
O Workflow Monitor exibe o status do comando Interromper ou Anular na janela Saída.
Agendando fluxos de trabalho
Você pode agendar fluxos de trabalho no Workflow Monitor. Você pode agendar qualquer fluxo de trabalho
que não esteja configurado para ser executado sob demanda. Quando você tenta agendar um fluxo de
trabalho executado sob demanda, o Workflow Monitor exibe uma mensagem de erro na janela Saída.
Quando você agenda um fluxo de trabalho cujo agendamento foi cancelado, o fluxo de trabalho usa o
agendamento original especificado nas propriedades do fluxo de trabalho. Se desejar especificar um
agendamento diferente para o fluxo de trabalho, edite o agendador no Workflow Manager.
Para agendar um fluxo de trabalho no Workflow Monitor:
1.
Clique com o botão direito do mouse no fluxo de trabalho e selecione Agendar.
2.
O Workflow Monitor exibe o status do fluxo de trabalho como Agendado e também uma mensagem na
janela Saída.
Trabalhando com tarefas e fluxos de trabalho
169
Cancelando a programação de fluxos de trabalho
Você pode cancelar agendamentos de fluxos de trabalho no Workflow Monitor.
1.
Clique com o botão direito do mouse no fluxo de trabalho e selecione Cancelar Agendamento.
2.
O Workflow Monitor exibe o status do fluxo de trabalho como Não Agendado e exibe uma mensagem na
janela Saída.
Logs de sessão e de fluxos de trabalho no Workflow Monitor
Você pode exibir logs de sessão e fluxo de trabalho no Workflow Monitor. Você pode exibir o log mais recente
ou pode exibir logs passados.
Se desejar exibir logs de sessão ou fluxo de trabalho passados, configure a sessão ou o fluxo de trabalho
para salvar logs por carimbo de data/hora. Quando você configura o fluxo de trabalho para salvar arquivos de
log, o fluxo de trabalho cria um arquivo de texto e o arquivo binário que é exibido na janela Eventos de Log. É
possível salvar arquivos de log por carimbo de data/hora ou por fluxo de trabalho ou execuções de sessão.
Você pode configurar quantas execuções de fluxo de trabalho ou sessão serão salvas.
Quando um log de sessão ou um fluxo de trabalho é aberto, a janela Eventos de Log envia uma solicitação ao
Agente de Log. O Agente de Log recupera logs de cada nó que executou a sessão ou o fluxo de trabalho. A
janela Eventos de Log exibe os logs por nó.
TÓPICOS RELACIONADOS:
¨ “Logs de sessão e de fluxo de trabalho” na página 190
Visualizando logs de sessão e de fluxo de trabalho
1.
Clique com o botão direito em uma sessão ou um fluxo de trabalho na janela Navegador ou Hora.
2.
Selecione Obter Log de Sessão
-ouSelecione Obter Log do Fluxo de Trabalho.
O arquivo de log é aberto na janela Eventos de Log.
Sugestão: Quando o Workflow Monitor recupera o log de sessão ou de fluxo de trabalho, você pode
pressionar Esc para cancelar o processo.
Exibindo nomes do histórico
Se você renomear uma tarefa, um fluxo de trabalho ou um worklet, o Workflow Monitor poderá mostrar um
histórico de nomes. Quando você inicia uma tarefa, um fluxo de trabalho ou um worklet renomeado, o
Workflow Monitor exibe o nome atual. Para exibir uma lista de nomes históricos, selecione a tarefa, o fluxo de
trabalho ou o worklet no Navegador. Clique com o botão direito do mouse e selecione Exibir Nomes no
Histórico.
Status do fluxo de trabalho e da tarefa
O Workflow Monitor exibe o status de fluxos de trabalho e de tarefas.
170
Capítulo 12: Workflow Monitor
A tabela a seguir descreve os diversos status de fluxos de trabalho e de tarefas:
Nome do
Status
Status de
Descrição
Anulado
Fluxos de
Trabalho
Você opta por anular o fluxo de trabalho ou a tarefa no Workflow Monitor ou por
meio do pmcmd. O Serviço de Integração encerra o processo DTM e anula a tarefa.
Você poderá recuperar um fluxo de trabalho anulado se habilitar o fluxo de trabalho
para recuperação.
Tarefas
Anulando
Fluxos de
Trabalho
O Serviço de Integração está em processo de anulação do fluxo de trabalho ou da
tarefa.
Tarefas
Desabilitado
Falhou
Fluxos de
Trabalho
Tarefas
Você seleciona a opção Desabilitado nas propriedades do fluxo de trabalho ou da
tarefa. O Serviço de Integração não executará o fluxo de trabalho ou a tarefa
desabilitada enquanto você não desmarcar a opção Desabilitado.
Fluxos de
Trabalho
O Serviço de Integração faz com que o fluxo de trabalho ou a tarefa falhe porque ele
encontrou erros. Você não pode recuperar um fluxo de trabalho com falha.
Tarefas
Preparando
para Executar
Fluxos de
Trabalho
O Serviço de Integração está aguardando um bloqueio de execução para o fluxo de
trabalho.
Executando
Fluxos de
Trabalho
O Serviço de Integração está executando o fluxo de trabalho ou a tarefa.
Tarefas
Agendado
Fluxos de
Trabalho
Você agenda o fluxo de trabalho para ser executado em uma data futura. O Serviço
de Integração executa o fluxo de trabalho durante o período agendado.
Interrompido
Fluxos de
Trabalho
Tarefas
Você opta por interromper o fluxo de trabalho ou a tarefa no Workflow Monitor ou
por meio do pmcmd. O Serviço de Integração interrompe o processamento da tarefa
e de todas as outras tarefas em seu caminho. O Serviço de Integração continua a
executar tarefas simultâneas. Você poderá recuperar um fluxo de trabalho
interrompido se habilitar o fluxo de trabalho para recuperação.
Fluxos de
Trabalho
O Serviço de Integração está em processo de interrupção do fluxo de trabalho ou da
tarefa.
Interrompendo
Tarefas
Bem-sucedido
Fluxos de
Trabalho
O Serviço de Integração conclui com êxito o fluxo de trabalho ou a tarefa.
Tarefas
Suspenso
Fluxos de
Trabalho
Worklets
Suspendendo
Fluxos de
Trabalho
Worklets
Encerrado
Encerrando
Fluxos de
Trabalho
O Serviço de Integração suspende o fluxo de trabalho porque uma tarefa falhou e
nenhuma outra tarefa está sendo executada no fluxo de trabalho. Esse status fica
disponível quando você seleciona a opção Suspender em Caso de Erro. Você não
pode recuperar um fluxo de trabalho suspenso.
Ocorre falha em uma tarefa do fluxo de trabalho enquanto outras tarefas ainda estão
sendo executadas. O Serviço de Integração interrompe a execução da tarefa com
falha e continua a executar as tarefas em outros caminhos. Esse status fica
disponível quando você seleciona a opção Suspender em Caso de Erro.
Tarefas
O Serviço de Integração é encerrado inesperadamente durante a execução do fluxo
de trabalho ou da tarefa. Você poderá recuperar um fluxo de trabalho encerrado se
habilitar o fluxo de trabalho para recuperação.
Fluxos de
Trabalho
O Serviço de Integração está em processo de encerramento do fluxo de trabalho ou
da tarefa.
Tarefas
Status do fluxo de trabalho e da tarefa
171
Nome do
Status
Status de
Descrição
Status
Desconhecido
Fluxos de
Trabalho
Esse status é exibido nas seguintes situações:
- O Serviço de Integração não consegue determinar o status do fluxo de trabalho
ou da tarefa.
- O Serviço de Integração não responde a um comando ping do Workflow Monitor.
- O Workflow Monitor não consegue conectar-se com o Serviço de Integração
dentro do tempo de espera de resiliência.
Tarefas
Não Agendado
Fluxos de
Trabalho
Você remove um fluxo de trabalho da agenda.
Aguardando
Fluxos de
Trabalho
O Serviço de Integração está aguardando os recursos disponíveis para poder
executar o fluxo de trabalho ou a tarefa. Por exemplo, você pode definir como 10 o
número máximo permitido de tarefas de Sessão e Comando em execução para cada
processo do Serviço de Integração no nó. Se o Serviço de Integração já estiver
executando 10 sessões simultâneas, todos os demais fluxos de trabalho e tarefas
terão o status Aguardando, até que o Serviço de Integração fique livre para executar
mais tarefas.
Tarefas
Para ver uma lista de tarefas por status, examine o fluxo de trabalho na exibição Tarefa ou filtre por status.
Ou clique em Editar > Listar Tarefas na exibição Gráfico de Gantt.
Usando a exibição Gráfico de Gantt
É possível exibir detalhes cronológicos de execuções de fluxo de trabalho com a exibição Gráfico de Gantt. A
exibição Gráfico de Gantt mostra as seguintes informações:
¨ Nome da tarefa. Nome da tarefa no fluxo de trabalho.
¨ Duração. A duração de tempo que o Serviço de Integração gasta executando a tarefa ou o fluxo de
trabalho mais recente.
¨ Status. O status da tarefa ou do fluxo de trabalho mais recente.
¨ Conexão entre objetos. O Workflow Monitor mostra links entre objetos na janela Horário.
Listando tarefas e fluxos de trabalho
O Workflow Monitor lista tarefas e fluxos de trabalho em todos os repositórios aos quais você se conecta.
Você pode exibir tarefas e fluxos de trabalho por status, como falha ou êxito. Você pode realçar a tarefa no
modo de exibição Gráfico de Gantt clicando duas vezes na tarefa da lista.
Para exibir uma lista de tarefas e fluxos de trabalho por status:
1.
Abra o modo Gráfico de Gantt e clique em Editar > Listar Tarefas.
2.
No campo Listar o Que, selecione o tipo de status de tarefa que você deseja listar.
Por exemplo, selecione Falha para exibir uma lista de tarefas e fluxos de trabalho com falha.
3.
Clique em Lista para exibir a lista.
Sugestão: Clique duas vezes no nome da tarefa na caixa de diálogo Listar Tarefas para realçar a tarefa
no modo Gráfico de Gantt.
Navegando na janela de tempo na exibição Gráfico de Gantt
Você pode rolar pela janela Hora na exibição Gráfico de Gantt para monitorar as execuções do fluxo de
trabalho. Para rolar pela janela Hora, use um dos métodos a seguir:
¨ Use as barras de rolagem.
172
Capítulo 12: Workflow Monitor
¨ Clique com o botão direito do mouse na tarefa ou no fluxo de trabalho e clique em Ir para Próxima
Execução ou Ir para Execução Anterior.
¨ Clique em Exibir > Organizar para selecionar a data que você deseja exibir.
Quando você clica em Exibir > Organizar, o campo Ir para é exibido acima da janela Hora. Clique no campo Ir
para a fim de exibir um calendário. Selecione a data que deseja exibir. Ao selecionar uma data, o Workflow
Monitor exibirá essa data começando às 12:00 a.m.
Aplicando zoom na exibição Gráfico de Gantt
Você pode alterar as configurações de zoom na exibição Gráfico de Gantt. Por padrão, o Workflow Monitor
exibe a janela Tempo em incrementos de uma hora. É possível alterar os incrementos de tempo para aplicar
zoom na janela Tempo.
Para aplicar zoom na janela Tempo na exibição Gráfico de Gantt, clique em Exibir > Zoom e selecione o
incremento de tempo. Você também pode selecionar o incremento de tempo no botão Zoom na barra de
ferramentas.
Realizando uma pesquisa
Use a ferramenta de pesquina na exibição Gráfico de Gantt para pesquisar tarefas, fluxos de trabalho e
worklets em todos os repositórios aos quais você se conectar. O Workflow Monitor pesquisa a palavra que
você especificar em nomes de tarefa, nomes de fluxo de tarefa e nomes de worklet. Você pode realçar a
tarefa no modo de exibição Gráfico de Gantt clicando duas vezes na tarefa depois da pesquisa.
Para realizar uma pesquisa:
1.
Abra o modo Gráfico de Gantt e clique em Editar > Localizar.
A caixa de diálogo Localizar Objeto é exibida.
2.
No campo Localizar o Que, digite a palavra-chave que você deseja localizar.
3.
Clique em Localizar Agora.
O Workflow Monitor exibe uma lista de tarefas, fluxos de tarefas e worklets que correspondem à palavrachave.
Sugestão: Clique duas vezes no nome da tarefa na caixa de diálogo Localizar Objeto para realçar a
tarefa no modo Gráfico de Gantt.
Abrindo todas as pastas
Você pode abrir todas as pastas para as quais você tem permissão em um repositório. Para abrir todas as
pastas na exibição Gráfico de Gantt, clique com o botão direito no Serviço de Integração que você deseja
exibir e selecione Abrir Todas as Pastas. O Workflow Monitor exibe fluxos de trabalho e tarefas nas pastas.
Usando a exibição Tarefa
A exibição Tarefa mostra informações sobre execuções de fluxo de trabalho em um formato de relatório. A
exibição Tarefa fornece uma maneira conveniente de comparar e filtrar detalhes de execuções de fluxo de
trabalho. A exibição Tarefa mostra as seguintes informações:
¨ Lista de execução de fluxo de trabalho. A lista de execuções de fluxo de trabalho. Essa lista contém
nomes de pasta, fluxos de trabalho, worklets e tarefas. O Workflow Monitor exibe execuções de fluxo de
trabalho cronologicamente com a execução mais recente no início. Ele exibe pastas e Serviços de
Integração em ordem alfabética.
¨ Mensagem de status. Mensagem do Serviço de Integração em relação ao status da tarefa ou do fluxo de
trabalho.
Usando a exibição Tarefa
173
¨ Tipo de execução. O método usado para iniciar o fluxo de trabalho. Você pode iniciar o fluxo de trabalho
manualmente ou pode programar seu início.
¨ Nó. Nó do Serviço de Integração que executou a tarefa.
¨ Hora de início. Hora em que o Serviço de Integração começa a executar a tarefa ou o fluxo de trabalho.
¨ Hora de conclusão. Hora em que o Serviço de Integração termina de executar a tarefa ou o fluxo de
trabalho.
¨ Status. O status da tarefa ou do fluxo de trabalho.
Você pode realizar as seguintes tarefas na exibição Tarefa:
¨ Filtrar tarefas. Use o menu Filtrar para selecionar as tarefas que deseja exibir ou ocultar.
¨ Ocultar e exibir colunas. Oculte ou exiba uma coluna inteira na exibição Tarefa.
¨ Ocultar e exibir o Navegador. Você pode ocultar o Navegador na exibição Tarefa. Clique em Exibir >
Navegador para ocultar ou exibir o Navegador.
Para exibir as tarefas na exibição Tarefa, selecione o Serviço de Integração que deseja monitorar no
Navegador.
Filtrando na exibição Tarefa
Na exibição Tarefa, você pode exibir todas as tarefas de fluxo de trabalho ou algumas delas. Você pode filtrar
tarefas das formas a seguir:
¨ Por tipo de tarefa. Você pode filtrar as tarefas que não precisa exibir. Por exemplo, se desejar exibir
somente tarefas de sessão, você pode filtrar todas as outras tarefas.
¨ Por nós no Navegador. Você pode filtrar as execuções do fluxo de trabalho na janela Hora selecionando
nós diferentes no Navegador. Por exemplo, quando você seleciona um nome de repositório no Navegador,
a janela Hora exibe todas as execuções de fluxo de trabalho que são executadas nos Serviços de
Integração registradas nesse repositório. Quando você seleciona um nome de pasta no Navegador, a
janela Hora exibe todas as execuções do fluxo de trabalho nessa pasta.
¨ Pelas execuções mais recentes. Para exibir pelas execuções mais recentes, clique em Filtros >
Execuções Mais Recentes e selecione o número de execuções que você deseja exibir.
¨ Por colunas da janela Hora. Você pode clicar em Filtros > Filtro Automático e filtrar por propriedades que
você especifica nas colunas da janela Hora.
Para filtrar por colunas da exibição Hora:
1.
Clique em Filtros > Filtro Automático.
O botão Filtro é exibido em algumas colunas da Janela Hora na exibição Tarefa.
2.
Clique no botão Filtro em uma coluna na janela Hora.
3.
Selecione as propriedades que você deseja filtrar.
Ao clicar no botão Filtro na coluna Hora de Início ou Hora de Conclusão, você pode selecionar um
horário personalizado para filtrar.
4.
Selecione Personalizado para o Hora de Início ou o Hora de Conclusão.
A caixa de diálogo Hora de Início do Filtro ou Hora de Conclusão Personalizada é exibida.
5.
Opte por mostrar tarefas antes, depois ou entre o horário especificado.
6.
Selecione a data e a hora. Clique em OK.
Abrindo todas as pastas
Você pode abrir todas as pastas para as quais você tem permissão em um repositório. Para abrir todas as
pastas na exibição Tarefa, clique com o botão direito do mouse no Serviço de Integração com as pastas que
você deseja exibir e selecione Abrir Todas as Pastas. O Workflow Monitor exibe fluxos de trabalho e tarefas
nas pastas.
174
Capítulo 12: Workflow Monitor
Dicas para monitorar fluxos de trabalho
Reduza o tamanho da janela Hora.
Quando você reduz o tamanho da janela Hora, o Workflow Monitor atualiza a tela mais rapidamente,
reduzindo a cintilação.
Use o Repository Manager para truncar a lista de logs de fluxo de trabalho.
Se o Workflow Monitor demorar muito para atualizar no repositório ou para abrir pastas, trunque a lista de
logs de fluxo de trabalho. Quando você configura uma sessão ou um fluxo de trabalho para arquivar logs de
sessão ou de fluxo de trabalho, o Serviço de Integração salva esses logs nos diretórios locais. O repositório
também cria uma entrada para cada log de fluxo de trabalho ou de sessão salvo. Se você mover ou excluir
um log de sessão ou de fluxo de trabalho do diretório de log de fluxo de trabalho ou do diretório de log de
sessão, trunque as listas de logs de fluxo de trabalho e de sessão para remover as entradas do repositório. O
repositório sempre retém a entrada de fluxo de trabalho mais recente para cada fluxo de trabalho.
Dicas para monitorar fluxos de trabalho
175
CAPÍTULO 13
Detalhes do Workflow Monitor
Este capítulo inclui os seguintes tópicos:
¨ Visão geral de Detalhes do Workflow Monitor, 176
¨ Detalhes do Serviço de Repositório, 177
¨ Propriedades do Serviço de Integração, 177
¨ Detalhes da pasta de repositório, 179
¨ Propriedades de execução de fluxo de trabalho, 179
¨ Propriedades de execução do worklet, 181
¨ Propriedades de execução da tarefa Comando, 181
¨ Propriedades de execução da tarefa Sessão, 182
¨ Detalhes de desempenho, 185
Visão geral de Detalhes do Workflow Monitor
O Workflow Monitor exibe informações que você pode usar para solucionar problemas e analisar fluxos de
trabalho. Você pode exibir detalhes sobre serviços, fluxos de trabalho, worklets e tarefas na janela
Propriedades do Workflow Monitor.
Você pode exibir os seguintes detalhes no Workflow Monitor:
¨ Detalhes do Serviço de Repositório. Exiba informações sobre repositórios, como o número de Serviços
de Integração conectados.
¨ Propriedades do Serviço de Integração. Exiba informações sobre o Serviço de Integração, como a
Versão do Serviço de Integração. Também é possível exibir os recursos de sistema consumidos pelos
fluxos de trabalho em execução, como o uso da permuta de sistema no momento do fluxo de trabalho em
execução.
¨ Detalhes da pasta de repositório. Exiba informações sobre uma pasta de repositório, como o
proprietário da pasta.
¨ Propriedades de execução do fluxo de trabalho. Exiba informações sobre um fluxo de trabalho, como a
hora de início e de término.
¨ Propriedades de execução do worklet. Exiba informações sobre um worklet, como os nós de execução
nos quais o worklet é executado.
¨ Propriedades de execução da tarefa Comando. Exiba as informações sobre as tarefas Comando em um
fluxo de trabalho em execução, como a hora de início e de término.
¨ Propriedades de execução da tarefa Sessão. Exiba informações sobre as tarefas Sessão em um fluxo
de trabalho em execução, como detalhes sobre falhas de sessão.
¨ Detalhes de desempenho. Exiba contadores que ajudam a compreender a eficiência do mapeamento e
da sessão, como informações sobre o tamanho de cache dos dados para uma transformação de
Agregador.
176
Detalhes do Serviço de Repositório
Para exibir detalhes sobre um repositório, clique com o botão direito do mouse no repositório e escolha
Propriedades.
A tabela a seguir descreve os atributos exibidos na área Detalhes do Repositório:
Nome do Atributo
Descrição
Nome do Repositório
Nome do repositório.
Está Aberto
Sim, se você estiver conectado ao repositório. Caso contrário, o valor é Não.
Nome de Usuário
Nome do usuário conectado ao repositório. O atributo aparecerá se você estiver conectado
ao repositório.
Número de Serviços de
Integração Conectados
Número de Serviços de Integração aos quais você está conectado no Workflow Monitor. O
atributo aparecerá se você estiver conectado ao repositório.
O Controle de Versão
Está Habilitado
Indica se o controle de versão do repositório está habilitado.
Propriedades do Serviço de Integração
Quando você exibe as propriedades do Serviço de Integração, as áreas a seguir são exibidas na janela
Propriedades:
¨ Detalhes do Serviço de Integração. Exibe informações sobre o Serviço de Integração.
¨ Monitor do Serviço de Integração. Exibe informações de uso de recurso do sistema sobre nós
associados ao Serviço de Integração.
Detalhes do Serviço de Integração
Para exibir detalhes sobre o Serviço de Integração, clique com o botão direito no Serviço de Integração e
escolha Propriedades.
A tabela a seguir descreve os atributos exibidos na área Detalhes do Serviço de Integração:
Nome do Atributo
Descrição
Nome do Serviço de
Integração
Nome do Serviço de Integração.
Versão do Serviço de
Integração
Versão e compilação do PowerCenter. Aparece se você estiver conectado ao Serviço de
Integração no Workflow Monitor.
Modo de Serviço de
Integração
O modo de movimentação de dados do Serviço de Integração. Aparece se você estiver
conectado ao Serviço de Integração no Workflow Monitor.
OperatingMode do
Serviço de Integração
O modo operacional de dados do Serviço de Integração. Aparece se você estiver conectado ao
Serviço de Integração no Workflow Monitor.
Tempo de
Inicialização
Horário em que o Serviço de Integração foi iniciado. O Tempo de Inicialização é exibido no
seguinte formato: MM/DD/AAAA HH:MM:SS AM|PM. Aparece se você estiver conectado ao
Serviço de Integração no Workflow Monitor.
Horário atual
Horário atual do Serviço de Integração.
Detalhes do Serviço de Repositório
177
Nome do Atributo
Descrição
Horário da Última
Atualização
Horário em que o Serviço de Integração foi atualizado pela última vez. O Horário da Última
Atualização é exibido no seguinte formato: MM/DD/AAAA HH:MM:SS AM|PM. Aparece se você
estiver conectado ao Serviço de Integração no Workflow Monitor.
Grade Atribuída
Grade a qual o Serviço de Integração está atribuído. O atributo aparece se o Serviço de
Integração for atribuído a uma grade. Aparece se você estiver conectado ao Serviço de
Integração no Workflow Monitor.
Nós
Nomes dos nós configurados para executar os processos do Serviço de Integração. Aparece se
você estiver conectado ao Serviço de Integração no Workflow Monitor.
Está Conectado
É exibido se você não está conectado ao Serviço de Integração.
Está Registrado
Exibe um destes valores:
- Sim, se o Serviço de Integração estiver associado a um repositório.
- Não, se o Serviço de Integração não estiver associado a um repositório.
É exibido se você não está conectado ao Serviço de Integração.
Monitor do Serviço de Integração
O Monitor do Serviço de Integração exibe informações de uso de recurso do sistema sobre nós associados
ao Serviço de Integração. Essa janela também exibe as informações de uso de recursos do sistema sobre
tarefas em execução no nó.
Para exibir o Monitor do Serviço de Integração, clique com o botão direito do mouse no Serviço de Integração
e escolha Propriedades. A área Monitor do Serviço de Integração será exibida se você estiver conectado a
um Serviço de Integração. Você pode exibir o tipo de Serviço de Integração e a página de código para cada
nó em que o Serviço de Integração está em execução. Para exibir a dica de ferramenta do tipo de Serviço de
Integração e a página de código, mova o ponteiro sobre o nome do nó.
A tabela a seguir descreve os atributos exibidos na área Monitor de Serviço de Integração:
178
Nome do Atributo
Descrição
Nome do Nó
Nome do nó no qual o Serviço de Integração está sendo executado.
Pasta
Pasta que contém o fluxo de trabalho em execução.
Fluxo de Trabalho
Nome do fluxo de trabalho em execução.
Tarefa/Partição
Nome da sessão e partição que está em execução. Ou nome da tarefa Comando que está em
execução.
Status
Status da tarefa.
ID de processo
ID de Processo da tarefa.
% da CPU
Para um nó, essa é a porcentagem de uso da CPU de processos em execução no nó. Para uma
tarefa, esse é o percentual do uso da CPU pelo processo da tarefa.
Uso da Memória
Para um nó, esse é o uso de memória de processos em execução. Para uma tarefa, esse é o
uso de memória do processo da tarefa.
Uso de Swap
Quantidade de uso de espaço de swap dos processos em execução no nó.
Capítulo 13: Detalhes do Workflow Monitor
Detalhes da pasta de repositório
Para exibir informações sobre uma pasta de repositório, clique com o botão direito do mouse na pasta e
selecione Propriedades.
A tabela a seguir descreve os atributos exibidos na área Detalhes da Pasta:
Nome do Atributo
Descrição
Nome da Pasta
Nome da pasta de repositório.
Está Aberta
Indica se a pasta está aberta.
Número de Execuções
de Fluxo de Trabalho na
Janela Hora
Número de fluxos de trabalho executados na janela de tempo durante a qual o Workflow
Monitor exibe estatísticas de fluxo de trabalho.
Número de Execuções
de Fluxo de Trabalho
Buscadas
Número de execuções de fluxo de trabalho exibidas durante a janela de tempo.
Fluxos de Trabalho
Buscados Entre
Período durante o qual o Serviço de Integração buscou os fluxos de trabalho.
Excluída
Indica se a pasta foi excluída.
Proprietário
Proprietário da pasta de repositório.
Esse período é exibido como DD/MM/AAAA HH:MM:SS e DD/MM/AAAA HH:MM:SS.
Propriedades de execução de fluxo de trabalho
A janela Propriedades de Execução do Fluxo de Trabalho exibe informações sobre fluxos de trabalho, como o
nome do Serviço de Integração atribuído aos detalhes de execução do fluxo de trabalho e do worklet.
Quando você exibe as propriedades do fluxo de trabalho, as áreas a seguir são exibidas na janela
Propriedades:
¨ Detalhes do fluxo de trabalho. Exiba informações sobre o fluxo de trabalho.
¨ Detalhes do progresso da tarefa. Exiba informações sobre as tarefas no fluxo de trabalho.
¨ Estatísticas da Sessão. Exibe informações sobre a sessão.
Detalhes de fluxo de trabalho
Para exibir detalhes do fluxo de trabalho na janela Propriedades, clique com o botão direito em um fluxo de
trabalho e selecione Obter Propriedades de Execução. Na janela Propriedades, você pode clicar em Obter
Log do Fluxo de Trabalho para exibir a janela Eventos de Log para o fluxo de trabalho.
A tabela a seguir descreve os atributos exibidos na área Detalhes do Fluxo de Trabalho:
Nome do Atributo
Descrição
Nome da tarefa
Nome do fluxo de trabalho.
Tipo simultâneo
-
Perfil de SO
Nome do perfil do sistema operacional atribuído ao fluxo de trabalho. O valor é vazio se um
perfil do sistema operacional não estiver atribuído ao fluxo de trabalho.
Detalhes da pasta de repositório
179
Nome do Atributo
Descrição
Tipo de tarefa
O tipo de tarefa é Fluxo de Trabalho.
Nome do Serviço de
Integração
Nome do Serviço de Integração atribuído ao fluxo de trabalho.
Nome de usuário
Nome do usuário que está executando o fluxo de trabalho.
Hora de início
Hora de início do fluxo de trabalho.
Hora de término
Hora de término do fluxo de trabalho.
Hora da Recuperação
Horários dos fluxos de trabalho de recuperação.
Status
Status do fluxo de trabalho.
Mensagem de Status
Mensagem sobre o status do fluxo de trabalho.
Tipo de execução
Método usado para iniciar o fluxo de trabalho.
Excluído
Sim, se o fluxo de trabalho for excluído do repositório. Caso contrário, o valor é Não.
Número de versão
Número da versão do fluxo de trabalho.
Nós de Execução
Nós nos quais as tarefas do fluxo de trabalho são executadas.
Detalhes do Progresso da Tarefa
A área Detalhes do Progresso da Tarefa mostra a exibição Gráfico de Gantt das tarefas Sessão e Comando
em um fluxo de trabalho em execução.
Estatísticas de sessão
A área Estatísticas de Sessão exibe informações sobre sessões, como o tempo de execução da sessão e o
número de linhas carregadas para os destinos.
A tabela a seguir descreve os atributos exibidos na área Estatísticas da Sessão:
180
Nome do Atributo
Descrição
Sessão
Nome da sessão.
Linhas com Êxito na Origem
Número de linhas que o Serviço de Integração leu com êxito na origem.
Linhas com Falha na Origem
Número de linhas que o Serviço de Integração não conseguiu ler na origem.
Linhas com Êxito no Destino
Número de linhas que o Serviço de Integração gravou no destino.
Linhas com Falha no Destino
Número de linhas que o Serviço de Integração não conseguiu gravar no destino.
Total de Erros de
Transformação
Número de erros de transformação na sessão.
Hora de Início
Hora de início da sessão.
Hora de Término
Hora de término da sessão.
Capítulo 13: Detalhes do Workflow Monitor
Propriedades de execução do worklet
A janela Propriedades de Execução dos Detalhes do Worklet exibe informações sobre worklets, como o nome
do Serviço de Integração atribuído aos detalhes de execução do fluxo de trabalho e do worklet.
Quando você exibe as propriedades do worklet, as áreas a seguir são exibidas na janela Propriedades:
¨ Detalhes do worklet. Exiba informações sobre o worklet.
¨ Estatísticas da Sessão. Exibe informações sobre a sessão.
Detalhes do worklet
Para exibir detalhes do worklet na janela Propriedades, clique com o botão direito do mouse em um worklet e
selecione Obter Propriedades de Execução.
A tabela a seguir descreve os atributos exibidos na área Detalhes do Worklet:
Nome do Atributo
Descrição
Nome da Instância
Nome da instância do worklet no fluxo de trabalho.
Tipo de Tarefa
O tipo de tarefa é Worklet.
Nome do Serviço de
Integração
Nome do Serviço de Integração atribuído ao fluxo de trabalho associado ao worklet.
Hora de Início
Hora de início do worklet.
Hora de Término
Hora de término do worklet.
Hora da Recuperação
Hora da execução da recuperação do worklet.
Status
Status do worklet.
Mensagem de Status
Mensagem sobre o status do worklet.
Excluída
Indica que o worklet foi excluído do repositório.
Número da Versão
Número da versão do worklet.
Nós de Execução
Nós nos quais as tarefas do worklet são executadas.
Propriedades de execução da tarefa Comando
A janela Propriedades de Execução da Tarefa das tarefas Comando exibe informações sobre essas tarefas,
como hora de início e hora de término. Para exibir detalhes da tarefa Comando na janela Propriedades, clique
com o botão direito do mouse na tarefa Comando e selecione Obter Propriedades de Execução.
A tabela a seguir descreve os atributos exibidos na área Detalhes da Tarefa:
Nome do Atributo
Descrição
Nome da Instância
Nome da tarefa Comando.
Tipo de Tarefa
O tipo de tarefa é Comando.
Propriedades de execução do worklet
181
Nome do Atributo
Descrição
Nome do Serviço de
Integração
Nome do Serviço de Integração atribuído ao fluxo de trabalho associado à tarefa
Comando.
Nós
Nós nos quais os comandos da tarefa Comando são executados.
Hora de Início
Hora de início da tarefa Comando.
Hora de Término
Hora de término da tarefa Comando.
Hora da Recuperação
Hora da execução da recuperação.
Status
Status da tarefa Comando.
Mensagem de Status
Mensagem sobre o status da tarefa Comando.
Excluída
Indica que a tarefa Comando foi excluída.
Número da Versão
Número da versão da tarefa Comando.
Propriedades de execução da tarefa Sessão
Quando o Serviço de Integração executa uma sessão, o Workflow Monitor cria detalhes de sessão que
fornecem estatísticas de carga para cada destino no mapeamento. Você poderá exibir detalhes de sessão
quando a sessão for executada ou depois que a sessão for concluída.
Quando você exibe propriedades de tarefa de sessão, as áreas a seguir são exibidas na janela Propriedades:
¨ Informações de falha. Exibe informações sobre falhas de sessão.
¨ Detalhes de tarefa. Exibe informações sobre a sessão.
¨ Estatísticas de origem e de destino. Exiba informações sobre o número de linhas que o Serviço de
Integração leu da origem e escreveu para o destino.
¨ Detalhes da partição. Exibe informações sobre partições em uma sessão.
¨ Desempenho. Exiba informações sobre desempenho de sessão.
Para exibir detalhes de sessão, clique com o botão direito do mouse no Workflow Monitor e escolha Obter
Propriedades de Execução.
Quando você carrega dados para um destino com vários grupos, como destino XML, o Serviço de Integração
fornece detalhes de sessão para cada grupo.
Informações sobre falhas
A área Informações sobre Falhas exibe informações sobre erros na sessão.
A tabela a seguir descreve os atributos exibidos na área Informações sobre Falhas:
182
Nome do Atributo
Descrição
Código do Primeiro Erro
Código atribuído ao primeiro erro.
Primeiro Erro
Mensagem do primeiro erro.
Capítulo 13: Detalhes do Workflow Monitor
Detalhes da tarefa Sessão
A área Detalhes da Tarefa exibe informações sobre tarefas da sessão.
A tabela a seguir descreve os atributos exibidos na área Detalhes da Tarefa:
Nome do Atributo
Descrição
Nome da Instância
Nome da sessão.
Tipo de Tarefa
Tipo de tarefa em Sessão.
Nome do Serviço de
Integração
Nome do Serviço de Integração atribuído ao fluxo de trabalho associado à sessão.
Nós
Nó no qual a sessão está sendo executada.
Hora de Início
Hora de início da sessão.
Hora de Término
Hora de término da sessão.
Hora da Recuperação
Hora da execução da sessão de recuperação.
Status
Status da sessão.
Mensagem de Status
Mensagem sobre o status da sessão.
Excluída
Indica que a sessão foi excluída do repositório.
Número da Versão
Número da versão da sessão.
Nome do Mapeamento
Nome do mapeamento associado à sessão.
Linhas com Êxito na
Origem
Número de linhas que o Serviço de Integração leu com êxito na origem.
Linhas com Falha na
Origem
Número de linhas que o Serviço de Integração não conseguiu ler na origem.
Linhas com Êxito no
Destino1
Número de linhas que o Serviço de Integração gravou no destino.
Linhas com Falha no
Destino
Número de linhas que o Serviço de Integração não conseguiu gravar no destino.
Total de Erros de
Transformação
Número de erros de transformação na sessão.
1. Em uma sessão de recuperação, esse valor indica o número de linhas que o Serviço de Integração processou depois
da recuperação. Para determinar o número de linhas processadas antes da recuperação, consulte o log da sessão.
Estatísticas de origem e destino
A área Estatísticas de Origem/Destino exibe informações sobre as linhas que o Serviço de Integração lê nas
origens e as linhas que ele carrega para o destino.
A tabela a seguir descreve os atributos exibidos na área Estatísticas de Origem/Destino:
Nome do Atributo
Descrição
Nome da Transformação
Nome da instância do qualificador de origem ou a instância de destino no mapeamento. Se
você criar várias partições na origem ou no destino, o Nome da Instância exibirá o número da
Propriedades de execução da tarefa Sessão
183
Nome do Atributo
Descrição
partição. Se a origem ou o destino contiverem vários grupos, o Nome da Instância exibirá o
nome do grupo.
Nó
Nó que executa a transformação.
Linhas Aplicadas
Para as origens, mostra o número de linhas que o Serviço de Integração leu com êxito na
origem. Para destinos, mostra o número de linhas que o Serviço de Integração aplicou com
êxito no destino.
Em uma sessão de recuperação, esse valor indica o número de linhas que o Serviço de
Integração afetou ou aplicou ao destino depois da recuperação. Para determinar o número de
linhas processadas antes da recuperação, consulte o log da sessão.
Linhas Afetadas
Para as origens, mostra o número de linhas que o Serviço de Integração leu com êxito na
origem.
Para destinos, mostra o número de linhas afetadas pela operação especificada. Por exemplo,
você tem uma tabela com uma coluna chamada SALES_ID e cinco linhas contêm os valores
1, 2, 3, 2 e 2. Você marca as linhas para atualização onde SALES_ID é 2. O gravador afeta
três linhas, embora houvesse uma solicitação de atualização. Ou, se você marca linhas para
atualização onde SALES_ID é 4, o gravador afetará 0 linhas.
Em uma sessão de recuperação, esse valor indica o número de linhas que o Serviço de
Integração afetou ou aplicou ao destino depois da recuperação. Para determinar o número de
linhas processadas antes da recuperação, consulte o log da sessão.
Linhas Rejeitadas
Número de linhas que o Serviço de Integração descartou ao ler da origem ou o número de
linhas que o Serviço de Integração rejeitou ao gravar no destino.
Taxa de Transferência
(Linhas/Segundo)
Taxa na qual o Serviço de Integração lê linhas da origem ou grava dados no destino por
segundo.
Taxa de Transferência
(Bytes/Segundo)
Taxa estimada na qual o Serviço de Integração lê dados da origem e grava dados no destino
em bytes por segundo. A taxa de transferência (Bytes/s) é baseada na Taxa de transferência
(Linhas/s) e no tamanho da linha. O tamanho da linha se baseia no número de colunas que o
Serviço de Integração leu da origem e gravou no destino, no modo de movimentação de
dados, em metadados de coluna e se você habilitou a alta precisão para a sessão. O cálculo
não é baseado no tamanho real de dados em cada linha.
Bytes
Total de bytes processado na memória do Serviço de Integração do PowerCenter para a
origem e o destino.
Último Código de Erro
Código de mensagem de erro da mensagem de erro mais recente gravada no log de sessão.
Se você exibir detalhes depois que a sessão for concluída, esse campo exibirá o último
código de erro.
Mensagem de Erro Mais
Recente
Mensagem de erro mais recente gravada no log de sessão. Se você exibir detalhes depois
que a sessão for concluída, esse campo exibirá a última mensagem de erro.
Hora de início
Hora em que o Serviço de Integração começou a ler da origem e gravar no destino.
O Workflow Monitor exibe o tempo relativo ao Serviço de Integração.
Hora de término
Hora que o Serviço de Integração concluiu a leitura da origem ou a gravação no destino.
O Workflow Monitor exibe o tempo relativo ao Serviço de Integração.
Detalhes de partição
A área Detalhes da Partição exibe informações sobre partições em uma sessão. Quando você cria várias
partições em uma sessão, o Serviço de Integração fornece detalhes de sessão para cada partição. Use esses
detalhes para determinar se os dados estão distribuídos igualmente entre as partições. Por exemplo, se o
Serviço de Integração mover mais linhas por meio de uma partição de destino que outro, ou se a saída não
for distribuída igualmente, é conveniente ajustar o intervalo de dados para as partições.
184
Capítulo 13: Detalhes do Workflow Monitor
A tabela a seguir descreve os atributos exibidos na área Detalhes de Partição:
Nome do Atributo
Descrição
Nome da Partição
Nome da partição.
Nó
Nó que executa a partição.
Transformações
Transformações no pipeline da partição.
ID de processo
ID de Processo da partição.
% da CPU
Porcentagem da CPU que a partição está consumindo durante a execução da sessão atual.
Segundos da CPU
Quantidade de tempo de processo em segundos que a CPU está levando para processar os
dados na partição durante a execução da sessão atual.
Uso da Memória
Quantidade de memória que a partição consome durante a execução da sessão atual.
Linhas de Entrada
Número de linhas de entrada para a partição.
Linhas de saída
Número de linhas de saída para a partição.
Em uma sessão de recuperação, esse valor indica o número de linhas que o Serviço de
Integração processou depois da recuperação. Para determinar o número de linhas
processadas antes da recuperação, consulte o log da sessão.
Detalhes de desempenho
Os detalhes sobre desempenho fornecem contadores para ajudá-lo a compreender a eficiência da sessão e
do mapeamento. Cada qualificador de origem e definição de destino é exibida nos detalhes de desempenho
junto com os contadores que exibem informações de destino sobre cada transformação. Você pode exibir
detalhes de desempenho de sessão no Workflow Monitor ou no arquivo de detalhes de desempenho.
Avaliando os detalhes de desempenho final, você pode determinar onde o desempenho da sessão diminui. O
Workflow Monitor também fornece detalhes específicos de sessão que podem ajudar a ajustar as
configurações de memória a seguir:
¨ Tamanho do bloco de buffer
¨ Índice e tamanho de cache de dados para transformações Agregador, Classificação, Consulta e Associador
Exibindo detalhes de desempenho no Workflow Monitor
Quando configura a sessão para coletar detalhes de desempenho, você pode exibir esses detalhes no
Workflow Monitor. Quando configura a sessão para armazenar detalhes de desempenho, você pode exibir os
detalhes de sessões anteriores.
Para exibir detalhes de desempenho no Workflow Monitor:
1.
Clique com o botão direito do mouse em uma sessão no Workflow Monitor e selecione Obter
Propriedades de Execução.
2.
Clique na área Desempenho da janela Propriedades.
Detalhes de desempenho
185
A tabela a seguir descreve os atributos exibidos na área Desempenho:
Nome do Atributo
Descrição
Contador de Desempenho
Nome do contador de desempenho.
Valor do Contador
Valor do contador de desempenho.
Quando você cria várias partições, a área Desempenho exibe uma coluna para cada partição. As colunas
mostram os valores do contador de cada partição.
3.
Clique em OK.
Exibindo detalhes de desempenho no arquivo de detalhes de desempenho
O Serviço de Integração cria um arquivo de detalhe de desempenho para a sessão quando ela é concluída.
Use um editor de texto para exibir o arquivo de detalhes de desempenho.
1.
Localize o arquivo de detalhes do desempenho.
O Serviço de Integração nomeia o arquivo session_name.perf e o armazena no mesmo diretório do log
de sessão. Se não houver diretório específico de sessão para o log de sessão, o Serviço de Integração
salvará o arquivo no diretório de arquivos de log padrão.
2.
Abra o arquivo em qualquer editor de texto.
Noções básicas sobre contadores de desempenho
Todas as transformações têm alguns contadores básicos que indicam o número de linhas de entrada, linhas
de saída e linhas de erro.
Transformações de Qualificador de Origem, de Normalizador e de destino possuem contadores adicionais
que indicam a eficiência dos dados que entram e saem dos buffers. Use esses contadores para localizar
gargalos no desempenho.
Algumas transformações possuem contadores específicos para suas funcionalidades. Por exemplo, cada
transformação de Pesquisa tem um contador que indica o número de linhas armazenadas no cache de
pesquisa.
Quando você exibe o arquivo com detalhes de desempenho, a primeira coluna exibe o nome da
transformação como no mapeamento, a segunda coluna contém o nome do contador, e a terceira coluna
possui o número resultante ou a porcentagem de eficiência. Se você usar uma transformação de Junção, a
primeira coluna mostrará duas instâncias dessa transformação:
¨ <transformação de Junção> [M]. Exibe detalhes do desempenho do pipeline mestre da transformação
de Junção.
¨ <transformação de Junção> [D]. Exibe detalhes do desempenho do pipeline de detalhes da
transformação de Junção.
Quando você cria várias partições, o Serviço de Integração gera um conjunto de contadores para cada
partição. Os contadores de desempenho a seguir ilustram duas partições de uma transformação de
Expressão:
Transformation Name
EXPTRANS [1]
EXPTRANS [1]
EXPTRANS [2]
EXPTRANS [2]
Counter Name
Expression_input rows
Expression_output rows
Expression_input rows
Expression_output rows
Counter Value
8
8
16
16
Nota: Quando você aumenta o número de partições, o número de linhas de entrada agregadas ou de
classificação pode diferir do número de linhas de saída da transformação anterior.
186
Capítulo 13: Detalhes do Workflow Monitor
A tabela a seguir descreve os contadores e as descrições das transformações Agregador e Classificação que
podem ser exibidos na área Detalhes de Desempenho da Sessão ou no arquivo de detalhes de desempenho:
Contadores
Descrição
Aggregator/Rank_inputrows
Número de linhas passadas na transformação.
Aggregator/Rank_outputrows
Número de linhas enviadas da transformação.
Aggregator/Rank_errorrows
Número de linhas nas quais o Serviço de Integração encontrou um
erro.
Aggregator/Rank_readfromcache
Número de vezes que o Serviço de Integração realizou a leitura no
cache de índice ou de dados.
Aggregator/Rank_writetocache
Número de vezes que o Serviço de Integração gravou no cache de
índice ou de dados.
Aggregator/Rank_readfromdisk
Número de vezes que o Serviço de Integração realizou a leitura no
arquivo de índice ou de dados no disca localização em vez de usar
dados armazenados em cache.
Aggregator/Rank_writetodisk
Número de vezes que o Serviço de Integração gravou no arquivo de
índice ou de dados no disca localização em vez de usar dados
armazenados em cache.
Aggregator/Rank_newgroupkey
Número de novos grupos que o Serviço de Integração criou.
Aggregator/Rank_oldgroupkey
Número de vezes que o Serviço de Integração usou os grupos
existentes.
A tabela a seguir descreve os contadores e as descrições da Transformação de Pesquisa que podem ser
exibidos na área Detalhes de Desempenho da Sessão ou no arquivo de detalhes de desempenho:
Contadores
Descrição
Lookup_inputrows
Número de linhas passadas na transformação.
Lookup_outputrows
Número de linhas enviadas da transformação.
Lookup_errorrows
Número de linhas nas quais o Serviço de Integração encontrou um
erro.
Lookup_rowsinlookupcache
Número de linhas armazenadas no cache de pesquisa.
A tabela a seguir descreve os contadores e as descrições das transformações Mestre e Associador de
Detalhe que podem ser exibidos na área Detalhes de Desempenho da Sessão ou no arquivo de detalhes de
desempenho:
Contadores
Descrição
Associador_inputMasterRows
Número de linhas que a origem mestra passou na transformação.
Associador_inputDetailRows
Número de linhas que a origem de detalhes passou na
transformação.
Associador_outputrows
Número de linhas enviadas da transformação.
Associador_errorrows
Número de linhas nas quais o Serviço de Integração encontrou um
erro.
Detalhes de desempenho
187
Contadores
Descrição
Associador_readfromcache
Número de vezes que o Serviço de Integração realizou a leitura no
cache de índice ou de dados.
Associador_writetocache
Número de vezes que o Serviço de Integração gravou no cache de
índice ou de dados.
Associador_readfromdisk
Número de vezes que o Serviço de Integração realizou a leitura nos
arquivos de índice ou de dados no disco local em vez de usar os
dados armazenados em cache.
O Serviço de Integração gera esse contador quando você usa
entrada classificada na transformação de Associador.
Associador_writetodisk
Número de vezes que o Serviço de Integração gravou nos arquivos
de índice ou de dados no disco local em vez de usar os dados
armazenados em cache.
O Serviço de Integração gera esse contador quando você usa
entrada classificada na transformação de Associador.
Associador_readBlockFromDisk
Número de vezes que o Serviço de Integração realizou a leitura nos
arquivos de índice ou de dados no disco local em vez de usar os
dados armazenados em cache.
O Serviço de Integração gera esse contador quando você não usa
entrada classificada na transformação de Associador.
Associador_writeBlockToDisk
Número de vezes que o Serviço de Integração gravou no cache de
índice ou de dados.
O Serviço de Integração gera esse contador quando você não usa
entrada classificada na transformação de Associador.
Associador_seekToBlockInDisk
Número de vezes que o Serviço de Integração acessou os arquivos
de índice ou de dados no disco local.
O Serviço de Integração gera esse contador quando você não usa
entrada classificada na transformação de Associador.
Associador_insertInDetailCache
Número de vezes que o Serviço de Integração gravou no cache de
detalhes. O Serviço de Integração gera esse contador quando você
associa dados de uma única origem.
O Serviço de Integração gera esse contador quando você usa
entrada classificada na transformação de Associador.
Associador_duplicaterows
Número de linhas duplicadas que o Serviço de Integraçãa localizou
na relação mestra.
Associador_duplicaterowsused
Número de vezes que o Serviço de Integração usou as linhas
duplicadas na relação mestra.
A tabela a seguir descreve os contadores e as descrições da transformação Todos Os Outros que podem ser
exibidos na área Detalhes de Desempenho da Sessão ou no arquivo de detalhes de desempenho:
188
Contadores
Descrição
Transformação_inputrows
Número de linhas passadas na transformação.
Transformação_outputrows
Número de linhas enviadas da transformação.
Transformação_errorrows
Número de linhas nas quais o Serviço de Integração encontrou um
erro.
Capítulo 13: Detalhes do Workflow Monitor
Caso tenha vários destinos e qualificadores de origem, avalie-os em conjunto. No caso de destinos e
qualificadores de origem, um valor entre 80 e 100% é considerado alto. Valores entre 0 e 20% são
considerados baixos.
Detalhes de desempenho
189
CAPÍTULO 14
Logs de sessão e de fluxo de
trabalho
Este capítulo inclui os seguintes tópicos:
¨ Visão geral de Logs de sessão e de fluxo de trabalho, 190
¨ Eventos de log, 191
¨ Janela Eventos de Log, 193
¨ Trabalhando com arquivos de log, 194
¨ Logs de fluxos de trabalho, 198
¨ Logs de sessão, 199
¨ Eventos de log, 201
Visão geral de Logs de sessão e de fluxo de trabalho
O Service Manager fornece eventos de log acumulados de cada serviço no domínio e para sessões e fluxos
de trabalho. Para executar a função de log, o Service Manager executa um Log Manager e um Agente de
Log. O Log Manager é executado no nó de gateway mestre. O Serviço de Integração gera eventos de log
para fluxos de trabalho e sessões. O Agente de Log é executado nos nós para coletar e processar eventos de
log para sessões e fluxos de trabalho.
Os eventos de log para fluxos de trabalho contêm informações sobre tarefas realizadas pelo Serviço de
Integração, processamento de fluxo de trabalho e erros de fluxo de trabalho. Eventos de log para sessão
contêm informações sobre as tarefas realizadas pelo Serviço de Integração, erros de sessão e estatísticas de
transformação e resumo de carga para a sessão.
Você pode exibir eventos de log para fluxos de trabalho com a janela Eventos de Log no Workflow Monitor. A
janela Eventos de Log exibe informações sobre eventos de log, incluindo nível de severidade, código de
mensagem, tempo de execução, nome do fluxo de trabalho e nome da sessão. Para logs de sessão, você
pode definir o nível de rastreamento para registrar mais informações em log. Todos os eventos de log exibem
a severidade seja qual for o nível de rastreamento.
As etapas a seguir descrevem como o Log Manager processa logs de sessão e fluxo de trabalho:
190
1.
O Serviço de Integração grava arquivos de log binários no nó. Ele envia informações sobre as sessões e
os fluxos de trabalho ao Log Manager.
2.
O Log Manager armazena informações sobre logs de fluxo de trabalho e sessão no banco de dados de
configuração de domínio. O banco de dados de configuração de domínio armazena informações, como o
caminho para a localização do arquivo de log, o nó que contém o log e o Serviço de Integração que criou
o log.
3.
Quando você exibe uma sessão ou um fluxo de trabalho na janela Eventos de Log, o Log Manager
recupera as informações do banco de dados de configuração de domínio para determinar a localização
dos logs de sessão ou de fluxo de trabalho.
4.
O Log Manager descarta um Agente de Log para recuperar os eventos de log de cada nó a ser exibido
na janela Eventos de Log.
Para acessar eventos de log para mais do que a última execução do fluxo de trabalho, você pode configurar
sessões e fluxos de trabalho para arquivar logs por carimbo de data/hora. Você também pode configurar um
fluxo de trabalho para produzir arquivos de log de texto. Você pode arquivar arquivos de log de texto por
execução ou por carimbo de data/hora. Quando você configura o fluxo de trabalho ou a sessão para produzir
arquivos de log de texto, o Serviço de Integração cria o log binário e o arquivo de log de texto.
Você pode limitar o tamanho dos log de sessão para sessões de execução longa e em tempo real. Você pode
limitar o tamanho do log configurando um período de tempo máximo ou um tamanho de arquivo máximo.
Quando um log atingir o tamanho máximo, o Serviço de Integração iniciará um novo log.
Eventos de log
Você pode exibir eventos de log na janela Eventos de Log do Workflow Monitor e você pode exibi-los como
arquivos de texto. A janela Eventos de Log exibe todos os eventos em um formato tabular.
Códigos de log
Use eventos de log para determinar a causa de problemas de fluxo de trabalho ou de sessão. Para resolver
problemas, localize os códigos de log relevantes e prefixos de texto no fluxo de trabalho e no log de sessão.
O Serviço de Integração precede cada evento de log de fluxo de trabalho e de sessão com uma identificação
de thread, um código e um número. O código define um grupo de mensagens para um processo. O número
define a mensagem. A mensagem pode fornecer informações gerais ou pode ser uma mensagem de erro.
Alguns eventos de log são incorporados em outros eventos de log. Por exemplo, um código CMN_1039 pode
conter mensagens de informações do Microsoft SQL Server.
Severidade da mensagem
A janela Eventos de Log categoriza eventos de log de sessão e fluxo de trabalho em níveis de gravidade. Ela
prioriza a gravidade de erros com base no tipo de mensagem incorporada. O nível de gravidade de erro
aparece com eventos de log na janela Eventos de Log no Workflow Monitor. Ele também aparece com
mensagens no fluxo de trabalho e em arquivos de log de sessão.
Nota: Se você não vê todas as mensagens de log do fluxo de trabalho quando o nível de gravidade do erro é
''aviso'', altere o nível de gravidade do erro do log de fluxo de trabalho. Altere o nível de log de ''aviso'' para
''informações'' nas propriedades avançadas do processo Serviço de Integração do PowerCenter.
A tabela a seguir descreve os níveis de gravidade da mensagem:
Nível de
gravidade
Descrição
FATAL
Ocorreu um erro fatal. Mensagens de erro fatal têm o maior nível de gravidade.
ERROR
Indica que o serviço falhou ao realizar uma operação ou responder a uma solicitação de um
aplicativo de cliente. As mensagens de erro têm o segundo maior nível de gravidade.
WARNING
Indica que o serviço está realizando uma operação que pode causar um erro. Isso pode causar
inconsistências de repositório. Mensagens de aviso têm o terceiro maior nível de gravidade.
INFO
Indica que o serviço está realizando uma operação que não indica erros ou problemas. As
mensagens de informações têm o terceiro menor nível de gravidade.
Eventos de log
191
Nível de
gravidade
Descrição
TRACE
Indica operações de serviço em um nível mais específico que Informações. As mensagens de
rastreamento são geralmente tamanhos de mensagem de registro. As mensagens de rastreamento
têm o segundo menor nível de gravidade.
DEBUG
Indica as operações de serviço no nível do thread. As mensagens de depuração geralmente
registram o sucesso ou a falha das operações de serviço. As mensagens de depuração têm o
menor nível de gravidade.
Gravando logs
O Serviço de Integração grava o fluxo de trabalho e os logs de sessão como arquivos binários no nó onde o
serviço processa execuções. Ele adiciona uma extensão .bin ao nome do arquivo de log que você configurar
nas propriedades de sessão e fluxo de trabalho.
Quando você executa uma sessão em uma grade, o Serviço de Integração cria um log de sessão para cada
processo DTM. O arquivo de log no nó primário tem o nome de arquivo de log configurado. O arquivo de log
em um nó do funcionário tem uma extensão .w<Id do Grupo de Partição>:
<session or workflow name>.w<Partition Group ID>.bin
Por exemplo, se você executar a sessão s_m_PhoneList em uma grade com três nós, os arquivos de log de
sessão usarão os nomes, s_m_PhoneList.bin, s_m_PhoneList.w1.bin e s_m_PhoneList.w2.bin.
Quando você executa novamente uma sessão ou fluxo de trabalho, o Serviço de Integração substitui o
arquivo de log binário que você escolheu para salvar logs de fluxo de trabalho por carimbo de data/hora.
Quando você salva logs de fluxo de trabalho por carimbo de data/hora, o Serviço de Integração adiciona um
carimbo de data/hora no nome do arquivo de log e os arquiva.
Para exibir arquivos de log de exibição para mais de uma execução, configure o fluxo de trabalho ou sessão
para criar arquivos de log.
Um fluxo de trabalho ou uma sessão continua a ser executada mesmo que haja erros enquanto a gravação
do arquivo de log após o fluxo de trabalho ou a sessão é inicializada. Se o arquivo de log estiver incompleto,
a janela Eventos de Log não pode exibir todos os eventos de log.
O Serviço de Integração inicia um novo arquivo de log para cada fluxo de tabalho e execução de sessão.
Quando você recupera um fluxo de trabalho ou uma sessão, o Serviço de Integração anexa uma extensão
recuperação.carimbo de data/hora ao nome de arquivo para a execução da recuperação.
Para sessões em tempo real, o Serviço de Integração substitui o arquivo de log quando você reinicia uma
sessão em modo de inicialização a frio ou quando reinicia uma sessão JMS ou WebSphere MQ que não tem
dados de recuperação. O Serviço de Integração anexa o arquivo de log quando reinicia uma sessão JMS ou
WebSphere MQ que tenha dados de recuperação.
Para converter o arquivo binário em um arquivo de texto, use o comando infacmd convertLog ou infacmd
GetLog.
Passando eventos de sessão para uma biblioteca externa
Você pode passar mensagens de evento de sessão para um procedimento externo tratar. Você grava o
procedimento de acordo com como deseja tratar os eventos e o compila em uma biblioteca compartilhada. A
biblioteca compartilhada deve implementar um conjunto de funções na Interface de Log de Sessão fornecida
pelo PowerCenter. No Console de Administração, você configura o Serviço de Integração para usar a
biblioteca compartilhada para manipular os logs de sessão.
A Interface de Log de Sessão permite que você passe mensagens de evento de sessão, mas não mensagens
de evento de fluxo de trabalho, para uma biblioteca compartilhada externa.
192
Capítulo 14: Logs de sessão e de fluxo de trabalho
Janela Eventos de Log
Exiba eventos de log na janela Eventos de Log. A janela Eventos de Log exibe as informações a seguir para
cada sessão e fluxo de trabalho:
¨ Severidade. Lista o tipo de mensagem, como informativa ou de erro.
¨ Carimbo de data/hora. Data e hora em que o evento de log chegou ao Agente de Log.
¨ Nó. Nó no qual o processo do Serviço de Integração está sendo executado.
¨ Thread. ID de thread do fluxo de trabalho ou da sessão.
¨ ID de processo. Números de identificação de processo do Windows ou do UNIX. Exibido na janela Saída
apenas.
¨ Código de mensagem. Código e número da mensagem.
¨ Mensagem. Mensagem associada ao evento de log.
Por padrão, a janela Eventos de Log exibe eventos de log de acordo com a data e o horário em que o Serviço
de Integração grava o evento de log no nó. A janela Eventos de Log exibe logs que consistem em vários
arquivos de log por nome de nó. Quando você executa uma sessão em uma grade, os eventos de log para os
grupos de partição são ordenados por nome de nó e agrupados por arquivo de log.
Você pode realizar as tarefas a seguir na janela Eventos de Log:
¨ Salve eventos de log no arquivo. Clique em Salvar como para salvar eventos de log como arquivo
binário, de texto ou XML.
¨ Copie o texto do evento de log em um arquivo. Clique em Copiar para copiar um ou mais eventos de
log e colá-los em um arquivo de texto.
¨ Classifique eventos de log. Clique em um título de coluna para classificar eventos de log.
¨ Pesquise eventos de log. Clique em Localizar para pesquisar texto em eventos de log.
¨ Atualize eventos de log. Clique em Atualizar para exibir eventos de log atualizados durante uma
execução de fluxo de trabalho ou sessão.
Nota: Quando você exibe um log maior que 2 GB, a janela Eventos de Log exibe um aviso de que o arquivo
pode ser grande demais para a memória do sistema. Se você continuar, a janela Eventos de Log pode se
fechar de forma inesperada.
Procurando eventos de log
Pesquise eventos de log baseados em algumas informações na janela Eventos de Log. Por exemplo, você
pode pesquisar texto em uma mensagem ou pesquisar mensagens baseadas na data e hora do evento de log.
Para pesquisar eventos de log:
1.
Abra o Workflow Monitor.
2.
Conecte a um repositório no Navegador.
3.
Selecione um Serviço de Integração.
4.
Clique com o botão direito em um fluxo de trabalho e selecione Obter Log do Fluxo de Trabalho.
A Janela Eventos de Log é exibida.
5.
Na janela Eventos de Log, clique em Localizar.
A Área de Consulta é exibida.
6.
Digite o texto que deseja localizar.
7.
Opcionalmente, clique em Diferenciar Maiúsculas de Minúsculas se desejar que a consulta faça essa
distinção.
8.
Selecione Mensagem para pesquisar texto no campo Mensagem.
-ouSelecione Todos os Campos para pesquisar texto em todos os campos.
Janela Eventos de Log
193
9.
Clique em Localizar Próximo para pesquisar a próxima instância do texto nos Eventos de Log. Ou clique
em Localizar Anterior para pesquisar a instância anterior do texto nos Eventos de Log.
Atalhos de teclado para a janela Eventos de Log
A tabela a seguir lista atalhos que você pode usar para pesquisar Eventos de Log:
Para
Pressione
Abrir a Área de Consulta.
Ctrl+ F
Localize a próxima instância do texto.
F3
Localize a instância anterior do texto.
Shift+F3
Trabalhando com arquivos de log
Configure um fluxo de trabalho ou uma sessão para gravar eventos de log em arquivos de log nas
propriedades do fluxo de trabalho ou da sessão. Além de gravar os eventos de log em um arquivo binário, o
Serviço de Integração grava informações sobre a execução do fluxo de trabalho ou da sessão em um arquivo
de texto. Se configurar as propriedades do fluxo de trabalho ou da sessão para criar arquivos de log, você
poderá abrir os arquivos de texto usando qualquer editor de texto ou importar os arquivos binários para exibir
os logs na janela Eventos de Log.
Por padrão, o Serviço de Integração grava arquivos de log com base na página de código do Serviço de
Integração. Se você habilitar a opção LogInUTF8 nas Propriedades Avançadas do Serviço de Integração, o
Serviço de Integração gravará nos logs usando o conjunto de caracteres UTF-16LE. Se você configurar o
Serviço de Integração para executar no modo ASCII, ele classificará todos os dados de caractere usando
uma ordem de classificação binária mesmo se você selecionar uma ordem de classificação diferente nas
propriedades da sessão.
Otimize o desempenho desabilitando a opção para criar arquivos de log de texto.
Gravando em arquivos de log
Quando cria um fluxo de trabalho ou log de sessão, você pode configurar opções de log no fluxo de trabalho
ou nas propriedades de sessão. Você pode configurar as informações a seguir para um log de fluxo de
trabalho ou sessão:
¨ Gravar arquivo de log compatível com versões anteriores. Selecione essa opção para criar um arquivo
de texto para logs de fluxo de trabalho ou sessão. Se você não selecionar a opção, o Serviço de
Integração criará o log binário somente.
¨ Diretório de arquivo de log. O diretório onde você deseja que o arquivo de log seja criado. Por padrão, o
Serviço de Integração grava o arquivo de log de fluxo de trabalho no diretório especificado na variável do
processo do serviço, $PMWorkflowLogDir. Ele grava o arquivo de log de sessão no diretório especificado
na variável de processo do serviço, $PMSessionLogDir. Se você digitar um nome de diretório que o
Serviço de Integração não pode acessar, o fluxo de trabalho ou a sessão falhará.
194
Capítulo 14: Logs de sessão e de fluxo de trabalho
A tabela a seguir mostra a localização padrão para cada tipo de arquivo de log e as variáveis de processo
do serviço associado:
Tipo de arquivo de log
Diretório padrão (Variável de
processo do serviço)
Valor padrão para variável do
processo de serviço
Logs de fluxo de trabalho
$PMWorkflowLogDir
$PMRootDir/WorkflowLogs
Logs de sessão
$PMSessionLogDir
$PMRootDir/SessLogs
¨ Nome. O nome do arquivo de log. Você deve configurar um nome para o arquivo de log ou o fluxo de
trabalho ou a sessão é inválida. Você pode usar um serviço, um processo do serviço ou uma variável de
fluxo de trabalho ou de worklet definida pelo usuário para o nome de arquivo de log.
Nota: O Serviço de Integração armazena o fluxo de trabalho e os nomes de log de sessão no banco de
dados de configuração de domínio. Se desejar usar caracteres Unicode no fluxo de trabalho ou nomes de
arquivo de log de sessão, o banco de dados de configuração de domínio deve ser um banco de dados
Unicode.
Arquivando arquivos de log
Por padrão, ao configurar um fluxo de trabalho ou sessão para criar arquivos de log, o Serviço de Integração
cria um arquivo de log para o fluxo de trabalho ou sessão. O Serviço de Integração substitui o arquivo de log
quando você executa o fluxo de trabalho novamente.
Para criar um arquivo de log para mais de uma execução de fluxo de trabalho ou sessão, configure o fluxo de
trabalho ou sessão para arquivar logs das seguintes maneiras:
¨ Por execução. Arquiva arquivos de log de texto por execução. Configure um número de logs de texto a
serem salvos.
¨ Por carimbo de data/hora. Arquive logs binários e arquivos de texto por carimbo de data/hora. O Serviço
de Integração salva um número ilimitado de logs e os rotula por carimbo de data/hora. Quando você
configura o fluxo de trabalho ou a sessão para ser arquivada por carimbo de data/hora, o Serviço de
Integração sempre arquiva logs binários.
Nota: Quando você executa fluxos de trabalho simultâneos com o mesmo nome de instância, o Serviço de
Integração anexa um carimbo de data/hora ao nome de arquivo do log, mesmo que você configure o fluxo de
trabalho para arquivar logs por execução.
Arquivando logs por execução
Se você arquivar arquivos de log por execução, especifique o número de arquivos de log de texto que você
deseja que o Serviço de Integração crie. O Serviço de Integração cria o número de arquivos de logs históricos
que você especifica, além do arquivo de log mais recente. Se você especificar cinco execuções, o Serviço de
Integração criará o log de fluxo de trabalho mais recente, além dos logs históricos de zero a quatro, para um
total de seis logs. Você pode especificar até 2.147.483.647 logs históricos. Se você especificar zero logs, o
Serviço de Integração criará somente o arquivo de log de fluxo de trabalho mais recente.
O Serviço de Integração usa a convenção de nomeação a seguir para criar logs históricos:
<session or workflow name>.n
onde n=0 para o primeiro log histórico. A variável é incrementada de um para cada execução de fluxo de
trabalho ou sessão.
Se você executar uma sessão em uma grade, os processos de serviço do funcionário usam a convenção de
nomeação a seguir para uma sessão:
<session name>.n.w<DTM ID>
Trabalhando com arquivos de log
195
Arquivando arquivos de log por carimbo de data/hora
Quando você arquiva logs por carimbo de data/hora, o Serviço de Integração cria um número ilimitado de
logs de arquivo binário e de texto. O Serviço de Integração adiciona um carimbo de data/hora aos nomes de
arquivo de log binário e de texto. Ele anexa o ano, mês, dia, hora e minuto da conclusão do fluxo de trabalho
ou da sessão no arquivo de log. O nome de arquivo de log resultante é <nome do log de sessão ou fluxo de
trabalho>.aaaammddhhmi, onde:
¨ aaaa = ano
¨ mm = mês, variando de 01-12
¨ dd = dia, variando de 01-31
¨ hh = hora, variando de 00-23
¨ mi = minutos, variando de 00-59
Logs binários usam o sufixo .bin.
Para evitar o preenchimento do diretório de log, analise periodicamente ou faça backup dos arquivos de log
ao usar a opção de carimbo de data/hora.
Se você executar uma sessão em uma grade, os processos de serviço do funcionário usam a convenção de
nomeação a seguir para as sessões:
<session name>.yyyymmddhhmi.w<DTM ID>
<session name>.yyyymmddhhmi.w<DTM ID>.bin
Ao arquivar arquivos de log de texto, exiba os logs navegando até o fluxo de trabalho ou pasta de log de
sessão e exibindo os arquivos em um leitor de texto. Ao arquivar arquivos de log binários, você poderá exibir
os logs navegando até a pasta do log de fluxo de trabalho ou sessão e importando os arquivos na janela
Eventos de Log. Você pode arquivar arquivos binários ao configurar o fluxo de trabalho ou a sessão para
arquivar logs por carimbo de data/hora. Você não precisa criar arquivos de log de texto para arquivar
arquivos binários. Talvez você precise arquivar arquivos binários para enviá-los para o Suporte Global ao
Cliente Informatica para revisão.
Substituição de log de sessão
Você pode limitar o tamanho dos logs de sessão para sessões em tempo real. Configure um tamanho de
arquivo de log máximo para o log de sessão. Quando o log de sessão atinge um tamanho máximo, o Serviço
de Integração cria um novo arquivo de log e grava os logs de sessão no novo arquivo de log. Quando o log
de sessão está contido em vários arquivos de log, cada arquivo é um log parcial.
Configure o log de sessão para ser substituído por um novo arquivo depois que o arquivo de log atingir um
tamanho máximo. Ou configure o log de sessão reverter para um novo arquivo depois de um período máximo
de tempo. O Serviço de Integração salva os arquivos de log anterior.
Você pode configurar o número máximo de arquivos de log parciais para salvar a sessão. O Serviço de
Integração salva mais um arquivo de log que o número de arquivos que você configura. O Serviço de
Integração não analisa o primeiro arquivo de log de sessão. O primeiro arquivo de log contém detalhes sobre
a inicialização da sessão.
O Serviço de Integração nomeia cada arquivo de log de sessão parcial com a seguinte sintaxe:
<session log file>.part.n
Configure os seguintes atributos nas configurações avançadas da guia Objeto de Configuração:
¨ Tamanho máximo do arquivo de log de sessão. O número máximo de megabytes para um arquivo de
log. Configure um tamanho máximo para habilitar a substituição de arquivo de log pelo tamanho de
arquivo. Quando um log atingir o tamanho máximo, o Serviço de Integração criará um novo arquivo de log.
O padrão é zero.
¨ Período de tempo máximo do arquivo de log de sessão. O número máximo de horas que o Serviço de
Integração grava em um log de sessão. Configure o período de tempo máximo para habilitar a substituição
de arquivo de log por tempo. Quando o período estiver encerrado, o Serviço de Integração criará outro
arquivo de log. O padrão é zero.
196
Capítulo 14: Logs de sessão e de fluxo de trabalho
¨ Arquivos de log parciais máximos da sessão. Número máximo de arquivos de log de sessão a serem
salvos. O Serviço de Integração substitui o arquivo de log parcial mais antigo quando o número de
arquivos de log atinge o limite. Se você configurar um máximo igual a zero, então o número de arquivos
de log sessão será ilimitado. O padrão é um.
Nota: Você pode configurar uma combinação de tamanho máximo de arquivo de log e tempo máximo de
arquivo de log. Você deve configurar uma das propriedades para habilitar a substituição de arquivo de log de
sessão. Se você configurar somente os arquivos de log de sessão parcial máximos, a substituição de arquivo
de log não será habilitada.
Configurando as informações de arquivo de log do fluxo de trabalho
Você pode configurar as informações de log do fluxo de trabalho na guia Propriedades do fluxo de trabalho.
1.
Selecione a guia Propriedades de um fluxo de trabalho.
2.
Digite as opções de log do fluxo de trabalho seguintes:
Nome de Opção
Descrição
Gravar arquivo de log do
fluxo de trabalho
compatível com versões
anteriores
Grave logs de fluxo de trabalho em um arquivo de log de texto. Selecione essa opção
se desejar criar um arquivo de log além do log binário para a janela Eventos de Log.
Nome de arquivo de log
do fluxo de trabalho
Insira um nome de arquivo ou o nome de um arquivo e de um diretório. Você pode usar
um serviço, um processo do serviço ou uma variável de fluxo de trabalho ou de worklet
definida pelo usuário para o nome de arquivo de log do fluxo de trabalho.
O Serviço de Integração anexa esse valor ao inserido no campo Diretório de Arquivo de
Log do Fluxo de Trabalho. Por exemplo, se você tiver $PMWorkflowLogDir\ no campo
Diretório de Arquivo de Log do Fluxo de Trabalho, insira “logname.txt” no campo Nome
de Arquivo de Log do Fluxo de Trabalho, o Serviço de Integração grava logname.txt no
diretório $PMWorkflowLogDir\.
Diretório de arquivo de
log do fluxo de trabalho
Localização do arquivo de log do fluxo de trabalho. Por padrão, o Serviço de Integração
grava o arquivo de log no diretório de variável do processo, $PMWorkflowLogDir.
Se você inserir diretório e nome de arquivo completos no campo Nome do Arquivo de
Log do Fluxo de Trabalho, limpe esse campo.
Salvar o log do fluxo de
trabalho por
Você pode criar logs de fluxo de trabalho de acordo com as opções seguintes:
- Por Execuções. O Serviço de Integração cria um número designado dos log do fluxo
de trabalho. Configure o número de logs de fluxo de trabalho na opção Salvar Log do
Fluxo de Trabalho para essas Execuções. O Serviço de Integração não arquiva logs
binários.
- Por carimbo de data/hora. O Serviço de Integração cria um log para todos os fluxos
de trabalho, anexando um carimbo de data/hora a cada log. Quando você salva logs
de fluxo de trabalho por carimbo de data/hora, o Serviço de Integração arquiva logs
binários e arquivos de log do fluxo de trabalho.
Você também pode usar a variável de serviço $PMWorkflowLogCount para criar o
número configurado de logs de fluxo de trabalho para o Serviço de Integração.
Salvar log do fluxo de
trabalho para estas
execuções
3.
Número de logs de fluxo de trabalho histórico que você deseja que o Serviço de
Integração crie.
O Serviço de Integração cria o número de logs históricos que você especifica, além do
log do fluxo de trabalho mais recente.
Clique em OK.
Trabalhando com arquivos de log
197
Configurando informações de arquivo de log da sessão
Você pode configurar informações de log de sessão na guia Propriedades da sessão e na guia Configuração
do Objeto.
1.
Selecione a guia Propriedades de uma sessão.
2.
Digite as opções de log de sessão seguintes:
Nome de Opção
Descrição
Gravar Arquivo de Log
de Sessão Compatível
com Versões Anteriores
Grava logs de sessão em um arquivo de log. Selecione essa opção se desejar criar um
arquivo de log além do log binário para a janela Eventos de Log.
Nome do Arquivo de Log
de Sessão
Por padrão, o Serviço de Integração usa o nome de sessão para o nome de arquivo de
log: s_mapping name.log. Para uma sessão de depuração, ele usa
DebugSession_mapping name.log.
Digite um nome de arquivo, um nome de arquivo e um diretório ou use o parâmetro de
sessão $PMSessionLogFile. O Serviço de Integração anexa informações nesse campo
às inseridas no campo Diretório de Arquivo de Log. Por exemplo, se você tiver “C:
\session_logs\\u201d no campo Arquivo de Diretório de Arquivos de Log de Sessão e
digitar “logname.txt” no campo Arquivo de Log de Sessão, o Serviço de Integração
gravará logname.txt no diretório C:\session_logs\.
Você também pode usar o parâmetro de sessão $PMSessionLogFile para representar o
nome do log de sessão ou o nome e a localização do log de sessão.
Diretório do Arquivo do
Log de Sessão
Localização do arquivo de log de sessão. Por padrão, o Serviço de Integração grava o
arquivo de log no diretório de variável do processo, $PMSessionLogDir.
Se você inserir um diretório e nome de arquivo completos no campo Nome do Arquivo
de Log da Sessão, limpe esse campo.
3.
Clique na guia Configuração do Objeto.
4.
Digite as opções de log de sessão seguintes:
Nome de Opção
Descrição
Salvar Log de
Sessão por
Você pode criar logs de sessão de acordo com as opções seguintes:
- A sessão é executada. O Serviço de Integração cria um número designado dos arquivos de
log de sessão. Configure o número de logs de sessão na opção Salvar Log de Sessão para
Estas Execuções. O Serviço de Integração não arquiva logs binários.
- Carimbo de data/hora da sessão. O Serviço de Integração cria um log para todas as
sessões, anexando um carimbo de data/hora a cada log. Quando você salva um log de
sessão por carimbo de data/hora, o Serviço de Integração arquiva os logs binários e os
arquivos de log de texto.
Você também pode usar a variável de serviço $PMSessionLogCount para criar o número de
logs de sessão configurados para o Serviço de Integração.
Salvar Log de
Sessão para
Estas Execuções
5.
Número de logs de sessão históricos que você deseja que o Serviço de Integração crie.
O Serviço de Integração cria o número de logs históricos que você especifica, além do log de
sessão mais recente.
Clique em OK.
Logs de fluxos de trabalho
Os logs de fluxo de trabalho contêm informações sobre as execuções de fluxo de trabalho. Você pode exibir
eventos de log de fluxo de trabalho na janela Eventos de Log do Workflow Monitor. Você pode também criar
um arquivo de log XML, de texto ou binário para eventos de log de fluxo de trabalho.
198
Capítulo 14: Logs de sessão e de fluxo de trabalho
Um log de fluxo de trabalho contém as informações a seguir:
¨ Nome do fluxo de trabalho
¨ Status do fluxo de trabalho
¨ Status de tarefas e worklets no fluxo de trabalho
¨ Hora de início e de término para tarefas e worklets
¨ Resultados de condições de link
¨ Erros encontrados durante o fluxo de trabalho e informações gerais
¨ Algumas mensagens e erros de sessão
Janela Eventos de Log de Fluxo de Trabalho
Use a janela Eventos de Log no Workflow Monitor para exibir eventos de log para um fluxo de trabalho. A
janela Eventos de Log exibe todos os eventos de log de um fluxo de trabalho. Selecione um evento de log
para exibir mais informações sobre o evento de log.
Exemplo de log de fluxo de trabalho
O arquivo de log de fluxo de trabalho fornece as mesmas informações que a janela Eventos de Log de um
fluxo de trabalho. Para exibir um arquivo de log de fluxo de trabalho, use um editor de texto.
O exemplo a seguir mostra uma sessão de um arquivo de log de fluxo de trabalho:
INFO : LM_36435 [Mon Apr 03 15:10:20 2006] : (3060|3184) Starting execution of workflow [Wk_Java]
in folder [EmployeeData] last saved by user [ellen].
INFO : LM_36330 [Mon Apr 03 15:10:20 2006] : (3060|3184) Start task instance [Start]: Execution
started.
INFO : LM_36318 [Mon Apr 03 15:10:20 2006] : (3060|3184) Start task instance [Start]: Execution
succeeded.
INFO : LM_36505 : (3060|3184) Link [Start --> s_m_jtx_hier_useCase]: empty expression string,
evaluated to TRUE.
INFO : LM_36388 [Mon Apr 03 15:10:20 2006] : (3060|3184) Session task instance
[s_m_jtx_hier_useCase] is waiting to be started.
INFO : LM_36682 [Mon Apr 03 15:10:20 2006] : (3060|3184) Session task instance
[s_m_jtx_hier_useCase]: started a process with pid [148] on node [garnet].
INFO : LM_36330 [Mon Apr 03 15:10:20 2006] : (3060|3184) Session task instance
[s_m_jtx_hier_useCase]: Execution started.
INFO : LM_36488 [Mon Apr 03 15:10:22 2006] : (3060|3180) Session task instance
[s_m_jtx_hier_useCase] : [TM_6793 Fetching initialization properties from the Integration
Service. : (Mon Apr 03 15:10:21 2006)]
INFO : LM_36488 [Mon Apr 03 15:10:22 2006] : (3060|3180) Session task instance
[s_m_jtx_hier_useCase] : [DISP_20305 The [Preparer] DTM with process id [148] is running on node
[garnet].
: (Mon Apr 03 15:10:21 2006)]
INFO : LM_36488 [Mon Apr 03 15:10:22 2006] : (3060|3180) Session task instance
[s_m_jtx_hier_useCase] : [PETL_24036 Beginning the prepare phase for the session.]
INFO : LM_36488 [Mon Apr 03 15:10:22 2006] : (3060|3180) Session task instance
[s_m_jtx_hier_useCase] : [TM_6721 Started [Connect to Repository].]
Logs de sessão
Os logs de sessão contêm informações sobre as tarefas que o Serviço de Integração realiza durante uma
sessão, além do resumo de carga e das estatísticas de transformação. Por padrão, o Serviço de Integração
cria um log de sessão para cada sessão executada. Se um fluxo de trabalho contiver várias sessões, o
Serviço de Integração criará um log diferente para cada sessão do fluxo de trabalho. Quando você executa
uma sessão em uma grade, o Serviço de Integração cria um log de sessão para cada processo DTM.
Em geral, um log de sessão contém as seguintes informações:
¨ Alocação de memória heap
¨ Execução dos comandos pré-sessão
¨ Criação dos comandos SQL para threads do leitor e do gravador
Logs de sessão
199
¨ Hora de início e de término do carregamento de destino
¨ Erros encontrados durante a sessão e informações gerais
¨ Execução dos comandos pós-sessão
¨ Resumo do carregamento do leitor e do gravador, bem como estatísticas DTM
¨ Versão e número de compilação do Serviço de Integração
TÓPICOS RELACIONADOS:
¨ “Configurações de opções de log” na página 37
Janela Eventos de Log
Use a janela Eventos de Log no Workflow Monitor para exibir eventos de log para uma sessão. A janela
Eventos de Log exibe todos os eventos de log de uma sessão. Selecione um evento de log para exibir mais
informações sobre o evento de log.
Amostra de arquivo do log de sessão
Um arquivo de log de sessão fornece a maioria das mesmas informações que a janela Eventos de Log para
uma sessão. O arquivo de log de sessão não inclui a gravidade ou as mensagens de preparação DTM.
O exemplo a seguir mostra uma sessão de um arquivo de log de sessão:
DIRECTOR> PETL_24044 The Master DTM will now connect and fetch the prepared session from the
Preparer DTM.
DIRECTOR> PETL_24047 The Master DTM has successfully fetched the prepared session from the Preparer
DTM.
DIRECTOR> DISP_20305 The [Master] DTM with process id [2968] is running on node [sapphire].
: (Mon Apr 03 16:19:47 2006)
DIRECTOR> TM_6721 Started [Connect to Repository].
DIRECTOR> TM_6722 Finished [Connect to Repository]. It took [0.656233] seconds.
DIRECTOR> TM_6794 Connected to repository [HR_80] in domain [StonesDomain] user [ellen]
DIRECTOR> TM_6014 Initializing session [s_PromoItems] at [Mon Apr 03 16:19:48 2006]
DIRECTOR> TM_6683 Repository Name: [HR_80]
DIRECTOR> TM_6684 Server Name: [Copper]
DIRECTOR> TM_6686 Folder: [Snaps]
DIRECTOR> TM_6685 Workflow: [wf_PromoItems]
DIRECTOR> TM_6101 Mapping name: m_PromoItems [version 1]
DIRECTOR> SDK_1805 Recovery cache will be deleted when running in normal mode.
DIRECTOR> SDK_1802 Session recovery cache initialization is complete.
O arquivo de log de sessão inclui a versão e o número de compilação do Serviço de Integração.
DIRECTOR> TM_6703 Session [s_PromoItems] is run by 32-bit Integration Service
[8.1.0], build [0329].
[sapphire], version
Níveis de rastreamento
A quantidade de detalhes dos logs depende do nível de rastreamento definido. Você pode configurar níveis
de rastreamento para cada transformação ou para a sessão inteira. Por padrão, o Serviço de Integração usa
os níveis de rastreamento configurados no mapeamento.
A definição de um nível de rastreamento para a sessão substitui os níveis de rastreamento configurados para
cada transformação no mapeamento. Se você selecionar um nível de rastreamento normal ou superior, o
Serviço de Integração gravará erros de linha no log de sessão, incluindo a transformação na qual o erro
ocorreu e os dados de linha preenchidos. Se você configurar a sessão para registro de erro de linha em log, o
Serviço de Integração gravará erros de linha no log de erros em vez de no log de sessão. Se você desejar
que o Serviço de Integração grave linhas descartadas no log de sessão também, configure a sessão para
rastreamento de dados detalhado.
Defina o nível de rastreamento na guia Objeto de Configuração nas propriedades de sessão.
200
Capítulo 14: Logs de sessão e de fluxo de trabalho
A tabela a seguir descreve os níveis de rastreamento do log da sessão:
Nível de
rastreamento
Descrição
Nenhuma
O Serviço de Integração usa o nível de rastreamento definido no mapeamento.
Conciso
O Serviço de Integração registra informações sobre inicialização, mensagens de erro e notificações
de dados rejeitados.
Normal
O Serviço de Integração registra as informações de inicialização e status, os erros encontrados e as
linhas ignoradas devido a erros na linha de transformação. Resume os resultados da sessão, mas
não no nível de linhas individuais.
Inicialização
Detalhada
Além do rastreamento normal, o Serviço de Integração registra detalhes adicionais da inicialização,
nomes de índice e arquivos de dados usados e estatísticas de transformação detalhadas.
Dados Detalhados
Além do rastreamento da inicialização detalhado, o Serviço de Integração registra cada linha que
transfere no mapeamento. Ele também nota onde o Serviço de Integração trunca dados de string
para ajustar a precisão de uma coluna, e fornece estatísticas de transformação detalhadas.
Quando você configura o nível de rastreamento para dados detalhados, o Serviço de Integração
escreve dados de linha para todas as linhas em um bloco, ao processar uma transformação.
Você pode também inserir níveis de rastreamento para transformações individuais no mapeamento. Quando
você insere um nível de rastreamento nas propriedades de sessão, você substitui os níveis de rastreamento
configurados para transformações no mapeamento.
Eventos de log
O Serviço de Integração gera eventos de log quando você executa uma sessão ou um fluxo de trabalho. Você
pode exibir os eventos de log nos seguintes tipos de arquivo de log:
¨ Sessão mais recente ou log de fluxo de trabalho
¨ Arquivos de log binários arquivados
¨ Arquivos de log de texto arquivados
Exibindo a janela Eventos de Log
Você pode exibir o log de sessão ou fluxo de trabalho na janela Eventos de Log para o último fluxo de
trabalho de execução.
1.
No Workflow Monitor, clique com o botão direito do mouse no fluxo de trabalho ou na sessão.
2.
Selecione Obter Log de Sessão ou Obter Log do Fluxo de Trabalho.
Exibindo um arquivo de log binário arquivado
Você pode exibir arquivos de log binário arquivados na janela Eventos de Log.
1.
Se você não conhecer o nome e a localização do arquivo de log de sessão ou fluxo de trabalho, marque
os atributos Nome do Arquivo de Log e Diretório do Arquivo de Log na guia Sessão ou Propriedades de
Fluxo de Trabalho.
Se você estiver executando o Serviço de Integração em UNIX e o arquivo de log binário não estiver
acessível na máquina do Windows onde o cliente do PowerCenter está em execução, você poderá
transferir o arquivo de log binário para a máquina do Windows que usa FTP.
2.
No Workflow Monitor, clique em Ferramentas > Importar Log.
3.
Navegue até o diretório do arquivo do log de sessão ou fluxo de trabalho.
Eventos de log
201
4.
Selecione o arquivo de log binário que você deseja exibir.
5.
Clique em Abrir.
Exibindo um arquivo de log de texto
Você pode exibir arquivos de log de texto em qualquer editor de texto.
1.
Se você não conhecer o nome e a localização do arquivo de log de sessão ou fluxo de trabalho, marque
os atributos Nome do Arquivo de Log e Diretório do Arquivo de Log na guia Sessão ou Propriedades de
Fluxo de Trabalho.
2.
Navegue até o diretório do arquivo do log de sessão ou fluxo de trabalho.
O diretório do arquivo de log de sessão e fluxo de trabalho contém os arquivos de log de texto e os
arquivos de log binários. Se você arquivar arquivos de log, verifique a data de arquivo para localizar o
arquivo de log mais recente para a sessão.
3.
202
Abra o arquivo de log em qualquer editor de texto.
Capítulo 14: Logs de sessão e de fluxo de trabalho
APÊNDICE A
Referência de propriedades da
sessão
Este apêndice inclui os seguintes tópicos:
¨ Guia Geral, 203
¨ Guia Propriedades, 204
¨ Guia Mapeamento (Exibição Transformações), 207
¨ Guia Mapeamento (exibição Partições), 210
¨ Guia Componentes, 211
¨ Guia Extensões de Metadados, 212
Guia Geral
A tabela a seguir descreve as configurações da guia Geral:
Opções da guia Geral
Descrição
Renomear
Você pode inserir um novo nome para a tarefa de sessão com o botão
Renomear.
Descrição
Você pode inserir uma descrição para a tarefa de sessão no campo
Descrição.
Nome do Mapeamento
Nome do mapeamento associado à tarefa da sessão.
Recursos
Você pode associar um objeto a um recurso disponível.
Reprovar Pai Se Essa Tarefa Falhar
Falha o worklet ou workflow pai se esta tarefa falhar.
É exibido somente no Designer de Fluxo de Trabalho.
Reprovar Pai Se Esta Tarefa Não For
Executada.
Reprova o worklet ou fluxo de trabalho pai se esta tarefa não foi executada.
Desabilitar essa Tarefa
Desabilita a tarefa.
É exibido somente no Designer de Fluxo de Trabalho.
É exibido somente no Designer de Fluxo de Trabalho.
Tratar Links de Entrada como AND ou OR
Executa a tarefa quando todas ou uma das condições de link de entrada são
avaliadas como Verdadeiro.
É exibido somente no Designer de Fluxo de Trabalho.
203
Guia Propriedades
Na guia Propriedades, você pode definir as configurações a seguir:
¨ Opções Gerais. As configurações de Opções Gerais permitem definir o nome do arquivo do log de
sessão, o diretório do arquivo do log de sessão, o nome do arquivo de parâmetro e outras configurações
gerais de sessão.
¨ Desempenho. As configurações de Desempenho permitem aumentar o tamanho da memória, coletar
detalhes de desempenho e definir parâmetros de configuração.
Configurações de opções gerais
A tabela a seguir descreve as configurações de Opções Gerais da guia Propriedades:
Configurações
de Opções
Gerais
Descrição
Gravar Arquivo
de Log de
Sessão
Compatível com
Versões
Anteriores
Grava o log de sessão em um arquivo.
Nome do
Arquivo de Log
de Sessão
Digite um nome de arquivo, um nome de arquivo e um diretório ou use o parâmetro de sessão
$PMSessionLogFile. O Serviço de Integração anexa informações nesse campo às inseridas no
campo Diretório de Arquivo de Log. Por exemplo, se você tiver “C:\session_logs\\u201d no campo
Arquivo de Diretório de Arquivos de Log de Sessão e digitar “logname.txt” no campo Arquivo de Log
de Sessão, o Serviço de Integração gravará logname.txt no diretório C:\session_logs\.
Diretório de
Arquivo de Log
de Sessão
Localização do arquivo de log de sessão. Por padrão, o Serviço de Integração grava o arquivo de log
no diretório de variável do processo do serviço, $PMSessionLogDir.
Nome de
Arquivo de
Parâmetro
O nome e o diretório do arquivo de parâmetro. Use o arquivo de parâmetro para definir parâmetros de
sessão e substituir valores de parâmetros e variáveis de mapeamento.
Habilitar Carga
de Teste
Você pode configurar o Serviço de Integração para realizar uma carga de teste.
Se você inserir um diretório e nome de arquivo completos no campo Nome do Arquivo de Log da
Sessão, limpe esse campo.
É possível inserir uma variável de fluxo de trabalho ou de worklet como o nome do arquivo de
parâmetro da sessão se você configurar um fluxo de trabalho para executar simultaneamente e
desejar usar outros arquivos de parâmetro para as sessões em cada instância de execução do fluxo
de trabalho.
Com uma carga de teste, o Serviço de Integração lê e transforma dados sem gravar nos destinos. O
Serviço de Integração gera todos os arquivos de sessão e realiza todas as funções pré e pós-sessão,
como se estivesse executando a sessão inteira.
Digite o número de linhas de origem que você deseja testar no campo Número de Linhas a Serem
Testadas.
204
Número de
Linhas a serem
Testadas
Digite o número de linhas de origem das quais você deseja que o Serviço de Integração teste a carga.
Valor de
Conexão
$Source
A conexão de banco de dados que você deseja que o Serviço de Integração use para a variável de
conexão $Source. Você pode selecionar um objeto de conexão relacional ou de aplicativo ou pode
usar o parâmetro de sessão $DBConnectionName ou $AppConnectionName se desejar definir o valor
de conexão em um arquivo de parâmetro.
Valor de
Conexão
$Target
A conexão de banco de dados que você deseja que o Serviço de Integração use para a variável de
conexão $Target. Você pode selecionar um objeto de conexão relacional ou de aplicativo ou pode
usar o parâmetro de sessão $DBConnectionName ou $AppConnectionName se desejar definir o valor
de conexão em um arquivo de parâmetro.
Apêndice A: Referência de propriedades da sessão
Configurações
de Opções
Gerais
Descrição
Tratar Linhas de
Origem como
Indica como o Serviço de Integração trata todas as linhas de origem. Se o mapeamento da sessão
contiver uma transformação de Atualizar Estratégia ou uma Transformação personalizada
configurada para definir a estratégia de atualização, a opção padrão será Controlada por Dados.
Quando você selecionar Controlada por Dados e carregar um banco de dados Microsoft SQL Server
ou Oracle, use carga normal. Se você carregar em massa, ocorrerá falha na sessão do Serviço de
Integração.
Tipo de
Confirmação
Determina se o Serviço de Integração usa uma confirmação baseada em origem ou em destino ou
definida pelo usuário. Você pode escolher a confirmação baseada em origem ou em destino se o
mapeamento não tiver nenhuma transformação Controle de Transação ou somente transformações
Controle de Transação sem efeito. Por padrão, o Serviço de Integração realiza uma confirmação
baseada em destino.
Uma confirmação definida pelo usuário é habilitada por padrão se o mapeamento tiver
transformações Controle de Transação efetivas.
Intervalo de
Confirmação
Em conjunto com o tipo de intervalo de confirmação selecionado, indique o número de linhas. Por
padrão, o Serviço de Integração usa um intervalo de confirmação de 10.000 linhas.
Essa opção não está disponível para confirmação definida pelo usuário.
Confirmação no
Fim do Arquivo
Por padrão, essa opção está habilitada e o Serviço de Integração realiza uma confirmação ao final do
arquivo. Desmarque essa opção se quiser reverter transações abertas.
Essa opção está habilitada por padrão para uma confirmação baseada em destino. Você não pode
desabilitá-la.
Transações de
Reversões em
Erros
O Serviço de Integração reverte a transação no próximo ponto de confirmação quando encontra um
erro de gravador não fatal.
Estratégia de
Recuperação
Escolha uma das estratégias de recuperação a seguir:
- Continuar a partir do último ponto de verificação. O Serviço de Integração salva o estado de
operação da sessão e mantém as tabelas de recuperação de destino.
- Reiniciar. O Serviço de Integração executa a sessão novamente quando ele recupera o fluxo de
trabalho.
- Reprove a sessão e continue o fluxo de trabalho. O Serviço de Integração não pode recuperar a
sessão, mas continua o fluxo de trabalho. Essa é a estratégia de recuperação de sessão padrão.
Classpath Java
Se você digitar um Java Classpath nesse campo, o Java Classpath é adicionado ao começo do
classpath do sistema quando o Serviço de Integração executa a sessão. Use essa opção se você
usar pacotes Java de terceiros, pacotes Java internos ou pacotes Java personalizados em uma
transformação Java.
Você pode usar variáveis de processo do serviço para definir o classpath. Por exemplo, você pode
usar $PMRootDir para definir um classpath dentro da pasta $PMRootDir.
Configurações de desempenho
A tabela a seguir descreve as configurações de Desempenho da guia Propriedades:
Configurações de
desempenho
Descrição
Tamanho de buffer do
DTM
Quantidade de memória alocada para a sessão a partir do processo DTM.
Por padrão, o Serviço de Integração determina o tamanho do buffer DTM no tempo de
execução. O Workflow Manager aloca um mínimo de 12 MB para a memória de buffer DTM.
Você pode especificar automático ou um valor numérico. Se você digitar 2000, o Serviço de
Integração interpretará o número como sendo 2000 bytes. Adicione KB, MB ou GB ao valor para
especificar outras unidades. Por exemplo, você pode especificar 512 MB.
Guia Propriedades
205
Configurações de
desempenho
Descrição
Aumente o tamanho do buffer DTM nas seguintes circunstâncias:
- Uma sessão contém grandes quantidades de dados de caractere, e você a configura para ser
executada no modo Unicode. Aumente o tamanho de buffer do DTM para 24 MB.
- Uma sessão contém n partições. Aumente o tamanho do buffer DTM em pelo menos n vezes
o valor da sessão com uma partição.
- Uma origem contém um objeto binário grande com uma precisão maior que o tamanho do
buffer DTM alocado. Aumente o tamanho do buffer DTM de modo que não ocorra falha na
sessão.
Coletar dados de
desempenho
Coleta detalhes de desempenho quando a sessão é executada. Use o Workflow Monitor para
exibir detalhes de desempenho enquanto a sessão é executada.
Gravar dados de
desempenho no
repositório
Grava detalhes de desempenho para a sessão no repositório do PowerCenter. Grava detalhes
de desempenho no repositório para exibir detalhes de desempenho das execuções de sessão
anteriores. Use o Workflow Monitor para exibir detalhes de desempenho para execuções de
sessão anteriores.
Agregação
incremental
O Serviço de Integração realiza a agregação incremental.
Reinicializar cache de
agregação
Substitui os arquivos agregados existentes para uma sessão de agregação incremental.
Habilitar alta precisão
Processa o tipo de dados Decimal com uma precisão igual a 28.
Nova tentativa de
sessão em deadlock
O Serviço de Integração tenta novamente gravações de destino em deadlock para carga normal.
É possível configurar o Serviço de Integração para definir o número de novas tentativas de
deadlock e o período do tempo de inatividade do deadlock.
Otimização de
empilhamento
O Serviço de Integração analisa a lógica, o mapeamento e a configuração de sessão da
transformação para determinar a lógica de transformação que pode enviar por push ao banco de
dados. Selecione um dos valores de otimização de empilhamento a seguir:
- Nenhuma. O Serviço de Integração não envia por push nenhuma lógica de transformação ao
banco de dados.
- Para Origem. O Serviço de Integração envia o máximo possível de lógica de transformação
ao banco de dados de origem.
- Para Destino. O Serviço de Integração envia o máximo possível de lógica de transformação
ao banco de dados de destino.
- Completo. O Serviço de Integração envia o máximo possível de lógica de transformação ao
banco de dados de origem e ao banco de dados de destino.
- $$PushdownConfig. O parâmetro de mapeamento $$PushdownConfig permite que você
execute a mesma sessão com configurações de otimização de empilhamento diferentes em
tempos diferentes.
O padrão é nenhum.
206
Permitir a exibição
temporário para
empilhamento
Permite que o Serviço de Integração crie exibições temporárias no banco de dados quando ele
enviar a sessão ao banco de dados. O Serviço de Integração deve criar uma exibição no banco
de dados se a sessão contiver uma substituição SQL, uma consulta filtrada ou uma consulta
não conectada.
Permitir a sequência
temporária para
empilhamento
Permite que o Serviço de Integração crie objetos de sequência temporários no banco de dados.
O Serviço de Integração deverá criar um objeto sequência no banco de dados se a sessão
contiver uma transformação de Gerador de Sequência.
Ordem de
classificação de
sessão
Classifica a ordem da sessão. As propriedades da sessão exibem todas as ordens de
classificação associadas à página de código do Serviço de Integração. Você pode configurar os
seguintes valores para a ordem de classificação:
- 0. BINÁRIO
- 2. ESPANHOL
- 3. TRADITIONAL_SPANISH
- 4. DINAMARQUÊS
- 5. SUECO
- 6. FINLANDÊS
Apêndice A: Referência de propriedades da sessão
Configurações de
desempenho
Descrição
Quando o Serviço de Integração é executado no modo Unicode, ele classifica os dados de
caractere na sessão usando a ordem de classificação selecionada. Quando o Serviço de
Integração é executado no modo ASCII, ele ignora essa configuração e usa uma ordem de
classificação binária para classificar os dados de caractere.
Guia Mapeamento (Exibição Transformações)
A exibição Transformações da guia Mapeamento contém os nós a seguir:
¨ Página Inicial. Descreve os nós na guia Mapeamento.
¨ Otimização de Empilhamento. Exibe o Visualizador da Otimização de Empilhamento, onde você pode
exibir e configurar grupos de empilhamento.
¨ Conexões. Exibe as conexões de origem, de destino, de pesquisa, de procedimento armazenado, de
carregador externo, de fila e FTP. Você pode escolher os tipos de conexão e os valores da conexão. Você
também pode editar valores de objeto de conexão.
¨ Propriedades de memória. Exibe atributos de memória que você configurou em outras guias nas
propriedades de sessão. Configure atributos de memória como tamanho de buffer DTM, tamanhos de
cache e tamanho de bloco de buffer padrão.
¨ Arquivos, Diretórios e Comandos. Exibe os nomes de arquivo e diretórios da sessão. Isso inclui arquivo
rejeitado de logs de sessão e nomes e diretórios de arquivos de destino.
¨ Origens. Exibe as origens do mapeamento e as configurações que você pode definir na sessão.
¨ Destinos. Exibe os destinos do mapeamento e as configurações que você pode definir na sessão.
¨ Transformações. Exibe as transformações do mapeamento e as configurações que você pode definir na
sessão.
Nó Origens
O nó Origens lista as origens do mapeamento e exibe as configurações. Se desejar exibir e definir as
configurações de uma origem específica, selecione a origem na lista. Você pode configurar as seguintes
configurações:
¨ Leitores. Exibe o leitor que o Serviço de Integração usa com cada instância de origem. O Workflow
Manager especifica o leitor necessário para cada instância de origem.
¨ Conexões. Exibe as conexões de origem. Você pode escolher os tipos de conexão e os valores da
conexão. Você também pode editar valores de objeto de conexão.
¨ Propriedades. Exibe a origem e as propriedades de qualificador de origem. Para origens relacionais, você
pode substituir propriedades que configurou no Mapping Designer.
Para origens de arquivo, você pode substituir propriedades que configurou no Source Analyzer. Você
também pode configurar as propriedades de sessão a seguir para origens de arquivo:
Opções de origem
de arquivo
Descrição
Diretório de Arquivo
de Origem
Insira o nome do diretório nesse campo. Por padrão, o Serviço de Integração procura no
diretório de variável de processo do serviço, $PMSourceFileDir, por origens de arquivo.
Se você especificar o diretório e o nome do arquivo no campo Nome do Arquivo de Origem,
desmarque este campo. O Serviço de Integração concatena este com o campo Nome do
Arquivo de Origem quando executa a sessão.
Guia Mapeamento (Exibição Transformações)
207
Opções de origem
de arquivo
Descrição
Você também pode usar o parâmetro de sessão $InputFileName para especificar o diretório
do arquivo.
Nome de Arquivo de
Origem
Insira o nome do arquivo, ou nome e caminho do arquivo. Como opção, use o parâmetro de
sessão $InputFileName para o nome de arquivo.
O Serviço de Integração concatena este com o campo Diretório do Arquivo de Origem
quando executa a sessão. Por exemplo, se você tiver “C:\data\\u201d no campo Diretório
de Arquivo de Origem, e inserir “filename.dat” no campo Nome de Arquivo de Origem.
Quando o Serviço de Integração começa a sessão, ele procura por “C:\data\filename.dat”.
Por padrão, o Workflow Manager insere o nome de arquivo configurado na definição de
origem.
Tipo de Arquivo de
Origem
Você pode configurar várias origens de arquivo usando uma lista de arquivos.
Indica se o arquivo de origem contém os dados de origem ou uma lista de arquivos com as
mesmas propriedades. Selecione Direto se o arquivo de origem contiver os dados de
origem. Escolha Indireto se o arquivo de origem contiver uma lista de arquivos.
Ao selecionar Indireto, o Serviço de Integração encontra a lista de arquivo e lê cada arquivo
listado ao executar a sessão.
Nó Destinos
O nó Destinos lista os destinos de mapeamento e exibe as configurações. Para exibir e definir as
configurações de um destino específico, selecione o destino da lista. Você pode configurar as seguintes
configurações:
¨ Gravadores. Exibe o gravador que o Serviço de Integração usa com cada instância de destino. Para
destinos relacionais, você pode escolher um gravador relacional em um gravador de arquivo. Escolher um
gravador de arquivo para usar um carregador externo. Depois de substituir um destino relacional para usar
um gravador de arquivo, defina as propriedades de arquivo do destino. Clique em Definir Propriedades de
Arquivo e escolha o destino a ser definido.
¨ Conexões. Exibe as conexões de destino. Você pode escolher os tipos de conexão e os valores da
conexão. Você também pode editar valores de objeto de conexão.
¨ Propriedades. Exibe propriedades diferentes para tipos de destino diferentes. Para destinos relacionais,
você pode substituir propriedades que configurou no Mapping Designer. Você também pode configurar as
seguintes propriedades de sessão para destinos relacionais:
Propriedade de
Destino Relacional
Descrição
Tipo de Carga de
Destino
É possível escolher Normal ou Em Massa.
Se você selecionar Normal, o Serviço de Integração carregará os destinos normalmente.
Escolha Em Massa quando estiver carregando no DB2, no Sybase, no Oracle ou no
Microsoft SQL Server. Se você especificar Em Massa para outros tipos de bancos de
dados, o Serviço de Integração reverterá para um carregamento normal. O carregamento
no modo em massa pode aumentar o desempenho da sessão, mas limita a capacidade
de recuperação, pois nenhum log de banco de dados é criado.
Escolha o modo Normal se o mapeamento contiver uma transformação Atualizar
Estratégia.
Se você selecionar Normal e o nome de destino do Microsoft SQL Server incluir espaços,
configure o seguinte SQL de ambiente de conexão no objeto de conexão:
SET QUOTED_IDENTIFIER ON
208
Inserir
O Serviço de Integração insere todas as linhas sinalizadas para inserção.
Atualizar (como
Atualização)
O Serviço de Integração atualiza todas as linhas sinalizadas para atualização.
Apêndice A: Referência de propriedades da sessão
Propriedade de
Destino Relacional
Descrição
Atualizar (como
Inserção)
O Serviço de Integração insere todas as linhas sinalizadas para atualização.
Atualizar (ou Inserir)
O Serviço de Integração atualiza as linhas sinalizadas para atualização, caso elas
existam no destino. Em seguida, ele insere as demais linhas marcadas para inserção.
Excluir
O Serviço de Integração exclui todas as linhas sinalizadas para exclusão.
Truncar Tabela
O Serviço de Integração trunca o destino antes do carregamento.
Diretório do Arquivo
Rejeitado
Nome do diretório do arquivo rejeitado. Por padrão, o Serviço de Integração grava todos
os arquivos rejeitados no diretório de variável do processo do serviço, $PMBadFileDir.
Se você especificar o diretório e o nome do arquivo no campo Nome do Arquivo
Rejeitado, limpe esse campo. O Serviço de Integração concatena esse campo com o
campo Nome do Arquivo Rejeitado ao executar a sessão.
Você também pode usar o parâmetro de sessão $BadFileNome para especificar o
diretório do arquivo.
Nome do Arquivo
Rejeitado
Nome de arquivo, ou caminho e nome de arquivo, do arquivo rejeitado. Por padrão, o
Serviço de Integração nomeia o arquivo rejeitado de acordo com o nome da instância de
destino: target_name.bad. Como opção, use o parâmetro de sessão $BadFileNome para
o nome de arquivo.
O Serviço de Integração concatena esse campo com o campo Diretório do Arquivo
Rejeitado ao executar a sessão. Por exemplo, se o campo Diretório do Arquivo Rejeitado
contiver "C:\reject_file\\u201d" e você inserir “filename.bad” no campo Nome do Arquivo
Rejeitado, o Serviço de Integração gravará linhas rejeitadas em C:\reject_file
\filename.bad.
Para destinos de arquivos, você pode substituir propriedades que configurou no Target Designer. Você
também pode configurar as seguintes propriedades de sessão para destinos de arquivos:
Propriedade de
Destino de Arquivo
Descrição
Mesclar Arquivos
Particionados
Quando essa opção é selecionada, o Serviço de Integração mescla em um único arquivo os
arquivos de destino particionados quando a sessão é concluída e exclui os arquivos de saída
individuais. Se não conseguir criar o arquivo mesclado, o Serviço de Integração não excluirá
os arquivos de saída individuais.
Não será possível mesclar arquivos se a sessão usar FTP, um carregador externo ou uma
fila de mensagens.
Diretório do Arquivo
de Mesclagem
Insira o nome do diretório nesse campo. Por padrão, o Serviço de Integração grava o arquivo
mesclado no diretório de variável do processo do serviço, $PMTargetFileDir.
Se você inserir diretório e nome de arquivo completos no campo Nome do Arquivo de
Mesclagem, limpe esse campo.
Nome do Arquivo de
Mesclagem
Nome do arquivo de mesclagem. O padrão é target_name.out. Essa propriedade será
obrigatória se você selecionar Mesclar Arquivos Particionados.
Criar Diretório se Ele
não Existir
Cria o diretório de destino caso ele não exista.
Diretório do Arquivo
de Saída
Insira o nome do diretório nesse campo. Por padrão, o Serviço de Integração grava arquivos
de saída no diretório de variável do processo do serviço, $PMTargetFileDir.
Se você especificar o diretório e o nome do arquivo no campo Nome do Arquivo de Saída,
limpe esse campo. O Serviço de Integração concatena esse campo com o campo Nome do
Arquivo de Saída ao executar a sessão.
Você também pode usar o parâmetro de sessão $OutputFileNome para especificar o
diretório do arquivo.
Guia Mapeamento (Exibição Transformações)
209
Propriedade de
Destino de Arquivo
Descrição
Nome do Arquivo de
Saída
Insira o nome, ou o nome e o caminho, do arquivo. Por padrão, o Workflow Manager nomeia
o arquivo de destino com base na definição de destino usada no mapeamento:
target_name.out.
Se a definição de destino contiver um caractere de barra, o Workflow Manager substituirá o
caractere de barra por sublinhado.
Quando usa um carregador externo para carregar em um banco de dados Oracle, você deve
especificar uma extensão de arquivo. Se você não especificar uma extensão de arquivo, o
carregador do Oracle não poderá localizar o arquivo simples e o Serviço de Integração não
executará a sessão.
Insira o nome, ou o nome e o caminho, do arquivo. Como opção, use o parâmetro de sessão
$OutputFileNome para o nome de arquivo.
O Serviço de Integração concatena esse campo com o campo Diretório do Arquivo de Saída
ao executar a sessão.
Nota: Se você especificar um nome de arquivo de caminho absoluto ao usar FTP, o Serviço
de Integração ignorará o Diretório Remoto Padrão especificado na conexão FTP. Quando
você especificar um nome de arquivo de caminho absoluto, não use aspas simples nem
duplas.
Diretório do Arquivo
Rejeitado
Insira o nome do diretório nesse campo. Por padrão, o Serviço de Integração grava todos os
arquivos rejeitados no diretório de variável do processo do serviço, $PMBadFileDir.
Se você especificar o diretório e o nome do arquivo no campo Nome do Arquivo Rejeitado,
limpe esse campo. O Serviço de Integração concatena esse campo com o campo Nome do
Arquivo Rejeitado ao executar a sessão.
Você também pode usar o parâmetro de sessão $BadFileNome para especificar o diretório
do arquivo.
Nome do Arquivo
Rejeitado
Insira o nome, ou o nome e o caminho, do arquivo. Por padrão, o Serviço de Integração
nomeia o arquivo rejeitado de acordo com o nome da instância de destino: target_name.bad.
Como opção, use o parâmetro de sessão $BadFileNome para o nome de arquivo.
O Serviço de Integração concatena esse campo com o campo Diretório do Arquivo Rejeitado
ao executar a sessão. Por exemplo, se o campo Diretório do Arquivo Rejeitado contiver "C:
\reject_file\\u201d" e você inserir “filename.bad” no campo Nome do Arquivo Rejeitado, o
Serviço de Integração gravará linhas rejeitadas em C:\reject_file\filename.bad.
Nó Transformações
No nó Transformações, você pode substituir propriedades de transformação configuradas no Designer. Os
atributos que você pode configurar dependem do tipo de transformação selecionada.
Guia Mapeamento (exibição Partições)
Na exibição Partições na guia Mapeamento, você pode configurar partições. É possível configurar partições
para sessões não reutilizáveis no Designer de Fluxo de Trabalho e para sessões reutilizáveis no
Desenvolvedor de Tarefas.
Os nós seguintes estão disponíveis na exibição Partições:
¨ Propriedades de partições. Configure partições com o nó Propriedades de Partição.
¨ KeyRange. Configure o intervalo de partição para particionamento de intervalo de chave. Selecione Editar
Chaves para editar a chave de partição.
¨ HashKeys. Configure o particionamento da chave de hash. Selecione Editar Chaves para editar a chave
de partição.
¨ Pontos de Partição. Selecione um ponto de partição para configurar atributos. Você pode adicionar e
excluir partições e pontos de partição, configure o tipo de partição e adicione chaves e intervalos de chave.
210
Apêndice A: Referência de propriedades da sessão
¨ Pontos sem partição. O nó Pontos Sem Partição exibe objetos de mapeamento como ícones. O nó
Pontos de Partição lista os pontos de não partição na árvore. Você pode selecionar um ponto de não
partição e adicionar partições.
Guia Componentes
Na guia Componentes, você pode configurar os comandos shell pré-sessão, os comandos pós-sessão, as
mensagens de e-mail se a sessão for bem-sucedida ou falhar e as atribuições de variável.
A tabela a seguir descreve as opções da guia Componentes:
Opção da guia
Componentes
Descrição
Tarefa
Configure os comandos do shell pré ou pós-sessão, mensagens de e-mail de êxito ou falha e
atribuições de variável.
Tipo
Selecione Nenhum se desejar configurar comandos e e-mails na guia Componentes.
Para comandos pré e pós-sessão, selecione Reutilizável para chamar uma tarefa Comando
reutilizável existente como o comando shell pré ou pós-sessão. Selecione Não Reutilizável para criar
os comandos shell pré ou pós-sessão para essa tarefa de sessão.
Para e-mails de êxito ou falha, selecione Reutilizável para chamar uma tarefa E-mail existente como o
e-mail de êxito ou falha. Selecione Não Reutilizável para criar mensagens de e-mail para esta tarefa
de sessão.
Valor
Use para configurar atribuições de comandos, e-mails ou variáveis.
A tabela a seguir descreve as tarefas disponíveis na guia Componentes:
Tarefas da guia
Componentes
Descrição
Comando Pré-Sessão
Comandos shell que o Serviço de Integração realiza no começo de uma sessão.
Comando de Êxito PósSessão
Comandos shell que o Serviço de Integração realiza após a sessão ser concluída com
êxito.
Comando de Falha PósSessão
Comandos shell que o Serviço de Integração realiza se a sessão falhar.
E-mail em Caso de Êxito
O Serviço de Integração envia mensagem de e-mail No Caso de Êxito se a sessão for
concluída com êxito.
E-mail em Caso de Falha
O Serviço de Integração envia mensagens de e-mail No Caso de Falha se a sessão
falhar.
Atribuição de variáveis da
pré-sessão
Antes da execução da sessão, atribua valores a parâmetros de mapeamento, variáveis
de mapeamento e parâmetros de sessão. Somente leitura para sessões reutilizáveis.
Atribuição de variáveis com
êxito na sessão posterior
Atribua valores a variáveis de fluxo de trabalho e de worklet pai após uma sessão ser
concluída com êxito. Somente leitura para sessões reutilizáveis.
Atribuição de variáveis com
falha na sessão posterior
Atribua valores a fluxo de trabalho pai e variáveis de worklet após ocorrer uma falha na
sessão. Somente leitura para sessões reutilizáveis.
Guia Componentes
211
Guia Extensões de Metadados
A seguinte tabela descreve as opções de configuração para a guia Extensões de Metadados:
Opções da guia
Extensões de
Metadados
Descrição
Nome da Extensão
Nome da extensão de metadados. Os nomes de extensões de metadados devem ser exclusivos
em um domínio.
Tipo de Dados
Tipo de dados: numérico (inteiro), string, booleano ou XML.
Valor
Valor da extensão de metadados.
Para uma extensão de metadados numérica, o valor deve ser um inteiro.
Para uma extensão de metadados booleana, escolha verdadeiro ou falso.
Para uma string ou extensão de metadados XML, clique no botão no campo Valor para inserir
um valor com mais de uma linha. O Workflow Manager não valida sintaxe XML.
212
Precisão
Comprimento máximo das extensões de metadados string ou XML.
Reutilizável
Selecione para fazer com que a extensão de metadados se aplique a todos os objetos desse
tipo (reutilizável). Desmarque para fazer com que a extensão de metadados se aplique a esse
objeto somente (não reutilizável).
Descrição
Descrição da extensão de metadados.
Apêndice A: Referência de propriedades da sessão
APÊNDICE B
Referência das propriedades do
fluxo de trabalho
Este apêndice inclui os seguintes tópicos:
¨ Guia Geral, 213
¨ Guia Propriedades, 214
¨ Guia Agendador, 215
¨ Guia Variáveis, 217
¨ Guia Eventos, 217
Guia Geral
Você pode alterar o nome do fluxo de trabalho e inserir um comentário para o fluxo de trabalho na guia Geral.
Por padrão, a guia Geral é exibida quando você abre as propriedades do fluxo de trabalho.
A tabela a seguir descreve as configurações da guia Geral:
Opções da guia Geral
Descrição
Nome
Nome do fluxo de trabalho.
Comentários
Comentário que descreve o fluxo de trabalho.
Serviço de Integração
Serviço de Integração que executa o fluxo de trabalho por padrão. Você também pode
atribuir um Serviço de Integração quando executa o fluxo de trabalho.
E-mail de suspensão
Mensagem de e-mail que o Serviço de Integração envia quando uma tarefa apresenta falha e
o Serviço de Integração suspende o fluxo de trabalho.
Desabilitado
Desabilita o fluxo de trabalho do agendamento. O Serviço de Integração interrompe a
execução do fluxo de trabalho até que a opção Desabilitado seja desmarcada.
Suspender em Caso de
Erro
O Serviço de Integração suspende o fluxo de trabalho quando uma tarefa apresenta falha no
fluxo de trabalho.
Serviços da Web
Cria um fluxo de trabalho do serviço. Clique em Configurar Serviço para configurar as
informações do serviço.
Configurar Execução
Simultânea
Permite que o Serviço de Integração execute mais de uma instância de fluxo de trabalho ao
mesmo tempo. Você pode executar várias instâncias do mesmo nome de fluxo de trabalho
ou pode configurar um nome e um arquivo de parâmetro diferentes para cada instância.
213
Opções da guia Geral
Descrição
Clique em Configurar Execução Simultânea para configurar nomes de instância.
Nível de Serviço
Determina a ordem na qual o Balanceador de Carga distribui tarefas da fila de distribuição
quando há várias tarefas aguardando. "Padrão" é o padrão.
Você pode criar níveis de serviço no Console de Administração.
Guia Propriedades
Configue o nome de arquivo de parâmetro e opções de log de fluxo de trabalho na guia Propriedades.
A tabela a seguir descreve as configurações da guia Propriedades:
Opções da guia
Propriedades
Descrição
Nome de Arquivo de
Parâmetro
Designa o nome e o diretório do arquivo de parâmetro. Use o arquivo de parâmetro para definir
variáveis de fluxo de trabalho.
Gravar arquivo de log
do fluxo de trabalho
compatível com
versões anteriores
Selecione para gravar o log de fluxo de trabalho em um arquivo.
Nome de arquivo de
log do fluxo de
trabalho
Insira um nome de arquivo ou o nome de um arquivo e de um diretório. Obrigatório.
Diretório de arquivo
de log do fluxo de
trabalho
Designa uma localização para o arquivo de log de fluxo de trabalho. Por padrão, o Serviço de
Integração grava o arquivo de log no diretório de variáveis de serviço, $PMWorkflowLogDir.
Salvar Log de Fluxo
de Trabalho Por
Se você selecionar Salvar Log de Fluxo de Trabalho por Carimbo de Data/Hora, o Serviço de
Integração salvará todos os logs de fluxo de trabalho, anexando um carimbo de data/hora em
cada log.
O Serviço de Integração anexa informações nesse campo às inseridas no campo Diretório de
Arquivo de Log do Fluxo de Trabalho. Por exemplo, se você tiver “C:\workflow_logs\\u201d no
campo Diretório de Arquivo de Log do Fluxo de Trabalho, e então inserir “logname.txt” no
campo Nome de Arquivo de Log de Fluxo de Trabalho, o Serviço de Integração gravará
logname.txt no diretório C:\workflow_logs\.
Se você inserir diretório e nome de arquivo completos no campo Nome do Arquivo de Log do
Fluxo de Trabalho, limpe este campo.
Se você selecionar Salvar Log de Fluxo de Trabalho por Execuções, o Serviço de Integração
salvará um número designado de logs de fluxo de trabalho. Configure o número de logs de fluxo
de trabalho na opção Salvar Log de Fluxo de Trabalho para essas Execuções.
Você também pode usar a variável de serviço $PMWorkflowLogCount para salvar o número
configurado de logs de fluxo de trabalho para o Serviço de Integração.
Salvar log de fluxo de
trabalho para essas
execuções
Número de logs de fluxo de trabalho histórico que você deseja que o Serviço de Integração
salve.
O Serviço de Integração salva o número de logs históricos que você especifica, além do log de
fluxo de trabalho mais recente. Portanto, se você especificar 5 execuções, o Serviço de
Integração salvará o log de fluxo de trabalho mais recente, além de logs históricos 0–4, por um
total de 6 logs.
Você pode especificar até 2.147.483.647 logs históricos. Se você especificar 0 logs, o Serviço
de Integração salvará apenas o log de fluxo de trabalho mais recente.
Ativar Recuperação
de HA
214
Habilita a recuperação de fluxo de trabalho. Não disponível para fluxos de trabalho do serviço
Web.
Apêndice B: Referência das propriedades do fluxo de trabalho
Opções da guia
Propriedades
Descrição
Recuperar tarefas
encerradas
automaticamente
Recupera as tarefas encerradas sem intervenção do usuário. Você deve ter alta disponibilidade
e o fluxo de trabalho ainda deve estar em execução. Não disponível para fluxos de trabalho do
serviço Web.
Máximo de tentativas
de recuperação
automática
Quando você recupera automaticamente as tarefas encerradas, você pode escolher o número
de vezes que o Serviço de Integração tenta recuperar a tarefa. O padrão é 5.
Guia Agendador
A guia Agendador permite que você agende um fluxo de trabalho para ser executado continuamente ou em
determinado intervalo, ou ainda que inicie um fluxo de trabalho manualmente.
Você pode definir os seguintes tipos de configurações de agendador:
¨ Não Reutilizável. Crie um agendador não reutilizável para o fluxo de trabalho.
¨ Reutilizável. Escolha um agendador reutilizável para o fluxo de trabalho.
A tabela a seguir descreve as configurações da guia Agendador:
Opções da Guia
Agendador
Descrição
Não Reutilizável/Reutilizável
Indica o tipo de agendador.
Se você selecionar Não Reutilizável, o agendador só poderá ser usado pelo fluxo de
trabalho atual.
Se você selecionar Reutilizável, escolha um agendador reutilizável. Você pode criar
agendadores reutilizáveis selecionando Agendadores.
Agendador
Selecione um conjunto de configurações do agendador para o fluxo de trabalho.
Descrição
Insira uma descrição para o agendador.
Resumo
Resumo somente leitura das configurações do agendador selecionado.
Editar configurações do agendador
Clique no botão Editar Configurações de Agendador para configurar o agendador. A caixa de diálogo Editar
Agendador é exibida.
A tabela a seguir descreve as configurações da caixa de diálogo Editar Agendador:
Opções do Agendador
Descrição
Opções de Execução: Executar na
Inicialização do Serviço de
Indica o tipo de agenda do fluxo de trabalho.
Se você selecionar Executar na Inicialização do Serviço de Integração, o Serviço
de Integração executará o fluxo de trabalho assim que for inicializado.
Se você selecionar Executar Sob Demanda, o Serviço de Integração executará o
fluxo de trabalho somente quando você iniciar o fluxo de trabalho.
Guia Agendador
215
Opções do Agendador
Descrição
Integração/Executar Sob
Demanda/Executar Continuamente
Se você selecionar Executar Continuamente, o Serviço de Integração inicia a
próxima execução do fluxo de trabalho assim que concluir a primeira exibição.
Opções de Agendamento:
Executar Uma Vez/Executar a
Cada/Repetição Personalizada
Obrigatório se você selecionar Execução na inicialização de Serviço de Integração
em Opções de Execução.
Também obrigatório se você escolher qualquer configuração em Opções de
Execução.
Se você selecionar Executar Uma Vez, o Serviço de Integração executará o fluxo
de trabalho uma vez, conforme agendado no agendador.
Se você selecionar Executar a Cada, o Serviço de Integração executará o fluxo de
trabalho em intervalos regulares, conforme configurado.
Se você selecionar Repetição Personalizada, o Serviço de Integração executará o
fluxo de trabalho nas datas e horários especificados na caixa de diálogo Repetir.
Editar
Obrigatório se você tiver selecionado Repetição Personalizada em Opções de
Agendamento. Abre a caixa de diálogo Repetir, permitindo que você agende datas
e horários específicos para que o fluxo de trabalho seja executado. O agendador
selecionado aparece na parte inferior da página.
Data de início
Obrigatório se você selecionar Execução na inicialização de Serviço de Integração
em Opções de Execução.
Também obrigatório se você escolher qualquer configuração em Opções de
Execução.
Indica a data no qual o Serviço de Integração começa o agendamento do fluxo de
trabalho.
Hora de Início
Obrigatório se você selecionar Execução na inicialização de Serviço de Integração
em Opções de Execução.
Também obrigatório se você escolher qualquer configuração em Opções de
Execução.
Indica a hora na qual o Serviço de Integração começa o agendamento do fluxo de
trabalho.
Opções de Término: Terminar em/
Terminar após/Sempre
Necessário se a agenda do fluxo de trabalho for Executar a Cada ou Repetição
Personalizada.
Se você selecionar Terminar em, o Serviço de Integração interromperá o
agendamento do fluxo de trabalho na data selecionada.
Se você selecionar Terminar após, o Serviço de Integração interromperá o
agendamento do fluxo de trabalho após o número definido de execuções do fluxo
de trabalho.
Se você selecionar Sempre, o Serviço de Integração agendará o fluxo de trabalho
contanto que não ocorra falha no fluxo de trabalho.
Personalizando a opção Repetir
Você pode agendar o fluxo de trabalho para ser executado uma vez, ser executado em um intervalo ou
personalizar a opção de repetição. Clique no botão Editar na caixa de diálogo Editar Agendador para
configurar as opções de Repetição Personalizada.
A tabela seguinte descreve opções na caixa de diálogo Repetição Personalizada:
Opção de Repetição
Descrição
Repetir a Cada
Insira o intervalo numérico que você deseja agendar o fluxo de trabalho, depois selecione Dias,
Semanas ou Meses, conforme apropriado.
Se você selecionar Dias, selecione as configurações de Frequência Diária adequadas.
Se você selecionar Semanas, selecione as configurações Semanalmente e Frequência Diária.
216
Apêndice B: Referência das propriedades do fluxo de trabalho
Opção de Repetição
Descrição
Se você selecionar Meses, selecione as configurações Mensalmente e Frequência Diária.
Semanalmente
Necessário para inserir uma agenda semanal. Selecione os dias da semana nos quais você
deseja agendar o fluxo de trabalho.
Mensalmente
Necessário para inserir uma agenda mensal.
Se você selecionar Executar no Dia, selecione as datas nas quais você deseja que o fluxo de
trabalho seja agendado mensalmente. O Serviço de Integração agenda o fluxo de trabalho nas
datas selecionadas. Se você selecionar uma data numérica que exceda o número de dias
dentro de um determinado mês, o Serviço de Integração agendará o fluxo de trabalho para o
último dia do mês, incluindo anos bissextos. Por exemplo, se você agendar o fluxo de trabalho
para ser executado no dia 31 de cada mês, o Serviço de Integração agendará a sessão no dia
30 dos meses a seguir: abril, junho, setembro e novembro.
Se você selecionar Executar no, selecione a(s) semana(s) do mês, depois o dia da semana qual
você deseja que o fluxo de trabalho seja executado. Por exemplo, se você selecionar Segunda
e Última, selecione em seguida quarta-feira, o Serviço de Integração agendará o fluxo de
trabalho na segunda e na última quarta-feira de cada mês.
Diariamente
Digite o número de vezes que você deseja que o Serviço de Integração seja executado no fluxo
de trabalho em qualquer dia que a sessão seja agendada.
Se você selecionar Executar uma Vez, o Serviço de Integração agenda o fluxo de trabalho uma
vez no dia selecionado, no horário inserido na configuração Horário de Início na guia Horário.
Se você selecionar Executar a Cada, inserir Horas e Minutos para definir o intervalo no qual o
Serviço de Integração será executado no fluxo de trabalho. O Serviço de Integração em seguida
agenda o fluxo de trabalho em intervalos regulares no dia selecionado. O Serviço de Integração
usa a configuração de Hora de Início para o primeiro fluxo de trabalho agendado do dia.
Guia Variáveis
Antes de usar variáveis de fluxo de trabalho, você deve declará-las na guia Variáveis.
A tabela a seguir descreve as configurações da guia Variáveis:
Opções de Variável
Descrição
Nome
Nome da variável de fluxo de trabalho.
Tipo de Dados
Tipo de dados da variável de fluxo de trabalho.
Persistente
Indica se o Serviço de Integração mantém o valor da variável de uma execução anterior do fluxo
de trabalho.
É Nulo
Indica se a variável de fluxo de trabalho é nula.
Padrão
Valor padrão da variável de fluxo de trabalho.
Descrição
Detalhes opcionais sobre a variável de fluxo de trabalho.
Guia Eventos
Antes de usar a tarefa Aumento de Evento, declare um evento definido pelo usuário na guia Eventos.
Guia Variáveis
217
A tabela a seguir descreve as configurações da guia Eventos:
218
Opções da guia Eventos
Descrição
Eventos
Nome do evento declarado.
Descrição
Detalhes para descrever o evento.
Apêndice B: Referência das propriedades do fluxo de trabalho
ÍNDICE
A
acrescentar a documento
liberando XML 99
adicionando
tarefas a fluxos de trabalho 20
agendado
status 170
agendamento
configurando 147
criando agendador reutilizável 146
data de início 147
desabilitando fluxos de trabalho 149
editando 148
executar a cada 147
executar uma vez 147
fluxos de trabalho 145, 215
fluxos de trabalho simultâneos 145
hora de início 147
mensagem de erro 146
opções de agenda 147
opções de execução 147
opções de término 147
agregação incremental
configurando 205
aguardando
status 170
alta disponibilidade
WebSphere MQ, configurando 137
alta precisão
habilitando 205
Anexar se Existir
propriedade de destino do arquivo simples 86
anulado
status 170
anulando
status 170
tarefas Controle 48
tarefas no Workflow Monitor 169
armazenando em cache
Propriedades XML 99
arquivo de log parcial
configurando substituição de log de sessão 196
arquivo de palavras reservadas
criando 83
arquivo DTD
referência de esquema 98
Arquivo razão (propriedade)
conexões de aplicativo TIB/Rendezvous, configurando 132
arquivo rejeitado
alterando nomes 102
exibindo 102
indicadores de coluna 103
indicadores de linha 103
lendo 102
localizando 102
particionamento de pipeline 102
propriedades da sessão 74, 86, 208
arquivo XML
criando vários arquivos XML 100
arquivos de detalhes do desempenho
exibindo 185
noções básicas sobre contadores 186
arquivos de largura fixa
bytes preenchidos em destinos de largura fixa 90
caracteres nulos, destinos 88
caracteres nulos, origens 61
gravando em 90, 91
página de código, destinos 88
página de código, origens 61
propriedades da sessão de origem 61
propriedades de sessão de destino 88
tratamento de caractere de vários bytes 65
tratamento de dados numéricos 66
tratamento de erros 65
arquivos de log
arquivamento 195, 196
gravando 194
log da sessão 204
sessões em tempo real 192
usando uma biblioteca compartilhada 192
arquivos de log de sessão
arquivamento 195
carimbo de data/hora 196
Arquivos de Log Parciais Máximos da Sessão
configurando substituição de log de sessão 196
objeto de configuração de sessão 36
arquivos de origem
caracteres curingas 61
configurando para vários arquivos 69
propriedades da sessão 60, 207
arquivos de saída
destinos 86
propriedades da sessão 95, 208
arquivos indicadores
eventos predefinidos 53
arquivos simples
caracteres nulos, destinos 88
caracteres nulos, origens 61
criando cabeçalhos 86
criando rodapé 86
dados multibyte 93
delimitador, destinos 89
delimitador, origens 62
destino sensível a shift 93
gerando com comando 61
gerando dados de origem 61
gravando destinos por transação 92
página de código, destinos 88
página de código, origens 61
precisão, destinos 91, 93
processando com comando 88
propriedade Comando de Cabeçalho 86
propriedade Comando de Rodapé 86
propriedade Opções de Cabeçalho 86
tratamento de dados numéricos 66
arquivos simples delimitados
caractere de aspas, destinos 89
caractere de aspas, origens 62
caractere de escape, origens 62
configurações de linha 62
página de código, destinos 89
página de código, origens 62
propriedades de sessão, destinos 89
propriedades de sessão, origens 62
tratamento de dados numéricos 66
219
atalhos
teclado 16
atalhos de teclado
Workflow Manager 16
atribuindo
Serviços de Integração 22
atualizar estratégia
propriedades de destino 74
B
bancos de dados
conexões 115
configurando uma conexão 115
requisitos de conexão 115, 119, 121
selecionando páginas de código 110
SQL de ambiente 113
bancos de dados relacionais
copiando uma conexão de banco de dados relacional 116
substituindo uma conexão de banco de dados relacional 117
barras de ferramentas
adicionando tarefas 20
usando 7
Workflow Manager 7
Workflow Monitor 167
bem-sucedido
status 170
biblioteca compartilhada
passando eventos de log para uma biblioteca externa 192
C
cabeçalho
criando nos destinos de arquivo 86
Cache de Pesquisa Pré-Criado
restringindo pipelines simultâneos 36
caches
configurando caches de pesquisa simultâneos para sessões 36
configurando o limite máximo de memória numérica para sessões
36
configurando pesquisa em sessões 36
especificando a memória máxima por porcentagem 36
caches de agregação
reinicializando 205
caches de pesquisa
configurando em sessões 36
configurando simultaneidade para sessões 36
cadeia de conexão
exemplos 108
sintaxe 108
cancelando agendamento
fluxos de trabalho 146
caracteres curingas
configurando arquivos de origem 61
caracteres de escape
em destinos XML 97
caracteres especiais
analisando 97
caracteres nulos
destinos de arquivo 88
destinos de largura fixa 94
propriedades de sessão, destinos 88
tratamento no Serviço de Integração 66
carga de teste
carregamento em massa 73
destinos de arquivo 73
destinos relacionais 73
habilitando 204
número de linhas a serem testadas 204
carimbos de data/hora
arquivos de log de sessão 196
logs de fluxo de trabalho 197
logs de sessão 198
workflow log files 196
220
Índice
Workflow Monitor 161
carregador externo
conexões 119
carregador externo do Oracle
conectando-se com a Autenticação OS 119
conexões de carregador externo 119
carregador externo Sybase IQ
conexões 119
Carregadores externos Teradata
conexões 119
carregamento baseado em restrições
configurando 79
configurando para sessões 36
fontes ativas 79
grupos de conexão de destino 80
habilitando 81
relacionamentos de chave 79
Transformações Atualizar Estratégia 80
carregamento em massa
carga de teste 73
destinos relacionais 81
diretrizes do DB2 82
Diretrizes do Oracle 82
intervalo de confirmação 82
propriedades da sessão 74, 81, 208
sessão controlada por dados 81
carregamento normal
propriedades da sessão 74, 208
chaves
carregamento baseado em restrições 79
Classpath Java
propriedade da sessão 204
comando
destinos de arquivo 88
gerando dados de origem 61
gerando lista de arquivos 61
processando dados de destino 88
Comando de Cabeçalho
destinos de arquivo simples 86
Comando de Rodapé
destinos de arquivo simples 86
Comando Mesclar
destinos de arquivo simples 86
comando pós-sessão
propriedades da sessão 211
comando shell pré-sessão
configurando não reutilizável 33
configurando reutilizável 34
criando tarefa Comando reutilizável 33
erros 34
propriedades da sessão 211
usando 32
comandos de destino
processando dados de destino 88
comandos de origem
gerando dados de origem 61
gerando lista de arquivos 61
comandos do shell de pós-sessão
configurando reutilizável 34
comandos shell
executando em tarefas Comando 48
pós-sessão 32
pré-sessão 32
tornar reutilizável 33
usando parâmetros e variáveis 33, 47
usando tarefas Comando 46
comandos shell pós-sessão
configurando não reutilizável 33
criando tarefa Comando reutilizável 33
usando 32
Comandos SQL pós-sessão
inserção 32
comandos SQL pré-sessão
inserção 32
comentários
adicionando no Editor de Expressão 16
comparando objetos
fluxos de trabalho 12
sessões 12
tarefas 12
worklets 12
compatibilidade com página de código
destinos 70
várias origens de arquivo 68
comprimento do buffer sequencial em linha
configurando para sessões 36
origens 64
conectividade
exemplos de cadeia de conexão 108
conexões
banco de dados relacional 115, 121
carregador externo 119
configurando para sessões 106
copiando uma conexão de banco de dados relacional 116
copiar como 116
destinos 72
FTP 118
origens 57
substituindo atributos de conexão 109
substituindo por transformações de pesquisa 109
substituindo por transformações Procedimento Armazenado 109
substituindo uma conexão de banco de dados relacional 117
vários destinos 101
conexões de aplicativo
CPI-C 128
JMS 124
JNDI 124
PeopleSoft 126
RFC/BAPI 130
Salesforce 127
SAP ALE IDoc Reader 129
SAP ALE IDoc Writer 129
SAP NetWeaver 128
SAP NetWeaver BI 130
Serviços da Web 134
TIB/Rendezvous 132
TIBCO 132
webMethods 135
Conexões de aplicativo CPI-C
configurando 128
Conexões de aplicativo do Hadoop HDFS
propriedades 123
Conexões de aplicativo JNDI
configurando 124
conexões de aplicativo RFC/BAPI
configurando 130
Conexões de aplicativo Salesforce
acessando Sandbox 127
configurando 127
conexões de aplicativo SAP ALE IDoc Reader
configurando 129
conexões de aplicativo SAP ALE IDoc Writer
configurando 129
Conexões de aplicativo SAP NetWeaver BI
configurando 130
conexões de aplicativo SAP R/3
sessões de modo de fluxo 129
conexões de aplicativo SDK TIB/Adapter
propriedades 133
Conexões de aplicativo TIB/Rendezvous
configurando 132
propriedades 132
Conexões de aplicativo TIBCO
configurando 132
conexões de banco de dados
configurando 115, 121
configurando para PowerChannel 121
copiando uma conexão de banco de dados relacional 116
nome de domínio 115, 121
Período de Repetição de Conexão 115
resiliência 114
substituindo uma conexão de banco de dados relacional 117
tamanho de pacote 115, 121
usando a Autenticação Oracle OS 107
usando autenticação de cliente IBM DB2 107
usar conexão confiável 115, 121
Conexões de banco de dados do PowerChannel
configurando 121
conexões de fila
MSMQ 125
testando WebSphere MQ 137
WebSphere MQ 137
Conexões de fila Fila de Mensagens
configurando para WebSphere MQ 137
Conexões de fila MSMQ
configurando 125
É Transacional 125
Conexões de fila WebSphere MQ
configurando 137
testando 137
Conexões de provedor JMS
configurando 124
Destino de Recuperação JMS (propriedade) 124
Destino JMS (propriedade) 124
Nome de Fábrica da Conexão JMS (propriedade) 124
Nome de Usuário JMS (propriedade) 124
propriedades 124
Senha JMS (propriedade) 124
Tipo de Destino JMS (propriedade) 124
Conexões do aplicativo PeopleSoft
configurando 126
conexões do aplicativo SAP NetWeaver
configurando 128
conexões do aplicativo Web Services
configurando 134
URL do ponto de extremidade 134
Conexões do aplicativo webMethods
configurando 135
conexões do Netezza
configurando 126
conexões relacionais
Netezza 126
configuração da página
configurando 7
configurações avançadas
propriedades da sessão 36
configurações da sessão em grade
propriedades da sessão 40
configurações de comando de sessão
propriedades da sessão 211
configurações de conexão
aplicando a todas as instâncias de sessão 30
configurações de desempenho
propriedades da sessão 205
configurações de tratamento de erro
propriedades da sessão 38
configurando
em conexões de aplicativo de Consumidor de Serviços da Web 111
confirmar
liberando XML 99
consulta SQL
substituindo no nível de sessão 58
contadores
visão geral 186
contadores de desempenho
visão geral 186
controlada por dados
carregamento em massa 81
copiando
objetos de repositório 12
cores
configuração 5
Espaço de trabalho 5
criando
agendador reutilizável 146
arquivo de palavras reservadas 83
conexões de carregador externo 119
extensões de metadados 14
Índice
221
fluxos de trabalho 19
sessões 28, 29
tarefas 43
tarefas Atribuição 46
Tarefas Comando 47
tarefas Decisão 50
tarefas E-mail 156
criando novamente
índices 79
D
dados multibyte
gravando em arquivos 93
tratamento de caractere 65
dados nulos
arquivos de destino XML 97
data e hora de início
agendamento 147
data hora
formato 3
datas
configurando 3
formatos 3
DB2
diretrizes de carregamento em massa 82
intervalo de confirmação 82
definições de arquivo simples
caractere de aspas, destinos 89
caractere de aspas, origens 62
caractere de escape, origens 62
propriedades de sessão, destinos 86
propriedades de sessão, origens 60
tratamento no Serviço de Integração, destinos 90
Definir Propriedades de Arquivo
descrição 60, 86
delimitador
propriedades de sessão, destinos 89
propriedades de sessão, origens 62
desabilitado
status 170
desabilitando
fluxos de trabalho 149
tarefas 45
descartando
índices 79
desempenho
dados, coletando 205
dados, gravando no repositório 205
Desenvolvedor de Tarefas
criando tarefas 43
exibindo e ocultando nome de ferramenta 4
Designer de Fluxo de Trabalho
criando tarefas 43
exibindo e ocultando nome de ferramenta 4
Designer de Worklet
exibindo e ocultando nome de ferramenta 4
Destino de Recuperação JMS (propriedade)
Conexões de provedor JMS 124
Destino JMS (propriedade)
Conexões de provedor JMS 124
destinos
arquivos de saída 86
caracteres nulos 88
carregar, propriedades da sessão 74, 81, 208
comandos 88
compatibilidade com página de código 70
conexões 72
conexões de banco de dados 70
configurações relacionais 74, 208
configurando referência de esquema/DTD 98
delimitadores 89
gravador de arquivo 72
gravador relacional 72
gravadores 72
222
Índice
heterogêneo 101
monitorando detalhes no Workflow Monitor 183
página de código 89
página de código, arquivo simples 88
processando com comando 88
propriedades da sessão 72, 73
recursos de globalização 70
resiliência 114
substituindo o nome da tabela de destino 83
tratamento de linha de grupo duplicada 98
truncando tabelas 77
truncando tabelas, sessões em tempo real 77
várias conexões 101
vários tipos 101
destinos de arquivo
propriedades da sessão 86
destinos heterogêneos
visão geral 101
destinos relacionais
propriedades da sessão 73, 74, 208
destinos XML
configurando referência de esquema/DTD 98
em sessões 95
emitindo vários arquivos 99
entrada de log de sessão 100
fontes ativas 85
lista de arquivos de vários destinos 100
opção validar 95
propriedades da sessão 95
tratamento de linha de grupo duplicada 98
tratamento do servidor 96
detalhes de desempenho
arquivo de detalhes do desempenho 185
exibindo 185
no Workflow Monitor 185
Diretório do Arquivo de Mesclagem
propriedade de destino do arquivo simples 86
Diretório Remoto Padrão
para conexões FTP 118
diretórios
arquivo de espaço de trabalho 4
criação em tempo de execução 86
diretórios de destino
criando em tempo de execução 86
E
e-mail
anexando arquivos 157, 160
configurando o Serviço de Integração no UNIX 152
configurando o Serviço de Integração no Windows 153
configurando um usuário no Windows 153, 160
dicas 160
diversos destinatários 154
enviando usando MAPI 153
enviando usando SMTP 154
especificando um perfil do Microsoft Outlook 154
fluxos de trabalho 155
Formato MIME 153
listas de distribuição 154
marcas de formato 157
mensagem de texto 155
na falha 156
no êxito 156
nome de usuário 155
pós-sessão 156
rmail 152
segurança de rede de logon no Windows 154
sendmail 152
suspendendo fluxos de trabalho 159
usando outros programas de e-mail 160
usando variáveis de serviço 159
variáveis 157
variáveis de serviço 159
visão geral 151
worklets 155
e-mail pós-sessão
propriedades da sessão 211
visão geral 156
edição in-loco
habilitando 4
editando
agendamento 148
extensões de metadados 15
fluxos de trabalho 20
sessões 29
Editor de Expressão
adicionando comentários 16
cores da sintaxe 16
exibindo 16
usando 15
validando 143
validando expressões usando 16
efetuando ping
Serviço de Integração no Workflow Monitor 163
encerrado
status 170
encerrando
status 170
erros
comando shell pré-sessão 34
interrompendo a sessão em 38
validando no Editor de Expressão 16
espaço de tabela temporário
Oracle 107
Espaço de trabalho
cores 5
cores, configuração 5
diretório de arquivo 4
fontes, configuração 5
impressão 7
navegando 7
zoom 9
estatísticas
exibindo 164
para Workflow Monitor 164
estatísticas de sessão
exibindo no Workflow Monitor 180
eventos
eventos definidos pelo usuário 51
eventos predefinidos 51
nos worklets 25
eventos de sessão
passando para uma biblioteca externa 192
eventos definidos pelo usuário
aguardando 53
declarando 52
exemplo 51
eventos predefinidos
aguardando 53
excluindo
fluxos de trabalho 20
objetos de conexão 139
executando
fluxos de trabalho 149
status 170
exibição Tarefa
abrindo e fechando pastas 164
configurando 166
exibindo 173
filtrando 174
ocultando 166
usando 173
visão geral 161
Exibição Transformações
propriedades da sessão 207
exibindo
arquivo rejeitado 102
Editor de Expressão 16
Serviços de Integração no Workflow Monitor 164
versões mais antigas de objetos 10
ExportSessionLogLibName
passando eventos de log para uma biblioteca externa 192
expressões
validando 16
extensões de metadados
configurando 14
criando 14
editando 15
excluindo 15
propriedades da sessão 212
visão geral 14
F
fazendo check-in
objetos com versão 10
fazendo check-out
objetos com versão 10
Ferramenta Localizar no Espaço de Trabalho
visão geral 8
Ferramenta Localizar Próximo
visão geral 8
filtrando
Serviços de Integração no Workflow Monitor 164
tarefas excluídas no Workflow Monitor 163
tarefas na Exibição de Tarefa 174
tarefas no modo Gráfico de Gantt 163
fluxo de trabalho dos arquivos de registro
arquivamento 195
configurando 197
fluxos de trabalho
adicionando tarefas 20
agendado 170
agendamento 145
agendando instâncias simultâneas 145
aguardando 170
anulado 170
anulando 170
atribuindo o Serviço de Integração 22
bem-sucedido 170
cancelando agendamento 146
copiando 12
criando 19
definição 18
desabilitado 170
desabilitando 149
desenvolvendo 18, 19
diretrizes 18
e-mail 155
e-mail de suspensão 159
editando 20
encerrado 170
encerrando 170
eventos 18
excluindo 20
executando 149, 170
exibindo relatórios 23
falhar fluxo de trabalho pai 45
iniciando 149
iniciando com opções avançadas 149
iniciar fluxos de trabalho a frio 169
interrompendo 170
interrompendo e anulando no Workflow Monitor 169
interrompido 170
links 18
máximo de dias do Workflow Monitor 165
monitor 18
não agendado 170
preparando para executar 170
ramificações 18
referência de propriedades 213
reiniciando no Workflow Monitor 168
reiniciando sem recuperação no Workflow Monitor 169
reprovado 170
selecionando um serviço 18
Índice
223
status 170
status desconhecido 170
substituir perfil do sistema operacional 149
substituir Serviço de Integração 149
suspendendo 170
suspenso 170
tipo de execução 179
usando tarefas 42
validando 140
visão geral 18
visualizando detalhes no Workflow Monitor 179
fluxos de trabalho com falha
fluxos de trabalho pai com falha 45, 48
usando tarefa Controle 48
fluxos de trabalho simultâneos
agendamento 145
fontes
configuração 5
opções de formato 5
fontes ativas
carregamento baseado em restrições 79
definição 85
destinos XML 85
geradores de transação 85
log de erro de linha 85
formato
data hora 3
Formato MIME
e-mail 153
FTP
conexões para integração ABAP 128
criando conexões 118
definindo conexões 118
definindo diretório remoto padrão 118
definindo nomes do host 118
nomes das conexões 118
período de repetição 118
propriedades de conexão 118
resiliência 118
Usar SFTP 118
G
gerador de transação
efetiva e sem efeito 85
fontes ativas 85
gerando certificados
arquivo de certificado de cliente 111
arquivo de chave privada 111
globalização
conexões de banco de dados 70
destinos 70
visão geral 70
grade
habilitando sessões para execução 40
Gráfico de Gantt
abrindo e fechando pastas 164
configurando 166
filtrando 163
incrementos de tempo 173
janela de tempo, configurando 166
listando tarefas e fluxos de trabalho 172
navegando 172
organizando 172
pesquisando 173
usando 172
visão geral 161
gravando
dados multibyte em arquivos 93
para arquivos com largura fixa 90, 91
grupos de conexão de destino
carregamento baseado em restrições 80
descrição 84
Guia Componentes
propriedades 211
224
Índice
Guia Geral em propriedades de sessão
no Workflow Manager 203
Guia Objeto de Configuração
propriedades da sessão 35
visão geral 35
Guia Propriedades em propriedades de sessão
no Workflow Manager 204
H
habilitando
eventos passados na tarefa Espera de Evento 54
segurança reforçada 6
hora
configurando 3
formatos 3
I
IBM DB2
conexão com autenticação de cliente 107
exemplo de cadeia de conexão 108
IBM DB2 EE
conectando com autenticação de cliente 119
conexões de carregador externo 119
IBM DB2 EEE
conectando com autenticação de cliente 119
conexões de carregador externo 119
identificadores entre aspas
palavras reservadas 83
ignorar confirmação
liberando XML 99
impressão
configuração da página 7
incrementos de tempo
Workflow Monitor 173
indicadores de linha
arquivo rejeitado 103
Informix
sintaxe da string de conexão 108
inicialização a frio
tarefas e fluxos de trabalho no Workflow Monitor 169
iniciando
fluxos de trabalho 149
iniciando fluxos de trabalho usando o Workflow Manager 149
iniciando parte de um fluxo de trabalho 150
iniciando tarefas 150
iniciar a partir da tarefa 150
selecionando um serviço 22
Workflow Monitor 4, 162
interrompendo
no Workflow Monitor 169
status 170
usando tarefas Controle 48
interromper em
erros de SQL de pré- e pós-sessão 32
interromper nos erros
propriedade da sessão 38
interrompido
status 170
intervalo de confirmação
carregamento em massa 82
J
janela de tempo
configurando 166
janelas
encaixando e desencaixando 7
Espaço de trabalho 2
exibindo e fechando 7
fazendo panorâmica 4
fontes 5
Navegador 2
personalizando 7
recarregando 4
Saída 2
visão geral 2
Workflow Manager 2
Workflow Monitor 161
L
liberando dados
acrescentando a documento 99
criar novos documentos 99
ignorar confirmação 99
limite máximo de memória
configurando para caches de sessão 36
porcentagem de memória para aches de sessão 36
links
AND 45
condição 25
especificando condição 25
exemplo de condição de link 26
linhas sólidas 5
loops 25
mostrar expressão em um link 4
OR 45
ortogonal 5
trabalhando com 25
usando o Editor de Expressão 15
vinculando tarefas sequencialmente 26
vinculando tarefas simultaneamente 26
links AND
tipo de entrada 45
links da Web
adicionando a expressões 16
links OR
tipo de entrada 45
lista de arquivos
gerando com comando 61
vários destinos XML 100
Listar Tarefas
no Workflow Monitor 172
local de origem
propriedades da sessão 60, 207
log de erro de linha
fontes ativas 85
Log de sessão compatível com versões anteriores
configurando 198
Log do fluxo de trabalho compatível com versões anteriores
configurando 197
logs
substituição de log de sessão 196
logs de fluxo de trabalho
alterando localizações 197
alterando nome 197
exibindo no Workflow Monitor 170
habilitando e desabilitando 197
localizando 194
nomeando 194
logs de sessão
alterando localizações 198
alterando nome 198
destinos XML 100
exemplo 200
exibindo no Workflow Monitor 170
gerando usando UTF-16LE 194
habilitando e desabilitando 198
linhas XML duplicadas 98
localização 194, 204
níveis de rastreamento 200
nomeando 194
salvando 37
sessões em tempo real 192
Versão e compilação do Serviço de Integração 200
loops
fluxos de trabalho inválidos 25
M
MAPI
enviando e-mail usando 153
Máximo de Dias
Workflow Monitor 165
Máximo de Execuções do Fluxo de Trabalho
Workflow Monitor 165
mensagens certificadas
configurando conexões de aplicativo TIB/Rendezvous 132
Menu Iniciar do Windows
acessando o Workflow Monitor 162
mesclando arquivos de destino
propriedades da sessão 208
Mesclar Tipo
propriedade de destino do arquivo simples 86
Microsoft Outlook
configurando o Serviço de Integração 153
configurando um usuário de e-mail 153, 160
Microsoft SQL Server
intervalo de confirmação 82
sintaxe da string de conexão 108
Monitor do Serviço de Integração
uso de recurso de sistema 178
monitorando
destinos 183
detalhes da pasta 179
detalhes das tarefas 180
detalhes de sessão 182
Detalhes do Serviço de Integração 177
Detalhes do Serviço de Repositório 177
detalhes do worklet 181
sessões com falha 182
tarefas comando 181
N
não agendado
status 170
navegando
Espaço de trabalho 7
níveis de rastreamento
configuração 200
Dados Detalhados 200
Inicialização Detalhada 200
Normal 200
sessão 200
substituindo na sessão 38
Níveis de rastreamento normais
definição 200
Nível de Rastreamento de Dados Detalhados
configurando log de sessão 200
Nível de rastreamento de Inicialização Detalhada
configurando log de sessão 200
nó Transformações
propriedades 210
nome da fila de recuperação
Conexões WebSphere MQ 137
Nome de Arquivo de Chave Privada
SFTP 118
Nome de Arquivo de Chave Pública
SFTP 118
nome de arquivo de origem
opção de origens XML 67
nome de domínio
conexões de banco de dados 115, 121
Nome de Fábrica da Conexão JMS (propriedade)
Conexões de provedor JMS 124
Nome de Usuário JMS (propriedade)
Conexões de provedor JMS 124
Índice
225
Nome do Arquivo de Mesclagem
propriedade de destino do arquivo simples 86
Nome do Arquivo de Origem
descrição 60
Nome do Arquivo Rejeitado
propriedade de destino do arquivo simples 86
nome do proprietário
truncando tabelas de destino 77
nome do proprietário da tabela
destinos 83
propriedades da sessão 59
nomes de ferramenta
exibindo e ocultando 4
nomes de tabela
substituindo o nome da tabela de destino 83
substituindo o nome da tabela de origem 59, 207
nomes do histórico
no Workflow Monitor 170
nomes do host
para conexões FTP 118
notificações de repositório
recebendo 4
O
objetos
exibindo versões mais antigas 10
objetos com versão
comparando versões 10
exibindo 10
exibindo várias versões 10
fazendo check-in 10
fazendo check-out 10
Opção Permitir Exclusão sem Check-out 6
procurando no Workflow Manager 11
objetos de conexão
atribuindo permissões 112
configurando em sessões 106
excluindo 139
páginas de código 110
proprietário 112
substituindo atributos de conexão 109
objetos de configuração de sessão
compreendendo 35
criando 41
propriedades da sessão 35
usando em uma sessão 41
objetos de repositório
comparando 12
configurando 9
renomear 10
opção Compatibilidade de Carimbo de Data/Hora Pré 85
configuração 36
opções (Workflow Manager)
diversos 3
formato 3, 5
geral 3
linhas sólidas para links 5
Opções de Cabeçalho
destinos de arquivo simples 86
opções de execução
executar continuamente 147
executar sob demanda 147
inicialização de serviço 147
opções de formato
agendar 3
cores 5
data e hora 3
fontes 5
linhas sólidas para links 5
links ortogonais 5
redefinindo 5
Tarefa Temporizador 3
temas de cor 5
226
Índice
opções de log
propriedades da sessão 37
opções de particionamento
configurando dinâmico 40
configurando número 40
propriedades da sessão 40
opções de repetição
personalizando 147
opções de término
sempre 147
terminar após 147
terminar em 147
opções gerais
abrir editor 4
configurando 4
edição in-loco 4
exibir nome completo da tarefa 4
fazendo panorâmica de janelas 4
iniciando Workflow Monitor 4
mostrar expressão em um link 4
mostrar segundo plano no editor de partição e otimização baseada
em DBMS 4
notificações de repositório 4
organizando fluxo de trabalho verticalmente 4
propriedades da sessão 203
recarregar tarefa ou fluxo de trabalho 4
Oracle
conexão com Autenticação OS 107
diretrizes de carregamento em massa 82
espaço de tabela temporário 107
intervalos de confirmação 82
sintaxe da string de conexão 108
ordem de carregamento do destino
carregamento baseado em restrições 80
organizar
fluxos de trabalho verticalmente 4
objetos do espaço de trabalho 9
origens
caracteres curingas 61
caracteres nulos 61, 66
comandos 61
comprimento do buffer sequencial em linha 64
conexões 57
delimitadores 62
gerando com comando 61
gerando lista de arquivos 61
monitorando detalhes no Workflow Monitor 183
nomes de arquivos dinâmicos 61
página de código 62
página de código, arquivo simples 61
propriedades da sessão 57
resiliência 114
substituindo consulta SQL, sessão 58
substituindo o nome da tabela de origem 59, 207
várias origens em uma sessão 68
Origens COBOL
tratamento de dados numéricos 66
tratamento de erros 65
origens de arquivo
propriedades da sessão 60
tratamento de dados numéricos 66
tratamento no Serviço de Integração 64, 66
origens heterogêneas
definidas 56
origens relacionais
propriedades da sessão 58
origens XML
local de origem 67
nome de arquivo de origem 67
opção do tipo de arquivo de origem 67
opção particionável 67
opção validar 67
propriedades da sessão 67
tratamento de dados numéricos 66
tratamento do servidor 67
otimizando
fluxo de dados 186
P
$PMWorkflowCount
arquivando arquivos de log 197
$PMSuccessEmailUser
definição 159
tips 160
$PMWorkflowLogDir
arquivando logs de fluxo de trabalho 197
definição 194
$PMSessionLogDir
arquivando logs de sessão 198
$PMSessionLogCount
arquivando logs de sessão 198
$PMFailureEmailUser
definição 159
tips 160
páginas de código
conexões de banco de dados 70, 110
destino de largura fixa 88
destino delimitado 89
objetos de conexão 110
origem de largura fixa 61
origem delimitada 62
validação relaxada 110
palavras reservadas
gerando SQL com 83
reswords.txt 83
particionamento de pipeline
arquivo rejeitado 102
mesclando arquivos de destino 208
propriedades da sessão 210
particionamento dinâmico
opção de sessão 40
particionável
opção de origem XML 67
pasta de repositório
monitorando detalhes no Workflow Monitor 179
perfil do sistema operacional
substituir 149
período de repetição
FTP 118
Período de Repetição de Conexão (propriedade)
conexões de banco de dados 115
WebSphere MQ 137
Período de tempo máximo do arquivo de log de sessão
configurando substituição de log de sessão 196
objeto de configuração de sessão 36
permissões
banco de dados 112
objeto de conexão 112
objetos de conexão 112
sessões de edição 29
personalização
cores do espaço de trabalho 5
de barras de tarefas 7
de janelas 7
pesquisando
objetos com versão no Workflow Manager 11
Workflow Manager 8
Workflow Monitor 173
pipelines
fontes ativas 85
monitoramento de fluxo de dados 186
Pipelines Simultâneos Adicionais
restringindo cache de pesquisa pré-criado 36
PmNullPasswd
palavra reservada 107
PmNullUser
autenticação de cliente IBM DB2 107
Autenticação Oracle OS 107
palavra reservada 107
PowerChannel
configurando uma conexão de banco de dados 121
PowerExchange for Hadoop
Objetos de conexão de aplicativo 123
sessões 123
precisão
arquivos simples 93
gravando em destinos de arquivo 91
prefixo de nome de tabela
proprietário de destino 83
preparando para executar
status 170
propriedade Comando
configurando destinos de arquivo simples 86
configurando origens de arquivo simples 60
Propriedade Nome do Arquivo de Saída
destinos de arquivo simples 86
propriedade Tipo de Saída
destinos de arquivo simples 86
propriedades
Cache XML 99
Conexões de aplicativo do Hadoop HDFS 123
propriedades da sessão
arquivo rejeitado, arquivo simples 86, 208
arquivo rejeitado, relacional 74, 208
arquivos de largura fixa, destinos 88
arquivos de largura fixa, origens 61
arquivos de saída, arquivo simples 208
arquivos delimitados, destinos 89
arquivos delimitados, origens 62
caches de pesquisa 36
caractere nulo, destinos 88
carregamento baseado em restrições 36, 81
conexões de destino 72
conexões de origem 57
configurações avançadas 36
configurações da sessão em grade 40
configurações de comando de sessão 211
configurações de desempenho 205
configurações de opções de log 37
configurações de opções de particionamento 40
configurações de tratamento de erro 38
configurações gerais 203
destinos 72
destinos relacionais 73
destinos XML 95
e-mail 156
e-mail em caso de êxito 156
e-mail em caso de falha 156
e-mail pós-sessão 156
Exibição de Partições 210
Guia Componentes 211
Guia Extensões de Metadados 212
Guia Geral 203
Guia Propriedades 204
nó Transformação 210
nome de arquivo de saída XML 95
opções de carregamento de destino 74, 81, 208
origens 57
origens relacionais 58
origens XML 67
prefixo de nome de tabela 83
tamanhos do buffer 36
transformações 210
Visão geral da guia Objeto de Configuração 35
propriedades de destino
atualizar estratégia 74
carga de teste 74
modo em massa 74
usando com propriedades de origem 75
propriedades do fluxo de trabalho
configurando 213
e-mail de suspensão 159
guia Agendador 215
Guia Eventos 217
Guia Extensão de Metadados 14
Índice
227
Guia Geral 213
Guia Propriedades 214
guia Variáveis 217
propriedades personalizadas
substituindo propriedades do Serviço de Integração para sessões 36
proprietário
objeto de conexão 112
proprietário de destino
prefixo de nome de tabela 83
R
razão baseado em arquivo
conexões de aplicativo TIB/Rendezvous, configurando 132
recarregar tarefa ou fluxo de trabalho
configurando 4
reiniciando tarefas
no Workflow Monitor 168
reiniciando tarefas e fluxos de trabalho sem recuperação
no Workflow Monitor 169
Relatório de Composição do Fluxo de Trabalho
exibindo 23
Relatórios do repositório do PowerCenter
exibindo no Workflow Manager 23
removendo
Serviço de Integração 3
renomeando
objetos de repositório 10
repetição personalizada
diariamente 147
editando 147
mensalmente 147
opções 147
repetir a cada 147
semanalmente 147
repetições de deadlock
grupos de conexão de destino 84
sessão 205
tabela PM_RECOVERY 78
repositórios
adicionando 9
conectando ao Workflow Monitor 163
inserindo descrições 10
reprovado
status 170
resiliência
conexão de banco de dados 114
FTP 118
WebSphere MQ, configurando 137
revertendo alterações
tarefas 45
rmail
configurando 152
rodapé
criando nos destinos de arquivo 86
S
$Source
como o Serviço de Integração determina o valor 108
propriedades da sessão 204
várias origens 108
valor de conexão $Source
configuração 108, 204
saída múltipla de XML
exemplo 100
gerando 99
SAP R/3
integração ABAP 128
Integração ALE 129
segurança reforçada
habilitando 6
sendmail
configurando 152
228
Índice
Senha de Arquivo de Chave Privada
SFTP 118
Senha JMS (propriedade)
Conexões de provedor JMS 124
Serviço de Integração
atribuindo fluxos de trabalho 22
conectando ao Workflow Monitor 163
efetuando ping no Workflow Monitor 163
filtrando no Workflow Monitor 164
modo on-line e off-line 163
monitorando detalhes no Workflow Monitor 177
níveis de rastreamento 200
removendo do Navegador 3
seleção 22
tratamento de destinos de arquivos 90
truncando tabelas de destino 77
usando o FTP 118
usando o SFTP 118
versão em log de sessão 200
Serviço de Repositório
monitorando detalhes no Workflow Monitor 177
notificação no Workflow Monitor 165
notificações 4
sessões
aplicar atributos a todas as instâncias 29
carga de teste 73
configurando para vários arquivos de origem 69
criando 28, 29
definição 28
descrição 42
detalhes de monitoramento 182
detalhes do progresso da tarefa 180
e-mail 151
editando 29
exibindo detalhes de desempenho 185
exibindo estatísticas no Workflow Monitor 180
exibindo informações sobre falha no Workflow Monitor 182
monitorando contadores 186
referência de propriedades 203
substituindo atributos de conexão 109
substituindo o nome da tabela de destino 83
substituindo o nome da tabela de origem 59, 207
truncando tabelas de destino 77
validando 142
vários arquivos de origem 68
visão geral 28
visualizando detalhes no Workflow Monitor 183
sessões em tempo real
arquivos de log 192
logs de sessão 192
truncando tabelas de destino 77
SFTP
configurando conexão 118
definindo Nome de Arquivo de Chave Privada 118
definindo Nome de Arquivo de Chave Pública 118
definindo Senha de Arquivo de Chave Privada 118
métodos de autenticação 118
sistemas UNIX
e-mail 152
Sistemas Windows
e-mail 153
segurança de rede de logon 154
SMTP
enviando e-mail usando 154
sob confirmação
acrescentar a documento 99
criar novos documentos 99
ignorar confirmação 99
opções 99
Solicitar Antigo (propriedade)
conexões de aplicativo TIB/Rendezvous, configurando 132
SQL
configurando SQL de ambiente 113
diretrizes para entrar no SQL de ambiente 114
substituindo consulta no nível de sessão 58
SQL de ambiente
configurando 113
diretrizes para inserção 114
SQL de pré- e pós-sessão
diretrizes 32
inserção 32
SQL do ambiente de conexão
configurando 113
SQL do ambiente de transação
configurando 113, 114
status
agendado 170
aguardando 170
anulado 170
anulando 170
bem-sucedido 170
desabilitado 170
encerrado 170
encerrando 170
executando 170
fluxos de trabalho 170
interrompendo 170
interrompido 170
não agendado 170
no Workflow Monitor 170
preparando para executar 170
reprovado 170
status desconhecido 170
suspendendo 170
suspenso 170
tarefas 170
status desconhecido
status 170
strings vazias
arquivos de destino XML 97
subsegundos
separando para compatibilidade pré 8.5 36
substituição de log de sessão
descrição 196
substituindo
rastrear níveis em sessões 38
suspendendo
e-mail 159
status 170
suspenso
status 170
Sybase ASE
exemplo de cadeia de conexão 108
intervalo de confirmação 82
T
valor de conexão $Target
configuração 108, 204
$Target
como o Serviço de Integração determina o valor 108
propriedades da sessão 204
vários destinos 108
tabela PM_RECOVERY
repetições de deadlock 78
tabelas de destino
substituindo o nome da tabela 83
truncando 77
truncando, sessões em tempo real 77
tabelas de origem
substituindo o nome da tabela 59, 207
tamanho de pacote
conexões de banco de dados 115, 121
Tamanho de Pool do Buffer do DTM
propriedade da sessão 205
tamanho do bloco de buffer
configurando para sessões 36
Tamanho máximo do arquivo de log de sessão
configurando substituição de log de sessão 196
objeto de configuração de sessão 36
Tarefa com Falha Se Qualquer Comando Falhar
em Tarefas Comando 48
tarefas
adicionando a fluxos de trabalho 20
alterações herdadas 45
anulado 170
anulando 170
bem-sucedido 170
configurando 44
copiando 12
criando 43
criando no Desenvolvedor de Tarefas 43
criando no Designer de Fluxo de Trabalho 43
desabilitado 170
desabilitando 45
detalhes de monitoramento 180
e-mail 155
executando 170
fluxo de trabalho pai com falha 45
inicialização a frio 169
iniciando 150
instâncias 45
interrompendo 170
interrompendo e anulando no Workflow Monitor 169
interrompido 170
lista de 42
mostrar nome completo 4
não reutilizável 20
nos worklets 25
organizando 9
preparando para executar 170
promovendo para reutilizável 44
reiniciando no Workflow Monitor 168
reiniciando sem recuperação no Workflow Monitor 169
reprovado 170
reutilizável 20
revertendo alterações 45
status 170
tarefa Controle 48
tarefas Atribuição 46
tarefas Aumento de Evento 51
tarefas Comando 46
tarefas Decisão 49
tarefas Espera por Evento 51
tarefas Temporizador 54
usando barra de ferramentas Tarefas 20
validando 141
visão geral 42
tarefas Atribuição
criando 46
definição 46
usando o Editor de Expressão 15
Tarefas Atribuição
descrição 42
tarefas Aumento de Evento
configurando 52
declarando evento definido pelo usuário 52
definição 51
descrição 42
nos worklets 25
tarefas Comando
definição 46
executando comandos 48
monitorando detalhes no Workflow Monitor 181
Tarefa com Falha Se Qualquer Comando Falhar 48
tornando reutilizável 33
usando parâmetros e variáveis 33
usando variáveis em 47
vários comandos UNIX 48
Tarefas Comando
criando 47
descrição 42
promovendo para reutilizável 47
tarefas Controle
definição 48
descrição 42
Índice
229
opções 48
tarefas de fluxo de trabalho
reutilizável e não reutilizável 44
tarefas Decisão
criando 50
definição 49
descrição 42
exemplo 49
usando o Editor de Expressão 15
variável da condição de decisão 49
tarefas E-mail
criando 156
descrição 42
visão geral 155
tarefas Espera por Evento
aguardando eventos passados 54
definição 51
descrição 42
para eventos definidos pelo usuário 53
para eventos predefinidos 53
trabalhando com 53
tarefas Iniciais
definição 18
tarefas não reutilizáveis
alterações herdadas 45
promovendo para reutilizável 44
tarefas reutilizáveis
alterações herdadas 45
revertendo alterações 45
tarefas Temporizador
definição 54
descrição 42
subsegundos em variáveis 54
tempo absoluto 54
tempo relativo 54
temas de cor
seleção 5
Tempo Absoluto
especificando 54
Tarefa Temporizador 54
Tempo Relativo
especificando 54
Tarefa Temporizador 54
Teradata
exemplo de cadeia de conexão 108
tipo de arquivo de origem
opção de origem XML 67
Tipo de Arquivo de Origem
descrição 60
Tipo de Comando
configurando origens de arquivo simples 60
tipo de confirmação
configurando 204
Tipo de Destino JMS (propriedade)
Conexões de provedor JMS 124
Tipo de entrada
propriedade de origem de arquivo simples 60
tipo de link de entrada
selecionando para tarefa 45
tipos de dados
Decimal 90
Dinheiro 90
Duplo 90
Flutuante 90
numérico 90
Número inteiro 90
preenchendo bytes para destinos de largura fixa 90
Real 90
Transformação Atualizar Estratégia
carregamento baseado em restrições 80
usando com propriedades de destino e de origem 75
transformação Java
classpath de nível de sessão 204
Transformação Pesquisa
resiliência 114
230
Índice
transformações
propriedades da sessão 210
tratamento de erros
arquivo de largura fixa 65
configurando 32
Origens COBOL 65
SQL de pré- e pós-sessão 32
tratamento de linha de grupo duplicada
destinos XML 98
tratamento do servidor
destinos XML 96
origens XML 67
tratamento no Serviço de Integração
dados multibyte para destinos de arquivo 93
dados sensíveis a shift, destinos 93
destinos de arquivo 90
destinos de largura fixa 91, 93
Tratar erro como interrupção
efeito nos worklets 23
Tratar Linhas de Origem como
carregamento em massa 81
usando com propriedades de destino 75
Tratar Linhas de Origem como propriedade
visão geral 58
truncando
Prefixo de nome de tabela 77
tabelas de destino 77
U
URL
adicionados por meio de links de documentação comercial 16
URL do ponto de extremidade
nas conexões do aplicativo Serviços da Web 134
uso de recurso de sistema
Monitor do Serviço de Integração 178
V
validando
expressões 16, 143
fluxos de trabalho 140
opção de origem XML 67
tarefas 141
validar opção de destino 95
várias sessões 143
worklets 141
valores numéricos
lendo de origens 66
várias sessões
validando 143
variáveis
e-mail 157
em tarefas Comando 47
variáveis de conexão
definindo para transformações de pesquisa 109
definindo para transformações Procedimento Armazenado 109
especificando $Source e $Target 108
variáveis de processo de serviço
em tarefas Comando 33
variáveis de serviço
e-mail 159
variáveis predefinidas
nas tarefas Decisão 49
versões mais antigas de objetos
exibindo 10
W
workflow log files
carimbo de data/hora 196
Workflow Manager
adicionando repositórios 9
barras de ferramentas 7
Conexão CPI-C 128
Conexões de aplicativo do Hadoop HDFS 123
conexões de banco de dados 121
conexões de banco de dados relacionais 115
conexões de carregador externo 119
Conexões de fila MSMQ 125
Conexões de PeopleSoft 126
conexões do Netezza 126
conexões do SAP ALE IDoc Reader 129
Conexões do SAP ALE IDoc Writer 129
conexões do SAP NetWeaver 128
Conexões dos Serviços da Web 134
conexões FTP 118
Conexões JMS 124
conexões JNDI 124
conexões RFC/BAPI 130
Conexões Salesforce 127
Conexões SAP NetWeaver BI 130
conexões SFTP 118
Conexões TIB/Rendezvous 132
Conexões TIBCO 132
conexões webMethods 135
Conexões WebSphere MQ 137
configurando para vários arquivos de origem 69
copiando 12
exibindo relatórios 23
fazendo check-out e check-in de objetos com versão 10
ferramentas 1
formatos de data e hora 3
imprimindo o espaço de trabalho 7
inserindo descrições do objeto 10
janelas 2, 7
mensagens para o Workflow Monitor 165
objetos com versão 10
opções de opções 3
opções gerais 4
organizar 9
personalizando opções 3
pesquisando 8
procurando objetos com versão 11
validando sessões 142
visão geral 1
visão geral das conexões 105
zoom no espaço de trabalho 9
Workflow Monitor
abrindo pastas 164
alternando exibições 161
barras de ferramentas 167
conectando a repositórios 163
conectando ao Serviço de Integração 163
configurando 165
desconectando de um Serviço de Integração 163
efetuando ping no Serviço de Integração 163
estatísticas 164
Exibição Gráfico de Gantt 161
exibição Tarefa 161
exibindo detalhes da pasta 179
exibindo detalhes da tarefa comando 181
exibindo detalhes de desempenho 185
exibindo detalhes de destino 183
exibindo detalhes de origem 183
exibindo detalhes de repositório 177
exibindo detalhes de sessão 182
exibindo detalhes do fluxo de trabalho 179
exibindo detalhes do progresso da tarefa 180
exibindo detalhes do Serviço de Integração 177
exibindo detalhes do worklet 181
exibindo estatísticas de sessão 180
exibindo informações sobre falha da sessão 182
exibindo logs de fluxo de trabalho 170
exibindo logs de sessão 170
exibindo nomes do histórico 170
exibindo serviços 164
fechando pastas 164
filtrando serviços 164
filtrando tarefas excluídas 163
filtrando tarefas na Exibição de Tarefas 163, 174
hora 161
ícone 162
incrementos de tempo 173
iniciando 162
iniciando automaticamente 4
iniciar tarefas ou fluxos de trabalho a frio 169
interrompendo ou anulando tarefas e fluxos de trabalho 169
listando tarefas e fluxos de trabalho 172
Máximo de Dias 165
Máximo de Execuções do Fluxo de Trabalho 165
Menu Iniciar 162
modos de monitor 163
navegando na janela Hora 172
notificação do Serviço de Repositório 165
ocultando colunas 166
ocultando serviços 164
opções avançadas 166
opções da exibição tarefa 166
Opções de exibição Gráfico de Gantt 166
opções gerais 165
personalizando colunas 166
pesquisando 173
realizando tarefas 168
receber mensagens do Workflow Manager 165
reiniciando tarefas ou fluxos de trabalho sem recuperação 169
reiniciando tarefas, fluxos de trabalho e worklets 168
resiliência para o Serviço de Integração 163
Serviços de Integração excluídos 163
status do fluxo de trabalho e da tarefa 170
tarefas excluídas 163
visão geral 161
worklets
adicionando tarefas 25
aguardando 170
configuração de propriedades 24
criar um worklets não reutilizáveis 24
criar worklets reutilizáveis 24
declarando eventos 25
desenvolvendo 23
e-mail 155
falhar worklet pai 45
monitorando detalhes no Workflow Monitor 181
reiniciando no Workflow Monitor 168
status 170
suspendendo 23, 170
suspenso 170
validando 141
visão geral 23
X
XML
caracteres especiais 97
desempenho 99
liberando dados 99
tratamento de linha duplicada 98
XMLWarnDupRows
gravando no log de sessão 98
Z
zoom
Workflow Manager 9
Índice
231
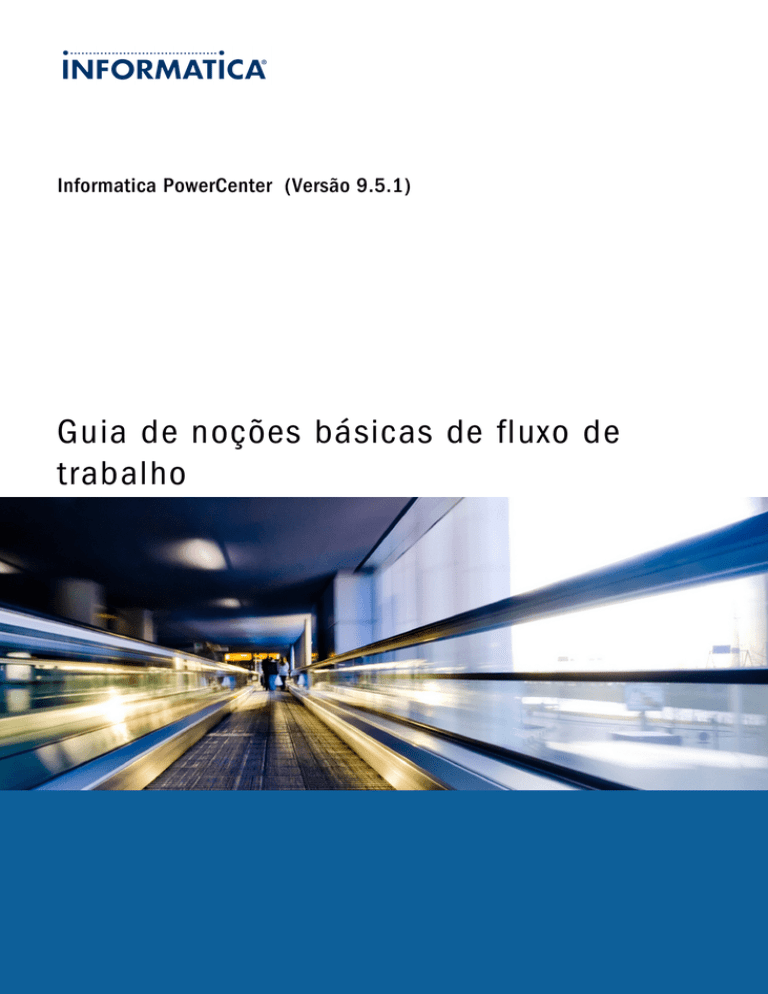
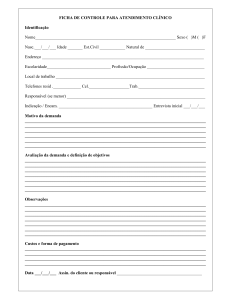

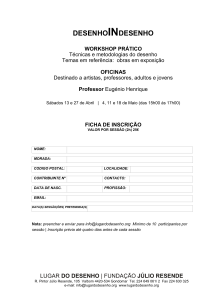

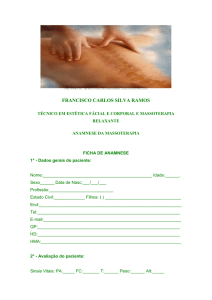
![atividade 2ª postagem - 1em[1]](http://s1.studylibpt.com/store/data/000992023_1-463927a3390234e72dafb95a59bfe4eb-300x300.png)