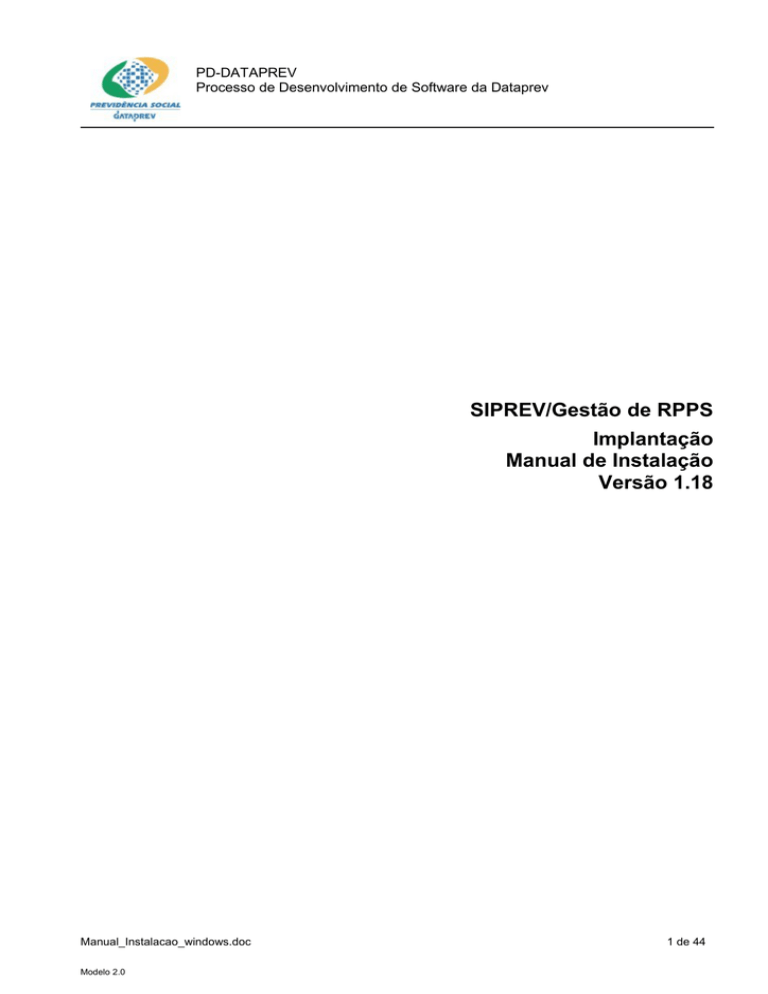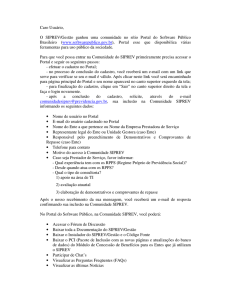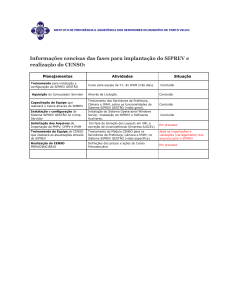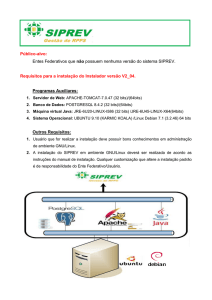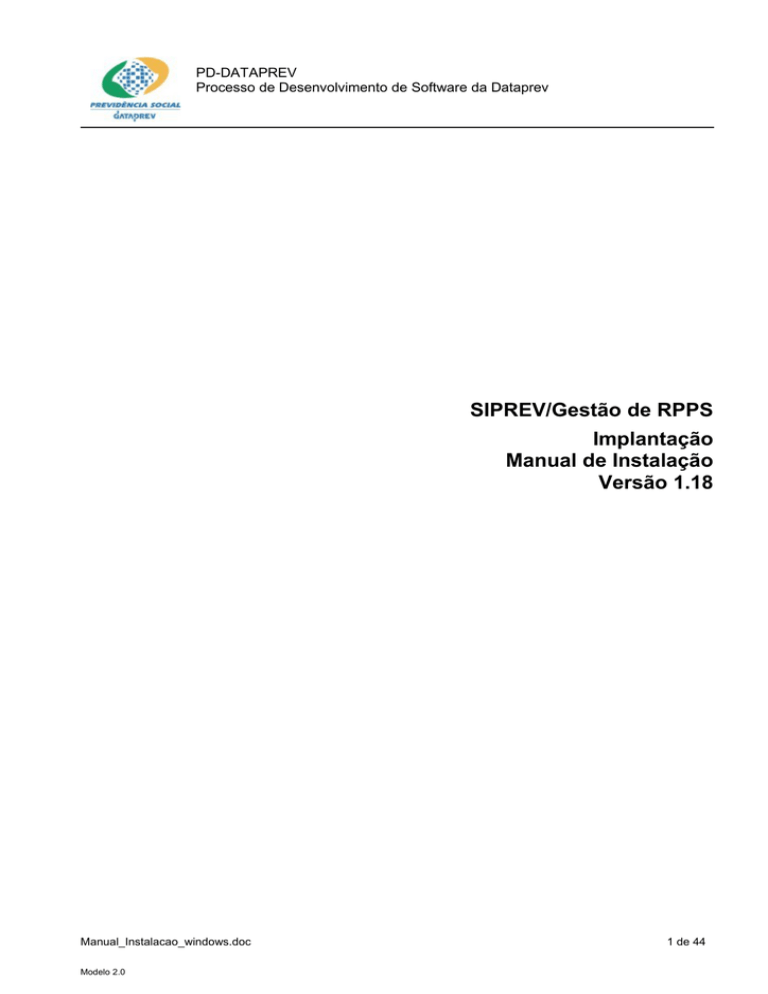
PD-DATAPREV
Processo de Desenvolvimento de Software da Dataprev
SIPREV/Gestão de RPPS
Implantação
Manual de Instalação
Versão 1.18
Manual_Instalacao_windows.doc
Modelo 2.0
1 de 44
PD-DATAPREV
Processo de Desenvolvimento de Software da Dataprev
SIPREV/Gestão de RPPS - Manual de Instalação
Histórico de Revisões
Data
Versão Descrição
Autor
19/05/09
1.0
Criação do documento
Carlos Tabosa-UDCE
22/05/09
1.1
Revisão do documento
Carlos Tabosa-UDCE
27/05/09
1.2
Adição de pré-requisito para o Windows Vista
Carlos Tabosa-UDCE
27/05/09
1.3
Adição de explicação sobre a verificação do uso das
Carlos Tabosa-UDCE
portas.
28/05/09
1.4
Adição de
computador.
02/06/09
1.5
Ajustes no manual solicitados pelo Cliente em 01/06/09 Alex Arrais-UDCE
12/06/09
1.6
Ajustes no manual solicitados pelo Cliente em 10/06/09 Alex Arrais-UDCE
15/06/09
1.7
Ajustes no manual solicitados pelo Cliente em 15/06/09 Alex Arrais-UDCE
24/07/09
1.8
Ajustes no manual solicitados pelo Cliente em 24/07/09 Carlos Tabosa-UDCE
03/09/09
1.9
Inclusão do pré-requisitos de hardware e do Adobe
ACROBAT reader instalado. Inclusão dos itens 1.1, 1.2 Alex Arrais-UDCE
e 1.3 (Como verificar os pré-requisitos)
03/09/09
1.10
Alteração na ordem dos pré-requisitos
Alex Arrais-UDCE
08/09/09
1.11
Inclusão dos itens 8 e 9
Alex Arrais-UDCE
25/11/09
1.12
Alteração do item 4, conforme solicitação do cliente em
Alex Arrais-UDCE
email do dia 05/11/2009
11/06/10
1.13
Inclusão do pré-requisito G.
12/08/10
1.14
Alteração do item 1-Pré-requisitos para inclusão do
Alex Arrais – UDCE
Windows 7-32bits na relação de sistemas operacionais
20/08/10
1.15
Inclusão de instruções para acesso a partir de outro
Carlos Tabosa -UDCE
computador na rede.
04/01/11
1.16
Inclusão do item “a) i.” na seção “Pré-requisitos”
09/02/11
1.17
Ajustes no tamanho de diversas figuras, conforme eAlex Arrais – UDCE
mail da Cliente em 09/02/2011
08/05/12
1.18
Ajuste no item 1.4.1 relativo à porta do banco de dados
Márcio Araújo - UDCE
que agora é PostgreSQL e que antes estava MySQL.
Manual_Instalacao_windows.doc
Modelo 2.0
solicitação
para
reinicialização
do
Carlos Tabosa-UDCE
Carlos Tabosa -UDCE
Valdyr Júnior - UDCE
SIPREV/Gestão de RPPS
2 de 44
PD-DATAPREV
Processo de Desenvolvimento de Software da Dataprev
SIPREV/Gestão de RPPS - Manual de Instalação
ÍNDICE ANALÍTICO
1. Pré-requisitos................................................................................................................................ 4
1.1. Como verificar se o usuário é o administrador da máquina.......................................................................................5
1.2. Como verificar se você possui o Java SE Development Kit 1.6 (JDK 6U14 ou superior) instalado na máquina;.....8
1.3. Como verificar se seu sistema operacional é Windows XP Professional com Service Pack 2 ou Windows Vista;.10
1.4. Como verificar as portas de comunicação;..............................................................................................................11
1.5. Como instalar o Microsoft Visual C++ 2005 Redistributable Package (x86) e Microsoft Visual C++ 2005 SP1
Redistributable Package (x86)
12
2. Verificando as Portas de Comunicação.......................................................................................13
3. Instalação do Java versão 1.6 (JDK 6 update 14 ou superior)....................................................16
3.1. Verificando se uma versão compatível já está instalada.........................................................................................16
3.2. Instalando o Java versão 1.6 (JDK 6 update 14 ou superior)..................................................................................17
4. Desativando o Controle de Conta de Usuário - Windows Vista ..................................................21
5. Instalando o SIPREV Gestão......................................................................................................24
6. Utilizando o SIPREV Gestão.......................................................................................................32
7. Desinstalando o SIPREV Gestão................................................................................................32
8. Como instalar o Firefox 3.0.11 ou superior..................................................................................33
9. Como instalar o Adobe ACROBAT Reader.................................................................................39
Manual_Instalacao_windows.doc
Modelo 2.0
SIPREV/Gestão de RPPS
3 de 44
PD-DATAPREV
Processo de Desenvolvimento de Software da Dataprev
SIPREV/Gestão de RPPS - Manual de Instalação
1. Pré-requisitos
Veja abaixo os pré-requisitos essenciais para a instalação e utilização do sistema SIPREV
Gestão:
●
Hardware mínimo: 1Gb de memória (Windows XP) ou 2Gb de mem (Windows
Vista), 1 Gb de espaço livre no disco e processador de qualquer marca (Pentium,
Celeron, Athlon) acima de 1.5Ghz.
Para os Entes Federativos com grande volume de dados (exemplo: acima de 15 mil
Servidores), é extremamente recomendado uma configuração superior as citadas
acima. (4Gb de memória e processador mais robusto (Core 2 Duo ou superior).
●
Estar LOGADO como ADMINISTRADOR da máquina.
●
Desativar o Controle de Conta de Usuário (UAC) somente no Windows Vista ou
Windows 7.
●
Sistema operacional Windows Vista, Windows 7-32bits ou Windows XP
Professional com Service Pack 2 ou superior;
●
Portas de comunicação do Windows XP Professional abertas;
●
Java SE Development Kit 1.6 (JDK 6U14 ou superior) instalado;
No Windows XP, ter instalado o Microsoft Visual C++ 2005 Redistributable Package
(x86) e Microsoft Visual C++ 2005 SP1 Redistributable Package (x86);
●
Observação:
a) Para uma melhor utilização das funcionalidades do SIPREV Gestão, recomendamos a utilização
do Firefox 3.0.11 ou superior.
Para instalar o Firefox 3.0.11 ou superior, vide capítulo 8 - Como instalar o Firefox 3.0.11 ou
superior.
b) Para visualizar os relatórios emitidos pelo SIPREV Gestão, recomendamos a utilização do
Adobe ACROBAT Reader.
Para instalar o Adobe ACROBAT Reader, vide capítulo 9 - Como instalar o Adobe ACROBAT
Reader.
c) Recomendações para instalação em versões de Windows 64 bits
Instalação prévia do Java SE Development Kit 1.6 (JDK 6U14 ou superior) para Windows
x64 (64 bits);
Nenhuma versão do Java para arquitetura Windows i586 (32 bits) deve encontrar-se
instalada no sistema;
Utilizar instalador Siprev apropriado para versão Windows x64 (64 bits)
Na instalação, o usuário deve certificar-se de selecionar o Java presente na pasta:
[Unidade de disco]:\Arquivos de Programas\Java.
Manual_Instalacao_windows.doc
Modelo 2.0
SIPREV/Gestão de RPPS
4 de 44
PD-DATAPREV
Processo de Desenvolvimento de Software da Dataprev
SIPREV/Gestão de RPPS - Manual de Instalação
Como verificar os pré-requisitos:
1.1. Como verificar se o usuário é o administrador da máquina
Vá até o menu INICIAR, depois em CONFIGURAÇÕES, em seguida clique em PAINEL DE
CONTROLE - Figura 1.1.1.
Figura 1.1.1
Ao se abrir a janela seguinte - Figura 1.1.2, clique em CONTAS DE USUÁRIO.
Manual_Instalacao_windows.doc
Modelo 2.0
SIPREV/Gestão de RPPS
5 de 44
PD-DATAPREV
Processo de Desenvolvimento de Software da Dataprev
SIPREV/Gestão de RPPS - Manual de Instalação
Figura 1.1.2
Manual_Instalacao_windows.doc
Modelo 2.0
SIPREV/Gestão de RPPS
6 de 44
PD-DATAPREV
Processo de Desenvolvimento de Software da Dataprev
SIPREV/Gestão de RPPS - Manual de Instalação
Caso você não seja ADMINISTRADOR da máquina, a seguinte janela se abrirá - Figura
1.1.3.
Se isto acontecer, entre em contato com o administrador da máquina e solicite que seu
PERFIL DE USUÁRIO receba as permissões de ADMINISTRADOR.
Figura 1.1.3
Caso você seja o ADMINISTRADOR da máquina, a seguinte janela se abrirá - Figura 1.1.4.
Note que sendo o ADMINISTRADOR, você consegue visualizar os outros usuários da máquina.
Manual_Instalacao_windows.doc
Modelo 2.0
SIPREV/Gestão de RPPS
7 de 44
PD-DATAPREV
Processo de Desenvolvimento de Software da Dataprev
SIPREV/Gestão de RPPS - Manual de Instalação
Figura 1.1.4
ATENÇÃO: Você só conseguirá instalar o SIPREV Gestão e o Java SE Development Kit
1.6 (JDK 6U14 ou superior) se for o ADMINISTRADOR da máquina. Caso contrário, não
conseguirá instalar nenhum dos dois aplicativos acima.
1.2. Como verificar se você possui o Java SE Development Kit 1.6 (JDK 6U14 ou
superior) instalado na máquina;
Para verificar se você possui o Java SE Development Kit 1.6 (JDK 6U14 ou
superior) instalado na máquina, clique no ícone MEU COMPUTADOR - Figura 1.2.1 - abaixo
Figura 1.2.1
Ao efetuar o passo anterior, abrirá a janela da Figura 1.2.2 abaixo. Clique no DISCO
LOCAL para abri-lo.
Manual_Instalacao_windows.doc
Modelo 2.0
SIPREV/Gestão de RPPS
8 de 44
PD-DATAPREV
Processo de Desenvolvimento de Software da Dataprev
SIPREV/Gestão de RPPS - Manual de Instalação
Figura 1.2.2
Ao efetuar o passo anterior, abrirá a janela da Figura 1.2.3 abaixo. clique em
ARQUIVO DE PROGRAMAS para abri-lo.
Figura 1.2.3
Em seguida abrirá a janela da Figura 1.2.4 abaixo. Caso não exista uma pasta
JAVA, significa que você NÃO possui o Java SE Development Kit 1.6 (JDK 6U14 ou superior)
instalado em sua máquina.
Caso você veja a pasta JAVA, clique nela para abrí-la - Figura 1.2.4.
Manual_Instalacao_windows.doc
Modelo 2.0
SIPREV/Gestão de RPPS
9 de 44
PD-DATAPREV
Processo de Desenvolvimento de Software da Dataprev
SIPREV/Gestão de RPPS - Manual de Instalação
Figura 1.2.4
Dentro dela - Figura 1.2.5 - você verá as versões de Java instaladas em sua
máquina.
Caso não veja a pasta JDK1.6_14 - Figura 1.2.6, significa que você NÃO possui o
Java SE Development Kit 1.6 (JDK 6U14 ou superior) instalado em sua máquina.
Efetue o download dele, como descrito neste manual no capítulo 3 e instale-o.
Figura 1.2.5
Figura 1.2.6
1.3. Como verificar se seu sistema operacional é Windows XP Professional com
Service Pack 2 ou Windows Vista;
Clique no ícone MEU COMPUTADOR com o botão direito do mouse, depois abra o item
PROPRIEDADES - Figura 1.3.1
Manual_Instalacao_windows.doc
Modelo 2.0
SIPREV/Gestão de RPPS
10 de 44
PD-DATAPREV
Processo de Desenvolvimento de Software da Dataprev
SIPREV/Gestão de RPPS - Manual de Instalação
Figura 1.3.1
Após efetuar o passo anterior, a janela abaixo se abrirá - Figura 1.3.2 - Nela você verá se
seu sistema é o Windows XP Professional, com Service Pack 2 ou superior.
Figura 1.3.2
1.4. Como verificar as portas de comunicação;
Manual_Instalacao_windows.doc
Modelo 2.0
SIPREV/Gestão de RPPS
11 de 44
PD-DATAPREV
Processo de Desenvolvimento de Software da Dataprev
SIPREV/Gestão de RPPS - Manual de Instalação
ATENÇÃO - Portas de comunicação
As Portas de comunicação listadas abaixo não podem estar sendo utilizadas por outras
aplicações:
1.
2.
3.
4.
5.
5433 (Utilizada pelo PostgreSQL 1);
8006 (Utilizada pelo Apache Tomcat 2)
8010 (Utilizada pelo Apache Tomcat 2)
8089 (Utilizada pelo Apache Tomcat 2)
8444 (Utilizada pelo Apache Tomcat 2)
Para verificar se estas portas de comunicação estão livres ou sendo utilizadas por outra
aplicação, siga os passos do capítulo 2 (Verificando as Portas de Comunicação).
Notas:
1
2
Gerenciador de banco de dados.
Servidor WEB.
1.5. Como instalar o Microsoft Visual C++ 2005 Redistributable Package (x86) e
Microsoft Visual C++ 2005 SP1 Redistributable Package (x86)
Para instar o Microsoft Visual C++ 2005 Redistributable Package (x86) e Microsoft Visual C++
2005 SP1 Redistributable Package (x86) acesse os seguintes links e execute os instaladores:
http://www.microsoft.com/downloads/details.aspx?FamilyID=32BC1BEE-A3F9-4C139C99-220B62A191EE&displayLang=en
Manual_Instalacao_windows.doc
Modelo 2.0
SIPREV/Gestão de RPPS
12 de 44
PD-DATAPREV
Processo de Desenvolvimento de Software da Dataprev
SIPREV/Gestão de RPPS - Manual de Instalação
Clique no botão “Yes” e aguarde a instalação.
http://www.microsoft.com/downloads/details.aspx?FamilyID=200B2FD9-AE1A-4A14984D-389C36F85647&displayLang=en
Clique no botão “Yes” e aguarde a instalação.
2. Verificando as Portas de Comunicação
1. Vá ao menu "INICIAR" (Figura 2.1);
2. Depois, clique em "EXECUTAR" (Figura 2.2);
3. No campo "ABRIR" digite CMD (Figura 2.3);
Manual_Instalacao_windows.doc
Modelo 2.0
SIPREV/Gestão de RPPS
13 de 44
PD-DATAPREV
Processo de Desenvolvimento de Software da Dataprev
SIPREV/Gestão de RPPS - Manual de Instalação
Figura 2.1
Figura 2.2
Manual_Instalacao_windows.doc
Modelo 2.0
SIPREV/Gestão de RPPS
14 de 44
PD-DATAPREV
Processo de Desenvolvimento de Software da Dataprev
SIPREV/Gestão de RPPS - Manual de Instalação
Após haver digitado CMD no campo "ABRIR" da Figura 2.2, aparecerá a tela abaixo, onde
deverá ser digitado netstat e tecle ENTER.
Figura 2.3
Ao ser efetuado o passo acima, aparecerão na tela as informações abaixo (Figura 2.4).
Figura 2.4
As informações acima, após os dois pontos são as portas de comunicação utilizadas no
momento.
Caso uma das portas listadas seja 5433, 8006, 8010, 8089 ou 8444, o usuário deverá
liberá-las para uso do SIPREV Gestão.
Manual_Instalacao_windows.doc
Modelo 2.0
SIPREV/Gestão de RPPS
15 de 44
PD-DATAPREV
Processo de Desenvolvimento de Software da Dataprev
SIPREV/Gestão de RPPS - Manual de Instalação
3. Instalação do Java versão 1.6 (JDK 6 update 14 ou superior)
3.1.
Verificando se uma versão compatível já está instalada
Vá ao menu "INICIAR" (Figura 3.1.1);
Depois, clique em "EXECUTAR" (Figura 3.1.1);
No campo "ABRIR" digite CMD (Figura 3.1.2);
Figura 3.1.1
Manual_Instalacao_windows.doc
Modelo 2.0
SIPREV/Gestão de RPPS
16 de 44
PD-DATAPREV
Processo de Desenvolvimento de Software da Dataprev
SIPREV/Gestão de RPPS - Manual de Instalação
Figura 3.1.2
Após haver digitado CMD no campo "ABRIR" da Figura 3.1.2, aparecerá a tela abaixo,
onde deverá ser digitado java -version e tecle ENTER.
Figura 3.1.3
Ao ser efetuado o passo acima, se o Java já tiver sido instalado na máquina,
aparecerão na tela as informações abaixo (Figura 3.1.4).
Figura 3.1.4
Caso a versão exibida seja anterior a necessária, siga os passos abaixo.
3.2.
Instalando o Java versão 1.6 (JDK 6 update 14 ou superior)
Para instalar o Java versão 1.6 (JDK 6 update 14 ou superior), vá até o site seguinte:
http://java.sun.com/javase/downloads/index.jsp
Na janela do site, seguindo a opção JDK 6 Update 14, clique em DOWNLOAD.
Manual_Instalacao_windows.doc
Modelo 2.0
SIPREV/Gestão de RPPS
17 de 44
PD-DATAPREV
Processo de Desenvolvimento de Software da Dataprev
SIPREV/Gestão de RPPS - Manual de Instalação
Figura 3.2.1
Na Figura 3.2.2 abaixo, selecione WINDOWS no campo "plataform", marque a opção "i
agree to the Java SE development Kit 6u14 License Agreement".
Figura 3.2.2
Manual_Instalacao_windows.doc
Modelo 2.0
SIPREV/Gestão de RPPS
18 de 44
PD-DATAPREV
Processo de Desenvolvimento de Software da Dataprev
SIPREV/Gestão de RPPS - Manual de Instalação
Na Figura 3.2.3 abaixo, clique com o mouse sobre a opção jdk-6u14-windows-i586.exe.
Figura 3.2.3
Após efetuar o passo acima, aparecerá a janela abaixo (Figura 3.2.4) clique em SALVAR,
para salvar o JDK em um local de sua preferência.
Figura 3.2.4
Após salvar o JDK, clique nele para iniciar a instalação:
Figura 3.2.5
Após o passo acima, abre-se a janela abaixo - Figura 3.2.6, clique em executar para iniciar
a instalação.
Manual_Instalacao_windows.doc
Modelo 2.0
SIPREV/Gestão de RPPS
19 de 44
PD-DATAPREV
Processo de Desenvolvimento de Software da Dataprev
SIPREV/Gestão de RPPS - Manual de Instalação
Figura 3.2.6
Abre-se a janela abaixo - Figura 3.2.7, clique em Accept.
Figura 3.2.7
Manual_Instalacao_windows.doc
Modelo 2.0
SIPREV/Gestão de RPPS
20 de 44
PD-DATAPREV
Processo de Desenvolvimento de Software da Dataprev
SIPREV/Gestão de RPPS - Manual de Instalação
Após o passo anterior, abre-se a janela abaixo - Figura 3.2.8, clique em Next.
Figura 3.2.8
Após seguir o passo acima descrito, a instalação será finalizada, aparecendo então a janela
abaixo - Figura 3.2.9, clique em Finish, para finalizar a instalação.
Figura 3.2.9
4. Desativando o Controle de Conta de Usuário - Windows Vista
Somente para usuários com Windows Vista instalado
Nota: Sugerimos aos usuários que antes de efetuar a instalação do Firefox, JDK e Siprev Gestão, que
Manual_Instalacao_windows.doc
Modelo 2.0
SIPREV/Gestão de RPPS
21 de 44
PD-DATAPREV
Processo de Desenvolvimento de Software da Dataprev
SIPREV/Gestão de RPPS - Manual de Instalação
desativem o Controle de Conta de Usuário - UAC. Esta ação permitirá que todos os aplicativos
necessários ao funcionamento do SIPREV Gestão possam ser instalados sem o inconveniente das
constantes solicitações do UAC para permitir ou não a instalação de aplicativos no sistema.
Para efetuar a desativação do CONTROLE DE CONTA DE USUÁRIO - UAC, que permitirá a
instalação do SIPREV Gestão e dos outros softwares necessários no Windows Vista, siga os
passos abaixo:
Vá ao menu INICIAR, depois em PAINEL DE CONTROLE - Figura 4.1.
Figura 4.1
Manual_Instalacao_windows.doc
Modelo 2.0
SIPREV/Gestão de RPPS
22 de 44
PD-DATAPREV
Processo de Desenvolvimento de Software da Dataprev
SIPREV/Gestão de RPPS - Manual de Instalação
Em seguida, no PAINEL DE CONTROLE, abra o item CONTAS DE USUÁRIO - Figura 4.2.
Figura 4.2
Na janela seguinte - Figura 4.3, clique em ATIVAR OU DESATIVAR O CONTROLE DE
CONTA DE USUÁRIO.
Figura 4.3
Manual_Instalacao_windows.doc
Modelo 2.0
SIPREV/Gestão de RPPS
23 de 44
PD-DATAPREV
Processo de Desenvolvimento de Software da Dataprev
SIPREV/Gestão de RPPS - Manual de Instalação
Na janela seguinte - Figura 4.4, desmarque a opção Utilizar o Controle de Conta de
Usuário (UAC) para ajudar a proteger o computador, depois clique em OK.
Figura 4.4
Após efetuar o passo da Figura 4.4, reinicie o computador. Ele estará pronto para a
instalação do SIPREV Gestão.
5. Instalando o SIPREV Gestão
Para iniciar a instalação do Siprev Gestão, vá até o local onde após o download você salvou o
Siprev Gestão e clique no aplicativo abaixo - Figura 5.1.
Figura 5.1
Após o passo acima, aparecerá a janela seguinte - Figura 5.2, clique em Próximo para
continuar a instalação.
Manual_Instalacao_windows.doc
Modelo 2.0
SIPREV/Gestão de RPPS
24 de 44
PD-DATAPREV
Processo de Desenvolvimento de Software da Dataprev
SIPREV/Gestão de RPPS - Manual de Instalação
Figura 5.2
Manual_Instalacao_windows.doc
Modelo 2.0
SIPREV/Gestão de RPPS
25 de 44
PD-DATAPREV
Processo de Desenvolvimento de Software da Dataprev
SIPREV/Gestão de RPPS - Manual de Instalação
Na janela abaixo - Figura 5.3, clique em Próximo para continuar a instalação.
Figura 5.3
Após o passo acima, abre-se a janela abaixo - Figura 5.4, onde você deverá marcar "Eu
concordo com este contrato de licença" e depois em Próximo.
Figura 5.4
Manual_Instalacao_windows.doc
Modelo 2.0
SIPREV/Gestão de RPPS
26 de 44
PD-DATAPREV
Processo de Desenvolvimento de Software da Dataprev
SIPREV/Gestão de RPPS - Manual de Instalação
Após o passo anterior, aparecerá a janela abaixo - Figura 5.5, onde você deverá clicar em
Procurar.
Figura 5.5
Na janela que se abrirá - Figura 5.6, localize a pasta jdk1.6.0_14, não abra a pasta, apenas
selecione a pasta e clique em Open.
Figura 5.6
Manual_Instalacao_windows.doc
Modelo 2.0
SIPREV/Gestão de RPPS
27 de 44
PD-DATAPREV
Processo de Desenvolvimento de Software da Dataprev
SIPREV/Gestão de RPPS - Manual de Instalação
Após o passo anterior, abre-se a tela abaixo - Figura 5.7, clique em Próximo.
Figura 5.7
Na janela que se abre - Figura 5.8, clique em Próximo.
Figura 5.8
Manual_Instalacao_windows.doc
Modelo 2.0
SIPREV/Gestão de RPPS
28 de 44
PD-DATAPREV
Processo de Desenvolvimento de Software da Dataprev
SIPREV/Gestão de RPPS - Manual de Instalação
Após o passo anterior, abre-se a janela abaixo - Figura 5.9, clique em OK e depois em
Próximo para prosseguir a instalação.
Figura 5.9
Na janela seguinte - Figura 5.10, clique em Próximo para continuar a instalação.
Manual_Instalacao_windows.doc
Modelo 2.0
SIPREV/Gestão de RPPS
29 de 44
PD-DATAPREV
Processo de Desenvolvimento de Software da Dataprev
SIPREV/Gestão de RPPS - Manual de Instalação
Figura 5.10
Na janela que se abrirá após o passo anterior - Figura 5.11, clique em Próximo.
Figura 5.11
Após o passo anterior, aparecerá a janela abaixo - Figura 5.12, dando prosseguimento a
instalação. Aguarda o processo até a janela seguinte - Figura 5.13.
Figura 5.12
Manual_Instalacao_windows.doc
Modelo 2.0
SIPREV/Gestão de RPPS
30 de 44
PD-DATAPREV
Processo de Desenvolvimento de Software da Dataprev
SIPREV/Gestão de RPPS - Manual de Instalação
Na janela abaixo - Figura 5.13, vemos a conclusão do processo de instalação, aguarde
aparecer no Progresso de instalação a mensagem [Terminado] e no Processo total de
instalação a mensagem 2/2. Clique agora em Próximo.
Figura 5.13
Na janela seguinte - Figura 5.14, dá-se o final da instalação, clique em Pronto e reinicie o
Windows.
Figura 5.14
Manual_Instalacao_windows.doc
Modelo 2.0
SIPREV/Gestão de RPPS
31 de 44
PD-DATAPREV
Processo de Desenvolvimento de Software da Dataprev
SIPREV/Gestão de RPPS - Manual de Instalação
6. Utilizando o SIPREV Gestão
Para acessar o SIPREV/Gestão de RPPS, clique no menu “Iniciar” e acesse “Todos os
programas/SIPREV Gestão de RPPS 1.1.0/Acessar SIPREV”, caso o passo 7 da instalação tenha
sido realizado de acordo com o padrão de instalação; senão, acesse o grupo de programas
configurado e clique na opção “Acessar SIPREV”
Figura 6.1
Caso deseje acessar o SIPREV/Gestão de RPPS a partir de outro computador na rede, é
necessário abrir o navegador web e digitar o endereço do computador em que o sistema foi
instalado, seguido da porta 8089 e do diretório SIPREV, como no exemplo a seguir.
Figura 6.2
7. Desinstalando o SIPREV Gestão
Para desinstalar o SIPREV Gestão, siga os passos abaixo – Figura 7.1:
Clique em: Todos os Programas, em seguida na opção SIPREV Gestão de RPPS 1.1.0 e
após em Desinstalar SIPREV.
Manual_Instalacao_windows.doc
Modelo 2.0
SIPREV/Gestão de RPPS
32 de 44
PD-DATAPREV
Processo de Desenvolvimento de Software da Dataprev
SIPREV/Gestão de RPPS - Manual de Instalação
Figura 7.1
Na janela seguinte - Figura 7.2, marque a opção Forçar a remoção de C:\Arquivos de
programas\DATAPREV\SIPREV, depois clique em Desinstalar.
Figura 7.2
Após o passo anterior, aparecerá a janela abaixo - Figura 7.3, com a mensagem
[Terminado], clique em SAIR para finalizar a desinstalação
Figura 7.3
8. Como instalar o Firefox 3.0.11 ou superior.
Para instalar o Firefox 3.0.11 ou superior, vá ao seguinte link:
Manual_Instalacao_windows.doc
Modelo 2.0
SIPREV/Gestão de RPPS
33 de 44
PD-DATAPREV
Processo de Desenvolvimento de Software da Dataprev
SIPREV/Gestão de RPPS - Manual de Instalação
http://br.mozdev.org/firefox/download.html
Após clicar no link acima, irá abrir a janela abaixo - Figura 8.1, clique em INICIAR O
DOWNLOAD DO FIREFOX 3.0.11.
Figura 8.1
Após efetuar o passo anterior, irá abrir a janela abaixo - Figura 8.2, clique em SALVAR.
Figura 8.2
Após efetuar o passo anterior, irá abrir a janela abaixo - Figura 8.3, escolha o local ou pasta
Manual_Instalacao_windows.doc
Modelo 2.0
SIPREV/Gestão de RPPS
34 de 44
PD-DATAPREV
Processo de Desenvolvimento de Software da Dataprev
SIPREV/Gestão de RPPS - Manual de Instalação
de sua preferência e clique em SALVAR.
Figura 8.3
Após efetuar o passo anterior, irá abrir a janela abaixo - Figura 8.4, aguarde a transferência
do arquivo.
Figura 8.4
Após efetuar o passo anterior, irá abrir a janela abaixo - Figura 8.5, clique no arquivo
Manual_Instalacao_windows.doc
Modelo 2.0
SIPREV/Gestão de RPPS
35 de 44
PD-DATAPREV
Processo de Desenvolvimento de Software da Dataprev
SIPREV/Gestão de RPPS - Manual de Instalação
Firefox Setup 3.0.11.exe para iniciar a instalação.
Figura 8.5
Após o passo anterior, a janela seguinte se abrirá - Figura 8.6, clique em AVANÇAR para
iniciar a instalação.
Figura 8.6
Após o passo anterior, a janela seguinte se abrirá - Figura 8.7, clique em AVANÇAR para
continuar a instalação.
Manual_Instalacao_windows.doc
Modelo 2.0
SIPREV/Gestão de RPPS
36 de 44
PD-DATAPREV
Processo de Desenvolvimento de Software da Dataprev
SIPREV/Gestão de RPPS - Manual de Instalação
Figura 8.7
Após o passo anterior, a janela seguinte se abrirá - Figura 8.8, clique em AVANÇAR para
continuar a instalação.
Manual_Instalacao_windows.doc
Modelo 2.0
SIPREV/Gestão de RPPS
37 de 44
PD-DATAPREV
Processo de Desenvolvimento de Software da Dataprev
SIPREV/Gestão de RPPS - Manual de Instalação
Figura 8.8
Após o passo anterior, a janela seguinte se abrirá - Figura 8.9, clique em INSTALAR para
continuar a instalação.
Figura 8.9
Após o passo anterior, o processo de instalação será efetuado.
Terminada a instalação, a janela seguinte se abrirá - Figura 8.10, clique em CONCLUIR
para finalizar a instalação.
Manual_Instalacao_windows.doc
Modelo 2.0
SIPREV/Gestão de RPPS
38 de 44
PD-DATAPREV
Processo de Desenvolvimento de Software da Dataprev
SIPREV/Gestão de RPPS - Manual de Instalação
Figura 8.10
9. Como instalar o Adobe ACROBAT Reader.
Para instalar o adobe ACROBAT Reader, vá ao seguinte link:
http://get.adobe.com/br/reader/
Após clicar no link acima, irá abrir a janela abaixo - Figura 9.1, clique em Download.
Manual_Instalacao_windows.doc
Modelo 2.0
SIPREV/Gestão de RPPS
39 de 44
PD-DATAPREV
Processo de Desenvolvimento de Software da Dataprev
SIPREV/Gestão de RPPS - Manual de Instalação
Figura 9.1
Após efetuar o passo anterior, irá abrir a janela abaixo - Figura 9.2, clique em SALVAR.
Figura 9.2
Após efetuar o passo anterior, irá abrir a janela abaixo - Figura 9.3, escolha o local ou pasta de sua
preferência e clique em SALVAR.
Manual_Instalacao_windows.doc
Modelo 2.0
SIPREV/Gestão de RPPS
40 de 44
PD-DATAPREV
Processo de Desenvolvimento de Software da Dataprev
SIPREV/Gestão de RPPS - Manual de Instalação
Figura 9.3
Após efetuar o passo anterior, irá abrir a janela abaixo - Figura 9.4, aguarde a transferência
do arquivo.
Figura 9.4
Após efetuar o passo anterior, irá abrir a janela abaixo - Figura 9.5, clique no arquivo
AdbeRdr910_pt_BR.exe para iniciar a instalação.
Manual_Instalacao_windows.doc
Modelo 2.0
SIPREV/Gestão de RPPS
41 de 44
PD-DATAPREV
Processo de Desenvolvimento de Software da Dataprev
SIPREV/Gestão de RPPS - Manual de Instalação
Figura 9.5
Após o passo anterior, a janela seguinte se abrirá - Figura 9.6, clique em Executar para
iniciar a instalação.
Figura 9.6
Após o passo anterior, a janela seguinte se abrirá - Figura 9.7, aguarde o processamento
desta fase atingir os 100% e clique em Sair.
Manual_Instalacao_windows.doc
Modelo 2.0
SIPREV/Gestão de RPPS
42 de 44
PD-DATAPREV
Processo de Desenvolvimento de Software da Dataprev
SIPREV/Gestão de RPPS - Manual de Instalação
Figura 9.7
Após o passo anterior, a janela seguinte se abrirá - Figura 9.8, clique em AVANÇAR para
continuar a instalação.
Figura 9.8
Manual_Instalacao_windows.doc
Modelo 2.0
SIPREV/Gestão de RPPS
43 de 44
PD-DATAPREV
Processo de Desenvolvimento de Software da Dataprev
SIPREV/Gestão de RPPS - Manual de Instalação
Após o passo anterior, a janela seguinte se abrirá - Figura 9.9, clique em INSTALAR para
continuar a instalação.
Figura 9.9
Após o passo anterior, o processo de instalação será efetuado.
Terminada a instalação, a janela seguinte se abrirá - Figura 9.10, clique em CONCLUIR
para finalizar a instalação.
Figura 9.10
Manual_Instalacao_windows.doc
Modelo 2.0
SIPREV/Gestão de RPPS
44 de 44