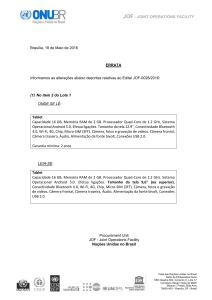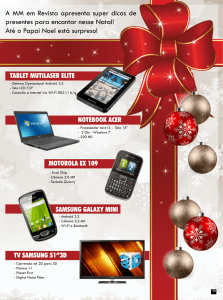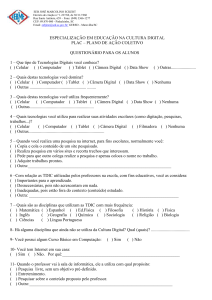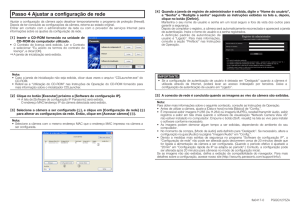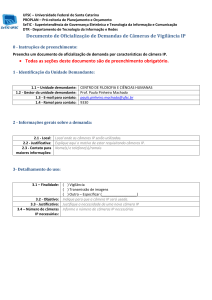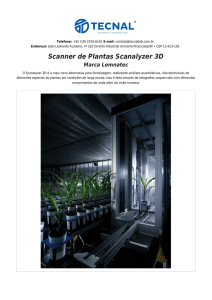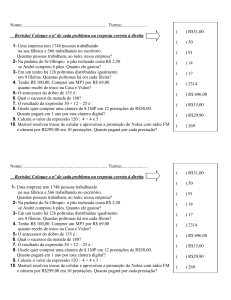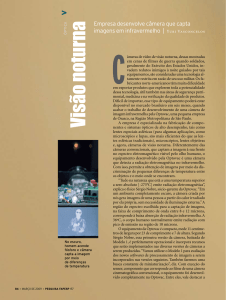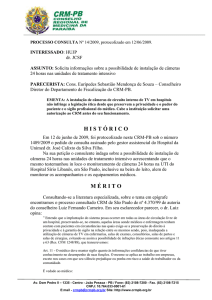SwannEye
Câmera IP com giro e inclinação
M440IPC050911Br
Verificação da FCC
AVISO: Este equipamento foi testado e está em conformidade com os limites para um dispositivo digital
da Classe B, de acordo com a parte 15 das Normas da FCC. Esses limites são projetados para fornecer
proteção razoável contra interferência prejudicial em uma instalação residencial. Este equipamento gera,
utiliza e pode irradiar energia de radiofrequência e, caso não seja instalado e utilizado de acordo com as
instruções do fabricante, poderá causar interferência prejudicial à recepção de rádio ou televisão, o que
pode ser verificado desligando e ligando o equipamento. Recomenda-se que o usuário tente corrigir a
interferência utilizando uma ou mais das seguintes medidas:
• Reorientar ou reposicionar a antena receptora.
• Aumentar a distância entre o equipamento e o receptor.
• Conectar o equipamento a uma tomada com circuito diferente daquele ao qual o receptor está conectado.
• Consultar o representante ou um técnico com experiência em rádio ou TV para obter ajuda.
Estes dispositivos estão em conformidade com a Parte 15 das Normas da FCC. A operação está sujeita às
duas condições a seguir:
1. 1. Estes aparelhos não podem causar interferência prejudicial, e
2. 2. Estes dispositivos devem aceitar qualquer interferência recebida, incluindo interferência que
possa causar a operação indesejada.
AVISO IMPORTANTE:
Todas as jurisdições possuem leis e normas específicas sobre o uso de câmeras. Antes de usar qualquer
câmera para qualquer finalidade, é responsabilidade do comprador conhecer todas as leis e normas
aplicáveis que proíbem ou limitam o uso de câmeras, bem como o cumprimento dessas leis e normas.
Norma FCC (para os EUA): Proibição de interceptação
Exceto nas operações policiais conduzidas sob autoridade judicial, nenhuma pessoa deverá usar, direta
ou indiretamente, um dispositivo sujeito aos termos desse documento para a finalidade de espionar
ou registrar conversações privadas de outrem, a menos que tal uso seja autorizado por todas as partes
envolvidas na conversação.
AVISO
Modificações não aprovadas pela parte responsável pela conformidade podem anular a autoridade do
usuário para operar o equipamento.
INSTRUÇÕES IMPORTANTES DE SEGURANÇA
Certifique-se de que o produto esteja fixado corretamente e estável, se preso no lugar.
•
Não opere o produto se houver fios e terminais expostos.
Não cubra as portas de ventilação na parte lateral ou posterior da câmera e observe um espaço
adequado para a ventilação.
•
•
INFORMAÇÕES SOBRE A SENHA PADRÃO
Para garantir a sua privacidade, essa câmera IP tem suporte a proteção por senha.
•
O nome de usuário padrão com acesso total é “admin”. Se a câmera pedir que você faça o login
antes de definir uma senha, digite admin como nome de usuário e 123456 como senha. Isso dará a
você acesso total a todas as áreas da SwannEye.
•
Para garantir a sua privacidade, recomendamos enfaticamente que você configure uma senha
imediatamente. Escolha algo de que possa se lembrar, mas que outras pessoas não possam adivinhar.
•
Caso esqueça a senha e não puder mais acessar a SwannEye, entre em contato com o suporte técnico
da Swann por telefone. O número está na contracapa.
1.
Bem-vindo
A câmera IP SwannEye é uma solução de câmera integrada para redes IP sem fio.
Simplificando, é uma câmera inteligente que possui um servidor da web dentro
dela. Uma vez configurada, a câmera só precisa de uma fonte de energia para
funcionar. A comunicação com a câmera pode ser feita sem fio por qualquer
navegador e qualquer conexão de banda larga à Internet no mundo.
Você pode ajustar a direção da câmera, ver e gravar imagens, ouvir e falar com
alguém que esteja perto da câmera e até acessá-la pelo seu smartphone.
O guia de configuração rápida irá ajudar você a colocar a câmera em funcionamento
e ver imagens. Então, você poderá seguir as instruções da seção Administrador
(“8.4. Configurações de administrador” na pág. 26) para configurar totalmente a
câmera de acordo com suas necessidades.
Aviso: Você pode acessar a câmera usando praticamente qualquer navegador,
como o Internet Explorer, Google Chrome, Mozilla Firefox, Apple Safari e Opera.
Para obter os melhores resultados, sugerimos que você use o Internet Explorer.
Muitos recursos não estão disponíveis em outros navegadores.
Conteúdo da embalagem
Câmera IP sem fio com antena wi-fi
Fonte de energia
CD do Software
Buchas e parafusos
Suporte para parede/teto
Manual
Índice
1.Bem-vindo
3
2.
Características do Produto
6
3.
Layout do produto
7
3.1. Visão frontal............................................................................................................. 7
3.2. Visão posterior........................................................................................................ 7
3.3. Visão inferior............................................................................................................ 8
4.Instalação
8
5.
Instalação do software
9
5.1. Configuração no PC.............................................................................................. 9
5.2. Configuração no Mac OS X...............................................................................10
6.
Usando a ferramenta de busca da SwannEye na rede local
11
6.1. Opções da ferramenta de busca da SwannEye.........................................12
6.1.1.
Informações do dispositivo.......................................................13
6.1.2.
Configuração IP.............................................................................13
7.
Acessando a câmera pela rede local (LAN)
15
7.1. Nome de usuário e senha.................................................................................16
7.2. Página de login.....................................................................................................17
7.2.1.Idioma...............................................................................................17
7.2.2.
Opções de navegadores no PC................................................17
7.2.3.
Opções de navegadores no Mac.............................................18
8.
Interface e contas de usuário
19
8.1. Status do dispositivo..........................................................................................20
8.2. Acesso de visitante..............................................................................................21
8.3. Controles da câmera...........................................................................................23
8.4. Configurações remotas......................................................................................25
8.4.1.
Informações do dispositivo.......................................................25
8.4.2.
Configurações de aliases............................................................25
8.4.3.
Configurações de data e hora..................................................26
8.4.4.
Configurações do usuário..........................................................26
8.4.5.
Configurações de dispositivos múltiplos.............................27
8.4.6.
Rede: Configurações da rede....................................................29
8.4.7.
Rede: Configurações da rede sem fio....................................30
8.4.8.
Rede: Configurações do ADSL..................................................32
8.4.9.
Rede: Configurações do UPnP..................................................33
8.4.10.
Rede: Configurações do DDNS.................................................34
8.4.11.
Alarme: Configurações do alarme...........................................35
8.4.12.
Alarme: Configurações de e-mail............................................36
8.4.13.
Configurações do FTP..................................................................38
8.4.14.
Configurações de alarme (detecção de movimento)......40
8.4.15.
Outras configurações..................................................................42
8.4.16.
Manutenção: Informações do dispositivo............................43
8.4.17.
Manutenção: Configurações de aliases................................44
8.4.18.
Manutenção: Configurações de data e hora.......................45
8.4.19.
Manutenção: Upgrade do firmware.......................................46
8.4.20.
Manutenção: Registro de log....................................................47
8.4.21.
Restaurar configurações de fábrica........................................48
8.4.22.
Reiniciar o dispositivo.................................................................48
8.4.23.Principal............................................................................................48
9.
Conectando a câmera à Internet
49
9.1. Conectando diretamente pelo modem ADSL (sem roteador)............49
9.2. Usando um roteador para acessar a Internet............................................50
10.
Acessando a câmera pela Internet
51
10.1. O que são endereços IP.....................................................................................51
10.2. O seu endereço IP................................................................................................52
10.2.1.
Endereço IP dinâmico..................................................................52
10.3. Endereço IP estático............................................................................................52
10.4. Mapeamento de portas.....................................................................................53
10.4.1.
Encaminhamento automático de portas com o UPnP....53
10.4.2.
Encaminhamento manual de portas.....................................53
10.5.DDNS........................................................................................................................54
10.5.1.
Vinculando nomes DDNS a endereços IP.............................54
10.5.2.
Como vincular o nome?..............................................................54
10.5.3.
Como registrar um nome?.........................................................55
10.5.4.
Acessar a câmera IP usando um nome DDNS.....................56
11.
Acessando a câmera com um dispositivo móvel
57
11.1.iPhone/iPad............................................................................................................57
11.2. Dispositivo Android............................................................................................57
12.
Solução de problemas
58
12.2.1.
Esqueceu o nome de usuário ou senha do administrador?.58
12.2.2.
As imagens internas tremem?..................................................58
12.2.3.
Não há imagem no Internet Explorer (IE).............................58
12.2.4.
Configuração do endereço IP...................................................58
12.2.5.
Problemas de configuração da rede......................................59
12.2.6.
Problemas na recepção das imagens....................................59
12.2.7.
Atualização lenta das imagens ou taxa de quadros baixa.. 59
12.2.8.
Não é possível acessar a câmera pela Internet?.................60
12.2.9.
Problemas usando o Mozilla Firefox (ou outros navegadores).......60
13.Especificações
61
14.
Termos e condições da garantia 63
15.
Suporte técnico
64
2.
Características do Produto
Instalação fácil e rápida: A ferramenta de busca da SwannEye inclusa permite
que você encontre a sua câmera na rede e a interface intuitiva da web torna a
configuração extremamente simples.
Acesso sem fio e cabeado: A câmera pode ser acessada por uma conexão
cabeada usando a porta LAN 10/100 RJ45 ou por uma conexão sem fio. Os padrões
802.11b/g/n são suportados, bem como as criptografias WEP, WPA e WPA2.
Visualização em dispositivo móveis: Com suporte ao MJPEG, a câmera oferece
visualização ao vivo em múltiplas plataformas, incluindo o PC, Mac e smartphones
como o iPhone e dispositivos Android.
Acesso para múltiplos clientes: A câmera suporta até 4 usuários remotos
simultaneamente. Ela também pode ser configurada para ver até oito outras
câmeras IP a partir da mesma interface.
Visão noturna por infravermelho: Os LEDs de infravermelho integrados se
acendem automaticamente em condições de pouca luz para oferecer visão
noturna a distâncias de até 10 m.
Monitoramento e gravação ao vivo a partir de praticamente qualquer
lugar: Você pode ver e gravar vídeos ao vivo da câmera a partir de praticamente
qualquer lugar no mundo onde haja acesso a um computador com navegador e
uma conexão de banda larga à Internet.
Notificações: Receba notificações em seu e-mail quando um alarme for acionado,
incluindo o envio de imagens para o seu e-mail, servidor de FTP ou website.
AVISO: Não tente mover o giro/inclinação da câmera com as mãos, pois isso pode
causar danos aos motores internos.
3.
Layout do produto
3.1.
Visão frontal
LEDs
infravermelhos
Sensor de luz
O sensor de luz detecta quando a
iluminação é insuficiente e ativa a
visão noturna.
LEDs infravermelhos
Permitem que a câmera tenha visão
noturna a até 10 m de distância.
Sensor de luz
Configuração
Câmera IP SwannEye
LED de atividade da Irá piscar durante o envio de
rede
informações pela rede sem fio ou
cabeada.
Sensor
lente
Microfone
CMOS
da A lente é fixa e não pode ter o foco
ajustado manualmente.
Microfone integrado
Permite que você escute
atividades perto da câmera.
as
Conector de saída de
áudio
Conecte alto-falantes ou fones de
ouvido a este conector para ouvir
o que está sendo capturado pelo
microfone interno da câmera.
Porta RJ45 (Ethernet)
Conector RJ45 10/100 Base-T. Use-o
para conectar a câmera ao seu
roteador de rede.
Conector
5V/1,5A
Para conexão com a fonte de energia.
LED de energia
LED de
atividade da rede
3.2.
CD-5V
Botão Reset
Visão posterior
RJ45
Áudio
Encaixe da antena
CD-
Encaixe da antena
Conecte a antena Wi-Fi aqui para
usar a comunicação sem fio.
Bloco de E/S para
alarme
Para conectar alarmes e sensores
externos.
Alto-falante
exibido)
A câmera possui um alto-falante
integrado. Ele fica dentro da carcaça,
perto do bloco de E/S para alarme.
(não
Bloco de E/S
para alarme
7
Câmera IP SwannEye
Configuração
3.3.
Visão inferior
O botão Reset fica na parte de trás da câmera, logo abaixo da antena.
Se precisar redefinir a câmera para as configurações de fábrica e não conseguir
fazer isso a partir das telas do menu, use o botão Reset.
Com a câmera ligada, insira um objeto fino e sem ponta (como um clipe de papel
ou um palito) no orifício até sentir o botão sendo pressionado e segure-o assim
por pelo menos cinco segundos.
4.
Instalação
Antes de montar a câmera, recomendamos que você faça as conexões e
configurações a fim de garantir que ela está funcionando adequadamente.
Mesmo se for usar a câmera com a conexão sem fio, a configuração inicial precisa
ser feita com uma conexão cabeada (LAN).
1.
Rosqueie a antena no encaixe, na parte de trás da câmera.
2.
Conecte o cabo ethernet (LAN) na porta RJ45/LAN, na parte de trás da
câmera.
3.
Conecte a outra ponta do cabo ao seu PC (para conexão direta) ou ao
roteador (para configurá-la pela sua rede local).
4.
Conecte a fonte de energia ao conector CD-5V na parte de trás da câmera e
ligue a fonte em uma tomada.
Fonte de energia: Certifique-se de usar somente a fonte de energia fornecida
com o dispositivo. O uso de fontes não aprovadas pode danificar a câmera.
Autoteste: Ao ser ligada, a câmera fará um autoteste, que levará cerca de 30
segundos. Isso pode incluir o giro da parte superior em vários movimentos antes
de parar no centro e o LED de atividade da rede piscando.
8
5.
Instalação do software
Para configurar a câmera, você precisa acessá-la. Isso é feito por meio de um
navegador da web ou com o software CMS (disponível no CD incluso), porém:
Você precisa saber o endereço IP e o número da porta
atribuídos à câmera na sua rede.
O modo mais simples de fazer isso é com a ferramenta de busca da SwannEye,
inclusa no CD. Estão disponíveis versões para PC e Mac. A ferramenta de busca da
SwannEye também está disponível no nosso website.
5.1.
Configuração no PC
Para instalar o software:
1.
Insira o CD de
instalação
na
sua unidade de
CD/DVD e a tela
de
instalação
deve ser exibida
automaticamente.
Se ela não for
exibida, navegue
até a unidade de
CD/DVD usando o
Windows Explorer.
2.
Para abrir a ferramenta de busca (que serve para localizar a sua câmera na
rede), escolha a opção Open SwannEye Search Tool.
3.
Para instalar o software CMS, escolha a opção Install SwannEye Monitoring.
Aviso: O software só é compatível com o sistema operacional Windows. Se você
possui um sistema baseado no Mac OS-X, veja a seção “5.2. Configuração no Mac
OS X”, na pág. 10.
9
Configuração
Câmera IP SwannEye
Câmera IP SwannEye
Configuração
5.2.
Configuração no Mac OS X
Para usar a ferramenta de busca da SwannEye no Mac OS X:
• Não é necessário fazer a instalação. Execute a ferramenta
a partir do CD clicando duas vezes no arquivo ‘SwannEye
Search Tool’. Recomendamos que você copie o arquivo para a
sua área de trabalho e o execute a partir dali, caso precise usar
a ferramenta novamente no futuro.
• Quando você clicar duas vezes no arquivo, a tela SwannEye Search Tool vai
abrir. Agora você pode configurar a sua câmera usando as instruções a seguir.
Aviso: A ferramenta de busca da SwannEye também está disponível no nosso
website.
10
6.
Usando a ferramenta de busca da SwannEye na
rede local
Clique duas vezes no ícone da ferramenta de busca da SwannEye na área de
trabalho para abrir a janela da ferramenta.
A ferramenta de busca da SwannEye irá procurar câmeras e dispositivos IP na sua rede.
Câmeras IP encontradas na LAN: Se uma ou mais câmeras forem encontradas na
rede local, serão listadas na seção Device List (lista de dispositivos). Quando você
selecionar um item na lista de dispositivos, a parte direita da tela será preenchida
com as informações do endereço IP.
Uma ou mais câmeras IP instaladas na LAN não estão na mesma sub-rede que
o PC de monitoramento: Se a mensagem “Subnet doesn’t match, double click
to change” for exibida, clique duas vezes na câmera listada e selecione Network
Configuration (Configuração de rede) para mudar a configuração da câmera e
colocá-la na mesma sub-rede da LAN. Veja a seção “6.1. Opções da ferramenta
de busca da SwannEye”, na pág. 12, para encontrar mais informações sobre como
prosseguir.
Aviso: Às vezes, quando a câmera ainda não teve tempo suficiente para completar
a comunicação com o roteador e fazer a própria configuração, os erros de subrede mencionados anteriormente podem surgir. Você pode tentar corrigir isso
fechando e reiniciando a ferramenta de busca da SwannEye.
11
Configuração
Câmera IP SwannEye
Câmera IP SwannEye
Configuração
6.1.
Opções da ferramenta de busca da SwannEye
Se a sua câmera for exibida corretamente na tela da Lista de Dispositivos, você
pode avança até a seção “6. Usando a ferramenta de busca da SwannEye na rede
local”, na pág. 11, para fazer o login, visualizar a câmera e configurar suas opções.
O lado direito dessa tela mostrará as informações do dispositivo, a configuração
de IP e os dados de autenticação.
Botão Search (Pesquisar) (F3): Atualiza a Lista de dispositivos.
Botão Browse (Navegar) (F4): Abre o feed da câmera selecionada na Lista de
Dispositivos em uma janela do navegador. A janela aberta será a do seu navegador
padrão. Para obter os melhores resultados, sugerimos que você use o Internet
Explorer.
Aviso: O endereço IP mostrado aqui para cada câmera é o endereço INTERNO
da rede local (LAN) de cada câmera. Você pode usar esse endereço para acessar
a câmera IP a partir da mesma rede em que ela estiver conectada, mas não é
possível acessá-la pela Internet usando esse número. Veja a seção “10.1. O que são
endereços IP’, na pág. 51, para obter mais informações.
12
Câmera IP SwannEye
Device Information (Informações do dispositivo)
Configuração
6.1.1.
Algumas informações básicas são fornecidas, como o nome do dispositivo e os números de versão dos firmwares de sistema e do aplicativo.
6.1.2.
IP Config (Configuração IP)
Essa página é usada para configurar as opções de rede.
Set IP Automatically (Definir IP automaticamente - recomendado): Marque
essa opção para receber um endereço IP do servidor DHCP. A câmera precisa estar
conectada a um roteador por meio de um cabo ethernet (LAN) e o roteador deve
possuir recursos de DHCP.
Para ativar essa seleção, você precisa digitar o nome de usuário (padrão: admin) e
senha (padrão: 123456) e clicar em Update (F5) (atualizar) e depois em Yes para
confirmar. A câmera será reiniciada e tentará receber um endereço IP do servidor
DHCP.
13
Câmera IP SwannEye
Configuração
IP Address (endereço IP): O endereço IP atribuído à câmera. Se você não
tiver o endereço atribuído automaticamente por um servidor DHCP, terá que
digitar manualmente um IP estático válido que esteja disponível na sua rede.
Os três primeiros octetos do endereço devem corresponder aos octetos da
sua sub-rede.
Máscara de sub-rede: A sub-rede a que a câmera está conectada. A sub-rede
padrão da câmera é 255.255.255.0
Gateway: Certifique-se de que a sub-rede de cada câmera está configurada
como a mesma sub-rede do endereço IP do computador. O endereço do
gateway padrão é: 192.168.0.1
DNS Server (Servidor DNS): Digite o endereço do servidor DNS que você
deseja usar.
HTTP Port (Porta HTTP): A porta da web que a câmera usará para se comunicar.
Normalmente é a porta 80, embora alguns provedores possam bloqueá-la às
vezes. Portanto, recomendamos que você aumente um pouco o valor para 85 ou
90 a fim de habilitar a comunicação.
Para alterar qualquer um desses valores, você precisará informar o nome de
usuário e senha de administrador e clicar em OK.
Viewing Account (Conta de visualização): O nome do administrador. Somente
o administrador tem a capacidade de fazer alterações. O nome de usuário padrão
é admin.
Viewing Password (Senha de visualização): A senha da conta de visualização
que você está usando. A senha padrão para o usuário admin é 123456.
Botão Update (Atualizar) (F5): Clique nesse botão para atualizar as informações
do endereço IP e da porta da câmera. Você precisará digitar um nome de usuário
e senha de administrador nos respectivos campos da conta de visualização.
Quando solicitado, selecione Yes para aplicar as alterações e reiniciar a câmera.
14
7.
Acessando a câmera pela rede local (LAN)
A ferramenta de busca SwannEye mostra o endereço IP e o número da porta da
sua câmera na rede local (LAN).
Você pode acessar a câmera clicando duas vezes nela na lista da ferramenta de
busca SwannEye ou digitando o endereço IP e o número da porta da câmera
(conforme mostrado na ferramenta de busca SwannEye) em um navegador,
como o Microsoft Internet Explorer ou o Safari.
Preferência de navegadores: No PC, recomendamos o uso do Internet Explorer
para acessar todas as opções disponíveis.
Na lista de dispositivos da ferramenta de busca SwannEye (na figura abaixo, à
esquerda) podemos ver que a câmera encontrada se chama ‘SwannEye’ e a
seção de configuração IP (abaixo, à direita) mostra que o endereço IP atribuído é
192.168.99.176 e o número da porta é 85.
• Para abrir a interface da web da câmera, clique no botão Browse (F4) ou
• Digite o endereço IP e o número da porta listados na ferramenta de busca
SwannEye em um navegador. Por exemplo:
15
Configuração
Câmera IP SwannEye
Câmera IP SwannEye
Configuração
7.1.
Nome de usuário e senha
Quando a tela de login for exibida, insira o nome de usuário e a senha. Por padrão,
há uma conta de administrador pré-configurada na câmera. O nome de usuário
padrão do administrador é: admin e a senha padrão é 123456. Há três tipos de
acesso:
Administrador: As contas de administrator têm acesso total à câmera. Elas podem
configurar as funções avançadas da câmera, além de terem todas as funções das
contas de Operador e Visitante.
Operador: As contas de operador podem controlar as configurações de imagem
da câmera e as funções de visitante.
Visitante: As contas de visitante só podem visualizar as imagens da câmera.
Lembre-se: O nome de usuário padrão é admin e a senha é 123456. Essa é uma
conta de administrador, portanto você deve no mínimo mudar a senha quando
fizer o primeiro login para impedir o acesso não autorizado à câmera. Também
recomendamos que você mude o nome de usuário. O nome de usuário do
administrador não precisa ser admin. Você pode usar qualquer nome que desejar.
Anote-o em um local seguro para não esquecê-lo.
Aviso: Se você receber a mensagem a seguir quando tentar acessar a câmera
usando o navegador Microsoft Internet Explorer:
Record function can not work because IE Protected Mode is on. You can add this site to
the list of Trusted sites (IE Tools menu > Internet Options > Security tab > Trusted sites)
(A função de gravação não pode funcionar porque o modo protegido do IE está
ativado. Você pode adicionar esse local à lista de sites confiáveis no IE acessando
o menu Ferramentas > Opções da Internet > Guia Segurança > Sites Confiáveis),
será necessário seguir as instruções fornecidas e ajustar as configurações de
segurança do Internet explorer para que ele ‘confie’ na câmera e não bloqueie as
informações que ela está tentando enviar ao seu navegador para gravação.
• No Internet Explorer, clique no menu ‘Ferramentas’
• Selecione ‘Opções da Internet’ na parte de baixo da lista
• Clique na guia ‘Segurança’
• Clique no ícone ‘Sites Confiáveis’ e selecione o botão ‘Sites’
• Certifique-se de que a opção ‘Exigir verificação do servidor (https:) para todos
os sites desta zona’ está desmarcada
• Clique em ‘Adicionar” para adicionar o destino que você está tentando acessar
com o navegador (que deve ser a sua câmera)
• • Clique em ‘Fechar’ para sair da tela de configuração e selecione ‘OK’ para fechar
a tela Opções da Internet. A sua lista agora está na lista de sites confiáveis e
poderá gravar pelo navegador.
16
7.2.
Página de login
7.2.1.
Idioma
Por padrão, a câmera usa o idioma Inglês, mas se você quiser usar um idioma
diferente, selecione-o na lista da linha superior. Após alguns segundos, a interface
será atualizada com o novo idioma.
7.2.2.
Opções de navegadores no PC
Modo 1 para visualizar (Navegadores baseados no IE)
Aviso: Faça o download e instale o Player (primeiro uso)
Modo 2 para visualizar (Para FireFox, Safari, etc.)
Visualização em dispositivo móveis:
Primeiro, você tem a opção de escolher o método que deseja usar para acessar a
câmera.
Modo 1: Se estiver usando o Internet Explorer, escolha o Modo 1. Ele usará os
componentes do ActiveX do IE para melhorar o desempenho. Aceite o aviso
para fazer o download do controle ActiveX. Esse modo oferece funcionalidades
adicionais aos outros modos.
Se esta é a primeira vez que você está usando a interface da web, escolha
a opção ‘Faça o download e instale o player (primeiro uso)’. Você só precisa
fazer isso uma vez.
Modo 2: Se estiver usando um navegador que não seja o Internet Explorer,
escolha o Modo 2. A interface não é tão poderosa (algumas opções não estão
disponíveis), mas é compatível com outros navegadores.
Visualização em dispositivo móveis: Para uso com dispositivos móveis.
Aviso: O plugin ActiveX do Internet Explorer oferece controles de ‘visitante’ e
controles adicionais do status do dispositivo.
17
Configuração
Câmera IP SwannEye
Câmera IP SwannEye
Configuração
7.2.3.
Opções de navegadores no Mac
Modo 1: Esse modo não deve ser usado no Mac.
Modo 2: Escolha o Modo 2 para todos os navegadores quando estiver usando um
computador baseado no Mac.
Aviso: Se houver terminado de configurar ou monitorar a câmera pelo navegador,
é necessário fechar completamente o navegador para desconectar e evitar que
outra pessoa ganhe acesso à câmera. Fechar uma guia do navegador NÃO irá
encerrar a sua sessão. A sessão permanecerá aberta com o nome de usuário e
senha atuais, permitindo que o próximo usuário vá diretamente para o painel de
controle da câmera quando acessá-la.
18
Câmera IP SwannEye
8.
Interface e contas de usuário
Após fazer o login, você verá a interface principal. É aqui que você pode visualizar
suas câmeras e controlar muitas de suas funções, como ativar ou desativar a
gravação.
Visitante
A partir daqui, você também pode acessar as configurações remotas.
4
2
3
1
A interface principal é organizada em quatro partes.
1.
Status do dispositivo: Mostra o nome da câmera visualizada e quaisquer
alertas exibidos.
2.
Para o visitante: Essa seção oferece controles básicos para a câmera
conectada, sem a capacidade de alterar parâmetros.
3.
Para o operador: Essa seção oferece funções adicionais, permitindo que o
usuário ajuste opções de visualização e o movimento da câmera.
4.
Configurações remotas: Esse é um link para as funções de administrador,
usadas para configurar a câmera e alterar opções avançadas. As configurações
remotas são abordadas na seção “8.4. Configurações Remotas”, na pág.
25. Se você não estiver logado como administrador, qualquer tentativa de
modificar opções do administrador irá exibir um diálogo de login exigindo
as credenciais apropriadas.
Aviso: A totalidade dos controles exibidos na interface acima só estará disponível
ao usar o plugin do ActiveX no Microsoft Internet Explorer.
19
Câmera IP SwannEye
8.1.
Status do dispositivo
Além da câmera IP que você está acessando, também é possível vincular mais
oito câmeras à interface, visualizando e controlando todas elas a partir do mesmo
local.
Visitante
A seção de status do dispositivo exibe o status atual da câmera que você está
vendo no momento e possui ícones para todas as nove câmeras. Quando um
alarme é acionado em uma câmera, um ícone colorido será exibido sobre a
câmera que disparou o alerta.
Aviso: Use a seção do Visitante para selecionar a câmera que deseja visualizar. Os
ícones nas configurações de dispositivo só oferecem informações visuais.
VERDE: A câmera está funcionando normalmente.
AMARELO: Um círculo amarelo aparecerá sobre o ícone da câmera quando a
conexão com ela for perdida.
VERMELHO: Um disco vermelho piscará constantemente sobre o ícone da
câmera quando um alarme for disparado nela, como um evento de movimento.
Um bipe contínuo também será tocado.
20
Câmera IP SwannEye
8.2.
Acesso de visitante
A câmera exibida tem um contorno amarelo ao redor da janela de visualização. Ao
ver mais de uma câmera, como no modo de grade com quatro ou nove câmeras,
você pode selecionar uma câmera diferente clicando na janela correspondente.
Clique duas vezes em uma câmera para vê-la no modo tela cheia.
Clique duas vezes na visualização em tela cheia para retornar à visualização
normal.
21
Visitante
Modo janela: Nessa seção, você pode alternar entre a exibição de uma câmera na
janela, quatro câmeras ou nove. Para adicionar mais câmeras, veja a seção “8.4.5.
Configurações de dispositivos múltiplos”, na pág. 27.
Câmera IP SwannEye
Reproduzir /
Parar
/
Áudio
/
F a l a r / Gravar / Capturar Imagem:
Reproduzir: Ativa o feed da câmera ou retorna à visualização ao vivo.
Visitante
Parar: Encerra a visualização ao vivo da câmera. A câmera não poderá
ser gravada e não será exibida na tela de visualização. O botão Gravar não
funcionará enquanto o feed de vídeo estiver parado. Selecione Reproduzir
para continuar.
Áudio: Ativa ou desativa o fluxo de entrada de áudio da câmera, permitindo
que você ouça os sons capturados pelo microfone.
Falar: Permite que você use um microfone no seu computador para transmitir
sons até a câmera. Isso é útil se você deseja se comunicar com alguém que
esteja perto da câmera, a partir do seu local remoto.
Gravar: Grava o vídeo da câmera para um arquivo AVI. Por padrão, o nome do
arquivo é no formato:
alias_yyyymmddhhmmss.avi
em que nome é o nome que você atribuiu à câmera e a segunda parte é
formada pela data e hora atuais, definidas na seção “8.4.18. Manutenção:
Configurações de data e hora”, na pág. 45.
Para parar a gravação, pressione novamente o botão Gravar. Enquanto está
gravando, ele exibe o ícone VERMELHO.
Aviso: Se você pressionar o botão Parar, que fica próximo do botão Reproduzir,
isso irá parar a gravação, mas também irá parar a visualização ao vivo da
câmera. A gravação não funcionará até que o feed de vídeo seja restabelecido,
clicando em Reproduzir.
Capturar Imagem: Captura uma imagem da visualização atual, abrindo-a em
uma nova janela do navegador. Para salvar a imagem, clique nela com o botão
direito do mouse e escolha um local.
22
Câmera IP SwannEye
Controles da câmera
O painel de controle da câmera
(para operadores e administradores)
oferece ao usuário todas as funções do
acesso de visitante, mais a capacidade
de controlar o movimento da câmera
com giro e inclinação. O acesso de
operador não permite que o usuário
ajuste as opções de administrador,
embora os administradores possam
acessar as funções do operador.
Aviso: Para saber a função de cada
item, passe o cursor do mouse sobre
ele e um pop-up informativo será
exibido.
1
2
3
12
5
4
6
7
8
Operador
8.3.
9
10
11
1.
Controle direcional PTZ: Use o controle direcional para ajustar o giro e
inclinação (quando aplicável) da câmera. Você pode clicar no botão direcional
para mover a câmera para cima, para baixo e para os lados. Pressione o botão
central (seta circular) para retornar a câmera à direção original.
2.
Patrulha vertical / Parar controle vertical: Clique na opção ‘Patrulha
vertical’ para que a câmera inicie a vigilância movendo-se para cima e para
baixo. Clique em ‘Parar controle vertical’ para encerrar o patrulhamento.
3.
Patrulha horizontal / Parar controle horizontal: Clique na opção ‘Patrulha
horizontal’ para que a câmera inicie a vigilância movendo-se para a direita
e para a esquerda. Clique em ‘Parar controle horizontal’ para encerrar o
patrulhamento.
4.
Espelhar: Marque esse item para inverter a imagem horizontalmente na
tela. Essa opção é útil para reorientar a imagem se você montar a câmera de
cabeça para baixo no teto.
5.
Inverter: Marque esse item para inverter a imagem verticalmente na tela.
23
Câmera IP SwannEye
6.
FPS: O número de frames (quadros) por segundo que a interface irá exibir.
“Velocidade máxima” exibirá o maior número de quadros que a câmera e
a sua conexão de rede puderem suportar. Normalmente, essa opção é em
Tempo real. Reduzir a taxa de quadros pode melhorar o desempenho se você
estiver numa rede ou conexão lenta.
7.
Resolução: Defina a resolução em 640x480 (VGA), 320x240 (QVGA) ou 160
x 120 (QQVGA).
8.
Modo: Selecione entre 50Hz, 60Hz ou modo externo, de acordo com a sua
região e ambiente. 60Hz é a configuração padrão na América do Norte.
Se você perceber que a imagem treme em ambientes internos com luzes
fluorescentes, essa configuração provavelmente está errada.
9.
Brilho: Ajusta o brilho. Use os botões + e - para aumentar ou diminuir o valor,
entre 0 e 15.
Operador
10. Contraste: Ajusta o contraste. Use os botões + e - para aumentar ou diminuir
o valor, entre 0 e 15.
11. Padrão: Redefine TODAS as configurações na seção do operador para os
valores padrão.
12. E/S para alarme Ativado/Desativado O botão superior ativa o painel
de E/S para alarme e o botão abaixo o desativa. Veja a seção “8.4.11.
Alarme: Configurações de alarme”, na pág. 35, para obter mais informações.
24
Câmera IP SwannEye
8.4.
Configurações remotas
Ao fazer o login como administrador, as configurações remotas são habilitadas.
A partir daqui, você pode acessar as várias opções listadas abaixo. As páginas
seguintes descrevem esses recursos com mais detalhes.
Aviso: Ao adicionar ou alterar valores nessas telas, lembre-se de clicar em ‘Enviar’
para salvar as alterações antes de sair da tela.
8.4.1.
Informações do dispositivo
8.4.2.
Configurações de aliases
Digite um nome para a câmera. Escolha algo reconhecível e que faça sentido para
você.
25
Administrador
Informações gerais sobre a câmera e seu firmware/software.
Câmera IP SwannEye
8.4.3.
Configurações de data e hora
Defina a data e hora no seu local. Isso é importante ao registrar a data e hora nos
arquivos de vídeo e capturas de imagem para indicar quando eles foram feitos.
8.4.4.
Configurações do usuário
Oito contas podem ser criadas nesse sistema, incluindo nome, senha e o nível de
acesso de cada uma.
Administrador
Administrador: Essa é a primeira conta e pode acessar todas as funções da
câmera.
Há dois outros tipos de conta que oferecem acesso limitado às funções da câmera.
Contas de operador: podem ver imagens da câmera, controlar seu movimento e
definir um conjunto limitado de parâmetros.
Contas de visitante: só podem visualizar as imagens da câmera.
Aviso: Deve existir pelo menos uma conta de administrador para acessar todas
as funções da câmera, incluindo criar e remover usuários. Qualquer tentativa de
apagar uma conta de administrador ou reduzir seus privilégios resultará em um
erro. Você precisa voltar e se certificar de que existe pelo menos uma conta de
administrador.
26
Câmera IP SwannEye
8.4.5.
Configurações de dispositivos múltiplos
Na página de configurações de dispositivos múltiplos, todos os dispositivos
ou câmeras encontrados na rede local (LAN) ficam listados na tela ‘Lista de
dispositivos na LAN’.
A câmera à qual você está conectado é listada como ‘1º Dispositivo” e a descrição
é ‘Este dispositivo’. Isso não pode ser alterado.
Você pode adicionar até oito câmeras à lista para monitoramento, com um
máximo de oito câmeras on-line simultaneamente.
Adicionar câmeras conectadas à LAN
Para adicionar outra câmera que esteja na mesma rede da câmera atual:
• clique em atualizar para fazer a câmera procurar por todas as outras câmeras na
sua rede.
• clique no hiperlink do espaço em que deseja colocar a câmera. Por exemplo, para
atribuir uma câmera para o espaço 2, clique na opção ‘2º Dispositivo’, à esquerda.
• Na seção ‘Lista de dispositivos na LAN’, clique duas vezes na câmera que deseja
atribuir ao espaço. As informações do nome/host e porta HTTP serão preenchidas
automaticamente.
• Digite o nome de usuário e a senha corretos e clique em ‘Salvar’.
•
Use o mesmo procedimento para adicionar câmeras aos outros espaços.
•
Quando terminar, clique em Enviar.
27
Administrador
Esse é um dos recursos mais versáteis de uma câmera dessa classe. Ele permite que
você vincule até oito outras câmeras IP a essa câmera, controlando e visualizando
todas elas a partir de uma única interface.
Câmera IP SwannEye
Adicionar câmeras conectadas à Internet
Para adicionar uma câmera ou dispositivo que não está na rede local, mas que
pode ser acessado pela Internet, você precisa inserir as informações manualmente.
Administrador
Primeiro, certifique-se de que pode acessar a câmera remota usando um
navegador, digitando o endereço IP (como http://202.96.133.134:9008) ou o
nome DDNS (por exemplo, nomedoseuDNS.dyndns.org:138). Veja a seção “8.4.10.
Rede: Configurações de DDNS”, na pág. 34, para obter mais informações.
Para adicionar uma câmera
• Selecione o espaço que deseja atribuir à câmera clicando no título (por
exemplo, clicar em ‘3º Dispositivo’ abrirá os campos necessários para adicionar
uma câmera ao terceiro espaço).
Alias (Nome): Digite um nome para identificar ou descrever a câmera.
Host: Digite o endereço IP da câmera remota ou o nome do DNS dinâmico.
HTTP Port (Porta HTTP): Digite a porta HTTP da câmera. Você também pode digitar
a porta HTTP como parte do nome do host (por exemplo, 202.96.133.134:9008)
User (Usuário): Digite o nome de usuário da câmera.
Password (Senha): Digite a senha da câmera.
Use o mesmo procedimento para adicionar câmeras aos outros espaços.
28
Câmera IP SwannEye
8.4.6.
Rede: Configurações da rede
Obter IP Automaticamente: Se a câmera IP estiver conectada a um roteador
com recursos de DHCP, você pode marcar essa opção para obter um endereço IP
automaticamente do roteador. Do contrário, deixe essa opção desmarcada para
configurar manualmente um endereço IP estático usando os campos adicionais
que serão exibidos. Por padrão, essa opção fica habilitada.
Endereço IP: O endereço IP estático da sua rede que você deseja atribuir
à câmera.
Máscara de sub-rede: Normalmente, esse valor é 255.255.255.0.
Gateway: Deve ser igual ao roteador. Normalmente, esse é o endereço IP
que você usa para fazer o login no seu roteador.
Porta HTTP: Recomendamos que você escolha uma porta diferente da 80,
pois ela é bloqueada por muitos provedores. Um valor como 85 ou 8080 deve
funcionar corretamente.
Lembre-se: Clique em ‘Enviar’ para salvar as alterações.
29
Administrador
Servidor DNS: Normalmente, isso é definido pelo seu provedor. Faça o
login no seu roteador para descobrir qual servidor DNS está sendo usado
ou digite o endereço do servidor que você deseja usar.
Câmera IP SwannEye
8.4.7.
Rede: Configurações da rede sem fio
Essa seção configura credenciais da rede local sem fio para que a câmera possa se
conectar a um roteador de rede via Wi-Fi.
Aviso: Para acessar a câmera pelo Wi-Fi, você precisa configurar as opções dessa
página conectando-se à câmera por uma conexão cabeada.
Administrador
Lista de redes sem fio: Clique no botão LOCALIZAR na parte inferior para
procurar todas as redes sem fio ao alcance da sua câmera. As redes encontradas
serão listadas nessa janela. Clique duas vezes na rede sem fio que deseja usar e
insira as informações de autenticação. Algumas informações serão preenchidas
automaticamente.
Usando a rede local sem fio: Marque essa opção para ativar os recursos de
conexão sem fio da câmera.
SSID: Digite o nome da rede sem fio.
30
Câmera IP SwannEye
Criptografia: A câmera tem suporte às criptografias WEP, WPA e WPA2 para
proteger os dados que são transmitidos entre o seu PC e a câmera. A criptografia
usada na câmera deve ser a mesma usada no seu roteador.
Se você selecionar a rede sem fio na lista, os campos serão preenchidos
automaticamente com o tipo correto de criptografia. Você só precisa informar a
senha (chave de compartilhamento) da rede de acesso.
Chave de compartilhamento: Digite a senha da rede sem fio a que você deseja
se conectar.
Recomendamos enfaticamente que você use a criptografia WPA2, se estiver
disponível, porque ela é mais segura do que os modos WPA/WEP. A maioria
dos roteadores modernos tem suporte à criptografia WPA2.
Se você selecionar WEP como método de criptografia, os seguintes campos
adicionais serão exibidos.
Autenticação: Escolha entre Sistema Aberto ou Chave de Compartilhamento.
Formato da chave: Escolha entre ‘número hexadecimal’ ou ‘caractere ascii’.
Chave TX padrão: Selecione qual das quatro chaves informadas abaixo deve
estar ativa.
Administrador
Chave 1/bits: Digite uma senha e defina se ela deve ser de 64 ou de 128 bits.
Chave 2: Digite uma chave adicional, de modo similar à chave 1.
Chave 3: Digite uma chave adicional, de modo similar à chave 1.
Chave 4: Digite uma chave adicional, de modo similar à chave 1.
Lembre-se: Clique em ‘Enviar’ para salvar as alterações.
31
Câmera IP SwannEye
8.4.8.
Rede: Configurações do ADSL
A Câmera IP pode se conectar a um modem DSL e informar as credenciais de
login para o modem a fim de acessar a sua conta (estabelecer uma conexão).
Usando a discagem ADSL: Marque essa opção para ativar os recursos de conexão
ADSL da câmera. Certifique-se de que a câmera está conectada a um modem DSL.
Usuário ADSL: Digite o nome de usuário da sua conta no provedor de acesso.
Senha ADSL: Digite a senha da sua conta no provedor de acesso.
Administrador
Lembre-se: Clique em ‘Enviar’ para salvar as alterações.
32
Câmera IP SwannEye
8.4.9.
Rede: Configurações do UPnP
Se o seu roteador suporta o recurso UPnP e ele estiver ativado, você deve marcar
essa opção (e clicar em ‘enviar’) para ativar o UPnP na câmera. Seu roteador e a
câmera poderão então negociar automaticamente e abrir as portas necessárias
para acessar a câmera pela Internet.
Administrador
Aviso: Se você não usa o UPnP, será necessário fazer o login no roteador e
encaminhar as portas manualmente. Se você não entendeu nada na frase acima,
talvez seja melhor chamar alguém que entenda de redes e computadores para
ajudá-lo. Por padrão, o UPnP fica habilitado.
Lembre-se: Clique em ‘Enviar’ para salvar as alterações.
33
Câmera IP SwannEye
8.4.10. Rede: Configurações do DDNS
Administrador
Se você ainda não sabe o que é um DDNS, isso pode parecer uma tarefa muito
complicada na hora de configurar um dispositivo para ser acessado pela Internet.
Consulte a seção “10. Acessando a câmera pela Internet”, na pág. 51, para ver uma
explicação sobre o que é o DDNS e por que você pode precisar dele. Se você
pretende acessar a sua câmera IP pela Internet (fora da rede local a que a câmera
está conectada), certamente precisará usar o DDNS.
Para inserir as informações do DDNS:
Serviço DDNS: Informe o provedor do DDNS. Você precisa ter uma conta em um
dos provedores listados; o dispositivo oferece suporte aos principais provedores.
Usuário DDNS: Digite o nome de usuário do provedor do DDNS. Esse não é o
nome do seu host e sim a conta que você usa para fazer o login e a manutenção
dos seus nomes de DDNS.
Senha DDNS: Digite a senha do provedor do DDNS.
Nome do host DDNS: Esse é o nome do host DDNS que você registrou no seu
provedor.
Reatualizar ignorando todos os erros: Somente para usuários do DYNDNS.
Isso forçará a atualização do DDNS, mesmo se houver problemas.
• Clique em ‘Enviar’ para salvar as alterações.
• Reinicie a câmera clicando em ‘Reiniciar dispositivo’.
• Espere até que a câmera seja reiniciada e faça o login novamente como
administrador.
• Clique em ‘Informações do dispositivo’ para acessar a página ‘Status
do dispositivo’. Se a configuração do DDNS tiver sido feita e atualizada
corretamente, o campo de status do DDNS mostrará que a operação foi bem
sucedida. A sua câmera agora foi corretamente vinculada ao seu nome de
host DDNS e pode ser acessada pelo nome, em vez do endereço IP.
• Caso não tenha funcionado, confira as opções do serviço DDNS.
34
Câmera IP SwannEye
8.4.11. Alarme: Configurações do alarme
Alarme de Detecção
Detecção de movimento ativada: Ativa a detecção de movimento (veja a pág. 40).
Detecção de sons ativada: Configura a câmera para ser ativada ao detectar sons.
Ação do alarme
Ativar em caso de alarme: Instrui a câmera a ativar um dispositivo externo
(conectado à saída do bloco de alarme) quando um evento de alarme ocorre.
Assim como a entrada de alarme, esse é um recurso avançado, recomendado
apenas para usuários experientes.
Enviar e-mail em caso de alarme: Envia um e-mail quando o alarme é disparado
(veja a pág. 36).
Enviar imagens para FTP: Faz o upload de imagens para um servidor FTP (veja
a pág. 38).
Som de aviso de visualização: O seu dispositivo de visualização emitirá um som
de aviso quando um alarme for disparado. O volume depende do alto-falante/
saída do dispositivo.
Gravação local da visualização: Faz o dispositivo de visualização gravar quando
um evento de alarme é detectado, de acordo com as configurações locais do
dispositivo.
Agendador: Defina quando você deseja que as regras de alarme estejam
ativas. Esse agendamento é definido da mesma forma que os outros, como o
agendamento de gravação.
35
Administrador
Entrada de alarme ativada: Ativa o bloco de alarme na parte de trás da câmera.
Esse é um recurso avançado, recomendado apenas para usuários experientes.
Câmera IP SwannEye
8.4.12. Alarme: Configurações de e-mail
Configure credenciais de e-mail para que a câmera possa enviar avisos e imagens
capturadas para a sua caixa de entrada.
Administrador
Remetente: O remetente dos avisos.
Destinatário 1 a 4: Os destinatários dos avisos. Você pode definir até quatro
destinatários.
Servidor SMTP: O servidor SMTP (de envio) da conta de e-mail do remetente.
Se você não tiver essa informação, será necessário perguntar ao seu provedor de
acesso.
Exige autenticação: Marque essa opção se a autenticação for requerida para
enviar mensagens pelo e-mail do remetente. Alguns provedores de e-mail
só permitem o envio de e-mail por seus servidores se as mensagens forem de
usuários reconhecidos.
Usuário SMTP: The username of the sender’s email account.
Senha SMTP: A senha da conta de e-mail do remetente.
TESTAR (e-mail): Clique no botão TESTAR para enviar uma mensagem de testes
e verificar a sua configuração.
36
Câmera IP SwannEye
Mensagens de erro do teste de e-mail
1.
Não foi possível conectar ao servidor.
2.
Erro na rede. Tente novamente mais tarde.
3.
Erro no servidor.
4.
Nome de usuário ou senha incorretos.
5.
O remetente foi recusado pelo servidor: Pode ser necessário autenticar o
remetente no servidor. Use a autenticação e certifique-se de que o nome de
usuário e a senha estão corretos.
6.
O destinatário foi recusado pelo servidor. Isso pode ser causado por
uma política antispam do servidor. Isso pode ser causado por causa das
configurações de prevenção contra spam do servidor, que não permitem o
envio de e-mails pelo seu serviço.
7.
A mensagem foi recusada pelo servidor: Isso pode ser causado por causa
das configurações de prevenção contra spam do servidor, que não permitem
o envio de e-mails pelo seu serviço.
8.
O servidor não suporta o modo de autenticação usado pelo dispositivo:
Informar o IP da Internet por e-mail: Marque essa opção para enviar um e-mail
com o novo endereço IP após a conexão ou quando o IP mudar. Certifique-se
de que a porta está mapeada corretamente para o roteador pelo UPnP ou
encaminhada manualmente.
37
Administrador
As mensagens de erro abaixo podem ser recebidas ao testar a função de e-mail.
Câmera IP SwannEye
8.4.13. Configurações do FTP
Configure credenciais de FTP para que a câmera possa enviar avisos e imagens
capturadas para um servidor FTP.
Aviso: Quando a opção Configurações do serviço de alarme ->Enviar imagem em
caso de alarme estiver ativada, o serviço FTP ficará ativo.
Administrador
Defina esses parâmetros para permitir o upload de imagens para um servidor FTP
quando um alarme for disparado.
Servidor FTP: O endereço do servidor FTP.
Porta FTP: A porta padrão do FTP é a 21.
Usuário FTP: Nome de usuário da conta FTP.
Senha FTP: Senha da conta FTP.
Pasta para upload do FTP: Defina a pasta no servidor remoto em que você
deseja armazenar as imagens.
Modo FTP: Defina o modo FTP. O dispositivo fornece suporte aos modos (PORT)
e passivo (PASV). Use o modo PASV na maioria das situações, especialmente se
estiver por trás de um firewall com NAT.
Botão Testar (FTP): Teste as suas configurações fazendo uma conexão ao
servidor FTP. Lembre-se de clicar primeiro no botão ENVIAR para salvar as
alterações!
Enviar imagem agora: Marque a opção para fazer o upload de uma imagem para
o servidor. Quando a opção for marcada, o item Intervalo de upload aparecerá.
Intervalo de upload (segundos): Defina o tempo (em segundos) entre o envio
de cada imagem.
Indefinida: Essa opção não tem qualquer função.
38
Câmera IP SwannEye
Mensagens de erro do teste de FTP
Clique no botão TESTAR para experimentar as configurações do FTP. Se houver
um problema, você receberá uma das seguintes mensagens de erro:
Não foi possível conectar ao servidor. Verifique se as informações do servidor
FTP estão corretas.
2.
Erro na rede. Tente novamente mais tarde.
3.
Erro no servidor.
4.
Nome de usuário ou senha incorretos. Verifique se o nome de usuário e a
senha estão corretos.
5.
Não foi possível acessar a pasta. Certifique-se de que a pasta existe e de que
a sua conta tem autorização para acessá-la.
6.
Erro no modo PASV. Certifique-se de que o servidor suporta o modo PASV.
7.
Erro no modo PORT. Se o dispositivo estiver por trás de um firewall com NAT,
o modo PASV deve ser selecionado.
8.
Não foi possível fazer o upload do arquivo. Certifique-se de que a sua conta
é autorizada.
Administrador
1.
39
Câmera IP SwannEye
8.4.14. Configurações de alarme (detecção de movimento)
Na página CONFIGURAÇÕES DO ALARME você pode configurar a detecção
de movimento, alarmes e ações a serem ativados quando um movimento for
detectado. A câmera pode enviar alertas por e-mail ou fazer o upload de imagens
para um servidor quando detectar movimento.
Administrador
Quando o movimento for detectado, os ícones verdes na tela de monitoramento
ficarão vermelhos e você ouvirá um som de alerta.
Ao selecionar a opção para Ativar a detecção de movimento ou a entrada
de alarme, outras opções serão exibidas, muitas delas comuns a ambas as
configurações. Essas opções são descritas a seguir.
Detecção de movimento ativada: Marque essa opção para ativar a detecção de
movimento.
Sensibilidade da detecção de movimento: Define a sensibilidade com que a
câmera reagirá ao movimento e iniciará a gravação de imagens ou o envio de
alertas de e-mail. Os valores possíveis vão de 1 a 10, sendo 10 o mais sensível.
Escolha um valor mais alto se quiser ter certeza de que não perderá qualquer
movimento, ou defina um valor mais baixo se estiver recebendo muitos falsos
alarmes. Um valor intermediário de 5 é aceitável na maioria dos ambientes.
As imagens gravadas são salvas em c:\usuários\público\documentos públicos
(no Windows 7). Esse diretório pode ser alterado para qualquer outro que você
desejar, acessando o menu Configurações avançadas > Outras configurações e
selecionando o Caminho da gravação.
40
Câmera IP SwannEye
Enviar imagens em caso de alarme: Marque essa opção se quiser enviar uma
imagem quando um alarme for acionado.
Intervalo de upload (segundos): Defina o tempo (em segundos) entre o envio
de cada imagem.
Agendador: Use o agendador para limitar a detecção de movimento a certos
períodos. Os arquivos serão salvos por padrão no caminho especificado sob o
item ‘Sensibilidade da detecção de movimento’.
O agendador é uma grade que mostra um período de sete dias, com cada dia
dividido em blocos de 15 minutos. Clique em um bloco de 15 minutos para
selecioná-lo. Clique duas vezes em um bloco de 15 minutos de qualquer período
para selecionar a hora inteira. Clique ou clique duas vezes para tirar a seleção do
bloco do período ou da hora.
A detecção de movimento precisa estar ativada para que isso funcione e a janela
do navegador deve estar aberta e logada na câmera. Se você fechar a janela do
navegador, ainda receberá alertas por e-mail, mas a gravação não será feita.
Administrador
Aviso: A câmera irá gravar somente por 15 minutos, se estiver configurada para
gravar constantemente durante esse período. Quando o movimento é detectado
durante um bloco de tempo, a câmera só grava por alguns segundos, envia os
e-mails ou imagens (se estiver configurada para isso) e retorna para o modo de
monitoramento.
41
Câmera IP SwannEye
8.4.15. Outras configurações
Isso permite que você defina os parâmetros de giro e inclinação, principalmente
em relação à velocidade de movimento dessas ações.
Administrador
Modo do LED de status: Altera o comportamento do LED indicador de
atividade de rede na frente da câmera. Quando estiver ABERTO, o LED indicará a
conectividade de rede. Quando estiver FECHADO, o LED não se acenderá.
Centralizar PTZ na inicialização: Centraliza a câmera quando ela é inicializada.
Rondas de patrulha horizontal/vertical: O número de vezes que você deseja
que a câmera repita a patrulha horizontal ou vertical. Escolher 0 fará com que a
câmera continue indefinidamente, até a parada manual.
Taxa manual da PTZ: Define a velocidade com que a câmera fará o giro (para
a esquerda e para a direita) e a inclinação (para cima ou para baixo). Os valores
possíveis vão de 0 a 10, com o valor padrão de 1.
Taxa horizontal/vertical automática: Define a velocidade com que a câmera se
moverá no eixo selecionado (para os lados e para cima e para baixo) durante a
patrulha. Os valores possíveis vão de 0 a 10, com o valor padrão de 1.
Configuração do caminho: Como e onde a câmera armazenará informações.
Caminho da gravação: O local no seu computador em que a gravação será salva.
Caminho da gravação de alarme: Similar ao caminho da gravação, mas específico
para gravações associadas a eventos de alarme.
Sugerimos que você use uma das suas pastas locais de documentos para armazenar
esses dados. Escolha a opção ‘Navegar’ e vá até a pasta ‘Meus Documentos’ ou
outra similar.
42
Câmera IP SwannEye
8.4.16. Manutenção: Informações do dispositivo
A página de informações do dispositivo contém muitos dados técnicos sobre
o hardware/software/firmware usados pela câmera. Pode ser necessário ter
algumas dessas informações à mão ao contatar o suporte técnico da Swann.
Nome do dispositivo: O nome da câmera que você selecionou no menu.
Versão da interface da web integrada ao dispositivo: O número da versão da
interface da web (que será exibida quando você fizer o login na câmera usando
um navegador).
MAC: Um endereço de Controle de Acesso de Mídia. Essa informação é para
usuários avançados.
Status do alarme: O estado atual do alarme da câmera.
Status do DDNS personalizado: Informações sobre o sucesso ou o fracasso da
atualização de um servidor DNS dinâmico.
Status UPnP: As informações mais recentes sobre o sucesso ou fracasso do UPnP
em facilitar a comunicação na sua rede. A imagem de exemplo acima mostra um
erro nesse campo (no exemplo, o roteador não tem suporte ao UPnP).
43
Administrador
Versão do firmware do dispositivo: A versão atual do firmware que a câmera
está usando. Pode ser necessário ter essas informações à mão ao contatar o
suporte técnico da Swann.
Câmera IP SwannEye
8.4.17. Manutenção: Configurações de aliases
Administrador
A câmera pode ser nomeada aqui.
Alias (Nome): O nome da câmera. Digite o nome desejado para a câmera. Você
pode escolher o que quiser. Porém, para garantir a compatibilidade máxima com
outros dispositivos de rede, sugerimos que o nome:
•
tenha 8 caracteres ou menos,
•
não tenha espaços,
•
não tenha caracteres especiais (como $, %, ^, & e assim por diante) - somente
caracteres alfanuméricos!
44
Câmera IP SwannEye
Horário do relógio do dispositivo: O horário atual, medido pela câmera.
Fuso horário do dispositivo: Localização da câmera no mundo, em relação à
GMT (Hora Média de Greenwich). Por exemplo, a Hora Padrão do Leste nos EUA é
GMT-05:00, enquanto o horário na costa leste da Austrália é GMT+10:00.
Sincronizar com servidor NTP: Quando essa opção for selecionada, a câmera
irá verificar o horário de forma automática e periódica, atualizando seu relógio
interno. Por padrão, essa opção fica habilitada.
Horário de verão: Para habilitar o horário de versão (o ajuste do tempo em uma
hora durante um certo período do ano).
Servidor NTP: A fonte on-line usada para atualizar o horário. Há algumas opções
pré-configuradas e você pode clicar em “...” no menu suspenso para definir o seu
próprio servidor.
Sincronizar com horário do PC: Se você selecionar Enviar enquanto essa opção
estiver habilitada, a câmera irá atualizar automaticamente seu relógio interno
para corresponder ao horário do PC que você está usando para acessar a câmera.
45
Administrador
8.4.18. Manutenção: Configurações de data e hora
Câmera IP SwannEye
8.4.19. Manutenção: Upgrade do firmware
Administrador
O dispositivo e a interface de usuário da web integrada recebem atualizações
ocasionais para corrigir erros ou adicionar recursos. Use essa função para carregar
as novas configurações na câmera.
Use o botão ‘Navegar’ para encontrar o arquivo contendo a atualização e clique
em ‘Abrir’. Clique no botão ‘Enviar’ para atualizar com o novo software.
Upgrade do firmware do dispositivo: As atualizações de firmware afetam o
sistema operacional interno da câmera.
Upgrade da interface da web integrada ao dispositivo: Atualiza a interface de
usuário acessada pelo navegador. Essa é a interface de usuário que você usa para
fazer o upgrade da câmera.
Não desligue a câmera enquanto a atualização estiver sendo feita.
46
Câmera IP SwannEye
8.4.20. Manutenção: Registro de log
Administrador
O log mostrará uma lista de todas as atividades recentes da câmera.
47
Câmera IP SwannEye
8.4.21. Restaurar configurações de fábrica
Essa opção redefine todas as configurações da câmera para o modo original de
fábrica. Use essa opção com cuidado, pois ela apagará todas as configurações e
preferências, como as suas opções de rede. Nesse caso, você terá que reconfigurar
a câmera outra vez.
8.4.22. Reiniciar o dispositivo
Isso desliga e reinicia a câmera, como se ela tivesse acabado de ser ligada. Você
não perderá as configurações feitas. Use a opção ‘Reiniciar’ como uma primeira
tentativa de resolver problemas com a câmera. Normalmente isso pode resolver
muitos problemas de conexão.
Um aviso será exibido para confirmar se você deseja mesmo reiniciar a câmera.
Clique em ‘OK’ e espere até que a câmera seja reiniciada para prosseguir.
8.4.23. Principal
Retorna para a tela de login (veja a seção “7.2. Página de login”, na pág. 17).
Administrador
48
Câmera IP SwannEye
9.
Conectando a câmera à Internet
9.1.
Conectando diretamente pelo modem ADSL (sem roteador)
A Câmera IP pode se conectar a um modem DSL e informar as credenciais de
login para o modem a fim de acessar o seu provedor.
Alternativamente, ela pode se conectar a um roteador no modo bridge.
• Conecte a câmera IP ao modem DSL usando um cabo de rede
• Ative a ferramenta de busca SwannEye no PC
• Faça o login na página da câmera IP pelo navegador como administrador
• Abra a página de configurações de ADSL e informe as credenciais de login do
seu provedor
Usando a discagem ADSL: Marque essa opção para ativar a conexão direta por
ADSL.
Usuário ADSL: Digite o nome de usuário da sua conta no provedor de acesso
ADSL.
Senha ADSL: Digite a senha da sua conta no provedor de acesso ADSL.
Abra a página de configurações do DDNS, habilite o serviço DDNS e clique em
‘Enviar’ para reiniciar a câmera. Veja a seção “10.5. DDNS”, na pág. 54, para obter
mais informações.
• Agora você pode testar se a câmera pode ser acessada pela Internet (fora
da sua rede local) usando o nome de domínio. Para fazer isso, digite o nome
DDNS no Internet Explorer no formato http://seudominio.dyndns.org/
49
Administrador
Selecione a opção ‘Reiniciar dispositivo’ para reiniciar a câmera.
Câmera IP SwannEye
9.2.
Usando um roteador para acessar a Internet
Se você estiver usando um roteador para acessar a Internet, não é necessário
configurar a página de opções do ADSL.
• Conecte a câmera IP à LAN usando um cabo de rede Você pode ligá-la a um
roteador ou switch, dependendo da sua rede.
• Ative a ferramenta de busca SwannEye no PC
• Faça o login na página da câmera IP pelo navegador como administrador
• Abra a página de configurações do DDNS, habilite o serviço DDNS e clique em
‘Enviar’ para reiniciar a câmera. Veja a seção “10.5. DDNS” na pág. 54 para obter
mais informações.
• Agora você pode testar se a câmera pode ser acessada pela Internet (fora
da sua rede local) usando o nome de domínio. Para fazer isso, digite o nome
DDNS no Internet Explorer no formato http://seudominio.swanndvr.org/
Acesso via Internet
50
Câmera IP SwannEye
10.
Acessando a câmera pela Internet
Usando a ferramenta de busca SwannEye, você pode acessar a câmera IP a partir
da mesma rede a que o seu computador e a câmera estão conectados.
Porém, você provavelmente vai querer acessar a câmera a partir de locais remotos
fora da sua rede local, seja do outro lado da rua ou do mundo.
Esse pode ser um dos maiores desafios para acessar dispositivos pela Internet,
mas essa seção vai ajudar você a entender o processo.
10.1.
O que são endereços IP
Todos os dispositivos conectados à Internet precisam de um endereço. Um
endereço IP é um número que identifica o dispositivo, como se fosse o endereço
da sua casa. Normalmente, um endereço IP é formado por quatro números (de
0 a 255) separados por pontos (por exemplo, 123.123.123.123). Se o número for
menor do que três dígitos, o zero pode ser omitido (ou seja, 123.123.123.8 é o
mesmo que 123.123.123.008).
O site Google.com, por exemplo, usa o número 74.125.153.147. Se você digitar
esse número no navegador, abrirá a página Google.com.
O Google não possui somente o nome de domínio Google.com, mas também
possui o número vinculado a esse nome. Portanto, eles sempre serão conhecidos
pelo mesmo nome e mesmo número. Isso custa caro, mas vale a pena, já que
eles pretendem ficar disponíveis por muito, muito tempo. Quando esse número
nunca muda, dizemos que ele é um endereço IP estático. E o que isso tem a ver
com você?
Aviso: Os endereços IP abordados aqui são os endereços EXTERNOS, que podem
ser vistos pelo resto do mundo. Eles também são chamados de endereços IP
públicos da WAN e normalmente são atribuídos pelo seu provedor. O endereço
IP que você usa na ferramenta de busca SwannEye para acessar a sua câmera é
um IP interno (também chamado de endereço privativo da sua rede local). Esse
endereço geralmente é atribuído pelo seu roteador, usando o recurso DHCP.
51
Acesso via Internet
Esses números são difíceis de lembrar, assim como os números de telefone. É aí
que entram os servidores de nomes de domínio, também chamados de DNS por
conta da sigla em inglês. Os servidores de nomes de domínio são como as páginas
amarelas, só que com endereços IP em vez de telefones. Os computadores no
mundo todo vinculam um nome (como Google.com) a um endereço IP. Quando
você digita Google.com no seu navegador, o nome é verificado em um servidor
DNS, que diz para o seu computador qual número está vinculado a esse nome e
onde ele pode ser encontrado.
Câmera IP SwannEye
10.2.
O seu endereço IP
10.2.1. Endereço IP dinâmico
É provável que o seu endereço IP mude. Isso ocorre porque a cada vez que
você conecta ao seu provedor de acesso, um novo endereço IP é atribuído ao
seu computador. Às vezes, o provedor pode mudar o seu endereço IP sem o seu
conhecimento. Isso é normal e o provedor faz isso por vários motivos, entre eles o
fato de não querer que você abra uma companhia como o Google ou um servidor
de jogos na sua casa usando o mesmo IP para sempre.
Assim, como o número pode mudar, chamamos isso de endereço de IP dinâmico.
Se você quiser saber qual é o seu endereço IP EXTERNO, que pode ser visto pelo
mundo todo, abra o navegador e visite o website: whatismyip.com
Esse site exibirá um número como esse mostrado acima. O número exibido é o
seu endereço IP externo (da WAN) atual.
Você pode usar esse número junto com o número da porta para acessar a sua
câmera remotamente a partir de quase qualquer lugar do mundo. Mas isso pode
funcionar por um tempo limitado - até o seu endereço IP dinâmico mudar. Você
precisa de um modo para encontrar sua câmera o tempo todo, mesmo se o IP
mudar. É aí que entra o serviço de DNS Dinâmico (DDNS)!
10.3.
Endereço IP estático
Acesso via Internet
É possível obter um endereço IP externo estático, que nunca muda. A maioria
dos provedores oferece essa opção, por um preço e, geralmente, para clientes
comerciais, em vez de clientes domésticos ou pessoais.
52
Câmera IP SwannEye
10.4.
Mapeamento de portas
Além do endereço IP, você precisa atribuir uma porta à sua câmera, pela qual as
comunicações externas poderão acessá-la. A porta atribuída à câmera é explicada
na seção “8.4.6. Rede: Configurações de rede”, na pág. 29. Após atribuir a porta,
você precisa mapeá-la (ou “encaminhá-la”) para o endereço IP no seu roteador
de rede.
Você pode fazer o mapeamento de portas de dois jeitos. O jeito fácil e o outro
jeito.
10.4.1. Encaminhamento automático de portas com o UPnP
UPnP (Universal Plug and Play): O UPnP é uma tecnologia que torna mais fácil e
rápido configurar a sua rede. Para usar a configuração UPnP com o dispositivo
DVR, você precisa ter um roteador com suporte a esse recurso e que esteja com o
UPnP habilitado. Note que muitos roteadores que suportam o UPnP não têm essa
opção habilitada por padrão.
O modo mais fácil de encaminhar portas é simplesmente ativar o UPnP no seu
roteador E na sua câmera IP. Os dois negociarão e abrirão as portas necessárias
quando for preciso, fechando-as quando terminarem. A maioria dos roteadores
modernos tem suporte ao UPnP.
10.4.2. Encaminhamento manual de portas
Esse método envolve o encaminhamento manual da porta do seu roteador para
o endereço IP. O processo pode ser um pouco complicado, do ponto de vista
técnico.
• Para encaminhar a porta manualmente para a câmera, faça o login no seu
roteador e encaminhe a porta da câmera IP para a lista de mapeamentos
virtuais. Consulte o manual do seu roteador para ver detalhes específicos
sobre como fazer isso no seu equipamento, ou veja a seção a seguir.
Guias on-line para o seu roteador
Acesso via Internet
As instruções específicas para encaminhar portas variam muito de um
roteador para outro. Não há espaço suficiente neste manual para cobrir o
processo em todas as marcas e modelos de roteadores disponíveis.
Felizmente, existe um recurso on-line fantástico que tem guias para todos
os tipos de roteadores possíveis e imagináveis. Visite:
www.portforward.com (em inglês)
e procure o seu roteador pela marca e número de série. Nesse local, você
encontrará instruções passo a passo para guiá-lo pelo processo.
Se possível, sugerimos o uso do UPnP. É muito mais fácil.
53
Câmera IP SwannEye
10.5.
DDNS
Os servidores de nomes de domínio dinâmicos são similares ao servidores DNS.
A diferença é que eles são para as pessoas que não desejam comprar um nome
de domínio (como google.com), mas precisam de um modo fácil de acessar seu
próprio endereço IP. Os nomes de domínio cobram taxas anuais para o registro e
manutenção. Você provavelmente quer algo mais simples.
Os nomes de DNS dinâmicos são oferecidos gratuitamente por muitos sites ou
por uma pequena taxa, se você quiser usar os recursos adicionais. Na maioria dos
casos, a versão gratuita é suficiente.
Ao registrar um desses nomes de domínio dinâmicos, você pode atribuir esse
nome à sua câmera IP, tornando mais fácil acessá-la. Ao digitar o nome no
navegador, o nome é verificado pelo servidor DNS, o link para o seu endereço IP é
localizado e as informações são enviadas para a sua câmera.
Aviso: Os nomes DDNS com recursos simples, como os mencionados aqui,
geralmente são gratuitos. Os nomes DDNS expiram se não forem acessados durante
30 dias (por exemplo, se a sua câmera não atualizar o link). Esteja ciente de que se
você desligar a sua câmera por mais de 30 dias e não tiver outros dispositivos usando
o mesmo nome DDNS, ele irá expirar e você terá que registrar um novo nome.
Alternativamente, você pode pagar uma pequena taxa anual para preservar o
nome DDNS durante o período de assinatura, mesmo se ele não for usado.
10.5.1. Vinculando nomes DDNS a endereços IP
Como o nome DDNS sabe qual é o meu endereço IP, se o endereço muda o tempo
todo? Boa pergunta!
É necessário vincular o seu nome DDNS ao seu endereço IP para que quando o
endereço mudar, o DDNS atualize o link. Isso tudo acontece nos bastidores. Você
só precisa se lembrar do nome DDNS.
Acesso via Internet
10.5.2. Como vincular o nome?
A câmera IP tem um recurso integrado de DDNS! Portanto, após registrar o
seu nome DDNS, basta informar as credenciais (veja a seção “8.4.10. Rede:
Configurações DDNS” na pág. 34) e a câmera atualizará automaticamente o link
sempre que o seu endereço IP mudar.
Você também pode configurar o DDNS no seu roteador, de modo que o nome
DDNS possa ser usado para acessar todos os dispositivos conectados ao seu
roteador.
54
Câmera IP SwannEye
10.5.3. Como registrar um nome?
Para registrar o seu nome DNS dinâmico, é necessário visitar o site de um dos
vários provedores de DDNS disponíveis na Internet. Nós temos o nosso, disponível
em www.swanndvr.com. Isso é oferecido como um serviço gratuito, para o qual
oferecemos suporte.
• Visite http://www.swanndvr.com
• Clique no botão Registration (registro).
• Digite um nome de usuário. Sugerimos que você use o seu endereço de
e-mail, para que possamos contatá-lo caso haja um problema ou enviar a sua
senha, se você esquecê-la.
• Escolha uma senha. Escolha algo de que possa se lembrar, mas que outras
pessoas não possam adivinhar.
• Digite o seu nome e sobrenome nos campos fornecidos.
• Selecione uma pergunta de segurança e coloque a resposta para que
possamos confirmar a sua identidade, caso a sua senha seja perdida.
• Clique em Enviar.
Acesso via Internet
Quando você tiver um novo DDNS, será possível configurar a sua câmera de
modo que ela possa ser acessada de qualquer ponto da Internet usando esse
nome! Abra a seção do DDNS da câmera (“8.4.10. Rede: Configurações DDNS”, na
pág. 34) e insira as informações criadas nessa etapa.
55
Câmera IP SwannEye
10.5.4. Acessar a câmera IP usando um nome DDNS
Para acessar a câmera a partir da Internet fora da sua rede local, você pode digitar
o nome DDNS e a porta em um navegador, usando o seguinte formato:
http://yourdomainname.swanndvr.net:85
Seudomínio: O nome do host DNS que você registrou em SwannDVR.
85: é o número da porta (somente nesse exemplo). O número da porta pode ser
diferente e dependerá do que você escolheu na seção “8.4.6 Rede: Configurações
de rede”, na pág. 29.
Se você tiver múltiplas câmeras IP conectadas ao mesmo roteador (na mesma
rede), você pode usar o nome DDNS para acessar todas elas. Entretanto, para
diferenciar as câmeras, será necessário usar um número de porta diferente para
cada uma delas.
Por exemplo, você pode ter quatro câmeras que podem ser acessadas diretamente:
http://seudominio.swanndvr.net:85/
http://seudominio.swanndvr.net:90/
http://seudominio.swanndvr.net:8080/
http://seudominio.swanndvr.net:9090/
Obviamente, seria mais simples acessar uma câmera e vincular as outras três
à mesma interface usando as instruções da seção “8.4.5. Configurações de
dispositivos múltiplos”, na pág. 27.
Acesso via Internet
56
Câmera IP SwannEye
11.
Acessando a câmera com um dispositivo móvel
11.1.
iPhone/iPad
Você pode fazer o download do aplicativo SwannEye na App Store. Instale-o no
seu dispositivo.
11.2.
Dispositivo Android
Você pode fazer o download do aplicativo SwannEye no Google Play.
Acesso via Internet
Estamos fazendo melhorias e atualizações contínuas em nosso software de
visualização para dispositivos móveis. Para obter mais informações sobre seu
uso, veja as notas de lançamento mais recentes de cada versão ou acesse www.
swann.com/swanneye para receber as últimas instruções.
57
Câmera IP SwannEye
12.
Solução de problemas
12.2.1. Esqueceu o nome de usuário ou senha do administrador?
O nome de usuário padrão é: admin. A senha é 123456.
Se você configurou um novo nome de usuário ou senha de administrador e não
consegue se lembrar deles, precisará redefinir a câmera para a configuração
padrão de fábrica.
Pressione e segure o botão RESET da câmera por 5 segundos. A câmera será
reiniciada com a configuração padrão de fábrica, usando o nome de usuário
padrão: admin e com a senha 123456.
12.2.2. As imagens internas tremem?
Isso acontece quando a câmera é usada com iluminação fluorescente. Defina a
opção MODO na seção Para Operador para a configuração adequada para a sua
região (ou seja, 50hz ou 60hz). Experimente a outra opção. Se não funcionar, você
pode mudá-la novamente com facilidade.
12.2.3. Não há imagem no Internet Explorer (IE)
• Você aceitou o aviso e fez o download do controle do ActiveX no IE?
• Você escolheu a opção correta para o seu navegador? O ActiveX só funcionará
no Internet Explorer. Escolha o modo que corresponde ao seu navegador. Se o
seu navegador não está na lista, use um dos navegadores listados para acessar
a câmera IP (Internet Explorer, Mozilla Firefox, Google Chrome).
12.2.4. Configuração do endereço IP
Verifique se o endereço IP da câmera está na mesma sub-rede da sua estação de
trabalho.
Clique em Meu Computador > Painel de Controle > Conexões de Rede e Dial-Up >
LAN > Atributos >Protocolos da Internet (TCP/IP) e verifique as configurações do
endereço IP e da máscara de sub-rede. Certifique-se de que eles estão na mesma
sub-rede ao configurar o endereço IP da câmera manualmente.
58
Câmera IP SwannEye
12.2.5. Problemas de configuração da rede
Certifique-se de que o software do seu servidor HTTP está configurado e sendo
executado corretamente.
Se você estiver executando qualquer software de firewall, certifique-se de que
ele permite conexões de entrada na porta configurada para a câmera (conforme
a seção “8.4.6 Rede: Configurações de rede”, na pág. 29).
• Se estiver usando um roteador, certifique-se de ter ativado o UPnP ou de ter
configurado o encaminhamento de portas corretamente.
12.2.6. Problemas na recepção das imagens
A transmissão de vídeo é controlada pelo plugin do ActiveX. Se ele não for
instalado corretamente, pode afetar a sua capacidade de visualizar a câmera.
• Instale a ferramenta de busca SwannEye. O controle do ActiveX é instalado
com esse programa.
• Ao usar o Internet Explorer, aceite e faça o download do controle ActiveX
quando for solicitado. Certifique-se de configurar a segurança do navegador
para permitir o plugin. Veja a seção “7.1. Nome de usuário e senha”, na pág. 16,
para obter mais informações sobre como fazer isso.
12.2.7. Atualização lenta das imagens ou taxa de quadros baixa
A taxa de quadros das imagens pode ser afetada por vários fatores. Verifique cada
um deles para aprimorar o desempenho.
1.
Largura de banda da rede: A sua rede pode ser lenta demais para lidar
com a quantidade de dados que passam por ela. Há outros dispositivos ou
programas consumindo a banda da rede? Se você tiver mais do que uma
câmera na mesma rede, tente remover uma ou mais delas para ver se o
desempenho melhora.
2.
Desempenho do PC: Seu PC pode não ser poderoso o suficiente para lidar
com as transmissões recebidas. Ele está em conformidade com os requisitos
mínimos listados na seção “13. Especificações”, na pág. 61? Tente reduzir o
número de câmeras visualizadas ao mesmo tempo para ver se o desempenho
melhora.
3.
Número de visitantes: Há mais de um visitante visualizando as imagens
ao mesmo tempo? O problema continua ocorrendo quando há apenas um
usuário acessando a interface?
4.
Opção de switch ou hub: Ao usar múltiplas câmeras IP, recomendamos que
você use um switch, em vez de um hub.
59
Câmera IP SwannEye
12.2.8. Não é possível acessar a câmera pela Internet?
• O plugin do ActiveX foi instalado corretamente?
• A porta de rede usada pela câmera está bloqueada por algum firewall ou
software antivírus?
• O UPnP (que permite o encaminhamento de portas) está ativado na câmera
(veja a seção “8.4.9. Rede: Configurações do UPnP”, na pág. 33). O UPnP
funcionou? Para verificar, acesse as informações do dispositivo (veja a seção
“8.4.1. Informações do dispositivo”, na pág. 25) e verifique se o Status do UPNP
mostra um resultado positivo.
• Se estiver usando um roteador, verifique se o UPnP também está ativado no
roteador.
• Se não estiver usando o UPnP, verifique se você encaminhou manualmente
a porta usada pela câmera (veja o item Porta HTTP na seção “8.4.6. Rede:
Configurações de rede”, na pág. 29) no seu roteador. Faça o login no roteador
e, usando a função de mapeamento virtual, encaminhe a porta relevante para
a câmera.
12.2.9. Problemas usando o Mozilla Firefox (ou outros navegadores)
A maioria dos navegadores diferentes do Internet Explorer não suportam os
controles ActiveX. Sugerimos que você use o Internet Explorer.
Outra opção é instalar o plugin IE-tab para o Firefox. Isso permite que você execute
páginas otimizadas para o Internet Explorer a partir do Firefox. Note que os sites
que você visitar usando esse plugin usarão o cache e o histórico do IE.
60
Câmera IP SwannEye
Especificações
Alarme
Rede
Giro e Inclinação
Vídeo
Câmera
13.
Sensor de imagens
1/4 colorido CMOS
Lente
3.6mm
LEDs infravermelhos
8 peças
Pixels
300,000
Distância da visão noturna
até 10 m
AWS/AGC/AES/exposição
Automática
Iluminação mínima
0,1 Lux
Formato de imagem
PAL/NTSC
Formato de compressão
MJPEG
Tipo de transmissão
HTTP
Taxa de quadros máxima
30FPS@NTSC / 25FPS@PAL
Resolução
640*480 (VGA) / 320*240 (QVGA) / 160 x 120
Rotação horizontal
350°
Rotação vertical
100°
Velocidade de nível
0-16°/s
Velocidade vertical
0-16°/s
Interface de rede
RJ-45 (10BASE-T/100BASE-TX)
Wireless
IEEE 802.11b/g/n
Protocolos
TCP / UDP / IP / ARP / ICMP / DHCP / DNS / HTTP /
FTP / SMTP / NTP / PPPoE / UPnP / DDNS
Detecção de movimento
Suporta a detecção de movimento e a captura de
imagens
Eventos de alarme
Notificações por e-mail, FTP, gravação de vídeo
em armazenamento local.
Envio periódico
Envia imagens para e-mail/FTP em intervalos
agendados
61
Requisitos de sistema
62
para PC (exemplo com
quatro câmeras)
General (geral)
Câmera IP SwannEye
Autenticação de usuário
usuário/senha
(administrador/operador/visitante)
Usuários simultâneos
4 usuários
Navegador
Microsoft Internet Explorer 6.0 ou superior
Google Chrome
Apple iPhone / Android
Mozilla Firefox
DC 5V 1.5A
Apple Safari
4W infrared off
6W infrared on
Opera
-10 to +55°C
Dispositivos móveis suportados
Apple iPhone / Android
Energia
CD 5V 1.5A
Consumo de energia
4W com infravermelho desligado
6W com infravermelho ligado
111mm x 107mm x 121mm
Temperatura de operação
-10 a +55°C
Temperatura de armazenamento
-20 a +60°C
Umidade de operação
20% a 80%
Umidade de armazenamento
20% a 95%
Dimensões
111mm x 107mm x 121mm
Peso
329g
CPU
2Ghz ou superior
Memória RAM
256MB ou mais
Placa de rede
10Base-T ou superior
Placa de vídeo
64MB ou mais
Sistema operacional recomendado
Windows 7 Windows Vista Windows XP Mac OS
X
Câmera IP SwannEye
14.
Warranty Terms & Conditions
Swann Communications USA Inc.
12636 Clark Street
Santa Fe Springs CA 90670
EUA
Swann Communications
Unit 13, 331 Ingles Street,
Port Melbourne Vic 3207
Swann Communications LTD.
Stag Gates House
63/64 The Avenue
SO171XS
Reino Unido
A Swann Communications garante esse produto contra defeitos de manufatura e
materiais por um período de um (1) ano a partir da data original de compra. Você
deve apresentar o recibo como prova da data de compra a fim de validar a garantia.
Qualquer unidade que apresentar defeitos durante o período determinado será
reparada sem custos de peças ou mão de obra ou substituída, a critério exclusivo
da Swann. O usuário final é responsável por todas as taxas de envio cobradas para
enviar o produto até os centros de reparo da Swann. O usuário final é responsável
por todos os custos de envio aplicáveis no envio de e para países diferentes do país
de origem.
A garantia não cobre quaisquer danos incidentais, acidentais ou consequenciais
decorrentes do uso ou da incapacidade de usar este produto. Quaisquer custos
associados com a montagem ou remoção desse produto por um fornecedor ou outra
pessoa ou quaisquer outros custos associados a seu uso são de responsabilidade do
usuário final. Essa garantia é aplicável somente ao comprador original do produto
e não é transferível a quaisquer terceiros. Modificações não autorizadas feitas pelo
usuário final ou terceiros, bem como evidências de mau uso ou abuso do dispositivo,
anularão todas as garantias.
Por lei, alguns países não permitem a limitação de certas exclusões desta garantia.
Quando aplicável pela legislação local, as normas e direitos legais terão precedência.
Para a Austrália: Nossos produtos são fornecidos com garantias que não podem ser
excluídas sob a Lei do Consumidor da Austrália. Você tem direito a uma substituição
ou reembolso por falhas cruciais e a compensação por quaisquer outras perdas
ou danos razoavelmente previsíveis. Você também tem o direito de ter os bens
reparados ou substituídos, se esses bens não forem de qualidade aceitável e as falhas
não sejam consideradas cruciais.
63
15.
Suporte técnico
Suporte Técnico Swann
E-mail para todos os países: [email protected]
Suporte telefônico
EUA ligação gratuita
1-800-627-2799
EUA - trocas e reparos
1-800-627-2799 (Opção 1)
(Seg a sex, 9h às 17h - US PT)
AUSTRÁLIA
ligação gratuita
1300 138 324
NOVA ZELÂNDIA
ligação gratuita
0800 479 266
Reino Unido
0203 027 0979
© Swann Communications 2012