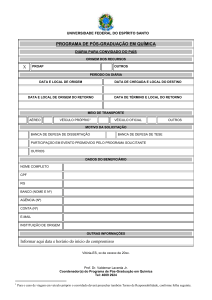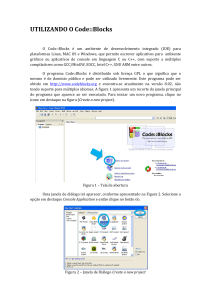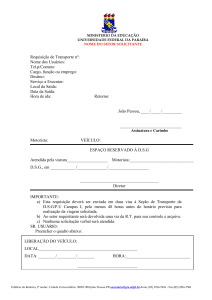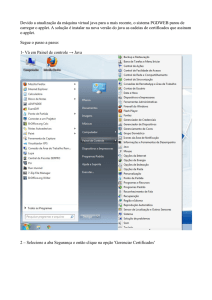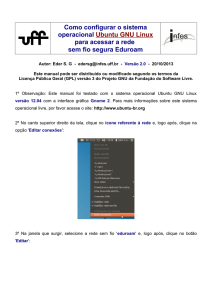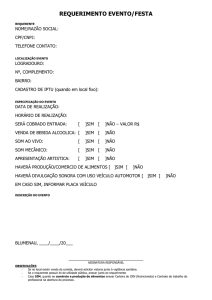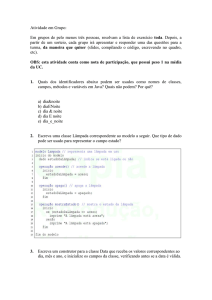Manual Ituran Web 2 - Gerenciamento de Frota Ituran
Propaganda

Manual do Usuário IturanWEB 2 ITURAN SISTEMAS DE MONITORAMENTO LTDA Versão 1.01 15/06/2011 Dep. Técnico 1 Conteúdo A. Geral .................................................................................................................................. 3 B. Como realizar Login no Sistema ....................................................................................... 3 C. Janela Principal – Sistema Ituran Web para gestão de frotas online em tempo real ......... 5 Barra de Ferramentas ........................................................................................................ 6 D. Usando a Janela de Mapa .................................................................................................. 7 Alterar escala do Mapa ..................................................................................................... 7 Impressão dos Mapas ........................................................................................................ 9 E. Localizando Veículos ...................................................................................................... 12 F. Gerenciamento de Veículos ............................................................................................. 13 Visualizando Legenda dos Estados ................................................................................. 17 Enviar Comandos Operacionais para o Veículo ............................................................. 18 G. Gerenciamento de Canadas Geogrâficas ......................................................................... 19 Criação de Regiões Geográficas (camadas e entradas geográficas) ............................... 23 H. Localizando Endereço ..................................................................................................... 27 Buscar Endereço ............................................................................................................. 27 I. Gerando Relatórios ........................................................................................................... 30 J. Estados e Alertas .............................................................................................................. 37 Definindo Estados ........................................................................................................... 37 Definindo Regras ............................................................................................................ 40 Alertas de Regras ............................................................................................................ 44 K. Controlando o Sistema .................................................................................................... 45 Controlando Usuarios ..................................................................................................... 45 Configurando grupos do veículo por o usuário............................................................... 49 Gerenciar Contatos.......................................................................................................... 49 Definindo a identificação do Motorista .......................................................................... 50 Gerenciando Motoristas .................................................................................................. 51 2 A. Geral Este guia descreve como usar o sistema Ituran Web para gestão de frotas em tempo real. O sistema fornece ferramentas de gestão, alertas em tempo real, opções de relatórios diversos, de forma a aperfeiçoar o uso da sua organização de veículos. B. Como realizar Login no Sistema Para fazer login no sistema: 1) No seu navegador de Internet acesse http://www.ituran.com.br . 2) Clique na opção TENHO ITURAN e selecione Monitoramento, seguido de ITURAN WEB . O sistema de Login aparecerá, conforme Figura 1: Figura 1. Login do Sistema 3) Digite seu Nome de Usuário e Senha e clique em OK. Após a autenticação de seus dados de login, a janela principal abrirá, consulte Figura 2: 3 Figura 1. Ituran – Tela de Gerenciamento Se você digitou um nome de usuário ou senha incorreta, aparecerá a seguinte mensagem conforme Figura 3: Figura 2. Nome de Usuário Figura 3. ou Senha incorreto Figura 4. System Login – Error Se você esqueceu a senha, clique em Esqueceu sua senha? E a seguinte mensagem será exibida conforme Figura 4: Figura 5. Suporte Técnico O Suporte Técnico irá fornecer a ajuda que precisa. 4 Para iniciar a sessão com usuário diferente: • No menu principal, selecione Principal→ →Trocar usuário. Ao fechar a janela principal à janela de Login do Sistema aparecerá, conforme figura 2. Para realizar Logoff do sistema: • No menu principal, Selecione Principal→ →Saída. A janela principal é encerrada. C. Janela Principal – Sistema Ituran Web para gestão de frotas online em tempo real descrevem os principais componentes da janela. Figura 6. Janela Principal Tabela 1. Números Descrição da Janela Principal Nome Descrição 1 Manu Principal Permite acessar as funções de sistema. 2 Barra de Ferramentas Permite acessar rapidamente os recursos mais utilizados do sistema, consulte Barra de Ferramentas na página 6. 3 Árvore de Veículos Exibe os veículos e os detalhes do grupo de veículo, consulte Gerenciando de veículos na página 14. 4 Árvore de Camadas Permite-lhe definir e gerir camadas geográficas consulte “Gerenciando Regiões Geográficas” na página 20. 5 Números Nome Descrição 5 Busca de Endereço Permite exibir uma determinada rota sobre o mapa e localizar endereços, consulte a localização de endereços na página 26. 6 Detalhes do cliente Exibe os detalhes do cliente, conectado ao sistema com o nome de usuário atual. 7 Barra de Ferramentas do Mapa Permite você personalizar a janela de mapa para suas necessidades, consulte usando a janela de mapa na página 6. 8 Janela de Mapa Exibe o mapa, consulte usando a janela de mapa na página 6. 9 Tabela de localização do veículo Exibe uma tabela listando todos os veículos definido no sistema juntamente com a sua localização, Status e Velocidade, consulte Solicitar localização do veículo na página 15. 10+11 Linhas de separação Arraste para alocar espaço para o mapa, árvore de veículo e tabela de localização do veículo. Clicando em cubos marrons também move a linha divisória horizontal. Barra de Ferramentas descreve a barra de ferramentas do sistema, que consiste das funções mais usadas. Tabela 2. Símbolo Barra de Ferramentas Nome Descrição Relatórios e Replay Permite gerar vários relatórios, consulte Gerando relatórios na página 29. Exibir Alertas Exibe alertas ativos no sistema, consulte Exibir Alertas na página 42. Detalhe do veículo selecionado Exibe os detalhes do veículo selecionado, consulte Detalhe do Veículo na página 16. Enviar Comando Operacional Permite enviar comandos para o veículo atualmente selecionado, consulte Enviando Comandos Operacionais para Veículos na página 19. Definições de Estados Permite que você defina vários estados de sistema, consulte Definições de Estados na página 35. Definir Regras Permite que você defina várias regras do sistema (alertas), consulte Definindo Regras na página 38. 6 D. Usando a Janela de Mapa A janela de mapa exibe o mapa definido pelo sistema e é atualizado a cada 30 segundos. Você também pode pressionar o <f5> botão do teclado para iniciar uma atualização do mapa. lista os tipos de mapas disponíveis e como exibi-los. Tabela 3. Tipo de Mapa Tipos de Mapa Clique no símbolo da barra de ferramentas do mapa No menu principal Consulte a figura na pagina 7 Vetorial Selecione Mapa Vetorial → e selecione a escala Visualização do Mapa Vetorial Híbrido Selecione Mapa Híbrido → e selecione a escala Visualização do Mapa Híbrido Mapa Scan Selecione Mapa Scan → e selecione a escala Visualização do Mapa Scaneado Foto Aérea Selecione Mapa Foto Aérea → e selecione a escala Visualização do Mapa Figura 7. Visualização Mapa Vetorial Figura 8. Visualização Mapa Scan Figura 9. (Não disponível) Figura 10. Visualização Mapa Híbrido Figura 11. Visualização Foto Aérea Alterar escala do Mapa Você pode alterar a escala do mapa em qualquer uma das seguintes opções: 7 • • Com o seletor do Mouse no centro do Mapa, utilize o botão central do Mouse movendo para aumentar ou diminuir a escala do Mapa. Ajuste o controle deslizante de escala no lado esquerdo do display. Figura 12. Controle Deslizante de Escala • Clique e arraste o mouse para definir a área em que você deseja ampliar, consulte Erro! Fonte de referência não encontrada. • Figura 13. Ampliar Área Clique no Mapa com o botão direito do Mouse e selecione Mapa Zoom (+) ou Mapa Zoom (-). • Clique e, em seguida, clique no mapa para diminuir o zoom Enquanto o mapa está atualizando, o símbolo é exibido no canto superior direito do mapa. Quando a atualização estiver concluída, o sistema exibe o mapa em escala selecionada. 8 Centralização e movimento do mapa Para centralizar o mapa em um determinado local: • Clique . O símbolo de centralização é exibido no mapa. Arraste o símbolo para o local desejado e clique no mapa. O sistema centraliza o mapa no local selecionado. Figura 14. Centralizar Mapa em um determinado local Para mover o Mapa: • Clique e arraste o Mapa para posição desejada. Ou • Usar as setas do lado esquerdo do mapa conforme Erro! Fonte de referência não encontrada. Figura 15. Mover Mapa Para exibir o Mapa inteiro: • Clique . O mapa retorna ao seu estado inicial. Impressão dos Mapas Para imprimir o Mapa atual: • Clique e selecione a impressora. 9 Medir distâncias no mapa Para medir a distância entre dois pontos no mapa: 1) Clique , e clique em origem e arraste o mouse para o destino conforme Figura 14 Figura 16. Medindo a distância entre dois pontos no Mapa O sistema marca a origem com uma bandeira verde, o destino com um triângulo azul e exibe a distância medida entre os pontos. 2) Clique mais uma vez com a opção esquerda do mouse para concluir a operação. Figura 17. Concluir Medidor Nota Depois de concluir a medição, a ferramenta de medição permanece ativa. Você pode clicar novamente em um ponto de origem para a próxima medição. Para medir a distância de uma rota com locais intermediários: 1) Clique desejada. , clique na origem e os pontos intermédios na ordem 10 Figura 18. Medindo a distância entre pontos intermediários 2) Clique duas vezes no destino. Figura 19. Concluindo a medida Nota Você pode usar o método de medição de rota para medir a distância entre dois pontos não conectados por uma rota reta. 11 E. Localizando Veículos Erro! Fonte de referência não encontrada. mostra a tabela de localização do veículo exibida abaixo da janela de mapa. A tabela de localização de veículo detalha o último local em que o sistema localizou cada veículo. Figura 20. Tabela de Localização dos Veículos Tabela 4 descreve as informações exibidas na tabela de localização de veículos. Tabela 4. Tabela de Localização do veículo – Colunas Nome da Coluna Explicação Nome O nome do veículo. Motorista O nome do motorista que esta dirigindo o veículo (serviço contratado). Última Localização Data e hora da última comunicação do veículo. Último Endereço O último endereço no qual o sistema localizou o veículo. Estado Símbolos que representam as mensagens enviadas pela unidade remota do veículo para o sistema de gestão. Velocidade e Direção A velocidade e direção de viagem quando o veículo apresentou localização (disponível apenas para tecnologia GPRS). Entrada Geográfica As entidades geográficas em que se encontra o veículo.. Odômetro O número de quilômetros em que o veículo percorreu, conforme relatado pela unidade remota no veículo (disponível apenas para tecnologia GPRS). Definir exibição de coluna da tabela de localização do veículo Você pode personalizar a tabela de localização do veículo, ocultando e revelando colunas na tabela. Para personalizar a exibição de tabela de localização do veículo é necessário: 1) No menu principal, selecione Ferramentas→ →Exibir Colunas, aparece a janela Exibir Colunas, conforme Erro! Fonte de referência não encontrada.. 12 Figura 21. Tabela de Localização dos Veículos - Exibir Colunas 2) Verificar as colunas que você deseja revelar e desmarque as que deseja ocultar. 3) Clique em Salvar. As colunas que você verificou agora aparecem na tabela de localização de veículo na janela principal. Classificando a tabela de localização do veículo Para classificar os veículos da tabela de localização do veículo é necessário: • Com um clique no cabeçalho da coluna o sistema ordena a tabela em ordem crescente. Clique novamente para inverter a ordem. Imprimir a tabela de localização do veículo Para imprimir a tabela de localização do veículo é necessário: 1) Na parte inferior da tabela de localização de veículos, clique impressão aparecerá. . A tela de 2) Selecionar uma impressora e clique em Imprimir. A tabela é enviada para impressão. F. Gerenciamento de Veículos A árvore do veículo está situada à esquerda da janela principal e exibe todos os veículos definidos no sistema. Os veículos são divididos em grupos e subgrupos, representados em verde. Para obter informações sobre como gerenciar grupos, consulte Configurando grupos de veículo por usuário na página 47. Cada grupo tem um símbolo. Para obter informações sobre como configurar símbolos, consulte Gerenciamento de veículos e grupos na página 44. 13 Figura 22. Árvore de Veículos • Clique ao lado de um grupo para expandir o grupo e visualizar todos os seus veículos ou para ocultar os veículos do grupo. • Para exibir um veículo ou um grupo de veículo no mapa, marque os itens relevantes assim: desmarque a caixa de seleção para ocultá-los. Figura 23. Exibir Veículos no Mapa Enviar solicitação de localização do veículo Você pode iniciar uma solicitação para detectar a localização de um veículo em que está instalada uma unidade de RF. Para enviar uma solicitação de localização do veículo é necessário: 1) Selecione um veículo na árvore de veículo com tecnologia de Rádio Freqüência. 2) Selecione o veículo desejado com o botão direito do Mouse e selecione Enviar solicitação de localização. Aparecerá a janela Solicitar Localização. No final do processo de detecção, a janela exibe o local atualizado do veículo selecionado, conforme Erro! Fonte de referência não encontrada.. 14 Figura 24. Solicitação de Localização do Veículo Exibindo detalhes do veículo Para exibir os detalhes do veículo: 1) Selecione um veículo na árvore de veículo ou tabela de localização do veículo. 2) No menu principal, selecione Veículo→ →Editar Detalhes do Veículo. Ou Clique no veículo com o botão direito do mouse e selecione Editar Detalhes do Veículo. Ou Clique em . A janela de Detalhes do Veículo aparecerá, conforme Figura 25 Figura 25. Detalhes do Veículo 15 Itens disponíveis na barra de ferramentas da janela de detalhes da plataforma. Tabela 5 Símbolo Janela de Detalhes da Plataforma – Ferramentas Nome Descrição Ir à localização atual Centraliza no Mapa o veículo selecionado com a localização atual. Localização Envia uma solicitação para detectar o local atual do veículo. Relevante apenas para veículos que possuem tecnologia de RF. Rastrear Instrui o sistema para controlar o veículo selecionado. O sistema centraliza o veículo no Mapa controlado a exibição a cada localização atualizada. Definições de Estado Permite que você defina vários estados, consulte Definição de Estados na página 35 Definições de Alertas Permite que você defina vários Alertas de Regras, consulte Exibindo Alertas de Regras na pagina Erro! Indicador não definido.. Envio de Comandos Operacionais Permite você enviar comandos para o veículo selecionado, consulte Enviando Comandos Operacionais para Veículos na página 19. Relatórios e Replay Permite gerar relatórios, consulte Gerando Relatórios na página 29. A janela de detalhes do veículo é dividida em três guias. Abaixo descreve os campos em todas as três guias Janela de Detalhes do Veículo Nome do Campo Descrição Básico Nome O nome do veículo. Grupo Pai O nome do grupo ao qual pertence o veículo. Nome do motorista atual O nome do motorista atual do veículo. Endereço atual Última localização valida. Área As entidades geográficas em que se encontra o veículo. Estados Os Estados registrados pelo veículo. Velocidade e Direção A velocidade atual e a direção em que o veículo se encontra. Odômetro À distância percorrida, de acordo com o veículo e a tecnologia disponível. Informação adicional Permite inserir anotações relevantes para o veículo. Avançado Fabricante Fabricante do veículo. Modelo Modelo do veículo. Cor Cor do veículo. 16 Nome do Campo Descrição Ano Ano de fabricação do veículo. Local Atual Local atual do veículo. Endereço do localizador Número do equipamento instalado no veículo. Vencimento do Seguro Data de vencimento do Seguro. Vencimento do Licenciamento Data de vencimento do licenciamento do veículo. Cancelar seleção do motorista Se cancelar esta opção, o sistema não aceita os detalhes do motorista para veículo padrão (o campo seguinte). Detalhes do motorista padrão Detalhes do Motorista padrão: nome do Motorista, Endereço, Número de celular. Este Motorista é exibido nos Detalhes de Motorista e Relatórios de gestão para este veículo. Visualizando Legenda dos Estados Você pode visualizar os Estados de cada veículo Para exibir os Estados atuais de um veículo: 1) Selecione um veículo na árvore de veículo ou tabela de localização do veículo. 2) No menu principal, Selecione Veículo→ →Legenda de Estados. Ou 3) Clique com o botão direito do mouse no veículo e selecione Estado da Legenda, aparecerá à janela, conforme Erro! Fonte de referência não encontrada.. Figura 26. Legenda de Estados 17 Cada linha na janela representa um estado prevalecente no veículo. A tabela abaixo descreve os campos na janela de Legenda de Estados. Tabela 6 Janela de Legenda dos Estados – Campos Campo Explicação Ícone Um símbolo gráfico que representa o estado. Estado Descrição do Estado. Os estados possíveis são: Motor Ligado O motor do veículo está ligado. Motor Desligado O veículo está com o motor desligado. Veículo em movimento O veículo se movimentou pelo menos um determinado tempo e atingiu uma velocidade de 5 km/h. Veículo parado O veículo está parado pelo menos um determinado tempo. Velocidade O veículo excedeu seu limite de velocidade pelo menos um determinado número de segundos. Ignição Ligada O veículo se encontra com a ignição ligada. Ignição Desligada O veículo se encontra com a ignição desligada. Atualizar Tempo O tempo e data quando o sistema registrou a atualização. Reiniciar Se o Estado não tem um estatuto oposto, você pode clicar em Reiniciar para cancelar o Estados. Para obter informações sobre status pares, conforme Definições de Estados na pagina Erro! Indicador não definido.. Enviar Comandos Operacionais para o Veículo Você pode enviar comandos operacionais para os veículos em que são instaladas unidades remotas que oferecem suporte a esse recurso. Além disso, é possível emitir comandos de acordo com as permissões de cliente no site. Por exemplo, você pode instalar um sistema que permite evitar a ignição em momentos específicos do dia ou da semana. O sistema permite a ignição do veículo de acordo com a programação definida e armazenada no SW ou enviando comandos através da janela de comandos. Para enviar comandos para o veículo: 1) Selecione um veículo na árvore de veículo ou na tabela de localização do veículo. 2) Selecione um veículo com o botão direito do mouse seguido da opção Comando Operacional.O Comando operacional aparecerá conforme Erro! Fonte de referência não encontrada.. 18 Figura 27. Comando Operacional G. Gerenciamento de Canadas Geogrâficas O sistema permite a criação das camadas lógicas que contêm as seguintes regiões geográficas: • Camada • Geographical entities • Rota • Sub-layers Nota A tabela de localização do veículo observa as regiões geográficas em que o sistema localiza veículos. Você pode alocar uma camada para cada usuário no sistema. Como alternativa você pode alocar camadas por tipos de atividade ou qualquer outro critério. 19 Alocar camadas para usuários É possível configurar camadas específicas para ser visualizado por usuário. Para configurar quais camadas serão exibidas na árvore de camadas: 1) No menu principal, selecione Admin→ →Gerenciamento de Camadas. Aparece a janela Gerenciamento de Camadas de usuário, conforme Erro! Fonte de referência não encontrada.. Figura 28. Gerenciamento de camadas de usuário 2) Na lista suspensa de usuários, selecione o usuário a quem você deseja alocar camadas. 3) Para atualizar a camada por usuário selecione a opção desejada e clique em Atualizar árvore. Enquanto a exibição é atualizada, o sistema exibe canto superior direito do mapa. 4) Quando tiver terminado, clique em Cancelar para fechar a janela de gerenciamento de usuário de camada. 20 no Exibindo Árvore de Camadas Para acessar a árvore de camadas: • Clique na guia Camadas, localizada à esquerda da janela do mapa, a opção Camadas sobre-sai para a visualização, conforme a Erro! Fonte de referência não encontrada. Figura 29. Árvore de Camadas As camadas são mostradas em verde e as entidades geográficas em azul. 21 • Clique ao lado de uma camada para expandir a região e exibir todas as suas subcamadas na árvore, ou • • para ocultá-los. Selecionar a região para centralizar no mapa, conforme Erro! Fonte de referência não encontrada.. Para visualizar somente o no da área, limpar a opção Exibir região da área, conforme Erro! Fonte de referência não encontrada.. Figura 30. Exibindo regiões no mapa Procurando Entradas Geográficas Para pesquisar entidades geográficas: 1) Clique Buscar por Entrada Geográfica consulte a parte inferior da Erro! Fonte de referência não encontrada.. Ou No menu principal, selecione Geográfico→ →Buscar Entrada Geográfica e inserir o nome da entidade desejada conforme Erro! Fonte de referência não encontrada.. 22 Figura 31. Buscar entrada geográfica 2) Clique em Buscar. 3) Clique nas setas em ambos os cabeçalhos da tabela para classificar os resultados. 4) Se você desejar exibir uma das entradas no mapa, Selecione a entrada nos resultados da pesquisa e clique em Selecionar. Criação de Regiões Geográficas (camadas e entradas geográficas) Você pode criar entradas geográficas usando o Assistente de Criação de Entradas ou a janela Editar Camadas Geográficas. Para criar entradas geográficas usando o Assistente de Criação de Entradas: 1) Clique com o botão direito do mouse no mapa e selecione a opção desejada, adicionar Ponto, Área ou Rota conforme Erro! Fonte de referência não encontrada.. Figura 32. Assistente de Entradas 23 Para uma entrada de Ponto, a cor de fundo do assistente é verde, para uma Área a cor é azul e para uma Rota, a cor é marrom. 2) Digite um Nome para a nova entrada e clique em Próximo. 3) Selecione a Camada a ser vinculada e clique em Próximo. 4) Clique em desenhar e um dos seguintes procedimentos aparecerá: • Ponto – Clique no mapa com o botão direito do mouse e araste até o ponto desejado (enquanto arrasta, o sistema exibe o raio do círculo em metros). • Área – desenhar um polígono no local desejado. Cada clique no mapa adiciona um ponto para o polígono. Para fechar o polígono, clique no primeiro ponto novamente (destaque com um círculo vermelho). • Rota – desenhar a rota desejada no mapa. Cada clique no mapa adiciona outro ponto para a rota. Para completar a rota, clique novamente no último ponto (destaque com um círculo vermelho) Para editar entradas geográficas através da janela de Camadas Geográficas: 1) Selecione uma entrada geográfica na árvore de camada. 2) No menu principal, Selecione Geográfico→ →Editar Camada Geográfica 24 Ou Clique com o botão direito do mouse na entrada geográfica e selecione Editar Camada Geográfica. Aparecerá a janela Editar Camadas Geográficas, conforme Figura 33. Figura 33. Editar Camadas Geogrâficas A janela Editar Camadas Geográficas fornece ferramentas para controlar o mapa. Para explicação sobre essas ferramentas, consulte Erro! Fonte de referência não encontrada. na pagina Erro! Indicador não definido.. 25 Tabela 7 descreve como criar e excluir as camadas geográficas. Tabela 7. Criar Camadas Geográficas Símbolos Descrição Selecione com o mouse a opção Camada seguido de Adicionar Camada. Após editar a camada selecione a opção Salvar. Ponto – Clique no mapa com o botão direito do mouse e araste até o ponto desejado (enquanto arrasta, o sistema exibe o raio do círculo em metros) Você pode editar o raio do ponto e outros detalhes no lado esquerdo da janela. E clique em salvar quando você terminar. Área – desenhar um polígono no local desejado. Cada clique no mapa adiciona um ponto para o polígono. Para fechar o polígono, clique no primeiro ponto novamente (destaque com um círculo vermelho) Clique no círculo vermelho novamente para concluir a operação. O sistema vai criar uma nova área sob a camada selecionada. Você pode editar os detalhes da área ao lado direito da janela. Clique em Salvar quando finalizar a edição. 26 Símbolos Descrição • Rota – desenhar a rota desejada no mapa. Cada clique no mapa adiciona outro ponto para a rota. Clique duas vezes no ponto final. Você pode editar os detalhes da Rota ao lado direito da janela. Clique em Salvar quando finalizar a edição. Selecione com o mouse a camada desejada, em seguida selecione a opção Excluir entrada geográfica, aparecerá uma janela de confirmação. Para editar uma Camada Geográfica: 1) Na árvore de camadas, selecione a camada a ser editada. 2) No lado direito da janela aparecerá os dados a serem editados. 3) Após editar os dados, clique em Salvar. H. Localizando Endereço Buscar Endereço O sistema permite que você localize endereços e exibi-los no mapa. Para acessar a pesquisa de endereço: • Clique na guia Buscar Endereço ao lado esquerdo da janela de mapa. A guia Buscar Endereço aparecerá, conforme Erro! Fonte de referência não encontrada.. 27 Figura 34. Buscar Endereço Como localizar um endereço: 1) Na opção Buscar por endereço, digite as opções de endereço desejada. 2) Clique em Ir ao endereço. O sistema exibe o endereço no centro do mapa como um sinalizador piscando, conforme Erro! Fonte de referência não encontrada.. Além disso, o sistema exibe a Latitude e Longitude do endereço na Busca por coordenadas. Figura 35. Buscar por Endereço Para localizar um ponto: 1) Na Busca por coordenadas, insira a Latitude e Longitude do ponto. 2) Clique em Ir à coordenada. O sistema exibe o ponto no centro do mapa como um sinalizador piscando, conforme Erro! Fonte de referência não encontrada. 28 Figura 36. Busca por coordenadas Para salvar o resultado da pesquisa como um Ponto: • Clique em Criar PDI. O ponto selecionado é adicionado à árvore de camadas, conforme Exibindo Àrvore de Camada, na pagina Erro! Indicador não definido.. Para iniciar uma nova pesquisa de endereço: • Clique em Limpar Todos e adicione novos dados para buscar novo endereço. Planejando uma rota entre dois endereços Você pode planejar uma rota entre dois endereços e exibi-lo no mapa. Para alterar a opção de Planejamento de Rota: • Na guia Buscar endereço, clique em Exibir planejamento de rota. A opção de Planejamento de Rota é exibido, conforme Erro! Fonte de referência não encontrada. Figura 37. Planejamento de Rota 29 Para planejar uma rota entre dois endereços: 1) Defina a rota de Origem selecionando uma das opções a seguir. Na lista suspensa Selecionar por: Endereço – Entre com os detalhes do endereço: Cidade, Rua, Número e Estado. Ponto no Mapa – Clique em dois pontos no mapa (Destino e Origem). O sistema preenche automaticamente os detalhes do ponto. Veículo – Selecione um veículo no mapa. O sistema preenche automaticamente os detalhes do endereço do veículo. 2) Definir a rota de Destino da mesma forma. 3) Clique em Calcular. O sistema calcula e exibe a rota sugerida no mapa, conforme Figura 38. Figura 38. Planejamento de Rota – Resultado I. Gerando Relatórios O sistema permite você gerar uma grande variedade de relatórios para otimizar o uso da organização e a frota de veículos. Você pode definir relatórios por hora, lugar e outros critérios. Além disso, depois de configurar um relatório de interesse, você pode salvá-lo e gerá-lo sempre que necessário. Na tabela 8 descreve os tipos de relatório disponível no sistema. Tabela 8. Símbolo Tipos de Relatórios Nome do relatório Descrição do relatório Quilometragem Exibe o número de quilometragem, conforme relatado pelos veículos durante o período de tempo requerido. Localização Exibe as localizações geradas pelo veículo, conforme intervalo selecionado na guia “Dados do relatório” Velocidade Exibe a velocidade em que foi gerada no instante em que o equipamento enviou a posição automática. Paradas Exibe informações sobre a parada do veículo durante determinados períodos de tempo. Por padrão, o relatório exibe uma única linha que contém o número de paradas no período de tempo. Como alternativa, o relatório pode exibir todos os detalhes para cada parada. 30 Símbolo Nome do relatório Descrição do relatório Estados Exibe as mensagens e os estados recebidos de veículos, por exemplo, ignição ligada e desligada. Viagens Evibe o tempo em que o veículo permaneceu ligado e desligado. Deslocamento Exibe o tempo total de viagem (verde) e o tempo de parada total (vermelho) por dia Ociosidade Exibe o tempo ocioso em que o veículo permaneceu em determinado período. Completo Exibe todas as informações acima. Para abrir o editor de pré-definições de relatório: 1) Selecione o veículo desejado. 2) Com o botão direito do mouse, selecione Relatórios & Replay. Um sub-menu é exibido listando todos os relatórios disponíveis 3) ,Selecione o relatório desejado ou Clique em . Aparece a janela Editor de modelos de relatórios, conforme Erro! Fonte de referência não encontrada.. Figura 39. Editor de modelos de relatórios 31 Para configurar relatórios: 1) Introduza um nome significativo e uma descrição para o relatório. Os parâmetros restantes na guia Dados do relatório são somente leitura. 2) Se você desejar limitar o relatório para um período de tempo específico, clique na guia Período e configura um período de tempo, conforme Figura 40. Figura 40. Detalhes do modelo – Período 3) Se você desejar limitar o relatório para veículos específicos, clique na guia de Veículos e selecione os veículos desejados, conforme Figura 40. Figura 41. Detalhes do modelo – Veículos 4) Se você deseja limitar o relatório para localizações geográficas específicas, clique na guia Redução geográfica e selecione os locais desejados, conforme Figura 40. 32 Figura 42. Detalhes do modelo – Redução geográfica 5) Se você deseja limitar o relatório para motoristas específicos, clique na guia Motoristas e selecione o motorista desejado, conforme Figura 40. Figura 43. Detalhes do modelo – Motoristas 6) Se você selecionou o relatório Completo e quiser selecionar quais colunas aparecem, clique na guia Exibir colunas e selecione as colunas a serem incluídas no relatório, conforme Figura 40. 33 Figura 44. Detalhes do modelo – Colunas 7) Se você selecionou o relatório Completo, pode se usar somente os Argumentos selecionados, clique na guia de Argumentos selecionados, esta guia permite que você especifique critérios de interesse e receber uma imagem precisa do estado da frota de veículos. Apenas os critérios que você especifica aparecerá no relatório, por exemplo, velocidade e direção, conforme Figura 45. Por exemplo, se você escolhe o critério de velocidade, selecione maior, menor ou igual e digite valos (ex.: 100), o relatório resultante será ha respeito apenas dos veículos cuja velocidade registrada é (maior, menor ou igual ) de 100 km/h. 34 Figura 45. Detalhes do modelo – Argumentos selecionados 8) Clique em Relatório (verde). O sistema prepara e exibe o relatório, conforme Erro! Fonte de referência não encontrada.. Para adicionar um novo relatório e salvá-lo: 1) Clique em Adicionar na Lista de modelos de relatórios, conforme Erro! Fonte de referência não encontrada.. A janela Adicionar novo relatório aparecerá, conforme Figura 46. Figura 46. Adicionar novo relatório 35 2) Selecione o tipo de relatório desejado. 3) Digite um Nome de relatório especifico para o novo relatório. 4) Clique OK. O sistema cria o novo relatório e exibe-o na lista de modelos de relatório no lado esquerdo do Editor de modelos de relatório, conforme Erro! Fonte de referência não encontrada.. Você pode editar as configurações de relatório a qualquer momento e, em seguida, gerá-lo a qualquer momento sem ter que editá-lo novamente. Figura 47 mostra um exemplo de um relatório gerado. Figura 47. Exemplo de Relatório Tabela 9 Descreve as ações que você pode executar em um relatório aberto. Exemplo de relatório – Ações disponíveis Ação Playback Exportar XLS Descrição Depois de selecionar um veículo do relatório, o botão de playback se torna ativo. Clicando em playback abre a janela, conforme Figura 46. A janela de reprodução exibe um mapa com a rota do veículo selecionado. Os botões azuis no canto inferior direito permitem você repetir a viagem no mapa e os campos na parte inferior esquerda descrevem pontos intermédios da viagem como registrado pelo sistema durante a viagem.. Exporta todo o relatório para Excel. 36 Ação Descrição Exportar PDF Exporta todo o relatório para PDF. Imprimir Imprime o arquivo. Figura 48. Replay J. Estados e Alertas Você pode definir o seguinte: • • Estado – defina um evento que ocorre em um veículo como um status associado com o veículo. Alertas – Defina uma combinação específica dos estados como um alerta. Você pode também definir a ação requerida para o alerta, por exemplo, emitindo um e-mail ou uma mensagem do texto a um telefone móvel. Definindo Estados Para definir um Estado: No menu principal, selecione definições do status ou Click em . janela das definições do estados aparece, vê Erro! Fonte de referência não encontrada.. 37 Figura 49. Definições de Estados A lista dos estados aparece na parte superior da janela. A Tabela 10 descreve os campos na lista. Tabela 10. Definições de Estado – Lista de Estados Colunas Explanações Habilitado Verifique o status para fazê-lo ativo no sistema ou no espaço livre ele para fazê-lo inativo. Nome do Estado Icone Descrição O nome do Estado. O simbolo do Estado. A descrição do Estado. 5) Para criar um estado novo, clique em adicionar. O sistema adiciona um estado novo na extremidade da lista de estados e indica-o na aba sumário. 6) Configurar os parâmetros descritos dentro Tabela 10. 7) Verifique permitem a restauração se o estado não tiver nenhum estado oposto. Um exemplo de um estado que falte um estado oposto está apressando-se. Para a informação em como restaurar um estado goste disto, vêem na pagina. 38 O espaço livre permite a restauração se o estado for um de um par. Um exemplo de um par dos estados é abertura e fechamento de uma porta. O tipo do estado é configurado mais tarde. 8) Clique na Plataforma e selecione o veiculo que deseja associar ao estado. 9) Clique na aba Tipo de Estado, veja Erro! Fonte de referência não encontrada.. Definições de estados - Tipo de estados 10) No tipo selecionado do estado - a lista conhecida, seleciona o tipo do estado. O sistema indica uma descrição do tipo do estado. Por exemplo: Dentro da Camada Geográfica – Indica que um veículo entrou em uma entidade geográfica definida no mapa. Fora da Camada Geográfica – Indica que um veículo saiu de uma entidade geográfica definida no mapa. 11) Se você desejar limitar os estados a uma entidade geográfica específica, clique em entidades geográfica do contexto, a verificação permite o filtro geográfico, e selecione as entidades geográficas para associar o estado. Por regra, todas as entidades geográficas são selecionadas. 12) Clique na aba Resumo e reveja os parâmetros que você tem configurado. 13) Clique em aplica para conservar as mudanças. 14) Você pode executar o seguinte: Duplicata – O sistema duplica o estado selecionado. Faça mudanças e conserve o estado novo. Delete – O sistema deleta o estado selecionado. Refresh – O sistema atualiza a janela das definições de estado. 15) Clique no veiculo. Nas definições - pela janela de Veículo (veja Figura 50) você pode selecionar o veículos para examinar seus status atuais. 39 Figura 50. Definição de Estado – Por Veículos 16) Clique na lista de estado se você desejar retornar à lista dos estados. 17) Clique em Cancelar para sair da janela de definições do estado. Definindo Regras Para definir Regras: 1) No menu principal, selecione definições da Regra → nas ferramentas. Ou Clique em . A janela das definições de regra aparece, veja Erro! Fonte de referência não encontrada.. 40 Figura 51. Definições de Regras A lista das regras é indicada no alto da janela das definições da regra. Tabela 11 descreve os campos na lista da regra. Tabela 11. Definição de Regras – Lista de Regras Colunas Explanação Habilitar Verifique a regra para ativá-la ou desobstruído a regra para escondê-la no sistema. Nome O nome da Regra Descrição A descrição da Regra. 2) Para criar uma nova regra, clique em Adicionar. O sistema adiciona uma nova regra no final da lista e a indica na aba Sumario. 3) Configura os parâmetros descrito na Tabela 11. 4) Clique na tabela estado para associar o estado com a regra. 41 5) Se você desejar atrasar o começo da regra, vá em verificação de atraso e configure a duração do atrasa. Por exemplo, se você definir uma regra para a ignição do motor, retardado a regra por alguns minutos impedirá que a regra torna-se ativa se o motorista girar o motor somente no ponto do estacionamento. Caso saia desse ponto a regra passa a valer. 6) Se você desejar limitar a duração da regra, da verificação e da configuração a duração. Por exemplo, se você definisse uma regra para executar um pedido periódico da posição do veículo quando um veículo entra em uma entidade geográfica, mas o sistema não recebeu um relatório que o veículo tinha retirado a entidade geográfica, ajustando a definição da regra a uma hora cancelará o pedido periódico da posição do veículo após uma hora decorrida. 7) Clique na aba plataformas e selecione os veículos para associar com a regra. 8) Clique na aba Procedimentos e selecione os seguintes procedimentos que deseja associar com a regra. Pedido de Posição – Pedido da posição - o sistema emite um pedido da posição, vê na pagina 14. Selecione se pedir a posição uma vez ou cíclico. Se você selecionar o cíclico e necessário configurar o período. Ações do mapa – O sistema centra o mapa no veículo relevante. Selecione o centro do mapa ou comece o traço. Janela de advertência - a janela de advertência aparece acima, vê Erro! Fonte de referência não encontrada. na pagina Erro! Indicador não definido.. Configure a política de alerta e escolha a saída do alerta. Alerta visual no mapa – O sistema indica um símbolo junto com o veículo no mapa. Selecione um símbolo. 9) Clique no Resumo e reveja os parâmetros que foi configurado. 10) Clique em Aplicar e salve as configurações. 11) Você pode executar o seguinte: Duplicar – O sistema duplica a regra selecionada. Faça mudanças e conserve a regra nova. Delete – O sistema apaga a regra selecionada. Refresh – O sistema atualiza a janela de definições de regras. 12) Clique no botão Plataforma. Na Definições de Regras – Na janela Plataformas (vide Figura 52), você pode selecionar os veículos e examinar seus alertas ativos.. 42 Figura 52. Definição de Regras – Por Plataforma 13) Clique em exibir como lista para retornar a lista de alertas. 14) Clique em cancelar para fechar a janela. 43 Alertas de Regras Se você configura um alerta para ativar a janela alerta, a seguinte janela aparecerá acima quando o alarme se tornar ativo, veja Erro! Fonte de referência não encontrada.. Figura 53. Regra de Alertas Tabela 12 descrição da janela de Alertas. Tabela 12. Regras de Alertas – Descrição das Colunas Colunas Explanação Nome da Regra O nome da regra Nome da Plataforma O número de registo do veículo.. Hora A hora e a data em que o alerta foi registado no sistema. Descrição A descrição do alerta. Estado Os estados associados com o alerta. Entidades geográficas As entidades geográficas em que os veículos foram situados quando o alarme foi ativado. Para tratar dos alertas: 1) Selecione um alerta. 2) Faça um dos seguintes para reconhecer o alerta: Clique em Terminar se você deseja finalizar o alerta. Clique em Adiar se você desejar receber um alerta adicional. Configure o período de tempo para receber o alerta seguinte. A Janela de Regras de Alerta fecha. 44 3) Clique para abrir os detalhe da plataforma , abrirá uma a janela para o veículo que causou o alerta (veja, Detalhes do Veículo na pagina 15). 4) Abra detalhes da regra para abrir a janela das definições da regra para o veículo que causou o alerta (veja Erro! Fonte de referência não encontrada. na pagina Erro! Indicador não definido.). K. Controlando o Sistema Controlando Usuarios O administrador de sistema ou os usuários privilegiados podem controlar os usuários. Para controlar Motoristas e Usuários: • No menu principal, selecione ferramentas → Gerência do usuário. A janela da gerência do usuário aparece, veja Erro! Fonte de referência não encontrada.. Figura 54. Gerência de Usuários. Tabela 13 escreve os campos na janela da gerência do usuário. Tabela 13. Gerência de Usuários – Campos Campos Explanação Habilitado Indica se o cliente do usuário é ativo. Se cancelado, este usuário não aparece no sistema. Nome O Nome do Usuário Senha A Senha do Usuário Usuário Pai O usuário do pai de quem o usuário herda propriedades. Por exemplo, veículos associados com o usuário.. Descrição A descrição do usuário. Tempo da Ultima Conexão A hora e a data em que o usuário conectou por último ao sistema. • Clique na caixa para encabeçamento da coluna para classificar os usuários de acordo com essa coluna. • Use os números das páginas ou as setas no fundo da janela para navegar através dos usuários. 45 • Nos registros por página, ajuste o número dos usuários à exposição em cada página. • Para editar os detalhes de um usuário, clique na linha relevante. Edite os detalhes e clique na opção Update. • Para adicionar um usuário novo ao sistema, clique em adicionar e em novo no fundo da janela. O sistema adiciona uma linha nova, veja Figura 55. Figura 55. Detalhes do Usuário – adicionando um usuário novo Entre com os detalhes do novo usuário e clique em salvar. Gestão de Veículos e grupos O administrador de sistema ou os usuários privilegiados podem criar e controlar grupos do veículo (para todos os usuários). Para criar e controlar grupos do veículo: 1) No menu principal, selecione o Admin → Gerenciar grupo de plataforma. A janela da gerência dos grupos da plataforma aparece, veja Erro! Fonte de referência não encontrada.. Figura 56. Gerênciar Grupo de Plataforma 1) Clique na esquerda para expandir a árvore do veículo. Para criar uma árvore do veículo: 1) Selecione um grupo na árvore do veículo, clique sobre, após, novo grupo. 46 2) Clique em Adicionar Grupo. A janela de novo grupo aparece na placa esquerda veja Figura 57. Figura 57. Gerênciar Grupo de Plataforma – Novo Grupo 3) Entre com um nome para o grupo e selecione um ícone. 4) Clique OK. Para Renomear um grupo do veículo: • Selecione um grupo do veículo, o clique renomear, e edita o nome. Para Deletar um grupo do veículo: • Selecione um grupo do veículo e clique em remover grupo. Para adicionar um veículo a um grupo do veículo: 1) Selecione um grupo do veículo na árvore do veículo e clique em adicionar plataforma. A janela da plataforma da adição aparece na placa esquerda, veja Figura 58. 47 Figura 58. Gerência de Grupo de Plataforma – Adicionar Veiculo a Grupo 2) Nos veículos não atribuídos para esta lista do grupo, selecione os veículos para adicionar ao grupo e clique em OK. Para remover um Veículo de um grupo do veículo: 1) Selecione um grupo do veículo na árvore do veículo e o clique remover a plataforma. O veículo remover da janela de grupo aparece na placa direita, veja Figura 59. Figura 59. Gerênciar Grupo – Remover Veiculo de um Grupo 2) Nas plataformas atribuídas na lista do grupo, selecione os veículos para remover do grupo e clique em OK. 48 Configurando grupos do veículo por o usuário O administrador de sistema ou os usuários privilegiados configura os grupos dos veículos estão disponíveis para cada usuário. Os grupos de veículos configurados por o usuário: 1) No menu principal, selecione o Admin →Gerència dos Usuários. A janela da gerência dos usuários aparece, veja Erro! Fonte de referência não encontrada.. Figura 60. Gerência dos Usuários 2) Na lista de usuários, selecione o usuário para quem aos grupos disponíveis de veículo será configurada. 3) Da lista associada dos motoristas, selecione os motoristas a ser disponíveis para o usuário selecionado. 4) Clique em Aplicar para salvar a modificação. Com a janela aberta, permite repetir o processo para outro usuário. 5) Clique em OK para fechar a janela. Gerenciar Contatos O administrador de sistema ou os usuários privilegiados podem registar usuários no sistema e controlar seus detalhes dos contatos. A seguir usuários podem ajudar em encontrar pessoas relevantes quando os problemas se levantam. 49 Definindo a identificação do Motorista O administrador de sistema ou os usuários privilegiados podem controlar motoristas cadastrados no sistema. Para controlar Motoristas: • No menu principal selecione a opção Ferramentas→ →Gerenciar detalhes do Motoristas. A janela de detalhe do motorist aparece, veja Figura 61. Figura 61. Gerência dos Detalhes dos Motoristas Tabela 14 descreve os campos na janela dos detalhes dos motoristas. Tabela 14. Gerência dos detalhes dos Motoristas – Campos Campos Explanação Obstruído Indica se o Motorista está ativo no sistema. Falso – O motorista não esta listado no sistema. Verdadeiro – O motorista esta listado no sistema. Primeiro Nome O nome dado ao Motorista. Ultimo Nome O ultimo nome dado ao motorista. Código Código do Motorista. Endereço Endereço do Motorista. Telefone O numero de telefone do Motorista. Celular O numero do telefone celular do Motorista. • Clique em alguns dos encabeçamentos da coluna para classificar os resultados. • Use os números das página ou as teclas e de seta no fundo da janela para navegar entre os dados dos motoristas. • Nos registros por a página, ajuste o número dos motoristas à disposição em cada página. 50 • Para editar os detalhes de um motorista, clique em editar na linha desejada. Edite os detalhes e clique na opção atualiza. Incorpore os detalhes do motorista e clique no salvar. • Para adicionar um novo motorista ao sistema, clique em adicionar novo no fundo da janela. O sistema adiciona uma nova linha, veja Figura 55. Entre com os detalhes do novo motorista e clique Salvar. • Para deletar um motorista, clique em Delete na linha desejada. Gerenciando Motoristas O administrador de sistema ou os usuários privilegiados podem associar motoristas com os usuários específicos, permitindo o usuário de controlar aqueles motoristas. Para gerênciar Motoristas: 1) No menu principal, selecione Admin→ →Gerenciar motoristas por Usuários. A janela da gerência dos motoristas por usuário aparece, Erro! Fonte de referência não encontrada.. Figura 62. Gerênciar Motorista por Usuario 2) Na lista de usuários, selecione o usuário para associar o motorista. 3) Na lista associada dos motoristas, selecione os motoristas que podem ser vistos quando o usuário selecionado entra no sistema. 4) Clique em Aplicar para salvar as modificações. Com a janela aberta, você pode repetir esse procedimento para outros usuários. 5) Clique em OK para fechar a janela. 51