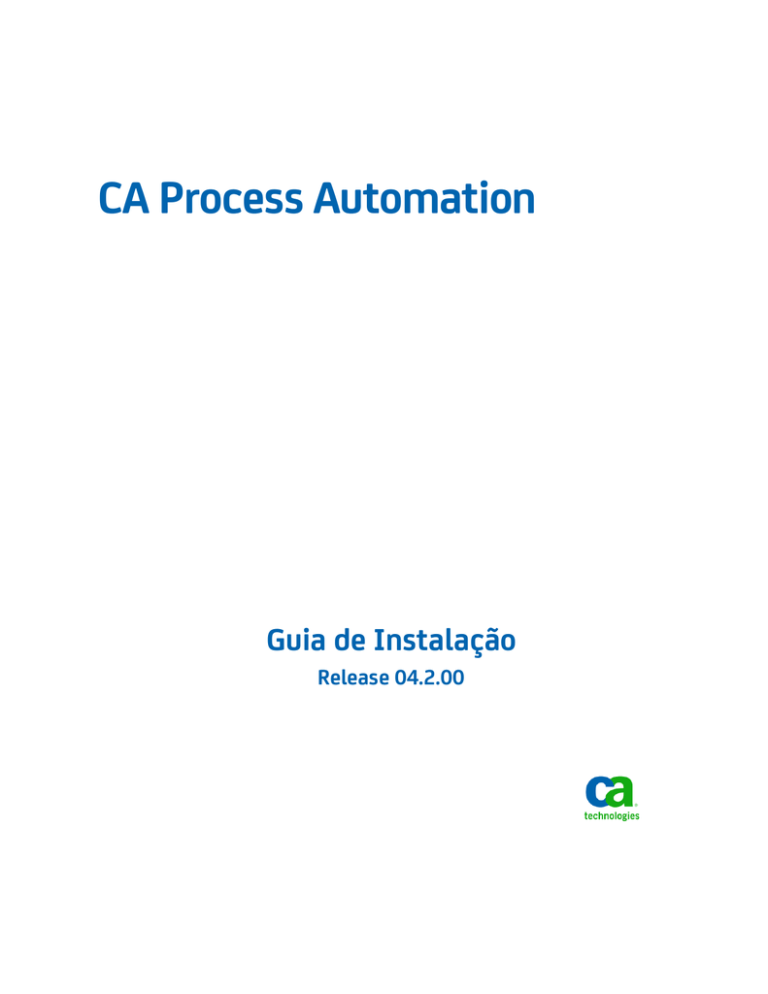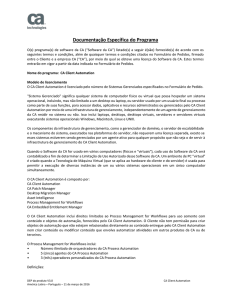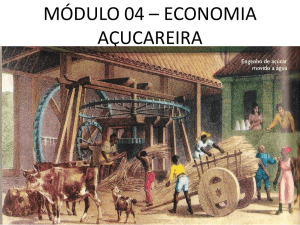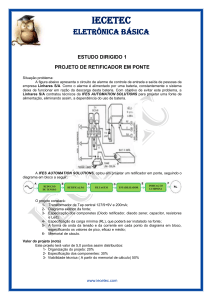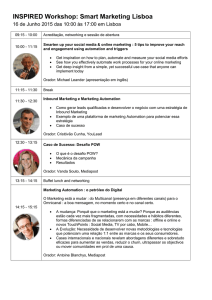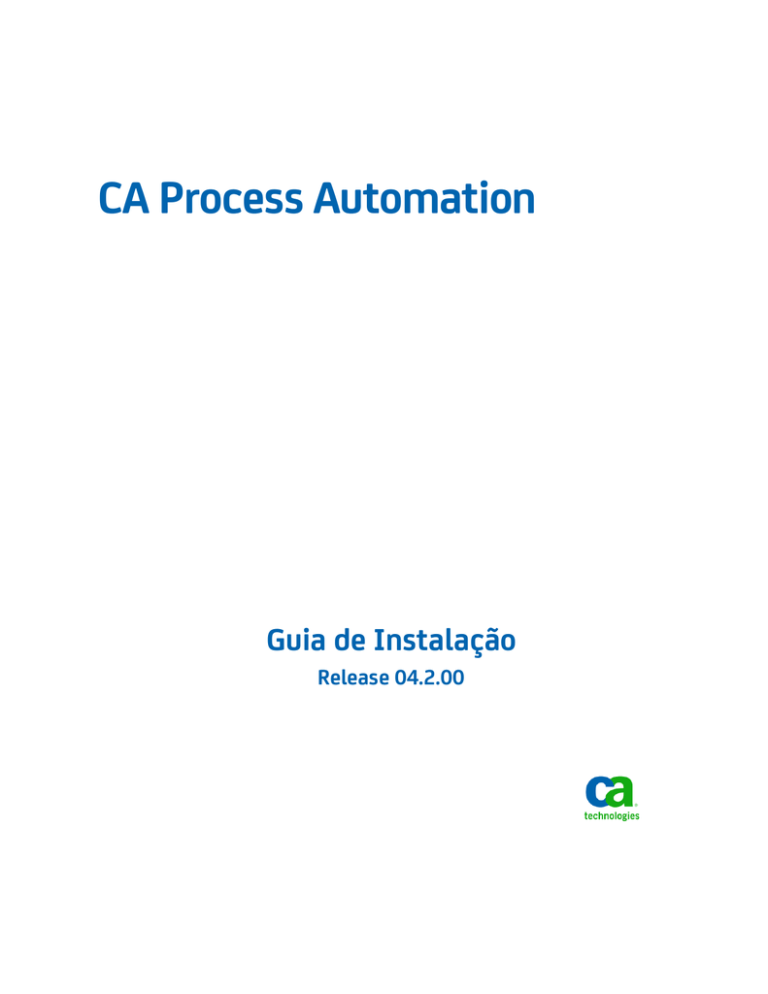
CA Process Automation
Guia de Instalação
Release 04.2.00
A presente documentação, que inclui os sistemas de ajuda incorporados e os materiais distribuídos eletronicamente (doravante
denominada Documentação), destina-se apenas a fins informativos e está sujeita a alterações ou remoção por parte da CA a
qualquer momento. Esta Documentação contém informações proprietárias da CA e não pode ser copiada, transferida,
reproduzida, divulgada, modificada nem duplicada, parcial ou completamente, sem o prévio consentimento por escrito da CA.
Se o Cliente for um usuário licenciado do(s) produto(s) de software referido(s) na Documentação, é permitido que ele imprima
ou, de outro modo, disponibilize uma quantidade razoável de cópias da Documentação para uso interno seu e de seus
funcionários envolvidos com o software em questão, contanto que todos os avisos de direitos autorais e legendas da CA
estejam presentes em cada cópia reproduzida.
O direito à impressão ou, de outro modo, à disponibilidade de cópias da Documentação está limitado ao período em que a
licença aplicável ao referido software permanecer em pleno vigor e efeito. Em caso de término da licença, por qualquer motivo,
fica o usuário responsável por garantir à CA, por escrito, que todas as cópias, parciais ou integrais, da Documentação sejam
devolvidas à CA ou destruídas.
NA MEDIDA EM QUE PERMITIDO PELA LEI APLICÁVEL, A CA FORNECE ESTA DOCUMENTAÇÃO "NO ESTADO EM QUE SE
ENCONTRA", SEM NENHUM TIPO DE GARANTIA, INCLUINDO, ENTRE OUTROS, QUAISQUER GARANTIAS IMPLÍCITAS DE
COMERCIABILIDADE, ADEQUAÇÃO A UM DETERMINADO FIM OU NÃO VIOLAÇÃO. EM NENHUMA OCASIÃO, A CA SERÁ
RESPONSÁVEL PERANTE O USUÁRIO OU TERCEIROS POR QUAISQUER PERDAS OU DANOS, DIRETOS OU INDIRETOS,
RESULTANTES DO USO DA DOCUMENTAÇÃO, INCLUINDO, ENTRE OUTROS, LUCROS CESSANTES, PERDA DE INVESTIMENTO,
INTERRUPÇÃO DOS NEGÓCIOS, FUNDO DE COMÉRCIO OU PERDA DE DADOS, MESMO QUE A CA TENHA SIDO EXPRESSAMENTE
ADVERTIDA SOBRE A POSSIBILIDADE DE TAIS PERDAS E DANOS.
O uso de qualquer software mencionado na Documentação é regido pelo contrato de licença aplicável, e tal contrato não deve
ser modificado de nenhum modo pelos termos deste aviso.
O fabricante desta Documentação é a CA.
Fornecida com “Direitos restritos”. O uso, duplicação ou divulgação pelo governo dos Estados Unidos está sujeita às restrições
descritas no FAR, seções 12.212, 52.227-14 e 52.227-19(c)(1) - (2) e DFARS, seção 252.227-7014(b)(3), conforme aplicável, ou
sucessores.
Copyright © 2010 CA. Todos os direitos reservados. Todas as marcas comerciais, nomes de marcas, marcas de serviço e
logotipos aqui mencionados pertencem às suas respectivas empresas.
Entrar em contato com o Suporte técnico
Para assistência técnica online e uma lista completa dos locais, principais horários de
atendimento e números de telefone, entre em contato com o Suporte técnico pelo
endereço http://www.ca.com/worldwide.
Alterações na documentação
Foram feitas as seguintes atualizações de documentação desde a última release desta
documentação:
■
O que você deseja fazer? (na página 13) - Este tópico existente tem um novo nome
e foi reduzido a links para várias tarefas de instalação.
■
Introdução aos componentes de um sistema do CA Process Automation (na
página 15) - Este novo capítulo descreve cada componente, começando com os
necessários para configurar um sistema simples.
■
–
Um sistema simples do CA Process Automation (na página 15)
–
Um sistema típico do CA Process Automation (na página 17)
–
Um sistema agrupado do CA Process Automation (na página 19)
–
Associações típicas de bancos de dados (na página 20)
Os tópicos a seguir foram atualizados para refletir que a única versão do JDK a qual
o CA Process Automation Release 4.2 oferece suporte é a JDK 1.7. Esse requisito se
aplica apenas aos orquestradores. O CA Process Automation oferece suporte a uma
versão Java 6 de um JRE (até JRE 1.6.0_45) para agentes.
–
Suporte à plataforma e requisitos para componentes do CA Process
Automation (na página 30)
–
Pré-requisitos do JDK (na página 76)
–
Considerações sobre o banco de dados ao atualizar do CA IT PAM 2.x para o CA
Process Automation Release 4.2.
–
Atualizar para o JDK versão 1.7
–
Atualizar para o CA Process Automation Release 4.2
■
Diretrizes para especificar o nome do servidor de banco de dados para o SQL Server
(na página 74)" — Este novo tópico explica que você pode hospedar um banco de
dados do CA Process Automation em uma instância nomeada do SQL Server.
■
Privilégios de proprietário de banco de dados (na página 76) - Este tópico existente
foi corrigido para incluir direitos de atuação em modos de exibição.
■
Instalar o orquestrador de domínio (na página 96) - Este tópico existente foi
atualizado com novas páginas que foram adicionadas ao assistente de instalação
para esta release.
■
Instalar um agente de forma interativa (na página 174) - Este tópico existente foi
atualizado para documentar uma nova caixa de seleção que especifica se o agente
deverá usar a comunicação simplificada nas portas padrão da internet (o padrão)
ou a comunicação obsoleta na porta 7003.
■
Suporte pós-instalação para atualizações do CA EEM (na página 166) - Este novo
tópico descreve como atualizar um CA Process Automation Release 4.2 existente ao
atualizar a versão da release do CA EEM ou gerar novos certificados com tamanhos
de chave maiores.
■
Exemplo de cenário: configurar a instalação existente para gerar novamente os
certificados do CA Process Automation (na página 162) —" Este novo tópico fornece
o procedimento de instalação a ser seguido se o administrador do CA EEM gerar
novamente certificados com chaves de 2048 ou 4096 bits depois de instalar o CA
Process Automation com o CA EEM r12.51.
■
Pré-requisitos do balanceador de carga F5 (na página 53) - Esta seção existente foi
modificada para adicionar alterações para oferecer suporte à comunicação
simplificada e para remover referências ao nó principal. Outras alterações foram
feitas para aprimorar a utilização.
■
Balanceador de carga NGINX (na página 35) - Esta nova seção documenta como
configurar o balanceador de carga NGINX, que oferece suporte à comunicação
simplificada. Esse balanceador de carga é uma boa alternativa ao Apache, que
oferece suporte somente à comunicação obsoleta.
■
Sobre a comunicação do agente (na página 158) - Este novo tópico descreve o novo
método de comunicação simplificada.
■
■
■
Como atualizar o CA Process Automation (na página 142) - Esse novo cenário foi
adicionado ao capítulo Atualizando para a release atual.
–
Fazer backups e preparar para a interrupção (na página 143) - Este novo tópico
foi derivado da experiência de campo com a atualização de um cliente.
–
Executar os pré-requisitos de atualização (na página 144)
–
Atualizar o orquestrador de domínio (na página 146)
–
Atualizar um orquestrador não agrupado (na página 149)
–
Atualizar um nó de agrupamento (na página 152)
–
Executar tarefas pós-atualização (na página 155) - Este novo tópico inclui
orientações que foram obtidas da experiência de campo com a atualização de
um cliente.
–
Testar os processos com os orquestradores atualizados (na página 156)
–
Alternar os balanceadores de carga do Apache para o NGINX (na página 157)
–
Atualizar os pools do F5, a definição da iRule e a configuração (na página 157)
–
Configurar os agentes para usarem a comunicação simplificada (na página 158)
–
Testar os processos com a comunicação simplificada (na página 159)
Exemplos de atualização - Este novo apêndice inclui:
–
Exemplo: Atualizar um orquestrador não agrupado da Release 4.1sp01 para a
4.2 (na página 286) - Este novo tópico fornece capturas de tela específicas
desse cenário de atualização.
–
Exemplo: Atualizar qualquer nó do orquestrador de domínio da Release
3.1sp01 para a 4.2 (na página 277) - Este novo tópico fornece capturas de tela
específicas desse cenário de atualização.
–
Exemplo: Atualizar outro nó do orquestrador de domínio da Release 3.1sp01
para a 4.2 (na página 283) - Este novo tópico fornece capturas de tela
específicas desse cenário de atualização.
Portas usadas pelo CA Process Automation (na página 223) —" Este novo apêndice
lista as portas usadas por cada componente de um sistema típico do CA Process
Automation.
Índice
Capítulo 1: O que você deseja fazer?
13
Capítulo 2: Introdução aos componentes de um sistema do CA Process
Automation
15
Um sistema simples do CA Process Automation ........................................................................................................ 15
Um sistema típico do CA Process Automation ........................................................................................................... 17
Um sistema agrupado do CA Process Automation..................................................................................................... 19
Opções de configuração avançada ............................................................................................................................. 20
Exemplo: como os touchpoints ativam a portabilidade do conteúdo ....................................................................... 24
Como fazer download da biblioteca do CA Process Automation sem acesso à internet ........................................... 26
Capítulo 3: Suporte à plataforma e requisitos de hardware
29
Suporte à plataforma e requisitos para componentes do CA Process Automation ................................................... 30
Requisitos de hardware.............................................................................................................................................. 32
Capítulo 4: Configurar um balanceador de carga para agrupamento do
orquestrador
35
Balanceador de carga NGINX ..................................................................................................................................... 35
Pré-requisitos ...................................................................................................................................................... 36
Comunicação básica ............................................................................................................................................ 38
Comunicação segura ........................................................................................................................................... 42
Configuração do REST ......................................................................................................................................... 47
Gerar arquivos de certificado SSL ....................................................................................................................... 50
Pré-requisitos do balanceador de carga F5 ................................................................................................................ 53
Criar um nó do F5 para cada nó de agrupamento .............................................................................................. 54
Criar dois pools do F5 para cada agrupamento do CA Process Automation ....................................................... 55
Crie uma iRule do F5 para o CA Process Automation ......................................................................................... 56
Crie um servidor virtual do F5 para o CA Process Automation ........................................................................... 59
Configurar o F5 para usar a comunicação simplificada com HTTPS .................................................................... 61
Preparar o balanceador de carga F5 para verificação de comunicação (Exemplo) ............................................ 63
Capítulo 5: Instalar o orquestrador de domínio
65
Pré-requisitos para instalação do orquestrador de domínio ..................................................................................... 65
Planejando os locais dos componentes de suporte ............................................................................................ 67
Pré-requisitos do servidor do banco de dados ................................................................................................... 69
Índice 7
Pré-requisitos do JDK .......................................................................................................................................... 76
Pré-requisitos do CA EEM ................................................................................................................................... 78
Pré-requisitos do planejamento de portas ......................................................................................................... 92
Instalação interativa do orquestrador de domínio .................................................................................................... 92
Instalar o software de terceiros .......................................................................................................................... 93
Instalar o orquestrador de domínio .................................................................................................................... 96
Instalação autônoma do orquestrador de domínio ................................................................................................. 118
Criar um arquivo de resposta ............................................................................................................................ 118
Executar ou editar o arquivo de script de instalação silenciosa ....................................................................... 121
Considerações sobre atualização (instalação silenciosa) .................................................................................. 123
Tarefas pós-instalação para o orquestrador de domínio ......................................................................................... 124
Ir até o CA Process Automation e efetuar logon como administrador padrão ................................................. 125
Tornar a biblioteca disponível para os usuários sem acesso à internet ............................................................ 127
Configure os firewalls para comunicação bidirecional ..................................................................................... 128
Instalar drivers para os operadores de bancos de dados ................................................................................. 129
Ativar a autenticação de passagem NTLM após a instalação ........................................................................... 130
Interagir com a configuração de área de trabalho ............................................................................................ 131
Configurar o CA EEM para permitir que os usuários referenciados efetuem logon com seus nomes de
email.................................................................................................................................................................. 131
Pré-requisitos da sincronização de hora ........................................................................................................... 133
Como instalar patches e conectores com o CA Process Automation 4.2.......................................................... 133
Alterar a configuração do servidor de banco de dados Oracle para usar um Oracle RAC ................................ 135
Interromper o orquestrador ............................................................................................................................. 137
Iniciar o orquestrador ....................................................................................................................................... 138
Desinstalar o orquestrador de domínio ................................................................................................................... 139
Capítulo 6: Atualizar para a release atual
141
Como atualizar o CA Process Automation ................................................................................................................ 142
Fazer backups e preparar para a interrupção .......................................................................................................... 143
Executar os pré-requisitos de atualização................................................................................................................ 144
Atualizar o orquestrador de domínio ....................................................................................................................... 146
Atualizar um orquestrador não agrupado ................................................................................................................ 149
Atualizar um nó de agrupamento ............................................................................................................................ 152
Executar tarefas pós-atualização ............................................................................................................................. 155
Testar os processos com os orquestradores atualizados ......................................................................................... 156
Alternar os balanceadores de carga do Apache para o NGINX ................................................................................ 157
Atualizar os pools do F5, a definição da iRule e a configuração .............................................................................. 157
Configurar o agente para usar a comunicação simplificada .................................................................................... 158
Sobre a comunicação do agente ....................................................................................................................... 158
Testar os processos com a comunicação simplificada ............................................................................................. 159
8 Guia de Instalação
Capítulo 7: Reinstalar ou configurar a release atual
161
Exemplo de cenário: configurar a instalação existente para gerar novamente os certificados do CA Process
Automation .............................................................................................................................................................. 162
Suporte pós-instalação para atualizações do CA EEM ............................................................................................. 166
Habilitar as comunicações seguras para o CA Process Automation existente ......................................................... 170
Capítulo 8: Instalar agentes
171
Pré-requisitos para instalação de agentes ............................................................................................................... 171
Identificar hosts que precisam de agentes ....................................................................................................... 171
Verificar os pré-requisitos do Java para agentes .............................................................................................. 172
Determinar a disponibilidade de portas para o agente .................................................................................... 172
Vá até o CA Process Automation e efetue logon. .................................................................................................... 173
Instalar um agente de forma interativa ................................................................................................................... 174
Executar uma instalação autônoma do agente ........................................................................................................ 176
Tarefas de pós-instalação para agentes ................................................................................................................... 180
Resolver o conflito de porta com o agente ....................................................................................................... 180
Configurar agentes para serem executados como usuário padrão com poucos privilégios ............................. 181
Como iniciar ou interromper um agente .......................................................................................................... 182
Capítulo 9: Adicionar um nó ao orquestrador de domínio
185
Pré-requisitos para instalação de um nó de agrupamento para o orquestrador de domínio ................................. 186
Instalar um nó agrupado para o orquestrador de domínio ..................................................................................... 189
Sincronizar a hora para um nó de agrupamento ..................................................................................................... 191
Capítulo 10: Instalar um orquestrador adicional
193
Pré-requisitos para instalação de um orquestrador ................................................................................................ 193
Instalar um orquestrador ......................................................................................................................................... 196
Tarefas pós-instalação para um orquestrador ......................................................................................................... 201
Capítulo 11: Adicionar um nó a um orquestrador adicional
203
Pré-requisitos para instalação de um nó de agrupamento para um orquestrador ................................................. 204
Instalar um nó de agrupamento para um orquestrador .......................................................................................... 207
Sincronizar a hora para um nó de agrupamento ..................................................................................................... 209
Capítulo 12: Ajuste do CA Process Automation
211
Como melhorar o desempenho do CA Process Automation .................................................................................... 212
Índice 9
Apêndice A: Usando o SiteMinder com o CA Process Automation
215
Pré-requisitos do CA SiteMinder .............................................................................................................................. 216
Configurar objetos do servidor de diretivas do CA SiteMinder ................................................................................ 216
Integrar o CA Process Automation com o IIS para Single Sign-On ........................................................................... 218
Como configurar o IIS para redirecionar para o Tomcat .......................................................................................... 219
Integre o CA Process Automation com o Apache para SSO ..................................................................................... 221
Ativar logoff no CA Process Automation para SSO ................................................................................................... 221
Apêndice B: Portas usadas pelo CA Process Automation
223
Comunicação em uma arquitetura típica ................................................................................................................. 224
Portas usadas pelo CA EEM ...................................................................................................................................... 225
Portas usadas pelo balanceador de carga ................................................................................................................ 227
Portas usadas por um orquestrador ........................................................................................................................ 230
Portas usadas por um agente ................................................................................................................................... 238
Portas usadas por servidores de banco de dados .................................................................................................... 240
Portas usadas por clientes web ................................................................................................................................ 241
Apêndice C: Manter o nome DNS ou endereço IP do orquestrador
243
Manter endereços IP ................................................................................................................................................ 243
Resolver caractere inválido no nome DNS do CA Process Automation ................................................................... 244
Ativar o DNS para resolver um nome de host inválido ..................................................................................... 244
Manter o nome de host DNS............................................................................................................................. 245
Sintaxe de nomes de host DNS ......................................................................................................................... 246
Apêndice D: Solução de problemas
247
Falha na instalação do CA Process Automation ....................................................................................................... 247
Possível problema ao executar o CA Process Automation em um servidor da VMWare usando a interface
de rede E1000 .......................................................................................................................................................... 248
Oracle Bug nº 9347941 ............................................................................................................................................ 250
Limitações do Internet Explorer ............................................................................................................................... 251
Instalação do CA Process Automation em ambientes de rede de pilha dupla (IPv4 e IPv6) .................................... 252
Desempenho lento usando o MySQL ....................................................................................................................... 252
Não é possível criar o banco de dados de tempo de execução ............................................................................... 254
Não é possível executar os operadores Executar o script ou Executar programa no RHEL6 ................................... 255
Apêndice E: Balanceador de carga do Apache
257
Pré-requisitos do balanceador de carga do Apache................................................................................................. 257
Configuração do balanceador de carga do Apache no Windows ............................................................................. 258
Configuração básica (Windows) ........................................................................................................................ 258
10 Guia de Instalação
Configuração segura (Windows) ....................................................................................................................... 262
Configuração do balanceador de carga do Apache não no Windows ...................................................................... 267
Configuração básica (não no Windows) ............................................................................................................ 268
Configurar configuração segura (não no Windows).......................................................................................... 272
Apêndice F: Exemplos de atualização
277
Exemplo: atualizar qualquer nó do orquestrador de domínio da Release 3.1 SP01 para a 4.2 no Windows .......... 277
Exemplo: atualizar outro nó do orquestrador de domínio da Release 3.1 SP01 para a 4.2 no Windows ............... 283
Exemplo: atualizar um orquestrador não agrupado da Release 4.1 SP01 para a 4.2 no Windows ......................... 286
Atualizando de uma release anterior para a Release 3.1 SP01 ................................................................................ 292
Índice 11
Capítulo 1: O que você deseja fazer?
■
Instalar o CA Process Automation pela primeira vez
–
Introdução aos componentes de um sistema do CA Process Automation (na
página 15).
–
Suporte à plataforma e requisitos de hardware (na página 29).
–
Instalar o orquestrador de domínio (na página 65).
■
Atualizar o CA Process Automation a partir de uma release anterior (na
página 141)
■
Atualize a release atual do CA Process Automation para:
–
Usar vários domínios do Active Directory. (na página 166) (após atualizar o CA
EEM para a versão 12.5)
–
Usar os novos certificados do CA EEM 12.5 (na página 162) (com um CA EEM
12.5 existente)
–
Ativar as comunicações seguras (HTTPS) (na página 170)
–
Usar um novo endereço IP do host (na página 243)
■
Instalar um agente (na página 171).
■
Criar seu sistema
–
Configurar um balanceador de carga para agrupamento do orquestrador (na
página 35)
–
Adicionar um nó ao orquestrador de domínio (na página 185).
–
Instalar um orquestrador adicional (na página 193).
–
Adicionar um nó a um orquestrador adicional (na página 203).
■
Solucionar problemas (na página 247)
■
Usar o CA SiteMinder com o CA Process Automation (na página 215)
Capítulo 1: O que você deseja fazer? 13
Capítulo 2: Introdução aos componentes de
um sistema do CA Process Automation
Esta seção contém os seguintes tópicos:
Um sistema simples do CA Process Automation (na página 15)
Um sistema típico do CA Process Automation (na página 17)
Um sistema agrupado do CA Process Automation (na página 19)
Opções de configuração avançada (na página 20)
Exemplo: como os touchpoints ativam a portabilidade do conteúdo (na página 24)
Como fazer download da biblioteca do CA Process Automation sem acesso à internet
(na página 26)
Um sistema simples do CA Process Automation
Um sistema simples do CA Process Automation inclui três componentes: o orquestrador
de domínio, um servidor de banco de dados e o CA Embedded Entitlements Manager
(CA EEM).
Capítulo 2: Introdução aos componentes de um sistema do CA Process Automation 15
Um sistema simples do CA Process Automation
O orquestrador de domínio
Orquestradores são os servidores do CA Process Automation. Os usuários se
conectam a um orquestrador para criar e testar processos, executar processos e
configurar o sistema do CA Process Automation de várias maneiras. Todo sistema
do CA Process Automation tem um orquestrador de domínio e também pode ter
um ou mais orquestradores que não sejam de domínio. Uma implantação simples
tem um único orquestrador de domínio.
Um servidor de banco de dados
Durante a instalação do orquestrador de domínio, identifique o servidor de banco
de dados no qual criar os três bancos de dados do CA Process Automation.
■
O banco de dados da biblioteca armazena o conteúdo de automação que você
criar. Exemplos incluem os processos, conjuntos de dados e formulários.
■
O banco de dados de tempo de execução armazena as informações de estado
sobre as instâncias de processo que foram executadas ou que estão sendo
executadas.
■
O banco de dados de relatórios armazena informações sobre as instâncias de
processo que foram executadas em um formato adequado para a execução de
relatórios.
CA Embedded Entitlements Manager (CA EEM)
16 Guia de Instalação
■
Durante a instalação do orquestrador de domínio, registre o aplicativo do CA
Process Automation no CA EEM. Uma única instância do CA EEM pode ser
usada com vários produtos da CA Technologies para fornecer um único local
para o gerenciamento de identidades de usuários e suas permissões do
aplicativo.
■
O CA EEM autentica os usuários do CA Process Automation. O CA EEM tenta
corresponder as credenciais que os usuários digitam para efetuar logon com as
credenciais de usuários conhecidos do CA Process Automation. Todas as
credenciais válidas são definidas diretamente no CA EEM ou, mais comumente,
são referenciadas pelo CA EEM a partir de um ou mais repositórios com base
em LDAP, como o Microsoft Active Directory.
■
O CA EEM também gerencia os níveis de autorização dos usuários do CA
Process Automation. No CA EEM, atribui-se permissões para cada conta de
usuário depois que o CA Process Automation está instalado para fornecer
àquele usuário as permissões relevantes dentro do aplicativo do CA Process
Automation.
Um sistema típico do CA Process Automation
Um sistema típico do CA Process Automation
Muitas implantações requerem a capacidade de distribuir parte da carga de trabalho
para ser executada em hosts diferentes do orquestrador de domínio. Alguns tipos de
carga de trabalho podem ser executados em um host remoto sem que um agente esteja
instalado nele. No entanto, mais funcionalidade está disponível quando um agente do
CA Process Automation está instalado no host de destino.
Capítulo 2: Introdução aos componentes de um sistema do CA Process Automation 17
Um sistema típico do CA Process Automation
Agentes
Cada instância do processo consiste em um ou mais operadores. Cada operador é
direcionado para ser executado em um host específico, seja direta ou
indiretamente, usando o conceito de touchpoints. Cada touchpoint é mapeado para
um host específico por meio da configuração do sistema.
O mesmo nome de touchpoint pode mapear para diferentes hosts em diferentes
ambientes ou domínios do CA Process Automation. Dessa forma, os touchpoints
permitem que o mesmo conteúdo do processo seja implantado de forma inalterada
em diferentes ambientes ou domínios do CA Process Automation.
Os touchpoints podem mapear para um orquestrador do CA Process Automation ou
para um agente do CA Process Automation. Os touchpoints do proxy mapeiam para
um host remoto que não possua nenhum software do CA Process Automation. Os
orquestradores podem distribuir a carga de trabalho para um host remoto
conectando-se a ele diretamente por meio de SSH ou conectando-se por meio de
um agente, que por sua vez, conecta-se ao host remoto por meio de SSH.
Semelhante a um touchpoint, um touchpoint do proxy é uma entidade lógica. Ele é
um nome que pode ser usado na criação de processos para especificar um destino
de execução do operador. Enquanto um touchpoint é definido e mapeado para um
agente específico por meio da configuração do ambiente, um touchpoint do proxy é
mapeado para um host remoto sem agente específico. Cada host remoto sem
agente (mapeado para um touchpoint do proxy) é gerenciado por um agente
instalado em um host diferente. Quando um orquestrador distribui trabalho que
está direcionado para um touchpoint do proxy, ele envia o trabalho para o agente
que gerencia o host remoto, e esse agente, por sua vez, estabelece uma sessão de
SSH com o host remoto para executar o trabalho.
Consequentemente, a tarefa principal de um agente do CA Process Automation é
executar a carga de trabalho no host em que está instalado. Além disso, os agentes
podem atuar como um gateway por meio do qual a carga de trabalho é distribuída
para os hosts remotos em que não é possível instalar um agente.
18 Guia de Instalação
Um sistema agrupado do CA Process Automation
Um sistema agrupado do CA Process Automation
Muitas instalações implantam um orquestrador de domínio agrupado para alta
disponibilidade e escalabilidade da implantação.
Capítulo 2: Introdução aos componentes de um sistema do CA Process Automation 19
Opções de configuração avançada
Orquestradores agrupados
Um orquestrador agrupado é composto de dois ou mais nós. Em operações
normais, a carga de trabalho é compartilhada entre os nós do orquestrador. Outros
nós podem ser adicionados para dimensionar a capacidade do orquestrador,
conforme necessário. No caso de falha de um nó do orquestrador, os outros nós
assumem as responsabilidades do nó com falha até que ele se recupere,
fornecendo alta disponibilidade.
Cada nó do orquestrador é instalado em um host diferente. Instale e atualize cada
nó separadamente.
Observação: se você já tiver instalado um orquestrador em uma configuração
autônoma inicialmente, é necessário executar novamente o assistente de instalação
para reconfigurá-lo como um nó de um orquestrador agrupado.
Balanceador de carga
O CA Process Automation oferece suporte a balanceadores de carga de hardware e
de software, por exemplo:
■
F5
■
NGINX
■
Apache (com limitações funcionais)
Observação: o balanceador de carga do Apache é suportado para a comunicação
entre agentes atualizados e um orquestrador agrupado. No entanto, o balanceador
de carga do Apache não oferece suporte ao protocolo que o mecanismo de
comunicações simplificadas requer. É possível continuar a usar o modelo de
comunicação obsoleta com o Apache, mas se estiver planejando implantar com um
balanceador de carga de software, é altamente recomendável que você use o
NGINX.
CA EEM de alta disponibilidade
O CA EEM pode ser configurado com um nó de tolerância a falhas para as
implantações que exigem uma configuração de alta disponibilidade total.
Opções de configuração avançada
Orquestradores que não são de domínio
É possível particionar a carga de trabalho de automação por meio da implantação
de outros orquestradores. Assim como com orquestradores de domínio, esses
orquestradores que não são de domínio podem ser agrupados.
Considere o caso em que uma determinada carga de trabalho deve ser direcionada
para execução em um centro de dados ou região geográfica específica e o sistema
do CA Process Automation precisa ser configurado de forma diferente em cada
local. Uma abordagem seria implantar um orquestrador em cada centro de dados e
usar a configuração de nível do orquestrador para substituir a configuração de nível
do domínio de maneira adequada.
20 Guia de Instalação
Opções de configuração avançada
Ambientes
Uma implantação padrão tem um domínio e um único ambiente, o ambiente
padrão.
É possível particionar um domínio do CA Process Automation em vários ambientes.
Em seguida, vários aspectos da configuração do domínio podem ser adaptados a
cada ambiente. Por exemplo, com vários ambientes é possível configurar as coisas
de uma forma em um contexto de desenvolvimento de conteúdo e de outra forma
em um contexto de teste ou de produção.
Cada ambiente pode ter sua própria biblioteca para que você possa ter
potencialmente diferentes versões de conteúdo nos diferentes ambientes.
Os ambientes também particionam a carga de trabalho. Qualquer orquestrador
determinado é associado a um ambiente. O ambiente padrão possui o orquestrador
de domínio e pode ter um ou mais orquestradores que não são de domínio. Todos
os outros ambientes têm um ou mais orquestradores que não são de domínio. Cada
orquestrador de domínio e cada orquestrador que não é de domínio pode ser
agrupado (vários nós) ou não agrupado (um nó).
Os ambientes também podem ajudá-lo a particionar a carga de trabalho dentro de
um contexto de produção. Por exemplo, um provedor de serviços pode implantar
um ambiente por cliente. Essa configuração permite executar o mesmo conteúdo
de automação padrão em vários ambientes cuja carga de trabalho é fisicamente
particionada. Esses ambientes que estão executando o mesmo conteúdo são
configurados de forma diferente e, potencialmente, estão em execução em
diferentes localizações geográficas.
Capítulo 2: Introdução aos componentes de um sistema do CA Process Automation 21
Opções de configuração avançada
Implicações no banco de dados por adicionar ambientes e orquestradores que não são
de domínio
Você tem flexibilidade na forma como atribui o compartilhamento de bancos de
dados entre os orquestradores. As associações típicas ilustradas são:
■
Um banco de dados de relatórios que é compartilhado por todos os
orquestradores do domínio. Embora não seja possível compartilhar qualquer
banco de dados entre domínios, é possível ter mais de um banco de dados de
relatórios.
■
Um banco de dados da biblioteca para cada ambiente, onde cada banco de
dados da biblioteca é compartilhado por todos os orquestradores no mesmo
ambiente.
■
Um banco de dados de tempo de execução por orquestrador. Isto é um
requisito. Cada orquestrador autônomo (não agrupado) possui seu próprio
banco de dados de tempo de execução. Da mesma maneira, cada orquestrador
agrupado usa um único banco de dados de tempo de execução.
Em uma implantação simples com um orquestrador de domínio não agrupado no
ambiente padrão, os três bancos de dados do CA Process Automation são
instalados em um servidor de banco de dados.
Adicionar outros ambientes e instalar orquestradores que não sejam de domínio
aumenta significativamente a complexidade da configuração do banco de dados
necessária.
22 Guia de Instalação
Opções de configuração avançada
Mais informações:
Sobre os bancos de dados do CA Process Automation (na página 70)
Capítulo 2: Introdução aos componentes de um sistema do CA Process Automation 23
Exemplo: como os touchpoints ativam a portabilidade do conteúdo
Exemplo: como os touchpoints ativam a portabilidade do
conteúdo
Considere um exemplo de implantação com um domínio de teste e um domínio de
produção, cada um com seu próprio servidor SMTP.
■
smtptest1.myorg.com no domínio de teste
■
smptserver.myorg.com no domínio de produção
O administrador instala um agente em cada servidor SMTP e configura cada agente com
o touchpoint nomeado servidor SMTP. Um criador de conteúdo cria um processo com
um operador Send_Email, em que o destino da execução está definido para o
touchpoint com nome de servidor SMTP. Esse processo pode ser implantado sem
alterações no domínio de teste e no domínio de produção.
24 Guia de Instalação
Exemplo: como os touchpoints ativam a portabilidade do conteúdo
Observação: os guias do CA Process Automation e a ajuda online descrevem como alcançar a portabilidade do
conteúdo em ambientes dentro de um único domínio.
Capítulo 2: Introdução aos componentes de um sistema do CA Process Automation 25
Como fazer download da biblioteca do CA Process Automation sem acesso à internet
Como fazer download da biblioteca do CA Process Automation
sem acesso à internet
Esta seção descreve como fazer download da biblioteca do CA Process Automation sem
acesso à internet.
Observação: para ter acesso à biblioteca do CA Process Automation, é necessário fazer
download do arquivo biblioteca.zip em todos os nós do CA Process Automation.
Siga estas etapas:
1.
Use as credenciais do administrador para efetuar logon em um nó do CA Process
Automation com acesso à internet.
A interface de usuário do CA Process Automation é aberta.
2.
Na interface de usuário do CA Process Automation, clique no link Biblioteca a partir
do menu suspenso Ajuda, o link Ajuda.
A biblioteca do CA Process Automation é aberta.
3.
Na página da biblioteca do CA Process Automation, clique no link Fazer download
desta biblioteca.
Uma caixa de diálogo é exibida solicitando que você salve o arquivo .zip.
4.
Crie uma pasta biblioteca no seguinte local:
<server_loc>\c2o\.c2orepository\
5.
Crie um <Nome da pasta local> com base no idioma da biblioteca que estiver
selecionado no seguinte local:
<server_loc>\c2o\.c2orepository\biblioteca\
Observação: com base no idioma da biblioteca que está selecionado, use o devido
<Nome da pasta local>, como segue:
6.
26 Guia de Instalação
■
Inglês - <Nome da pasta local> está em en_US
■
Alemão - de_DE
■
Espanhol - es_ES
■
Francês - fr_FR
■
Italiano - it_IT
■
Japonês - ja_JP
■
Português - pt_BR
■
Turco - tr_TR
■
Chinês - zh_CN
Descompacte o arquivo .zip e coloque os arquivos da biblioteca do CA Process
Automation na pasta local a seguir:
Como fazer download da biblioteca do CA Process Automation sem acesso à internet
<server_loc>\c2o\.c2orepository\biblioteca\<Nome da pasta local>\ arquivos da
biblioteca.
Agora é possível acessar os arquivos da biblioteca do CA Process Automation a
partir da pasta local.
Capítulo 2: Introdução aos componentes de um sistema do CA Process Automation 27
Capítulo 3: Suporte à plataforma e
requisitos de hardware
Esta seção contém os seguintes tópicos:
Suporte à plataforma e requisitos para componentes do CA Process Automation (na
página 30)
Requisitos de hardware (na página 32)
Capítulo 3: Suporte à plataforma e requisitos de hardware 29
Suporte à plataforma e requisitos para componentes do CA Process Automation
Suporte à plataforma e requisitos para componentes do CA
Process Automation
A tabela a seguir resume as plataformas suportadas por componentes do CA Process
Automation.
Observação: os sistemas operacionais e os softwares com suporte listados podem
mudar ao longo do tempo. Para obter as informações mais recentes sobre o suporte à
versão, consulte “Compatibilidades” em support.ca.com.
Componente
do CA Process
Automation
Sistemas operacionais suportados Software exigido
orquestrador
Microsoft Windows Server 2003
R2 x64 SPx, 2008 x64 SPx, 2012
x64
Solaris SPARC 10
Solaris 11
Red Hat Enterprise Linux 5 x64, 6
x64 SPx
CentOS Linux 6 x64
30 Guia de Instalação
JDK (Java Development Kit - Kit de
Desenvolvimento Java) 1.7
Outros requisitos
Consulte o tópico
Pré-requisitos de
instalação do
Observação: o JDK 1.7 também é
necessário pela versão 3.4 do Catalyst orquestrador de
domínio (na
incorporado. O Catalyst oferece
página 65).
suporte à API REST e a todos os
conectores do UCF.
Suporte à plataforma e requisitos para componentes do CA Process Automation
Componente
do CA Process
Automation
Sistemas operacionais suportados Software exigido
Outros requisitos
Agente
Microsoft Windows Server 2003
R2 x64 SPx, 2003 R2 x32 SPx, 2008
x64 SPx, 2012 x64
Para touchpoints
do proxy e grupos
de hosts, cada host
remoto deve
executar um
servidor SSHv2. O
host remoto do
UNIX deve ter ksh.
SUSE Linux Enterprise Server 10
x64,11 x32 SPx, 11 x64 SPx
Uma das seguintes releases do JRE
(Java Runtime Environment Ambiente de Tempo de Execução
Java) suportadas pelo sistema
operacional.
Solaris SPARC 9, 10
■
Para Windows, Solaris SPARC e
Linux: Oracle JRE 1.6 e 1.7.
■
Para AIX, IBM JRE 1.6
■
Para HP-UX, o nível mínimo é
1.6_04. HP Java 1.6 (JRE).
Solaris 10 x86 x32 bits, 11
Red Hat Enterprise Linux 5 x64, 6
x32 SPx, 6 x64 SPx
CentOS Linux 6 x64
AIX 6.1, 7.1
HP-UX 11i V3 (Itanium)
Importante: Não utilize as
atualizações de 27 (1.6.0_27) até 29
(1.6.0_29) do Java 6 Runtime
Environment. Um problema com essas
versões afeta os aplicativos, incluindo
o CA Process Automation, que usa o
JDBC para se conectar ao Microsoft
SQL Server. O banco de dados de bugs
SDN lista essa ocorrência como bug
7105007.
A atualização 45 do Java 1.6 é a versão
mais recente do Java 6 à qual os
agentes do CA Process Automation
oferecem suporte.
Servidor do
banco de
dados
Consulte a documentação do
fornecedor para verificar os
sistemas operacionais com
suporte.
Um dos seguintes bancos de dados
relacionais:
■
MySQL r5.5
■
Microsoft SQL Server 2005, 2008,
2008 R2, 2012
■
Oracle 11g R2
Consulte
Pré-requisitos do
servidor do banco
de dados (na
página 69) para
verificar os
requisitos
detalhados.
Para o Oracle,
recomendamos
11.1.0.7 ou
11.2.0.2 ou
superior.
Capítulo 3: Suporte à plataforma e requisitos de hardware 31
Requisitos de hardware
Componente
do CA Process
Automation
Sistemas operacionais suportados Software exigido
Servidor de
diretório
Consulte a documentação do CA
Embedded Entitlements Manager
(CA EEM).
CA Embedded Entitlements Manager
(CA EEM) r8.4 SP4 ou CA EEM r12.0
-r12.51.
Interface de
usuário com
base em
navegador
N/D
Um dos seguintes navegadores:
Outros requisitos
JavaScript ativado
■
Microsoft Internet Explorer 9x, 10 Adobe Flash Player
■
Google Chrome Release 17, 18
■
Mozilla Firefox 4.x até 15.0
■
Apple Safari
Observação: se você utiliza um
navegador Firefox ou Chrome,
desative o recurso de verificação
ortográfica embutido para evitar
processamentos desnecessários.
Requisitos de hardware
A tabela a seguir fornece os requisitos mínimos de hardware para cada componente do
CA Process Automation:
Componente do CA Process
Automation
Hardware exigido
orquestrador
■
Hardware de classe de servidor executando várias CPUs ou CPUs com
vários núcleos
■
8 GB de RAM
■
Espaço livre em disco necessário de 40 GB
■
Conexão de rede de 100 Mbps
Observação: é recomendável 1.000 Mbps.
Agente
32 Guia de Instalação
■
Host capaz de executar um sistema operacional com suporte
■
2 GB de RAM
■
4 GB de espaço em disco
■
Conexão de rede de 100 Mbps
Requisitos de hardware
Componente do CA Process
Automation
Hardware exigido
Servidor de banco de dados
Consultar as especificações do fornecedor. Armazenamento adicional,
conforme necessário, para os bancos de dados que estão sendo
hospedados.
Observação: é recomendável um mínimo de 40 GB para seus bancos de
dados.
CA EEM
Consulte a documentação do CA Embedded Entitlements Manager.
Interface de usuário com base em
navegador
Qualquer host capaz de executar um navegador com suporte.
Observação: as configurações podem ser para máquinas físicas e virtuais.
Capítulo 3: Suporte à plataforma e requisitos de hardware 33
Capítulo 4: Configurar um balanceador de
carga para agrupamento do orquestrador
Recomendamos que você substitua os balanceadores de carga do Apache por
balanceadores de carga NGINX. O NGINX permite a comunicação simplificada entre os
agentes e orquestradores; o Apache oferece suporte somente à comunicação obsoleta.
Se planejar agrupar um orquestrador no futuro, configure um balanceador de carga
antes de instalar o orquestrador e, em seguida, configure o orquestrador como node1.
O processo de alto nível do NGINX é semelhante ao do Apache:
1.
Instalar um balanceador de carga.
2.
Configurar a comunicação básica.
3.
Instalar o CA Process Automation, incluindo os nós do agrupamento.
4.
Gerar os arquivos de certificado SSL.
5.
Configurar a comunicação segura.
Esta seção contém os seguintes tópicos:
Balanceador de carga NGINX (na página 35)
Pré-requisitos do balanceador de carga F5 (na página 53)
Balanceador de carga NGINX
Um orquestrador agrupado é um conjunto de nós que são exibidos e que atuam como
um único orquestrador, além de usar uma biblioteca compartilhada. Você pode agrupar
qualquer orquestrador do CA Process Automation para obter alta disponibilidade,
tolerância a falhas e escalabilidade.
Capítulo 4: Configurar um balanceador de carga para agrupamento do orquestrador 35
Balanceador de carga NGINX
Um balanceador de carga, como o servidor HTTP do NGINX, é necessário para o
agrupamento de qualquer orquestrador, incluindo o orquestrador de domínio. Um
balanceador de carga não faz parte da instalação do CA Process Automation. É
necessário instalar e configurar um balanceador de carga antes de instalar o CA Process
Automation.
O modo de comunicação simplificado, introduzido no CA Process Automation 4.2, usa
soquetes da web e HTTP para produzir uma conexão persistente em uma única via, do
agente para o orquestrador. O CA Technologies oferece suporte ao NGINX para este
novo método de comunicação simplificada, mas é possível utilizar qualquer balanceador
de carga que ofereça suporte a soquetes da web para usá-lo.
Observação: o balanceador de carga do Apache não oferece suporte ao modo de
comunicação simplificada para agentes, portanto, use o NGINX ou outro balanceador de
carga com base em soquete da web para aproveitar esse recurso. Caso não esteja
usando o método de comunicação simplificada e desejar usar o método de
comunicação obsoleta, é possível instalar o balanceador de carga do Apache.
Instale o balanceador de carga NGINX em um host externo ao CA Process Automation a
fim de garantir a compatibilidade com o sistema operacional. Consulte a documentação
do NGINX para verificar os sistemas operacionais suportados.
Um balanceador de carga é necessário apenas para um orquestrador em uma
configuração agrupada e em configurações de SSO (Single Sign On - Logon único)
específicas.
Importante: Se você deseja agrupar um orquestrador autônomo, instale e configure um
balanceador de carga e, em seguida, reinstale o orquestrador.
Pré-requisitos
Os pré-requisitos para usar o balanceador de carga NGINX são indicados a seguir.
36 Guia de Instalação
Balanceador de carga NGINX
Instalar o NGINX
O NGINX é um software livre de servidor web gratuito que você pode fazer download e
instalar para seu sistema operacional. O CA Process Automation foi certificado com o
NGINX versão 1.4.2. Use as instruções a seguir para começar.
Windows
Faça download do pacote NGINX e extraia os arquivos.
Linux
Siga estas etapas:
1.
Faça download do pacote NGINX e extraia os arquivos.
2.
Abra um prompt de comando.
3.
Execute o seguinte comando para instalar o NGINX:
rpm -ivh nginx-release-rhel-6-0.el6.ngx.noarch.rpm
wget
http://nginx.org/packages/rhel/6/noarch/RPMS/nginx-releaserhel-6-0.el6.ngx.noarch.rpm
yum install nginx
Observação: os comandos anteriores são para o Red Hat Enterprise Linux. Para
outras versões do Linux, consulte a documentação do sistema operacional e do
NGINX para obter os comandos equivalentes.
Para Windows e Linux, chame o NGINX usando um prompt de comando. Vá até o local
do diretório do NGINX e digite:
nginx.exe
Para verificar se o NGINX foi instalado com êxito e está em execução no momento,
acesse o URL em um navegador:
http://hostname:80
Capítulo 4: Configurar um balanceador de carga para agrupamento do orquestrador 37
Balanceador de carga NGINX
Copiar os modelos de configuração
Quando o NGINX estiver instalado, extraia os arquivos de modelo da mídia de instalação
do CA Process Automation para o diretório de instalação do NGINX.
Siga estas etapas:
1.
Navegue até a seguinte pasta na mídia de instalação do CA Process Automation:
install_dir/DVD1/NginxConfTemplates
2.
Extraia os arquivos do NginxConfig.zip.
3.
Vá até a subpasta do pam. Esta pasta inclui os seguintes arquivos:
pam-server.conf
Usado para configuração não segura.
secure-pam-server.conf
Usado para configuração segura.
pam-rest.conf
Usado para configuração de REST.
Esses arquivos são específicos da configuração do CA Process Automation com o
NGINX.
4.
Copie esses três arquivos e cole-os na seguinte pasta:
nginx_install_dir/conf
Agora, é possível configurar o balanceador de carga NGINX.
Comunicação básica
As instruções a seguir descrevem como configurar uma comunicação básica, não segura,
para o NGINX nos sistemas Windows e Linux.
38 Guia de Instalação
Balanceador de carga NGINX
Windows
Siga estas etapas:
1.
Vá até a seguinte pasta
nginx_install_dir/conf
Esta pasta contém o arquivo pam-server.conf.
2.
Abra o arquivo pam-server.conf.
3.
Há três blocos de código que requerem edição em cada nó que seja adicionado.
a.
Adicione o nome do host do node1 no bloco upstream loadbalancer:
server <Digite o nome de host do node1 aqui>:8080 max_fails=3
fail_timeout=3s
b.
Adicione o nome do host do node1 no bloco upstream jettyloadbalancer.
server <Digite o nome de host do node1 aqui>:8080 max_fails=3
fail_timeout=3s
c.
Adicione o nome do host do node1 no bloco Define node1:
server <nome do host do computador em que o node1 foi
instalado>:<porta do servidor jetty> max_fails=3
fail_timeout=3s
Substitua o espaço reservado Digite o nome de host do node1 aqui por um valor
válido. Não altere os números da porta, a menos que você use uma porta diferente
para o nó do CA Process Automation.
Observação: os valores válidos são o endereço IP, o FQDN ou o alias de DNS que é
resolvido para o host em que você está instalando o nó inicial do orquestrador de
domínio. O valor válido é o mesmo usado para “Server Host” ao instalar o
orquestrador de domínio.
Repita essas etapas para cada nó adicional que você instalar.
4.
Salve e feche o arquivo pam-server.conf.
5.
Abra o arquivo nginx_install_dir/conf/nginx.conf.
6.
Adicione a seguinte entrada no bloco http no final do arquivo nginx.conf:
include nginx_install_dir/conf/pam-server.conf;
Essa entrada vincula o NGINX com as alterações de configuração feitas para o CA
Process Automation no arquivo pam-server.conf.
7.
Salve e feche o arquivo nginx.conf.
Importante: Execute o restante dessas etapas depois de instalar pelo menos um nó
do orquestrador. Consulte o tópico Instalação interativa do orquestrador de
domínio (na página 92) ou Instalação autônoma do orquestrador de domínio (na
página 118) para obter instruções.
8.
Depois de ter instalado pelo menos um nó do orquestrador, abra o arquivo
nginx_install_dir/conf/nginx.conf.
Capítulo 4: Configurar um balanceador de carga para agrupamento do orquestrador 39
Balanceador de carga NGINX
9.
Remova quaisquer blocos de código do servidor, pois eles podem entrar em conflito
com o servidor identificado no arquivo pam-server.conf.
Por exemplo:
server {
listen
80;
server_name <LOADBALANCER_HOSTNAME>;
location / {
root
/usr/share/nginx/html;
index index.html index.htm;
}
}
10. Salve e feche o arquivo nginx.conf.
11. Interrompa o NGINX. Em um prompt de comando, vá até o local do diretório do
NGINX e digite:
nginx –s stop
12. Reinicie o NGINX.
As mudanças entram em vigor.
40 Guia de Instalação
Balanceador de carga NGINX
Linux
Siga estas etapas:
1.
Vá até a seguinte pasta
nginx_install_dir/conf
Essa pasta contém o arquivo nginx.conf.
2.
Abra o arquivo nginx.conf.
3.
Forneça o bloco de servidor conforme indicado a seguir para verificar o NGINX
autônomo.
server {
listen
80;
server_name <LOADBALANCER_HOSTNAME>;
location / {
root
/usr/share/nginx/html;
index index.html index.htm;
}
}
4.
Salve o arquivo e feche-o.
5.
Vá até a seguinte pasta
nginx_install_dir/conf
Esta pasta contém o arquivo pam-server.conf.
6.
Abra o arquivo pam-server.conf.
7.
Há três blocos de código que requerem edição em cada nó que seja adicionado.
a.
Adicione o nome do host do node1 no bloco upstream loadbalancer:
server <Digite o nome de host do node1 aqui>:8080 max_fails=3
fail_timeout=3s
b.
Adicione o nome do host do node1 no bloco upstream jettyloadbalancer.
server <Digite o nome de host do node1 aqui>:8080 max_fails=3
fail_timeout=3s
c.
Adicione o nome do host do node1 no bloco Define node1:
server <nome do host do computador em que o node1 foi
instalado>:<porta do servidor jetty> max_fails=3
fail_timeout=3s
Substitua o espaço reservado Digite o nome de host do node1 aqui por um valor
válido. Não altere os números da porta, a menos que você use uma porta diferente
para o nó do CA Process Automation.
Observação: os valores válidos são o endereço IP, o FQDN ou o alias de DNS que é
resolvido para o host em que você está instalando o nó inicial do orquestrador de
domínio. O valor válido é o mesmo usado para “Server Host” ao instalar o
orquestrador de domínio.
Capítulo 4: Configurar um balanceador de carga para agrupamento do orquestrador 41
Balanceador de carga NGINX
Repita essas etapas para cada nó adicional que você instalar.
8.
Salve e feche o arquivo pam-server.conf.
9.
Abra o arquivo nginx.conf.
10. Adicione a seguinte entrada no bloco http no final do arquivo nginx.conf:
include nginx_install_dir/conf/pam-server.conf;
Essa entrada vincula o NGINX com as alterações de configuração feitas para o CA
Process Automation no arquivo pam-server.conf.
11. Remova a entrada seguinte:
include nginx_install_dir/nginx/conf.d/*.conf;
12. Salve e feche o arquivo nginx.conf.
Importante: Execute o restante dessas etapas depois de instalar pelo menos um nó
do orquestrador. Consulte o tópico Instalação interativa do orquestrador de
domínio (na página 92) ou Instalação autônoma do orquestrador de domínio (na
página 118) para obter instruções.
13. Depois de ter instalado pelo menos um nó do orquestrador, abra o arquivo
nginx_install_dir/conf/nginx.conf.
14. Remova quaisquer blocos de código do servidor, pois eles podem entrar em conflito
com o servidor identificado no arquivo pam-server.conf.
Por exemplo:
server {
listen
80;
server_name <LOADBALANCER_HOSTNAME>;
location / {
root
/usr/share/nginx/html;
index index.html index.htm;
}
}
15. Salve e feche o arquivo nginx.conf.
16. Interrompa o NGINX. Em um prompt de comando, vá até o local do diretório do
NGINX (nginx-1.42) e digite:
nginx –s stop
17. Reinicie o NGINX.
As mudanças entram em vigor.
Comunicação segura
As instruções a seguir descrevem como configurar uma comunicação segura para o
NGINX nos sistemas Windows e Linux. A comunicação segura difere da básica no ponto
em que requer o uso de certificados e arquivos de chave.
42 Guia de Instalação
Balanceador de carga NGINX
Windows
A comunicação segura do NGINX requer certificados SSL (arquivos c2okey2.pem e
c2ocert.pem). Certifique-se de gerar esses arquivos (na página 50) antes de começar
este procedimento.
Siga estas etapas:
1.
Vá até a seguinte pasta:
nginx_install_dir/conf
Essa pasta contém o arquivo secure-pam-server.conf.
2.
Abra o arquivo secure-pam-server.conf.
3.
Há três blocos de código que requerem edição em cada nó que seja adicionado.
Edite os blocos de acordo com as suas medidas de segurança.
a.
Adicione o nome do host do node1 no bloco upstream loadbalancer:
server <Digite o nome do host do node1 aqui>:8443 max_fails=3
fail_timeout=3s
b.
Adicione o nome do host do node1 no bloco upstream jettyloadbalancer.
server <Digite o nome do host do node1 aqui>:8443 max_fails=3
fail_timeout=3s
c.
Adicione o nome do host do node1 no bloco Define node1:
server <nome do host do computador em que o node1 foi
instalado>:<porta do servidor jetty> max_fails=3
fail_timeout=3s
Substitua o espaço reservado Digite o nome de host do node1 aqui por um valor
válido. Não altere os números da porta, a menos que você use uma porta diferente
para o nó do CA Process Automation.
Observação: os valores válidos são o endereço IP, o FQDN ou o alias de DNS que é
resolvido para o host em que você está instalando o nó inicial do orquestrador de
domínio. O valor válido é o mesmo usado para “Server Host” ao instalar o
orquestrador de domínio.
Repita essas etapas para cada nó adicional que você instalar.
4.
Atualize as linhas a seguir, especificando o local dos arquivos c2ocert.pem e
c2okey2.pem (no diretório nginx_installed_location\conf).
ssl_certificate
<certificate_location\c2ocert.pem>;
ssl_certificate_key
<certificate_location\c2okey2.pem>;
Por exemplo:
ssl_certificate
<nginx_install_dir\conf\c2ocert.pem>;
5.
Salve e feche o arquivo secure-pam-server.conf.
6.
Abra o arquivo nginx.conf.
Capítulo 4: Configurar um balanceador de carga para agrupamento do orquestrador 43
Balanceador de carga NGINX
7.
Adicione a seguinte entrada no bloco http no final do arquivo nginx.conf:
include nginx_install_dir/conf/secure-pam-server.conf;
Essa entrada vincula o NGINX com as alterações de configuração feitas para o CA
Process Automation no arquivo secure-pam-server.conf.
8.
Salve e feche o arquivo nginx.conf.
Importante: Execute o restante dessas etapas depois de instalar pelo menos um nó
do orquestrador. Consulte o tópico Instalação interativa do orquestrador de
domínio (na página 92) ou Instalação autônoma do orquestrador de domínio (na
página 118) para obter instruções.
9.
Depois de ter instalado pelo menos um nó do orquestrador, abra o arquivo
nginx_install_dir/conf/nginx.conf.
10. Remova quaisquer blocos de código do servidor, pois eles podem entrar em conflito
com o servidor identificado no secure-pam-server.
Por exemplo:
server {
listen
80;
server_name <LOADBALANCER_HOSTNAME>;
location / {
root
/usr/share/nginx/html;
index index.html index.htm;
}
}
11. Salve e feche o arquivo nginx.conf.
12. Interrompa o NGINX. Em um prompt de comando, vá até o local do diretório do
NGINX (nginx-1.42) e digite:
nginx –s stop
13. Reinicie o NGINX.
As mudanças entram em vigor.
44 Guia de Instalação
Balanceador de carga NGINX
Linux
A comunicação segura do NGINX requer certificados SSL (arquivos c2okey2.pem e
c2ocert.pem). Certifique-se de gerar esses arquivos (na página 50) antes de começar
este procedimento.
Siga estas etapas:
1.
Vá até a seguinte pasta
nginx_install_dir/conf
Essa pasta contém o arquivo nginx.conf.
2.
Abra o arquivo nginx.conf.
3.
Forneça o bloco de servidor conforme indicado a seguir para verificar o NGINX
autônomo.
server {
listen
80;
server_name <LOADBALANCER_HOSTNAME>;
location / {
root
/usr/share/nginx/html;
index index.html index.htm;
}
}
4.
Salve o arquivo e feche-o.
5.
Vá até a seguinte pasta:
nginx_install_dir/conf
Essa pasta contém o arquivo secure-pam-server.conf.
6.
Abra o arquivo secure-pam-server.conf.
7.
Há três blocos de código que requerem edição em cada nó que seja adicionado.
Edite os blocos de acordo com as suas medidas de segurança.
a.
Adicione o nome do host do node1 no bloco upstream loadbalancer:
server <Digite o nome do host do node1 aqui>:8443 max_fails=3
fail_timeout=3s
b.
Adicione o nome do host do node1 no bloco upstream jettyloadbalancer.
server <Digite o nome do host do node1 aqui>:8443 max_fails=3
fail_timeout=3s
c.
Adicione o nome do host do node1 no bloco Define node1:
server <nome do host do computador em que o node1 foi
instalado>:<porta do servidor jetty> max_fails=3
fail_timeout=3s
Substitua o espaço reservado Digite o nome de host do node1 aqui por um valor
válido. Não altere os números da porta, a menos que você use uma porta diferente
para o nó do CA Process Automation.
Capítulo 4: Configurar um balanceador de carga para agrupamento do orquestrador 45
Balanceador de carga NGINX
Observação: os valores válidos são o endereço IP, o FQDN ou o alias de DNS que é
resolvido para o host em que você está instalando o nó inicial do orquestrador de
domínio. O valor válido é o mesmo usado para “Server Host” ao instalar o
orquestrador de domínio.
Repita essas etapas para cada nó adicional que você instalar.
8.
Atualize as linhas a seguir, especificando o local dos arquivos c2ocert.pem e
c2okey2.pem (no diretório nginx_installed_location\conf).
ssl_certificate
<certificate_location\c2ocert.pem>;
ssl_certificate_key
<certificate_location\c2okey2.pem>;
Por exemplo:
ssl_certificate
46 Guia de Instalação
<nginx_install_dir\conf\c2ocert.pem>;
Balanceador de carga NGINX
9.
Salve e feche o arquivo secure-pam-server.conf.
10. Abra o arquivo nginx.conf.
11. Adicione a seguinte entrada no bloco http no final do arquivo nginx.conf:
include nginx_install_dir/conf/pam-server.conf;
Essa entrada vincula o NGINX com as alterações de configuração feitas para o CA
Process Automation no arquivo secure-pam-server.conf.
12. Remova a entrada seguinte de:
include nginx_install_dir/nginx/conf.d/*.conf;
13. Salve e feche o arquivo nginx.conf.
Importante: Execute o restante dessas etapas depois de instalar pelo menos um nó
do orquestrador. Consulte o tópico Instalação interativa do orquestrador de
domínio (na página 92) ou Instalação autônoma do orquestrador de domínio (na
página 118) para obter instruções.
14. Depois de ter instalado pelo menos um nó do orquestrador, abra o arquivo
nginx_install_dir/conf/nginx.conf.
15. Remova quaisquer blocos de código do servidor, pois eles podem entrar em conflito
com o servidor identificado no arquivo secure-pam-server.conf.
Por exemplo:
server {
listen
80;
server_name <LOADBALANCER_HOSTNAME>;
location / {
root
/usr/share/nginx/html;
index index.html index.htm;
}
}
16. Salve e feche o arquivo nginx.conf.
17. Interrompa o NGINX. Em um prompt de comando, vá até o local do diretório do
NGINX (nginx-1.42) e digite:
nginx –s stop
18. Reinicie o NGINX.
As mudanças entram em vigor.
Configuração do REST
O CA Process Automation fornece a opção de configurar um balanceador de carga
NGINX para a API RESTful do Catalyst. As instruções a seguir descrevem como configurar
o balanceador de carga NGINX para usar REST para a comunicação básica e segura nos
sistemas Windows e Linux.
Capítulo 4: Configurar um balanceador de carga para agrupamento do orquestrador 47
Balanceador de carga NGINX
Comunicação básica
Siga estas etapas:
1.
Vá até a seguinte pasta
nginx_install_dir/conf
Esta pasta contém o arquivo pam-rest.conf.
2.
Abra o arquivo pam-rest.conf.
3.
Edite o seguinte bloco de código:
HTTP
upstream ucfcluster {
server <Digite o nome do host do node1 aqui>:7000 max_fails=3
fail_timeout=5s;
server <Digite o nome do host do node2 aqui>:7000 max_fails=3
fail_timeout=5s;
}
Substitua o espaço reservado Digite o nome de host do node1 aqui por um valor
válido. Não altere os números da porta, a menos que você use uma porta diferente
para o nó do CA Process Automation.
Repita essas etapas para cada nó adicional que você instalar.
4.
Salve e feche o arquivo pam-rest.conf.
5.
Abra o arquivo nginx.conf.
6.
Adicione a seguinte entrada no bloco http no final do arquivo nginx.conf:
include nginx_install_dir/conf/pam-rest.conf;
Essa entrada vincula o NGINX com as alterações de configuração feitas para o CA
Process Automation no arquivo pam-rest.conf.
7.
Salve e feche o arquivo nginx.conf.
Importante: Execute o restante dessas etapas depois de instalar pelo menos um nó
do orquestrador. Consulte o tópico Instalação interativa do orquestrador de
domínio (na página 92) ou Instalação autônoma do orquestrador de domínio (na
página 118) para obter instruções.
8.
Depois de ter instalado pelo menos um nó do orquestrador, abra o arquivo
nginx_install_dir/conf/nginx.conf.
9.
Salve e feche o arquivo nginx.conf.
10. Interrompa o NGINX. Em um prompt de comando, vá até o local do diretório do
NGINX (nginx-1.42) e digite:
nginx –s stop
11. Reinicie o NGINX.
As mudanças entram em vigor.
48 Guia de Instalação
Balanceador de carga NGINX
Comunicação segura
Os arquivos de certificado SSL são necessários para a comunicação segura com REST.
Certifique-se de gerar esses arquivos (na página 50) antes de começar este
procedimento.
Siga estas etapas:
1.
Vá até a seguinte pasta
nginx_install_dir/conf
Esta pasta contém o arquivo pam-rest.conf.
2.
Abra o arquivo pam-rest.conf.
3.
Edite o seguinte bloco de código:
## HTTPS
upstream sslcluster {
server <Digite o nome do host do node1 aqui>:7443 max_fails=3
fail_timeout=5s;
server <Digite o nome do host do node2 aqui>:7443 max_fails=3
fail_timeout=5s;
}
Substitua o espaço reservado Digite o nome de host do node1 aqui por um valor
válido. Não altere os números da porta, a menos que você use uma porta diferente
para o nó do CA Process Automation.
Repita essas etapas para cada nó adicional que você instalar.
4.
Atualize as linhas a seguir, especificando o local dos arquivos c2ocert.pem e
c2okey2.pem (no diretório nginx_installed_location\conf).
ssl_certificate
<certificate_location\c2ocert.pem>;
ssl_certificate_key
<certificate_location\c2okey2.pem>;
Por exemplo:
ssl_certificate
<nginx_install_dir\conf\c2ocert.pem>;
5.
Salve e feche o arquivo pam-rest.conf.
6.
Abra o arquivo nginx.conf.
Capítulo 4: Configurar um balanceador de carga para agrupamento do orquestrador 49
Balanceador de carga NGINX
7.
Adicione a seguinte entrada no bloco http no final do arquivo nginx.conf:
include nginx_install_dir/conf/pam-rest.conf;
Essa entrada vincula o NGINX com as alterações de configuração feitas para o CA
Process Automation no arquivo pam-rest.conf.
8.
Salve e feche o arquivo nginx.conf.
Importante: Execute o restante dessas etapas depois de instalar pelo menos um nó
do orquestrador. Consulte o tópico Instalação interativa do orquestrador de
domínio (na página 92) ou Instalação autônoma do orquestrador de domínio (na
página 118) para obter instruções.
9.
Depois de ter instalado pelo menos um nó do orquestrador, abra o arquivo
nginx_install_dir/conf/nginx.conf.
10. Salve e feche o arquivo nginx.conf.
11. Interrompa o NGINX. Em um prompt de comando, vá até o local do diretório do
NGINX (nginx-1.42) e digite:
nginx –s stop
12. Reinicie o NGINX.
As mudanças entram em vigor.
Gerar arquivos de certificado SSL
A geração dos certificados SSL deve ser feita depois de instalar o CA Process
Automation, mas antes de configurar a comunicação segura para o balanceador de
carga. Os certificados SSL não são necessários se você deseja usar a comunicação básica,
não segura, no balanceador de carga.
Uma vez gerado, o local do arquivo de certificado deve ser identificado quando você
definir a configuração do balanceador de carga para a comunicação segura.
50 Guia de Instalação
Balanceador de carga NGINX
Siga estas etapas:
1.
Faça download e instale o OpenSSL de um fornecedor.
Observação: certifique-se de que o host no qual você instala o OpenSSL possui o
JDK instalado.
2.
Depois de instalar o CA Process Automation em modo de agrupamento (e pelo
menos um nó estiver instalado), o assistente de instalação do CA Process
Automation irá gerar o arquivo c2okeystore no seguinte local:
\server_location\c2o\.config
Copie o c2okeystore e cole-o no seguinte diretório:
\jdk_location\bin
É possível executar os comandos localmente a partir desse local.
3.
Use o keytool no JDK para importar o armazenamento de chaves para o formato
pksc12, como segue:
a.
Vá para o diretório jdk_location\bin e execute o seguinte comando:
keytool -importkeystore -srckeystore c2okeystore
-srcstoretype jks -destkeystore c2okeystore.p12
-deststoretype pkcs12
O console solicita a senha do armazenamento de chaves de destino.
Observação: o arquivo OasisConfig.properties contém a senha do
armazenamento de chaves. Localize o arquivo nesse diretório:
\server_location\c2o\.config\
Abra o arquivo e copie a senha. O valor pode ser encontrado próximo à entrada
KEYSTOREID=.
Por exemplo, KEYSTOREID=723e1830-a98c-49a1-8f16-a0794c872835. A senha
é 723e1830-a98c-49a1-8f16-a0794c872835.
b.
Cole a senha no prompt de senha do armazenamento de chaves no console
aberto.
c.
Quando solicitado, digite novamente a senha.
d.
No prompt de senha da chave de origem, digite a senha novamente.
Um arquivo c2okeystore.p12 é gerado no diretório \jdk_location\bin.
e.
É necessário converter o armazenamento de chaves p12 formatado em
arquivos de chave e de certificado PEM formatados. Para fazê-lo, execute o
comando openssl no local do diretório \jdk_location\bin:
openssl pkcs12 -nocerts -in c2okeystore.p12 -out c2okey.pem
f.
No prompt da senha de importação, digite a senha do armazenamento de
chaves.
g.
No prompt da frase secreta do PEM, digite qualquer frase.
Capítulo 4: Configurar um balanceador de carga para agrupamento do orquestrador 51
Balanceador de carga NGINX
h.
Digite novamente a frase secreta do PEM.
i.
Execute o comando a seguir no local do diretório \jdk_location\bin:
openssl pkcs12 -clcerts -in c2okeystore.p12 -out c2ocert.pem
j.
No prompt da senha de importação, digite a senha do armazenamento de
chaves.
k.
No prompt da frase secreta do PEM, digite a frase que você criou
anteriormente para a etapa g.
l.
Digite novamente a frase secreta do PEM.
m. Execute o comando a seguir no local do diretório \jdk_location\bin:
openssl rsa -in c2okey.pem -out c2okey2,pem
n.
No prompt da frase secreta do PEM, digite a frase que você criou
anteriormente para a etapa g.
o.
Digite novamente a frase secreta do PEM.
p.
Copie os arquivos c2okey2.pem e c2ocert.pem para o diretório \conf do
balanceador de carga.
Observação: faça backup desses arquivos.
52 Guia de Instalação
Pré-requisitos do balanceador de carga F5
Pré-requisitos do balanceador de carga F5
Cada orquestrador agrupado precisa de balanceamento de carga. Se possuir um
balanceador de carga F5, você poderá usá-lo para balancear o processamento de
solicitações do operador ou solicitações de serviços web entre os nós agrupados do
orquestrador de destino.
Antes de instalar o primeiro nó de um orquestrador de domínio agrupado ou de outro
orquestrador agrupado, prepare o F5 para executar o balanceamento de carga.
Primeiro, colete as seguintes informações:
■
A identidade dos hosts ou servidores virtuais em que os nós do orquestrador serão
implantados.
■
As credenciais para efetuar logon na interface do F5.
Em seguida, configure os seguintes elementos do F5 para que eles funcionem com o CA
Process Automation.
1.
Crie um nó do F5 para cada nó de agrupamento (na página 54).
No CA Process Automation, um nó é qualquer host ou servidor virtual no qual um
nó de agrupamento do orquestrador está instalado (ou poderá ser instalado no
futuro).
2.
Crie um pool do F5 para cada agrupamento do CA Process Automation (na
página 55).
No CA Process Automation, cada pool inclui nós de agrupamento do orquestrador
que pertencerem ao mesmo orquestrador agrupado.
3.
Crie uma iRule do F5 para o CA Process Automation (na página 56).
No CA Process Automation, uma iRule encaminha solicitações de operadores que
usam como destino o touchpoint de um orquestrador agrupado.
4.
Crie um servidor virtual do F5 para o CA Process Automation (na página 59).
F5 pode ter vários servidores virtuais. O CA Process Automation está configurado
como um dos servidores virtuais.
5.
Configurar o F5 para usar a comunicação simplificada com HTTPS (na página 61).
6.
Prepare o balanceador de carga F5 para verificação de comunicação (na página 63).
7.
Ative as sessões de aderência no balanceador de carga F5. Sessões de aderência
devem estar ativadas no F5 para que ele funciona com um agrupamento do CA
Process Automation.
Capítulo 4: Configurar um balanceador de carga para agrupamento do orquestrador 53
Pré-requisitos do balanceador de carga F5
Criar um nó do F5 para cada nó de agrupamento
Em vez de configurar nós de agrupamento quando estiverem presentes no CA Process
Automation, você pode configurar os nós que espera adicionar a qualquer orquestrador
agrupado desde o início.
Siga estas etapas:
1.
Efetue logon no F5.
2.
Selecione a guia Principal, clique em Tráfego local e, em seguida, clique em Nós.
A lista de nós exibe os detalhes a seguir para cada nó da rede que foi definido para
o F5: o status, o endereço IP, a partição e o nome do host.
3.
Clique em Criar.
A página Novo nó será exibida.
4.
Preencha a seção Propriedades gerais.
Endereço
Especifica o endereço IP do novo nó.
Nome
Especifica o nome do host do endereço IP associado.
5.
Preencha a seção Configuração.
Monitores de integridade
Especifica o monitor de integridade para este nó. Se não estiver configurado,
selecione Nenhum.
Padrão: padrão de nó
Índice
Especifica um valor ponderado para atribuir ao nó. Se os nós que pertencerem
ao mesmo agrupamento tiverem a mesma capacidade, digite 1 como o valor de
Índice para cada nó.
Limite de conexão
Especifica o número máximo de conexões que o nó pode aceitar.
6.
Clique em Finalizado.
O nó adicionado será exibido na lista de nós.
54 Guia de Instalação
Pré-requisitos do balanceador de carga F5
Criar dois pools do F5 para cada agrupamento do CA Process Automation
Criar dois pools do F5 para cada agrupamento do CA Process Automation. Para cada
pool do F5 que você criar, adicione os nós que pertencem ao agrupamento associado.
Por exemplo, crie dois pools como nos seguintes exemplos:
■
PAMPOOL chamado PAMSRVPOOL, em que os integrantes usam a porta 8080
(básica) ou a porta 8443 (segura). Esse pool é usado para todas as comunicações
■
PAMWSPOOL PAMJETTYPOOL, em que os integrantes usam a porta 80 (básica) ou a
porta 443 (segura). Esse pool oferece suporte a agentes configurados para a
comunicação simplificada, que usa soquetes da web.
Siga estas etapas:
1.
Efetue logon no F5.
2.
Selecione a guia Principal, clique em Tráfego local e, em seguida, clique em Pools.
A lista de pools estará vazia se você estiver configurando pools pela primeira vez. A
lista de pools exibe os detalhes a seguir para cada pool: o status, o nome do pool, a
partição e o número de integrantes no pool.
3.
Clique em Criar.
A página Novo pool será exibida.
4.
Preencha a seção Configuração.
a.
Selecione Básico na lista suspensa.
b.
Digite um nome para o novo pool.
c.
Nos monitores de integridade disponíveis, selecione http e mova-o para a lista
ativa.
5.
Selecione Round Robin na lista suspensa Método de balanceamento de carga.
6.
Selecione Desativado na lista suspensa Ativação de grupo de prioridade.
7.
Adicione cada nó ao novo pool do F5 da seguinte maneira:
a.
Selecione a lista de nós, já que você está adicionando um nó já definido.
b.
Selecione o endereço IP (nome do host) na lista suspensa Endereço que
identifica o nó a adicionar a esse pool do F5.
c.
Insira um dos seguintes valores para Service Port com base no nível de
segurança da comunicação (básica ou segura) e no tipo de comunicação
(obsoleta ou simplificada):
Comunicação obsoleta e básica (não segura)
8080
Comunicação simplificada e básica (não segura)
Capítulo 4: Configurar um balanceador de carga para agrupamento do orquestrador 55
Pré-requisitos do balanceador de carga F5
80 (Selecione HTTP, 80 é preenchido automaticamente no campo Service
Port).
Comunicação obsoleta e segura
8443
Comunicação simplificada e segura
443 (Selecione HTTPS, 443 é preenchido automaticamente no campo
Service Port).
d.
Clique em Adicionar.
Os detalhes adicionados para esse nó aparecem na lista de novos integrantes.
8.
Clique em Finalizado.
O novo pool é adicionado à lista de pools do F5.
Crie uma iRule do F5 para o CA Process Automation
Uma iRule encaminha solicitações de operadores que usam como destino o touchpoint
de um orquestrador agrupado. O F5 cria um URL a partir dessas informações e usa esse
URL como o touchpoint de destino. Para criar uma iRule do F5 para o CA Process
Automation, copie a definição da iRule fornecida na caixa de texto Descrição. Em
seguida, defina os valores para a variável MyPool.
Observação: uma iRule é equivalente ao uriworkermap.properties no Apache. Uma
iRule identifica um nó de agrupamento do orquestrador para uma solicitação que usa
como destino o touchpoint de um orquestrador agrupado. A decisão é tomada com
base no URL.
Siga estas etapas:
1.
Efetue logon no F5.
2.
Selecione a guia Principal, clique em Tráfego local e, em seguida, clique em iRules.
A lista de iRules estará vazia se você estiver configurando iRules pela primeira vez. A
lista de iRules exibe os detalhes a seguir para cada iRule: o nome da iRule e a
partição.
3.
Clique em Criar.
A página Nova iRule será exibida.
56 Guia de Instalação
Pré-requisitos do balanceador de carga F5
4.
Preencha a seção Propriedades.
Nome
Especifica o nome da iRule.
Definição
Especifica a definição da iRule. Copie o texto de A definição da iRule (na
página 58) nessa caixa de texto.
Observação: a linguagem de programação usada para iRules é Tcl, ou Tool
Command Language.
Estender a área de texto
Especifica se é preciso estender a área de texto da caixa de texto Definição
para seu tamanho máximo.
Selecionado - Estende a área de texto para seu tamanho máximo.
Desmarcado - Apresenta a área de texto em um tamanho menor que o
tamanho máximo.
Quebra de texto
Especifica se é preciso quebrar o texto para se adaptar à caixa de texto
Definição, em vez de exibir uma barra de rolagem horizontal.
Selecionado - Quebra o texto que ultrapassa a parte visível da caixa de texto
Definição, excluindo uma barra de rolagem horizontal.
Desmarcado - Apresenta o texto como foi digitado, com uma barra de rolagem
horizontal, se necessário.
5.
Clique em Finalizado.
A iRule que você adicionar será exibida na lista de iRules.
Capítulo 4: Configurar um balanceador de carga para agrupamento do orquestrador 57
Pré-requisitos do balanceador de carga F5
A definição da iRule
Digite a seguinte definição na caixa de texto Definição para sua nova iRule. Adapte os
valores às instruções definidas, conforme necessário.
■
Defina a variável BasicPool com valores específicos para o pool atual com a porta
como 8080 para a comunicação básica (não segura).
■
Defina os endereços IP para NODE1 e NODE2 com valores dos servidores no pool
PAMWSPOOL.
■
Use set WSPORT "80" para HTTP ou set WSPORT "443" para usar a porta segura
(HTTPS) para a comunicação simplificada.
when HTTP_REQUEST {
set PAMPOOL "PAMSRVRPOOL"
set PAMWSPOOL "PAMJETTYPOOL"
set NODE1 "10.130.5.146"
set NODE2 "10.130.5.147"
set WSPORT "80"
switch -glob [HTTP::uri] {
"/jmx-console*" { pool $PAMPOOL }
"/web-console*" { pool $PAMPOOL }
"/c2orepository/*" { pool $PAMPOOL }
"/c2orepository/oasisHelp*" { pool $PAMPOOL }
"/c2orepository/htmlFile/aboutUs/*" { pool $PAMPOOL }
"/c2orepository/htmlFile/language/*" { pool $PAMPOOL }
"/c2orepository/htmlFile/installation/*" { pool $PAMPOOL }
"/c2orepository/media*" { pool $PAMPOOL }
"/c2orepository/thirdParty*" { pool $PAMPOOL }
"/c2orepository/MainInstallerConfiguration.properties" {
pool $PAMPOOL }
"/itpam*" { pool $PAMPOOL }
"/itpam/ServerConfigurationRequestServlet" { pool $PAMPOOL }
"/itpam/MirroringRequestProcessor*" { pool $PAMPOOL }
"/itpam/AgentConfigurationRequestServlet" { pool $PAMPOOL }
"/itpam/StartAgent*" { pool $PAMPOOL }
"/itpam/OasisPrimary" { pool $PAMPOOL }
"/itpam/JNLPRequestProcessor*" { pool $PAMPOOL }
"/itpam/JNLPRequestProcessor/installation" { pool $PAMPOOL }
"/itpam/clientproxy/c2oresourceaction" { pool $PAMPOOL }
"/itpam/clientproxy/c2oreportaction" { pool $PAMPOOL }
"/mirroringrepository*" { pool $PAMPOOL }
"/birt/*" { pool $PAMPOOL }
default { pool $PAMPOOL }
"/ws/node1" { pool $PAMWSPOOL member $NODE1 $WSPORT }
"/ws/node1/*" { pool $PAMWSPOOL member $NODE1 $WSPORT }
"/ws/node2" { pool $PAMWSPOOL member $NODE2 $WSPORT }
"/ws/node2/*" { pool $PAMWSPOOL member $NODE2 $WSPORT }
"/*" { pool $PAMWSPOOL }
}
58 Guia de Instalação
Pré-requisitos do balanceador de carga F5
}
Crie um servidor virtual do F5 para o CA Process Automation
Você pode criar um servidor virtual do F5.
Siga estas etapas:
1.
Efetue logon no F5.
2.
Selecione a guia Principal, clique em Tráfego local e, em seguida, clique em
Servidores virtuais.
A lista de servidores virtuais exibe os detalhes a seguir para cada servidor virtual: o
status, o nome, a partição, o endereço IP de destino, a porta de serviço, o tipo e um
link Editar para Recursos.
3.
Clique em Criar.
A página Novo servidor virtual será exibida.
4.
Preencha a seção Propriedades gerais.
Nome
Especifica o nome do servidor virtual, por exemplo, PAMLB.
Tipo de destino
Especifica o host para um único endereço IP.
Endereço de destino
Especifica o endereço IP do servidor virtual, por exemplo, 10.130.5.149.
Porta de serviço
Especifica a porta associada para o servidor virtual, por exemplo, 80 para HTTP
e 443 para HTTPS.
Estado
Especifica se o servidor virtual está disponível para balanceamento de carga.
Especifique Ativado.
Capítulo 4: Configurar um balanceador de carga para agrupamento do orquestrador 59
Pré-requisitos do balanceador de carga F5
5.
Preencha a seção Configuração. Aceite todos os padrões, exceto para Perfil de
HTTP.
Tipo
Especifica o tipo de servidor virtual. O Padrão é um servidor virtual que
direciona todo o tráfego para o pool definido como o pool padrão de
balanceamento de carga.
Padrão: Padrão
Perfil de HTTP
Especifica o perfil de HTTP para administrar o tráfego HTTP. Selecione http.
6.
Preencha a seção Recursos.
iRules
Especifica as iRules a serem ativadas para esse servidor virtual. Selecione o
script iRules criado para o orquestrador agrupado.
Inclua a iRule criada para o pool padrão.
Pool padrão
Especifica o nome do pool para o qual o servidor virtual encaminha o tráfego.
Especifique o pool do CA Process Automation como o pool padrão.
Perfil de persistência padrão
Especifica o perfil de persistência para esse servidor virtual. Por exemplo,
source_addr.
Perfil de persistência de fallback
Especifica o perfil de persistência que esse servidor virtual usa caso o perfil de
persistência padrão não possa ser usado. Por exemplo, dest_addr.
7.
60 Guia de Instalação
Clique em Finalizado.
Pré-requisitos do balanceador de carga F5
Configurar o F5 para usar a comunicação simplificada com HTTPS
A comunicação SSL no F5 requer um arquivo de certificado e um arquivo de chave. A
comunicação simplificada pode usar somente certificados gerados pela keytool e
copiados para o armazenamento de chaves do CA Process Automation.
Siga estas etapas:
1.
Gerar arquivos de certificado SSL (na página 50).
2.
Fazer upload do certificado SSL e da chave.
a.
Efetue logon no F5.
b.
Clique em Local Traffic, SSL Certificates, Import.
c.
Importe a chave: selecione Key como o tipo de importação, digite o nome da
chave, clique em Browse e vá até o local do arquivo de chave e, em seguida,
clique em Import.
user-specified-location/c2okey2.pem
d.
Clique em Local Traffic, SSL Certificates, Import.
e.
Importe o certificado: selecione Certificate como o tipo de importação, digite o
nome do certificado, clique em Browse e vá até o local do certificado e, em
seguida, clique em Import.
user-specified-location/c2ocert2.pem
3.
Criar o perfil do cliente.
a.
Clique em Local Traffic, Profiles, SSL, Client.
b.
Clique em Criar.
c.
Digite um nome no campo Name. Aceite o padrão para Parent Profile, clientssl.
d.
Selecione Advanced para Configuration.
e.
No lado direito, selecione os campos Certificate, Key e Pass Phrase para
torná-los editáveis.
f.
Na lista suspensa Certificate, selecione o certificado c2ocert2.pem importado
na etapa anterior.
g.
Na lista suspensa Key, selecione a chave c2okey2.pem importada na etapa
anterior.
h.
Nos campos Pass Phrase e Confirm Pass Phrase, digite a frase da chave que foi
usada para gerar os arquivos de certificado.
i.
Clique em Finalizado.
Capítulo 4: Configurar um balanceador de carga para agrupamento do orquestrador 61
Pré-requisitos do balanceador de carga F5
4.
5.
Criar o perfil do servidor.
a.
Clique em Local Traffic, Profiles, SSL, Server.
b.
Clique em Criar.
c.
Digite um nome no campo Name. Aceite o padrão para Parent Profile,
serverssl.
d.
Selecione Advanced para Configuration.
e.
No lado direito, selecione os campos Certificate, Key e Pass Phrase para
torná-los editáveis.
f.
Na lista suspensa Certificate, selecione o certificado c2ocert2.pem importado
na etapa anterior.
g.
Na lista suspensa Key, selecione a chave c2okey2.pem importada na etapa
anterior.
h.
Nos campos Pass Phrase e Confirm Pass Phrase, digite a frase da chave que foi
usada para gerar os arquivos de certificado.
i.
Clique em Finalizado.
Vincular os perfis de cliente e de servidor ao servidor virtual do F5
a.
Clique em Local Traffic, Virtual Servers, Virtual Server List.
b.
Selecione o servidor virtual para o CA Process Automation, por exemplo,
pamlib.
Observe que Service Port exibe 443 e HTTPS.
c.
Para SSL Profile (Client), selecione clientssl (o padrão usado para o Parent
Profile nas últimas duas etapas).
d.
Para SSL Profile (Server), selecione serverssl.
e.
Clique em Finalizado.
Comparação de configurações de porta para HTTPS e HTTP
HTTPS (segura)
HTTP (básica)
Porta de serviço
443
80
Integrantes do nó adicionados
ao pool
8443
8080
iRule referindo-se à porta do
soquete da web
443
80
62 Guia de Instalação
Pré-requisitos do balanceador de carga F5
Preparar o balanceador de carga F5 para verificação de comunicação (Exemplo)
O processo de instalação do orquestrador apresenta uma página de configuração na
qual você pode optar por configurar um balanceador de carga:
Em Nome do host público na instalação do CA Process Automation, você digita o nome
do host que você definiu no F5. Para verificar se o CA Process Automation pode se
comunicar com o host especificado em Nome do host público, o processo de instalação
do CA Process Automation envia uma solicitação HTTP Get para o destino que você
especificar. O problema do processo de instalação do CA Process Automation é que esse
nome do host está mapeado para o endereço IP particular do servidor virtual que o F5
aloca -- um endereço IP que não faz parte de sua rede local do CA Process Automation.
No seguinte exemplo, 10.130.5.149 é um endereço IP que faz parte da rede do F5, e não
da rede do CA Process Automation.
Capítulo 4: Configurar um balanceador de carga para agrupamento do orquestrador 63
Pré-requisitos do balanceador de carga F5
Sem uma solução alternativa, um erro semelhante ao seguinte ocorre:
java.net.UnknownHostException:pamlb
Para permitir que a validação de comunicação seja concluída com êxito, crie uma
entrada no arquivo de hosts que faça o mapeamento da entrada em Nome do host
público para um endereço IP de um servidor que possa responder a essa solicitação.
Por exemplo, crie uma entrada de arquivo de hosts que mapeie a entrada em Nome do
host público para o endereço IP de um servidor na rede do CA Process Automation com
um balanceador de carga do Apache instalado.
xxx.xxx.xxx.xxx
pamlb
Depois que o instalador passar da página do balanceador de carga, remova essa linha da
solução alternativa do arquivo de hosts.
Observação: como alternativa, é possível configurar o F5 para que o endereço IP
alocado possa aceitar a solicitação open http stream do processo de instalação do
orquestrador do CA Process Automation. Consulte a documentação do F5 para obter
detalhes.
Mais informações:
Portas usadas pelo balanceador de carga (na página 227)
64 Guia de Instalação
Capítulo 5: Instalar o orquestrador de
domínio
O orquestrador de domínio é o que é instalado quando você instala o CA Process
Automation pela primeira vez. Antes de instalar o orquestrador de domínio, você deve
atender aos pré-requisitos. Você pode instalar o orquestrador de domínio de forma
interativa com um assistente. Ou, é possível criar um arquivo de resposta com os
valores para os parâmetros que não têm valores padrão e, em seguida, executar o script
para instalar o orquestrador de domínio no modo silencioso. Após a instalação,
configure as portas e os firewalls. Em seguida, configure o CA Process Automation
conforme descrito no Guia de Administrador de Conteúdo.
Esta seção contém os seguintes tópicos:
Pré-requisitos para instalação do orquestrador de domínio (na página 65)
Instalação interativa do orquestrador de domínio (na página 92)
Instalação autônoma do orquestrador de domínio (na página 118)
Tarefas pós-instalação para o orquestrador de domínio (na página 124)
Desinstalar o orquestrador de domínio (na página 139)
Pré-requisitos para instalação do orquestrador de domínio
Considere configurar um balanceador de carga para a sua primeira instalação para se
preparar para a expansão posterior. (A adição de nós de agrupamento pode ser feita
quando necessário.)
Observação: é recomendável um balanceador de carga de hardware. Consulte o tópico
Pré-requisitos do balanceador de carga F5 (na página 53). Se isso não for possível,
recomendamos o NGINX como o balanceador de carga de software de sua escolha. O
NGINX para UNIX é altamente escalonável. O NGINX para Windows pode oferecer
suporte a até 300 agentes usando a comunicação simplificada. Consulte o tópico
Pré-requisitos do balanceador de carga NGINX.
Planeje a instalação inicial do CA Process Automation. Para obter os requisitos do
componente, consulte:
■
Suporte à plataforma e requisitos para componentes do CA Process Automation (na
página 30).
■
Requisitos de hardware (na página 32).
Siga estas etapas:
1.
Identifique um host para o orquestrador de domínio que atenda aos requisitos.
Capítulo 5: Instalar o orquestrador de domínio 65
Pré-requisitos para instalação do orquestrador de domínio
2.
Verifique se o host do orquestrador de domínio tem um JDK suportado
Consulte o tópico Pré-requisitos do JDK (na página 76).
3.
Planeje se deseja localizar os componentes de suporte no host com o orquestrador
de domínio.
Consulte o tópico Planejando os locais dos componentes de suporte (na página 67).
4.
Identifique o servidor de banco de dados para hospedar os bancos de dados da
biblioteca, de relatórios e de tempo de execução para o orquestrador de domínio.
5.
Prepare o servidor de banco de dados.
Consulte o tópico Pré-requisitos do servidor de banco de dados (na página 69).
6.
Identifique o host para o CA EEM, caso um CA EEM não esteja sendo usado com
outro produto da CA Technologies.
7.
Avalie as opções de configuração do CA EEM.
Consulte Pré-requisitos do CA EEM (na página 78), incluindo Pré-requisitos para
configuração da autenticação NTLM.
8.
Se o CA EEM estiver configurado com o CA SiteMinder, considere configurar o CA
Process Automation para usar o recurso SSO.
Consulte o tópico Usando o CA SiteMinder com o CA Process Automation (na
página 215).
9.
Como opção, configure um balanceador de carga se perceber a necessidade de
agrupar o orquestrador de domínio posteriormente. Consulte o tópico
Configurando um balanceador de carga para agrupamento do orquestrador (na
página 35).
10. Grave em um local seguro a senha do certificado que você planeja definir no campo
Senha do certificado para o orquestrador de domínio.
Importante: forneça a mesma senha ao instalar outros orquestradores ou nós
adicionais do orquestrador. Se você esquecer a senha, precisará reinstalar cada
orquestrador em seu sistema, começando pelo orquestrador de domínio. Essa
mesma senha é necessária ao fazer uma atualização para uma nova release.
66 Guia de Instalação
Pré-requisitos para instalação do orquestrador de domínio
Planejando os locais dos componentes de suporte
Parte do planejamento de um sistema do CA Process Automation é determinar quais
novos componentes você pode colocar no mesmo host com o orquestrador de domínio
do CA Process Automation e quais devem ser instalados em hosts separados. Vamos
considerar estes componentes de uma rede do CA Process Automation.
■
JDK - deve ser colocado
■
CA Embedded Entitlements Manager (CA EEM) - pode ser colocado, mas não é
recomendável
■
Servidores do banco de dados para os bancos de dados do CA Process Automation podem ser colocados, mas não é recomendável
■
Balanceador de carga (se agrupamento for planejado) - não pode ser colocado
■
Outros orquestradores - não podem ser colocados
■
Nós de agrupamento - não podem ser colocados
■
Servidor NTP - externo à rede
■
CA SiteMinder (opcional) - pode ser colocado, mas não é recomendável
Cada nó de agrupamento e cada orquestrador geralmente é instalado em um host
separado. O servidor NTP pode ser externo à rede.
Para um CA Process Automation com carga mais leve, é possível instalar as seguintes
entidades no mesmo host em que você instalou o orquestrador de domínio:
■
CA EEM.
■
Servidor de banco de dados para os bancos de dados da biblioteca, de relatórios e
de tempo de execução.
Considere os seguintes fatores para determinar se é necessário colocar as entidades ou
usar vários hosts:
■
Características do host
Os principais fatores incluem a quantidade e a velocidade das CPUs, a memória, o
armazenamento em disco e as redes.
■
Volume de processos.
Considere não apenas o número total de processos, mas também as taxas máximas
mantidas durante períodos de pico de atividade.
Capítulo 5: Instalar o orquestrador de domínio 67
Pré-requisitos para instalação do orquestrador de domínio
■
Implementação de processos.
Nem todos os processos são iguais. Alguns processos têm poucos operadores,
outros têm centenas. Alguns processos contêm muitas atividades de uso intensivo
da CPU, ao passo que outros passam a maior parte do tempo aguardando eventos
ou interações do usuário. Essa variabilidade dificulta a especificação do
carregamento em termos de volume/taxa de processos. Até mesmo na
granularidade mais refinada de operadores, a taxa de transferência varia.
■
Nível de capacidade de resposta necessário.
A capacidade de resposta em tempo real nunca é alcançável com a implementação
atual. No entanto, até mesmo requisitos menos rigorosos são levados em
consideração para verificar quando mais hardware para os orquestradores
adicionais deve entrar em ação. Com um SLA (Service Level Agreement - Acordo de
Nível de Serviço) rigoroso, o sistema precisa de mais capacidade de reserva para
que os períodos de pico ainda tenham um bom desempenho. Sem um SLA, o
sistema precisa apenas de capacidade suficiente para cobrir a carga média.
■
Intensidade de uso para componentes compartilhados.
Considere para o que mais o CA EEM e o RDBMS são usados.
Antecipando o crescimento futuro, não é recomendável colocar o CA EEM e o servidor
de banco de dados com o orquestrador de domínio. A única forma de determinar se
você tem recursos suficientes é realizar um teste de carga completa.
68 Guia de Instalação
Pré-requisitos para instalação do orquestrador de domínio
Pré-requisitos do servidor do banco de dados
O CA Process Automation exige que você tenha um ou mais dos seguintes servidores de
banco de dados de terceiros nos quais o CA Process Automation possa armazenar e
persistir seus dados:
■
MySQL Server r5.5
■
Microsoft SQL Server 2005, 2008, 2008 R2, 2012
■
Banco de dados Oracle 10g Release 2 ou 11g Release 2
O CA Process Automation tem três bancos de dados. Cada um desses bancos de dados
pode residir no mesmo servidor de banco de dados, em diferentes servidores de banco
de dados do mesmo tipo ou em servidores de bancos de dados de tipos diferentes.
Caso você ainda não possua um desses servidores, consulte os pré-requisitos para cada
um antes de obter um. É recomendável que esse servidor e o CA Process Automation
residam em hosts separados.
Siga as diretrizes para o tipo de servidor de banco de dados que você estiver usando
para a instalação desse orquestrador.
■
Preparar o MySQL Server para o CA Process Automation (na página 72).
■
Preparar o Microsoft SQL Server para o CA Process Automation (na página 73).
■
Preparar o Servidor de dados Oracle para CA Process Automation (na página 75).
Capítulo 5: Instalar o orquestrador de domínio 69
Pré-requisitos para instalação do orquestrador de domínio
Sobre os bancos de dados do CA Process Automation
Cada orquestrador exige três bancos de dados lógicos:
■
O banco de dados do repositório, ou o banco de dados da biblioteca, é um banco de
dados que armazena os objetos de automação criados em pastas na guia Biblioteca
do CA Process Automation. Os dados armazenados incluem a estrutura de árvore
da biblioteca, a definição completa de cada objeto, bem como a propriedade e as
informações de versão.
Observação: vários orquestradores podem compartilhar o banco de dados do
repositório no orquestrador de domínio ou cada orquestrador pode possuir seu
próprio.
■
O banco de dados de tempo de execução é um banco de dados específico do
orquestrador que armazena os dados da instância do processo para um único
orquestrador ou agrupamento do orquestrador. Os dados incluem informações
sobre instâncias do processo em execução no momento, instâncias que foram
executadas, mas ainda não foram transferidas para a tabela do arquivo morto e
instâncias arquivadas. Você pode acessar os dados atuais e arquivados na guia
Operações. Cada registro de tempo de execução inclui o estado, o conjunto de
dados e o proprietário da instância do objeto, bem como as informações de
programação.
Observação: cada orquestrador exige um banco de dados de tempo de execução
separado. Um orquestrador autônomo possui seu próprio banco de dados. Um
agrupamento do orquestrador é visto como um único orquestrador lógico; nesse
caso, todos os nós compartilham o mesmo banco de dados.
■
O banco de dados de relatórios armazena dados históricos das instâncias do
processo e do operador. Os administradores podem gerar relatórios quase em
tempo real com esses dados usando as definições de relatório predefinido e as
definições de relatório personalizado na guia Relatórios.
Observação: o banco de dados de relatórios é geralmente compartilhado entre
todos os orquestradores.
70 Guia de Instalação
Pré-requisitos para instalação do orquestrador de domínio
Esses bancos de dados lógicos podem compartilhar um banco de dados físico, mas a
prática recomendada é ter bancos de dados separados. O CA Process Automation exige
que os nomes dos bancos de dados não diferenciem maiúsculas de minúsculas.
É recomendável um mínimo de 40 GB para os bancos de dados. Operações específicas,
como atualizar o CA Process Automation, geram demandas excepcionalmente grandes.
Ter um amplo espaço e monitorar periodicamente o consumo de espaço é uma prática
recomendada.
Considerações sobre a diretiva de arquivamento
■
Os bancos de dados de tempo de execução aumentam à medida que os processos
são executados, e o espaço necessário para armazenar esses dados depende do
tamanho do conteúdo da instância do processo, bem como das configurações da
diretiva de arquivamento do CA Process Automation.
■
As instâncias do processo são armazenadas com base na diretiva de arquivamento.
É possível configurar a diretiva de limpeza do arquivamento para:
–
Mover instâncias para o arquivo depois de um período de tempo.
–
Excluir automaticamente as instâncias mais antigas sem movê-las para o
arquivo morto.
–
Não executar nenhuma ação.
Observação: quando a diretiva está configurada para não executar nenhuma
ação, é recomendável executar as tarefas de arquivamento de dados fora do
CA Process Automation.
■
A diretiva de arquivamento é específica do orquestrador.
Observação: consulte o tópico Configurar as diretivas do orquestrador no Guia de
Administrador de Conteúdo.
Mais informações:
Opções de configuração avançada (na página 20)
Capítulo 5: Instalar o orquestrador de domínio 71
Pré-requisitos para instalação do orquestrador de domínio
Preparar o servidor MySQL para o CA Process Automation
Durante a instalação do orquestrador de domínio ou de um orquestrador adicional, o
instalador cria bancos de dados do CA Process Automation no MySQL Server
especificado. O instalador requer os seguintes requisitos:
■
Durante a instalação, vá para o driver do JDBC para MySQL. Esse driver não está
incluído na mídia de instalação do CA Process Automation.
Observação: é recomendável usar o driver do JDBC para MySQL versão 5.1.7 e
posterior.
■
Credenciais de usuário com privilégios administrativos para criar os bancos de
dados da biblioteca, de relatórios e de tempo de execução.
■
Duas variáveis do MySQL personalizadas para o CA Process Automation.
Antes de instalar um orquestrador que utiliza o servidor do banco de dados MySQL,
prepare o servidor do MySQL para o CA Process Automation.
Siga estas etapas:
1.
Baixe o driver do JDBC no site do MySQL. Por exemplo, baixe o MySQL Connector/J
5.1.7.
2.
Salve o driver em um local que você possa acessar durante a instalação.
3.
Abra o MySQL Workbench e selecione Arquivo de opções em Configuração.
4.
Defina a variável para o momento em que uma transação aguarda um bloqueio
antes de ser revertida:
a.
Selecione a guia InnoDB.
b.
Role para o grupo Vários.
c.
Selecione innodb_lock_wait_timeout.
d.
Altere o valor padrão, 50, para um valor maior que 60.
innodb_lock_wait_timeout = 90
5.
6.
Defina o tamanho máximo do pacote em 33554432 bytes (32 MB) para enviar
dados para o servidor do e receber dados dele. O padrão é 1048576.
a.
Selecione a guia Rede.
b.
Localize o grupo Dados/Tamanho da memória.
c.
Selecione max_allowed_packet.
d.
Insira o valor necessário.
Clique em Aplicar.
Uma confirmação das alterações a aplicar ao arquivo de configuração do MySQL é
exibida.
72 Guia de Instalação
Pré-requisitos para instalação do orquestrador de domínio
Preparar o Microsoft SQL Server para o CA Process Automation
Antes de instalar o orquestrador de domínio do CA Process Automation ou um
orquestrador adicional, em que os bancos de dados do CA Process Automation estão
localizados no SQL Server, execute as seguintes tarefas:
■
Verifique se o SQL Server atende aos requisitos do CA Process Automation (na
página 73).
■
Compreenda como o driver do JDBC 3.0 é mencionado (na página 74).
■
Verifique as diretrizes para especificar o nome do servidor de banco de dados para
o SQL Server (na página 74).
Verifique se o SQL Server atende aos requisitos do CA Process Automation
O SQL Server que você preparar para os bancos de dados do CA Process Automation
devem atender aos seguintes requisitos:
■
O SQL Server deve ser instalado ou configurado com a autenticação de modo misto.
Você especifica uma conta com autenticação do SQL Server durante a instalação do
orquestrador.
■
O instalador do orquestrador exige credenciais de usuário com privilégios de
administrador para criar os bancos de dados do CA Process Automation.
■
O agrupamento do SQL Server para os bancos de dados do CA Process Automation
deve ser SQL_Latin1_General_CP1_CI_AS. Por padrão, o instalador do CA Process
Automation cria bancos de dados com esse agrupamento.
Examine o arquivo de configuração do SQL Server para verificar se seu SQL Server
atende aos requisitos do CA Process Automation.
Siga estas etapas:
1.
Vá até o arquivo ConfigurationFile.ini, que é criado em um caminho semelhante ao
seguinte:
C:\ Program Files\Microsoft SQL Server\100\Setup Bootstrap\Log\ yyyymmdd_hhmmss
2.
Verifique se a configuração do modo de segurança é semelhante à seguinte:
; O padrão é Autenticação do Windows. Use "SQL" para a autenticação
de modo misto.
SECURITYMODE="SQL"
Capítulo 5: Instalar o orquestrador de domínio 73
Pré-requisitos para instalação do orquestrador de domínio
3.
Verifique se a configuração das credenciais de conta do administrador do sistema
do SQL é semelhante à seguinte:
; Conta(s) do Windows para provisionar como administradores do
sistema do SQL Server.
SQLSYSADMINACCOUNTS=".\Administrator"
4.
Verifique se a configuração do agrupamento é semelhante à seguinte:
; Especifica um agrupamento do Windows ou um agrupamento do SQL para
usar para o mecanismo de banco de dados.
SQLCOLLATION="SQL_Latin1_General_CP1_CI_AS"
Compreenda como o driver do JTDS JDBC é mencionado
Durante a instalação do orquestrador, o instalador exige o driver do JTDS 1.3 para SQL
Server, que está incluído no DVD1. O caminho é:
.../DVD1/drivers/jtds-1.3.jar
Diretrizes para especificar o nome do servidor de banco de dados para o SQL Server
Ao instalar o orquestrador de domínio ou qualquer orquestrador não agrupado,
especifique detalhes para três bancos de dados do CA Process Automation: da
biblioteca, de tempo de execução e de relatórios. Se você definir o Tipo de banco de
dados como MS SQL, use as seguintes diretrizes para especificar o servidor de banco de
dados:
■
Se você tiver uma única instância do SQL Server no servidor host, especifique o
nome do host do servidor. (Esse nome é a instância padrão.)
■
Se você tiver várias instâncias do SQL Server no servidor host, especifique a
instância nomeada do SQL Server no formato nome_do_host\instância_nomeada.
Uma instância nomeada do SQL Server é outra cópia do SQL Server em execução no
mesmo host. Cada cópia é executada de maneira independente; cada cópia é
diferenciada pelo nome da instância. Um servidor de banco de dados pode ter
muitas instâncias nomeadas, mas apenas uma instância padrão (sem nome).
74 Guia de Instalação
Pré-requisitos para instalação do orquestrador de domínio
Prepare o Servidor de dados Oracle para o CA Process Automation
Antes de instalar o orquestrador de domínio ou um orquestrador adicional, que utiliza o
Oracle para hospedar seus bancos de dados internos, uma preparação é necessária.
Siga estas etapas:
1.
Crie um usuário com permissões de conexão e recursos.
2.
Verifique se o Oracle tem espaço de tabela suficiente para hospedar os seguintes
bancos de dados:
■
Banco de dados da biblioteca
■
Banco de dados de tempo de execução
■
Banco de dados de relatórios
3.
Crie os bancos de dados da biblioteca, de relatórios e de tempo de execução
manualmente.
4.
Defina as seguintes configurações:
■
Defina o número máximo de conexões como 100 (ou pelo menos 150 para
agrupamento).
Todas as conexões são executadas através dos orquestradores, mas algumas
conexões agrupadas são necessárias para um melhor comportamento.
■
5.
Defina o OLTP (Online Transaction Processing) para facilitar as transações.
Compreenda como o driver do Oracle JDBC é mencionado.
Durante a instalação do orquestrador, o instalador exige o driver do JDBC para
Oracle, que está incluído no DVD1. O caminho é:
.../DVD1/drivers/ojdbc14.jar
Observações:
■
O particionamento não é suportado.
Capítulo 5: Instalar o orquestrador de domínio 75
Pré-requisitos para instalação do orquestrador de domínio
Privilégios do proprietário do banco de dados
Quando você inicia o CA Process Automation pela primeira vez ou ao aplicar um patch, o
aplicativo ajusta a estrutura do banco de dados ou do esquema.
Os privilégios mínimos do banco de dados que o CA Process Automation requer são os
seguintes:
■
O direito de acessar metadados (para determinar a estrutura)
■
O direito de CAD (create/alter/drop - criar/alterar/ignorar) direitos DDL para
tabelas, índices, exibições, restrições e sequências no banco de dados.
■
Direitos de leitura ou gravação em todas as tabelas
O aplicativo do CA Process Automation requer os seguintes privilégios para as suas
tabelas:
■
Selecionar
■
Inserir
■
Excluir
Pré-requisitos do JDK
Antes de instalar qualquer orquestrador, verifique se os pré-requisitos do JDK (Kit de
Desenvolvimento Java) foram atendidos. Use o seguinte comando:
Java - versão
76 Guia de Instalação
Pré-requisitos para instalação do orquestrador de domínio
O exemplo anterior mostra uma versão Java válida para o Windows.
Siga estas etapas:
1.
Efetue logon no host em que você planeja instalar o orquestrador de domínio.
2.
Verifique se o seu Kit de Desenvolvimento Java é Oracle JDK 1.7.
Observação: para obter detalhes, consulte o tópico Suporte à plataforma e
requisitos para componentes do CA Process Automation (na página 30). Se a versão
padrão do Java for diferente, altere a versão padrão do Java no shell em que você
iniciará o instalador do CA Process Automation.
3.
Se a versão necessária do JDK não estiver instalada, faça download a partir do site
da Oracle e execute o assistente de instalação para instalar o JDK.
4.
Para um orquestrador agrupado, certifique-se de que o Oracle JDK está instalado
em cada nó.
Definindo o caminho inicial padrão do Java
Se a versão padrão for diferente, altere a versão padrão do Java no shell em que você
iniciará a instalação do CA Process Automation.
Siga estas etapas:
1.
Procure a pasta DVD1
2.
Defina o java padrão no prompt de comando ou shell.
Windows
set JAVA_HOME=<diretório_principal_do_jdk (não_bin)>
set PATH=%JAVA_HOME%\bin;%PATH%
UNIX ou Linux
export JAVA_HOME=<diretório_principal_do_jdk (não_bin)>
export PATH=$JAVA_HOME/bin:$PATH
3.
Inicie o instalador a partir desse prompt de comando ou shell.
Windows
.\ Domain_Installer_windows.bat
UNIX ou Linux
./ Domain_Installer_unix.sh
O instalador primeiro inicia o instalador de terceiros e, em seguida, inicia o
instalador do orquestrador de domínio.
Capítulo 5: Instalar o orquestrador de domínio 77
Pré-requisitos para instalação do orquestrador de domínio
Pré-requisitos do CA EEM
O CA Process Automation usa o CA Embedded Entitlements Manager (CA EEM) para a
autenticação e autorização de usuários. O CA EEM é um pré-requisito necessário.
78 Guia de Instalação
■
Se você estiver usando o CA EEM com outro produto da CA Technologies, verifique
se é uma versão suportada pelo CA Process Automation. Consulte Suporte à
plataforma e requisitos para componentes do CA Process Automation (na
página 30).
■
Se você não tiver o CA EEM ou se o CA EEM for de uma versão mais antiga do que
as versões que o CA Process Automation suporta, baixe e instale o CA EEM (na
página 79).
■
Planejar como autenticar os usuários do CA Process Automation (na página 85).
■
Coletar informações relacionadas ao CA EEM para a instalação do orquestrador de
domínio (na página 81).
■
Para criar duas instâncias do CA EEM na instalação (uma para usar e outra como
reserva para a tolerância a falhas), consulte Preparar para a tolerância a falhas para
um CA EEM de prontidão (na página 80). Esse procedimento é opcional e pode ser
executado posteriormente.
Pré-requisitos para instalação do orquestrador de domínio
Configurar o CA EEM
O CA Process Automation exige que o CA EEM gerencie a autorização e a
autenticação. Uma instância adequada do CA EEM deve estar disponível antes de
instalar ou atualizar o CA Process Automation. O CA Process Automation pode usar
qualquer versão do CA EEM, da 8.4 SP04 CR10 à 12.5.1, mas alguns recursos do CA
EEM que o CA Process Automation pode usar não são suportados em todas as
versões do CA EEM. Por exemplo:
O suporte aos certificados de segurança de 2048 e 4096 bits requer o CA EEM
versão 12.0 ou posterior.
O suporte a vários domínios do Microsoft Active Directory requer o CA EEM versão
12.5 ou posterior.
Se o seu site contém uma instância do CA EEM que não está na versão necessária,
entre em contato com o administrador do site para verificar se a instância do CA
EEM pode ser atualizada para o nível desejado. As limitações do suporte à versão
de outros produtos que usam a instância do CA EEM podem impossibilitar a
atualização da instância.
Nova instalação do CA EEM
Uma nova instalação do CA EEM é necessária se nenhuma instância do CA EEM na
versão desejada estiver disponível.
Siga estas etapas:
Faça download de instaladores do CA EEM 12.5.1 a partir do local da mídia de
instalação do CA Process Automation.
Siga as instruções fornecidas na documentação do CA EEM ao implantar ou
atualizar a instância do CA EEM.
Considerações sobre a configuração do CA EEM
Ao configurar o CA EEM para usar o armazenamento de usuários interno ou um
armazenamento de usuários externo, considere as seguintes implicações no CA
Process Automation:
Caso selecione o armazenamento de usuários interno padrão, crie contas de
usuário para os usuários do CA Process Automation. As credenciais de usuário
definidas no CA EEM são usadas para autenticação durante o logon.
Se você apontar para um armazenamento de usuários externos, então, as contas de
usuário desse armazenamento são carregadas automaticamente no CA EEM como
usuários globais. As credenciais de usuário definidas no Microsoft Active Directory
referenciado são usadas para autenticação.
Consulte Referência a usuários globais e grupos globais do Microsoft Active
Directory (na página 90). (CA EEM 8.4)
Capítulo 5: Instalar o orquestrador de domínio 79
Pré-requisitos para instalação do orquestrador de domínio
Consulte o tópico Referência a usuários globais de vários Active Directories (na
página 90). (CA EEM 12.51)
Ao configurar o CA EEM para o modo FIPS, considere o seguinte:
O CA Process Automation criptografa os dados que são transportados entre o CA
Process Automation e o CA EEM.
Se o modo FIPS estiver selecionado no CA EEM, o CA Process Automation deverá
ser configurado para usar algoritmos suportados pelo FIPS para a comunicação
entre o CA Process Automation e o CA EEM. Durante a instalação do CA Process
Automation, selecione a opção Usar o certificado compatível com FIPS para usar
algoritmos suportados pelo FIPS.
Preparar para a tolerância a falhas para um CA EEM de prontidão
Considere configurar duas instâncias do CA EEM em uma configuração de alta
disponibilidade. Se o CA EEM for configurado dessa maneira, o CA EEM principal
funcionará como o servidor de autorização e autenticação de segurança ativo do CA
Process Automation. O CA EEM secundário é o servidor de autorização e autenticação
de segurança de prontidão. O CA EEM secundário espelha o CA EEM principal. As duas
instâncias do CA EEM podem apontar para o mesmo diretório externo.
O CA Process Automation transfere, de maneira automática e transparente, do CA EEM
principal para o CA EEM secundário se o CA EEM principal falhar depois que o CA
Process Automation fizer a conexão inicial. A tolerância a falhas ocorre mesmo que o
servidor principal esteja inativo inicialmente quando você configurar os dois servidores
do CA EEM no CA Process Automation.
Consulte a documentação do CA EEM para a versão que está implantada em seu site
para obter informações sobre como defini-lo em uma configuração de alta
disponibilidade. Informações adicionais estão disponíveis na página de práticas
recomendadas de implementação do CA Process Automation (que pode ser acessada
por meio de um link rápido na guia Início do CA Process Automation).
80 Guia de Instalação
Pré-requisitos para instalação do orquestrador de domínio
Coletar informações relacionadas ao CA EEM para a instalação do orquestrador de domínio
Antes de iniciar a instalação do orquestrador de domínio, tenha em mãos os seguintes
detalhes da configuração do CA EEM:
■
As credenciais do administrador do CA EEM, onde EiamAdmin é o nome de usuário.
■
A versão da release do CA EEM e a configuração do FIPS no CA EEM.
1.
Vá até o CA EEM que você está usando.
https://server:5250/spin/eiam
2.
Selecione o nome do aplicativo do CA Process Automation na lista suspensa
Aplicativo.
3.
Digite as credenciais de logon válidas, EiamAdmin e a senha associada. Clique
em Efetuar logon.
4.
Clique em Sobre. A versão da release do CA EEM e a configuração do FIPS são
exibidas em Especificações do produto.
Capítulo 5: Instalar o orquestrador de domínio 81
Pré-requisitos para instalação do orquestrador de domínio
Observação: durante a instalação do CA Process Automation, o processo que
registra o aplicativo do CA Process Automation com o CA EEM também gera os
certificados que o CA Process Automation usa para se conectar ao CA EEM.
■
–
Se o CA EEM estiver ativado para FIPS, PAM.cer e PAM.key serão gerados.
–
Se o CA EEM não for compatível com FIPS, forneça uma senha (a senha do
certificado do EEM) antes de registrar o aplicativo do CA Process Automation
no CA EEM. Essa senha será usada para proteger o certificado PAM.p12 que é
gerado durante o registro do aplicativo do CA Process Automation no CA EEM.
–
Se instalar o aplicativo do CA Process Automation no CA EEM sem registro,
você será solicitado a selecionar o SDK correspondente à versão do seu
servidor do CA EEM.
O nome do host do servidor do CA EEM. Para determinar o nome do host, efetue
logon no CA EEM. O nome do host é exibido com o rótulo Back-end na barra de
título.
Importante: a senha de EiamAdmin é necessária para efetuar logon no CA EEM.
■
Se você estiver atualizando e planejar configurar o CA EEM para usar vários
Microsoft Active Directories, saiba o nome do domínio do AD referenciado no
momento. Avalie a possibilidade de especificar esse domínio como o domínio do AD
padrão. Os usuários do CA Process Automation que pertencem ao domínio padrão
poderão efetuar logon no CA Process Automation com o nome de usuário não
qualificado depois de serem reatribuídos a um grupo de aplicativos.
■
Registre a senha do certificado que você planeja inserir. Essa senha do certificado
controla o acesso às chaves que criptografam senhas e outros dados críticos. A
senha do certificado é específica para um único domínio do CA Process Automation.
(Essa senha do certificado não está relacionada ao CA EEM, mas é importante
registrá-la.)
Importante: Você deve usar essa mesma senha ao instalar qualquer outro
orquestrador ou ao adicionar nós de agrupamento a um orquestrador. Essa mesma
senha é uma entrada obrigatória ao atualizar o CA Process Automation.
82 Guia de Instalação
Pré-requisitos para instalação do orquestrador de domínio
Identificar a versão do CA EEM SDK que o CA Process Automation utiliza
Você pode determinar se o CA EEM SDK usado pelo CA Process Automation usa o SDK
versão 8 ou 12.
Siga estas etapas:
1.
Interrompa o orquestrador de domínio.
2.
Aumente o nível do log do orquestrador de domínio para INFO.
3.
Inicie o orquestrador de domínio.
4.
Efetue logon no servidor do CA Process Automation.
5.
Verifique os logs.
■
Se o CA Process Automation estiver usando o CA EEM SDK r8.4:
13:03:16,859 INFO
[com.optinuity.c2o.eemconfiguration.EEMManagerFactory]
(http-user01-m4600.ca.com-138.42.24.149-8080-2) Found
method: soRetrieveByUserName in class:
com.ca.eiam.SafeGlobalUser. The current EEM SDK's version is
8
13:03:16,861 INFO
[com.optinuity.c2o.eemconfiguration.EEM8Manager]
(http-user01-m4600.ca.com-138.42.24.149-8080-2) Initialized
EEM8Manager...
■
Se o CA Process Automation estiver usando o CA EEM SDK 12.51:
13:32:37,195 INFO
[com.optinuity.c2o.eemconfiguration.EEMManagerFactory]
(http-user02-M4600.ca.com-138.42.24.149-8080-2) Found
method: soRetrieveByPrincipalName in class:
com.ca.eiam.SafeGlobalUser. The current EEM SDK's version is
12
13:32:37,198 INFO
[com.optinuity.c2o.eemconfiguration.EEM12Manager]
(http-user02-M4600.ca.com-138.42.24.149-8080-2) Initialized
EEM12Manager...
6.
Interrompa o orquestrador de domínio, retorne a configuração do nível do log para
o nível anterior e, em seguida, reinicie o orquestrador de domínio.
Capítulo 5: Instalar o orquestrador de domínio 83
Pré-requisitos para instalação do orquestrador de domínio
Pré-requisitos para a configuração da autenticação NTLM
Faça o seguinte antes de configurar a autenticação NTLM:
84 Guia de Instalação
■
Verifique se o CA EEM está instalado em um servidor com um sistema operacional
Microsoft Windows.
■
Verifique se o CA EEM usa o Microsoft Active Directory como o armazenamento de
usuários externo.
■
Verifique se o CA EEM não está configurado para vários Active Directories ou para
uma floresta do Active Directory.
■
Verifique se os usuários navegam até o CA Process Automation a partir de um
computador com Windows.
■
Verifique se o servidor do CA EEM e o computador a partir do qual os usuários
navegam até o CA Process Automation fazem parte do mesmo domínio de rede. Se
os computadores fizerem parte de domínios aninhados, certifique-se de que o
servidor do CA EEM e o computador no qual o aplicativo é iniciado pertençam a
domínios que têm um relacionamento de confiança estabelecido.
■
Verifique se os usuários do domínio estão incluídos em Grupos de usuários no
computador no qual o aplicativo está sendo iniciado.
Pré-requisitos para instalação do orquestrador de domínio
Planejar como autenticar os usuários do CA Process Automation
Se esta for uma nova instalação do CA Process Automation, parte da preparação é
determinar como autenticar usuários do CA Process Automation. A configuração real
descrita aqui é realizada após a conclusão da instalação. No entanto, as opções de
instalação do CA Process Automation que você selecionar se baseiam nos seus planos.
As opções incluem:
■
Criar uma conta de usuário para cada usuário do CA Process Automation no CA
EEM. O administrador do CA EEM atribui uma ID de usuário para cada conta. Os
usuários podem atualizar suas próprias senhas no CA EEM. Quando os usuários
efetuam logon no CA Process Automation, o CA EEM autentica os usuários ao
verificar se a ID de usuário e a senha (credenciais) digitadas pertencem a uma conta
de usuário ativa.
■
Referenciar contas de usuário armazenadas em um ou mais Microsoft Active
Directories. O CA EEM transmite as credenciais usadas para efetuar logon no CA
Process Automation para o AD; o AD executa a autenticação.
■
Use a autenticação NTLM (de passagem) sem usar o SiteMinder. O pré-requisito é
referenciar as contas de usuário armazenadas em um domínio do AD (Microsoft
Active Directory). Não há suporte para a autenticação NTLM se você fizer referência
a vários domínios do Microsoft AD. A autenticação NTLM exige que todos os
computadores afetados usem um sistema operacional Windows e que estejam no
mesmo domínio ou em domínios com relações de confiança.
■
Ative o Single Sign On (logon único) usando a autenticação NLTM. Isso é feito por
meio do uso do CA SiteMinder ou por atender aos pré-requisitos para configurar a
autenticação NTLM (na página 84). Em ambos os casos, selecione a autenticação
NTLM durante a instalação. O NTLM manipula a autenticação quando os usuários
navegam até o CA Process Automation. Os usuários autenticados têm o logon
efetuado com suas credenciais do Windows. Como alternativa, execute a instrução
Ativar a autenticação de passagem NTLM após a instalação (na página 130).
Se esta for uma nova instalação do CA Process Automation, parte da preparação é
determinar como autenticar os usuários do CA Process Automation. A configuração real
descrita aqui é executada após a conclusão da instalação. No entanto, o método de
autenticação escolhido determina as configurações especificadas durante a instalação
do CA Process Automation. As opções de autenticação são:
Autenticação EEM-based
■
Usuário com base em EEM nativo
Pré-requisitos
–
Instalação do CA EEM
Capítulo 5: Instalar o orquestrador de domínio 85
Pré-requisitos para instalação do orquestrador de domínio
Detalhes: um administrador do CA EEM cria uma conta de usuário no CA EEM
para cada usuário que requer acesso ao CA Process Automation. O
administrador do CA EEM fornece a cada usuário uma ID de logon. Os usuários
podem atualizar suas próprias senhas no CA EEM. Quando os usuários efetuam
logon no CA Process Automation, o CA EEM autentica os usuários ao verificar
se a ID de usuário e a senha (credenciais) digitadas pertencem a uma conta de
usuário ativa.
Ação necessária durante a instalação do CA Process Automation
Nenhuma ação especial necessária
Referência ao diretório LDAP
Pré-requisitos
Instalação do CA EEM
Acesso a um diretório com base em LDAP externo
Detalhes: os seguintes tipos de diretório e configurações estão disponíveis:
AD (Active Directory)
O CA EEM pode ser configurado para fazer referência a contas de usuário armazenadas
em um ou mais Microsoft Active Directories. O CA Process Automation transmite ao CA
EEM as credenciais de logon e o CA EEM transmite essas credenciais ao AD para
validação.
Diretório com base em LDAP que não é do AD
O CA EEM também pode ser configurado para usar um diretório com base em LDAP
diferente do AD. A autenticação é manipulada da mesma forma, nesse caso.
Ação necessária durante a instalação do CA Process Automation
Nenhuma ação especial necessária
Single Sign On (logon único) usando a autenticação NTLM
Pré-requisitos
Os mesmos pré-requisitos de quando se usa o AD com a opção do diretório LDAP acima
(NEED TO VERIFY if NTLM authentication is not supported if you reference multiple
Microsoft AD domains.)
Além disso, você deve ser capaz de atender aos pré-requisitos para configurar a
autenticação NTLM.
86 Guia de Instalação
Pré-requisitos para instalação do orquestrador de domínio
Observação: um dos requisitos é que os usuários do PAM executem um sistema
operacional Windows e estejam no mesmo domínio, ou em domínios com
relacionamentos confiáveis, que o servidor do EEM.
Detalhes: o CA EEM manipula a autenticação por meio de NTLM quando os usuários
navegam até o CA Process Automation. Os usuários autenticados têm o logon efetuado
com suas credenciais do Windows.
Ação necessária durante a instalação do CA Process Automation
Selecione [NTLM option (not sure of exact term)] na página do assistente do EEM
durante a instalação do CA Process Automation. Esta é a maneira recomendada para
ativar o SSO.
Observação: é possível ativar a autenticação de passagem NTLM após a instalação, se
necessário.
Autenticação SiteMinder-based
Single Sign On (logon único) usando o CA SiteMinder
Pré-requisitos
[Point to SiteMinder doc]
Detalhes: o SiteMinder autentica com um diretório externo e envia o nome do usuário
para o CA Process Automation. Em seguida, o usuário é autorizado no CA EEM. [We
should probably point the user to the SiteMinder section in our install guide for more
details.]
Ação necessária durante a instalação do CA Process Automation
Os cabeçalhos e nome do host do SiteMinder são especificados na página do assistente
do balanceamento de carga
Autenticação e autorização de usuários no modo FIPS
O CA EEM pode ser configurado para usar o modo FIPS. Isto é uma opção. Somente se o
CA EEM estiver configurado para usar o FIPS, o CA Process Automation poderá ser
configurado para usar o FIPS. Mesmo se o CA EEM estiver configurado para usar o FIPS,
o CA Process Automation poderá ser configurado para não usar o FIPS.
Capítulo 5: Instalar o orquestrador de domínio 87
Pré-requisitos para instalação do orquestrador de domínio
Esteja o modo FIPS definido como ativado ou desativado, os dados transferidos entre o
CA EEM e o CA Process Automation serão criptografados. A diferença está nos
algoritmos usados para criptografia.
Quando os usuários efetuam logon, o CA Process Automation transfere o nome de
usuário e a senha para o CA EEM. O CA EEM retorna os dados de autenticação e
autorização para o CA Process Automation.
■
■
Quando o modo FIPS está ativado:
–
Os dados transferidos são criptografados com o algoritmo SHA1 com suporte
pelo FIPS.
–
Um certificado PAM.cer é usado.
Quando o modo FIPS está desativado:
–
Os dados transferidos são criptografados com o algoritmo MD5.
–
Um certificado PAM.p12 é usado.
Definir o tipo de configuração do CA EEM para armazenar usuários globais
Se estiver atendendo aos pré-requisitos do CA EEM para a instalação inicial do CA
Process Automation, considere o seguinte:
■
88 Guia de Instalação
Parte da configuração do CA EEM é selecionar se deseja armazenar as credenciais
de usuário internamente ou referenciar as credenciais de usuário a partir de um
diretório externo ou do SiteMinder.
Pré-requisitos para instalação do orquestrador de domínio
■
■
Se você estiver usando um CA EEM existente que ofereça suporte a aplicativos
diferentes do CA Process Automation, essa opção e o tipo de configuração já estão
definidos. Todos os aplicativos usam o mesmo tipo de configuração. Os tipos de
configuração variam de acordo com a release.
–
A opção "Referência de um diretório LDAP externo" do CA EEM Release 8.4
inclui o tipo de configuração do Microsoft Active Directory
–
A opção "Referência de um diretório LDAP externo" do CA EEM Release 12.5
inclui seu próprio conjunto de tipos de configuração, incluindo vários domínios
do AD e uma floresta do AD.
Se você estiver usando uma nova instância do CA EEM, considere usar este
procedimento:
1.
Instalar o CA EEM e iniciar o CA EEM.
2.
Instalar o CA Process Automation. Durante a instalação, registre com o CA EEM
que cria o aplicativo do CA Process Automation no CA EEM e ignore o teste de
conectividade do CA EEM.
3.
Efetue logon no CA EEM com as credenciais do usuário EiamAdmin e o nome
do aplicativo do CA Process Automation.
4.
Defina o armazenamento de usuários, e se você selecionar a opção Referência
de um diretório LDAP externo, defina os detalhes.
Para obter mais informações sobre como configurar usuários globais em um
armazenamento de usuários referenciado no CA EEM, consulte a
documentação do CA EEM. Consulte também os seguintes exemplos:
–
Referência a usuários globais e grupos globais do Microsoft Active
Directory (na página 90) (CA EEM r8.4).
–
Referência a usuários globais de vários Active Directories (CA EEM r12.5)
(na página 90)
5.
Enquanto estiver no CA EEM, configure os usuários do CA Process Automation.
Consulte o tópico "Atribuir um grupo de aplicativos a um usuário global" no
Guia de Administrador de Conteúdo.
6.
Opcionalmente, siga as instruções em Configurar o CA EEM para permitir que
os usuários referenciados efetuem logon com seus nomes de email (na
página 131).
Capítulo 5: Instalar o orquestrador de domínio 89
Pré-requisitos para instalação do orquestrador de domínio
Referência a usuários globais de um Microsoft Active Directory (CA EEM r8.4)
Durante a instalação do CA EEM r8.4, você pode selecionar a opção Referência de um
diretório LDAP externo e, em seguida, selecionar Microsoft Active Directory como tipo.
Ao usar NTLM para segurança, marque a caixa de seleção Recuperar grupos do
Exchange como grupos globais de usuários, conforme mostrado no exemplo a seguir:
Ao salvar as configurações, as seguintes mensagens de status são exibidas:
■
A vinculação com o diretório externo foi bem-sucedida.
■
Dados do diretório externo carregados.
Se NTLM estiver ativado e um usuário global efetuar logon pela primeira vez, uma caixa
de diálogo Autenticação necessária será aberta. E o CA EEM usará o protocolo NTLM
para autenticar os usuários.
Referência a usuários globais de vários Active Directories (CA EEM 12.5)
Durante a instalação do CA EEM r12.51, é possível configurar o CA EEM para fazer
referência a vários Microsoft Active Directory ou a uma floresta do Active Directory.
Siga estas etapas:
90 Guia de Instalação
1.
Efetue logon no CA EEM como o usuário EiamAdmin. Especifique <Global> como o
aplicativo.
2.
Clique na guia Configurar e, em seguida, clique em User Store.
3.
Selecione User Store na paleta User Store.
4.
Para Usuários globais/Grupos globais, selecione Reference from an external LDAP
Directory.
Pré-requisitos para instalação do orquestrador de domínio
5.
Selecione Multiple Microsoft Active Directory Domains na lista suspensa Tipo de
configuração.
6.
Clique em Add Directory e digite o primeiro nome do Active Directory no campo
Nome.
7.
Em Domain Settings, digite o nome do domínio no campo Domínio.
8.
Digite o nome do host e o número da porta nos campos Host e Porta e, em seguida,
clique na seta para a direita.
A lista Selected Hostnames especifica onde o Active Directory está localizado.
9.
Selecione o protocolo necessário na lista suspensa Protocolo.
10. Para DN Base (Distinguished Name - Nome Diferenciado), digite um valor sem
espaços. O valor especifica o diretório LDAP externo que contém dados para os
usuários globais e os grupos globais. No exemplo a seguir, o valor OU= limita os
grupos globais que são carregados para aqueles na unidade organizacional
especificada.
OU=myorganizationalunit,DC=foo,DC=com
11. Especifique as credenciais que o CA EEM deve usar para acessar o domínio e a
unidade organizacional que foram especificados. Esse usuário deve ser um
integrante do domínio e da unidade organizacional que foram especificados para o
DN Base.
a.
Para DN do usuário, digite o nome comum do usuário para conexão com o
diretório LDAP externo. Use o caractere de escape (\) antes de uma vírgula
entre partes do nome comum. Por exemplo,
CN=nome\,sobrenome,DC=foo,DC=com
b.
Digite a senha associada ao nome comum especificado para o DN do usuário
em Senha do usuário e Confirmar senha.
12. Preencha a configuração avançada ou aceite os padrões.
13. Repita as Etapas de 6 a 12 para cada AD para referência.
14. Clique em Salvar.
Ao salvar as configurações, as seguintes mensagens de status são exibidas:
■
A vinculação com o diretório externo foi bem-sucedida.
■
Dados do diretório externo carregados.
Capítulo 5: Instalar o orquestrador de domínio 91
Instalação interativa do orquestrador de domínio
Pré-requisitos do planejamento de portas
As portas são configuradas durante a instalação. Ao configurar portas de rede, aceite os
padrões, exceto quando:
■
A porta padrão estiver sendo usada por outro aplicativo no host.
■
Uma restrição de firewall estiver impedindo a comunicação com a porta padrão.
Revise o uso das portas em Portas usadas pelo CA Process Automation (na página 223) e
planeje substituições para quaisquer portas que estejam em uso em sua rede ou no host
aplicável. Com exceção da porta para os agentes e para o CA EEM, todas as outras
propriedades são armazenadas no arquivo OasisConfig.properties em
install_dir/server/c2o/.config. Quando ocorre um conflito após a instalação, é possível
modificar esse arquivo manualmente.
Instalação interativa do orquestrador de domínio
A instalação do orquestrador de domínio do CA Process Automation depende da
presença de determinados componentes. Portanto, a instalação do CA Process
Automation é realizada em duas principais etapas:
1.
Instalando o software de terceiros.
2.
Instalando o orquestrador de domínio.
As duas etapas devem sempre ser executadas na instalação, reinstalação ou atualização
do CA Process Automation.
A instalação pode ser executada a partir da mídia física ou a partir de uma cópia feita a
partir da mídia física ou obtida por download.
Você poderá sair do processo de instalação a qualquer momento. Se você cancelar, uma
mensagem pop-up de confirmação será exibida. Caso você confirme o cancelamento, as
etapas de instalação executadas até aquele instante serão revertidas.
Se você tiver um balanceador de carga, é recomendável configurar o orquestrador de
domínio como um orquestrador agrupado, mesmo que você não tenha planos de
agrupamento no momento. Se você decidir agrupar posteriormente e não tiver
configurado o orquestrador de domínio como agrupado, deverá reinstalar o
orquestrador de domínio para obter suporte a agrupamentos. Para detalhes, consulte
os tópicos:
92 Guia de Instalação
■
Pré-requisitos do balanceador de carga NGINX (na página 36).
■
Pré-requisitos do balanceador de carga F5 (na página 53).
■
Pré-requisitos do balanceador de carga do Apache (na página 257).
Instalação interativa do orquestrador de domínio
Instalações subsequentes exigirão a configuração de determinados valores configurados
durante a instalação do orquestrador de domínio. Por exemplo, algumas senhas devem
ser inseridas novamente durante a atualização ou a instalação de outros
orquestradores. Uma maneira simples de se manter um registro dos valores inseridos é
criar um plano para senhas antes de iniciar a instalação interativa. Por exemplo, registre
as senhas dos seguintes componentes e também quaisquer senhas específicas do
servidor de banco de dados.
■
Certificado do CA Process Automation.
■
Certificado do CA EEM.
■
Banco de dados de repositório.
■
Banco de dados de relatórios.
■
Banco de dados de tempo de execução.
■
Administrador do CA EEM.
Mais informações:
Instalação autônoma do orquestrador de domínio (na página 118)
Instalar o software de terceiros
Comece a instalação do CA Process Automation instalando o software de terceiros.
Quando essa instalação é concluída, a instalação do orquestrador é iniciada
automaticamente.
Siga estas etapas:
1.
Insira o DVD1 da mídia de instalação do CA Process Automation em uma unidade.
Como alternativa, procure o local onde as pastas DVD1 e DVD2 que contêm os
arquivos de instalação foram copiadas.
2.
Execute o programa de instalação adequado para sua plataforma e mídia:
■
Windows: Domain_Installer_windows.bat
■
Linux ou UNIX: Domain_Installer_unix.sh
Esses arquivos chamam o instalador de terceiros e, em seguida, o instalador do
orquestrador de domínio.
3.
Selecione o idioma preferencial na caixa de diálogo Seleção de idioma.
Isso define o idioma padrão. Independentemente do idioma selecionado, o CA
Process Automation é instalado com suporte a todos os locais disponíveis.
Bem-vindo ao assistente de instalação do instalador de terceiros do CA Process
Automation é exibido.
4.
Clique em Avançar para iniciar a instalação dos componentes de terceiros.
Capítulo 5: Instalar o orquestrador de domínio 93
Instalação interativa do orquestrador de domínio
5.
Leia o contrato de licença. Para aceitá-lo, selecione Eu aceito os termos do Contrato
de Licença e clique em Avançar.
6.
Clique em Avançar para instalar os componentes no diretório de destino padrão.
Ou, vá até um diretório diferente e, em seguida, clique em Avançar.
O instalador criará a pasta automaticamente se ela não existir. Um mínimo de 8 GB
de espaço em disco é necessário.
Importante: certifique-se de que a estrutura de pastas do CA Process Automation,
incluindo o local de instalação, não exceda 255 caracteres. A CA Technologies
recomenda manter o caminho de instalação (install_dir) em 64 caracteres ou
menos.
A lista de pré-requisitos de terceiros é exibida. Os pré-requisitos de terceiros para o
orquestrador de domínio incluem a Instalação do JBoss, a Instalação do Hibernate e
a Instalação do JDBC Jar. No CA Process Automation r 4.2, o serviço de mensagens
do ActiveMQ é usado com o JBoss 5.1.
7.
Clique em Avançar e monitore a instalação do JBoss e dos componentes de
terceiros.
A Instalação do JDBC Jars é exibida.
94 Guia de Instalação
Instalação interativa do orquestrador de domínio
8.
Selecione um ou mais aplicativos de servidor de banco de dados para uso em
acesso interno aos bancos de dados do CA Process Automation e especifique o
caminho para o arquivo jar do driver do JDBC apropriado. Em seguida, clique em
Avançar.
■
MySQL - Vá até um arquivo jar do driver do JDBC que você baixou
anteriormente para MySQL. Por exemplo:
...your_dir\mysql-connector-java-5,1.19-bin.jar
■
MS SQL - Aceite o caminho padrão para o arquivo jar do driver do JTDS JDBC no
disco de instalação DVD1. Por exemplo:
...\DVD1\drivers\jtds-1.3.jar
(Opcionalmente, você pode ir até um arquivo jar do driver do JDBC diferente).
■
Oracle - Aceite o caminho padrão para o arquivo jar do driver do JDBC no disco
de instalação DVD1. Por exemplo:
...DVD1\drivers\ojdbc14.jar
(Opcionalmente, você pode ir até um arquivo jar do driver do JDBC diferente).
Observação: é necessário especificar pelo menos um driver do JDBC. Especificar
vários drivers do JDBC para a comunicação interna geralmente não é necessário.
Durante a instalação do orquestrador de domínio, é possível instalar drivers
adicionais do JDBC para uso por outros orquestradores ou agentes com os
operadores do banco de dados (anteriormente o módulo JDBC).
9.
Quando Concluindo o Assistente de instalação do CA Process for exibido, insira o
DVD2 de instalação do CA Process Automation ou substitua o DVD1 pelo DVD2 no
campo. (Como alternativa, vá até o diretório que contém os arquivos da mídia de
instalação DVD2.) Em seguida, clique em Concluir.
O instalador de terceiros passa o controle para o instalador do orquestrador de
domínio do CA Process Automation. Pode haver um curto intervalo em que a
interface de usuário do instalador de terceiros será fechada e a interface de usuário
de instalação do domínio do CA Process Automation ainda não terá aparecido. Isso
é normal.
Capítulo 5: Instalar o orquestrador de domínio 95
Instalação interativa do orquestrador de domínio
Instalar o orquestrador de domínio
Depois que o instalador de terceiros instalar os componentes de terceiros, o instalador
copiará os arquivos de instalação do CA Process Automation para o host e iniciará o
instalador do orquestrador de domínio.
Esta seção descreve como instalar um orquestrador de domínio não agrupado ou o
primeiro nó de um orquestrador de domínio agrupado.
Siga estas etapas:
1.
Na página Bem-vindo, clicar em Avançar.
2.
Aceite o contrato de licença e clique em Avançar.
3.
Verifique se o caminho exibido é o caminho para o diretório inicial do Java. Se o
caminho para o diretório inicial do Java não for exibido, execute as seguintes
etapas:
a.
Clique em Procurar
b.
Navegue até o local correto
c.
Selecione o JDK (Java Development Kit - Kit de Desenvolvimento Java) para uso.
Por exemplo, selecione:
C:\Arquivos de programas\Java\jdk1.7.0_21
d.
Clique em Avançar.
O JDK é validado.
4.
Monitore o progresso à medida que os arquivos são copiados.
5.
Para configurar o CA Process Automation para uso com o CA SiteMinder, verifique
se todos os pré-requisitos do CA SiteMinder foram atendidos. Em seguida, preencha
os seguintes campos na tela Configuração de domínio do CA Process Automation:
Configurar o SSO (Single Sign-On - Logon único)
Marque essa caixa de seleção para configurar o CA SiteMinder com o
orquestrador de domínio.
Verifique se o WebAgent do CA SiteMinder está configurado com o mesmo
balanceador de carga do Apache usado para o CA Process Automation.
Tipo de autenticação SSO
Selecione Cabeçalho como o tipo de autenticação quando o CA SiteMinder
estiver configurado.
O tipo de autenticação determina como o CA Process Automation é informado
sobre a ID do usuário, quando um usuário for conectado por meio do CA
SiteMinder. Os usuários podem selecionar os valores padrão preenchidos na
lista Tipo de autenticação SSO.
96 Guia de Instalação
Instalação interativa do orquestrador de domínio
Parâmetro de autenticação SSO
Especifica o nome do parâmetro de autenticação quando o CA SiteMinder
estiver configurado.
Aceite os valores padrão ou insira novos valores, dependendo da configuração
do CA SiteMinder.
■
Selecione sm_user como o Parâmetro de autenticação SSO para IIS.
■
Selecione SM_User como o Parâmetro de autenticação SSO para Apache.
Tipo de servidor
Especifica o tipo de instalação como novo orquestrador.
Capítulo 5: Instalar o orquestrador de domínio 97
Instalação interativa do orquestrador de domínio
6.
Selecione a ação apropriada:
■
Se você planeja configurar um orquestrador de domínio agrupado, leia as
instruções e, em seguida, conclua esta tela de configuração.
■
Se estiver configurando o orquestrador de domínio para ser usado com o CA
SiteMinder, leia as instruções e, em seguida, conclua esta tela de configuração.
Configurar o balanceador de carga
Especifica se é preciso instalar o orquestrador de domínio com o potencial para
agrupamento.
Selecionado
Instale o orquestrador de domínio com o potencial para agrupamento.
Antes de selecionar essa opção, verifique se você concluiu o tópico
Pré-requisitos do balanceador de carga NGINX (na página 35) ou o
Pré-requisitos do balanceador de carga F5 (na página 53).
Desmarcado
Instale o orquestrador de domínio sem o potencial para agrupamento.
Nó de trabalho do balanceador de carga
Define o nome do Nó de funcionário do balanceador de carga. Como a primeira
instalação do orquestrador de domínio é o primeiro nó no agrupamento, esse
valor, em geral, é node1.
Se o Apache for o seu balanceador de carga, sua entrada deverá coincidir com
o nome do nó na variável worker.nodename.host associada a esse host no
arquivo do Apache apache_install_dir\conf\workers.properties. No exemplo a
seguir, o valor da variável, node1, é o valor a ser atribuído aqui.
worker.node1.host=DomainOrchestratorHostName
Se o arquivo workers.properties tiver especificado worker.abc.host, você
digitaria abc.
Se F5 for o seu balanceador de carga, aceite o padrão. (O valor dos nós de
funcionário não é relevante para o F5, portanto, não ocorre uma ligação com
os pré-requisitos do F5 que você executou.)
Padrão: node1 (Caracteres especiais, incluindo traços, não são suportados.)
98 Guia de Instalação
Instalação interativa do orquestrador de domínio
Nome do host público
Especifica o nome do host público para o servidor Apache, o servidor NGINX ou
o servidor F5. Por exemplo:
loadbalancerhost.mycompany.com
■
Defina esse campo como o FQDN do IIS/Apache em que o WebAgent do
CA SiteMinder está configurado, se você marcou a caixa de seleção
Configurar Single Sign-On (SSO).
■
Defina esse campo como o FQDN do balanceador de carga NGINX, F5 ou
do Apache, se tiver marcado a caixa de seleção Configurar balanceador de
carga sem a opção Configurar SSO (Single Sign-On).
Número da porta do host público
Define a porta HTTP para o IIS/Apache (o host público) ou o host do F5 se a
caixa de seleção Suporte à comunicação segura estiver desmarcada.
Se você alterar esse valor durante a instalação e configuração do balanceador
de carga NGINX, F5 ou do Apache, atualize esse valor de forma
correspondente. Essa porta e o valor de Nome do host público são usados para
navegar para o CA Process Automation. Por exemplo:
http://public-host-name:80/itpam
Padrão: 80
Porta segura do host público
Define a porta HTTPS para o host público especificado se a caixa de seleção
Suporte à comunicação segura estiver marcada.
Essa porta é parte do URL usada para acessar os serviços web do CA Process
Automation. Essa porta e o valor de Nome do host público são usados para
navegar para o CA Process Automation. Por exemplo:
https://public-host-name:443/itpam
Padrão: 443
Capítulo 5: Instalar o orquestrador de domínio 99
Instalação interativa do orquestrador de domínio
Suporte a comunicação segura
Especifica se o balanceador de carga (F5, NGINX ou Apache) usa HTTPS para
comunicação segura.
Selecionado
Indica que o IIS ou Apache (o host público) usa HTTPS para se comunicar.
Observação: se você executou as etapas de "Configurar comunicação
segura" para Apache, selecione esta opção.
Indica que o F5 usa HTTPS para se comunicar.
Desmarcado
Indica que o IIS ou Apache (o host público) usa HTTP para se comunicar.
Indica que o F5 usa HTTP para se comunicar.
7.
Clique em Avançar.
8.
No campo Empresa, digite o nome da sua empresa e, em seguida, clique em
Avançar.
O CA Process Automation exibe a entrada como o valor Este produto está licenciado
para quando você clica em Ajuda, Sobre.
9.
Digite uma senha do certificado, em seguida, digite-a novamente e então clique em
Avançar.
Senha do certificado
Define a senha que controla o acesso às chaves usadas para criptografar senhas
e outros dados críticos. Use a mesma senha ao instalar qualquer outro
orquestrador ou ao adicionar nós de agrupamento para um orquestrador. A
senha do certificado é específica para um único domínio do
CA Process Automation.
Confirmar senha do certificado
Corresponde a sua entrada neste campo com a sua entrada no campo Senha
do certificado para verificar a senha.
Importante: Na página Definir senha do certificado, antes de clicar em Avançar,
grave sua entrada Senha do certificado em um local seguro para referência futura.
Essa mesma senha do certificado é necessária ao atualizar o orquestrador de
domínio e outros orquestradores (incluindo nós de agrupamento) para uma nova
release.
100 Guia de Instalação
Instalação interativa do orquestrador de domínio
10. (Somente no Windows) Especifique as seguintes preferências do menu Iniciar e, em
seguida, clique em Avançar.
[Nome da pasta do menu Iniciar]
Define o nome da pasta no menu Iniciar do CA Process Automation se você
tiver desmarcado a caixa de seleção Não criar uma pasta no menu Iniciar.
Aceite o padrão ou digite o nome da pasta no menu Iniciar para o CA Process
Automation.
Padrão: CA Process Automation 4.0
Create shortcuts for all users
Especifica se o nome da pasta do menu de atalho especificado é exibido para
todos os usuários que efetuarem logon no servidor com o orquestrador de
domínio do CA Process Automation.
Selecionado: exibe os atalhos.
Desmarcado: não exibe os atalhos.
Não criar uma pasta no menu Iniciar
Especifica se deve ser criada uma entrada para o CA Process Automation no
menu Iniciar.
Selecionado: cria uma entrada no menu Iniciar para o CA Process Automation.
Desmarcado: não cria uma entrada no menu Iniciar para o CA Process
Automation.
11. Preencha os seguintes campos para definir como o orquestrador de domínio se
comunica com outros componentes e aplicativos do CA Process Automation e, em
seguida, clique em Avançar.
Host do servidor
Define uma das seguintes propriedades:
■
O nome do host ou o endereço IP do sistema de host em que o
orquestrador de domínio é implantado.
■
O Alias de DNS que resolve para o sistema do host.
Nome de exibição
Especifica o nome do orquestrador de domínio exibido no navegador de
configuração do CA Process Automation.
■
Se você não configurar um balanceador de carga, o Nome de exibição será
o mesmo que o Nome do host do servidor.
■
Se você configurar um balanceador de carga, o Nome de exibição será o
FQDN do servidor no qual o balanceador de carga está instalado.
Capítulo 5: Instalar o orquestrador de domínio 101
Instalação interativa do orquestrador de domínio
Suporte a comunicação segura
Especifica se a comunicação com o CA Process Automation é segura, em
oposição à comunicação básica padrão. Este valor controla se a porta HTTP ou
a porta HTTPS está ativada.
Selecionado: usa o protocolo HTTPS para comunicação.
Desmarcado: não usa o protocolo HTTPS para comunicação. Em vez disso, usa
HTTP.
Porta do servidor
Define a porta que o orquestrador de domínio usa para se comunicar com
outros orquestradores e agentes.
Padrão: 80 (básico: HTTP) ou 443 (protegido: HTTPS)
Porta do HTTP
Define a porta HTTP que é usada para o servidor da web se a caixa de seleção
Suporte à comunicação segura estiver desmarcada.
Observação: esta porta é parte do URL usado para acessar os serviços web do
CA Process Automation e a tela de logon do CA Process Automation.
Padrão: 8080
Porta do HTTPS
Quando você seleciona Suporte à comunicação segura, esse campo especifica a
porta usada no URL que acessa os serviços web do CA Process Automation e a
interface de usuário baseada no navegador do CA Process Automation.
Padrão: 8443
Observação: selecione "Suporte à comunicação segura" para permitir a
entrada nesse campo.
Porta do JNDI
Define a porta do servidor de nomenclatura do Java que o servidor da web usa.
Observação: esta porta não deve ser acessada de fora desse sistema de host.
Padrão: 1099
Porta do RMI
Define a porta RMI que o servidor da web usa.
Observação: esta porta não deve ser acessada de fora desse sistema de host.
Padrão: 1098
Porta do SNMP
Define a porta de escuta de interceptação de SNMP para o CA Process
Automation.
Padrão: 162
102 Guia de Instalação
Instalação interativa do orquestrador de domínio
12. Aceite o caminho padrão ou vá até um diretório temporário para executar os
scripts. Clique em Avançar.
Esse diretório deve ser gravável por todos os usuários.
13. Preencha os seguintes campos para definir as configurações do PowerShell e, em
seguida, clique em Avançar.
Definir a diretiva de execução do PowerShell
Especifica se é preciso ativar o uso do PowerShell.
Selecionado: ativa o uso do PowerShell, definindo a diretiva de execução do
PowerShell no caminho especificado como Remote Signed.
Desmarcado: não permite o uso do PowerShell.
Caminho do PowerShell na máquina host
O CA Process Automation detecta automaticamente o caminho do PowerShell.
Observação: quando você clica em Avançar, o programa de instalação valida o
caminho do PowerShell fornecido.
Capítulo 5: Instalar o orquestrador de domínio 103
Instalação interativa do orquestrador de domínio
14. Defina as configurações de segurança do CA EEM. A ordem em que os campos são
apresentados nesta etapa tem como base as dependências, em vez da ordem dos
campos exibida na interface do usuário.
a.
Preencha os seguintes campos obrigatórios:
EEM Server
Define o FQDN do servidor do CA EEM que o CA Process Automation usa
para autenticar e autorizar os usuários do CA Process Automation. Se você
estiver configurando o EEM para alta disponibilidade (HA), poderá definir
também um servidor de backup do CA EEM. Use uma vírgula como o
delimitador entre os nomes de servidor.
Nome do aplicativo EEM
Define como o nome do aplicativo do CA Process Automation é exibido no
CA EEM. Se você usar o mesmo servidor do CA EEM com vários domínios
do CA Process Automation, cada um deles deverá ter um nome de
aplicativo do EEM exclusivo. O nome que você digitar aqui será exibido na
lista suspensa da página de logon do servidor do CA EEM.
Se você estiver atualizando o produto, este campo já estará preenchido
com o valor usado na instalação inicial. Esse valor preserva as atribuições
do grupo de usuários, as diretivas personalizadas e os grupos
personalizados do CA EEM. O CA EEM usa esse valor para identificar esse
domínio do CA Process Automation.
Padrão: Process Automation
Usar certificado compatível com FIPS
Especifica se certificados compatíveis com FIPS serão usados ou não. Essa
configuração deve corresponder à configuração do CA EEM para o modo
FIPS.
Observação: para determinar a configuração do CA EEM para FIPS, clique
em Sobre no CA EEM; a opção Especificações do produto inclui FIPS
desativado ou FIPS ativado.
Marcado: o modo FIPS está definido como Ativado no CA EEM.
Desmarcado: o modo FIPS está definido como Desativado no CA EEM.
104 Guia de Instalação
Instalação interativa do orquestrador de domínio
b.
Especifique que deseja registrar o nome do aplicativo especificado para este
domínio do CA Process Automation com o CA EEM após concluir essa página. O
processo de registro gera certificados compatíveis com FIPS ou não compatíveis
com FIPS, com base na seleção feita. Essa caixa de seleção será exibida acima
do botão Registrar. A configuração normal é a caixa de seleção marcada.
Registrar o aplicativo no CA EEM
Especifica se é necessário registrar o valor de Nome do aplicativo do EEM
para o CA Process Automation com o CA EEM e gerar o certificado que o
CA Process Automation usa para se conectar ao seu aplicativo no servidor
do CA EEM. O CA EEM SDK lida com a conexão. Se solicitado, indique que
deseja atualizar o aplicativo do CA Process Automation no CA EEM.
Selecionado: ativa o botão Registrar. (Consulte a Etapa 16.) Desativa o
campo Arquivo do certificado do EEM. Para uma nova instalação de um
orquestrador de domínio, sempre marque essa caixa de seleção. Quando
preencher os campos de Configurações de segurança do EEM, clique em
Registrar.
Desmarcado: desativa o botão Registrar. Ativa o campo Arquivo do
certificado do EEM.
c.
Para uma nova instalação, preencha o campo a seguir apenas se não estiver
registrando o aplicativo no CA EEM. Clique em Procurar e encontre o local do
arquivo do certificado. Depois que o arquivo do certificado for carregado, o
instalador o colocará neste diretório:
install_dir/server/c2o/.c2orepository/public/certification
Observação: se você estiver atualizando o produto, esse campo será
preenchido automaticamente com o caminho para o arquivo do certificado.
Arquivo do certificado do EEM
Define o arquivo do certificado do CA EEM a ser usada para o CA Process
Automation. Geralmente, você pode aceitar o valor padrão.
Padrões:
PAM.cer se você marcou a caixa de seleção Usar o certificado compatível
com FIPS.
PAM.p12 se você desmarcou a caixa de seleção Usar certificado compatível
com FIPS.
Capítulo 5: Instalar o orquestrador de domínio 105
Instalação interativa do orquestrador de domínio
d.
Preencha um dos seguintes campos, se necessário.
Arquivo de chave do certificado
Se necessário (consulte as Observações), clique em Procurar e encontre o
local da chave do certificado, por exemplo, o arquivo PAM.key. Depois que
o arquivo do certificado for carregado, o instalador o colocará neste
diretório:
install_dir/server/c2o/.c2orepository/public/certification
Observações:
■
Se esta for uma nova instalação, esse campo não será obrigatório se você
estiver usando o FIPS e pretender registrar. (O processo de registro gera o
arquivo de chave do certificado com o certificado.)
■
Se esta for uma nova instalação, esse campo será obrigatório se você
estiver usando o FIPS e não pretender registrar.
■
Se estiver fazendo a atualização, esse campo será preenchido com o
caminho para o arquivo de chave.
Senha do certificado do EEM
Obrigatória se você não estiver usando o FIPS. Define a senha do
certificado do CA EEM. Essa senha protege o certificado PAM.p12; o CA
Process Automation precisará dessa senha para abrir e usar o certificado
PAM.p12.
106 Guia de Instalação
Instalação interativa do orquestrador de domínio
e.
Preencha os campos a seguir apenas se você configurar o CA EEM para fazer
referência a usuários a partir de um diretório LDAP externo. Caso contrário,
ignore esta etapa.
Domínio padrão do Active Directory
(Aplicável apenas se você planejar referenciar vários domínios do Active
Directory ao configurar o CA EEM Release 12.51. Consulte a Etapa 17.)
Especifica o domínio do AD a ser usado como o domínio padrão. Os
usuários do CA Process Automation que pertencem ao domínio
especificado podem efetuar logon no CA Process Automation com seu
nome de usuário não qualificado. Os usuários que pertencem a outros
domínios do AD devem especificar o nome da entidade principal
(domínio\nome_de_usuário ou nome_de_usuário@domínio) e a senha ao
efetuar logon no CA Process Automation. Essa entrada deve coincidir com
a entrada do campo Domínio para um dos vários domínios do AD que você
configurar para o armazenamento de usuários referenciado pelo CA EEM.
O CA EEM deve ser adequadamente configurado para autenticar com o
formato nome_de_usuário@domínio do nome da entidade principal.
Observação: consulte o tópico Configurar o CA EEM para permitir que os
usuários referenciados efetuem logon com seus nomes de email (na
página 131).
Ativa a Autenticação de passagem NTLM
Especifica se o CA EEM usa o protocolo NTLM para autenticar usuários do
CA Process Automation.
Selecionado: ativa a autenticação de passagem de NTLM. O CA EEM usa o
protocolo NTLM para autenticar usuários que navegam para o CA Process
Automation.
Desmarcado: desativa a autenticação de passagem NTLM. Os usuários que
navegam para o CA Process Automation devem digitar credenciais na caixa
de diálogo de logon do CA Process Automation. O CA EEM valida as
credenciais com os Microsoft Active Directories referenciados para
usuários autenticados.
Capítulo 5: Instalar o orquestrador de domínio 107
Instalação interativa do orquestrador de domínio
15. Registre o valor de Nome do aplicativo do EEM configurado com o CA EEM ou
ignore o registro. O processo de registro gera certificados do CA Process
Automation com o comprimento obrigatório.
■
Se esta for uma nova instalação, clique em Registrar, preencha os campos a
seguir na janela Credenciais do EEM e clique em OK. Clique em OK quando a
confirmação de aplicativo registrado for exibida.
Nome de usuário do administrador do EEM
Define o nome de usuário do administrador do CA EEM. Tipo EiamAdmin.
Senha do Administrador do EEM
Especifica a senha para a conta de usuário EiamAdmin. Se tiver instalado o
CA EEM, digite a senha criada para o usuário EiamAdmin. Caso contrário,
entre em contato com o administrador do CA EEM para obter a senha.
■
Se estiver usando certificados compatíveis com FIPS, os novos certificados
PAM.cer e PAM.key substituirão os certificados existentes, se houver algum. Se
não estiver usando certificados compatíveis com FIPS, o novo PAM.p12
substituirá o certificado existente no CA Process Automation, se houver algum.
Esse certificado é protegido pela senha digitada no campo Senha do certificado
do EEM. O campo Arquivo do certificado do EEM é preenchido com um
caminho e com o nome do arquivo, de forma semelhante a este exemplo:
install_dir/server/c2o/.c2orepository/public/certification/
PAM.p12
Observação: os certificados não serão gerados novamente se for solicitado que
você decida se deseja atualizar o aplicativo do CA Process Automation no CA
Embedded Entitlements Manager e você optar por não fazer a atualização.
108 Guia de Instalação
Instalação interativa do orquestrador de domínio
A seguinte lista com marcadores descreve os casos de uso:
■
Nova instalação com registro: o processo de instalação detecta a versão do
servidor do CA EEM e escolhe o SDK apropriado.
■
Nova instalação sem registro: o processo de instalação solicitará que você
escolha um SDK com base na versão da release do CA EEM. Se você não souber
qual é a versão da release do servidor do CA EEM, efetue logon no CA EEM e
verifique as informações em Sobre.
I
Capítulo 5: Instalar o orquestrador de domínio 109
Instalação interativa do orquestrador de domínio
16. (Opcional) Se desejar testar as configurações do CA EEM e tiver configurado o CA
EEM para referenciar a partir de um diretório externo, é necessário criar primeiro
um usuário de teste. Um usuário de teste é um usuário que você recupera de um
Active Directory e, em seguida, atribui ao grupo PAMAdmins. Siga estas etapas:
a.
Navegue até o CA EEM que o CA Process Automation usa. Use o seguinte URL:
https://nome_do_host:5250/spin/eiam
A caixa de diálogo do CA Embedded Entitlements Manager é aberta.
b.
Na lista suspensa Aplicativo, selecione o nome que você configurou no campo
Nome do aplicativo do EEM.
c.
Digite EiamAdmin e a senha do administrador do CA EEM que você configurou.
d.
Clique em Efetuar logon.
e.
Clique na guia Gerenciar identidades.
f.
Em Pesquisar usuários, onde a opção Usuários globais está selecionada,
selecione Sobrenome ou Nome e digite seu nome ou sobrenome no campo
Valor. Em seguida, clique em Ir. (Valores parciais são aceitos).
O nome aparece em Usuários no painel Usuários.
g.
Clique duas vezes no nome para exibir a conta de usuário carregada.
Sua conta de usuário possui duas seções de Detalhes do usuário. A seção
superior permite definir um grupo para sua função no CA Process Automation.
A seção inferior, Detalhes de usuário global, contém informações do diretório
externo.
h.
Clique no botão Adicionar detalhes do usuário do aplicativo na seção superior.
A lista Grupos de usuários disponíveis contém um grupo para cada função
padrão.
110 Guia de Instalação
i.
Selecione PAMAdmins e clique na seta para a direita para mover esse grupo
para a lista de grupos de usuários selecionados.
j.
Clique em Salvar.
k.
Clique em Logoff.
Instalação interativa do orquestrador de domínio
17. (Opcional) Teste as configurações do CA EEM. Esta etapa requer que você digite as
credenciais de um usuário definido no CA EEM. Se você estiver usando o CA EEM
como um diretório local (o padrão), poderá inserir as credenciais de um dos
usuários padrão. Se o CA EEM apontar para um diretório externo, insira suas
próprias credenciais (se tiver concluído a etapa anterior).
a.
Clique em Testar configurações do CA EEM.
b.
Se estiver usando o CA EEM como um diretório local e esta for uma nova
instalação, digite pamadmin em Nome de usuário, digite pamadmin em Senha
e clique em OK.
c.
Se estiver usando uma conta de usuário de referência a partir de um diretório
externo, digite suas credenciais de usuário como definidas no diretório
externo. Esta é a conta do usuário de teste que você criou na etapa anterior.
A tela Verificar configurações do EEM exibe os seguintes campos:
Conectar
Indica se é possível estabelecer uma conexão com o servidor do CA EEM
especificado com os valores fornecidos na tela de configurações do CA
EEM.
Limites: OK, Não está correto
Observação: se o valor for avaliado como Não está correto, os campos a
seguir não serão exibidos.
O usuário fornecido pertence ao grupo de usuários
Indica se o usuário pode ser autenticado, isto é, se o logon é permitido.
Limites: OK, Não está correto
O usuário é um administrador
Indica se o usuário possui autorização para executar tarefas de
administrador. Os integrantes do grupo PAMAdmins possuem essa
autorização.
Limites: Sim, Não
Atualização do EEM
Indica se o esquema do aplicativo do CA Process Automation no servidor
do EEM está atualizado. Se a mensagem Não é necessário atualizar for
exibida, clique em OK.
Observação: este campo só será exibido quando o valor for Não está
correto. Quando o valor for Não está correto, atualize a instância.
18. Depois que você revisar os resultados, clique em OK e, em seguida, clique em
Avançar.
Capítulo 5: Instalar o orquestrador de domínio 111
Instalação interativa do orquestrador de domínio
19. Preencha os campos a seguir para definir as configurações do banco de dados
Biblioteca (ou seja, o banco de dados Repositório).
Tipo do banco de dados
Especifica o tipo do sistema do banco de dados. Selecione um tipo suportado
na lista suspensa.
Valores: MySQL, MS SQL, Oracle
Observação: se a instalação for para uso em produção, a melhor prática é
selecionar MS SQL ou Oracle. O MySQL é uma escolha adequada para um
orquestrador de domínio com carga mais leve.
Nome de usuário
Define um nome de usuário autorizado a criar e acessar o banco de dados no
servidor do banco de dados. A conta deve ter permissões para criar o banco de
dados no servidor ou na propriedade (DBO) de um banco de dados existente.
Os seguintes valores são preenchidos automaticamente com base na seleção
do banco de dados:
■
MS SQL: sa
■
MySQL: root
Senha
Define a senha associada ao Nome de usuário especificado.
Servidor do banco de dados
Define o nome do host ou o endereço IP do servidor de bancos de dados.
■
Se você tiver configurado o Tipo de banco de dados como MS SQL e tiver
uma única instância do SQL Server no servidor host ou se tiver selecionado
outro tipo de banco de dados, especifique o nome do host ou o endereço
IP do servidor de banco de dados. (Esse nome é a instância padrão.)
■
Se você tiver configurado o Tipo de banco de dados como MS SQL e tiver
várias instâncias do SQL Server no servidor host, especifique a instância
nomeada do SQL Server. Use o formato host\instância, por exemplo,
dbserver.mycompany.com\pamdb.
■
Se você tiver configurado o Tipo de banco de dados como Oracle, forneça
um nome de SID.
Porta do banco de dados
Define a porta de conexão configurada no servidor de banco de dados.
112 Guia de Instalação
■
Para MS SQL, a porta padrão é 1433.
■
Para MySQL, a porta padrão é 3306.
■
Para Oracle, a porta padrão é 1521.
Instalação interativa do orquestrador de domínio
Banco de dados do repositório
Define o nome do banco de dados no qual armazenar objetos da Biblioteca e
outros dados.
Cada orquestrador pode ter seu próprio banco de dados do repositório ou da
biblioteca. Também é possível compartilhar o banco de dados da biblioteca
entre os orquestradores. Cada banco de dados deve ter um nome exclusivo.
Considere a possibilidade de estabelecer uma convenção de nomenclatura para
os bancos de dados do CA Process Automation com essa instalação inicial.
Jar do Driver
Define o arquivo JAR do driver do JDBC para o tipo de banco de dados
especificado. A pasta de drivers na pasta DVD1 da mídia de instalação fornece
drivers padrão para o Microsoft SQL Server e os servidores de banco de dados
Oracle.
Padrões:
SQL Server: jtds-1.3.jar
Oracle: ojdbc14.jar
MySQL: clique em Navegar e então navegue para o arquivo JAR baixado
(por exemplo, mysql-connector-java-5,1.18-bin.jar).
Agrupamento de banco de dados
Define as regras de classificação de dados para MS SQL e Oracle. Diferenciação
de maiúscula e minúscula, ênfases, tipos de caracteres de kana e largura de
caracteres podem ser parte do conjunto de regras. Este campo é uma lista
suspensa. É uma prática recomendada para aceitar o valor padrão. Este campo
não é aplicável para o MySQL.
Padrão: SQL_Latin1_General_CP1_CI_AS
Usar a sequência de caracteres da conexão
Marque esta caixa de seleção para fornecer uma sequência de caracteres da
conexão para conectar ao banco de dados Oracle.
Observação: esta caixa de seleção está ativada apenas para o banco de dados
Oracle.
Sequência de caracteres da conexão
Digite uma sequência de caracteres da conexão jdbc em um dos seguintes
formatos:
jdbc:oracle:thin:DatabaseServer:PortNumber:DatabaseName
jdbc:oracle:thin:@(DESCRIPTION=(ADDRESS=(PROTOCOL=TCP)(HOST
=hostname)(PORT=portnumber))
(CONNECT_DATA=(SERVICE_NAME=serviceid)))
Capítulo 5: Instalar o orquestrador de domínio 113
Instalação interativa do orquestrador de domínio
20. Clique em Testar configurações do banco de dados para testar a conectividade do
CA Process Automation com o servidor de banco de dados especificado usando a
porta do banco de dados e o arquivo jar especificados.
Se uma mensagem indicar que os bancos de dados estão ausentes, feche a
mensagem e clique em Criar banco de dados. Exceto para Oracle, os bancos de
dados que o orquestrador requer que sejam criados durante a instalação.
Criar banco de dados
Criar o banco de dados de repositório se você especificou MS SQL ou MySQL.
Observação: ao usar um servidor de banco de dados Oracle, você já criou o
banco de dados do repositório como parte das tarefas de pré-requisito do
servidor de banco de dados.
Uma mensagem indica que um banco de dados foi criado com o nome
fornecido. Clique em OK. Clique em Testar configurações do banco de dados
novamente.
21. Clique em Avançar.
114 Guia de Instalação
Instalação interativa do orquestrador de domínio
22. Digite as informações do banco de dados de tempo de execução, manualmente ou
copiando as especificações das entradas do banco de dados do repositório. Clique
em Criar banco de dados se o Tipo de banco de dados for MSSQL ou MySQL. Clique
em Testar configurações do banco de dados.
Os campos do banco de dados de tempo de execução são semelhantes aos campos
de configuração de banco de dados para o banco de dados do repositório
(biblioteca), exceto por dois campos. Consulte a Etapa 20 para obter descrições de
outros campos.
copiar do repositório principal
Especifica se as configurações do banco de dados da biblioteca devem ser
copiadas para a tela de configurações do banco de dados de tempo de
execução.
Selecionado: copia as configurações do banco de dados da biblioteca para essa
caixa de diálogo. Esta opção pode poupar tempo, caso você esteja usando o
mesmo servidor de banco de dados para ambos os bancos de dados do CA
Process Automation. Se você selecionar essa opção, digite o nome do banco de
dados de tempo de execução no campo Banco de dados de tempo de
execução. Em seguida, clique em Testar configurações do banco de dados. Em
seguida, clique em Criar banco de dados.
Desmarcado: não copie as configurações do banco de dados da biblioteca para
essa caixa de diálogo. Essa opção será apropriada se você estiver usando um
tipo diferente de banco de dados para os dados de tempo de execução do que
está usando para os registros da biblioteca.
Banco de dados de tempo de execução
Define o nome do banco de dados ou do esquema no qual as instâncias de
tempo de execução estão armazenadas. Dois orquestradores não podem
apontar para o mesmo banco de dados de tempo de execução. Digite um nome
exclusivo.
Padrão: pam
Importante: Não é possível compartilhar um banco de dados de tempo de
execução em orquestradores. Se você desinstalar e reinstalar o CA Process
Automation, o banco de dados de tempo de execução que você configurar aqui
não é alterado.
23. Clique em Avançar.
Capítulo 5: Instalar o orquestrador de domínio 115
Instalação interativa do orquestrador de domínio
24. Configure o banco de dados de relatórios de uma das seguintes maneiras:
■
■
Se estiver usando o mesmo servidor de banco de dados para o banco de dados
de relatórios que você está usando para o banco de dados de repositórios:
a.
Digite um nome exclusivo para o banco de dados de relatórios no campo
Banco de dados de relatórios.
b.
Marque a caixa de seleção Copiar do repositório principal para inserir
dados compartilhados automaticamente.
c.
Clique em Testar configurações do banco de dados.
d.
Se o Tipo de banco de dados for MS SQL ou MySQL, clique em Criar banco
de dados.
Se estiver usando um servidor de banco de dados diferente para o banco de
dados de relatórios que você está usando para o banco de dados de
repositório:
a.
Digite um nome exclusivo para o banco de dados de relatórios no campo
Banco de dados de relatórios.
b.
Desmarque a caixa de seleção Copiar do repositório principal.
c.
Selecione o tipo de banco de dados na lista suspensa Tipo de banco de
dados.
d.
No campo Nome de usuário, digite um nome de usuário autorizado para
criar e acessar o banco de dados no servidor de banco de dados. (Por
exemplo, digite sa para MS SQL; digite root para MySQL).
e.
Clique em Testar configurações do banco de dados.
f.
Se o Tipo de banco de dados for MS SQL ou MySQL, clique em Criar banco
de dados. (Não clique nesse botão se o banco de dados de relatórios for
executado em um servidor de banco de dados Oracle).
Consulte as seguintes descrições de campo:
copiar do repositório principal
Especifica se as configurações do banco de dados da biblioteca devem ser
copiadas para a tela do banco de dados de relatórios. Os campos do banco de
dados de relatórios são semelhantes aos campos de configuração de banco de
dados para o banco de dados do repositório (biblioteca), exceto por dois
campos. Consulte a Etapa 20 para obter descrições de outros campos.
Selecionado: copia as configurações do banco de dados de repositório para
essa caixa de diálogo. Essa opção pode economizar tempo, caso você esteja
usando o mesmo servidor de banco de dados para ambos os bancos de dados
do CA Process Automation.
Desmarcado: não copie as configurações do banco de dados de repositório
para essa caixa de diálogo. Essa opção será apropriada se você estiver usando
um tipo diferente de banco de dados para os dados de relatório do que está
usando para os registros de tempo de execução.
116 Guia de Instalação
Instalação interativa do orquestrador de domínio
Banco de dados de relatórios
Define o nome do banco de dados de relatórios que armazena todos os
relatórios gerados. Digite um nome exclusivo.
25. Clique em Avançar.
26. Selecione os arquivos JAR adicionais, geralmente, os drivers do JDBC que você
deseja incluir na instalação.
Por padrão, os drivers JDBC carregados na instalação de software de terceiros são
exibidos e desmarcados. Você pode usar o botão Adicionar arquivos para adicionar
mais arquivos JAR.
Selecione cada arquivo JAR que você deseja implantar. Verifique se você selecionou
todos os drivers que deseja implantar para uso do Operador JDBC em agentes e
orquestradores do CA Process Automation. Use o botão Adicionar arquivos para
adicionar mais drivers.
Não é necessário para prever as necessidades de desenvolvedores para drivers do
JDBC. Um administrador de domínio pode implantar os drivers do JDBC à medida
que forem necessários.
Observação: para obter mais informações sobre como adicionar e gerenciar
recursos do agente e do orquestrador, incluindo arquivos JAR do JDBC, consulte o
Guia do administrador de conteúdo.
Quando estiver satisfeito com a seleção de arquivos JAR, clique em Avançar.
27. Monitore o andamento da instalação. O programa de instalação copia e assina
todos os componentes do CA Process Automation. A instalação pode levar alguns
minutos.
28. Clique em Concluir para sair do programa de instalação.
A instalação do orquestrador de domínio está concluída.
Observe que na primeira vez em que você iniciar o CA Process Automation após
uma atualização ou instalação, poderá levar mais tempo devido ao ajuste do
esquema de banco de dados realizado pelo produto. Um guia geral é 1 hora por GB
de dados; no entanto, isso pode variar dependendo do fornecedor do DBMS, das
especificações do computador e do volume de dados. Inicie o orquestrador (na
página 138). Verifique a operação correta desse orquestrador inicial antes de
prosseguir com a instalação ou atualização de outros componentes do sistema.
Capítulo 5: Instalar o orquestrador de domínio 117
Instalação autônoma do orquestrador de domínio
Instalação autônoma do orquestrador de domínio
O CA Process Automation oferece a opção de instalar o orquestrador de domínio de
maneira silenciosa ou autônoma por meio do uso de um arquivo de resposta. O arquivo
de resposta contém diversos parâmetros predefinidos para serem usados durante o
processo de instalação. Depois de criar um arquivo de resposta, você pode editar e
executar o arquivo de script de instalação para iniciar a instalação.
Um exemplo de arquivo de resposta foi fornecido na pasta raiz do DVD1. Recomenda-se
que uma cópia desse arquivo seja usada como base para o seu arquivo de resposta.
Criar um arquivo de resposta
A primeira etapa na execução de uma instalação silenciosa do CA Process Automation é
criar um arquivo de resposta.
Considere as seguintes observações sobre o arquivo de resposta:
■
Não altere os nomes de variáveis, pois a instalação usa os nomes de variáveis
existentes.
■
Use barras (/) como separadores de diretório para especificar locais de pastas.
■
Use o sinal de número (#) para comentar qualquer variável que você não desejar
usar.
■
Consulte o seguinte log de instalação para revisar erros:
${install_dir}/server/c2o/installation.log
Siga estas etapas:
118 Guia de Instalação
1.
Insira o Disc1 da mídia de instalação do CA Process Automation ou navegue até o
local em que os arquivos de instalação foram copiados anteriormente a partir da
mídia de instalação.
2.
Abra a pasta do DVD1.
Instalação autônoma do orquestrador de domínio
3.
Abra o arquivo a seguir.
response.varfile
4.
Forneça os valores de parâmetro apropriados.
O varfile inclui descrições do parâmetro. Por exemplo, para permitir que o CA EEM
use o protocolo NTLM para autenticar usuários do CA Process Automation, use a
seguinte configuração:
enableNTLM = true
Os parâmetros necessários podem ser encontrados aqui.
5.
Salve o varfile no caminho que contém o arquivo de script de instalação silenciosa.
O arquivo de resposta é criado.
Capítulo 5: Instalar o orquestrador de domínio 119
Instalação autônoma do orquestrador de domínio
Parâmetros necessários no response.varfile
Conforme mencionado anteriormente, um exemplo de arquivo de resposta foi
fornecido na pasta raiz do DVD1. Os parâmetros necessários para a execução de uma
instalação autônoma do CA Process Automation incluem a lista a seguir. Os parâmetros
que não estão incluídos nessa lista são opcionais.
License
thirdPartyLicenseAccepted
licenseAccepted
Local de instalação
sys.installationDir
Local do Java
javaHome
Local do DVD2
domainInstallerDir
Modo de comunicação
isSecure (verdadeiro/falso)
Detalhes do banco de dados
120 Guia de Instalação
■
databaseType
■
dbUserName
■
databaseServer
■
databasePortNumber
■
libDb
■
driver
■
runtimeDbType
■
runtimeDbUserName
■
runtimeDbServer
■
runtimeDbPort
■
runtimeDb
■
runtimeDriver
■
reportingDbType
■
reportingDbUserName
■
reportingDbServer
■
reportingDbPort
Instalação autônoma do orquestrador de domínio
■
reportingDb
■
reportingDriver
Detalhes do CA EEM
■
registerApplication (definido como verdadeiro para uma atualização)
■
upgradeApplication (definido como verdadeiro para uma atualização)
■
eiamServer
■
eiamAppName
■
eiamAdminUsrName
■
eiamSDKLevel
Novos parâmetros do CA Process Automation Release 4.2:
nodeCommsV2Port
A porta usada para comunicações simplificadas do orquestrador de domínio.
eiamSDKLevel
A entrada para o nível de SDK do CA EEM.
#hasOracleConnectionString
Especifica se é necessário fornecer um URL de conexão. Isso é aplicável
somente com o Oracle.
#dbOracleConnectionString
URL de conexão JDBC.
Exemplo:
jdbc:oracle:thin:@(DESCRIPTION=(ADDRESS=(PROTOCOL=TCP)(HOST
=<nome do host do banco de dados>) (PORT=<número da porta>))
(CONNECT_DATA=(SERVICE_NAME=<libDb>))).
Observação: as duas últimas entradas aparecerão três vezes; duas vezes para cada
banco de dados. Esses parâmetros são aplicáveis somente se você selecionar o
Oracle como seu banco de dados e usar uma sequência de caracteres de conexão.
Executar ou editar o arquivo de script de instalação silenciosa
Depois de criar o arquivo de resposta, use uma das seguintes opções para iniciar a
instalação silenciosa:
■
Execute o arquivo de script de instalação silenciosa e passe seus parâmetros por
meio do prompt de comando. Essa opção é a melhor prática quando você está
instalando um único orquestrador.
■
Edite os parâmetros do arquivo de script de instalação, e em seguida, execute o
script. Essa opção é a melhor prática quando você está instalando vários
orquestradores.
Capítulo 5: Instalar o orquestrador de domínio 121
Instalação autônoma do orquestrador de domínio
Use o arquivo de script de instalação apropriado para o seu ambiente operacional:
Observação: para o UNIX, se você chamar o arquivo de script da instalação usando um
cifrão ($) em um parâmetro, coloque uma barra invertida (\) antes do cifrão ($). Por
exemplo, se a senha do banco de dados for 'abc$123', coloque a barra invertida (\)
como 'abc\$123'.
Windows
Sintaxe
Silent_Install_windows.bat [Parameter1] [Parameter2]
[Parameter3]...
Uso:
Silent_Install_windows.bat -VcertPassword=a
-VeiamCertPass=eiamadmin -VeiamPassword=eiamadmin
-VdbPassword=sa -VreportingDbPassword=sa -VruntimeDbPassword=sa
-VeiamAdminPass=eiamadmin
UNIX
Sintaxe
Silent_Install_unix.sh [Parameter1] [Parameter2] [Parameter3]...
Uso:
Silent_Install_unix.sh -VcertPassword=a -VeiamCertPass=eiamadmin
-VeiamPassword=eiamadmin -VdbPassword=sa
-VreportingDbPassword=sa -VruntimeDbPassword=sa
-VeiamAdminPass=eiamadmin
Os scripts de instalação incluem os seguintes parâmetros:
-VcertPassword=value
Define a senha que controla o acesso às chaves que criptografam senhas.
-VeiamCertPass
Define a senha do certificado do CA EEM (por exemplo, pamadmin).
-VeiamPassword
Define a senha do banco de dados usada para objetos de automação (por exemplo,
paradmin).
Observação: VeiamPassword é a senha de domínio do Windows.
-VdbPassword
Define a senha do banco de dados usada para automação (por exemplo,
objectsroot).
-VreportingDbPassword
Define a senha do banco de dados de relatórios (por exemplo, root).
122 Guia de Instalação
Instalação autônoma do orquestrador de domínio
-VruntimeDbPassword
Define a senha do banco de dados usada em tempo de execução (por exemplo,
root).
-VeiamAdminPass
Define a senha do administrador do CA EEM, em que o valor de nome do usuário é
EiamAdmin (por exemplo, eiamadmin).
Importante: Os parâmetros de senha, independentemente de serem transmitidos pela
linha de comando ou armazenados no arquivo de script de instalação, não são
criptografados.
Após a conclusão da instalação, você poderá iniciar o orquestrador. Analise o
installation.log quanto a quaisquer erros após a execução do script
(install_dir\server\c2o).
Considerações sobre atualização (instalação silenciosa)
Antes de executar uma atualização autônoma para o CA Process Automation Release
4.2, localize o response.varfile na sua instalação atual do CA Process Automation.
Este arquivo pode ser encontrado aqui:
<install_dir>\server\c2o\.install4j\response.varfile
Você precisa dos valores dos parâmetros necessários (na página 120) para concluir a
atualização para o CA Process Automation Release 4.2. Depois de obter esses valores,
inicie a atualização autônoma com o mesmo comando como em uma nova instalação
(na página 121).
Observação: os drivers jTDS são obrigatórios no CA Process Automation Release 4.2.
jtds-1.3.1.jar está incluído na pasta de drivers do DVD1. Qualquer parâmetro do
response.varfile de uma instalação anterior que inclua uma referência a um arquivo JAR
do SQL deve ser substituído por um valor de jTDS no response.varfile do CA Process
Automation Release 4.2.
Por exemplo, um response.varfile do CA Process Automation Release 3.1 pode incluir o
seguinte parâmetro:
runtimeDriver=C:/Users/Administrator/Desktop/2013_11_11/DVD1/drive
rs/sqljdbc.jar
No CA Process Automation Release 4.2, esse parâmetro se torna:
runtimeDriver=C:/Users/Administrator/Desktop/2013_11_11/DVD1/drive
rs/jtds-1.3.1.jar
Capítulo 5: Instalar o orquestrador de domínio 123
Tarefas pós-instalação para o orquestrador de domínio
Tarefas pós-instalação para o orquestrador de domínio
Execute as tarefas pós-instalação que forem aplicáveis.
■
Se você reinstalou (não atualizou) o orquestrador de domínio para que pudesse
definir a comunicação segura usando HTTPS, consulte Ativar a comunicação segura
de dados para CA Process Automation existente (na página 170).
■
Se tiver instalado o CA Process Automation pela primeira vez:
■
–
Verifique se os Pré-requisitos do planejamento de porta (na página 92) para
configurar portas.
–
Configure os firewalls para comunicação bidirecional (na página 128).
Para usar os operadores Bancos de dados para se conectar aos bancos de dados
usando um RDBMS diferente do usado pelo CA Process Automation, instale os
drivers para os operadores Bancos de dados (na página 129).
Para usar a autenticação do Windows (segurança integrada) com JDBC para o
MSSQL Server, instale os drivers para os operadores Bancos de dados (na
página 129).
■
Se tiver instalado o orquestrador de domínio em um servidor com o sistema
operacional HP-UX, execute as etapas de configuração adicionais no HP-UX.
■
Se você instalou o CA EEM com o Microsoft Active Directory como o diretório
externo, o CA EEM pode autenticar usuários com o protocolo NTLM. Se você não
optar por ativar a autenticação de passagem NTLM durante a instalação, poderá
ativá-la manualmente agora. Consulte Ativar a autenticação de passagem NTLM
após a instalação (na página 130).
■
Tarefas como implantar os drivers para os operadores Banco de dados exigem que
você reinicie o orquestrador de domínio.
■
–
Consulte o tópico Interromper o orquestrador (na página 137).
–
Consulte o tópico Iniciar o orquestrador (na página 138).
Antes de configurar o primeiro administrador no CA EEM, é possível ir até o CA
Process Automation e efetuar logon como administrador padrão.
Consulte o tópico Ir até o CA Process Automation e efetuar logon como
administrador padrão (na página 125).
124 Guia de Instalação
Tarefas pós-instalação para o orquestrador de domínio
Ir até o CA Process Automation e efetuar logon como administrador padrão
Muitos dos tópicos neste guia pressupõem que você tenha acesso à interface de usuário
do CA Process Automation. Tarefas como implantar drivers, instalar orquestradores e
adicionar nós são iniciadas na guia Configuração no CA Process Automation. Os
administradores geralmente efetuam logon no CA Process Automation com suas
próprias credenciais para executar essas tarefas.
Observação: para obter mais informações sobre a criação da sua própria conta de
usuário, consulte o Guia do Administrador de Conteúdo.
Para estar disponível, o CA Process Automation requer as seguintes condições:
■
O CA EEM em execução.
■
O balanceador de carga, se usado, em execução.
■
O serviço do orquestrador de domínio é iniciado. Para obter mais informações,
consulte Iniciar o orquestrador (na página 138).
Para executar tarefas que requerem acesso ao CA Process Automation antes de você ter
uma conta de usuário do CA Process Automation, efetue logon no CA Process
Automation com as credenciais de administrador padrão.
Importante: As credenciais padrão de administrador não estão disponíveis se o CA EEM
estiver configurado para usar o Microsoft Active Directory como um armazenamento de
usuários. As credenciais padrão para cada função de usuário estão disponíveis somente
se você tiver configurado o CA EEM para usar o armazenamento de usuários local para
criar e armazenar contas de usuário.
Capítulo 5: Instalar o orquestrador de domínio 125
Tarefas pós-instalação para o orquestrador de domínio
Siga estas etapas:
1.
Acesse o URL apropriado do CA Process Automation. Nos exemplos a seguir, server
se refere ao servidor no qual um orquestrador de domínio não agrupado está
instalado. Para um orquestrador de domínio agrupado, server se refere ao servidor
com o balanceador de carga.
■
Para uma comunicação segura, use a sintaxe a seguir:
https://server:port/itpam
Exemplos:
https://domainOrchestrator_host:8443/itpam
https://loadBalancer_host:443/itpam
■
Para uma comunicação básica, use a sintaxe a seguir:
http://server:port/itpam
Exemplos:
http://domainOrchestrator_host:8080/itpam
http://loadBalancer_host:80/itpam
A página de logon do CA Process Automation é exibida.
Observação: se a autenticação NTLM estiver ativada e as suas credenciais de
domínio corresponderem às credenciais da conta de usuário do CA EEM, a guia
Início será exibida. Para oferecer suporte à autenticação NTLM no Mozilla Firefox,
defina as configurações do navegador. Para obter mais informações, consulte o
suporte do Mozilla.
2.
Digite pamadmin para o nome de usuário.
3.
Digite pamadmin para a senha.
4.
Clique em Efetuar logon.
O CA Process Automation é exibido. A guia Início é exibida.
126 Guia de Instalação
5.
Na lista suspensa Ajuda, clique em Biblioteca. Verifique se a biblioteca pode ser
aberta a partir do Atendimento ao cliente da CA Technologies.
6.
Se a biblioteca não abrir porque o acesso à internet não é fornecido no ambiente
em que os usuários do CA Process Automation trabalham:
a.
Vá para um local da empresa com acesso à internet
b.
Vá até o URL da Biblioteca do CA Process Automation Release 04.20.00
https://support.ca.com/cadocs/0/CA%20Process%20Automation%2004%202%
2000-ENU/Bookshelf.html.
c.
Clique no link Fazer download desta biblioteca.
d.
Mova a biblioteca do local de download para:
Tarefas pós-instalação para o orquestrador de domínio
Tornar a biblioteca disponível para os usuários sem acesso à internet
Os usuários com acesso à internet podem abrir a documentação da biblioteca do CA
Process Automation a partir do link Biblioteca no CA Process Automation. Este link
acessa a biblioteca do CA Process Automation Release 4.2 publicada no Atendimento ao
cliente da CA Technologies.
Os usuários sem acesso à internet precisam de ajuda para tornar a biblioteca do CA
Process Automation disponível para eles. Ative o link Biblioteca fazendo download da
biblioteca e movendo-a para um local que pegará a cópia do servidor local.
Siga estas etapas:
1.
Ir até o CA Process Automation e efetuar logon como administrador padrão (na
página 125).
2.
Na lista suspensa Ajuda, clique em Biblioteca. Determine se a biblioteca pode ser
aberta a partir do Atendimento ao cliente da CA Technologies.
3.
Se a biblioteca não abrir porque o acesso à internet não é fornecido no ambiente
em que os usuários do CA Process Automation trabalham:
a.
Vá para um local da empresa com acesso à internet
b.
Vá até o URL da Biblioteca do CA Process Automation Release 04.20.00
https://support.ca.com/cadocs/0/CA%20Process%20Automation%2004%202%
2000-ENU/Bookshelf.html.
c.
Clique no link Fazer download desta biblioteca.
d.
Mova a biblioteca do local de download para:
install_dir\server\c2o\.c2orepository\biblioteca
4.
Na lista suspensa Ajuda, clique em Biblioteca. Verifique se a biblioteca é aberta.
Capítulo 5: Instalar o orquestrador de domínio 127
Tarefas pós-instalação para o orquestrador de domínio
Configure os firewalls para comunicação bidirecional
Os componentes do CA Process Automation podem ser acessados por meio de clientes
da web. Consulte o tópico Portas usadas pelo CA Process Automation (na página 223)
para obter detalhes sobre as portas usadas por cada componente em um sistema do CA
Process Automation.
Você deve configurar os firewalls para permitir uma comunicação bidirecional. Uma
comunicação bidirecional é necessária entre os seguintes pares de componentes:
■
O orquestrador de domínio e o servidor de banco de dados usado para o banco de
dados da biblioteca.
■
O orquestrador de domínio e o servidor de banco de dados que ele usa para o
banco de dados de relatórios.
■
O orquestrador de domínio e o servidor de banco de dados que ele usa para o
banco de dados de tempo de execução.
■
O orquestrador de domínio e o CA EEM.
■
Cada orquestrador e o servidor de banco de dados usado para o banco de dados da
biblioteca.
■
Cada orquestrador e o servidor de banco de dados que ele usa para o banco de
dados de relatórios.
■
Cada orquestrador e o servidor de banco de dados que ele usa para o banco de
dados de tempo de execução.
Se você usar firewalls locais em máquinas host do orquestrador ou agente, certifique-se
de que os executáveis do CA Process Automation podem ouvir e conectar
bidirecionalmente através do firewall em cada host. Alguns programas de firewall
baseado no host (como o Windows Firewall) permitem exceções para executáveis.
128 Guia de Instalação
Tarefas pós-instalação para o orquestrador de domínio
Instalar drivers para os operadores de bancos de dados
Os criadores do CA Process Automation podem usar operadores da categoria Banco de
dados (anteriormente o módulo JDBC) para se conectar a vários RDBMSs (Relational
Database Management System - Sistema de Gerenciamento de Banco de Dados
Relacional). Quando a conexão é com um banco de dados MySQL, um banco de dados
Oracle ou um banco de dados Microsoft SQL Server, os drivers corretos estão
disponíveis. (A disponibilidade de todos os três drivers depende da seleção feita durante
a instalação do orquestrador de domínio.) Quando a conexão é com um banco de dados
a partir de outro fornecedor, você pode implantar o driver do JDBC para os operadores
Banco de dados desse banco de dados na guia Configuração do CA Process Automation.
Por exemplo, se um criador deseja usar os operadores Banco de dados para Sybase, um
administrador implanta os drivers do JDBC para Sybase. Um administrador pode
implantar os drivers do JDBC nos orquestradores ou em hosts com os agentes do CA
Process Automation.
Observação: consulte o tópico "Como implantar drivers do JDBC para operadores do
banco de dados" no capítulo Gerenciar recursos do usuário do Guia de Administrador de
Conteúdo para obter os procedimentos.
Capítulo 5: Instalar o orquestrador de domínio 129
Tarefas pós-instalação para o orquestrador de domínio
Ativar a autenticação de passagem NTLM após a instalação
A autenticação de passagem NTLM permite que o CA EEM autentique usuários com o
protocolo NTLM. Essa é uma alternativa para o uso de credenciais que os usuários
digitam na caixa de diálogo de logon com base em formulário. Com a autenticação de
passagem NTLM, a caixa de diálogo de logon é ignorada.
O procedimento a seguir não será aplicável se você já tiver ativado autenticação de
passagem NTLM, por exemplo:
■
Você selecionou a opção Ativar a autenticação de passagem NTLM durante
instalação interativa do CA Process Automation.
■
Você especificou enableNTLM=true em response.varfile usado para a instalar o CA
Process Automation de maneira silenciosa.
É possível ativar a autenticação de passagem NTLM adicionando manualmente
ntlm.enabled=true ao arquivo OasisConfig.properties. Use o procedimento a seguir
apenas quando desejar ativar esse recurso, e não tiver feito isso na instalação.
Siga estas etapas:
1.
Efetue logon como administrador no servidor em que o orquestrador de domínio
está instalado.
2.
Vá até a seguinte pasta, em que install_dir faz referência ao caminho em que o
orquestrador de domínio está instalado:
install_dir/server/c2o/.config
3.
Abra o arquivo OasisConfig.properties com um editor.
4.
Use Localizar para encontrar a seguinte propriedade: ntlm.enabled=
5.
Altere o valor da propriedade para true, ou seja:
ntlm.enabled=true
6.
Salve o arquivo e saia.
7.
Reinicie o serviço do orquestrador.
8.
130 Guia de Instalação
a.
Interrompa o orquestrador (na página 137).
b.
Inicie o orquestrador (na página 138).
Repita esse processo para cada orquestrador.
Tarefas pós-instalação para o orquestrador de domínio
Interagir com a configuração de área de trabalho
Os orquestradores e agentes normalmente são executados como serviços de console e
não precisam interagir com a área de trabalho. Se um orquestrador ou agente tiver de
interagir com a área de trabalho do Windows, o serviço do orquestrador ou do agente
deverá ser iniciado usando uma conta de usuário ou a conta do sistema local com a
opção Permitir que o serviço interaja com a área de trabalho selecionada. Esta opção é
selecionada por padrão quando um orquestrador ou agente é instalado. Como
alternativa, esse serviço pode ser configurado usando o console de serviços nas
Ferramentas administrativas do Windows. A caixa de seleção para permitir esse
privilégio está sob a tag Efetuar logon na janela propriedades para o serviço.
Configurar o CA EEM para permitir que os usuários referenciados efetuem logon
com seus nomes de email
Quando você instala o CA Process Automation, é possível configurar Usuários
globais/Grupos globais na EEM Server Configuration como Referência de um diretório
LDAP externo. É possível, em seguida, selecionar Multiple Microsoft Active Directory
Domains e especificar os Microsoft Active Directories (ADs) nos quais os possíveis
usuários do CA Process Automation são definidos. Durante uma instalação do CA
Process Automation, você pode identificar o domínio do AD padrão. Os usuários que
pertencem ao domínio do AD padrão podem efetuar logon no CA Process Automation
com seus respectivos nomes de usuário e senhas. Os usuários que pertencerem a outros
domínios do AD devem digitar seus respectivos nomes da entidade principal e senhas no
logon. O formato padrão para um nome da entidade principal é
domínio\nome_de_usuário.
Você pode configurar o CA EEM para autenticar os usuários do Active Directory com
seus respectivos endereços de email, isto é, nome_de_usuário@domínio. Você
configura o CA EEM para procurar o usuário usando userPrincipalName.
Siga estas etapas:
1.
Efetue logon no CA EEM como o administrador do CA EEM e selecione o nome do
aplicativo que você configurou durante a instalação do CA Process Automation.
2.
Selecione a guia Configurar.
3.
Na paleta User Store, selecione LDAP Attribute Mapping.
Capítulo 5: Instalar o orquestrador de domínio 131
Tarefas pós-instalação para o orquestrador de domínio
4.
Crie um mapa de atributos com o mapa de atributos existentes, alterando o filtro
de autenticação de usuário. Isto é, altere samaccountName para
userPrinciaplName.
a.
Selecione Microsoft Active Directory na lista suspensa Mapping Name.
b.
No painel User Lookup, o User Search Filter é semelhante ao seguinte exemplo:
(&(objectClass=user)(!(objectClass=computer)))
c.
Edite o campo User Authentication Filter, de forma que userPrincipalName
substitua samaccountName. Veja os resultados do exemplo a seguir:
(&(ObjectClass=user)(!(objectClass=computer)(userPrincipalN
ame= ...
d.
{UserName} é definido da seguinte maneira:
))
5.
Salve o mapa de atributos. Por exemplo, digite o nome madAuthMail no campo
Mapping Name e, em seguida, clique em Salvar.
6.
Os dados de User Attribute Mapping se parecem com os seguintes dados:
Nome de usuário: sAMAccountName
Nome: givenName
Sobrenome: sn
Nome de exibição: displayName
7.
Na seção Geral da LDAP Directory Configuration, digite o nome do mapa de
atributos que você criou na Etapa 5. Verifique se suas entradas se parecem com o
seguinte texto:
Nome: domain
Attribute Map: madAuthMail
Domínio: domain
Selected Hostnames: hostname:389
Protocolo: LDAP
DN Base: ou=mylocation,dc=mycompany,dc=com
DN do usuário: cn=userid,ou=Users,ou=mylocation,dc=mycompany,dc=com
Senha do usuário: passwordForUserid
132 Guia de Instalação
Tarefas pós-instalação para o orquestrador de domínio
Pré-requisitos da sincronização de hora
É recomendável que você sincronize a hora do orquestrador de domínio com um
servidor de tempo externo padrão. Isso prepara o orquestrador de domínio para o
momento em que um nó de agrupamento é adicionado. Todos os nós de agrupamento
para qualquer orquestrador devem ter a mesma hora do relógio, idealmente
sincronizada com um servidor de tempo externo padrão. O balanceador de carga não
realiza a sincronização de hora.
Mais informações:
Sincronizar a hora para um nó de agrupamento (na página 191)
Como instalar patches e conectores com o CA Process Automation 4.2
Esta seção descreve como instalar os conectores do CA Process Automation com o JBoss
5.1 em um host.
Os administradores podem instalar os conectores do CA Process Automation para
permitir que o CA Process Automation interaja com outros produtos (produtos da CA e
de terceiros) para automatizar os casos de uso corporativo. Cada conector atua como
um módulo que contém um conjunto de operadores. Os operadores interagem com
APIs de outros produtos e são usados para criar os fluxos do CA Process Automation.
Como pré-requisito, verifique se você instalou o CA Process Automation no host. O
executável do conector do CA Process Automation está presente no host.
Importante: Para instalar o com êxito o patch e o conector do CA Process Automation,
encerre todos os nós do orquestrador e instale o patch e conector do CA Process
Automation em todos os nós (domínio e não domínio).
Siga estas etapas:
Capítulo 5: Instalar o orquestrador de domínio 133
Tarefas pós-instalação para o orquestrador de domínio
1.
Clique no executável do conector do CA Process Automation.
A página de boas-vindas será exibida.
2.
Aceite o contrato de licença e clique em Avançar.
3.
Na página Selecione o diretório de instalação do CA Process Automation, forneça o
local do install_dir.
4.
Na página Escolher conectores a serem instalados/atualizados, selecione os
conectores a serem instalados e clique em Avançar.
O conector do CA Process Automation será instalado.
5.
Para verificar a instalação do conector do CA Process Automation, vá até o CA
Process Automation e efetue logon. Clique na guia Criador e clique em Novo
processo.
O conector do CA Process Automation instalado com seus operadores é listado na
exibição de operadores.
134 Guia de Instalação
Tarefas pós-instalação para o orquestrador de domínio
Alterar a configuração do servidor de banco de dados Oracle para usar um Oracle
RAC
É possível continuar a usar o servidor de banco de dados Oracle que você configurou
para o CA Process Automation e que foi configurado durante a instalação do CA Process
Automation. Se esse único servidor Oracle fizer parte de um Oracle RAC agrupado, você
pode (opcionalmente) configurar o Oracle RAC como o servidor de banco de dados
como uma tarefa pós-instalação.
Siga estas etapas:
1.
Verifique se o CA Process Automation usa com êxito o único servidor de banco de
dados Oracle configurado especificado durante a instalação do banco de dados da
biblioteca, do banco de dados de tempo de execução e do banco de dados de
relatórios.
2.
Interrompa o serviço do CA Process Automation conforme descrito no tópico
Interromper o orquestrador (na página 137).
3.
Abra o arquivo OasisConfig.properties
install_dir\server\c2o\.config\OasisConfig.properties
4.
Modifique as seguintes entradas para o banco de dados da biblioteca:
oasis.database.connectionurl=jdbc:oracle:thin:@//oracle-server:
1521/
oasis.database.lib.dbname=ServiceName
oasis.database.queues.dbname=ServiceName
oasis.database.dbhostname=Oracle-RAC
5.
Modifique as seguintes entradas para o banco de dados de tempo de execução:
oasis.runtime.database.connectionurl=jdbc:oracle:thin:@//oracle
-server:1521/
oasis.runtime.database.dbname=ServiceName
oasis.runtime.database.dbhostname=Oracle-RAC
6.
Modifique as seguintes entradas para o banco de dados de relatórios:
oasis.reporting.database.connectionurl=jdbc:oracle:thin:@//orac
le-server:1521/
oasis.reporting.database.dbname=ServiceName
oasis.reporting.database.dbhostname=Oracle-RAC
7.
Salve o arquivo OasisConfig.properties.
8.
Inicie o orquestrador (na página 138).
Observação: para as instruções do URL de conexão, as seguintes notações também são
válidas:
Notação TNS
Capítulo 5: Instalar o orquestrador de domínio 135
Tarefas pós-instalação para o orquestrador de domínio
jdbc:oracle:thin:@(DESCRIPTION=(ADDRESS=(PROTOCOL=TCP)(HOST=ora
cle-server)(PORT=1521))(CONNECT_DATA=(SERVICE_NAME=ServiceName)
))
Notação TNS RAC
jdbc:oracle:thin:@(DESCRIPTION=(LOAD_BALANCE=OFF)(FAILOVER=ON)(
ADDRESS_LIST=(ADDRESS=(PROTOCOL=TCP)(HOST=oracle-server)(PORT=1
521))(ADDRESS=(PROTOCOL=TCP)(HOST=oracle-server)(PORT=1521)))(C
ONNECT_DATA=(SERVER=DEDICATED)(SERVICE_NAME=ServiceName)))
Outra notação (sem barras de encaminhamento; instrução terminando com dois
pontos)
jdbc:oracle:thin:@oracle-server:1521:
136 Guia de Instalação
Tarefas pós-instalação para o orquestrador de domínio
Interromper o orquestrador
Apenas administradores com credenciais de administrador no servidor onde o
orquestrador está instalado podem interromper o orquestrador.
Importante: se um orquestrador não for desligado corretamente, a seguinte pasta
temporária poderá acumular vários gigabytes de arquivos. Se isso acontecer, você pode
excluir a pasta tmp com segurança:
install_dir/server/c2o/tmp
Siga estas etapas:
1.
Usando credenciais de Administrador, efetue logon no host em que o Orquestrador
de destino está instalado.
2.
Se estiver conectado a um host do Windows, você pode interromper o serviço do
orquestrador no menu Iniciar, na janela Serviços, ou na linha de comando. Realize
uma da seguintes ações:
■
No menu Iniciar, selecione Programas, CA, CA Process Automation 4.0 e
Interromper serviço do orquestrador.
■
Selecione Ferramentas Administrativas e Serviços no Painel de Controle.
Selecione o seguinte serviço e clique em Interromper:
Orquestrador do CA Process Automation (C:\Arquivos de
Programas/CA/PAM/server/c2o)
■
Abra um prompt de comando e execute o seguinte script:
install_dir/server/c2o/bin/stopc2osvc.bat
3.
Se você estiver conectado a um host do UNIX ou Linux, execute as seguintes etapas:
a.
Altere os diretórios para ${PAM_HOME}/server/c2o/. Por exemplo, altere os
diretórios para:
/usr/local/CA/PAM/server/c2o
b.
Execute o script c2osvrd.sh com a opção stop. Por exemplo:
./c2osvrd.sh stop
Capítulo 5: Instalar o orquestrador de domínio 137
Tarefas pós-instalação para o orquestrador de domínio
Iniciar o orquestrador
Apenas administradores com credenciais de administrador no servidor onde o
orquestrador está instalado podem reiniciar o serviço do orquestrador.
Siga estas etapas:
1.
Usando as credenciais de administrador, efetue logon no host em que o
orquestrador de destino está instalado.
2.
Se estiver conectado a um host do Windows, você pode reiniciar o serviço do
orquestrador no menu Iniciar, na janela Serviços, ou na linha de comando. Execute
uma das tarefas a seguir:
■
Selecione Programas, CA, CA Process Automation e Iniciar serviço do
orquestrador, no menu Iniciar.
■
Selecione Ferramentas Administrativas e Serviços no Painel de Controle.
Selecione o seguinte serviço e clique em Iniciar:
Orquestrador do CA Process Automation (C:\Arquivos de
Programas/CA/PAM/server/c2o)
■
Abra um prompt de comando e execute o seguinte script:
install_dir/server/c2o/bin/startc2osvc.bat
3.
Se você estiver conectado a um host do UNIX ou Linux, execute as seguintes
tarefas:
a.
Altere os diretórios para ${PAM_HOME}/server/c2o/. Por exemplo, altere os
diretórios para:
/usr/local/CA/PAM/server/c2o
b.
Execute o script c2osvrd.sh com a opção start. Ou seja, execute:
./c2osvrd.sh start
Observação: após iniciar o serviço para o orquestrador de domínio, inicie o CA Process
Automation.
138 Guia de Instalação
Desinstalar o orquestrador de domínio
Desinstalar o orquestrador de domínio
Apenas administradores com credenciais de administrador no servidor onde o
orquestrador de domínio está instalado podem desinstalá-lo.
Observação: interrompa o orquestrador de domínio antes de desinstalá-lo.
Siga estas etapas:
1.
Usando credenciais de Administrador, efetue logon no host em que o orquestrador
de domínio de destino está instalado.
2.
Se você efetuou logon nos seguintes hosts:
a.
Um host do Windows:
Você pode desinstalar o orquestrador de domínio no menu Iniciar, Painel de
Controle. Execute uma das seguintes tarefas:
■
Selecione Programas, CA, CA Process Automation 4.2 e Desinstalar CA
Process Automation no menu Iniciar.
■
Selecione a entrada do domínio do CA Process Automation no menu
Iniciar, Painel de Controle, Programas e Recursos e clique em Desinstalar.
O assistente de desinstalação será exibido.
b.
Para um host do UNIX ou Linux, execute as seguintes tarefas:
a.
Mude para o diretório ${PAM_HOME}/standalone/. Por exemplo, altere os
diretórios para:
/usr/local/CA/PAM/server/c2o
b.
Execute o script ./uninstall.
O assistente de desinstalação será exibido.
3.
Depois que o orquestrador de domínio for desinstalado, verifique as seguintes
alterações:
■
Em Ferramentas Administrativas e Serviços no Painel de Controle, o serviço do
domínio do CA Process Automation será excluído.
■
A entrada do domínio do CA Process Automation será removida do menu
Iniciar, Painel de Controle, Programas e Recursos.
■
A pasta do orquestrador de domínio será removida do local de instalação.
Capítulo 5: Instalar o orquestrador de domínio 139
Capítulo 6: Atualizar para a release atual
É possível atualizar para o CA Process Automation Release 4.2 a partir das seguintes
versões do CA Process Automation:
■
CA Process Automation 3.1 SP01
■
CA Process Automation 4.0 SP01
■
CA Process Automation Release 4.1
■
CA Process Automation 4.1 SP01
Esta seção contém os seguintes tópicos:
Como atualizar o CA Process Automation (na página 142)
Fazer backups e preparar para a interrupção (na página 143)
Executar os pré-requisitos de atualização (na página 144)
Atualizar o orquestrador de domínio (na página 146)
Atualizar um orquestrador não agrupado (na página 149)
Atualizar um nó de agrupamento (na página 152)
Executar tarefas pós-atualização (na página 155)
Testar os processos com os orquestradores atualizados (na página 156)
Alternar os balanceadores de carga do Apache para o NGINX (na página 157)
Atualizar os pools do F5, a definição da iRule e a configuração (na página 157)
Configurar o agente para usar a comunicação simplificada (na página 158)
Testar os processos com a comunicação simplificada (na página 159)
Capítulo 6: Atualizar para a release atual 141
Como atualizar o CA Process Automation
Como atualizar o CA Process Automation
É possível atualizar para o CA Process Automation Release 4.2 a partir da release 3.1
SP01 e acima usando o processo ilustrado.
Importante: Se necessário, atualizar de uma release anterior para a r3.1 SP01 (na
página 292) antes de começar o processo documentado aqui.
142 Guia de Instalação
Fazer backups e preparar para a interrupção
Siga estas etapas:
1.
Fazer backups e preparar para a interrupção (na página 143).
2.
Executar os pré-requisitos de atualização (na página 144).
3.
Atualizar o orquestrador de domínio (na página 146).
4.
Atualizar outros orquestradores e todos os nós agrupados.
■
Atualizar um orquestrador não agrupado (na página 149).
■
Atualizar um nó de agrupamento (na página 152).
5.
Executar tarefas pós-atualização (na página 155).
6.
Testar os processos com os orquestradores atualizados (na página 156).
7.
Um dos seguintes:
■
Alternar os balanceadores de carga do Apache para o NGINX (na página 157).
■
Atualizar os pools do F5, a definição da iRule e a configuração (na página 157).
8.
Configurar os agentes para usarem a comunicação simplificada (na página 158).
9.
Testar os processos com a comunicação simplificada (na página 159).
Fazer backups e preparar para a interrupção
Incidentes inesperados ou incontroláveis podem interromper ou, de alguma forma,
fazer com que o processo de atualização falhe. Por precaução, é recomendável fazer
backup de todos os dados importantes armazenados em pastas do CA Process
Automation antes de começar a atualização. Para se preparar para a reversão total,
também faça backup do conteúdo do CA Process Automation que você armazena nos
servidores de banco de dados e no CA EEM.
Siga estas etapas:
1.
Verifique se os servidores de banco de dados têm acesso a pelo menos o dobro de
espaço que está sendo usado no momento pelos bancos de dados do CA Process
Automation existentes.
2.
Para se preparar para uma reversão em potencial, faça um instantâneo de todas as
VM do orquestrador ou faça backup da seguinte pasta em todos os orquestradores:
install_dir/server/c2o/
A prática recomendada é fazer backup dessa pasta em um disco físico diferente
daquele que hospeda a pasta install_dir.
3.
Faça backup do armazenamento de dados de relatórios, de tempo de execução e da
biblioteca usados por cada orquestrador antes da atualização. Os armazenamentos
de dados podem residir em diferentes servidores de banco de dados ou todos no
mesmo servidor de banco de dados.
Capítulo 6: Atualizar para a release atual 143
Executar os pré-requisitos de atualização
4.
5.
Faça backup do aplicativo do CA Process Automation no seu servidor do CA EEM.
a.
Efetue logon no CA EEM, especificando o aplicativo CA Process Automation.
b.
Clique na guia Configurar, clique em Servidor do EEM e clique em Exportar
aplicativo.
c.
Clique em Exportar e salve o arquivo <nome-do-aplicativo>.gz na unidade local.
Preparar para uma interrupção. A duração da atualização de um orquestrador
depende do tamanho dos armazenamentos de dados. Quanto mais dados houver,
mais tempo levará a atualização.
■
Se houver outros aplicativos que dependem dos serviços do CA Process
Automation, prepare para essa interrupção. Por exemplo, se usar o Service
Catalog para iniciar processos do CA Process Automation, você pode encerrar o
Service Catalog durante a atualização do CA Process Automation. Como
alternativa, é possível apresentar uma caixa de diálogo de "temporariamente
indisponível" para os itens de catálogo que dependem do CA Process
Automation e, em seguida, remover essa caixa de diálogo quando a atualização
do CA Process Automation estiver concluída.
■
Programe uma janela de manutenção apropriada e informe aos stakeholders
relevantes sobre o intervalo de tempo em que se espera que o CA Process
Automation esteja indisponível.
Executar os pré-requisitos de atualização
Antes de iniciar o processo de atualização para o CA Process Automation Release
04.2.00, execute as seguintes tarefas de pré-requisito:
1.
Tenha à mão as credenciais do administrador do CA EEM, onde EiamAdmin é
normalmente o Nome de usuário do administrador do EEM e a Senha do admin do
EEM é conhecida para o administrador do CA EEM.
2.
Registre a senha do certificado a ser usada para esta atualização do sistema.
A senha do certificado é usada para controlar o acesso às chaves usadas para
criptografar senhas e outros dados críticos. Especifique essa senha para o primeiro
orquestrador que você atualizar. Em seguida, você deve digitar essa mesma senha
ao instalar outros nós do orquestrador de domínio, outros orquestradores
autônomos e nós de outros orquestradores agrupados para a mesma release.
Importante: Você deve usar a mesma senha do certificado que foi usada com a
release a partir da qual está atualizando.
144 Guia de Instalação
3.
Certifique-se de que não há processos do CA Process Automation ativos no
momento, ou seja, no estado Em execução ou no estado Bloqueado.
4.
Encerre todos os orquestradores que não sejam de domínio. Para os
orquestradores agrupados que não sejam de domínio, encerre o serviço do
orquestrador em cada nó. Consulte o tópico Interromper o orquestrador (na
página 137).
Executar os pré-requisitos de atualização
5.
Encerre o orquestrador de domínio. Para um orquestrador de domínio agrupado,
encerre o serviço do orquestrador em cada nó. Consulte o tópico Interromper o
orquestrador (na página 137).
Observações:
–
Os agentes ativos não conseguem estabelecer conexão com os orquestradores
encerrados, mas irão se reconectar quando os orquestradores forem
reiniciados.
–
Os processos e operadores programados não serão executados durante o
processo de atualização.
6.
Se você usar um balanceador de carga do Apache, copie os modelos de
configuração do Apache atualizado do DVD1. Para obter detalhes, consulte o tópico
Balanceador de carga do Apache (na página 257).
7.
Se você usar um balanceador de carga F5, atualize a definição da iRule para
remover a designação de nó principal. Essa alteração permite continuar a usar a
comunicação obsoleta para a primeira fase da atualização.
a.
Remover: set PRIMARY "[PrimaryIP]"
b.
Remover: set PRIMPORT "[PrimaryPort]"
c.
Remover todas as ocorrências: member $PRIMARY $PRIMPORT
8.
Verifique se a versão do JDK instalada em todos os nós do orquestrador é uma
versão suportada. Consulte o tópico Pré-requisitos do JDK (na página 76).
9.
Se o nome do host DNS definido ao instalar o CA Process Automation contiver
caracteres restritos (como sublinhados), corrija o nome do host DNS. Para obter
mais informações, consulte Resolver caractere inválido no nome DNS do CA Process
Automation (na página 244).
10. Verifique se o CA EEM está em execução.
Observação: se estiver usando um servidor LDAP diferente do CA Embedded
Entitlements Manager (CA EEM), instale o CA EEM agora e inicie-o. (O CA EEM é o
único servidor de diretório que é suportado pelo CA Process Automation 4.0 e
posterior.)
11. Atualize todos os conectores do CA Process Automation que não sejam conectores
4.x.
Capítulo 6: Atualizar para a release atual 145
Atualizar o orquestrador de domínio
Atualizar o orquestrador de domínio
É possível atualizar diretamente para o CA Process Automation Release 4.2 a partir das
seguintes versões do CA Process Automation:
■
CA Process Automation Service Pack 3.1sp01
■
CA Process Automation Service Pack 4.0sp01
■
CA Process Automation Release 4.1
■
CA Process Automation Service Pack 4.1sp01
Siga estas etapas:
1.
Efetue logon no host em que o orquestrador de domínio (ou um nó do
orquestrador de domínio) está instalado.
2.
Navegue até a pasta DVD1 da mídia de instalação e inicie o assistente de instalação
a partir do arquivo do seu sistema operacional:
■
Windows: Domain_Installer_windows.bat
■
Linux ou UNIX: Domain_Installer_unix.sh
Esses arquivos chamam o instalador de terceiros e, em seguida, o instalador do
orquestrador de domínio.
3.
4.
5.
146 Guia de Instalação
Clique em Avançar para percorrer as páginas iniciais do assistente:
■
Idioma
■
Bem-vindo ao assistente de instalação do instalador de terceiros do CA Process
Automation
■
Contrato de licença - Eu aceito os termos do Contrato de Licença
■
Selecionar o diretório de destino
■
Pré-requisitos para a instalação do CA Process Automation
A Instalação do JDBC Jars é exibida,
■
Clique em Avançar se você usa o Oracle como servidor de banco de dados.
■
Clique em Adicionar arquivos, se você usa o MySQL ou o SQL Server como
servidor de banco de dados.
–
Se você usa o MySQL, vá até o local em que fez download do arquivo JAR
apropriado.
–
Se você usa o SQL Server, vá até o ...DVD1\drivers\jtds-1.3.jar.
Clique em Avançar para obter os pré-requisitos para instalação do CA Process
Automation.
Atualizar o orquestrador de domínio
6.
Quando Concluindo o Assistente de instalação do CA Process Automation é exibido,
substitua DVD1 por DVD2 no caminho do diretório. Em seguida, clique em Concluir.
A mensagem será exibida: "Copiando o instalador do CA Process Automation. Isso
pode levar alguns minutos. Aguarde." Talvez haja um tempo de atraso entre o
fechamento dessa página e a abertura da página de boas-vindas.
7.
Quando Bem-vindo ao Assistente de instalação de domínio do CA Process
Automation é exibido, clique nas páginas iniciais do assistente:
■
Idioma
■
Bem-vindo ao Assistente de instalação de domínio do CA Process Automation
■
Contrato de licença - Eu aceito os termos do Contrato de Licença
8.
Verifique se o Diretório inicial do Java aponta para a versão de JDK suportada por
esta release.
9.
Continue clicando por meio das páginas:
■
Reinstalar
■
Tela de configuração
10. Quando Definir senha do certificado é exibido, digite a senha que foi especificada
durante a instalação da última release. Registre a senha para referência futura, pois
você precisará dessa senha para atualizar todos os outros orquestradores e os nós
do orquestrador neste domínio do CA Process Automation. Clique em Avançar.
11. Clique em selecionar a pasta do menu Iniciar para usar a seleção anterior.
12. Na página Propriedades gerais, observe as seguintes alterações nos padrões da
porta do servidor do orquestrador:
Porta do servidor
Define a porta que o orquestrador de domínio usa para se comunicar com
outros orquestradores e agentes. Essa porta é usada pela comunicação
simplificada.
Padrão: 80 (básico: HTTP) ou 443 (protegido: HTTPS)
Porta do servidor obsoleta
O valor da Porta do servidor que foi definido para uma release anterior do CA
Process Automation. Essa porta é usada pela comunicação obsoleta.
Padrão: 7001
13. Clique nas páginas a seguir, fazendo alterações a seu critério.
■
Diretório temporário de scripts
■
Diretiva de execução do PowerShell
Capítulo 6: Atualizar para a release atual 147
Atualizar o orquestrador de domínio
14. Quando Configurações de Segurança do EEM (Embedded Entitlements Manager) é
exibido,
a.
Selecione Registrar o aplicativo com o CA EEM e clique em Registrar.
b.
Forneça credenciais para efetuar logon no CA EEM como o administrador
EiamAdmin.
c.
Concorde com a atualização. O processo de instalação detecta a versão do
servidor do CA EEM e escolhe o SDK apropriado.
d.
Clique em OK quando a confirmação de aplicativo registrado for exibida.
15. Clique nas Configurações do banco de dados, pois você já as definiu:
■
Banco de dados do repositório
■
Banco de dados de tempo de execução
■
Banco de dados de relatórios
16. Clique em Jars adicionais para instalação se não há nada a ser adicionado.
17. Quando Concluindo o Assistente de instalação de domínio do CA Process
Automation é exibido, clique em Concluir.
Importante: Um tempo significativo é necessário para que o orquestrador de
domínio se torne disponível para logon. A atualização de orquestradores adicionais
ou de nós adicionais, se o orquestrador de domínio estiver agrupado, pode iniciar
apenas depois que se possa efetuar logon no orquestrador de domínio.
18. Inicie o serviço do orquestrador no orquestrador de domínio.
Observação: consulte o tópico Iniciar orquestradores (na página 138) para obter os
detalhes específicos do sistema operacional.
Tarefas de atualização adicionais (após a conclusão do Assistente de instalação de
domínio)
1.
Considere fazer o ajuste do JVM atualizando os valores em
install_dir/server/c2o/bin/c2osvcw.conf. Por exemplo:
wrapper.java.additional.7=-XX:PermSize=256m
wrapper.java.additional.8=-XX:MaxPermSize=768m
wrapper.java.initmemory=4096
wrapper.java.maxmemory=4096
Os valores wrapper.java.initmemory e wrapper.java.maxmemory devem ser
idênticos. Se for necessário memória adicional e estiver disponível no servidor,
esses valores podem ser alterados. Depois de alterar quaisquer valores de
configuração, reinicie o serviço do CA Process Automation.
148 Guia de Instalação
Atualizar um orquestrador não agrupado
2.
Considere atualizar os valores padrão de JBOSS JMS e de pools de banco de dados
em install_dir/server/c2o/conf/standardjboss.xml. Por exemplo:
■
Em <jndi-name> DefaultDS</jndi-name>
<idle-timeout-minutes>10</idle-timeout-minutes>
<prepared-statement-cache-size>250</prepared-statement-cach
e-size>
<max-pool-size>375</max-pool-size>
■
Em <jndi-name> DDLDatasourceDS</jndi-name>
<idle-timeout-minutes>10</idle-timeout-minutes>
<max-pool-size>375</max-pool-size>
3.
Se estiver usando o CA EEM 12.51 com o CA Process Automation atualizado e o CA
EEM configurado para fazer referência a vários Microsoft Active Directories ou a
uma floresta do AD, recrie os usuários do CA Process Automation no CA EEM.
Observação: consulte "Gerenciar o acesso para contas de usuários referenciadas"
no Guia de Administrador de Conteúdo.
Mais informações:
Considerações sobre atualização (instalação silenciosa) (na página 123)
Atualizar um orquestrador não agrupado
Depois de atualizar o orquestrador de domínio chamando um script distribuído na
mídia, é possível atualizar outros orquestradores por meio da interface de usuário do CA
Process Automation.
Siga estas etapas:
1.
Efetue logon no host com o orquestrador a ser atualizado.
2.
Navegue até o CA Process Automation e efetue logon (na página 173) com as
credenciais de administrador.
3.
Clique na guia Configuração e selecione a paleta Instalação.
4.
Clique em Instalar na seção Instalar orquestrador para iniciar a atualização.
5.
Selecione um idioma e clique em OK.
A página Bem-vindo ao assistente de instalação do instalador de terceiros do CA
Process Automation é exibida.
Capítulo 6: Atualizar para a release atual 149
Atualizar um orquestrador não agrupado
6.
7.
Clique em Avançar para prosseguir com as seguintes páginas do assistente de
instalação:
■
Contrato de Licença - Selecione a opção para aceitar o contrato.
■
Diretório de instalação padrão
■
Pré-requisitos para a instalação do CA Process Automation
Especifique o jars do JDBC para instalação de uma das seguintes maneiras:
■
Deixe a caixa de seleção Usar domínio selecionada e clique em Avançar. Isso
especifica o uso dos JDBC Jars que a instalação do orquestrador de domínio
configurou.
■
Conclua o seguinte procedimento:
a.
Desmarque a caixa de seleção Usar domínio.
b.
Clique em Adicionar arquivos.
c.
Selecione o tipo de servidor de banco de dados.
d.
Clique em Procurar e navegue até o arquivo JDBC JAR do tipo de servidor
selecionado.
e.
Clique em Avançar.
8.
Clique em Avançar para confirmar e, em seguida, clique em Concluir para
prosseguir para o instalador do CA Process Automation.
9.
Clique em Avançar na página de boas-vindas
10. Selecione a opção para aceitar o contrato de licença e clique em Avançar.
11. Quando a página do Diretório inicial do Java é exibida, vá até o local do JDK
atualizado e, em seguida, clique em Avançar.
12. Clique em Avançar para prosseguir com as seguintes páginas do assistente de
instalação:
■
URL do domínio
■
Página do balanceador de carga e Single Sign On
■
nome da empresa:
13. Digitar a senha do certificado e clicar em Avançar.
Essa senha do certificado é a mesma que o orquestrador de domínio usa. Digite a
mesma senha do certificado que foi inserida quando o orquestrador de domínio foi
instalado. Essa também é a mesma senha do certificado usada na release a partir da
qual você está atualizando.
150 Guia de Instalação
Atualizar um orquestrador não agrupado
14. Clique em Avançar para aceitar a configuração anterior nas seguintes páginas do
assistente de instalação:
■
Preferências da pasta do menu Iniciar e clique em Avançar.
■
Propriedades gerais
■
Diretório temporário de scripts
■
Diretiva de execução do PowerShell
■
Configurações do banco de dados do repositório para esse orquestrador
■
Configurações do banco de dados de tempo de execução
■
Configurações do banco de dados de relatórios
15. Clique em Concluir.
16. Quando o processamento estiver concluído, inicie o serviço do orquestrador no
orquestrador não agrupado atualizado.
Observação: consulte o tópico Iniciar orquestradores (na página 138) para obter os
detalhes específicos do sistema operacional.
Tarefas de atualização adicionais
1.
Considere fazer o ajuste do JVM atualizando os valores em
install_dir/server/c2o/bin/c2osvcw.conf. Por exemplo:
wrapper.java.additional.7=-XX:PermSize=256m
wrapper.java.additional.8=-XX:MaxPermSize=768m
wrapper.java.initmemory=4096
wrapper.java.maxmemory=4096
Os valores wrapper.java.initmemory e wrapper.java.maxmemory devem ser
idênticos. Se for necessário memória adicional e estiver disponível no servidor,
esses valores podem ser alterados.
2.
Considere atualizar os valores padrão de JBOSS JMS e de pools de banco de dados
em install_dir/server/c2o/conf/standardjboss.xml. Por exemplo:
■
Em <jndi-name> DefaultDS</jndi-name>
<idle-timeout-minutes>10</idle-timeout-minutes>
<prepared-statement-cache-size>250</prepared-statement-cach
e-size>
<max-pool-size>375</max-pool-size>
■
Em <jndi-name> DDLDatasourceDS</jndi-name>
<idle-timeout-minutes>10</idle-timeout-minutes>
<max-pool-size>375</max-pool-size>
Capítulo 6: Atualizar para a release atual 151
Atualizar um nó de agrupamento
mais informações:
Exemplo: atualizar um orquestrador não agrupado da Release 4.1 SP01 para a 4.2 no
Windows (na página 286)
Atualizar um nó de agrupamento
Ao atualizar um orquestrador agrupado, atualize um nó de cada vez, começando com
qualquer nó no agrupamento.
Siga estas etapas:
1.
Efetue logon no host em que um nó de agrupamento esteja instalado.
2.
Vá até o URL do orquestrador de domínio (o balanceador de carga do orquestrador
de domínio, se agrupado).
3.
Efetue logon, clique na guia Configuração e, em seguida, clique na paleta Instalação.
4.
Em Instalar o nó de agrupamento do orquestrador, clique em Instalar para iniciar a
atualização.
5.
A caixa de diálogo de seleção de idioma é exibida em primeiro lugar. Clique em OK.
6.
Clique nas páginas seguintes do assistente:
■
Bem-vindo ao assistente de instalação do instalador de terceiros do CA Process
Automation.
■
Contrato de Licença - selecione Eu aceito os termos do Contrato de Licença
■
Selecione o diretório de destino, C:\Arquivos de Programas\CA\PAM, por
padrão.
■
Pré-requisitos para instalação do CA Process Automation - chama a instalação.
■
Concluindo o Assistente de instalação do CA Process Automation com a opção
Usar domínio selecionada - Clique em Concluir
Aguarde até que a próxima página seja exibida. Não há nenhum indicador
visual do processamento que preceda a exibição da próxima página.
7.
152 Guia de Instalação
■
Bem-vindo ao Assistente de instalação de domínio do CA Process Automation
■
Contrato de licença
Se você atualizou o JDK, vá até o Diretório inicial do Java, por exemplo, C:\Arquivos
de Programas\Java\jdk1.7.0_45
Atualizar um nó de agrupamento
8.
9.
Preencha a Tela de configuração:
a.
Se já tiver atualizado um nó nesse agrupamento, selecione na lista suspensa
Orquestrador o nó do orquestrador que foi atualizado primeiro.
b.
Digite node1, node2, node3 ou node4 no campo Nó de funcionário do
balanceador de carga para identificar o nó que está sendo atualizado.
Digite o nome da sua empresa, caso não seja exibido
10. Digite a sua senha do certificado.
Importante: Essa entrada deve corresponder à senha do certificado que foi inserida
quando o orquestrador de domínio foi atualizado.
11. Clique nas páginas seguintes, se forem exibidas. As configurações usadas pelo
node1 são usadas por outros nós no agrupamento.
■
Selecione a pasta do menu Iniciar.
■
Página Propriedades gerais (Instalar como um serviço do Windows não é
mostrado, mas é suposto).
■
Diretório temporário de scripts
■
PowerShell
■
Configurações de segurança do CA Embedded Entitlements Manager (CA EEM)
■
Configurações do banco de dados - Repositório
■
Configurações do banco de dados - Tempo de execução
■
Configurações do banco de dados - Relatórios
A instalação de atualização é iniciada.
12. Quando a página Concluindo o Assistente de instalação do CA Process Automation
for exibida, clique em Concluir.
O processamento continua depois que você clica em Concluir.
13. Quando o processamento estiver concluído, inicie o serviço do orquestrador no nó
de agrupamento atualizado.
Observação: consulte o tópico Iniciar orquestradores (na página 138) para obter os
detalhes específicos do sistema operacional.
Capítulo 6: Atualizar para a release atual 153
Atualizar um nó de agrupamento
Tarefas de atualização adicionais
1.
Considere fazer o ajuste do JVM atualizando os valores em
install_dir/server/c2o/bin/c2osvcw.conf. Por exemplo:
wrapper.java.additional.7=-XX:PermSize=256m
wrapper.java.additional.8=-XX:MaxPermSize=768m
wrapper.java.initmemory=4096
wrapper.java.maxmemory=4096
Os valores wrapper.java.initmemory e wrapper.java.maxmemory devem ser
idênticos. Se for necessário memória adicional e estiver disponível no servidor,
esses valores podem ser alterados.
2.
Considere atualizar os valores padrão de JBOSS JMS e de pools de banco de dados
em install_dir/server/c2o/conf/standardjboss.xml. Por exemplo:
■
Em <jndi-name> DefaultDS</jndi-name>
<idle-timeout-minutes>10</idle-timeout-minutes>
<prepared-statement-cache-size>250</prepared-statement-cach
e-size>
<max-pool-size>375</max-pool-size>
■
Em <jndi-name> DDLDatasourceDS</jndi-name>
<idle-timeout-minutes>10</idle-timeout-minutes>
<max-pool-size>375</max-pool-size>
Mais informações:
Exemplo: atualizar qualquer nó do orquestrador de domínio da Release 3.1 SP01 para a
4.2 no Windows (na página 277)
Exemplo: atualizar outro nó do orquestrador de domínio da Release 3.1 SP01 para a 4.2
no Windows (na página 283)
154 Guia de Instalação
Executar tarefas pós-atualização
Executar tarefas pós-atualização
Após atualizar para o CA Process Automation Release 4.2, execute as seguintes tarefas
pós-atualização:
1.
Executar encaminhamento de modificações do arquivo de configuração.
a.
Vá até o seguinte local de backup:
install_dir/config_backup_MM_dd_yyyy_HHmm
b.
Use uma ferramenta de comparação de arquivos para realçar as diferenças
entre os seguintes arquivos de configuração cujo backup foi feito e a versão
atual do CA Process Automation.
install_dir/server/c2o/.config/OasisConfig.properties
install_dir/server/c2o/bin/c2osvcw.conf
install_dir/server/c2o/conf/standardjboss.xml
install_dir/server/c2o/conf/log4j.xml
c.
Aplique as alterações apropriadas na versão atual do CA Process Automation.
2.
Navegue para o CA Process Automation e efetue logon (na página 173).
3.
Clique na guia Configuração e examine o Navegador de configuração.
4.
Verifique se todos os orquestradores aparecem sob o nó Orquestradores e se os
touchpoints associados do orquestrador aparecem na hierarquia de domínio no
ambiente correto. Se qualquer orquestrador não estiver ativo, inicie o orquestrador
(na página 138).
5.
Verifique se os agentes foram reiniciados. Agentes que usam a comunicação
obsoleta reiniciam automaticamente. Se algum agente estiver encerrado, inicie-o
como descrito em Iniciar um agente (na página 182).
6.
Se estiver usando o CA EEM 12.51 com o CA Process Automation atualizado e o CA
EEM configurado para fazer referência a vários Microsoft Active Directories ou a
uma floresta do AD, recrie a propriedade do objeto.
Observação: consulte o tópico "Alterar a propriedade de um objeto de automação"
no Guia do Criador de Conteúdo.
Capítulo 6: Atualizar para a release atual 155
Testar os processos com os orquestradores atualizados
Testar os processos com os orquestradores atualizados
Depois de concluir a atualização, teste seus processos com o CA Process Automation
atualizado. Considere a abordagem a seguir. Verifique se os processos são executados
com êxito em todos os orquestradores.
Siga estas etapas:
156 Guia de Instalação
1.
Inicie um processo que gera uma tarefa. Selecione a tarefa para si mesmo. Verifique
se a instância do processo aparece na guia Início. Verifique se a tarefa que você
selecionou é exibida na Lista de tarefas.
2.
Inicie um processo ou um operador programado. Verifique se ele é iniciado na hora
certa e se é concluído com êxito.
3.
Inicie um processo com os operadores que são executados em touchpoints do
agente ou em hosts remotos por meio de touchpoints do proxy. Verifique se a
instância do processo é concluída com êxito.
4.
Permita que as soluções que usam o CA Process Automation como um componente
integrado sejam executadas. Monitore os resultados e verifique se nada inesperado
ocorre.
Alternar os balanceadores de carga do Apache para o NGINX
Alternar os balanceadores de carga do Apache para o NGINX
Se você tiver usado um balanceador de carga do Apache para os orquestradores
agrupados antes da atualização, é recomendável manter esse balanceador de carga até
que tenha verificado que tudo está funcionando sem problemas com a nova release.
Isso exige que você atualize a configuração do Apache com novos modelos fornecidos
na mídia de instalação.
A alteração para o NGINX após uma atualização não é diferente da configuração do
NGINX em uma nova release, exceto pelo fato de que em atualizações, instala-se o
NGINX no mesmo servidor em que o balanceador de carga do Apache existente
atualmente. Isso permite aproveitar o URL estabelecido anteriormente e as portas e
nomes de host estabelecidos anteriormente.
Para obter detalhes sobre a configuração, consulte o tópico Balanceador de carga
NGINX (na página 35).
Os agentes se comunicam com os orquestradores; os orquestradores se comunicam
com os agentes. A Release 4.2 apresenta um método melhorado de comunicação
simplificada. O Apache usa o método de comunicação obsoleta. Por padrão, os agentes
existentes são configurados para usar a comunicação obsoleta. Essa configuração
padrão permite alternar os balanceadores de carga do Apache para o NGINX e converter
os agentes existentes para usar a comunicação simplificada em um momento
conveniente depois da conclusão das tarefas obrigatórias de atualização. O NGINX
oferece suporte à comunicação simplificada. (O NGINX também oferece suporte à
comunicação obsoleta.)
Atualizar os pools do F5, a definição da iRule e a configuração
Para usar a comunicação simplificada, modifique a configuração do F5.
Siga estas etapas:
1.
Criar dois pools do F5 para cada agrupamento do CA Process Automation. (na
página 55)
2.
Substituir a iRule atual pela definição da iRule (na página 58).
3.
Configurar o F5 para usar a comunicação simplificada com HTTPS (na página 61).
Capítulo 6: Atualizar para a release atual 157
Configurar o agente para usar a comunicação simplificada
Configurar o agente para usar a comunicação simplificada
É necessário reinstalar os agentes existentes para alternar a comunicação do agente da
comunicação obsoleta para a simplificada. Isto pode ser feito para todos os agentes
depois de atualizar para o CA Process Automation 04.2.00 e instalar e configurar um
balanceador de carga NGINX.
Reinstale cada agente conforme descrito no tópico Instalar um agente de forma
interativa (na página 174). Por padrão, a caixa de seleção Usar comunicação obsoleta
está desmarcada. Deixar esta caixa de seleção desmarcada, instala o agente para usar a
comunicação simplificada.
O agente cria conexões de soquete da web e envia os detalhes da conexão para todos
os nós do orquestrador. Os orquestradores usam a conexão de soquete da web para
enviar solicitações ou atualizações para o agente, conforme necessário.
Sobre a comunicação do agente
Você configura as comunicações do agente ao instalar um agente. Por padrão, os novos
agentes usam a comunicação simplificada (a caixa de seleção Usar comunicação
obsoleta está desmarcada).
Os agentes atualizados usam a comunicação obsoleta. É possível reconfigurar essa
configuração sem reinstalar o agente.
Comunicação simplificada
A comunicação simplificada usa soquetes da web e o HTTP para produzir uma
conexão persistente em uma única via, do agente para o orquestrador. O CA
Process Automation usa uma porta padrão (80 ou 443) que fornece uma conexão
rápida entre os componentes.
Comunicação obsoleta
A comunicação obsoleta, que usa várias portas, não é tão amigável com o firewall
ou com um roteador NAT quanto a comunicação simplificada. As conexões iniciadas
pelo orquestrador usadas na comunicação obsoleta não são tão eficazes quanto as
conexões persistentes usadas na comunicação simplificada.
158 Guia de Instalação
Testar os processos com a comunicação simplificada
Mais informações
Portas usadas pelo balanceador de carga (na página 227)
Testar os processos com a comunicação simplificada
Depois de configurar o balanceador de carga NGINX para cada orquestrador agrupado,
teste os processos novamente. Considere a abordagem a seguir. Verifique se os
processos são executados com êxito em todos os orquestradores.
Siga estas etapas:
1.
Inicie um processo que gera uma tarefa. Selecione a tarefa para si mesmo. Verifique
se a instância do processo aparece na guia Início. Verifique se a tarefa que você
selecionou é exibida na Lista de tarefas.
2.
Inicie um processo ou um operador programado. Verifique se ele é iniciado na hora
certa e se é concluído com êxito.
3.
Inicie um processo com os operadores que são executados em touchpoints do
agente ou em hosts remotos por meio de touchpoints do proxy. Verifique se a
instância do processo é concluída com êxito.
4.
Permita que as soluções que usam o CA Process Automation como um componente
integrado sejam executadas. Monitore os resultados e verifique se nada inesperado
ocorre.
5.
Quando estiver certo de que a nova release do CA Process Automation que opera
com comunicações simplificadas está funcionando conforme o esperado, retome
todo o processamento normal.
Capítulo 6: Atualizar para a release atual 159
Capítulo 7: Reinstalar ou configurar a
release atual
É possível fazer alterações na versão da release do orquestrador atual executando
novamente o assistente de instalação. As opções incluem "Reinstalar" e "Configurar a
instalação existente".
Esta seção contém os seguintes tópicos:
Exemplo de cenário: configurar a instalação existente para gerar novamente os
certificados do CA Process Automation (na página 162)
Suporte pós-instalação para atualizações do CA EEM (na página 166)
Habilitar as comunicações seguras para o CA Process Automation existente (na página
170)
Capítulo 7: Reinstalar ou configurar a release atual 161
Exemplo de cenário: configurar a instalação existente para gerar novamente os certificados do CA Process Automation
Exemplo de cenário: configurar a instalação existente para
gerar novamente os certificados do CA Process Automation
Ao executar o processo de instalação para a release previamente instalada, você tem a
opção de reinstalar ou configurar a instalação existente. Esse cenário de exemplo
mostra como usar a opção de instalação configurada e existente para gerar novamente
os certificados que o CA Process Automation usa para se conectar ao CA EEM.
O processo de instalação do orquestrador de domínio permite registrar (ou registrar
novamente) o CA Process Automation com o CA EEM. Esse processo de registro irá gerar
certificados de aplicativo para o CA Process Automation com o mesmo comprimento de
chave que os certificados usados pelo CA EEM.
Observação: o CA Process Automation possui outros certificados que não são afetados
pelo registro; o registro gera apenas os certificados que o CA Process Automation usa
para se conectar ao CA EEM. O local do certificado é
install_dir/server/c2o/.c2orepository/public/certification.
Esse cenário de exemplo adota a seguinte configuração:
1.
O administrador do CA EEM instala ou atualiza para o CA EEM Release 12.51 com
certificados padrão, que têm chaves de 1024 bits.
2.
Instale ou atualize para o CA Process Automation Release 4.2. Os certificados do CA
Process Automation gerados também possuem chaves de 1024 bits.
3.
Posteriormente, o administrador do CA EEM gera certificados do CA EEM com
comprimentos de chave mais longos (2048 bits ou 4096 bits).
Nesse caso, use o procedimento a seguir para gerar certificados do CA Process
Automation com comprimentos de chave que correspondam aos dos certificados do CA
EEM.
Siga estas etapas:
1.
Instalar o software de terceiros (na página 93).
Quando a instalação do software de terceiros for concluída, o processo de
instalação do domínio do CA Process Automation começará.
162 Guia de Instalação
2.
Clique nas páginas iniciais até que a página Reinstalar/configurar seja exibida.
3.
Selecione a opção Configurar instalação existente. (Esse processo modifica os
arquivos de propriedades, mas não modifica nenhum JAR.)
Exemplo de cenário: configurar a instalação existente para gerar novamente os certificados do CA Process Automation
4.
Clique nas páginas até que a página Configurações de Segurança do EEM
(Embedded Entitlements Manager) seja exibida.
5.
Marque a caixa de seleção Registrar o aplicativo no CA EEM e, em seguida, clique
em Registrar.
Capítulo 7: Reinstalar ou configurar a release atual 163
Exemplo de cenário: configurar a instalação existente para gerar novamente os certificados do CA Process Automation
6.
Digite as credenciais do administrador do CA EEM. Digite EiamAdmin em Nome de
usuário do administrador do EEM. Digite a senha associada.
7.
Clique em Sim para atualizar o aplicativo, mesmo que você não esteja atualizando a
release do CA Process Automation.
(Clicar em Sim é necessário para a geração dos certificados de aplicativo que o CA
Process Automation precisa.)
8.
Clique em Testar configurações do EEM. Clique em OK para a configuração de
mensagens.
9.
Digite as credenciais de um usuário do CA Process Automation que está atribuído
ao grupo PAMAdmins.
Observação: o exemplo de entrada de pamadmin, pamadmin, é válido somente se
você tiver configurado o CA EEM para usar o armazenamento de usuários interno.
164 Guia de Instalação
Exemplo de cenário: configurar a instalação existente para gerar novamente os certificados do CA Process Automation
10. Verifique se o CA Process Automation se conecte ao CA EEM e se o CA EEM
autentica as credenciais.
11. Clique no restante do processo de instalação e, em seguida, clique em Concluir.
Capítulo 7: Reinstalar ou configurar a release atual 165
Suporte pós-instalação para atualizações do CA EEM
Suporte pós-instalação para atualizações do CA EEM
Se você estiver executando o processo de instalação com a mesma versão do CA Process
Automation, serão exibidas as seguintes opções:
Reinstalar
Exibe todo o assistente de instalação.
Selecione a opção Reinstalar se sua instalação anterior usava o servidor do CA
EEM Release 8.4, mas você tiver atualizado o servidor do CA EEM para a
Release 12.
–
Se registrar o aplicativo com o CA EEM Release 12.x, o processamento de
reinstalação selecionará a versão principal 12 SDK do CA EEM.
–
Caso você não registre o aplicativo, o processo de reinstalação solicitará
que você selecione um SDK de acordo com sua versão do CA EEM.
Selecione a opção Reinstalar se você usar o CA EEM Release 12.5, mas a versão
do SDK for a versão principal 8. O processo de reinstalação atualiza o SDK para
a versão principal 12.
Observação: o CA Process Automation pode usar a versão principal 8 do CA
EEM SDK com o CA EEM Release 12.x. Atualizar o SDK para a versão principal 12
permite usar os novos recursos do CA EEM.
Configurar a instalação existente
Exibe apenas páginas selecionadas. (Esse processo modifica os arquivos de
propriedades, mas não modifica nenhum JAR.)
Selecione esta opção se você tiver gerado certificados do CA EEM com
comprimentos de chave mais longos (2048 ou 4096) depois de instalar ou
atualizar o CA Process Automation para a Release 4.2.
Quando você clicar na opção Registrar na página de configuração do CA EEM, o
CA Process Automation perguntará se você deseja atualizar o aplicativo
existente no CA EEM. Quando você aceitar a atualização, certificados do CA
Process Automation (usados para se comunicar com o CA EEM) serão gerados
novamente. Os novos certificados do CA Process Automation possuem
comprimentos de chave que correspondem aos cumprimentos dos certificados
do CA EEM.
Observação: consulte a documentação do CA EEM para obter mais
informações sobre como atualizar o CA EEM ou seus certificados.
166 Guia de Instalação
Suporte pós-instalação para atualizações do CA EEM
O CA Process Automation usa o CA EEM SDK para se comunicar com o CA EEM; a
comunicação é protegida com certificados. O CA EEM e o CA Process Automation têm
certificados. Os certificados do CA Process Automation devem ter o mesmo
comprimento de chave que os certificados do CA EEM.
Durante a instalação do CA Process Automation Release 4.2 ou a atualização para a
Release 4.2, o processo de instalação recupera os certificados do CA Process
Automation do CA EEM e escolhe o SDK apropriado para o CA EEM associado. Esses
certificados podem ser encontradas aqui:
install_dir/server/c2o/.c2orepository/public/certification
Desde que o CA EEM não seja alterado, nenhuma ação é necessária. No entanto, as
seguintes alterações no CA EEM exigem sua ação.
Instale o CA Process Automation Release 4.2 com o CA EEM Release 8.4 e, em seguida,
atualize o CA EEM para a Release 12.x
É possível não realizar uma ação e, ainda assim, usar o CA Process Automation com
o CA EEM, contanto que os certificados do CA EEM sejam gerados com os
comprimentos de chave padrão. O CA Process Automation pode usar a versão
principal 8 do CA EEM SDK para se comunicar com o CA EEM Release 12.x. No
entanto, com a versão principal do CA EEM SDK 12, é possível utilizar os novos
recursos do CA EEM 12.x.
Recomendamos que você (1) atualize os certificados que o CA Process Automation
usa para se comunicar com o CA EEM e (2) atualize o CA Process Automation para
usar a versão principal do CA EEM SDK 12. Para fazer isso, execute novamente o
instalador. O procedimento a seguir faz referência a números de etapas do tópico
Instalar o orquestrador de domínio (na página 96).
■
Etapa 5: selecione Reinstalar (não Configurar a instalação existente).
■
Etapa 16: marque a caixa de seleção Registrar o aplicativo no CA EEM.
■
Etapa 17: clique em Registrar, selecione Sim no prompt de atualização e clique
em OK quando a confirmação de Aplicativo registrado for exibida.
Capítulo 7: Reinstalar ou configurar a release atual 167
Suporte pós-instalação para atualizações do CA EEM
Instale o CA Process Automation Release 4.2 com o CA EEM Release 12.51 e, em
seguida, gere novos certificados do CA EEM com os comprimentos de chave 2048 ou
4096
1.
O CA Process Automation Release 4.2 é instalado com o CA EEM Release 12.51
usando certificados com comprimentos de chave de 1024 bits.
2.
Você pode gerar certificados do CA EEM com comprimentos de chave de 2048 bits
(ou 4096 bits).
3.
Execute novamente o assistente de instalação do CA Process Automation, mas
dessa vez, selecione Configurar instalação existente (e não Reinstalar).
4.
Registre o CA Process Automation com o CA EEM. Isto é, registre o valor
configurado de "Nome do aplicativo do EEM" com o CA EEM. O processo de registro
gera novos certificados do CA Process Automation.
Resultado: os certificados que o CA Process Automation usa ao chamar o CA EEM SDK
Release 12.51 coincidem com os comprimentos de chave mais longos usados pelo CA
EEM.
Consulte o tópico Exemplo de cenário: configurar a instalação existente para gerar
novamente os certificados do CA Process Automation (na página 162).
168 Guia de Instalação
Suporte pós-instalação para atualizações do CA EEM
Configurar o CA EEM para permitir que os usuários referenciados efetuem logon com
um nome de email
1.
O CA Process Automation Release 4.2 é instalado com o CA EEM usando um
armazenamento de usuários referenciado. O armazenamento de usuários
referenciado é configurado como vários Active Directories.
2.
Durante a instalação do CA Process Automation, você define qual AD deve ser
usado como o Active Directory padrão.
Os usuários referenciados que pertencem ao AD padrão podem efetuar logon no CA
Process Automation com nome de usuário não qualificado e senha.
3.
Sem a próxima etapa, o CA EEM permite que os usuários referenciados de outros
domínios efetuem logon com seus respectivos nomes da entidade principal
(domínio\nome_de_usuário) e senhas.
4.
Configurar o CA EEM para permitir que os usuários referenciados efetuem logon
com seus nomes de email (na página 131).
Resultado: os usuários que não estiverem no domínio do AD padrão configurado
poderão efetuar logon com seus nomes e senhas principais, onde ambos os seguintes
formatos de nome principal são suportados:
nome_de_usuário@domínio
domínio\nome_de_usuário
Resumo de Registrar o aplicativo no CA EEM
■
Se você marcar a caixa de seleção Registrar o aplicativo no CA EEM e essa não
for uma nova instalação, clique em Registrar. É solicitado que você decida se
deseja atualizar o aplicativo do CA Process Automation.
–
Selecione Sim para fazer a atualização para uma nova release.
–
Selecione Sim para gerar certificados do CA Process Automation como
parte do processo de configurar a instalação existente.
–
Selecione Não se estiver reinstalando a mesma release e não desejar gerar
certificados.
Capítulo 7: Reinstalar ou configurar a release atual 169
Habilitar as comunicações seguras para o CA Process Automation existente
Habilitar as comunicações seguras para o CA Process
Automation existente
Se você tiver selecionado HTTP como o protocolo de comunicação do orquestrador de
domínio, é possível iniciar a comunicação usando o protocolo HTTPS seguro.
Siga estas etapas:
1.
Reinstale o orquestrador de domínio. Especifique a comunicação segura de uma das
seguintes maneiras, dependendo do método de instalação:
■
Se reinstalar o orquestrador de domínio de forma interativa (Instalar o
orquestrador de domínio (na página 96)), selecione Suporte à comunicação
segura.
■
Se criar um arquivo de resposta para a instalação autônoma do orquestrador
de domínio, defina a variável isSecure como verdadeiro para ativar as
comunicações seguras (HTTPS):
isSecure = true
2.
Ative a comunicação segura por agentes de uma das seguintes maneiras, com base
em suas configurações.
■
Verifique se os agentes configurados para usar a comunicação obsoleta são
reiniciados automaticamente. A comunicação obsoleta é a configuração padrão
para os agentes existentes que se comunicam com os orquestradores
agrupados que usam um balanceador de carga do Apache. Inicie todos os
agentes (na página 182) que foram encerrados antes da reinstalação.
■
Reinstale os agentes que estão configurados para usar a comunicação
simplificada. A comunicação simplificada é a configuração padrão para os
novos agentes que se comunicam com os orquestradores agrupados que usam
um balanceador de carga do NGINX. Reinstale os agentes conforme descrito no
tópico Instalando um agente (na página 171). Em seguida, inicie os agentes (na
página 182).
O HTTPS é usado para todas as comunicações entre os agentes e o orquestrador de
domínio.
3.
Além disso, certifique-se de que todas as instâncias de processo que estejam
usando os anexos SOAP existentes tenham sido concluídas.
Observação: anexos SOAP existentes podem ser acessados apenas por HTTP.
4.
170 Guia de Instalação
Defina regras de firewall para bloquear as comunicações HTTP.
Capítulo 8: Instalar agentes
Esta seção contém os seguintes tópicos:
Pré-requisitos para instalação de agentes (na página 171)
Vá até o CA Process Automation e efetue logon. (na página 173)
Instalar um agente de forma interativa (na página 174)
Executar uma instalação autônoma do agente (na página 176)
Tarefas de pós-instalação para agentes (na página 180)
Pré-requisitos para instalação de agentes
Use as diretrizes a seguir para preparar para a instalação do agente:
1.
Identificar hosts que precisam de agentes (na página 171).
2.
Verificar os pré-requisitos do Java para agentes (na página 172).
3.
Determinar a disponibilidade de portas para o agente (na página 172) (somente
quando uma comunicação obsoleta for utilizada).
Identificar hosts que precisam de agentes
Na maioria dos casos, os operadores são executados em um orquestrador. Isto é, o
operador tem como destino um touchpoint para um orquestrador. Os operadores
também são executados em hosts com agentes. Nesse caso, o operador tem como
destino um touchpoint associado a um ou mais agentes.
Exemplo: instalar agentes em hosts que executam os operadores
Geralmente, você instala agentes do CA Process Automation nos hosts onde os
operadores são executados, não em hosts aos quais o operador se conecta durante a
execução. Por exemplo, considere um host que precisa de um arquivo no servidor FTP.
O host que precisa do arquivo executa o operador Obter FTP. Um agente deve estar
instalado no host onde o operador é executado. Nenhum agente é necessário no host
com o servidor FTP
Capítulo 8: Instalar agentes 171
Pré-requisitos para instalação de agentes
Observação: quando não for possível instalar um agente em um host remoto onde um
operador deve ser executado, você poderá criar uma conexão SSH entre um host com
um agente e o host remoto. Consulte o Guia de Administrador de Conteúdo para obter
informações sobre touchpoints do proxy.
Verificar os pré-requisitos do Java para agentes
Antes de instalar um agente em um host, verifique se os pré-requisitos do Java são
atendidos.
Siga estas etapas:
1.
Efetue logon no host. Certifique-se de que a versão com suporte do JRE (Java
Runtime Environment) esteja instalada. Se não houver nenhuma versão adequada,
faça download do JRE no fornecedor e instale-o.
2.
(Opcional) Defina a variável de ambiente JAVA_HOME como o caminho do JRE do
agente. Se essa variável não for definida, o instalador do CA Process Automation
solicitará que você navegue até o diretório em que o JRE está instalado.
Determinar a disponibilidade de portas para o agente
Esta etapa é necessária somente para os agentes que usam uma comunicação obsoleta.
A comunicação simplificada usa portas padrão para HTTP (porta 80) e HTTPS (porta
443).
Os agentes e orquestradores se comunicam uns com os outros pelas seguintes portas.
■
Porta do orquestrador: 7001
■
Porta do agente: 7003
Durante a instalação do agente, você pode configurar as portas que o agente usa. Ao
configurar portas de rede para um agente, aceite as configurações padrão, exceto
quando:
■
Outro aplicativo no host esteja usando a porta padrão.
■
Uma restrição de firewall estiver impedindo a comunicação com a porta padrão.
Para usar uma porta diferente da porta padrão, selecione uma porta não utilizada
válida.
172 Guia de Instalação
Vá até o CA Process Automation e efetue logon.
Vá até o CA Process Automation e efetue logon.
O URL usado para acessar o CA Process Automation depende se o orquestrador de
domínio está configurado com um nó (não agrupado) ou vários nós (agrupado). É
possível navegar diretamente para um CA Process Automation não agrupado. Para um
CA Process Automation agrupado, procure o balanceador de carga associado. É possível
acessar todos os orquestradores no domínio iniciando o URL para o orquestrador de
domínio ou para o balanceador de carga para o orquestrador de domínio.
Siga estas etapas:
1.
Procure o CA Process Automation.
■
Para uma comunicação segura, use a sintaxe a seguir:
https://server:port/itpam
Exemplos:
https://Orchestrator_host:8443/itpam
https://loadBalancer_host:443/itpam
■
Para uma comunicação básica, use a sintaxe a seguir:
http://server:port/itpam
Exemplos:
http://Orchestrator_host:8080/itpam
http://loadBalancer_host:80/itpam
A página de logon do CA Process Automation é exibida.
2.
Digite as credenciais de sua conta de usuário.
Observação: se o CA EEM estiver configurado para fazer referência a usuários de
vários Microsoft Active Directories e o CA Process Automation não aceitar seu
nome de usuário não qualificado, digite o nome de sua entidade principal, que é
nome_do_domínio\nome_do_usuário.
3.
Clique em Efetuar logon.
O CA Process Automation é exibido. A guia Início é exibida.
Capítulo 8: Instalar agentes 173
Instalar um agente de forma interativa
Mais informações
Sobre a comunicação do agente (na página 158)
Instalar um agente de forma interativa
Os processos podem incluir operadores que precisam ser executados em servidores com
um aplicativo, banco de dados ou sistema de destino. Se possível, instale um agente
nesse tipo de servidor. Se não for possível, instale o agente em um host que possa se
conectar a esse servidor por meio de SSH.
Importante: Antes de instalar um agente, verifique se o Orquestrador de domínio está
em execução.
Siga estas etapas:
1.
Clique na guia Configuração.
2.
Clique na paleta Instalação.
3.
Clique em Instalar para instalar o agente.
Uma caixa de diálogo é exibida, mostrando o andamento do download do
aplicativo.
4.
Se você receber um aviso de segurança, clicar em Executar.
A caixa de diálogo Seleção de idioma é aberta. O idioma do computador host é
selecionado por padrão.
5.
Clique em OK ou selecione outro idioma e clique em OK.
A página de boas-vindas do assistente de instalação do agente do CA Process
Automation é exibida.
6.
Clique em Avançar.
O Contrato de Licença é exibido.
7.
Leia a licença. Se você aceitar os termos, clique em Eu aceito os termos do Contrato
de Licença. Clique em Avançar.
A página Defina o Java Home Directory é aberta.
8.
Se o diretório inicial do Java não for exibido corretamente, procure a pasta JRE.
Todas as plataformas oferecem suporte à versão jre6; o Windows oferece suporte
às versões jre6 e jre7.
Veja o seguinte exemplo de caminho para a plataforma Windows:
C:\Arquivos de programas\Java\jdk1.7.0_45
174 Guia de Instalação
Instalar um agente de forma interativa
9.
Clique em Avançar.
A página Selecionar o diretório de destino é exibida. Em hosts do Windows, o
caminho padrão é:
C:\Program Files\CA\PAM Agent
10. Clique em Avançar para aceitar o padrão ou digite um diretório de destino para o
novo agente e clique em Avançar.
A página Selecionar pasta do menu Iniciar é exibida.
11. (Somente no Windows) Clique em Avançar para aceitar o agente do CA Process
Automation como o atalho do menu Iniciar ou digite um novo nome e clique em
Avançar.
■
(Opcional) Crie atalhos para todos os usuários nesse host.
■
(Opcional) Não criar uma pasta no menu Iniciar.
12. Examine o URL do domínio. Este é o URL a partir do qual você iniciou a instalação
do agente. Clique em Avançar.
13. Se o domínio estiver protegido, forneça uma senha.
14. Preencha a página Propriedades gerais e, em seguida, clique em Avançar.
a.
Digite o nome do host do agente para Host do agente. Esse nome identifica o
host a partir do qual você iniciou a instalação.
b.
Altere ou aceite o Nome de exibição padrão, o nome do host.
c.
Se você tiver iniciado a instalação do agente em um host do Windows,
selecione Instalar como um serviço do Windows.
d.
Para forçar uma nova conexão para cada comunicação de um orquestrador a
um agente, selecione Usar comunicação obsoleta.
Recomendamos deixar essa caixa de seleção desmarcada. A comunicação
simplificada, o padrão, é preferencial porque usa uma conexão persistente.
e.
Se você tiver selecionado Usar comunicação obsoleta, aceite 7003 como a
Porta do agente, a menos que essa porta esteja em uso. Se a porta padrão
estiver em uso, digite um número de porta sem uso, como 57003, como a
porta na qual o agente escuta a comunicação com os orquestradores.
Observação: se a comunicação obsoleta não for usada, os orquestradores
usarão uma conexão de soquete da web (estabelecida por agentes) para se
comunicar com os agentes. Os orquestradores usam a porta 80 para se
comunicar com agentes por HTTP. Os orquestradores usam a porta 443 para se
comunicar com agentes por HTTPS.
f.
Selecione Iniciar agente após a instalação.
A inicialização do agente permite exibir o agente ativo e continuar com a
configuração do agente.
Capítulo 8: Instalar agentes 175
Executar uma instalação autônoma do agente
15. Clique em Avançar para aceitar o diretório temporário padrão para executar os
scripts ou digite outro caminho e, em seguida, clique em Avançar.
Observação: um caminho aceitável não contém espaços.
A página Definir a diretiva de execução do PowerShell é exibida.
16. Preencha a configuração de uma das seguintes maneiras.
■
■
Para executar os scripts do Windows PowerShell por meio desse agente:
a.
Marque a caixa de seleção Definir a diretiva de execução do PowerShell.
b.
Vá até o local do host do PowerShell, se for diferente do padrão exibido.
c.
Clique em Avançar.
Se você não usar o Windows PowerShell, clique em Avançar.
A instalação do agente é iniciada.
17. Clique em Concluir.
18. (Somente no Windows) Inicie o serviço do agente. Clique em Iniciar, Programas, CA,
Agente do CA Process Automation, Iniciar serviço do agente.
19. Clique na paleta Navegador de configuração, na guia Configuração.
20. Clique em Atualizar. (Ou, efetue logoff e logon novamente.)
21. Expanda Agentes e verifique se o nome do seu agente está listado.
Observação: para usar o host do agente como um destino, configure um
touchpoint. Para usar o agente do host como um gateway para um host remoto,
configure um touchpoint do proxy.
Executar uma instalação autônoma do agente
O CA Process Automation oferece suporte à instalação autônoma do agente para
permitir que os administradores instalem os agentes remotamente em um computador
host. Você pode usar uma instalação autônoma para incluir o agente na rotina de
configuração inicial para configurar novos computadores host. Você também pode usar
a instalação autônoma para oferecer suporte à instalação através das soluções de
fornecimento do software.
Quando você digita o URL de domínio com o -VdomainUrl=domain_url, o domain_url é
http(s):<FQDN_of_Domain_Orchestrator>:<port_number>.
Importante: O domain_url deve ser inserido sem /itpam/.
176 Guia de Instalação
Executar uma instalação autônoma do agente
Você pode executar uma instalação autônoma do agente.
Siga estas etapas:
1.
Efetue logon como administrador no servidor onde o orquestrador de domínio
estiver instalado.
2.
Verifique se o orquestrador de domínio está sendo executado.
Observação: um instalador de agente autônomo ainda deve ter conectividade com
o orquestrador de domínio para instalar um agente com êxito.
3.
Vá até o seguinte diretório:
install_dir/server/c2o/.c2orepository/media
A pasta de mídia inclui os seguintes arquivos:
4.
■
AgentInstaller
■
AgentInstaller.sh
■
AgentInstaller_64
■
AgentInstaller-hpux.sh
■
CA_PAM_Agent_unix.sh
■
CA_PAM_Agent_windows_32
■
CA_PAM_Agent_windows_64
Localize dois arquivos para o seu sistema operacional:
■
Windows de 32 bits: AgentInstaller.bat e CA_PAM_Agent_windows_32.exe
■
Windows de 64 bits: AgentInstaller_64.bat e CA_PAM_Agent_windows_64.exe
■
Linux UNX: Agente Install.sh e CA_PAM_Agent_unix.sh
■
HP-UX: AgentInstaller-hpux.sh e CA_PAM_Agent_unix.sh
5.
Copie os arquivos para o seu sistema operacional em um diretório no host em que
deseja instalar o agente.
6.
Efetue logon no host em que deseja instalar o agente e navegue até o diretório em
que você copiou o instalador do agente e os arquivos wrapper.
7.
(Opcional) Execute o instalador do agente sem argumentos para exibir a ajuda.
8.
Use os seguintes argumentos da linha de comando com o instalador do agente:
AgentInstaller.bat -VdomainUrl=domain_url -VacceptLicense=true
[-option1 -option2 ...]
AgentInstaller.sh -VdomainUrl=domain_url
–VacceptLicense=true[-option1 -option2 ...]
Por exemplo:
-VdomainURL=https://domainserver.company.com:8443-VacceptLicens
e=true
Capítulo 8: Instalar agentes 177
Executar uma instalação autônoma do agente
-VdomainURL=http://domainserver.company.com:8080
178 Guia de Instalação
Executar uma instalação autônoma do agente
O instalador do agente aceita as seguintes opções da linha de comando:
–VlisteningAddress=hostname
Especifica o nome de domínio totalmente qualificado ou o endereço IP da
máquina host na qual você está instalando o agente. Isso será necessário se a
máquina host tiver várias interfaces de rede.
-VdisplayName=display_name
Especifica o nome que é exibido para esse agente.
-VnodePort=port_number
Especificar a porta a ser usada no host.
-VwinService=boolean
Defina o valor como true para instalar o agente como um serviço do Windows.
-Vsys.installationDir=path
Especificar o caminho completo para a instalação no host.
-VstartAgent=boolean
Defina o valor como true para iniciar o agente quando a instalação for
concluída.
-VjavaHome=value
Especificar o Local inicial do Java.
-Vscripts.tmpDir=value
Especifica o diretório temporário para executar os scripts.
VcertPassword=value
Especifica a senha do certificado como configurado no orquestrador de
domínio. Esse valor é obrigatório quando você estiver usando SSL e/ou estiver
trabalhando no modo Seguro.
VisLookUpDNSForIP=boolean
Defina o valor como true para procurar o nome do host do agente a partir do
DNS.
jetty.ssl.ciphers=value
A lista de cifras separadas por vírgulas que deve ser usada durante a
comunicação do agente com o orquestrador de domínio.
-VsetPowerShellExecPolicy=value
A execução de scripts do PowerShell na plataforma Windows requer a
configuração da diretiva de execução como "Remote Signed". Para executar os
scripts do PowerShell por meio do CA Process Automation, defina o valor dessa
variável como true.
-VpowerShellPath=value
Capítulo 8: Instalar agentes 179
Tarefas de pós-instalação para agentes
Especifica o caminho do PowerShell na máquina host.
-VdeprecatedComms=boolean
Especifica o modo de comunicação (na página 158). Defina o valor como true
para oferecer suporte ao modo de comunicação obsoleta. Defina o valor como
false para oferecer suporte ao novo modo de comunicação.
Tarefas de pós-instalação para agentes
As tarefas de pós-instalação para agentes são condicionais.
■
Se houver um conflito de porta depois da instalação de um agente, você poderá
resolver o conflito de porta com o agente (na página 180).
■
Se sua empresa não permitir a execução de agentes com privilégios de raiz, você
poderá executar programas para configurar agentes para executar como o usuário
padrão com poucos privilégios (na página 181).
■
Os agentes instalados com o CA Process Automation Release 4.2 usam a
comunicação simplificada por padrão. Consulte o Guia do Administrador de
Conteúdo para saber como configurar os agentes para utilizar a comunicação
obsoleta, se estiver usando um balanceador de carga do Apache. Se você acabou de
atualizar para o CA Process Automation Release 4.2, consulte o tópico sobre como
configurar os agentes existentes para usar a comunicação simplificada.
Resolver o conflito de porta com o agente
Se uma porta ficar indisponível após a instalação de um agente, altere a atribuição de
porta usando uma das seguintes abordagens:
■
Windows:
1.
Navegue até o seguinte diretório no host no qual o agente está instalado:
diretório_instalação_agente\.config
2.
Abra o seguinte arquivo em um editor:
OasisConfig.properties
3.
Modifique a seguinte atribuição de porta:
oasis.jxta.port=
4.
Salve o arquivo. Feche o arquivo.
5.
Vá até o seguinte diretório no servidor no qual o orquestrador de domínio está
instalado:
install_dir/server/c2o/.system
6.
■
180 Guia de Instalação
Remover a pasta .c2o, se ela existir.
UNIX ou Linux: ajuste a configuração de inicialização.
Tarefas de pós-instalação para agentes
Configurar agentes para serem executados como usuário padrão com poucos
privilégios
Os programas descritos nesta seção se aplicam a um agente instalado em um host com
um sistema operacional Windows. Esses programas fazem o seguinte:
■
Criam a conta de usuário padrão usada para todos os agentes do CA Process
Automation.
■
Atribuem a esse agente os direitos necessários no host local.
Observação: esses programas não foram validados para funcionar com todas as versões
do Windows.
Se esses programas não funcionarem na sua versão do Windows, defina as
configurações manualmente. Use o Editor de Política de Grupo nas Ferramentas
Administrativas do Windows.
Antes de começar, determine o nome_do_usuário ou nome_do_grupo da conta de
usuário a ser utilizado como padrão em todos os agentes e orquestradores instalados.
Você pode usar uma conta de usuário comum. Não é necessário que seja uma conta de
domínio com direitos administrativos.
Siga estas etapas:
1.
Abra um prompt de comando. Por exemplo, Executar cmd.
2.
Navegue até o seguinte diretório:
diretório_instalação_agente\PAMAgent\.c2orepository\public\tool
s
3.
Digite o seguinte comando:
itpamsvcacct.bat user_name|group_name
A conta de usuário é criada com o nome que você especificou.
4.
Digite os cinco comandos a seguir. (Você pode digitar um único comando e usar um
espaço como delimitador entre os direitos.)
itpamassgnrights.exe user_name host_name + SeTcbPrivilege
itpamassgnrights.exe user_name host_name + SeCreateTokenPrivilege
itpamassgnrights.exe user_name host_name + SeServiceLogonRight
itpamassgnrights.exe user_name host_name + SeBatchLogonRight
itpamassgnrights.exe user_name host_name +
SeAssignPrimaryTokenPrivilege
A conta de usuário especificada possui os privilégios necessários para executar o
agente no host local especificado.
Capítulo 8: Instalar agentes 181
Tarefas de pós-instalação para agentes
Como iniciar ou interromper um agente
A maneira de iniciar e interromper um agente depende do sistema operacional usado
pelo host em que o agente está instalado.
■
Iniciar um agente (na página 182).
■
Interromper um agente. (na página 183)
Iniciar um agente
Use o método de início ou reinício do agente para o sistema operacional no host que
contém o agente.
Iniciar ou reiniciar um agente em um host do Microsoft Windows
As etapas a seguir se aplicam a qualquer agente no domínio do CA Process Automation
que resida em um host com um sistema operacional Windows.
Siga estas etapas:
1.
Efetue logon no host do Windows em que um agente esteja instalado.
2.
No menu Iniciar, selecione Programas, CA, Agente do CA Process Automation,
Iniciar serviço do agente.
3.
Efetue logoff do servidor.
Iniciar ou reiniciar um agente em um host do Linux
As etapas a seguir se aplicam a qualquer agente no domínio do CA Process Automation
que resida em um host com um sistema operacional UNIX ou Linux.
Siga estas etapas:
1.
Efetue logon no host do UNIX ou Linux em que um agente esteja instalado.
2.
Altere os diretórios para:
usr/local/CA/PAMAgent/pamagent
3.
Execute o seguinte comando:
./c2oagtd.sh start
O agente é reiniciado.
182 Guia de Instalação
Tarefas de pós-instalação para agentes
Interromper um agente
É possível interromper um agente do CA Process Automation que está sendo executado
em um host do UNIX ou Linux.
Interromper um agente em um host do Microsoft Windows
As etapas a seguir se aplicam a qualquer agente no domínio do CA Process Automation
que resida em um host com um sistema operacional Windows.
Siga estas etapas:
1.
Efetue logon no host do Windows em que um agente esteja instalado.
2.
No menu Iniciar, selecione Programas, CA, Agente do CA Process Automation,
Interromper serviço do agente.
3.
Efetue logoff do servidor.
Interromper um agente em um host Linux
As etapas a seguir se aplicam a qualquer agente no domínio do CA Process Automation
que resida em um host com um sistema operacional UNIX ou Linux.
Siga estas etapas:
1.
Efetue logon no host do UNIX ou Linux em que um agente esteja instalado.
2.
Altere os diretórios para:
usr/local/CA/PAMAgent/pamagent
3.
Execute o seguinte comando:
./c2oagtd.sh stop
A execução do agente é interrompida.
Capítulo 8: Instalar agentes 183
Capítulo 9: Adicionar um nó ao
orquestrador de domínio
É possível criar o domínio do CA Process Automation estendendo a capacidade do
orquestrador de domínio. A adição de um nó de agrupamento ajuda a atingir alta
disponibilidade para o orquestrador de domínio. Use o mesmo processo para atualizar
um nó que foi usado para adicionar um nó.
Esta seção contém os seguintes tópicos:
Pré-requisitos para instalação de um nó de agrupamento para o orquestrador de
domínio (na página 186)
Instalar um nó agrupado para o orquestrador de domínio (na página 189)
Sincronizar a hora para um nó de agrupamento (na página 191)
Capítulo 9: Adicionar um nó ao orquestrador de domínio 185
Pré-requisitos para instalação de um nó de agrupamento para o orquestrador de domínio
Pré-requisitos para instalação de um nó de agrupamento para o
orquestrador de domínio
Você pode instalar um nó de agrupamento para o orquestrador de domínio Um nó de
agrupamento estende a potência de processamento do orquestrador de domínio e,
portanto, pode melhorar o desempenho. Um nó de agrupamento compartilha os
mesmos bancos de dados que foram configurados para os outros nós existentes, que
fazem parte de um agrupamento do orquestrador de domínio.
Antes de instalar o produto, execute os seguintes pré-requisitos:
Siga estas etapas:
1.
Identifique um host para o nó de agrupamento do orquestrador que atenda aos
requisitos de plataforma e hardware. Consulte o componente do orquestrador nos
dois seguintes tópicos:
■
Suporte à plataforma e requisitos para componentes do CA Process
Automation (na página 30).
■
Requisitos de hardware (na página 32).
2.
Verifique se o host para esse nó de agrupamento está na mesma sub-rede que
outros nós existentes, que fazem parte do orquestrador de domínio.
3.
Verifique se o host para esse nó de agrupamento está no mesmo fuso horário que
outros nós existentes, que fazem parte do orquestrador de domínio.
4.
Verifique se o host para esse nó de agrupamento tem um JDK suportado e, se
estiver ausente, baixe-o.
Consulte o tópico Pré-requisitos do JDK (na página 76).
5.
186 Guia de Instalação
Se o host para esse nó de agrupamento estiver executando uma versão recente de
um sistema operacional Windows, consulte a opção Controle de Conta de Usuário
(no Painel de Controle, Contas de Usuário). Se essa opção estiver ativada,
desmarque a caixa de seleção e reinicialize o servidor.
Pré-requisitos para instalação de um nó de agrupamento para o orquestrador de domínio
6.
Se o orquestrador de domínio tiver sido configurado com um balanceador de carga
F5, adicione esse nó ao balanceador de carga.
Consulte Criar um nó do F5 para cada nó de agrupamento (na página 54).
7.
Se o orquestrador de domínio tiver sido configurado com um balanceador de carga
do Apache, adicione esse nó ao balanceador de carga.
a.
Vá até apache_install_location\conf.
b.
Abra o arquivo workers.properties.
c.
Remova o comentário das seguintes linhas em Definir nó 2 no arquivo
worker.properties.
worker.node2.port=8009
worker.node2.host=hostname
worker.node2.type=ajp13
worker.node2.lbfactor=1
d.
Altere hostname para o nome do host do servidor onde o nó do orquestrador
de domínio está sendo instalado.
e.
Adicione "node2" à linha worker.loadbalancer.balance_workers= no
comportamento de balanceamento de carga. A entrada se parece com as
seguintes informações:
worker.loadbalancer.balance_workers=node1,node2
Observação: para o terceiro nó e os nós subsequentes, siga as mesmas
instruções, mas substitua node2 pelo número do nó correto, por exemplo,
node3 ou node4.
f.
8.
Reinicie o Apache.
Se o primeiro nó do orquestrador de domínio tiver sido configurado com um
balanceador de carga NGINX, adicione esse nó (node2) ao balanceador de carga.
a.
Vá até o arquivo pam-server.conf e abra-o.
b.
Localize a linha #Define node2. (Os dados do node1 fazem referência ao
primeiro nó do orquestrador de domínio; ignore as seções que se referem ao
node1.)
Observação: o node2_hostname é o endereço IP ou o nome DNS do host onde
o node2 está instalado. O valor jetty_server_port é da opção Porta do servidor,
fornecido durante a instalação do primeiro nó do orquestrador de domínio.
Digite 80 para a comunicação simplificada ou digite 7003 para a comunicação
obsoleta.
c.
Crie as seguintes entradas no pam-server.conf para definir o node1 e o novo
nó, node2:
// node1 is the worker node name
upstream node1{
# Define node1
Capítulo 9: Adicionar um nó ao orquestrador de domínio 187
Pré-requisitos para instalação de um nó de agrupamento para o orquestrador de domínio
server node2_hostname:jetty_server_port max_fails=3
fail_timeout=3s;
}
// node2 is the worker node name
upstream node2{
# Define node2
server node2_hostname:jetty_server_port max_fails=3
fail_timeout=3s;
}
d.
Dentro da tag de servidor, crie as seguintes entradas para o node1 e o novo nó,
node2:
Server{
...
location = /ws {
// node1 is the upstream name
proxy_pass http://node1;
}
location = /ws/ {
// node1 is the upstream name
proxy_pass http://node1;
}
location = /ws/node1 {
// node1 is the upstream name
proxy_pass http://node1;
}
location /ws/node1/ {
// node1 is the upstream name
proxy_pass http://node1;
}
location = /ws/node2 {
// node2 is the upstream name
proxy_pass http://node2;
}
location /ws/node2/ {
// node2 is the upstream name
proxy_pass http://node2;
}
}
188 Guia de Instalação
provided above
provided above
provided above
provided above
provided above
provided above
Instalar um nó agrupado para o orquestrador de domínio
Instalar um nó agrupado para o orquestrador de domínio
Os usuários com privilégios PAMAdmin podem opcionalmente adicionar nós de
agrupamento para um orquestrador de domínio. O agrupamento ajuda a balancear a
carga de processamento em todos os hosts agrupados. O agrupamento é um bom modo
de promover alta disponibilidade. Para que o orquestrador de domínio seja elegível para
agrupamento, você deve ter instalado um balanceador de carga antes de instalar o
orquestrador de domínio.
Verifique se os Pré-requisitos para instalação de um nó de agrupamento para o
orquestrador de domínio (na página 186) foram atendidos. Em seguida, instale o nó de
agrupamento.
Siga estas etapas:
1.
Efetue logon no servidor em que você planeja instalar esse nó de agrupamento para
o orquestrador de domínio.
2.
Vá até o URL do orquestrador de domínio e efetue logon.
https://nome_do_host_do_balanceador_de_carga:8443/itpam
http://nome_do_host_do_balanceador_de_carga:8080/itpam
3.
Clique na guia Configuração.
4.
Clique na paleta Instalação.
5.
Clique em Instalar para instalar o nó de agrupamento para o orquestrador de
domínio.
6.
Se a assinatura digital não puder ser verificada, clique em Executar para iniciar a
instalação.
7.
Em Bem-vindo ao assistente de instalação do instalador de terceiros do CA Process
Automation, clique em Avançar.
8.
Aceite o contrato de licença e clique em Avançar.
9.
Especificar o diretório de destino para instalar o nó do orquestrador e clicar em
Avançar.
O instalador criará a pasta automaticamente se ela não existir.
10. Na tela Pré-requisitos para instalação do CA Process Automation, clique em
Avançar.
A opção Concluindo o assistente de instalação do CA Process Automation para
pré-requisitos exibe uma caixa de seleção Usar domínio e um caminho. Verifique se
essa caixa de seleção está marcada. O processo de instalação usa as informações
reunidas na instalação do orquestrador de domínio. Essa caixa de seleção
normalmente não é alterada durante a instalação, mas se for necessário inserir
novas informações, clique na caixa de seleção e digite essas informações.
11. Clique em Concluir para iniciar a instalação do nó de agrupamento para o
orquestrador de domínio.
Capítulo 9: Adicionar um nó ao orquestrador de domínio 189
Instalar um nó agrupado para o orquestrador de domínio
12. Na tela de boas vindas, clique em Avançar.
13. Aceite o contrato de licença e clique em Avançar.
14. Aceite o caminho exibido ou vá até o diretório inicial do Java. Clique em Avançar.
O JDK é validado e a instalação do orquestrador é iniciada. Levará um minuto para
copiar os arquivos de configuração.
15. Preencha a Tela de configuração e clique em Avançar.
orquestrador
Especifica o orquestrador ao qual o nó de agrupamento será adicionado. O
orquestrador selecionado na lista suspensa deve ser configurado com um
nome do host público que especifica o FQDN do servidor no qual o balanceador
de carga está instalado.
Nó de trabalho do balanceador de carga
Especifica o nome do nó, por exemplo, node 2. Esse é o nome do nó
especificado no arquivo workers.properties do Apache, em que hostname é o
nome do host no qual você está instalando o nó de agrupamento:
worker.node2.host=hostname.mycompany.com
Observação: a primeira instalação do orquestrador de domínio é o node1. Para
o segundo nó, digite node2.
16. Exiba o Nome da empresa e clique em Avançar.
17. Digite a senha do certificado e clique em Avançar.
Senha do certificado
Especifica a mesma senha do certificado que foi inserida durante a instalação
dos nós anteriormente instalados do orquestrador de domínio.
18. Verifique as entradas nas propriedades gerais para o orquestrador. A maioria das
configurações é derivada da instalação do orquestrador de domínio. Clique em
Avançar.
Host do servidor
Especifica o FQDN do host no qual esse nó de agrupamento para o
orquestrador de domínio está sendo instalado.
19. Selecione a pasta do menu iniciar e clique em Avançar.
20. Exiba as configurações do PowerShell.
21. Exiba as configurações de segurança do CA EEM e clique em Avançar.
22. Exiba as configurações do banco de dados para o banco de dados do repositório
(biblioteca) e clique em Avançar.
23. Exiba as configurações do banco de dados para o banco de dados de tempo de
execução e clique em Avançar.
190 Guia de Instalação
Sincronizar a hora para um nó de agrupamento
24. Exiba as configurações do banco de dados para o banco de dados de relatórios e
clique em Avançar.
25. Monitore as mensagens de andamento enquanto o instalador instala o nó de
agrupamento para o orquestrador de domínio no mesmo computador no qual você
iniciou a instalação.
26. Clique em Concluir.
O nó de agrupamento para o orquestrador de domínio está instalado.
Sincronizar a hora para um nó de agrupamento
Todos os nós de agrupamento para qualquer orquestrador devem ter exatamente a
mesma hora do relógio, sincronizada com um servidor de tempo externo padrão.
Considere uma das seguintes abordagens para sincronizar a hora de todos os nós em
um agrupamento:
■
Sincronize todos os orquestradores e nós de agrupamento com um servidor de
tempo externo padrão (preferencial).
■
Sincronize manualmente a hora de todos os nós de agrupamento adicionais, da
seguinte maneira:
1.
Verifique a exatidão da hora de todos os nós de agrupamento.
2.
Execute o comando do sistema operacional apropriado em cada nó de
agrupamento para sincronizar a hora de todos eles.
Capítulo 9: Adicionar um nó ao orquestrador de domínio 191
Capítulo 10: Instalar um orquestrador
adicional
Depois de instalar o orquestrador de domínio, você pode criar o domínio instalando
orquestradores adicionais. Você pode instalar vários orquestradores em um ambiente.
Se você criar um novo ambiente, por exemplo, para uso de produção, instale um
orquestrador nesse ambiente.
Esta seção contém os seguintes tópicos:
Pré-requisitos para instalação de um orquestrador (na página 193)
Instalar um orquestrador (na página 196)
Tarefas pós-instalação para um orquestrador (na página 201)
Pré-requisitos para instalação de um orquestrador
É possível instalar um orquestrador no ambiente com o orquestrador de domínio ou em
um ambiente separado. Antes de instalar um orquestrador, execute os seguintes
pré-requisitos:
Siga estas etapas:
1.
2.
Identifique um host para o orquestrador que atenda aos requisitos de plataforma e
hardware. Consulte o componente do orquestrador nos dois seguintes tópicos:
■
Suporte à plataforma e requisitos para componentes do CA Process
Automation (na página 30).
■
Requisitos de hardware (na página 32).
Verifique se o host para o orquestrador tem um JDK suportado e, se estiver
ausente, baixe-o.
Consulte o tópico Pré-requisitos do JDK (na página 76).
Capítulo 10: Instalar um orquestrador adicional 193
Pré-requisitos para instalação de um orquestrador
3.
Tenha à mão a senha do certificado que corresponde à senha do armazenamento
de chaves no orquestrador de domínio. Essa senha controla o acesso para as chaves
usadas para criptografar senhas e outros dados críticos.
Importante: Não é possível instalar com êxito outro orquestrador sem essa senha.
4.
194 Guia de Instalação
Identifique o servidor ou os servidores de banco de dados para hospedar o banco
de dados de tempo de execução e, opcionalmente, o banco de dados do repositório
(biblioteca) deste orquestrador. Analise os seguintes fatores:
■
Cada orquestrador deve ter seu próprio banco de dados de tempo de
execução.
■
Um orquestrador pode compartilhar o banco de dados da biblioteca do
orquestrador de domínio ou possuir seu próprio banco de dados.
■
Geralmente, todos os orquestradores no domínio usam o banco de dados de
relatórios criado para o orquestrador de domínio.
■
Um servidor de banco de dados deve atender aos requisitos de plataforma e
hardware. Consulte o componente do servidor de banco de dados nos dois
seguintes tópicos:
–
Suporte à plataforma e requisitos para componentes do CA Process
Automation (na página 30).
–
Requisitos de hardware (na página 32).
Pré-requisitos para instalação de um orquestrador
5.
Prepare o servidor de banco de dados. Os bancos de dados do repositório e de
tempo de execução podem ser criados em diferentes servidores de banco de dados.
Consulte o tópico Pré-requisitos do servidor de banco de dados (na página 69).
6.
Avalie a necessidade de um balanceador de carga para esse orquestrador. O CA
Process Automation oferece suporte aos seguintes métodos de balanceamento de
orquestradores agrupados.
Observação: é recomendável um balanceador de carga de hardware. Consulte o
tópico Pré-requisitos do balanceador de carga F5 (na página 53). Se isso não for
possível, recomendamos o NGINX como o balanceador de carga de software de sua
escolha. O NGINX para UNIX é altamente escalonável. O NGINX para Windows pode
oferecer suporte a até 300 agentes usando a comunicação simplificada. Consulte o
tópico Pré-requisitos do balanceador de carga NGINX.
7.
Se planejar agrupar esse orquestrador usando NGINX, execute as seguintes etapas
adicionais:
a.
Vá até o arquivo pam-server.conf e abra-o.
b.
Localize a linha #Define node1. (Os dados do node1 fazem referência ao nó do
orquestrador que foi instalado primeiro.)
c.
Digite os dados a seguir, em que jetty_server_port é o valor configurado para
Porta do servidor durante a instalação. Em geral, os valores são 80 para a
comunicação simplificada ou 7003 se os agentes que se conectam a esse
orquestrador usarem a comunicação obsoleta.
// node1 is the worker node name
upstream node1{
# Define node1
server node1_hostname:jetty_server_port max_fails=3
fail_timeout=3s;
}
d.
Dentro da tag de servidor, crie as seguintes entradas:
Server{
location = /ws {
// node1 is the upstream name
proxy_pass http://node1;
}
location = /ws/ {
// node1 is the upstream name
proxy_pass http://node1;
}
location = /ws/node1 {
// node1 is the upstream name
proxy_pass http://node1;
}
location /ws/node1/ {
// node1 is the upstream name
proxy_pass http://node1;
}
provided above
provided above
provided above
provided above
Capítulo 10: Instalar um orquestrador adicional 195
Instalar um orquestrador
...
}
}
8.
Identifique um servidor de tempo (servidor NTP). Configurar todos os
orquestradores para usar o mesmo servidor de tempo externo (ou servidor de
tempo local) é a melhor maneira de garantir a sincronização.
9.
Verifique se os seguintes componentes foram iniciados antes de ir para o CA
Process Automation e iniciar a instalação de um orquestrador:
■
CA EEM.
■
O balanceador de carga, se usado.
■
O serviço do orquestrador de domínio.
■
O servidor de banco de dados que você deseja usar para o banco de dados de
tempo de execução e, opcionalmente, um banco de dados do repositório
(biblioteca) separado.
Instalar um orquestrador
Depois de instalar o orquestrador de domínio, você pode adicionar orquestradores em
outros hosts. Cada novo ambiente precisa de ao menos um orquestrador, mas pode
haver mais de um. Vários orquestradores permitem a segmentação. Novos
orquestradores herdam as informações do CA EEM do orquestrador de domínio.
Antes de usar o procedimento a seguir, atenda aos pré-requisitos para instalar um
orquestrador (na página 193). Por exemplo, verifique se você tem um JDK instalado.
Use o processo a seguir para instalar um orquestrador ou para fazer a atualização de um
orquestrador existente.
Siga estas etapas:
196 Guia de Instalação
1.
Efetue logon no servidor em que deseja instalar o novo orquestrador.
2.
Navegue até o CA Process Automation e efetue logon (na página 173) com as
credenciais de administrador. Por exemplo, efetue logon como um membro do
grupo PAMAdmins.
3.
Clique na guia Configuração e selecione a paleta Instalação.
4.
Clique no link de pré-requisitos e verifique se todos os pré-requisitos foram
atendidos.
Instalar um orquestrador
5.
Clique em Instalar orquestrador.
Se você usar o navegador da web Firefox, abra-o com o iniciador do Java Web Start
(o padrão).
Se necessário, instale o certificado conforme instruído. O aplicativo é baixado. A
caixa de diálogo Seleção de idioma pode aparecer na bandeja do sistema.
6.
Selecione um idioma e clique em OK.
A página Bem-vindo ao assistente de instalação do instalador de terceiros do CA
Process Automation é exibida.
7.
Clique em Avançar.
8.
Aceitar o Contrato de licença e clicar em Avançar.
9.
Aceite o diretório de instalação padrão (install_dir) ou altere-o e clique em Avançar.
10. Clique em Avançar na página Pré-requisitos para instalação do CA Process
Automation.
A página Instalando o JBoss mostra o andamento da instalação do jboss-5.1.
11. Especifique o jars do JDBC para instalação de uma das seguintes maneiras:
■
Deixe a caixa de seleção Usar domínio selecionada e clique em Avançar. Isso
especifica o uso dos JDBC Jars que a instalação do orquestrador de domínio
configurou.
■
Conclua o seguinte procedimento:
a.
Desmarque a caixa de seleção Usar domínio.
b.
Clique em Adicionar arquivos.
c.
Selecione o tipo de servidor de banco de dados.
d.
Clique em Procurar e navegue até o arquivo JDBC JAR do tipo de servidor
selecionado.
e.
Clique em Avançar.
12. Na tela de confirmação, clique em Avançar.
13. Clique em Concluir para avançar para o instalador do CA Process Automation.
14. Clique em Avançar na página de boas-vindas.
15. Aceite o contrato de licença e clique em Avançar.
16. Execute uma das seguintes ações na página do Diretório inicial Java:
■
Clique em Avançar para aceitar o padrão.
■
Navegue até o local do JDK e clique em Avançar.
17. Exiba o URL do domínio e clique em Avançar.
Capítulo 10: Instalar um orquestrador adicional 197
Instalar um orquestrador
18. Se você não estiver usando o Single Sign-on (logon único) em um balanceador de
carga, clique em Avançar e ignore a etapa a seguir.
19. Preencha essa página e clique em Avançar.
Configurar o SSO (Single Sign-On - Logon único)
Especifica se você está usando o CA SiteMinder com o SSO, em que o padrão é
desmarcado. Selecionar essa opção ativa esses campos:
■
Tipo de autenticação de SSO (Cabeçalho)
■
Parâmetro de autenticação de SSO (sm-user)
■
Tipo de servidor (Novo orquestrador)
Configurar o balanceador de carga
Especifica se é preciso instalar esse orquestrador para que possa agrupar.
Selecionado
Indica se um balanceador de carga está configurado para este
orquestrador.
Desmarcado
Indica que nenhum balanceador de carga está configurado para este
orquestrador.
Nó de funcionário do balanceador de carga (Apache)
Especifica o nome desse nó. Como este orquestrador é o primeiro nó deste
agrupamento, especifique node1.
Observação: para nós diferentes do node1 (por exemplo, node2), consulte:
■
Adicionando um nó ao orquestrador de domínio (na página 185).
■
Adicionando um nó a um orquestrador adicional (na página 203).
Nome do host público
Especifica o nome do host público, como no exemplo a seguir:
loadbalancerhost.mycompany.com
■
Se o orquestrador de domínio usa o Single Sign-On (SSO), esse campo
especificará o FQDN do aplicativo IIS (Serviços de Informações da Internet)
ou o aplicativo Apache com o CA SiteMinder WebAgent.
■
Se o orquestrador de domínio não usar o Single Sign-On (SSO), esse campo
especificará o FQDN do balanceador de carga.
Número da porta do host público
Se Suporte à comunicação segura estiver desmarcada, esse campo especificará
a porta HTTP para o host público (IIS ou Apache).
Padrão
80
198 Guia de Instalação
Instalar um orquestrador
Porta segura do host público
Se Suporte a comunicação segura estiver selecionado, esse campo especifica a
porta HTTPS para o host público (IIS ou Apache).
Padrão
443
Suporte a comunicação segura
Especifica se o host público usa HTTPS para comunicação segura.
Selecionado
O host público usa HTTPS para comunicação segura.
Desmarcado
O host público não usa HTTPS para comunicação segura. Em vez disso, ele
usa HTTP para comunicação básica.
20. Exiba o Nome da empresa e clique em Avançar.
21. Digite a senha do certificado que o orquestrador de domínio usa e clique em
Avançar.
Se essa senha do certificado tiver sido perdida ou esquecida, você deverá reinstalar
todos os orquestradores no sistema do CA Process Automation, começando com o
orquestrador de domínio.
22. Especifique as preferências para a pasta do menu Iniciar e clique em Avançar.
23. Digite as propriedades gerais para o orquestrador de domínio e clique em Avançar.
Host do servidor
Especifica o FQDN deste orquestrador.
Nome de exibição
Especifica o nome que o navegador de configuração exibe para esse
orquestrador.
■
Se você não configurar um balanceador de carga, o nome de exibição será
o nome do host do servidor.
■
Se você configurar um balanceador de carga, o nome de exibição será o
FQDN do servidor que hospeda o balanceador de carga.
24. Aceite o padrão ou defina o diretório temporário no qual executar scripts e, em
seguida, clique em Avançar.
25. Defina a diretiva de execução do PowerShell e clique em Avançar.
Capítulo 10: Instalar um orquestrador adicional 199
Instalar um orquestrador
26. Digite as configurações do Banco de dados do repositório para esse orquestrador
de uma das seguintes maneiras:
■
■
Para compartilhar o banco de dados Repositório (Biblioteca) que o
orquestrador de domínio usa, conclua o seguinte procedimento:
a.
Insira as mesmas informações que você configurou para o orquestrador de
domínio.
b.
Clique em Testar configurações do banco de dados.
c.
Clique em Avançar.
Para criar um banco de dados Repositório (Biblioteca) separado para esse
orquestrador, conclua o seguinte procedimento:
a.
Preencha todos os campos.
b.
Forneça um nome exclusivo para o banco de dados do repositório.
c.
Clique em Criar banco de dados.
d.
Clique em Testar configurações do banco de dados.
e.
Clique em Avançar.
27. Insira as configurações do banco de dados de tempo de execução. Cada
orquestrador exige um banco de dados de tempo de execução separado.
a.
Se o novo banco de dados Tempo de Execução residir no mesmo servidor do
banco de dados Repositório desse orquestrador, clique em Copiar do
repositório principal para copiar o nome de usuário e a senha definidos.
b.
Se o servidor de banco de dados especificado hospedar outros bancos de dados
de tempo de execução, crie um nome exclusivo válido para esse banco de
dados de tempo de execução.
c.
Clique em Criar banco de dados.
d.
Clique em Testar configurações do banco de dados.
e.
Clique em Avançar.
28. Exiba as Configurações do banco de dados de relatórios e clique em Avançar. Todos
os orquestradores no domínio compartilham o mesmo banco de dados de
Relatórios.
29. Clique em Concluir.
200 Guia de Instalação
Tarefas pós-instalação para um orquestrador
Tarefas pós-instalação para um orquestrador
Execute as tarefas pós-instalação a seguir, conforme necessário.
1.
Para configurar um balanceador de carga do Apache para uma comunicação segura
via SSL, execute as seguintes etapas:
a.
Navegue até a seguinte pasta:
apache_install_dir\conf\extra\
b.
Abra o seguinte arquivo:
httpd-ssl.conf
c.
Adicione as seguintes linhas dentro das tags <VirtualHost> </VirtualHost> ao
final do arquivo:
SSLOptions +StdEnvVars +ExportCertData
JkMount /* loadbalancer
Observação: para configurar um balanceador de carga para usar comunicações
básicas, comente a instrução anterior.
d.
Salve o arquivo. Feche o arquivo.
e.
Reinicie o servidor HTTP Apache.
2.
Configure as portas (na página 92).
3.
Configure os firewalls para comunicação bidirecional (na página 128).
4.
Se tiver instalado o orquestrador de domínio em um servidor com o sistema
operacional HP-UX, execute as etapas de configuração adicionais no HP-UX.
5.
(Somente no Windows) Inicie o serviço do orquestrador.
O orquestrador registra a si mesmo como orquestrador de domínio.
6.
Verifique a instalação do orquestrador adicional.
a.
Navegue até o CA Process Automation e efetue logon.
b.
Clique na guia Configuração.
c.
Clique no nó Orquestradores na paleta Navegador de configuração.
d.
Visualize o novo orquestrador nessa lista.
Capítulo 10: Instalar um orquestrador adicional 201
Capítulo 11: Adicionar um nó a um
orquestrador adicional
Após a instalação de um orquestrador adicional, você pode ampliar sua capacidade e
fornecer o recurso de tolerância a falhas adicionando um nó de agrupamento. Se um nó
falhar, outro nó assumirá o controle. Você pode usar a instalação interativa ou a
instalação autônoma para instalar os nós de agrupamento.
Esta seção contém os seguintes tópicos:
Pré-requisitos para instalação de um nó de agrupamento para um orquestrador (na
página 204)
Instalar um nó de agrupamento para um orquestrador (na página 207)
Sincronizar a hora para um nó de agrupamento (na página 209)
Capítulo 11: Adicionar um nó a um orquestrador adicional 203
Pré-requisitos para instalação de um nó de agrupamento para um orquestrador
Pré-requisitos para instalação de um nó de agrupamento para
um orquestrador
Você pode instalar um nó de agrupamento para um orquestrador. Um nó de
agrupamento estende a potência de processamento de um orquestrador e, portanto,
pode melhorar o desempenho. Um nó de agrupamento compartilha os mesmos bancos
de dados que foram configurados para os outros nós existentes, que fazem parte do
agrupamento do orquestrador.
Antes da instalação, execute os seguintes pré-requisitos:
Siga estas etapas:
1.
Identifique um host para o nó de agrupamento do orquestrador que atenda aos
requisitos de plataforma e hardware. Consulte o componente do orquestrador nos
dois seguintes tópicos:
■
Suporte à plataforma e requisitos para componentes do CA Process
Automation (na página 30).
■
Requisitos de hardware (na página 32).
2.
Verifique se o host para esse nó de agrupamento está na mesma sub-rede que
outros nós existentes, que fazem parte do orquestrador.
3.
Verifique se o host para esse nó de agrupamento está no mesmo fuso horário que
outros nós existentes, que fazem parte do orquestrador.
4.
Verifique se o host para esse nó de agrupamento tem um JDK suportado e, se
estiver ausente, baixe-o.
Consulte o tópico Pré-requisitos do JDK (na página 76).
5.
204 Guia de Instalação
Se o host para esse nó de agrupamento estiver executando uma versão recente de
um sistema operacional Windows, consulte a opção Controle de Conta de Usuário
(no Painel de Controle, Contas de Usuário). Se essa opção estiver ativada,
desmarque a caixa de seleção e reinicialize o servidor.
Pré-requisitos para instalação de um nó de agrupamento para um orquestrador
6.
Se o orquestrador tiver sido configurado com um balanceador de carga F5, adicione
esse nó ao balanceador de carga.
Consulte Criar um nó do F5 para cada nó de agrupamento (na página 54).
7.
Se o orquestrador tiver sido configurado com um balanceador de carga do Apache,
adicione esse nó ao balanceador de carga.
a.
Vá até apache_install_location\conf.
b.
Abra o arquivo workers.properties.
c.
Remova o comentário das seguintes linhas em Definir nó 2 no arquivo
worker.properties.
worker.node2.port=8009
worker.node2.host=hostname
worker.node2.type=ajp13
worker.node2.lbfactor=1
d.
Altere hostname para o nome do host do servidor no qual o nó do
orquestrador está sendo instalado.
e.
Adicione "node2" à linha worker.loadbalancer.balance_workers= no
comportamento Load-balancing. A entrada se parece com o seguinte:
worker.loadbalancer.balance_workers=node1,node2
Observação: para o terceiro nó e os nós subsequentes, siga as mesmas
instruções, mas substitua node2 pelo número do nó correto, por exemplo,
node3 ou node4.
f.
8.
Reinicie o Apache.
Se o orquestrador tiver sido configurado com um balanceador de carga NGINX,
adicione esse nó ao balanceador de carga.
a.
Vá até o arquivo pam-server.conf e abra-o.
b.
Localize a linha #Define node2. (Os dados do node1 fazem referência ao
primeiro nó do orquestrador; ignore as seções que se referem ao node1.)
c.
Insira os dados a seguir:
# Define node2
server node2_hostname:jetty_server_port max_fails=3
fail_timeout=3s;
}
Observação: o valor jetty_server_port é da opção Porta do servidor, fornecido
durante a instalação do primeiro nó do orquestrador de domínio. Digite 80
para a comunicação simplificada ou digite 7003 para a comunicação obsoleta.
Dentro da tag de servidor, crie as seguintes entradas:
Server{
location = /ws {
...
Capítulo 11: Adicionar um nó a um orquestrador adicional 205
Pré-requisitos para instalação de um nó de agrupamento para um orquestrador
// node2 is the upstream name provided above
proxy_pass http://node2;
}
location /ws/node2/ {
// node2 is the upstream name provided above
proxy_pass http://node2;
}
}
206 Guia de Instalação
Instalar um nó de agrupamento para um orquestrador
Instalar um nó de agrupamento para um orquestrador
Os usuários com privilégios PAMAdmins podem adicionar nós de agrupamento para um
orquestrador que foi instalado com um balanceador de carga.
Verifique se os pré-requisitos para instalação de um nó de agrupamento para um
orquestrador (na página 204) foram atendidos. Em seguida, instale o nó de
agrupamento. Esse mesmo procedimento é usado na atualização de um nó de
agrupamento para uma nova release.
Siga estas etapas:
1.
Efetue logon no servidor em que você planeja instalar esse nó de agrupamento para
um orquestrador adicional.
2.
Vá até o orquestrador ao qual deseja adicionar o nó de agrupamento e efetue
logon.
https://nome_do_host_do_balanceador_de_carga:8443/itpam
http://nome_do_host_do_balanceador_de_carga:8080/itpam
3.
Clique na guia Configuração e clique na paleta Instalação.
4.
Clique em Instalar para Instalar nó de agrupamento para o orquestrador.
5.
Se a assinatura digital não puder ser verificada, clique em Executar para iniciar a
instalação.
6.
Na tela Instalação de terceiros, clique em Avançar.
7.
Aceite o contrato de licença e clique em Avançar.
8.
Especificar o diretório de destino para instalar o nó do orquestrador e clicar em
Avançar.
O instalador criará a pasta automaticamente se ela não existir.
9.
Na tela Pré-requisitos para instalação do CA Process Automation, clique em
Avançar.
Uma tela subsequente inclui a caixa de seleção a seguir:
Usar domínio
Especifica se esse nó de agrupamento é para o orquestrador de domínio
Desmarcado - Especifica que esse nó de agrupamento não é para o
orquestrador de domínio.
Na tela de confirmação, clique em Avançar.
10. Clique em Concluir para prosseguir para o instalador do CA Process Automation.
11. Na tela de boas vindas, clique em Avançar.
12. Aceite o contrato de licença e clique em Avançar.
Capítulo 11: Adicionar um nó a um orquestrador adicional 207
Instalar um nó de agrupamento para um orquestrador
13. Especifique o diretório inicial do Java. O instalador do CA Process Automation
preencherá previamente esse campo com o JDK adequado mais recente que ele foi
capaz de localizar no caminho. Se necessário, vá até o diretório em que o JDK está
instalado e clique em Avançar.
O JDK é validado e a instalação do orquestrador é iniciada. Isso poderá demorar um
minuto ou mais enquanto os arquivos são copiados.
14. Preencha a Tela de configuração e clique em Avançar.
orquestrador
Especifica o orquestrador ao qual o nó de agrupamento será adicionado. O
orquestrador selecionado na lista suspensa deve ser configurado com um
nome do host público que especifica o FQDN do servidor no qual o balanceador
de carga está instalado.
Nó de trabalho do balanceador de carga
Especifica o nome do nó, por exemplo, node 2. Esse é o nome do nó
especificado no arquivo workers.properties do Apache, em que hostname é o
nome do host no qual você está instalando o nó de agrupamento:
worker.node2.host=hostname.mycompany.com
Observação: a primeira instalação do orquestrador de domínio é o node1. Para
o segundo nó, digite node2.
15. Exiba o Nome da empresa e clique em Avançar.
16. Insira a mesma senha do certificado que foi inserida durante a instalação do
orquestrador de domínio e clique em Avançar.
Se essa senha do certificado tiver sido perdida ou esquecida, você deverá reinstalar
todos os orquestradores em seu sistema, começando com o orquestrador de
domínio.
17. Selecione a pasta do menu iniciar e clique em Avançar.
18. Digite as propriedades gerais para o orquestrador de domínio e clique em Avançar.
Para obter mais informações sobre cada propriedade, consultar Instalar e
configurar o orquestrador de domínio.
19. Exibir as configurações Segurança e clicar em Avançar.
20. Exibir as configurações do banco de dados e clicar em Avançar.
21. Exiba as configurações do banco de dados de geração de relatórios e clique em
Avançar para concluir a instalação.
22. Clique em Concluir.
O nó de agrupamento para o orquestrador selecionado está instalado.
208 Guia de Instalação
Sincronizar a hora para um nó de agrupamento
Sincronizar a hora para um nó de agrupamento
Todos os nós de agrupamento para qualquer orquestrador devem ter exatamente a
mesma hora do relógio, sincronizada com um servidor de tempo externo padrão.
Considere uma das seguintes abordagens para sincronizar a hora de todos os nós em
um agrupamento:
■
Sincronize todos os orquestradores e nós de agrupamento com um servidor de
tempo externo padrão (preferencial).
■
Sincronize manualmente a hora de todos os nós de agrupamento adicionais, da
seguinte maneira:
1.
Verifique a exatidão da hora de todos os nós de agrupamento.
2.
Execute o comando do sistema operacional apropriado em cada nó de
agrupamento para sincronizar a hora de todos eles.
Capítulo 11: Adicionar um nó a um orquestrador adicional 209
Capítulo 12: Ajuste do CA Process
Automation
Esta seção contém os seguintes tópicos:
Como melhorar o desempenho do CA Process Automation (na página 212)
Capítulo 12: Ajuste do CA Process Automation 211
Como melhorar o desempenho do CA Process Automation
Como melhorar o desempenho do CA Process Automation
Conforme você aborda como aumentar ou aprimorar o desempenho, considere as
seguintes diretrizes:
■
Converta cada orquestrador autônomo em um agrupamento.
Adicionar um segundo nó pode melhorar o desempenho em até 80%. A melhoria
obtida depende de muitas variáveis, incluindo o conteúdo do CA Process
Automation que está sendo executado.
■
Conteúdo
–
Conjuntos de dados globais
Minimize as referências aos conjuntos de dados globais, pois o acesso a eles é
serializado. Isto é, apenas um objeto pode acessar um conjunto de dados de
cada vez. Esta diretriz se aplica à gravações (não a leituras).
A prática recomendada é fazer uma cópia no nível do processo dos dados
necessários e, em seguida, fazer referência ao conjunto de dados do processo.
–
Processos embutidos
Limite o uso do início de processos embutidos aos casos em que ambas as
condições a seguir forem verdadeiras:
■
■
■
■
Há menos de 10 operadores no processo embutido.
■
O processo embutido não foi chamado dentro de um loop.
CPU
–
Monitore o uso de CPU em todos os nós do orquestrador para determinar
quais nós podem tirar maior benefício de CPU ou núcleos adicionais.
–
Adicione mais CPU ou núcleos, conforme necessário.
–
Ao executar em um ambiente virtual, dedique as CPU às VM do CA Process
Automation.
Memória
–
Ao executar em um ambiente virtual, dedique a RAM às VM do CA Process
Automation.
–
Monitore o uso de memória do processo em todos os nós do orquestrador para
determinar se mais RAM é necessária.
Otimização do servidor da VM
Consulte o fornecedor de servidor da VM para obter instruções sobre como
aumentar o desempenho.
■
212 Guia de Instalação
Otimização e manutenção do banco de dados
Como melhorar o desempenho do CA Process Automation
Consulte o fornecedor de servidor de banco de dados para obter instruções sobre
como aumentar e manter o desempenho do banco de dados do CA Process
Automation. Essas instruções, em geral, incluem a reindexação do banco de dados,
a atualização das estatísticas, bem como o monitoramento e a manutenção do
sistema de arquivos no qual os dados são armazenados.
■
Desativar todos os recursos desnecessários
–
Catalyst
Caso não esteja usando os conectores do Catalyst, localize o seguinte valor no
OasisConfig.properties e altere-o de verdadeiro para falso:
# enable connector
ucf.connector.enabled=true
–
Geração de relatórios
Caso não esteja usando a Geração de relatórios, insira o seguinte par de
chave/valor no arquivo OasisConfig.properties. As alterações feitas nesse
arquivo entram em vigor quando o serviço do CA Process Automation é
reiniciado.
oasis.disable.reporting.manager=true
■
VMware
Caso esteja usando o VMware, altere a NIC virtual de E1000 para VMXNET3. Esta
alteração normalmente melhora o desempenho e a confiabilidade.
Capítulo 12: Ajuste do CA Process Automation 213
Apêndice A: Usando o SiteMinder com o CA
Process Automation
O CA SiteMinder fornece recursos de SSO (Single Sign-On - Logon único) em domínios de
cookies simples e múltiplos, o que permite que os usuários acessem aplicativos em
diferentes servidores web e plataformas ao inserir suas credenciais uma única vez em
cada sessão.
Esta seção contém os seguintes tópicos:
Pré-requisitos do CA SiteMinder (na página 216)
Configurar objetos do servidor de diretivas do CA SiteMinder (na página 216)
Integrar o CA Process Automation com o IIS para Single Sign-On (na página 218)
Como configurar o IIS para redirecionar para o Tomcat (na página 219)
Integre o CA Process Automation com o Apache para SSO (na página 221)
Ativar logoff no CA Process Automation para SSO (na página 221)
Apêndice A: Usando o SiteMinder com o CA Process Automation 215
Pré-requisitos do CA SiteMinder
Pré-requisitos do CA SiteMinder
Verifique se o seu sistema atende aos seguintes pré-requisitos para instalar o CA
Process Automation com o CA SiteMinder:
■
Um servidor do CA EEM integrado ao mesmo LDAP/AD que é usado como um
diretório de usuário no servidor de diretivas do SiteMinder.
■
Um agente web do CA SiteMinder integrado ao IIS ou a Apache.
Você pode usar o agente Apache do SiteMinder apenas quando houver um balanceador
de carga e um orquestrador agrupado com base em Apache. Para um orquestrador
autônomo, configure o encaminhamento de portas do Tomcat 8080 para a porta 80 do
IIS, de forma que o agente do SM IIS funcione.
Observação: para obter mais informações, consulte o Guia de Instalação do Agente
Web do CA SiteMinder.
Para fins de segurança, trabalhe diretamente com o administrador do CA SiteMinder
para compreender e seguir todas as diretrizes existentes para o uso do CA SiteMinder
por sua empresa.
Importante: é necessário reinstalar os agentes do CA Process Automation (em vez de
simplesmente reiniciar) quando o URL do orquestrador de domínio é alterado. As
alterações a seguir podem afetar o URL do orquestrador de domínio:
■
Alteração do orquestrador de domínio de ativado para SSO para desativado para
SSO.
■
Alteração do orquestrador de domínio de desativado para SSO para ativado para
SSO.
■
Apontamento do orquestrador de domínio para um servidor de SSO diferente.
Configurar objetos do servidor de diretivas do CA SiteMinder
Para configurar o CA SiteMinder, acesse a interface de usuário administrativa do
servidor de diretivas do CA SiteMinder. Para obter mais informações, consulte o Guia de
Configuração do Servidor de Diretivas do CA SiteMinder.
Importante: antes de configurar o CA SiteMinder para o CA Process Automation,
consulte o administrador do CA SiteMinder. A sua empresa pode ter diretivas
estabelecidas para a seleção ou criação de domínios, convenções de nomenclatura para
outras entidades ou outras considerações de segurança específicas do site.
216 Guia de Instalação
Configurar objetos do servidor de diretivas do CA SiteMinder
Para configurar um objeto Agente Web para se integrar ao CA Process Automation:
1.
Crie um objeto de configuração do agente na seção de infraestrutura da interface
de usuário administrativa do CA SiteMinder. Selecione ApacheDefaultSettings ou
IISDefaultSettings, dependendo de qual agente web os servidores web irão
hospedar.
■
Navegue até a propriedade BadUrlChars do agente web e remova "/." e "//" da
propriedade.
■
Navegue até a propriedade IgnoreExt e remova ".gif,.jpg,.jpeg,.png" do valor da
propriedade.
■
Navegar até a propriedade LogoffUri e definir como "/itpam/Logout".
2.
Crie um objeto de configuração de host. Selecione ApacheDefaultSettings ou
IISDefaultSettings, dependendo de qual agente web os servidores web irão
hospedar.
3.
Crie um objeto de diretório na seção de infraestrutura da interface de usuário
administrativa do CA SiteMinder.
4.
Criar ou selecionar um domínio na seção domínio da interface administrativa do CA
SiteMinder.
5.
Crie uma região na seção de domínio da interface de usuário do servidor de
diretivas do CA SiteMinder.
6.
Na nova região, especifique o nome correto do agente, configure o filtro de
recursos como "/itpam" e selecione Protegido na seção de proteção do recurso
padrão.
7.
Na nova região, crie uma regra com o recurso como "*" para que o recurso se
pareça com web_agent/itpam* e selecione tudo na seção de ações.
Observação: especifique essa regra na seção de diretivas adicionando-a a uma
diretiva existente ou a uma nova diretiva. Para obter mais informações, consulte o
Guia de Configuração do Servidor de Diretivas do CA SiteMinder.
8.
Crie uma sub-região para cada um dos seguintes URLs e selecione Desprotegido na
seção de proteção do recurso padrão:
■
/swaref.xsd
■
/genericNoSecurity
■
/images
■
/StartAgent
■
/itpamclient
■
/ServerConfigurationRequestServlet
■
/MirroringRequestProcessor
■
/soapAttachment
Apêndice A: Usando o SiteMinder com o CA Process Automation 217
Integrar o CA Process Automation com o IIS para Single Sign-On
9.
■
/AgentConfigurationRequestServlet
■
/soap
■
/css
■
/js
Crie uma diretiva na seção de diretivas e adicione a regra criada na Etapa 7 à
diretiva.
Para obter mais informações, consulte o Guia de Configuração do Servidor de
Diretivas do CA SiteMinder.
10. (Opcional) Use os valores padrão para criar uma variável de resposta personalizada
e usá-la como o parâmetro de autenticação de SSO.
a.
Crie um atributo pamuser de resposta personalizado do tipo
WebAgent-HTTP-Header-Variable.
b.
Defina o valor da variável como o parâmetro usado para a ID do usuário
LDAP/ActiveDirectory.
c.
Adicione essa resposta personalizada à regra mencionada na Etapa 9.
Observação: durante a instalação do CA Process Automation, especifique o
parâmetro pamuser do cabeçalho como o Parâmetro de autenticação de SSO
com o Tipo de autenticação de SSO como Cabeçalho. Para obter mais
informações, consulte o Guia de Configuração do Servidor de Diretivas do CA
SiteMinder.
Integrar o CA Process Automation com o IIS para Single
Sign-On
Observação: para integrar o CA SiteMinder ao agrupamento, selecione o agente do
Apache SiteMinder.
Para configurar o Single Sign-On com IIS
218 Guia de Instalação
1.
Faça com que o administrador do CA SiteMinder instale o agente web do CA
SiteMinder em um computador que tenha o IIS instalado.
2.
Se o IIS estiver configurado para SSL, descompacte IIS_https_httpfolders.zip da
pasta /SSO/IIS da mídia de pré-requisitos de terceiros do CA Process Automation no
diretório inicial do site em ao qual o CA SiteMinder está integrado.
Como configurar o IIS para redirecionar para o Tomcat
3.
4.
Verifique se as seguintes pastas foram criadas no diretório inicial:
■
c2orepository +
■
itpam
■
mirroringrepository
Abra o Gerenciador IIS e remova o modo SSL nas seguintes pastas:
No site:
■
c2orepository
■
mirroringrepository
Na pasta itpam:
■
MirroringRequestProcessor
■
StartAgent
■
genericNoSecurity
Para remover o modo SSL:
a.
Abra as propriedades da pasta correspondente.
b.
Selecione a guia Segurança de diretório e, em seguida, clique em Editar na
seção de comunicação segura e desmarque a caixa de seleção Exigir SSL.
Observação: para integrar o CA Process Automation, use o filtro "redirecionador do
Tomcat" quando o agente web do CA SiteMinder estiver implantado no IIS.
Como configurar o IIS para redirecionar para o Tomcat
Pré-requisito
O agente do CA SiteMinder deve estar em execução no mesmo servidor do IIS antes de
o redirecionador do Tomcat ser configurado para redirecionar as solicitações para o CA
Process Automation. Para obter mais informações, consulte o Guia de Instalação do CA
SiteMinder.
Siga estas etapas:
1.
Verifique se o servidor web do IIS está instalado e em execução corretamente.
2.
Copie a pasta TomcatRedirector no computador em que o IIS está instalado, de
preferência no seguinte caminho:
C:\Arquivos de programas\CA\SharedComponents
Apêndice A: Usando o SiteMinder com o CA Process Automation 219
Como configurar o IIS para redirecionar para o Tomcat
3.
Edite o arquivo isapi_redirect.properties da pasta bin para refletir o caminho
correto, se ele for diferente.
Exemplo:
# Configuration file for the Jakarta ISAPI Redirector
# The path to the ISAPI Redirector Extension, relative to the
website
# This must be in a virtual directory with execute privileges.
extension_uri=/TomcatRedirector/isapi_redirect.dll
Observação: TomcatRedirector é o nome do diretório virtual.
# Full path to the log file for the ISAPI Redirector
log_file=C:\Program
Files\CA\SharedComponents\TomcatRedirector\logs\isapi_redirect.
log
# Log level (debug, info, warn, error or trace)
log_level=error
# Full path to the workers.properties file
worker_file=c:\Program
Files\CA\SharedComponents\TomcatRedirector\conf\workers.propert
ies
# Full path to the uriworkermap.properties file\
worker_mount_file=c:\Program
Files\CA\SharedComponents\TomcatRedirector\conf\uriworkermap.pr
operties
4.
Edite o nome do host no arquivo TomcatRedirector\conf\workers.properties para
refletir o nome do host correto. Substitua as referências por localhost.
Exemplo:
# statement and uncomment the three worker.ajp13w01 lines
###############################################################
#######
# The workers that jk should create and work with
worker.list=ajp13w01
# Defining a worker named ajp13w01 and of type ajp13
# Note that the name and the type do not have to match.
worker.ajp13w01.type=ajp13
worker.ajp13w01.host=pa-w2k3
worker.ajp13w01.port=8009
Observação: no código anterior, pa-w2k3 é o computador no qual o CA Process
Automation está instalado.
220 Guia de Instalação
5.
Abra o console do Gerenciador do IIS.
6.
Clique com o botão direito do mouse no site padrão, escolha o novo diretório
virtual e faça referência à pasta TomcatRedirector\bin criada na Etapa 4.
7.
Navegue até a pasta TomcatRedirector\logs no Windows Explorer e conceda todas
as permissões para o arquivo de log nessa pasta para o usuário do serviço de rede.
Integre o CA Process Automation com o Apache para SSO
8.
Clique com o botão direito do mouse no diretório virtual e selecione as
propriedades, clique em Criar ao lado do nome do aplicativo, selecione Scripts e
executáveis para as permissões de execução e clique em OK.
Observação: verifique se o valor de Nome de aplicativo é igual ao do Nome do
diretório virtual fornecido no arquivo isapi_redirect.properties (Etapa 3).
9.
a.
Clique com o botão direito do mouse nas extensões de serviço web, nomeie-as
como TomcatRedirector e selecione o caminho para o arquivo
TomcatRedirector\bin\isapi_redirect.dll a fim de adicionar uma extensão de
serviço web. Selecione a opção de Definir status da extensão como permitido.
b.
Recicle o Serviço de administração do IIS.
Adicione o isapi_redirect.dll como um filtro ISAPI em seu site do IIS. Abra o
Gerenciador do IIS e clique com o botão direito do mouse na pasta Sites para abrir a
caixa de diálogo de propriedades de todos os sites; selecione a guia Filtro ISAPI,
clique em Adicionar e selecione o isapi_redirect.dll como executável.
10. Verifique se as solicitações estão sendo encaminhadas para o Tomcat acessando
http://localhost:80.
Integre o CA Process Automation com o Apache para SSO
Para configurar o Single Sign-On com o Apache
1.
Faça seu administrador do CA SiteMinder instalar o WebAgent do CA SiteMinder
em uma máquina que tenha o Apache instalado.
2.
Configure o Apache com as configurações de Host público. Para obter mais
informações, consulte Instalar o orquestrador de domínio (na página 96).
Observação: entre em contato com o administrador do CA SiteMinder para obter
mais detalhes.
Ativar logoff no CA Process Automation para SSO
Você pode permitir o logoff com Single Sign-on no CA Process Automation.
Siga estas etapas:
1.
Navegue até o seguinte local:
install_dir/server/c2o/.config
2.
Clique duas vezes para abrir o arquivo OasisConfig.properties.
3.
Modifique ALLOW_SSO_LOGOUT para verdadeiro.
Apêndice A: Usando o SiteMinder com o CA Process Automation 221
Apêndice B: Portas usadas pelo CA Process
Automation
Este apêndice é composto de tabelas que descrevem em detalhes o uso de portas dos
vários componentes do CA Process Automation. Essas tabelas são abrangentes e
contêm duplicação para fornecer uma visão completa de cada componente.
Para obter uma ilustração de como os componentes se comunicam, consulte o tópico
Comunicação em uma arquitetura típica (na página 224).
Esta seção contém os seguintes tópicos:
Comunicação em uma arquitetura típica (na página 224)
Portas usadas pelo CA EEM (na página 225)
Portas usadas pelo balanceador de carga (na página 227)
Portas usadas por um orquestrador (na página 230)
Portas usadas por um agente (na página 238)
Portas usadas por servidores de banco de dados (na página 240)
Portas usadas por clientes web (na página 241)
Apêndice B: Portas usadas pelo CA Process Automation 223
Comunicação em uma arquitetura típica
Comunicação em uma arquitetura típica
O diagrama a seguir mostra as relações entre os componentes referenciados neste
apêndice sobre as portas usadas pelo CA Process Automation.
Mais informações:
Planejando os locais dos componentes de suporte (na página 67)
224 Guia de Instalação
Portas usadas pelo CA EEM
Portas usadas pelo CA EEM
As tabelas a seguir fornecem uma visão geral das portas usadas para as comunicações
de e para o CA EEM (CA Embedded Entitlements Manager).
Comunicação do CA EEM
De
Porta
CA EEM
Para
Porta de
escuta
padrão
Protocol
o
Configuração
Descrição
Qualq CA EEM
uer
509
TCP
Configuração do CA EEM Usada pelo CA EEM
iTechPoz quando o CA
EEM estiver configurado
como um agrupamento
de HA (High Availability Alta Disponibilidade).
CA EEM
Qualq CA EEM
uer
1684
TCP
Configuração do CA EEM Usada pelo CA EEM
iTechPoz Router quando
o CA EEM estiver
configurado como um
agrupamento de HA (CA
EEM 8.4 somente).
CA EEM
Qualq CA EEM
uer
5250
TCP
Configuração do CA EEM Usada pelo CA EEM
iGateway quando o CA
EEM estiver configurado
como um agrupamento
de HA.
Comunicação para o CA EEM
De
Porta
Para
CA EEM
Qualq CA EEM
uer
Porta de
escuta
padrão
Protocol
o
Configuração
Descrição
509
TCP
Configuração do CA EEM Usada pelo CA EEM
iTechPoz quando o CA
EEM estiver configurado
como um agrupamento
de HA (High Availability Alta Disponibilidade).
Apêndice B: Portas usadas pelo CA Process Automation 225
Portas usadas pelo CA EEM
De
Porta
CA EEM
Porta de
escuta
padrão
Protocol
o
Configuração
Qualq CA EEM
uer
1684
TCP
Configuração do CA EEM Usada pelo CA EEM
iTechPoz Router quando
o CA EEM estiver
configurado como um
agrupamento de HA (CA
EEM 8.4 somente).
CA EEM
Qualq CA EEM
uer
5250
TCP
Configuração do CA EEM Usada pelo CA EEM
iGateway quando o CA
EEM estiver configurado
como um agrupamento
de HA.
orquestrador
Qualq CA EEM
uer
5250
TCP
Configuração do CA EEM Usada pelo CA EEM
iGateway.
Navegador
Qualq CA EEM
web
uer
(Administrado
r do CA EEM)
5250
TCP
Configuração do CA EEM Navegador web que
acessa a interface de
usuário do CA EEM.
226 Guia de Instalação
Para
Descrição
Portas usadas pelo balanceador de carga
Portas usadas pelo balanceador de carga
As tabelas a seguir fornecem uma visão geral das portas que são usadas para as
comunicações de e para o balanceador de carga configurado. Os balanceadores de carga
suportados incluem o NGINX, o Apache e o F5. As portas incluem aquelas para
Jboss@Orchestrator e para Jetty@Orchestrator.
Comunicação do balanceador de carga
Observação: as portas ouvintes de um balanceador de carga podem ser configuradas no
arquivo observado na coluna Configuração. A documentação de cada balanceador de
carga contém o local de cada arquivo de configuração.
Apache
httpd.conf
tomcat.connector.ajp.port
NGINX
pam-server.conf
secure-pam-server.conf
pam-rest.conf
F5
De
Porta
Para
Porta de
escuta
padrão
Balanceador
de carga
Qualq orquestrador 80
uer
Protocol
o
Configuração
Descrição
HTTP
httpd.conf
O balanceador de carga
se comunica com o
orquestrador nesta
porta.
Esta porta não se aplica
ao NGINX.
Balanceador
de carga
Qualq orquestrador 443
uer
HTTPS
httpd.conf
O balanceador de carga
se comunica com
orquestradores seguros
nesta porta.
Esta porta não se aplica
ao NGINX.
Apêndice B: Portas usadas pelo CA Process Automation 227
Portas usadas pelo balanceador de carga
De
Porta
Para
Porta de
escuta
padrão
Balanceador
de carga
Qualq orquestrador 8010
uer
Protocol
o
Configuração
Descrição
TCP/AJP
tomcat.connector.ajp.po Loadbalancer - Porta do
rt
conector AJP entre o
balanceador de carga e
o orquestrador.
Esta porta não se aplica
ao NGINX.
Balanceador
de carga
Qualq orquestrador 8080
uer
HTTP
httpd.conf,
pam-server.conf
O balanceador de carga
se comunica com o
orquestrador nesta
porta.
Balanceador
de carga
Qualq orquestrador 8443
uer
HTTPS
httpd.conf,
secure-pam-server.conf
O balanceador de carga
se comunica com
orquestradores seguros
nesta porta.
Balanceador
de carga
Qualq orquestrador 8009
uer
TCP/AJP
tomcat.connector.ajp.po Loadbalancer - Porta do
rt
conector AJP entre o
balanceador de carga e
o orquestrador.
Esta porta não se aplica
ao NGINX.
Balanceador
de carga
Qualq orquestrador 7000
uer
HTTP
node0-config.xml,
http.port, pam-rest.conf
Porta do recipiente do
Catalyst do CA Process
Automation.
Balanceador
de carga
Qualq orquestrador 7443
uer
HTTPS
node0-config.xml,
Porta segura do
https.port, pam-rest.conf recipiente do Catalyst
do CA Process
Automation.
Comunicação para o balanceador de carga
De
Porta
Cliente do
Catalyst REST
Qualq Balanceador
uer
de carga
228 Guia de Instalação
Para
Porta de
escuta
padrão
Protocol
o
Configuração
Descrição
7000
HTTP
node0-config.xml,
http.port, pam-rest.conf
Porta do recipiente do
Catalyst do CA Process
Automation.
Portas usadas pelo balanceador de carga
De
Porta
Cliente do
Catalyst REST
Para
Porta de
escuta
padrão
Protocol
o
Configuração
Descrição
Qualq Balanceador
uer
de carga
7443
HTTPS
node0-config.xml,
Porta segura do
https.port, pam-rest.conf recipiente do Catalyst
do CA Process
Automation.
Agente
Qualq Balanceador
uer
de carga
80
HTTP
httpd.conf
Porta do balanceador de
carga para uma
comunicação básica.
Agente
Qualq Balanceador
uer
de carga
443
HTTPS
httpd.conf
Porta do balanceador de
carga para uma
comunicação segura.
Navegador
Qualq Balanceador
web (Usuário uer
de carga
do CA Process
Automation)
80
TCP
httpd.conf
Porta do balanceador de
carga para uma
comunicação básica.
Navegador
Qualq Balanceador
web (Usuário uer
de carga
do CA Process
Automation)
443
TCP
httpd.conf
Porta do balanceador de
carga para uma
comunicação segura.
Cliente do
serviço web
(SOAP)
Qualq Balanceador
uer
de carga
80
TCP
httpd.conf
Porta do balanceador de
carga para uma
comunicação básica.
Cliente do
serviço web
(SOAP)
Qualq Balanceador
uer
de carga
443
TCP
httpd.conf
Porta do balanceador de
carga para uma
comunicação segura.
Apêndice B: Portas usadas pelo CA Process Automation 229
Portas usadas por um orquestrador
Portas usadas por um orquestrador
As tabelas a seguir fornecem uma visão geral das portas usadas para comunicações,
especificamente:
■
Comunicação de um orquestrador para outro componente em um sistema do CA
Process Automation.
■
Comunicação entre orquestradores.
■
Comunicação para um orquestrador de outro componente em um sistema do CA
Process Automation.
Comunicação de um orquestrador para outro componente
De
Porta
orquestrador
orquestrador
Porta de
escuta
padrão
Protocol
o
Configuração
Qualq CA EEM
uer
5250
TCP
Configuração do CA EEM Usada pelo CA EEM
iGateway.
Qualq Agente
uer
7003
HTTP/HT Script de instalação do
TPS
agente
Depreciado
orquestrador
Qualq Servidor de
uer
banco de
dados
Microsoft
SQL
1433
TCP
Microsoft SQL
configurado
A porta do banco de
dados pode ser alterada
na instalação do
servidor de banco de
dados; 1433 é o valor
padrão.
orquestrador
Qualq Servidor de
uer
banco de
dados
MySQL
3306
TCP
MySQL configurado
A porta do banco de
dados pode ser alterada
na instalação do
servidor de banco de
dados; 3306 é o valor
padrão.
230 Guia de Instalação
Para
Descrição
O agente escuta nesta
porta obsoleta ao usar o
modo de comunicação
antigo com os
orquestradores.
Portas usadas por um orquestrador
De
Porta
orquestrador
orquestrador
Para
Porta de
escuta
padrão
Protocol
o
Configuração
Descrição
Qualq Servidor de 1521
uer
bancos de
dados Oracle
TCP
Escuta configurada para
Oracle
A porta do banco de
dados pode ser alterada
ao criar a escuta; 1521 é
o valor padrão para a
porta de escuta do
Oracle. A instância do
banco de dados pode
ser associada a uma
escuta diferente.
Consulte a configuração
do Oracle.
Qualq Host remoto 22
uer
de destino
TCP
Porta SSH padrão
Usada para a
comunicação SSH com
um touchpoint do proxy
ou um grupo de hosts.
Comunicação entre os orquestradores de domínio e os orquestradores que não são de domínio
De
Porta
Orquestrador
de domínio
Para
Porta de
escuta
padrão
Protocol
o
Configuração
Descrição
Qualq Orquestrado 1090
uer
r que não é
de domínio
TCP
jboss.remoting.port
A porta de comunicação
remota do JBoss é usada
apenas entre os
orquestradores.
orquestrador
Qualq Orquestrado 1098
uer
r que não é
de domínio
TCP
jboss.rmi.port
A porta RMI do JBoss é
usada apenas entre os
orquestradores.
orquestrador
Qualq Orquestrado 1099
uer
r que não é
de domínio
TCP
jboss.jndi.port
A porta JNDI do JBoss é
usada apenas entre os
orquestradores.
orquestrador
Qualq Orquestrado 1100
uer
r que não é
de domínio
TCP
jboss.ha.jndi.port
JBoss: a nomenclatura
do Java de HA e a
interface de diretório
são usadas apenas entre
os orquestradores.
Apêndice B: Portas usadas pelo CA Process Automation 231
Portas usadas por um orquestrador
De
Porta
orquestrador
Protocol
o
Configuração
Descrição
Qualq Orquestrado 1101
uer
r que não é
de domínio
TCP
jboss.ha.jndi.port
JBoss: a invocação de
método remoto do Java
de HA é usada apenas
entre os
orquestradores.
orquestrador
Qualq Orquestrado 1102
uer
r que não é
de domínio
UDP
jboss.mcast.jndi.autodisc JBoss: o serviço de
overy.port
detecção automática de
JNDI é usado apenas
entre os
orquestradores.
orquestrador
Qualq Orquestrado 3873
uer
r que não é
de domínio
TCP
jboss.remoting.transport JBoss: o conector de
.Connector.port
comunicação remota de
EJB3 é usado apenas
entre os
orquestradores.
orquestrador
Qualq Orquestrado 4444
uer
r que não é
de domínio
TCP
jboss.rmi.object.port
orquestrador
Qualq Orquestrado 4445
uer
r que não é
de domínio
TCP
jboss.ha.pooledinvoker.s A porta do chamador
erverbind.port
em pool do JBoss é
usada apenas entre os
orquestradores.
orquestrador
Qualq Orquestrado 4446
uer
r que não é
de domínio
TCP
jboss.pooledinvoker.serv A porta do chamador
erbind.port
em pool do JBoss de HA
é usada apenas entre os
orquestradores.
orquestrador
Qualq Orquestrado 4447
uer
r que não é
de domínio
TCP
jboss.ha.rmi.object.port
orquestrador
Qualq Orquestrado 4448
uer
r que não é
de domínio
TCP
A porta do chamador
em pool do JBoss de HA
é usada apenas entre os
orquestradores.
orquestrador
Qualq Orquestrado 4457
uer
r que não é
de domínio
TCP
jboss.service.binding.por A porta de mensagens
t
do JBoss é usada apenas
entre os
orquestradores.
232 Guia de Instalação
Para
Porta de
escuta
padrão
A porta do servidor RMI
do JBoss é usada apenas
entre os
orquestradores.
A porta do servidor
HA-RMI do JBoss é
usada apenas entre os
orquestradores.
Portas usadas por um orquestrador
De
Porta
orquestrador
Para
Porta de
escuta
padrão
Protocol
o
Configuração
Descrição
Qualq Orquestrado 4712
uer
r que não é
de domínio
TCP
jboss.tx.recovery.manag
er.port
A porta de gerente de
recuperação do status
da transação do JBoss é
usada apenas entre os
orquestradores.
orquestrador
Qualq Orquestrado 4713
uer
r que não é
de domínio
TCP
A porta de gerente do
status da transação do
JBoss é usada apenas
entre os
orquestradores.
orquestrador
Qualq Orquestrado 7001
uer
r que não é
de domínio
HTTP/HT oasis.jxta.port
TPS
Porta usada para a
comunicação entre os
orquestradores.
orquestrador
Qualq Orquestrado 7600
uer
r que não é
de domínio
TCP
jboss.jgroups.tcp.tcp_por A porta de agrupamento
t
do JBoss é usada apenas
entre os
orquestradores.
orquestrador
Qualq Orquestrado 7900
uer
r que não é
de domínio
TCP
jboss.messaging.datacha A porta de agrupamento
nneltcpport
do JBoss é usada apenas
entre os
orquestradores.
orquestrador
Qualq Orquestrado 7901
uer
r que não é
de domínio
TCP
jboss.messaging.controlc A porta de agrupamento
hanneltcpport
do JBoss é usada apenas
entre os
orquestradores.
orquestrador
Qualq Orquestrado 8083
uer
r que não é
de domínio
TCP
jboss.rmi.classloader.we
bservice.port
orquestrador
Qualq Orquestrado 8080
uer
r que não é
de domínio
orquestrador
Qualq Orquestrado 8443
uer
r que não é
de domínio
orquestrador
Qualq Orquestrado
uer
r que não é
de domínio
A porta do serviço web
RMI do JBoss é usada
apenas entre os
orquestradores.
Apêndice B: Portas usadas pelo CA Process Automation 233
Portas usadas por um orquestrador
Comunicação entre os nós do orquestrador agrupado
De
Porta
orquestrador
Protocol
o
Configuração
Descrição
Qualq orquestrador 1090
uer
TCP
jboss.remoting.port
A porta de comunicação
remota do JBoss é usada
apenas entre os
orquestradores.
orquestrador
Qualq orquestrador 1098
uer
TCP
jboss.rmi.port
A porta RMI do JBoss é
usada apenas entre os
orquestradores.
orquestrador
Qualq orquestrador 1099
uer
TCP
jboss.jndi.port
A porta JNDI do JBoss é
usada apenas entre os
orquestradores.
orquestrador
Qualq orquestrador 1100
uer
TCP
jboss.ha.jndi.port
JBoss: a nomenclatura
do Java de HA e a
interface de diretório
são usadas apenas entre
os orquestradores.
orquestrador
Qualq orquestrador 1101
uer
TCP
jboss.ha.jndi.port
JBoss: a invocação de
método remoto do Java
de HA é usada apenas
entre os
orquestradores.
orquestrador
Qualq orquestrador 1102
uer
UDP
jboss.mcast.jndi.autodisc JBoss: o serviço de
overy.port
detecção automática de
JNDI é usado apenas
entre os
orquestradores.
orquestrador
Qualq orquestrador 3873
uer
TCP
jboss.remoting.transport JBoss: o conector de
.Connector.port
comunicação remota de
EJB3 é usado apenas
entre os
orquestradores.
orquestrador
Qualq orquestrador 4444
uer
TCP
jboss.rmi.object.port
234 Guia de Instalação
Para
Porta de
escuta
padrão
A porta do servidor RMI
do JBoss é usada apenas
entre os
orquestradores.
Portas usadas por um orquestrador
De
Porta
orquestrador
Para
Porta de
escuta
padrão
Protocol
o
Configuração
Descrição
Qualq orquestrador 4445
uer
TCP
jboss.ha.pooledinvoker.s A porta do chamador
erverbind.port
em pool do JBoss é
usada apenas entre os
orquestradores.
orquestrador
Qualq orquestrador 4446
uer
TCP
jboss.pooledinvoker.serv A porta do chamador
erbind.port
em pool do JBoss de HA
é usada apenas entre os
orquestradores.
orquestrador
Qualq orquestrador 4447
uer
TCP
jboss.ha.rmi.object.port
orquestrador
Qualq orquestrador 4448
uer
TCP
A porta do chamador
em pool do JBoss de HA
é usada apenas entre os
orquestradores.
orquestrador
Qualq orquestrador 4457
uer
TCP
jboss.service.binding.por A porta de mensagens
t
do JBoss é usada apenas
entre os
orquestradores.
orquestrador
Qualq orquestrador 4712
uer
TCP
jboss.tx.recovery.manag
er.port
orquestrador
Qualq orquestrador 4713
uer
TCP
A porta de gerente do
status da transação do
JBoss é usada apenas
entre os
orquestradores.
orquestrador
Qualq orquestrador 7001
uer
HTTP/HT oasis.jxta.port
TPS
Porta usada para a
comunicação entre os
orquestradores.
orquestrador
Qualq orquestrador 7600
uer
TCP
A porta do servidor
HA-RMI do JBoss é
usada apenas entre os
orquestradores.
A porta de gerente de
recuperação do status
da transação do JBoss é
usada apenas entre os
orquestradores.
jboss.jgroups.tcp.tcp_por A porta de agrupamento
t
do JBoss é usada apenas
entre os
orquestradores.
Apêndice B: Portas usadas pelo CA Process Automation 235
Portas usadas por um orquestrador
De
Porta
orquestrador
Para
Porta de
escuta
padrão
Protocol
o
Configuração
Descrição
Qualq orquestrador 7900
uer
TCP
jboss.messaging.datacha A porta de agrupamento
nneltcpport
do JBoss é usada apenas
entre os
orquestradores.
orquestrador
Qualq orquestrador 7901
uer
TCP
jboss.messaging.controlc A porta de agrupamento
hanneltcpport
do JBoss é usada apenas
entre os
orquestradores.
orquestrador
Qualq orquestrador 8083
uer
TCP
jboss.rmi.classloader.we
bservice.port
orquestrador
Qualq orquestrador 61618
uer
A porta do serviço web
RMI do JBoss é usada
apenas entre os
orquestradores.
ActiveMQ...
Observação: o CA Process Automation utiliza o JBoss 5.1. Por sua vez, o JBoss 5.1 usa
portas dinâmicas intermitentes no intervalo (49152-65535) quando configurado como
um agrupamento para comunicação entre nós (apenas orquestradores). Muitas das
portas são usadas para gerenciamento dentro do agrupamento. A CA não recomenda a
divisão de agrupamentos entre links WAN/firewalls. A configuração padrão do
agrupamento usa multitransmissão, e se a comunicação de multitransmissão não estiver
aberta de ponta a ponta entre os nós do agrupamento, esses nós não farão
efetivamente parte do mesmo agrupamento, gerando um comportamento imprevisível.
Comunicação com um orquestrador agrupado de outro componente
De
Porta
Balanceador
de carga
Protocol
o
Configuração
Descrição
Qualq orquestrador 8080
uer
HTTP
httpd.conf do Apache
O balanceador de carga
do Apache comunica-se
com os orquestradores
nesta porta.
Balanceador
de carga
Qualq orquestrador 8443
uer
HTTPS
httpd.conf do Apache
O balanceador de carga
do Apache comunica-se
com orquestradores
seguros nesta porta.
Balanceador
de carga
Qualq orquestrador 7000
uer
HTTP
node0-config.xml,
http.port
Porta do recipiente do
Catalyst do CA Process
Automation.
236 Guia de Instalação
Para
Porta de
escuta
padrão
Portas usadas por um orquestrador
De
Porta
Balanceador
de carga
Para
Porta de
escuta
padrão
Protocol
o
Configuração
Descrição
Qualq orquestrador 7443
uer
HTTPS
node0-config.xml,
https.port
Porta segura do
recipiente do Catalyst
do CA Process
Automation.
Balanceador
de carga
Qualq orquestrador 8009
uer
TCP/AJP
tomcat.connector.ajp.po Loadbalancer - Porta do
rt
conector AJP entre o
balanceador de carga e
o orquestrador.
Agente
Qualq orquestrador 8080
uer
HTTP
tomcat.connector.http.p Somente comunicações
ort
obsoletas.
Agente
Qualq orquestrador 8443
uer
HTTPS
tomcat.secure.port
Agente
Qualq orquestrador 7001
uer
HTTP/HT oasis.jxta.port
TPS
Somente comunicações
obsoletas.
Porta obsoleta
Comunicação com um orquestrador não agrupado de outro componente
De
Porta
Agente
Agente
Para
Porta de
escuta
padrão
Protocol
o
Configuração
Descrição
Qualq orquestrador 8080
uer
HTTP
tomcat.connector.http.p Interface de usuário do
ort
CA Process Automation Porta básica.
Qualq orquestrador 8443
uer
HTTPS
tomcat.secure.port
Interface de usuário do
CA Process Automation Porta segura.
Apêndice B: Portas usadas pelo CA Process Automation 237
Portas usadas por um agente
De
Porta
Para
Porta de
escuta
padrão
Protocol
o
Configuração
Descrição
Agente
Qualq orquestrador 7001
uer
HTTP/HT oasis.jxta.port
TPS
Porta obsoleta
orquestrador
Qualq Agente
uer
80
HTPP
Jetty
Conexão de soquete da
web estabelecida por
agentes.
orquestrador
Qualq Agente
uer
443
HTTPS
Jetty
Conexão de soquete da
web estabelecida por
agentes.
Portas usadas por um agente
As tabelas a seguir fornecem uma visão geral das portas usadas para as comunicações
de e para um agente do CA Process Automation.
Comunicação de um agente
De
Porta
Agente
Protocol
o
Configuração
Qualq orquestrador 8080
uer
HTTP
tomcat.connector.http.p Interface de usuário do
ort
CA Process Automation Porta para
comunicações básicas.
Agente
Qualq orquestrador 8443
uer
HTTPS
tomcat.secure.port
Interface de usuário do
CA Process Automation Porta para
comunicações seguras.
Agente
Qualq Balanceador
uer
de carga do
Apache
80
HTTP
httpd.conf do Apache
Porta do balanceador de
carga do Apache para
uma comunicação
básica.
Agente
Qualq Balanceador
uer
de carga do
Apache
443
HTTPS
httpd.conf do Apache
Porta do balanceador de
carga do Apache para
uma comunicação
segura.
Agente
Qualq orquestrador 7001
uer
238 Guia de Instalação
Para
Porta de
escuta
padrão
HTTP/HT oasis.jxta.port
TPS
Descrição
Porta do servidor
obsoleta
Portas usadas por um agente
De
Porta
Agente
Para
Porta de
escuta
padrão
Protocol
o
Configuração
Descrição
Qualq orquestrador 80
uer
HTTP
Jetty
Porta do servidor
Agente
Qualq orquestrador 443
uer
HTTPS
Jetty
Porta do servidor
Agente
Qualq Host remoto 22
uer
de destino
TCP
Porta SSH padrão
Usada para a
comunicação SSH com
um touchpoint do proxy
ou um grupo de hosts.
Configuração
Descrição
Comunicação para um agente
De
Porta
orquestrador
Para
Porta de
escuta
padrão
Protocol
o
Qualq Agente
uer
7003
HTTP/HT Script de instalação do
TPS
agente
O agente escutava nesta
porta obsoleta por
comunicação com os
orquestradores.
orquestrador
Qualq Agente
uer
80
HTTP
Jetty
Conexão de soquete da
web estabelecida por
agentes.
orquestrador
Qualq Agente
uer
443
HTTPS
Jetty
Conexão de soquete da
web estabelecida por
agentes.
Apêndice B: Portas usadas pelo CA Process Automation 239
Portas usadas por servidores de banco de dados
Portas usadas por servidores de banco de dados
A tabela a seguir fornece uma visão geral das portas usadas para as comunicações para
um servidor de banco de dados.
Comunicação para um servidor de banco de dados
De
Porta
orquestrador
Porta de
escuta
padrão
Protocol
o
Configuração
Descrição
Qualq Servidor de
uer
banco de
dados
Microsoft
SQL
1433
TCP
Microsoft SQL
configurado
A porta do banco de
dados pode ser alterada
na instalação do
servidor de banco de
dados; 1433 é o valor
padrão.
orquestrador
Qualq Servidor de
uer
banco de
dados
MySQL
3306
TCP
MySQL configurado
A porta do banco de
dados pode ser alterada
na instalação do
servidor de banco de
dados; 3306 é o valor
padrão.
orquestrador
Qualq Servidor de 1521
uer
bancos de
dados Oracle
TCP
Escuta configurada para
Oracle
A porta do banco de
dados pode ser alterada
ao criar a escuta; 1521 é
o valor padrão para a
porta de escuta do
Oracle. A instância do
banco de dados pode
ser associada a uma
escuta diferente.
Consulte a configuração
do Oracle.
240 Guia de Instalação
Para
Portas usadas por clientes web
Portas usadas por clientes web
A tabela a seguir fornece uma visão geral das portas usadas para as comunicações de
clientes web.
Comunicação de clientes web
De
Porta
Para
Porta de
escuta
padrão
Protocol
o
Configuração
Navegador
Qualq CA EEM
web
uer
(Administrado
r do CA EEM)
5250
TCP
Configuração do CA EEM Navegador web que
acessa a interface de
usuário do CA EEM.
Navegador
Qualq Balanceador
web (Usuário uer
de carga do
do CA Process
Apache
Automation)
80
TCP
httpd.conf do Apache
Porta do balanceador de
carga do Apache para
uma comunicação
básica.
Navegador
Qualq Balanceador
web (Usuário uer
de carga do
do CA Process
Apache
Automation)
443
TCP
httpd.conf do Apache
Porta do balanceador de
carga do Apache para
uma comunicação
segura.
Cliente de
serviços web
(SOAP)
Qualq Balanceador
uer
de carga do
Apache
80
TCP
httpd.conf do Apache
Porta do balanceador de
carga do Apache para
uma comunicação
básica.
Cliente de
serviços web
(SOAP)
Qualq Balanceador
uer
de carga do
Apache
443
TCP
httpd.conf do Apache
Porta do balanceador de
carga do Apache para
uma comunicação
segura.
Cliente do
Catalyst REST
Qualq Balanceador
uer
de carga do
Apache
7000
HTTP
node0-config.xml,
http.port
Porta do recipiente do
Catalyst do CA Process
Automation.
Cliente do
Catalyst REST
Qualq Balanceador
uer
de carga do
Apache
7443
HTTPS
node0-config.xml,
https.port
Porta segura do
recipiente do Catalyst
do CA Process
Automation.
TCP
ucf.pax.web.http.port
Interface de usuário
administrativa do
Catalyst Karaf - não
usada em operações
comuns.
Navegador
Qualq orquestrador 8181
web
uer
(Administrado
r do CA
Catalyst)
Descrição
Apêndice B: Portas usadas pelo CA Process Automation 241
Portas usadas por clientes web
242 Guia de Instalação
Apêndice C: Manter o nome DNS ou
endereço IP do orquestrador
Esta seção contém os seguintes tópicos:
Manter endereços IP (na página 243)
Resolver caractere inválido no nome DNS do CA Process Automation (na página 244)
Manter endereços IP
Talvez haja a necessidade de manter endereços IP ou nomes. Os exemplos estão a
seguir:
■
Altere o endereço IP e o nome de um orquestrador.
Modifique a combinação de nome e endereço IP sempre que eles aparecerem nos
arquivos a seguir.
install_dir/server/c2o/.config/OasisConfig.properties
install_dir/server/c2o/.config/Domain.xml
Observação: para continuar usando o mesmo nome do host em todas as
referências do CA Process Automation, modifique o DNS com o novo endereço IP.
■
Se você instalar agentes usando endereços IP que se alteram, reconfigure o agente
atualizando o seguinte arquivo:
install_dir/PAM Agent/PAMAgent/.config/OasisConfig.properties
Altere o valor da seguinte propriedade:
oasis.jxta.host
■
Use vários endereços IP para o CA Process Automation quando tiver dois NICs, um
interno e outro externo.
Para que o CA Process Automation seja associado no endereço IP externo, adicione
a seguinte propriedade ao OasisConfig.properties:
jboss.bind.address=xxx.xxx.xxx.xxx
Apêndice C: Manter o nome DNS ou endereço IP do orquestrador 243
Resolver caractere inválido no nome DNS do CA Process Automation
Resolver caractere inválido no nome DNS do CA Process
Automation
Na release 3.1, o CA Process Automation aceita a instalação de orquestradores com
nomes DNS contendo caracteres restritos, como sublinhados (_).
Se tiver instalado um orquestrador com um nome de host inválido, você deverá
executar as seguintes ações corretivas:
1.
Criar um registro DNS que mapeia o nome do host correto para seu endereço IP.
Consulte o tópico Sintaxe de nomes de host DNS (na página 246) para obter os
padrões.
2.
Criar um registro DNS que mapeia o nome incorreto para o nome correto.
Consulte o tópico Ativar o DNS para resolver um nome de host inválido (na
página 244).
3.
Atualizar o arquivo OasisConfig.properties com o nome correto.
Consulte o tópico Manter o nome de host DNS (na página 245).
Ativar o DNS para resolver um nome de host inválido
Se tiver criado um orquestrador com um nome de host que inclui um sublinhado ou
outro caractere inválido, você pode tomar medidas que permitem que o servidor DNS
resolva o endereço IP correto de um nome de host inválido. Isso exige que você crie dois
registros no servidor DNS. O primeiro registro informa que o nome inválido original é
um alias de outro nome canônico.
Siga estas etapas:
1.
No Sistema de Nome de Domínio, crie um registro canônico com um nome de host
novo e válido.
2.
Crie um registro CNAME que mapeia o nome canônico para o nome inválido
original.
Nome
Tipo
Valor
my_host.mycompany.com.
CNAME
myhost.mycompany.com.
myhost.mycompany.com
A
172.24.36.107
244 Guia de Instalação
Resolver caractere inválido no nome DNS do CA Process Automation
Nesse exemplo, my_host.mycompany.com é um alias para o nome canônico (CNAME)
myhost.mycompany.com.
Quando o resolvedor DNS encontrar um registro CNAME ao consultar o registro de
recurso original, ele reiniciará a consulta usando o CNAME em vez do nome original. O
nome canônico apontado por um registro CNAME pode estar em qualquer lugar no
DNS.
Manter o nome de host DNS
É possível modificar o nome de host para um orquestrador. Por exemplo, se o nome de
host não estiver de acordo com a sintaxe com suporte, você poderá atualizá-lo. Se você
tiver instalado o CA Process Automation usando um nome de host DNS inválido
contendo caracteres restritos, como sublinhados, crie um alias que esteja de acordo
com os padrões de DNS. Em seguida, substitua manualmente o nome de host inválido
por esse alias no arquivo OasisConfig.properties.
Siga estas etapas:
1.
Crie um alias. Consulte o tópico Ativar o DNS para resolver um nome de host
inválido (na página 244).
2.
Efetue logon como administrador no servidor em que o orquestrador de domínio
está instalado.
3.
Vá até a seguinte pasta, em que install_dir faz referência ao caminho em que o
orquestrador de domínio está instalado:
install_dir/server/c2o/.config
4.
Abra o arquivo OasisConfig.properties com um editor.
5.
Use Localizar para encontrar a seguinte propriedade:
oasis.local.hostname
6.
Altere o valor da propriedade oasis.local.hostname=.
7.
Salve o arquivo e saia.
8.
Reinicie o serviço do orquestrador.
a.
Interrompa o orquestrador (na página 137).
b.
Inicie o orquestrador (na página 138).
Apêndice C: Manter o nome DNS ou endereço IP do orquestrador 245
Resolver caractere inválido no nome DNS do CA Process Automation
Sintaxe de nomes de host DNS
Há muitos locais onde você pode digitar um FQDN ou um endereço IP. Se os nomes de
host DNS incluírem um caractere sublinhado ou, de qualquer maneira, não estiverem de
acordo com a sintaxe exigida, especifique o endereço IP.
Os nomes de host DNS válidos:
■
Começam com um caractere alfabético.
■
Terminam com um caractere alfanumérico.
■
Contém de 2 a 24 caracteres alfanuméricos.
■
Podem conter o caractere especial de sinal de subtração (-).
Importante: o sinal de subtração (-) é o único caractere especial válido permitido
em nomes de hosts DNS.
246 Guia de Instalação
Apêndice D: Solução de problemas
Esta seção descreve os métodos de resolução de problemas para usar o CA Process
Automation.
Esta seção contém os seguintes tópicos:
Falha na instalação do CA Process Automation (na página 247)
Possível problema ao executar o CA Process Automation em um servidor da VMWare
usando a interface de rede E1000 (na página 248)
Oracle Bug nº 9347941 (na página 250)
Limitações do Internet Explorer (na página 251)
Instalação do CA Process Automation em ambientes de rede de pilha dupla (IPv4 e IPv6)
(na página 252)
Desempenho lento usando o MySQL (na página 252)
Não é possível criar o banco de dados de tempo de execução (na página 254)
Não é possível executar os operadores Executar o script ou Executar programa no RHEL6
(na página 255)
Falha na instalação do CA Process Automation
Sintoma:
Se uma tentativa inicial de instalar o CA Process Automation falhar, tentativas
subsequentes para a instalação do CA Process Automation no mesmo local também
falharão.
Solução:
Para reinstalar o CA Process Automation, limpe as entradas de registro, arquivos e
pastas restantes do local em questão antes de iniciar a instalação ou use um local
diferente.
Apêndice D: Solução de problemas 247
Possível problema ao executar o CA Process Automation em um servidor da VMWare usando a interface de rede E1000
Possível problema ao executar o CA Process Automation em
um servidor da VMWare usando a interface de rede E1000
Sintoma:
As principais causas desse problema são falhas raras e esporádicas de E/S de soquete,
que podem fazer com que o software de chamada aguarde indefinidamente pela
conclusão de uma leitura.
Da perspectiva dos usuários, o sintoma mais típico seria a suspensão inesperada de
processos que normalmente são concluídos sem problemas, e que são retomados e
concluídos como esperado após a reinicialização do orquestrador do CA Process
Automation. Isso pode afetar um pequeno subconjunto de processos ou todos os
processos em execução. Não tem correlação com o tempo de atividade do orquestrador
e talvez se manifeste pouco depois de uma reinicialização, ou após dias, semanas ou
meses de funcionalidade sem falhas do orquestrador.
Esse problema só foi visto em ambientes que executam altos volumes de processos do
CA Process Automation. Na maioria dos ambientes onde o E1000 NIC está instalado, o
problema nunca ocorreu ou ocorre com uma frequência tão baixa que não foi
detectado.
Solução:
Esse problema é muito difícil de ser confirmado. Se esse problema ocorrer, geralmente
o thread do CA Process Automation está parado em uma leitura do socket e nenhum
erro relevante é gravado nos arquivos de log; a confirmação do problema exige a
revisão de uma série de despejos de thread do Java executados durante uma ocorrência
deste problema para confirmar se o operador está parado em uma leitura do socket.
Quando erros relacionados a esse problema são observados, geralmente indicam erros
de conexão genéricos, que poderiam ter outras causas legítimas e não relacionadas. A
seguir está um exemplo:
2013-07-24 18:55:23.219 WARN [org.hibernate.jdbc.AbstractBatcher]
[nPool Worker-23] exception clearing maxRows/queryTimeout
com.microsoft.sqlserver.jdbc.SQLServerException: The connection is
closed.
at
com.microsoft.sqlserver.jdbc.SQLServerException.makeFromDriverErro
r(Unknown Source)
at
com.microsoft.sqlserver.jdbc.SQLServerConnection.checkClosed(Unkno
wn Source)
at
com.microsoft.sqlserver.jdbc.SQLServerStatement.checkClosed(Unknow
n Source)
at
com.microsoft.sqlserver.jdbc.SQLServerStatement.getMaxRows(Unknown
Source)
248 Guia de Instalação
Possível problema ao executar o CA Process Automation em um servidor da VMWare usando a interface de rede E1000
at
org.jboss.resource.adapter.jdbc.CachedPreparedStatement.getMaxRows
(CachedPreparedStatement.java:367)
at
org.jboss.resource.adapter.jdbc.WrappedStatement.getMaxRows(Wrappe
dStatement.java:378)
at
org.hibernate.jdbc.AbstractBatcher.closeQueryStatement(AbstractBat
cher.java:272)
at
org.hibernate.jdbc.AbstractBatcher.closeQueryStatement(AbstractBat
cher.java:209)
. . . e assim por diante.
Nesses casos, a identificação do problema exige testes, e outros motivos de falha de
comunicação devem ser excluídos.
Falhas do processo frequentes ou uma falha repetida de um operador individual ou de
vários operadores provavelmente indicam outros problemas não relacionados na
criação do processo ou na funcionalidade do orquestrador.
Em sites onde este problema foi confirmado, a reconfiguração do servidor da VMWare
de um driver de placa de interface de rede E1000 para um driver VMXnet-3 NIC parece
ser uma mitigação muito eficiente.
A CA Technologies evita declarar que esta é uma resolução completa, uma vez que a
taxa de incidente é muito rara e o período entre as ocorrências, mesmo com o E1000
NIC, pode ser muito longo.
Se a verificação da ocorrência for necessária antes de fazer essa alteração, entre em
contato com o Suporte para obter assistência para configurar o sistema de log e os
despejos de thread do Java necessários para solucionar problemas e verificar esta
ocorrência em particular.
Apêndice D: Solução de problemas 249
Oracle Bug nº 9347941
Oracle Bug nº 9347941
Importante: Ao executar com versões do Oracle RDBMS anteriores ao release 11.1.0.7,
o CA Process Automation pode, ocasionalmente, enfrentar o defeito 9347941 conhecido
do Oracle RDBMS, no qual inserções simultâneas de dados CLOB, em que os valores de
cada coluna excedem 52.000 bytes de tamanho, podem, às vezes, fazer com que essas
colunas sejam atualizadas de maneira incorreta com a substituição dos dados
excedentes por espaços. Esse problema foi encontrado na utilização das versões 10g e
anteriores à 11g do Oracle RDBMS.
Sintoma:
O processo do CA Process Automation pode ficar parado. É necessário redefinir o
processo no operador correspondente no qual o processo está parado para continuar a
execução do processo até a conclusão. Esse problema não é frequente e ocorre
somente com taxas extremamente altas de contenção de atualização.
Solução:
Isso não foi verificado durante a execução da versão 11.1.0.7 ou 11.2.0.2 do Oracle, e
recomenda-se que os sites que utilizam o Oracle para seus bancos de dados do CA
Process Automation executem a versão 11.1.0.7, 11.2.0.2 ou posterior.
250 Guia de Instalação
Limitações do Internet Explorer
Limitações do Internet Explorer
O Internet Explorer limita a instalação do agente em uma rede diferente daquela em
que o orquestrador de domínio está instalado.
Sintoma:
Acesse o orquestrador de domínio usando o Internet Explorer e instale o agente do CA
Process Automation em uma rede diferente daquela em que o orquestrador de domínio
está instalado. A instalação pode falhar ao baixar os arquivos JAR para instalação.
Solução:
Uma possível causa desse problema esporádico pode ser que o Java não possa carregar
arquivos JAR enquanto estiver roteando por meio do proxy no Internet Explorer. Para
reduzir esse problema, altere as Configurações de rede do Java para a opção Conexão
direta antes de instalar o agente.
Siga estas etapas:
1.
Abra o Painel de controle Java no sistema do host em que você instala o agente.
2.
Clique em Configurações de rede na guia Geral.
A página Configurações de rede é exibida.
3.
Selecione a opção Conexão direta e clique em OK para salvar as mudanças.
4.
Instale o agente.
Apêndice D: Solução de problemas 251
Instalação do CA Process Automation em ambientes de rede de pilha dupla (IPv4 e IPv6)
Instalação do CA Process Automation em ambientes de rede de
pilha dupla (IPv4 e IPv6)
Se você instalar o CA Process Automation em ambientes de rede de pilha dupla (IPv4 e
IPv6), a inicialização do CA Process Automation poderá falhar.
Sintoma:
Quando você instala o CA Process Automation em ambientes de rede de pilha dupla
(IPv6 e IPv4), pode ter problemas ao abrir ou acessar os seguintes componentes do CA
Process Automation na rede:
■
Orquestradores de domínio
■
Orquestradores
■
Agentes
Solução:
Desative a pilha IPv6 no sistema do host no qual qualquer um dos seguintes
componentes do CA Process Automation esteja em execução e reinicie os serviços:
■
Orquestradores de domínio
■
Orquestradores
■
Agentes
Desempenho lento usando o MySQL
Sintoma:
Quando instalo o CA Process Automation usando o MySQL ou o Oracle como banco de
dados, observo que o desempenho está insuficiente.
Solução:
Pós-instalação, modificar o arquivo oasis-ds.xml para melhorar o desempenho do CA
Process Automation.
Siga estas etapas:
1.
Localizar e abrir o arquivo oasis-ds.xml, localizado em:
install_dir/server/c2o/ext-deploy
2.
252 Guia de Instalação
Não comentar as seguintes linhas:
Desempenho lento usando o MySQL
3.
Comentar as seguintes linhas:
O arquivo atualizado deve se parecer com este:
4.
Reinicie o orquestrador.
Apêndice D: Solução de problemas 253
Não é possível criar o banco de dados de tempo de execução
Não é possível criar o banco de dados de tempo de execução
Sintoma:
Ao instalar um orquestrador e fornecer o banco de dados de tempo de execução na tela
Banco de dados de tempo de execução, a seguinte exceção é acionada:
O banco de dados de tempo de execução está em uso por outro orquestrador.
Solução:
O CA Process Automation versão 4.0 não permite o compartilhamento de um mesmo
banco de dados de tempo de execução entre orquestradores. Em geral, a solução para
isso é criar o banco de dados de tempo de execução usando outro nome ou hospedá-lo
em um servidor de banco de dados separado.
Use o procedimento a seguir apenas se você desejar manter as informações de tempo
de execução desse banco de dados em uma nova instância do CA Process Automation.
Esse raramente é o caso, e a redefinição de RuntimeDbOrchestratorID tem muitos
efeitos colaterais indesejados, incluindo tornar impossível a conclusão da execução dos
operadores nesse banco de dados de tempo de execução. Todos os agentes e os
orquestradores secundários também devem ser reinstalados, entre outros problemas.
Se você tiver qualquer dúvida se esse procedimento é apropriado para o seu problema,
consulte o Suporte técnico antes de continuar.
Nessa versão, uma nova tabela Propriedades é criada no banco de dados com as
seguintes colunas:
■
PropKey
■
PropValue
Sempre que um orquestrador usa um banco de dados de tempo de execução, uma nova
linha é inserida na tabela Propriedades. A PropKey é RuntimeDbOrchestratorID e o
PropValue é a ID exclusiva do orquestrador.
Quando outro orquestrador faz solicitações ao mesmo banco de dados, o banco de
dados é validado na tabela Propriedades. Se a ID exclusiva do orquestrador solicitante
não for semelhante ao Propvalue, a seguinte mensagem será exibida:
O banco de dados de tempo de execução está em uso por outro orquestrador.
Importante: as entradas do banco de dados de tempo de execução não são excluídas,
mesmo depois que você desinstala o produto.
Para usar novamente o mesmo banco de dados para tempo de execução, execute a
consulta SQL a seguir e exclua a linha correspondente da tabela Propriedades.
delete from properties where propkey = 'RuntimeDbOrchestratorID'
254 Guia de Instalação
Não é possível executar os operadores Executar o script ou Executar programa no RHEL6
Não é possível executar os operadores Executar o script ou
Executar programa no RHEL6
Sintoma:
Os operadores Executar o script ou Executar programa falham quando são executados
no RHEL6.
Solução:
Os operadores Executar programa e Executar o script procuram por Korn shell (ksh)
quando são executados em plataformas UNIX ou Linux. Por padrão, o RHEL 6 não possui
o ksh instalado.
Esse problema pode ser resolvido por meio de uma destas opções:
■
Instalando o ksh:
O ksh pode ser instalado com o seguinte comando:
yum install ksh
■
Apontando um link simbólico para um shell válido
Crie um link simbólico /bin/ksh e mapeie-o para qualquer shell (como Bash)
existente no computador. Use este comando, em que /bin/bash é o local de
bashshell:
Em -s /bin/bash /bin/ksh
Apêndice D: Solução de problemas 255
Apêndice E: Balanceador de carga do
Apache
O balanceador de carga do Apache não oferece suporte à comunicação simplificada
para agentes. Para utilizar a comunicação simplificada, você deverá usar o NGINX ou
outro balanceador de carga com base em soquete da web. Se você usar o método de
comunicação obsoleto, use essas instruções para instalar e configurar o balanceador de
carga do Apache.
Consulte o tópico Sobre a comunicação do agente (na página 158) para obter mais
informações.
Pré-requisitos do balanceador de carga do Apache
Um orquestrador agrupado é um conjunto de nós que são exibidos e que atuam como
um único orquestrador, além de usar uma biblioteca compartilhada. Você pode agrupar
qualquer orquestrador do CA Process Automation para obter alta disponibilidade,
tolerância a falhas e escalabilidade.
Um balanceador de carga, como o servidor HTTP do Apache, é necessário para o
agrupamento de qualquer orquestrador, incluindo o orquestrador de domínio. Um
balanceador de carga não faz parte da instalação do CA Process Automation.
Embora o balanceador de carga possa ser configurado no mesmo host que um dos nós
do orquestrador, é mais comum que ele resida em um host separado.
Um balanceador de carga é necessário apenas para um orquestrador em uma
configuração agrupada e em configurações de SSO (Single Sign On - Logon único)
específicas.
Importante: se um orquestrador for instalado sem antes instalar e configurar um
balanceador de carga, você não poderá agrupar esse orquestrador posteriormente.
Apêndice E: Balanceador de carga do Apache 257
Configuração do balanceador de carga do Apache no Windows
Configuração do balanceador de carga do Apache no Windows
Esta seção fornece instruções para instalar e configurar o balanceador de carga do
Apache no Windows.
É possível configurar nos dois seguintes modos:
■
Configuração básica (Windows) (na página 258)
■
Configuração segura (Windows) (na página 262)
Configuração básica (Windows)
Esta seção fornece instruções para instalar e configurar o balanceador de carga do
Apache no modo básico.
Observação: você pode usar um balanceador de carga diferente do Apache. No entanto,
o orquestrador do CA Process Automation requer que algumas classes de solicitações
sejam direcionadas para um nó específico no orquestrador agrupado. Portanto, o
balanceamento de carga simples não é suficiente. Consulte a página Práticas
recomendadas do CA Process Automation ou entre em contato com o suporte da CA
para obter ajuda com as alternativas. A biblioteca inclui links para essas páginas.
Siga estas etapas:
1.
Instale um balanceador de carga e prepare modelos de configuração (Windows) (na
página 258).
2.
Configurar a comunicação básica (na página 260).
3.
(Opcional) Configure o balanceador de carga Apache para Catalyst RESTful API
(Windows) (na página 261)
Observação: para que um servidor web do Apache possa encaminhar solicitações
https para operadores do Catalyst, os certificados SSL devem estar no formato PEM.
Se necessário, Gere arquivos de certificado SSL (na página 50).
Instale um balanceador de carga e prepare modelos de configuração (Windows)
A mídia de instalação do CA Process Automation inclui o seguinte arquivo de
configuração de exemplo do balanceador de carga Apache que você pode usar como
ponto de partida para a configuração:
ApacheConfig.zip
258 Guia de Instalação
Configuração do balanceador de carga do Apache no Windows
As instruções a seguir pressupõem que o balanceador de carga do Apache 2.2 já esteja
dedicado ao CA Process Automation. Primeiro, instale um balanceador de carga do
Apache. Em seguida, extraia os arquivos do arquivo zip ApacheConfTemplates do CA
Process Automation na pasta Conf sob a pasta de Instalação do Apache.
Siga estas etapas:
1.
Efetue logon no host em que o balanceador de carga deverá ser executado.
O balanceador de carga geralmente não está no mesmo host que o orquestrador de
domínio. No entanto, o host com o orquestrador de domínio deve ser roteável a
partir do balanceador de carga.
2.
Baixe e instale o balanceador de carga do Apache mais recente com suporte SSL.
Siga as instruções do fornecedor.
3.
Faça download do arquivo a seguir para a versão instalada do Apache:
mod_jk.so
É recomendável que você faça download da versão mais recente.
4.
Copie o arquivo mod_jk.so na seguinte pasta:
apache_install_dir\modules
5.
Navegue até a seguinte pasta na mídia de instalação do CA Process Automation:
install_dir\DVD1\ApacheConfTemplates
6.
Extrair os seguintes arquivos do ApacheConfig.zip:
mod-jk.conf
httpd-proxy.conf
uriworkermap.properties
workers.properties
httpd VIRTUALHOST_EXAMPLE FILE
Observação: o arquivo httpd VIRTUALHOST_EXAMPLE extraído contém texto que
você pode recortar e colar no arquivo httpd do Apache ao configurar as
comunicações seguras. O texto necessário também está na documentação.
7.
Copie os seguintes arquivos extraídos da pasta apache_install_dir\conf:
mod-jk.conf
httpd-proxy.conf
uriworkermap.properties
workers.properties
Observação: se você não tiver um balanceador de carga do Apache 2.2 para
dedicar, mescle as informações de configuração das propriedades de modelo de
exemplo e dos arquivos Conf com seus arquivos existentes. Como precaução, faça
backup de seus arquivos antes de modificá-los.
Apêndice E: Balanceador de carga do Apache 259
Configuração do balanceador de carga do Apache no Windows
Configurar a comunicação básica
Você pode configurar um balanceador de carga para a comunicação básica com os nós
do orquestrador de domínio ou outro orquestrador.
Siga estas etapas:
1.
Vá até a seguinte pasta:
apache_install_dir\conf
Esta pasta contém worker.properties e mod-jk.conf.
2.
Abra o arquivo workers.properties.
3.
Adicione o primeiro nó definindo node1 que começa com a seguinte linha:
worker.node1.host=<Digite o nome do host do node1 aqui>
4.
Nessa linha, substitua o espaço reservado Enter node1 hostname here para
worker.node1.host pelo valor válido.
Observação: os valores válidos são o endereço IP, o FQDN ou o alias de DNS que é
resolvido para o host em que você está instalando o nó inicial do orquestrador de
domínio. O valor válido é o mesmo usado para “Server Host” ao instalar o
orquestrador de domínio.
5.
Salve e feche o arquivo worker.properties.
6.
Abra o arquivo mod-jk.conf.
7.
Não comentar a seguinte linha:
# JkMountFile conf/uriworkermap.properties
8.
Salve e feche o arquivo mod-jk.conf.
9.
Abra o arquivo httpd.conf.
10. Adicione a seguinte entrada ao final do arquivo httpd.conf:
Módulo de balanceamento de carga n°
Incluir conf/mod-jk.conf
11. Salve e feche o arquivo httpd.conf.
260 Guia de Instalação
Configuração do balanceador de carga do Apache no Windows
Configure o balanceador de carga Apache para Catalyst RESTful API (Windows)
É possível configurar o servidor web do Apache (balanceador de carga) para a API
RESTful do Catalyst. As alterações na configuração do Apache se baseiam no seu
balanceador de carga já configurado para o CA Process Automation.
Depois de configurar o CA Process Automation em um modo de agrupamento, execute
as tarefas de pós-instalação.
Siga estas etapas:
1.
Vá até a seguinte pasta na mídia de instalação do CA Process Automation:
install_dir\DVD1\ApacheConfTemplates
2.
Extrair os seguintes arquivos do ApacheConfig.zip:
httpd-proxy.conf
3.
Copie o arquivo httpd-proxy.conf para o diretório apacheHome/conf/extra.
4.
Atualize as linhas a seguir nos hosts virtuais http e https para substituir os nomes de
host do orquestrador para BalancerMember.
Integrantes do nó UnSecured
<Balanceador do proxy://ucfcluster>
BalancerMember http://< Enter node1 hostname>:7000
BalancerMember http://< Enter node2 hostname>:7000
Integrantes do nó protegidos
<Balanceador do proxy://sslcluster>
BalancerMember https://< Enter node1 hostname>:7443
BalancerMember https://< Enter node2 hostname>:7443
5.
Substitua o espaço reservado <Inserir nome do host do nodex> por
worker.nodex.host com o valor válido.
Observação: os valores válidos são o endereço IP, o FQDN ou o alias de DNS que é
resolvido para o host em que você está instalando o nó inicial do orquestrador de
domínio. O valor válido é o mesmo usado para “Server Host” ao instalar o
orquestrador de domínio.
6.
Salve o arquivo httpd-proxy.conf.
7.
Abra o arquivo apacheHome/conf/httpd.conf e verifique se as portas 7000 e 7443
não são usadas.
8.
Adicione a seguinte linha ao final do arquivo httpd.conf:
Include conf/extra/httpd-proxy.conf
9.
Siga o procedimento em Gerar arquivos de certificado SSL (na página 50) para gerar
os arquivos c2okey2.pem e c2ocert.pem.
10. Copie os arquivos gerados para o diretório apacheHome/conf.
Apêndice E: Balanceador de carga do Apache 261
Configuração do balanceador de carga do Apache no Windows
11. Salve os arquivos modificados e reinicie o servidor web do Apache.
Configuração segura (Windows)
Esta seção fornece instruções para instalar e configurar o balanceador de carga do
Apache no modo seguro.
Siga estas etapas:
1.
Instalar um balanceador de carga e preparar modelos de configuração (na
página 258).
2.
Gerar arquivos de certificado SSL (na página 50)
Observação: para que um servidor web do Apache possa encaminhar solicitações
https para operadores do Catalyst, os certificados SSL devem estar no formato PEM.
3.
Configure a comunicação segura (Windows) (na página 264).
4.
Configure o balanceador de carga Apache para Catalyst RESTful API (Windows) (na
página 261)
Gerar arquivos de certificado SSL
A geração dos certificados SSL deve ser feita depois de instalar o CA Process
Automation, mas antes de configurar a comunicação segura para o balanceador de
carga. Os certificados SSL não são necessários se você deseja usar a comunicação básica,
não segura, no balanceador de carga.
Uma vez gerado, o local do arquivo de certificado deve ser identificado quando você
definir a configuração do balanceador de carga para a comunicação segura.
262 Guia de Instalação
Configuração do balanceador de carga do Apache no Windows
Siga estas etapas:
1.
Faça download e instale o OpenSSL de um fornecedor.
Observação: certifique-se de que o host no qual você instala o OpenSSL possui o
JDK instalado.
2.
Depois de instalar o CA Process Automation em modo de agrupamento (e pelo
menos um nó estiver instalado), o assistente de instalação do CA Process
Automation irá gerar o arquivo c2okeystore no seguinte local:
\server_location\c2o\.config
Copie o c2okeystore e cole-o no seguinte diretório:
\jdk_location\bin
É possível executar os comandos localmente a partir desse local.
3.
Use o keytool no JDK para importar o armazenamento de chaves para o formato
pksc12, como segue:
a.
Vá para o diretório jdk_location\bin e execute o seguinte comando:
keytool -importkeystore -srckeystore c2okeystore
-srcstoretype jks -destkeystore c2okeystore.p12
-deststoretype pkcs12
O console solicita a senha do armazenamento de chaves de destino.
Observação: o arquivo OasisConfig.properties contém a senha do
armazenamento de chaves. Localize o arquivo nesse diretório:
\server_location\c2o\.config\
Abra o arquivo e copie a senha. O valor pode ser encontrado próximo à entrada
KEYSTOREID=.
Por exemplo, KEYSTOREID=723e1830-a98c-49a1-8f16-a0794c872835. A senha
é 723e1830-a98c-49a1-8f16-a0794c872835.
b.
Cole a senha no prompt de senha do armazenamento de chaves no console
aberto.
c.
Quando solicitado, digite novamente a senha.
d.
No prompt de senha da chave de origem, digite a senha novamente.
Um arquivo c2okeystore.p12 é gerado no diretório \jdk_location\bin.
e.
É necessário converter o armazenamento de chaves p12 formatado em
arquivos de chave e de certificado PEM formatados. Para fazê-lo, execute o
comando openssl no local do diretório \jdk_location\bin:
openssl pkcs12 -nocerts -in c2okeystore.p12 -out c2okey.pem
f.
No prompt da senha de importação, digite a senha do armazenamento de
chaves.
g.
No prompt da frase secreta do PEM, digite qualquer frase.
Apêndice E: Balanceador de carga do Apache 263
Configuração do balanceador de carga do Apache no Windows
h.
Digite novamente a frase secreta do PEM.
i.
Execute o comando a seguir no local do diretório \jdk_location\bin:
openssl pkcs12 -clcerts -in c2okeystore.p12 -out c2ocert.pem
j.
No prompt da senha de importação, digite a senha do armazenamento de
chaves.
k.
No prompt da frase secreta do PEM, digite a frase que você criou
anteriormente para a etapa g.
l.
Digite novamente a frase secreta do PEM.
m. Execute o comando a seguir no local do diretório \jdk_location\bin:
openssl rsa -in c2okey.pem -out c2okey2,pem
n.
No prompt da frase secreta do PEM, digite a frase que você criou
anteriormente para a etapa g.
o.
Digite novamente a frase secreta do PEM.
p.
Copie os arquivos c2okey2.pem e c2ocert.pem para o diretório \conf do
balanceador de carga.
Observação: faça backup desses arquivos.
Configure a comunicação segura (Windows)
Você pode configurar um balanceador de carga para a comunicação segura. Nas etapas
a seguir, certloc indica o local do certificado.
Siga estas etapas:
1.
Instalar um balanceador de carga e preparar modelos de configuração (na
página 258).
2.
Abra o arquivo workers.properties.
3.
Adicione o primeiro nó definindo node1 que começa com a seguinte linha:
worker.node1.host=<adicione o nome de host do node1 aqui>
4.
Nessa linha, substitua o espaço reservado Enter node1 hostname here para
worker.node1.host pelo valor válido.
Observação: os valores válidos são o endereço IP, o FQDN ou o alias de DNS que é
resolvido para o host em que você está instalando o nó inicial do orquestrador de
domínio. O valor válido é o mesmo usado para “Server Host” ao instalar o
orquestrador de domínio.
5.
264 Guia de Instalação
Salve e feche a arquivo workers.
Configuração do balanceador de carga do Apache no Windows
6.
Revise os locais padrão de CA no arquivo openssl no diretório a seguir.
apache_install_location/conf
7.
Crie ou obtenha um arquivo de certificado e um arquivo de chave privada com um
"Nome comum" que corresponda a "ServerName" em httpd.conf.
Por exemplo, as etapas a seguir mostram como usar o utilitário openssl que é
fornecido com o balanceador de carga Apache para criar um arquivo de certificado.
Opções adicionais controlam a expiração do certificado, os nomes de arquivos e os
algoritmos. Se o seu site possui requisitos especiais, consulte a documentação
oferecida pelo fornecedor.
a.
Abra um prompt de comando.
b.
Altere os diretórios para a pasta bin do Apache.
cd apache_install_location/bin
c.
Crie um arquivo de Solicitação de assinatura de certificado (CSR) e arquivos
PEM. Para isso, digite o seguinte comando, em que "mypamserver" é um nome
de sua escolha:
openssl req -config ../conf/openssl.cnf -new -out
mypamserver.csr
Você será solicitado a inserir a senha do arquivo PEM e outras informações de
identificação.
■
Pode aceitar os valores padrão para a maioria das informações de
identificação (por exemplo, nome do país, nome do estado ou província,
nome da localidade, nome da empresa e nome da unidade organizacional).
Para deixar um campo em branco, insira um ponto (.).
■
Quando o prompt Nome comum for exibido, digite a parte do nome do
host de "ServerName" como o valor em
apache_install_location/conf/httpd.conf.
Por exemplo, se ServerName em httpd.conf possuir o valor
myhost.mycompany.com:80, especifique myhost.mycompany.com como
o Nome comum.
■
Os seguintes campos são opcionais: endereço de email, dir, uma senha
desafiadora e um nome de empresa opcional.
O balanceador de carga Apache cria mypamserver.csr e privkey.pem no
diretório atual.
d.
Crie sua chave RSA privada. Para isso, digite uma passphrase para privkey.pem
quando o balanceador de carga Apache solicitar.
openssl rsa -in privkey.pem -out mypamserver.key
e.
Crie seu certificado.
openssl x509 -in mypamserver.csr -out mypamserver.cert -req
-signkey mypamserver.key
Apêndice E: Balanceador de carga do Apache 265
Configuração do balanceador de carga do Apache no Windows
8.
9.
Feche o prompt de comando e abra o Windows Explorer para copiar e excluir os
arquivos gerados:
a.
Selecione ou crie a pasta certloc para manter seu certificado e os arquivos de
chave privada.
b.
Abra a pasta apache_install_dir\bin no local em que os arquivos CERT e KEY
foram gerados.
c.
Arraste e solte (ou seja, mova) mypamserver.cert e mypamserver.key para
certloc.
d.
Exclua os arquivos intermediários criados na pasta apache_install_dir/bin. Os
arquivos intermediários incluem mypamserver.CSR, privkey.PEM e .RND.
Faça backup dos arquivos que você criou.
10. Use um editor de texto para modificar o arquivo de texto httpd
(apache_install_location\conf\httpd.conf) da seguinte maneira:
a.
Não comentar as seguintes linhas:
LoadModule rewrite_module modules/mod_rewrite.so
LoadModule ssl_module modulws/mod_ssl.so
Incluir conf/extra/httpd-ssl.conf
b.
Adicione as linhas a seguir no final de httpd.conf. É possível copiar e colar o
texto do arquivo httpd VIRTUALHOST_EXAMPLE extraído do
SecureDomainConfig_ Template.zip.
<VirtualHost *:80>
JkMountFile conf/uriworkermap.properties
RewriteEngine ativo
RewriteCond %{HTTPS} inativo
RewriteCond http://%{HTTP_HOST}%{REQUEST_URI}
!^http://.*c2orepository*|MirroringRequestProcessor*|mirror
ingrepository*|StartAgent*|genericNoSecurity*|soapAttachmen
t*
RewriteRule (.*) https://%{HTTP_HOST}%{REQUEST_URI}
</VirtualHost>
Nº do módulo de balanceamento de carga
include conf/mod-jk.conf
c.
Salve o arquivo httpd.conf modificado e feche o editor.
11. Faça backup dos arquivos que você editou.
266 Guia de Instalação
Configuração do balanceador de carga do Apache não no Windows
12. Use um editor de texto para modificar o arquivo de configuração
apache_install_location/conf/extra/httpd-ssl da seguinte maneira:
a.
Remova o comentário (se estiver comentado) do seguinte texto: "Listen 443"
b.
Altere o local SSLCertificateFile para .../certloc/mypamserver.cert.
SSLCertificateFile "C:/certloc/mypamserver.cert"
c.
Altere o local SSLCertificateKeyFile para .../certloc/mypamserver.key.
SSLCertificateKeyFile "C:/certloc/mypamserver.key"
d.
Adicione as seguintes linhas ao final do elemento <VirtualHost>, antes do
elemento </VirtualHost>:
SSLOptions +StdEnvVars +ExportCertData
JkMountFile conf/uriworkermap.properties
e.
Salve o arquivo httpd.conf-ssl modificado e feche o editor.
13. Reinicie o serviço do Apache. Para fazer isso, clique em Programas, Apache HTTP
Server 2.2, Servidor Control Apache, Reiniciar no menu Iniciar.
As mudanças entram em vigor.
Configuração do balanceador de carga do Apache não no
Windows
Esta seção fornece instruções para instalar e configurar o balanceador de carga do
Apache não no Windows.
É possível configurar nos dois seguintes modos:
■
Configuração básica (não no Windows) (na página 268)
■
Conexão Segura (não no Windows) (na página 272)
Apêndice E: Balanceador de carga do Apache 267
Configuração do balanceador de carga do Apache não no Windows
Configuração básica (não no Windows)
Esta seção fornece instruções para instalar e configurar o balanceador de carga do
Apache no modo básico.
Observação: você pode usar um balanceador de carga diferente do Apache. No entanto,
o orquestrador do CA Process Automation requer que algumas classes de solicitações
sejam direcionadas para um nó específico no orquestrador agrupado. Portanto, o
balanceamento de carga simples não é suficiente. Consulte a página Práticas
recomendadas do CA Process Automation ou entre em contato com o suporte da CA
para obter ajuda com as alternativas. A biblioteca inclui links para essas páginas.
Siga estas etapas:
1.
Instale um balanceador de carga e prepare os modelos de configuração (não no
Windows) (na página 268).
2.
Configurar a comunicação básica (na página 260).
3.
Configure o balanceador de carga Apache para Catalyst RESTful API (não no
Windows) (na página 270)
Observação: para que um servidor web do Apache possa encaminhar solicitações
https para operadores do Catalyst, os certificados SSL devem estar no formato PEM.
Se necessário, Gere arquivos de certificado SSL (na página 50).
Instale um balanceador de carga e prepare os modelos de configuração (não no Windows)
A mídia de instalação do CA Process Automation inclui o seguinte arquivo de
configuração de exemplo do balanceador de carga Apache que você pode usar como
ponto de partida para a configuração:
ApacheConfig.zip
As instruções a seguir pressupõem que o balanceador de carga do Apache 2.2 seja
dedicado ao CA Process Automation. Primeiro, instale um balanceador de carga do
Apache. Em seguida, extraia os arquivos do arquivo zip ApacheConfTemplates do CA
Process Automation na pasta Conf sob a pasta de Instalação do Apache.
Siga estas etapas:
1.
Efetue logon no host em que o balanceador de carga deverá ser executado.
O balanceador de carga geralmente não está no mesmo host que o orquestrador de
domínio. No entanto, o host com o orquestrador de domínio deve ser roteável a
partir do balanceador de carga.
268 Guia de Instalação
Configuração do balanceador de carga do Apache não no Windows
2.
Baixe e instale o balanceador de carga do Apache mais recente. Por exemplo,
navegue até a pasta extraída e execute os seguintes comandos:
./configure -prefix=<install location>-enable-so -enable-mods-shared=all
-enable-mod-rewrite --with-z=<zlib home>--with-included-apr --with-mpm=worker
--enable-ssl --with-ssl=<ssl home>
Make
Make install
3.
Fazer download e instalar o conector Tomcat para criar o módulo mod_jk. Por
exemplo, navegue até o <local extraído do conector Tomcat>/native/ e execute os
seguintes comandos:
./configure --with-apxs=<install location>/bin/apxs
make
make install
4.
Verifique se o servidor Apache está ativo e em execução.
5.
Vá até a seguinte pasta na mídia de instalação do CA Process Automation:
install_dir\DVD1\ApacheConfTemplates
6.
Extrair os seguintes arquivos do ApacheConfig.zip:
mod-jk.conf
httpd-proxy.conf
uriworkermap.properties
workers.properties
httpd VIRTUALHOST_EXAMPLE FILE
Observação: o arquivo httpd extraído contém texto que você pode recortar e colar
no arquivo httpd do Apache ao configurar as comunicações seguras. O texto
necessário também está na documentação.
7.
Copie os arquivos extraídos na seguinte pasta:
apache_install_dir\conf
Apêndice E: Balanceador de carga do Apache 269
Configuração do balanceador de carga do Apache não no Windows
Configure o balanceador de carga Apache para Catalyst RESTful API (não no Windows)
É possível configurar o servidor web do Apache (balanceador de carga) para a API
RESTful do Catalyst. Faça as alterações na configuração do Apache no balanceador de
carga já configurado para o CA Process Automation.
Verifique se os seguintes arquivos binários estão instalados no servidor Apache.
mod_proxy.so
mod_proxy_balancer.so
mod_proxy_http.so
Siga estas etapas:
1.
Vá até a seguinte pasta na mídia de instalação do CA Process Automation:
install_dir\DVD1\ApacheConfTemplates
2.
Extraia os seguintes arquivos do ApacheConfig.zip:
httpd-proxy.conf
3.
Copie httpd-proxy.conf para o seguinte diretório:
apacheHome/conf/extra
4.
Abra httpd-proxy.conf e comentar as seguintes linhas:
LoadModule proxy_module modules/mod_proxy.so
LoadModule proxy_balancer_module modules/mod_proxy_balancer.so
LoadModule proxy_http_module modules/mod_proxy_http.so
5.
Navegue de volta para a pasta apache_install_dir\conf, abra httpd.conf e remova os
comentários das seguintes linhas (se houver comentários):
LoadModule proxy_module modules/mod_proxy.so
LoadModule proxy_balancer_module modules/mod_proxy_balancer.so
LoadModule proxy_http_module modules/mod_proxy_http.so
6.
Atualize as linhas a seguir nos hosts virtuais http e https para substituir os nomes de
host do orquestrador para BalancerMember.
Integrantes do nó UnSecured
■
Node 1
BalancerMember
■
http://< Enter node1 hostname>:7000
Node 2
BalancerMember
http://< Enter node2 hostname>:7000
Integrantes do nó protegidos
270 Guia de Instalação
Configuração do balanceador de carga do Apache não no Windows
■
Node 1
BalancerMember
■
Node 2
BalancerMember
7.
https://< Enter node1 hostname>:7443
https://< Enter node2 hostname>:7443
Substitua o espaço reservado “Enter node1 hostname here" para
worker.node1.host pelo valor real.
Observação: os valores válidos são o endereço IP, o FQDN ou o alias de DNS que é
resolvido para o host em que você está instalando o nó inicial do orquestrador de
domínio. O valor válido é o mesmo usado para “Server Host” ao instalar o
orquestrador de domínio.
8.
Salve o arquivo httpd-proxy.conf.
9.
Abra o arquivo apacheHome/conf/httpd.conf e verifique se as portas 7000 e 7443
não são usadas.
10. Adicione a seguinte linha ao final do arquivo httpd.conf:
Include conf/extra/httpd-proxy.conf
11. Gerar arquivos de certificado SSL (na página 50) para gerar os arquivos
c2okey2.pem e c2ocert.pem.
12. Copie os arquivos gerados para o diretório apacheHome/conf.
13. Reinicie o servidor web Apache.
Apêndice E: Balanceador de carga do Apache 271
Configuração do balanceador de carga do Apache não no Windows
Configurar configuração segura (não no Windows)
Esta seção fornece instruções para instalar e configurar o balanceador de carga do
Apache no modo seguro.
Observação: você pode usar um balanceador de carga diferente do Apache. No entanto,
o orquestrador do CA Process Automation requer que algumas classes de solicitações
sejam direcionadas para um nó específico no orquestrador agrupado. Portanto, o
balanceamento de carga simples não é suficiente. Consulte a página Práticas
recomendadas do CA Process Automation ou entre em contato com o suporte da CA
para obter ajuda com as alternativas. A biblioteca inclui links para essas páginas.
Siga estas etapas:
1.
Instale um balanceador de carga e prepare os modelos de configuração (não no
Windows) (na página 268).
2.
Configure a configuração segura (não no Windows) (na página 272).
3.
Configure o balanceador de carga Apache para Catalyst RESTful API (não no
Windows) (na página 270)
Observação: para que um servidor web do Apache possa encaminhar solicitações
https para operadores do Catalyst, os certificados SSL devem estar no formato PEM.
Se necessário, gere novamente os arquivos de certificado SSL (na página 50).
Configurar configuração segura (não no Windows)
Você pode configurar um balanceador de carga para a comunicação segura. Nas etapas
a seguir, certloc indica o local do certificado.
Siga estas etapas:
1.
Instalar um balanceador de carga e preparar modelos de configuração (na
página 258).
2.
Abra o arquivo workers.properties.
3.
Adicione o primeiro nó definindo node1 que começa com a seguinte linha:
worker.node1.host=<adicione o nome de host do node1 aqui>
4.
Nessa linha, substitua o espaço reservado Enter node1 hostname here para
worker.node1.host pelo valor válido.
Observação: os valores válidos são o endereço IP, o FQDN ou o alias de DNS que é
resolvido para o host em que você está instalando o nó inicial do orquestrador de
domínio. O valor válido é o mesmo usado para “Server Host” ao instalar o
orquestrador de domínio.
5.
272 Guia de Instalação
Salve e feche a arquivo workers.
Configuração do balanceador de carga do Apache não no Windows
6.
Revise os locais padrão de CA no arquivo openssl no diretório a seguir.
apache_install_location/conf
7.
Crie ou obtenha um arquivo de certificado e um arquivo de chave privada com um
"Nome comum" que corresponda a "ServerName" em httpd.conf.
Por exemplo, as etapas a seguir mostram como usar o utilitário openssl que é
fornecido com o balanceador de carga Apache para criar um arquivo de certificado.
Opções adicionais controlam a expiração do certificado, os nomes de arquivos e os
algoritmos. Se o seu site possui requisitos especiais, consulte a documentação
oferecida pelo fornecedor.
a.
Abra um prompt de comando.
b.
Altere os diretórios para a pasta bin do Apache.
cd apache_install_location/bin
c.
Crie um arquivo de Solicitação de assinatura de certificado (CSR) e arquivos
PEM. Para isso, digite o seguinte comando, em que "mypamserver" é um nome
de sua escolha:
openssl req -new -out mypamserver.csr
Você será solicitado a inserir a senha do arquivo PEM e outras informações de
identificação.
■
Pode aceitar os valores padrão para a maioria das informações de
identificação (por exemplo, nome do país, nome do estado ou província,
nome da localidade, nome da empresa e nome da unidade organizacional).
Para deixar um campo em branco, insira um ponto (.).
■
Quando o prompt Nome comum for exibido, digite a parte do nome do
host de "ServerName" como o valor em
apache_install_location/conf/httpd.conf.
Por exemplo, se ServerName em httpd.conf possuir o valor
myhost.mycompany.com:80, especifique myhost.mycompany.com como
o Nome comum.
■
Os seguintes campos são opcionais: endereço de email, dir, uma senha
desafiadora e um nome de empresa opcional.
O balanceador de carga Apache cria mypamserver.csr e privkey.pem no
diretório atual.
d.
Crie sua chave RSA privada. Para isso, digite uma passphrase para privkey.pem
quando o balanceador de carga Apache solicitar.
openssl rsa -in privkey.pem -out mypamserver.key
e.
Crie seu certificado.
openssl x509 -in mypamserver.csr -out mypamserver.cert -req
-signkey mypamserver.key
Apêndice E: Balanceador de carga do Apache 273
Configuração do balanceador de carga do Apache não no Windows
8.
9.
Feche o prompt de comando e abra o Windows Explorer para copiar e excluir os
arquivos gerados:
a.
Selecione ou crie a pasta certloc para manter seu certificado e os arquivos de
chave privada.
b.
Abra a pasta apache_install_dir\bin no local em que os arquivos CERT e KEY
foram gerados.
c.
Arraste e solte (ou seja, mova) mypamserver.cert e mypamserver.key para
certloc.
d.
Exclua os arquivos intermediários criados na pasta apache_install_dir/bin. Os
arquivos intermediários incluem mypamserver.CSR, privkey.PEM e .RND.
Faça backup dos arquivos que você criou.
10. Use um editor de texto para modificar o arquivo de texto httpd
(apache_install_location\conf\httpd.conf) da seguinte maneira:
a.
Não comentar as seguintes linhas:
LoadModule rewrite_module modules/mod_rewrite.so
LoadModule ssl_module modulws/mod_ssl.so
Incluir conf/extra/httpd-ssl.conf
b.
Adicione as linhas a seguir no final de httpd.conf. É possível copiar e colar o
texto do arquivo httpd VIRTUALHOST_EXAMPLE extraído do
SecureDomainConfig_ Template.zip.
<VirtualHost *:80>
JkMountFile conf/uriworkermap.properties
RewriteEngine ativo
RewriteCond %{HTTPS} inativo
RewriteCond http://%{HTTP_HOST}%{REQUEST_URI}
!^http://.*c2orepository*|MirroringRequestProcessor*|mirror
ingrepository*|StartAgent*|genericNoSecurity*|soapAttachmen
t*
RewriteRule (.*) https://%{HTTP_HOST}%{REQUEST_URI}
</VirtualHost>
Nº do módulo de balanceamento de carga
include conf/mod-jk.conf
c.
Salve o arquivo httpd.conf modificado e feche o editor.
11. Faça backup dos arquivos que você editou.
274 Guia de Instalação
Configuração do balanceador de carga do Apache não no Windows
12. Use um editor de texto para modificar o arquivo de configuração
apache_install_location/conf/extra/httpd-ssl da seguinte maneira:
a.
Remova o comentário (se estiver comentado) do seguinte texto: "Listen 443"
b.
Altere o local SSLCertificateFile para .../certloc/mypamserver.cert.
SSLCertificateFile "/usr/local/certloc/mypamserver.cert"
c.
Altere o local SSLCertificateKeyFile para .../certloc/mypamserver.key.
SSLCertificateKeyFile "/usr/local/certloc/mypamserver.key"
d.
Adicione as seguintes linhas ao final do elemento <VirtualHost>, antes do
elemento </VirtualHost>:
SSLOptions +StdEnvVars +ExportCertData
JkMountFile conf/uriworkermap.properties
e.
Salve o arquivo httpd.conf-ssl modificado e feche o editor.
13. Reinicie o serviço do Apache. Para fazer isso, clique em Programas, Apache HTTP
Server 2.2, Servidor Control Apache, Reiniciar no menu Iniciar.
As mudanças entram em vigor.
Apêndice E: Balanceador de carga do Apache 275
Apêndice F: Exemplos de atualização
Esta seção contém os seguintes tópicos:
Exemplo: atualizar qualquer nó do orquestrador de domínio da Release 3.1 SP01 para a
4.2 no Windows (na página 277)
Exemplo: atualizar outro nó do orquestrador de domínio da Release 3.1 SP01 para a 4.2
no Windows (na página 283)
Exemplo: atualizar um orquestrador não agrupado da Release 4.1 SP01 para a 4.2 no
Windows (na página 286)
Atualizando de uma release anterior para a Release 3.1 SP01 (na página 292)
Exemplo: atualizar qualquer nó do orquestrador de domínio da
Release 3.1 SP01 para a 4.2 no Windows
O exemplo a seguir é o primeiro de dois exemplos relacionados sobre a atualização de
um orquestrador de domínio agrupado da Release 3.1 SP01 para a 4.2 em um sistema
operacional Windows. Os exemplos incluem instantâneos selecionados e comentários
do seguinte cenário:
■
Nó 1 do orquestrador de domínio - pam-sandbox-n1
■
Nó 2 do orquestrador de domínio - pam-sandbox-n2
■
Balanceador de carga do orquestrador de domínio - pam-sandbox-LB
Estas são as etapas:
1.
Efetue logon no host com o nó do orquestrador de domínio agrupado que você
planeja atualizar.
2.
Abra a release do CA Process Automation que está sendo atualizada. Por exemplo,
no menu Iniciar, selecione Programas, CA, Domínio do CA Process Automation 3.1
SP1, Iniciar o CA Process Automation.
Observação: essa é uma maneira fácil de verificar se o CA EEM está em execução e
se o servidor de banco de dados está ativo. Isto é um pré-requisito para a
atualização.
Apêndice F: Exemplos de atualização 277
Exemplo: atualizar qualquer nó do orquestrador de domínio da Release 3.1 SP01 para a 4.2 no Windows
3.
Clique em Sair, feche o console de gerenciamento do CA Process Automation e
interrompa o serviço do orquestrador. (Se você abrir Serviços, é possível verificar se
o serviço não está com o status Iniciado.) Não prossiga enquanto o status for
"Interrompendo". Atualize essa exibição e aguarde até que o campo Status esteja
limpo.
4.
Vá até a pasta DVD1 da mídia de instalação e inicie o
Domain_Installer_windows.bat.
5.
Clique em Avançar para percorrer as páginas iniciais do assistente de instalação do
instalador de terceiros:
6.
■
Bem-vindo ao assistente de instalação do instalador de terceiros do CA Process
Automation
■
Contrato de licença - Eu aceito os termos do Contrato de Licença
Para a opção Selecione o diretório de destino, navegue até o diretório exato que
contém os arquivos do CA Process Automation 3.1sp01: bin, cliente, documentos,
lib e servidor. Esse diretório pode ter o nome padrão ou um nome fornecido
anteriormente.
Importante: Você deve apontar para o diretório correto para que o processo de
instalação reconheça as suas opções de configuração anteriores.
7.
Clique em Avançar para percorrer os pré-requisitos para instalação do CA Process
Automation.
A instalação de componentes de terceiros é iniciada.
8.
Quando o JDBC Jars da página de instalação é exibido, clique em Adicionar arquivos,
se estiver usando um servidor de banco de dados do MySQL ou um SQL Server. Vá
até o local do arquivo jar apropriado.
Por exemplo, o driver do JDBC para o SQL Server foi alterado, procure
DVD1\drivers\jtds-1.3.jar para o SQL Server.
278 Guia de Instalação
Exemplo: atualizar qualquer nó do orquestrador de domínio da Release 3.1 SP01 para a 4.2 no Windows
9.
Quando Concluindo o Assistente de instalação do CA Process Automation é exibido,
a.
Altere o último diretório do caminho exibido de DVD1 para DVD2.
b.
Clique em Concluir.
A seguinte mensagem será exibida: "Copiando o instalador do CA Process
Automation. Isso pode levar alguns minutos. Aguarde."
10. Quando Bem-vindo ao Assistente de instalação de domínio do CA Process
Automation é exibido, clique nas páginas iniciais do assistente:
■
Idioma
■
Bem-vindo ao Assistente de instalação de domínio do CA Process Automation
■
Contrato de Licença - Eu aceito os termos do Contrato de Licença.
■
Diretório inicial do Java - este é selecionado automaticamente, por exemplo,
C:\Arquivos de Programas\Java\jdk1.7.0_x.
■
Reinstalar/configurar - a opção Reinstalar significa Atualização.
A mensagem de cópia da configuração é exibida.
■
Tela de configuração
O exemplo a seguir inclui os dados de exemplo:
Apêndice F: Exemplos de atualização 279
Exemplo: atualizar qualquer nó do orquestrador de domínio da Release 3.1 SP01 para a 4.2 no Windows
11. Quando Definir senha do certificado é exibido, insira a mesma senha do certificado
que foi usada na release anterior e, em seguida, clique em Avançar.
12. Clique em Avançar para selecionar a pasta do menu Iniciar - o padrão é CA Process
Automation 4.2
13. Para obter as Propriedades gerais, clique em Avançar. Instalar como um serviço do
Windows é selecionado por padrão.
O exemplo a seguir inclui os dados de exemplo:
14. Clique em Avançar para proceder para as seguintes páginas:
■
Diretório temporário de scripts
■
Diretiva de execução do PowerShell
15. Quando Configurações de Segurança do EEM (Embedded Entitlements Manager) é
exibido, as entradas da configuração anterior são preenchidas por padrão. Por
exemplo:
280 Guia de Instalação
Exemplo: atualizar qualquer nó do orquestrador de domínio da Release 3.1 SP01 para a 4.2 no Windows
a.
Ignore o campo Domínio padrão do Active Directory, a menos que tenha
configurado o CA EEM para usar vários Microsoft Active Directories. Nesse
caso, digite o nome de um dos AD que você configurou.
b.
Selecione Registrar o aplicativo com o CA EEM e clique em Registrar.
c.
Forneça credenciais para efetuar logon no CA EEM como o administrador
EiamAdmin e clique em OK.
d.
Clique em Sim para concordar com a atualização.
Apêndice F: Exemplos de atualização 281
Exemplo: atualizar qualquer nó do orquestrador de domínio da Release 3.1 SP01 para a 4.2 no Windows
e.
Clique em OK na mensagem "Aplicativo atualizado".
f.
(Opcional). Clique em Testar configurações do EEM e conclua Verificar
configurações do EEM:
■
Se as credenciais de usuário estiverem armazenadas no CA EEM, digite o
nome de usuário e a senha da sua conta de usuário do CA Process
Automation.
■
Se o CA EEM usa o Active Directory, digite as suas credenciais do AD.
Responda à mensagem de confirmação.
16. Conforme as seguintes configurações do banco de dados forem exibidas, clique em
Testar configurações do banco de dados para verificar se "Teste bem-sucedido" é
exibido. Clique em Avançar.
■
Banco de dados do repositório (também conhecido como o banco de dados da
biblioteca)
■
Banco de dados de tempo de execução
■
Banco de dados de relatórios
O exemplo a seguir inclui os dados de exemplo:
282 Guia de Instalação
Exemplo: atualizar outro nó do orquestrador de domínio da Release 3.1 SP01 para a 4.2 no Windows
17. Para obter Jars adicionais para instalação, clique em Avançar ou selecione na lista
exibida e adicione outros arquivos, se necessário.
18. Aguarde enquanto a instalação atualiza (instala) o domínio do CA Process
Automation.
19. Quando Concluindo o Assistente de instalação de domínio do CA Process
Automation é exibido, clique em Concluir.
20. Efetue logoff do servidor no qual o nó 1 do orquestrador de domínio agrupado foi
atualizado.
Observação: se tiver conectores para atualizar, adie o início do serviço do orquestrador
até que essa atualização seja concluída.
Exemplo: atualizar outro nó do orquestrador de domínio da
Release 3.1 SP01 para a 4.2 no Windows
O exemplo a seguir é o segundo de dois exemplos relacionados sobre a atualização de
um orquestrador de domínio agrupado da Release 3.1 SP01 para a 4.2 em um sistema
operacional Windows. Os exemplos incluem instantâneos selecionados e comentários
do seguinte cenário:
■
Nó 1 do orquestrador de domínio - pam-sandbox-n1
■
Nó 2 do orquestrador de domínio - pam-sandbox-n2
■
Balanceador de carga do orquestrador de domínio - pam-sandbox-LB
Estas são as etapas:
1.
Efetue logon no primeiro servidor que foi atualizado. Inicie o serviço do
orquestrador por meio de Ferramentas administrativas, Serviços. Observe que o
caminho é o mesmo caminho em que você inicialmente instalou o CA Process
Automation.
Apêndice F: Exemplos de atualização 283
Exemplo: atualizar outro nó do orquestrador de domínio da Release 3.1 SP01 para a 4.2 no Windows
2.
Efetue logon no servidor em que outro nó (por exemplo, node2) do orquestrador
de domínio agrupado está instalado.
3.
Vá até o URL do domínio, o balanceador de carga do orquestrador de domínio.
Nesse exemplo, ele é http://pam-sandbox-lb/itpam.
4.
Efetue logon, clique na guia Configuração e, em seguida, clique na paleta Instalação
(lado esquerdo inferior).
5.
Em Instalar o nó de agrupamento do orquestrador de domínio, clique em Instalar
para iniciar a atualização.
6.
A caixa de diálogo de seleção de idioma é exibida em primeiro lugar. Clique em OK.
7.
Clique nas páginas seguintes do assistente:
■
Bem-vindo ao assistente de instalação do instalador de terceiros do CA Process
Automation.
■
Contrato de Licença - selecione Eu aceito os termos do Contrato de Licença
■
Selecione o diretório de destino, C:\Arquivos de Programas\CA\PAM, por
padrão.
■
Pré-requisitos para instalação do CA Process Automation - chama a instalação.
■
Concluindo o Assistente de instalação do CA Process Automation com a opção
Usar domínio selecionada - Clique em Concluir
Aguarde até que a próxima página seja exibida. Não há nenhum indicador
visual do processamento que preceda a exibição da próxima página.
8.
284 Guia de Instalação
■
Bem-vindo ao Assistente de instalação de domínio do CA Process Automation
■
Contrato de licença
Se você atualizou o JDK, vá até o Diretório inicial do Java, por exemplo, C:\Arquivos
de Programas\Java\jdk1.7.0_45
Exemplo: atualizar outro nó do orquestrador de domínio da Release 3.1 SP01 para a 4.2 no Windows
9.
Quando a Tela de configuração for exibida,
a.
Clique na lista suspensa Orquestrador e selecione o nó do orquestrador de
domínio que foi atualizado primeiro.
b.
Insira um valor no campo Nó de funcionário do balanceador de carga. Digite o
designador para o nó (node2, node3, node4) no qual você está fazendo a
atualização. Considere o formato worker.node2.host=current-host, conforme
foi definido em workers.properties na pasta apache_install_dir/conf.
Neste exemplo, o node2 do agrupamento do orquestrador de domínio é definido
como o valor de worker.node2.host=pam-sandbox-n2 em workers.properties. O
FQDN do balanceador de carga é previamente preenchido no campo Nome do host
público.
10. Digite o nome da empresa.
11. Digite a mesma senha do certificado que você inseriu durante a instalação do nó
anterior do orquestrador de domínio. Essa é a mesma senha do certificado que foi
usada pelo orquestrador de domínio na release anterior.
Apêndice F: Exemplos de atualização 285
Exemplo: atualizar um orquestrador não agrupado da Release 4.1 SP01 para a 4.2 no Windows
12. Clique nas seguintes páginas, que usam as configurações do node1 neste exemplo.
■
Selecione a pasta do menu Iniciar.
■
Página Propriedades gerais (Instalar como um serviço do Windows não é
mostrado, mas é suposto).
■
Diretório temporário de scripts
■
PowerShell
■
Configurações de segurança do CA Embedded Entitlements Manager CA EEM
■
Configurações do banco de dados - Repositório
■
Configurações do banco de dados - Tempo de execução
■
Configurações do banco de dados - Relatórios
A instalação de atualização é iniciada.
13. Quando a página Concluindo o Assistente de instalação do domínio do CA Process
Automation for exibida, clique em Concluir.
Exemplo: atualizar um orquestrador não agrupado da Release
4.1 SP01 para a 4.2 no Windows
O exemplo a seguir fornece instantâneos selecionados que se parecem com o que é
visto ao atualizar um orquestrador não agrupado da Release 4.1 SP01 para a 4.2 em um
sistema operacional Windows. Se não estiver familiarizado com o assistente de
instalação do CA Process Automation, você pode achá-lo útil.
Estas são as etapas:
1.
Efetue logon no host em que o Orquestrador de domínio está instalado.
2.
Abra a release do CA Process Automation que está sendo atualizada. Por exemplo,
no menu Iniciar, CA, CA Process Automation 4.1 SP01, Iniciar o CA Process
Automation.
Observação: essa é uma maneira fácil de verificar se o CA EEM está em execução e
se o servidor de banco de dados está ativo. Isto é um pré-requisito para a
atualização.
286 Guia de Instalação
Exemplo: atualizar um orquestrador não agrupado da Release 4.1 SP01 para a 4.2 no Windows
3.
Efetue logoff do CA Process Automation, feche o navegador e interrompa o serviço
do orquestrador. Por exemplo, no menu Iniciar, selecione CA, CA Process
Automation 4.1 SP01, Interromper serviço do orquestrador. (Se você abrir Serviços,
é possível verificar se o serviço não está com o status Iniciado.)
4.
Vá até a pasta DVD1 da mídia de instalação e inicie o
Domain_Installer_windows.bat.
5.
Clique em Avançar para percorrer as páginas iniciais do assistente:
■
Idioma
■
Bem-vindo ao assistente de instalação do instalador de terceiros do CA Process
Automation
■
Contrato de licença - Eu aceito os termos do Contrato de Licença
■
Selecionar o diretório de destino
■
Pré-requisitos para a instalação do CA Process Automation
A instalação é iniciada, incluindo a instalação do Active MQ e a instalação de
componentes de terceiros.
■
Instalação do JDBC Jars (O padrão é usar o JDBC Jars especificado durante a
atualização do orquestrador de domínio.)
■
Pré-requisitos para a instalação do CA Process Automation (concluída com
êxito)
Apêndice F: Exemplos de atualização 287
Exemplo: atualizar um orquestrador não agrupado da Release 4.1 SP01 para a 4.2 no Windows
6.
Quando Concluindo o Assistente de instalação do CA Process Automation é exibido,
substitua DVD1 por DVD2 no caminho do diretório. Em seguida, clique em Concluir.
A mensagem será exibida: "Copiando o instalador do CA Process Automation. Isso
pode levar alguns minutos. Aguarde." Talvez haja um tempo de atraso entre o
fechamento dessa página e a abertura da página de boas-vindas.
7.
Quando Bem-vindo ao Assistente de instalação de domínio do CA Process
Automation é exibido, clique nas páginas iniciais do assistente:
■
Idioma
■
Bem-vindo ao Assistente de instalação de domínio do CA Process Automation
■
Contrato de licença - Eu aceito os termos do Contrato de Licença
8.
Para o domínio do CA Process Automation, defina o Diretório inicial do Java e vá até
o diretório correto.
9.
Continue clicando por meio das páginas:
■
Domínio do CA Process Automation, Reinstalar/configurar - Reinstalar é a única
opção disponível para uma atualização.
■
Domínio do CA Process Automation, Tela de configuração
10. Quando Definir senha do certificado é exibido, insira a mesma senha do certificado
que o orquestrador de domínio usa. Essa senha do certificado deve corresponder
àquela inserida quando este orquestrador não agrupado foi instalado inicialmente.
Clique em Avançar
288 Guia de Instalação
Exemplo: atualizar um orquestrador não agrupado da Release 4.1 SP01 para a 4.2 no Windows
11. Clique em selecionar a pasta do menu Iniciar para usar a seleção anterior.
12. Na página Propriedades gerais, observe as seguintes alterações nos padrões da
porta do servidor do orquestrador:
Porta do servidor
Define a porta que o orquestrador de domínio usa para se comunicar com
outros orquestradores e agentes.
Padrão: 80 (básico: HTTP) ou 443 (protegido: HTTPS)
Porta do servidor obsoleta
(Somente atualização/reinstalação) O valor da Porta do servidor que foi
definido para uma release anterior do CA Process Automation.
Padrão: 7001
13. Clique nas páginas a seguir, fazendo alterações a seu critério.
■
Diretório temporário de scripts
■
Diretiva de execução do PowerShell
14. Quando Configurações de Segurança do EEM (Embedded Entitlements Manager) é
exibido,
a.
Selecione Registrar o aplicativo com o CA EEM e clique em Registrar. É sempre
aconselhável fazê-lo para uma atualização porque uma nova release pode
conter alterações ou adições às diretivas do CA EEM para o CA Process
Automation. Quando nenhuma alteração for feita entre as releases, você verá
uma mensagem informando que nenhuma atualização é necessária.
b.
Se tentar sair dessa página sem registro e o processo de instalação detectar
uma atualização da versão do CA Process Automation, o processo de instalação
solicitará que você selecione Registrar o aplicativo no CA EEM e, em seguida,
clique em Registrar.
Apêndice F: Exemplos de atualização 289
Exemplo: atualizar um orquestrador não agrupado da Release 4.1 SP01 para a 4.2 no Windows
c.
Forneça credenciais para efetuar logon no CA EEM como o administrador
EiamAdmin.
d.
Concorde com a atualização. O processo de instalação detecta a versão do
servidor do CA EEM e escolhe o SDK apropriado.
e.
Se a atualização não for necessária, esta mensagem será exibida:
f.
Clique em OK quando a confirmação de aplicativo registrado for exibida.
15. Clique nas Configurações do banco de dados, pois você já as definiu:
■
Banco de dados do repositório
■
Banco de dados de tempo de execução
■
Banco de dados de relatórios
16. Clique em Jars adicionais para instalação se não há nada a ser adicionado.
A opção Instalação atualiza (instala) o domínio do CA Process Automation.
290 Guia de Instalação
Exemplo: atualizar um orquestrador não agrupado da Release 4.1 SP01 para a 4.2 no Windows
17. Quando Concluindo o Assistente de instalação de domínio do CA Process
Automation é exibido, clique em Concluir. Dê tempo suficiente para que as
atualizações do esquema sejam concluídas antes de tentar iniciar o CA Process
Automation.
18. Inicie o serviço do orquestrador.
19. Inicie o CA Process Automation.
.
Apêndice F: Exemplos de atualização 291
Atualizando de uma release anterior para a Release 3.1 SP01
Atualizando de uma release anterior para a Release 3.1 SP01
Não é possível fazer uma atualização diretamente do CA IT Process Automation
Manager (CA IT PAM) Release 2.x, Versão 3.0 ou 3.0sp01 para o CA Process Automation
Release 4.2. Você deve primeiro executar uma atualização intermitente.
Siga estas etapas:
1.
Atualize a partir de qualquer uma das releases anteriores para o CA Process
Automation 3.1 SP01
■
CA IT PAM Release 2.x
■
CA IT PAM Versão 3
■
CA IT PAM Service Pack 3.0 SP01
Observação: para obter informações sobre esta atualização provisória, faça
download do Guia de Instalação apropriado no Atendimento ao cliente.
2.
292 Guia de Instalação
Atualize a partir do CA Process Automation Service Pack 3.1 SP01 para o CA Process
Automation Release 4.2, conforme descrito em Como atualizar o CA Process
Automation (na página 142).