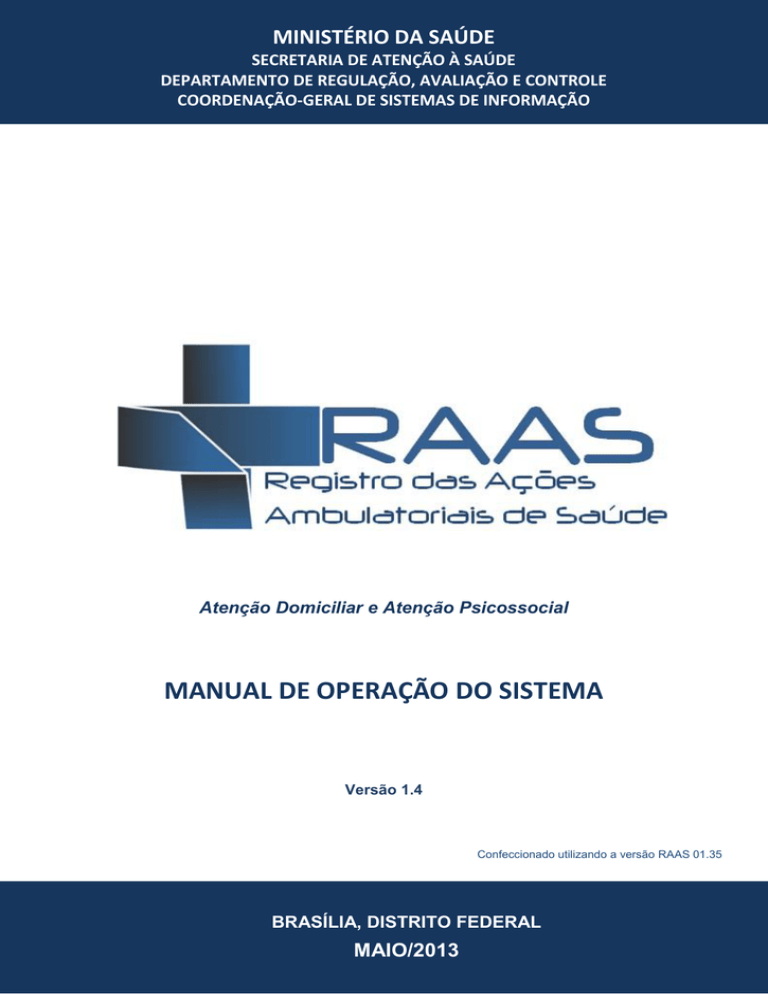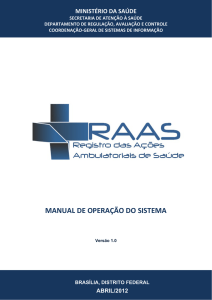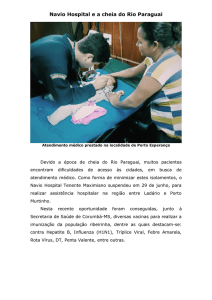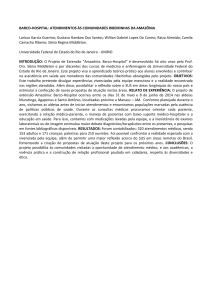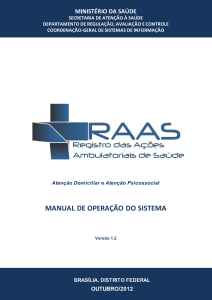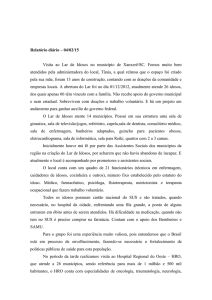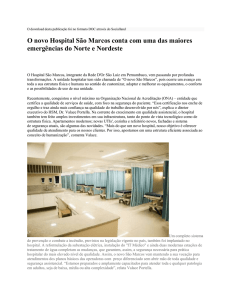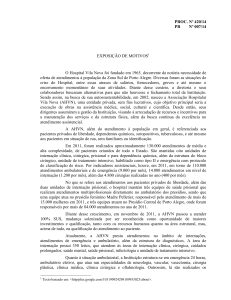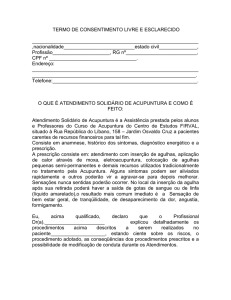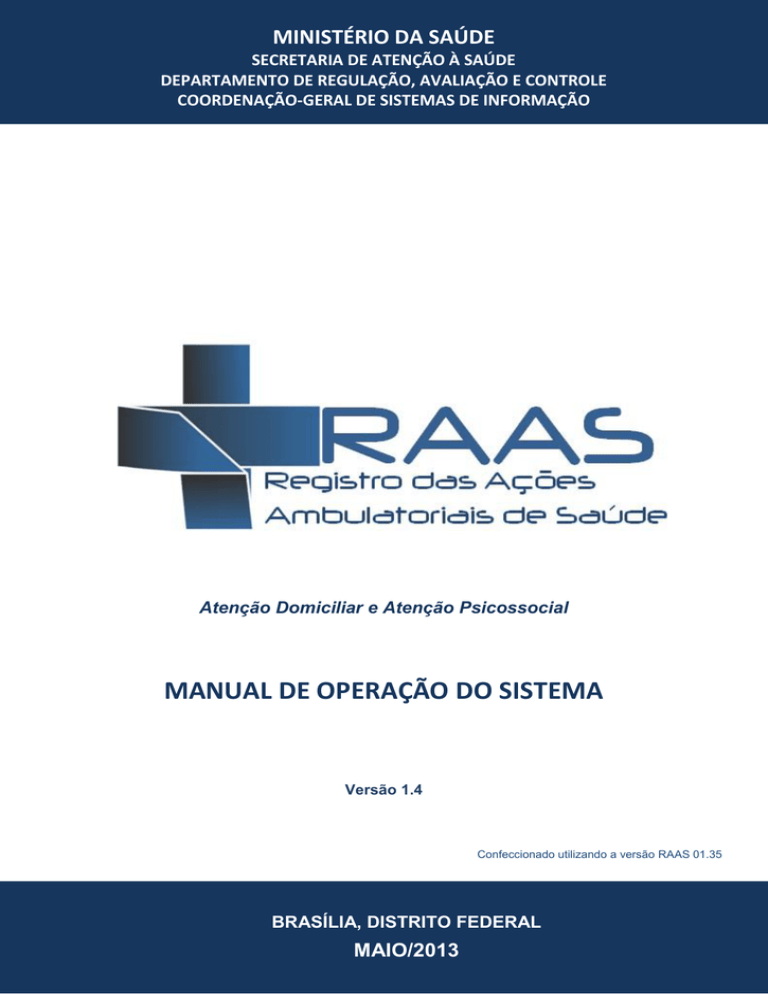
MINISTÉRIO DA SAÚDE
SECRETARIA DE ATENÇÃO À SAÚDE
DEPARTAMENTO DE REGULAÇÃO, AVALIAÇÃO E CONTROLE
COORDENAÇÃO-GERAL DE SISTEMAS DE INFORMAÇÃO
Atenção Domiciliar e Atenção Psicossocial
MANUAL DE OPERAÇÃO DO SISTEMA
Versão 1.4
Confeccionado utilizando a versão RAAS 01.35
BRASÍLIA, DISTRITO FEDERAL
MAIO/2013
MINISTÉRIO DA SAÚDE
Secretaria de Atenção à Saúde - SAS
Departamento de Regulação, Avaliação e Controle - DRAC
Coordenação-Geral de Sistemas de Informação - CGSI
Edição, Distribuição e Informações:
MINISTÉRIO DA SAÚDE
Secretaria de Atenção à Saúde
Departamento de Regulação, Avaliação e Controle de Sistemas
Coordenação Geral de Sistemas de Informação – CGSI/DRAC
SAF Sul – Quadra 2 - Ed. Premium - Torre II - 3º Andar - Sala 303.
CEP: 70070.600, Brasília - DF
Telefone: (61) 3306-8433
FAX: (61) 3306-8431
Home Page: <http://www.saude.gov.br/sas>
E-mail: [email protected]
Diretora DRAC:
Maria do Carmo
Corrdenador CGSI:
Giorgio Bottin
Confecção do Manual:
Leandro Manassi Panitz
Ficha Catalográfica
Brasil. Ministério da Saúde/ Secretaria de Atenção à Saúde/ Departamento de Regulação,
Avaliação e Controle/Coordenação Geral de Sistemas de Informação – 2009
RAAS – Registro das Ações Ambulatoriais de Saúde: Manual de Operação do Sistema
36 Páginas
1.Sistema de Informação, 2.Registro das Ações Ambulatoriais de Saúde, 3. Orientações
Técnicas.
2
SUMÁRIO
1.
APRESENTAÇÃO ................................................................... 5
2.
INSTALAÇÃO DO SISTEMA ................................................... 6
3.
INTERFACE DO RAAS ........................................................... 8
4.
PRIMEIRA EXECUÇÃO......................................................... 12
5.
PREPARANDO O AMBIENTE............................................... 15
6.
REGISTRO DA ATENÇÃO DOMICILIAR .............................. 19
7.
REGISTRO DA ATENÇÃO PSICOSSOCIAL ........................ 24
8.
REGRAS GERAIS DE REGISTRO ........................................ 30
9.
A IMPORTANCIA DO SIGTAP (TABELA SUS) .................... 35
10. EXPORTAÇÃO DOS REGISTROS ....................................... 36
3
GLOSSÁRIO
AD: Atenção Domiciliar
CBO: Classificação Brasileira de Ocupações
CGSI: Coordenação-Geral de Sistemas de Informação
CID: Código Internacional de Doenças
CNES: Cadastro Nacional dos Estabelecimentos de Saúde
DATASUS: Departamento de Informática do SUS
DRAC: Departamento de Regulação, Avaliação e Controle
FPO: Ficha de Programação Físico-Orçamentária
MS: Ministério da Saúde
RAS: Redes de Atenção à Saúde
RAAS: Registro das Ações Ambulatoriais de Saúde
RAAS-AD: Registro das Ações da Atenção Domiciliar
SAS: Secretaria de Assistência à Saúde
SIGTAP: Sistema de Gerenciamento da Tabela de Procedimentos, Medicamentos e
Órteses, Próteses e Materiais Especiais do SUS
SCNES: Sistema de Cadastro Nacional de Estabelecimento de Saúde
SES: Secretaria de Estado da Saúde
SIA: Sistema de Informações Ambulatoriais do SUS
SMS: Secretaria Municipal de Saúde
SUS: Sistema Único de Saúde
4
1. APRESENTAÇÃO
O manual apresentado aqui tem o objetivo de auxiliar o usuário do sistema a utilizar
as funcionalidades necessárias para operação completa do RAAS - Registro das
Ações Ambulatoriais de Saúde.
Entre os tópicos abordados estão instruções para efetuar o registro das ações, emitir
relatórios dos atendimentos e usuários do SUS, fazer a manutenção e atualização
do sistema, importar e exportar arquivos de remessa de atendimentos.
O Registro das Ações Ambulatoriais de Saúde foi instituído pela Portaria nº 276, de
30 de março de 2012 com o objetivo de incluir as necessidades relacionadas ao
monitoramento das ações e serviços de saúde conformados em Redes de Atenção à
Saúde.
A necessidade que culminou no desenvolvimento deste sistema se originou nas
determinações e discussões realizadas na Oficina "Redes de Atenção à Saúde e
Sistemas de Informação", organizada pelo Departamento de Regulação, Avaliação e
Controle – DRAC/SAS/MS, realizada nos dias 09 a 13 de janeiro de 2012, e que
contou com representantes das diversas áreas técnicas do Ministério da Saúde
responsáveis pela conformação e coordenação das Redes de Atenção à Saúde.
O primeiro capítulo contém orientações para instalar passo a passo o gerenciador de
banco de dados FIREBIRD e o sistema RAAS.
O segundo capítulo descreve a interface de operação do aplicativo, explicando o
significado de cada legenda e item de menu.
O terceiro capítulo contém as instruções para execução do RAAS, e criação e
personalização de usuários que irão operar o sistema.
O quarto capítulo explica ao usuário do RAAS a preparar o ambiente de sistema
para iniciar o registro das ações. A preparação de ambiente envolve a identificação
do responsável pela remessa, a indicação do gestor receptor dos arquivos,
configuração de competência e atualização das tabelas de dados nacionais.
O quinto capítulo é específico da Atenção Domiciliar, e guiará o usuário nas telas de
sistema e principais regras para registro do atendimento e das ações. Serão
registrados no RAAS da Atenção Domiciliar somente os atendimentos e ações
realizadas por equipes habilitadas no programa Melhor em Casa.
5
2. INSTALAÇÃO DO SISTEMA
Para instalar o sistema de Registro das Ações Ambulatoriais de Saúde (RAAS) siga
os passos que se seguem.
Instalar o Gerenciador de Banco de Dados – FIREBIRD
Caso o Firebird já esteja instalado em seu computador, passe para os passos de
instalação do RAS.
Acessar o endereço eletrônico http://sia.datasus.gov.br
Na seção de “Versões para Download”, na parte direita superior da tela, clique
em RAS.
Nesta listagem de arquivos, efetuar download do arquivo Firebird-1.5.5.4926-3Win32.exe para um diretório conhecido.
Executar este arquivo para iniciar a instalação.
Confirmar o idioma “Português (Standart)”.
Na tela de Bem-Vindo selecione “seguinte”.
Na tela de contrato de licença selecione “aceito e contrato” e “seguinte”.
Na tela de informação leia o texto e selecione “seguinte”.
Na tela de destino deixe o caminho de instalação padrão e selecione “seguinte”
Na tela de componentes deixe o padrão e selecione “seguinte”
Na tela de escolha de pasta deixe o padrão de selecione “seguinte”
Na tela de tarefas selecione a opção “Executar como Aplicação” e “seguinte”
Clique em “Instalar”, depois “Seguinte”, e depois “Concluir”.
O gerenciador de banco de dados está instalado e funcionando corretamente se a
barra de tarefas apresentar o ícone:
6
Instalar o de Registro das Ações Ambulatoriais de Saúde - RAAS
O arquivo de instalação do RAAS é ao mesmo tempo instalador e atualizador,
portanto sempre que houver necessidade de instalar ou atualizar versões basta
repetir este processo.
Acessar o endereço eletrônico http://sia.datasus.gov.br
Na seção de “Versões para Download”, na parte direita superior da tela, clique
em RAAS.
Nesta listagem de arquivos, efetuar download do arquivo RAASvvvv.exe para um
diretório conhecido. Obs.: vvvv é um número, e indica a versão do aplicativo.
Executar este arquivo para iniciar a instalação.
Na tela de Bem-Vindo selecione “seguinte”.
Na tela de destino deixe o caminho de instalação padrão e selecione “seguinte”
Clique em “Instalar”, e depois em “Concluir”.
Será criado automaticamente um ícone na área de trabalho para execução do
sistema RAAS, conforme a ilustração a seguir:
7
3. INTERFACE DO RAAS
A interface principal do RAAS permite acessar um conjunto completo de
funcionalidades para registrar ações, emitir relatórios, intercambiar arquivos,
consultar tabelas utilizadas pelo sistema, atualizar tabelas e fazer manutenção da
base de dados. Além disto, exibe um conjunto de informações úteis ao usuário do
sistema para gerenciamento da ferramenta.
Figura 1 - Tela inicial do sistema
O cabeçalho do sistema apresenta um menu de acesso à todas funcionalidades do
sistema. Resumidamente cada item de menu contém as seguintes funcionalidades,
que serão abordadas no decorrer do manual:
Registro das Ações:
Permite ao usuário acessar as telas de registro de ações de diferentes áreas da
atenção à saúde. As diferentes telas de registro acessadas podem conter campos
distintos e regras diferenciadas, pois estão personalizados às necessidades da área.
Atualmente é possível registrar ações da Atenção Domiciliar e Atenção Psicossocial.
8
Relatórios:
Permite ao usuário emitir um conjunto de relatórios para análise dos
atendimentos e ações registradas, estando igualmente organizado por áreas
temáticas. Estes relatórios incluem principalmente listagens dos atendimentos e
ações registradas, personalizadas por filtros, assim como a possibilidade de
emitir os espelhos detalhados de cada atendimento registrado.
Espelho do Atendimento: exibe um conjunto de filtros, que ao serem definidos
e selecionar “imprimir” exibe uma folha de cada atendimento registrado na
competência vigente com todas as informações disponíveis.
Relação de Atendimentos: exibe um conjunto de filtros, que ao serem
definidos, definir o formato e selecionar “imprimir” salva em disco um arquivo
com a relação de todos os atendimentos/ações informados na competência
vigente. Por exibir todas as ações digitadas, duplica a linha do atendimento
para cada ação disponível.
Relatório de Erros de Consistência: exibe um conjunto de filtros, que ao
serem definidos, retornam todos os atendimentos que tem alguma
inconsistência. Caso não retornar informações, significa que não há
atendimentos com erro.
Exportação:
Exportação para o SIA/RAAS: Permite exportar uma remessa de
atendimentos registrados para envio ao gestor de saúde, ou para intercambio
dos dados entre aplicativos RAAS instalados em computadores diferentes.
Esta última opção é normalmente utilizada quando o sistema não está sendo
utilizado em rede, e se deseja centralizar todos os atendimentos registrados
em um único aplicativo antes de exportar para o gestor.
Exportação Prévia de Produção Preliminar: Funcionalidade exclusiva para
Atenção Domiciliar, que exporta uma prévia dos atendimentos registrados
sem as consistências finais do RAAS e SIA.
Importação:
Permite ao usuário importar uma remessa de atendimentos de outro RAS que
centralizar os atendimentos em um único aplicativo, ou importar arquivos
9
gerados por sistemas proprietários, já que somente o RAAS poderá gerar a
remessa final para o gestor.
Operação:
Permite acessar todas as funcionalidades gerenciais do sistema, tais como
realizar cópia de segurança, atualizar tabelas, efetuar consistência da base de
dados, alterar competência de apresentação, criar novos usuários, alterar senha
de acesso, e configurar o caminho do banco de dados que poderá ser acessado
na intranet.
Consulta: permite consultar o conteúdo de todas as tabelas internas do sistema
(CEP, CID, CBO...), assim como o cadastro dos usuários do SUS registrados,
equipes, e profissionais de saúde.
Sair: Encerra o sistema RAAS.
No painel visual do sistema temos alguns botões para facilitar a digitação dos
atendimentos, trazendo as principais funcionalidades
AD: Habilita o painel de registro da Atenção Domiciliar.
PSI: Habilita o painel de registro da Atenção Psicossocial.
: Abre a listagem de atendimentos.
: Abre a tela de exportação da produção.
: Abre a tela de importação da produção.
: Realiza a consistência dos atendimentos já digitados.
10
No rodapé do sistema podemos encontrar as seguintes informações, que em
relação à tela acima exibida significam o seguinte:
201301f: é a versão do kit de tabelas de competência importadas no sistema.
Estas tabelas deverão ser importadas mensalmente e em situações
excepcionais deverão ser importadas mais de uma vez. “2013” é o ano, “01” é o
mês e “f” é a versão das tabelas.
0101: é a versão da base de dados do sistema. A cada alteração ou inclusão de
campos novos será sinalizada uma nova versão.
JAN/2013: é a competência de apresentação, que deverá ser coincidente com a
competência do processamento do SIA pelo gestor. Uma remessa de
Setembro/2012 deve ser importada no processamento do SIA de mesma
competência.
MESTRE: é o nome do usuário corrente no sistema. O RAS é multiusuário, o
que significa que podem existir vários usuários cadastrados, e inclusive
operando o sistema simultaneamente em rede.
Versão 01.35: é a versão do sistema. As atualizações de sistema não são
mensais, ocorrem somente quando alguma regra ou campo novo é incluído no
RAS.
11
4. PRIMEIRA EXECUÇÃO
Para iniciar o sistema clique no ícone do RAS criado automaticamente na área de
trabalho ou no Menu Iniciar > Programas > Datasus > RAAS
Figura 2 - Ícone do sistema
Ao clicar no ícone do RAAS será exibida a tela de autenticação do sistema como se
segue abaixo.
Figura 3 - Tela de autenticação do usuário
Para acessar o sistema pela primeira basta digitar o usuário e senha padrão:
Usuário: “MESTRE” e Senha: “A”.
Na primeira execução do RAAS será exibida a seguinte mensagem:
12
Esta tela possibilitará ao usuário escolher a competência inicial para digitação dos
atendimentos. É importante que a competência informada esteja correta, pois não
haverá possibilidade de retroceder para competências anteriores após confirmar a
informação digitada nesta tela.
Sempre que esta mensagem for exibida, significa que uma nova base de dados
vazia foi criada.
Para maior segurança das informações armazenadas no sistema, neste primeiro
acesso deverá ser criado um novo usuário e senha do responsável pela operação do
sistema.
Lembre-se que o sistema irá armazenar dados pessoais dos usuários do SUS tais
como número de documentos, nome e endereço, além de dados sobre sua condição
de saúde e doença.
Para cadastrar um novo usuário basta seguir os passos que se seguem:
1) Acessar o Menu > Operação > Usuário(s)
2) Na tela de Usuário(s) clique em adicionar e digite o novo usuário e senha
Figura 4 - Gerenciamento de Usuários
13
Após informar os dados do novo usuário você deverá escolher as funcionalidades
que estarão disponíveis para este.
Através destas opções é possível personalizar usuários que terão acesso à partes
ou funcionalidades especificas do sistema, por exemplo: registro de atendimentos,
emissão de relatórios, importação e exportação de arquivos.
Se o usuário tiver privilégios de administrador do sistema, basta marcar a opção
“Todas as Opções do Sistema” com um duplo clique.
Verifique se o símbolo > está marcado ao lado das opções desejadas e clique em
“Gravar”.
Encerre o sistema e entre novamente através do ícone. Desta vez informe o usuário
e senha criados no primeiro acesso.
14
5. PREPARANDO O AMBIENTE
O sistema RAAS necessita de algumas configurações simples e conjunto de
arquivos mínimos para estar preparado para o registro das ações.
São quatro passos para preparar o ambiente de sistema no primeiro acesso, e
mensalmente o processo se repete executando somente os passos 2 e 3:
Passo 1: Acessar o Menu > Operação > Gestor. Nesta tela deve ser informado
obrigatoriamente o órgão responsável pelo registro dos atendimentos e para
qual gestor as remessas serão enviadas. É importante preencher estas
informações corretamente, pois irão definir qual gestor poderá importar a
remessa de atendimentos. (executar somente no primeiro mês)
Figura 5 - Configuração do responsável e do gestor
Passo 2: Acessar o Menu > Operação > Alterar Competência. Esta
funcionalidade deve ser executada toda vez que for necessário informar uma
nova competência. Nesta tela deverá ser informada a competência de
apresentação da remessa ao gestor. Esta competência deverá ser a mesma do
processamento do SIA que o gestor estará processando no mês corrente.
Competência de apresentação é diferente de mês de atendimento, que será
informado no registro dos atendimentos. (executar mensalmente)
15
Figura 6 - Configuração de Competência
Passo 3: Acessar o Menu > Operação > Importar Tabelas Nacionais do KIT SIA.
Esta tela permite ao usuário informar a pasta onde estão os arquivos mínimos
para operação da competência informada. Para executar esta opção deve-se
primeiramente obter os arquivos da competência (executar mensalmente)
Figura 7 - Atualização dos arquivos da competência
16
Passo 4: Acessar o Menu > Operação > Importar tabela de CEP. Esta tela
permite ao usuário importar a tabela de CEP do Brasil. Este arquivo é
obrigatório para iniciar o registro das ações, pois esta informação deve ser
registrada corretamente, não sendo permitido o registro de “CEP genéricos”.
Para executar esta opção deve-se primeiramente obter o arquivo de CEP
Brasil. (executar somente no primeiro mês, e quando for necessário atualizar
da tabela de CEP)
Figura 8 - Importação do arquivo de CEP Brasil
Passo 5: Acessar o Menu > Operação > Importar Equipe CNES. Esta tela
permite ao usuário importar e atualizar sempre que necessário as equipes
cadastradas no CNES. A presença de equipes na base de dados é
obrigatória, pois é informação de preenchimento obrigatório no registro das
ações de saúde realizadas. Para executar esta opção deve-se primeiramente
obter o arquivo de Equipes do CNES. (executar mensalmente)
17
Passos para obter os arquivos da competência (Tabelas Nacional do KIT SIA):
Passo 1: acessar o endereço eletrônico http://sia.datasus.gov.br
Passo 2: na opção “Versões para Download” clicar em RAAS
Passo 3: efetue download do BDSIA da competência desejada, seguindo a
seguinte notação. Ex.: BDSIA201301f.exe – é o BDSIA do ano 2013 do mês
janeiro versão f.
Passo 4: salvar em um diretório conhecido e executar o arquivo para
descompactar as tabelas.
Passo 5: importar as os arquivos a partir da opção correspondente do RAS:
Menu > Operação > Importar Tabelas Nacionais do KIT SIA
Passos para obter o arquivo de CEP Brasil:
Passo 1: acessar o endereço eletrônico http://cnes.datasus.gov.br
Passo 2: acesse o menu Serviços > Recebimento de Arquivos (Aplicação) >
CEP Brasil
Passo 3: clicar em Executar para efetuar o download.
Passo 4: salvar o arquivo compacto em um diretório conhecido.
Passo 5: importar as os arquivos a partir da opção correspondente do RAAS:
Menu > Operação >> Importar tabela de CEP.
Passos para obter o arquivo de Equipes do CNES:
•
Passo 1: acessar o endereço eletrônico http://cnes.datasus.gov.br
•
Passo 2: acesse o menu Serviços > Recebimento de Arquivos (Outros) >
Equipes Brasil RAAS
•
Passo 3: clicar no arquivo da competência desejada para efetuar o download.
•
Passo 4: salvar o arquivo compacto em um diretório conhecido.
•
Passo 5: importar as os arquivos a partir da opção correspondente do RAAS:
Menu > Operação > Importar Equipe CNES.
18
6. REGISTRO DA ATENÇÃO DOMICILIAR
Serão registrados no RAAS da Atenção Domiciliar somente os atendimentos e
ações realizadas por equipes habilitadas no programa Melhor em Casa.
Para registrar as ações da atenção domiciliar no RAAS primeiramente acesse o
“Menu > Registro da Ações > Atenção Domiciliar” e será exibida a tela abaixo.
Figura 9 - Tela de relação e inclusão de atendimentos da atenção domiciliar
Esta tela tem as funções de localizar os atendimentos já registrados e de incluir
novos atendimentos.
Localizando atendimentos:
Para localizar os atendimentos registrados é necessário primeiro marcar a opção
“Ativar Filtro” na parte inferior da tela.
Você deve selecionar obrigatoriamente um “Mês de Atendimento” para filtrar a
pesquisa, e se desejar pode adicionar filtro de “CNES” e “CNS” digitando valores
nestes campos.
Após a definição dos filtros, clicar no botão “Localizar/Incluir”.
Incluindo atendimentos:
Certifique-se da opção “Ativar Filtro” estar desativada.
19
Escolha o mês de atendimento, CNES do estabelecimento, CNS do paciente e data
de inicio da atenção domiciliar.
Após preencher os quatro campos obrigatórios, clicar no botão “Localizar/Incluir”.
O sistema irá emitir a mensagem abaixo, a fim de confirmar a inclusão do novo
atendimento:
Se o usuário cancelar a inclusão, irá retornar à tela anterior. Se o usuário clicar em
OK, será exibida a tela de registro de atendimento da atenção domiciliar.
Figura 10 - Tela Identificação do Paciente do Registro da Atenção Domiciliar
Nesta primeira tela deverão ser preenchidos os dados de identificação do usuário do
SUS. No registro da atenção domiciliar todos os dados são de preenchimento
obrigatório, sendo que alguns campos estão condicionados ao preenchimento de
outras informações. As regras especiais são:
Etnia: será preenchida somente quando Raça/Cor for preenchida com “05Indigena”.
Tel. Celular: é de preenchimento obrigatório, e importante para que a unidade de
saúde e outras instâncias do SUS possam entrar em contato com o usuário do SUS.
20
Se o usuário não possuir número de telefone celular, deverá obrigatoriamente
preencher um telefone de contato.
Tel. Contato: será obrigatório somente se não for preenchido o campo de telefone
celular.
Os dados de identificação de paciente serão armazenados no sistema após a
primeira digitação. Sempre que um atendimento deste mesmo paciente for
registrado estes dados serão recuperados em tela, possibilitando ainda alterar algum
dado caso haja necessidade de atualização cadastral.
A próxima tela a ser digitada identifica os dados do atendimento de atenção
domiciliar.
Figura 11 - Tela Identificação do Atendimento do Registro da Atenção Domiciliar
A data de inicio e o mês de atendimento serão preenchidos automaticamente, já que
foram digitados ao incluir este atendimento. Estes dois campos é que definem se o
atendimento é inicial ou de continuidade.
Se o lançamento for de continuidade esta tela estará preenchida automaticamente
com os dados do lançamento inicial, já realizado em meses anteriores. Sendo assim,
alguns campos estarão disponíveis apenas para exibição sendo que outros poderão
ser editados, caso necessário, para adequar as características do atendimento ao
mês vigente.
Para lançar um atendimento inicial deve-se informar primeiramente a “Origem do
Paciente” que iniciou a atenção domiciliar. Será permitido informar este campo
apenas no atendimento inicial.
21
Será obrigatório o registro do “CID Principal”, que irá indicar a morbidade que
originou a atenção domiciliar. Os demais CID serão complementares para definir o
diagnóstico do paciente e de caráter opcional.
Deverá obrigatoriamente ser informado se a região de atendimento do paciente tem
cobertura de Estratégia Saúde da Família. Caso houver, deverá ser informado
obrigatoriamente o CNES da Unidade Saúde da Família da região.
O campo “Destino do Paciente” é que definirá se o paciente continua em
tratamento ou está concluindo. Se permanecer em tratamento (opção “00”Permanência) não preencherá a data de conclusão e este formulário estará
disponível para preenchimento de continuidade no próximo mês. Caso informe
alguma das outras opções, deverá informar obrigatoriamente a data de conclusão e
estará encerrando a atenção domiciliar.
Ao encerrar a atenção domiciliar será possível conhecer adicionalmente aos dados
do formulário, o tempo de permanência que o paciente ficou em tratamento Este é
identificado calculando a diferença entre a data de inicio e data de conclusão.
Após informar os dados do atendimento, deverão ser preenchidos os dados
referentes às ações realizadas no mês vigente.
Os dados das ações de saúde realizadas são referentes a cada mês de
atendimento, portanto esta tela estará vazia ao iniciar o registro de um mês.
As ações de cada mês de atendimento poderão ser diferentes, ser realizados por
profissionais e equipes distintas, em quantidade variável e por diferentes motivos e
morbidades.
Figura 12 - Tela de Registro dos Dados das Ações Realizadas
22
Para iniciar o registro das ações, deve-se primeiramente clicar em “Incluir” para
desbloquear os campos.
As ações que serão exibidas para registro são todas as que, na Tabela de
Procedimentos, Medicamento de OPM do SUS, estiverem marcadas com o
Instrumento de Registro “08 - RAAS (Atenção Domiciliar)”. Para ter acesso a esta
lista deve-se acessar o endereço eletrônico http://sigtap.datasus.gov.br.
A data de realização da ação deverá ser obrigatoriamente de mesmo mês do
atendimento, portanto nesta tela irão variar apenas os dias de realização em relação
ao mês de atendimento.
A quantidade de cada linha de ação incluída deverá respeitar a quantidade
cadastrada para ela, que poderá igualmente ser consultada no o endereço eletrônico
http://sigtap.datasus.gov.br. Uma mesma ação poderá ser realizada em dias
distintos, ou por profissionais e equipes diferentes.
O CID relacionado à ação realizada é sempre opcional, servindo para indicar se o
motivo de sua realização é especifica à alguma morbidade particular, e diferente do
CID mais geral informado na tela Identificação do Atendimento.
O Serviço está fixado em 113–Atenção Domiciliar, devendo ser informada a
Classificação obrigatoriamente entre as 2 opções que são exibidas. É importante
que esta classificação (que é o detalhamento do serviço) esteja cadastrada no
CNES do estabelecimento de saúde, caso contrário o atendimento poderá ser
inconsistido no gestor de saúde.
O Cartão Nacional de Saúde (CNS) do profissional será sempre obrigatório, e será
criticado posteriormente, no processamento do SIA, a sua existência no Cadastro
Nacional de Estabelecimentos de Saúde (CNES).
O registro do CBO também é obrigatório. Serão exibidos para registro somente os
CBO possíveis para a ação informada. Esta informação poderá ser consultada no o
endereço eletrônico http://sigtap.datasus.gov.br. De igual modo este CBO será
criticado posteriormente, no processamento do SIA, sendo verificada a sua
existência no Cadastro Nacional de Estabelecimentos de Saúde (CNES).
Por último será registrada a Equipe de Atenção Domiciliar responsável pela ação
realizada. Serão exibidas para registro somente as equipes cadastradas no CNES
do estabelecimento informado.
É importante manter o cadastro do CNES atualizado, pois os dados de Equipes
serão importados mensalmente no RAAS através do BDSIA da competência.
Após preencher todos os dados necessário, basta clicar em “Ok” para que a ação
seja incluída na grade localizada na parte inferior da tela. Esta grade exibirá todas as
ações incluídas para este atendimento neste mês.
Após incluir ação na grade de ações realizadas, basta repetir o processo para
informar as demais ações.
Ao concluir o registro clique em “Gravar”, e você retornará à listagem de
atendimentos registrados. Se este lançamento estiver consistido, estará sinalizado
em branco na listagem. Caso haja algum inconsistência estará marcado em
vermelho na listagem.
23
7. REGISTRO DA ATENÇÃO PSICOSSOCIAL
Serão registrados no RAAS da Atenção Psicossocial somente os procedimentos
cadastrados no SIGTAP com o Instrumento de Registro: 09-RAAS (Atenção
Psicossocial).
Para registrar as ações da atenção domiciliar no RAAS primeiramente acesse o
“Menu > Registro da Ações > Atenção Psicossocial” e será exibida a tela abaixo.
Esta tela tem as funções de localizar os atendimentos já registrados e de incluir
novos atendimentos.
Localizando atendimentos:
Para localizar os atendimentos registrados é necessário primeiro marcar a opção
“Ativar Filtro” na parte inferior da tela.
Você deve selecionar obrigatoriamente um “Mês de Atendimento” para filtrar a
pesquisa, e se desejar pode adicionar filtro de “CNES” e “CNS” digitando valores
nestes campos.
Após a definição dos filtros, clicar no botão “Localizar/Incluir”.
Incluindo atendimentos:
Certifique-se da opção “Ativar Filtro” estar desativada.
24
Escolha o mês de atendimento, CNES do estabelecimento, CNS do paciente e data
de inicio da atenção domiciliar.
Após preencher os quatro campos obrigatórios, clicar no botão “Localizar/Incluir”.
O sistema irá emitir a mensagem abaixo, a fim de confirmar a inclusão do novo
atendimento:
Se o usuário cancelar a inclusão, irá retornar à tela anterior. Se o usuário clicar em
OK, será exibida a tela de registro de atendimento da atenção psicossocial.
Nesta primeira tela deverão ser preenchidos os dados de identificação do usuário do
SUS. No registro da atenção psicossocial todos os dados são de preenchimento
obrigatório, sendo que alguns campos estão condicionados ao preenchimento de
outras informações. As regras especiais são:
Etnia: será preenchida somente quando Raça/Cor for preenchida com “05Indigena”.
25
Tel. Celular: é de preenchimento obrigatório, e importante para que a unidade de
saúde e outras instâncias do SUS possam entrar em contato com o usuário do SUS.
Se o usuário não possuir número de telefone celular, deverá obrigatoriamente
preencher um telefone de contato.
Tel. Contato: será obrigatório somente se não for preenchido o campo de telefone
celular.
Em situação de rua: deve ser preenchido a cada novo atendimento, pois não se
trata de situação permanente do usuário. Este dado compõem dado de situação no
atendimento realizado.
Os dados de identificação de paciente serão armazenados no sistema após a
primeira digitação. Sempre que um atendimento deste mesmo paciente for
registrado estes dados serão recuperados em tela, possibilitando ainda alterar algum
dado caso haja necessidade de atualização cadastral.
A próxima tela a ser digitada identifica os dados do atendimento de atenção
domiciliar.
A data de admissão e o mês de atendimento serão preenchidos automaticamente, já
que foram digitados ao incluir este atendimento. Estes dois campos é que definem
se o atendimento é inicial ou de continuidade.
Se o lançamento for de continuidade esta tela estará preenchida automaticamente
com os dados do lançamento inicial, já realizado em meses anteriores. Sendo assim,
26
alguns campos estarão disponíveis apenas para exibição sendo que outros poderão
ser editados, caso necessário, para adequar as características do atendimento ao
mês vigente.
É obrigatória a informação de utilização de álcool/drogas pelo usuário. Caso seja
usuário, deverão ser especificadas quais.
Para lançar um atendimento inicial deve-se informar primeiramente a “Origem do
Paciente” que iniciou a atenção psicossocial. Será permitido informar este campo
apenas no atendimento inicial.
Será obrigatório o registro do “CID Principal”, que irá indicar a morbidade que
originou a atenção domiciliar. Os demais CID serão complementares para definir o
diagnóstico do paciente e de caráter opcional.
Deverá obrigatoriamente ser informado se a região de atendimento do paciente tem
cobertura de Estratégia Saúde da Família. Caso houver, deverá ser informado
obrigatoriamente o CNES da Unidade Saúde da Família da região.
O campo “Destino do Paciente” é que definirá se o paciente continua em
tratamento ou está concluindo. Se permanecer em tratamento (opção “00”Permanência) não preencherá a data de conclusão e este formulário estará
disponível para preenchimento de continuidade no próximo mês. Caso informe
alguma das outras opções, deverá informar obrigatoriamente a data de conclusão e
estará encerrada a atenção psicossocial.
Ao encerrar a atenção domiciliar será possível conhecer adicionalmente aos dados
do formulário, o tempo de permanência que o paciente ficou em tratamento Este é
identificado calculando a diferença entre a data de inicio e data de conclusão.
Após informar os dados do atendimento, deverão ser preenchidos os dados
referentes às ações realizadas no mês vigente.
Os dados das ações de saúde realizadas são referentes a cada mês de
atendimento, portanto esta tela estará vazia ao iniciar o registro de um mês.
As ações de cada mês de atendimento poderão ser diferentes, ser realizados por
profissionais e equipes distintas, em quantidade variável e por diferentes motivos e
morbidades.
27
Para iniciar o registro das ações, deve-se primeiramente clicar em “Incluir” para
desbloquear os campos.
As ações que serão exibidas para registro são todas as que, na Tabela de
Procedimentos, Medicamento de OPM do SUS, estiverem marcadas com o
Instrumento de Registro “09 - RAAS (Atenção Psicossocial)”. Para ter acesso a esta
lista deve-se acessar o endereço eletrônico http://sigtap.datasus.gov.br.
A data de realização da ação deverá ser obrigatoriamente de mesmo mês do
atendimento, portanto nesta tela irão variar apenas os dias de realização em relação
ao mês de atendimento.
A quantidade de cada linha de ação incluída deverá respeitar a quantidade
cadastrada para ela, que poderá igualmente ser consultada no o endereço eletrônico
http://sigtap.datasus.gov.br. Uma mesma ação poderá ser realizada em dias
distintos, ou por profissionais e equipes diferentes.
O Serviço está fixado em 115–Atenção Psicossocial, devendo ser informada a
Classificação obrigatoriamente entre as opções que são exibidas. É importante
que esta classificação (que é o detalhamento do serviço) esteja cadastrada no
CNES do estabelecimento de saúde, caso contrário o atendimento poderá ser
inconsistido no gestor de saúde.
O Cartão Nacional de Saúde (CNS) do profissional será sempre obrigatório, e será
criticado posteriormente, no processamento do SIA, a sua existência no Cadastro
Nacional de Estabelecimentos de Saúde (CNES).
O registro do CBO também é obrigatório. Serão exibidos para registro somente os
CBO possíveis para a ação informada. Esta informação poderá ser consultada no o
28
endereço eletrônico http://sigtap.datasus.gov.br. De igual modo este CBO será
criticado posteriormente, no processamento do SIA, sendo verificada a sua
existência no Cadastro Nacional de Estabelecimentos de Saúde (CNES).
No caso da Atenção Psicossocial será registrado obrigatoriamente se a ação de
saúde foi realizada no CAPS ou no Território.
Por último deverá ser informado o Número de Autorização, que será obrigatório
somente para algumas ações realizadas. As ações que exigem autorização serão
identificados no SIGTAP com o Atributo Complementar = 036 Exige Autorização.
ATENÇÃO
O Número da Autorização é a mesma numeração de APAC. Deve ser digitada
conforme a faixa de APAC enviada pelo gestor de saúde para utilização do
estabelecimento.
APAC significa: Autorização de Procedimento Ambulatorial.
> Ver capitulo 8
Após preencher todos os dados necessário, basta clicar em “Ok” para que a ação
seja incluída na grade localizada na parte inferior da tela. Esta grade exibirá todas as
ações incluídas para este atendimento neste mês.
Após incluir ação na grade de ações realizadas, basta repetir o processo para
informar as demais ações.
Ao concluir o registro clique em “Gravar”, e você retornará à listagem de
atendimentos registrados. Se este lançamento estiver consistido, estará sinalizado
em branco na listagem. Caso haja algum inconsistência estará marcado em
vermelho na listagem.
29
8. REGRAS GERAIS DE REGISTRO
Apresentação das continuidades
Os atendimentos registrados em RAAS se caracterizam por possuírem continuidade
de tratamento em meses posteriores ao mês em que se deu o inicio. Estas
continuidades podem ser indefinidas, ou com “Tempo de Permanência” máximo
determinado. Este tempo máximo de permanência em tratamento é um atributo
informado em cada ação de saúde, e pode ser consultado no SIGTAP.
Para digitar a continuidade de um atendimento, é necessário ir para a tela de
listagem de atendimentos correspondente (AD ou PSI).
Clicar no atendimento iniciado já existente.
Quando admitida a continuidade será exibida um mensagem para pressionar F3.
Teclar “F3” para incluir a continuidade
Escolher o mês de atendimento, que será sempre o mês subsequente.
Confirmar a inclusão da continuidade
Será aberto o atendimento de continuidade referente ao novo mês com todos os
dados do usuário (tela 1) e atendimento (tela 2) preenchidos com os dados do mês
anterior. Se for necessário, algumas destas informações poderão ser alteradas.
A tela de ações (tela 3) estará vazia e pronta para preenchimento das ações
realizadas no mês.
Outro detalhe importante é que só poderão ser apresentadas as continuidades de
atendimentos que estejam consistidos. Atendimentos com erro devem ser corrigidos
para que possa ser apresentada a continuidade.
Apresentação Retroativa
Os atendimentos informados em RAAS seguem a mesma regra geral de
apresentação retroativa dos instrumentos ambulatoriais do SUS.
Em relação à competência de apresentação vigente no RAAS, é possível apresentar
os atendimentos de até três meses anteriores.
Ex.: Na competência de apresentação de Setembro/2012, indicada no rodapé do
RAAS como SET/2012, será possível apresentar atendimentos dos meses:
Setembro, Agosto, Julho e Junho.
Tipos de Atendimento
Os atendimentos no RAAS se caracterizam por permitirem o registro de
atendimentos contínuos, que ultrapassam o mês em que se iniciou o atendimento.
30
INICIAL:
Os campos “Mês de Atendimento” e “Dt.Inicio” correspondem ao mesmo mês. Isto
significa que é a primeira apresentação deste atendimento, ou seja, o paciente
começou o atendimento neste mês.
CONTINUIDADE:
O campo “Mês de Atendimento” é posterior ao mês de “Dt.Inicio”. Isto significa que o
atendimento já foi lançado no sistema em meses anteriores e você irá registrar a
continuidade deste tratamento neste mês, ou seja, o paciente continua em
antedimento.
Os atendimentos de continuidade serão informados nos respectivos meses de sua
realização, aplicando-se ainda a possibilidade de apresentação retroativa nos casos
em que for necessária.
Inconsistência dos Atendimentos
Quando um atendimento for exibido em vermelho na listagem dos atendimentos,
significa que está inconsistido por algum motivo.
Para verificar os motivos de inconsistência, pode-se preceder de duas maneiras:
(1) clicar no atendimento que possui erros, e pressionar “F5”.
(2) acessar o atendimento clicando 2 vezes sobre ele, e clicar no botão
“pendencias”. Será exibida uma lista de todos os erros que devem ser corrigidos
neste atendimento.
(3) acessar o menu > Relatórios > Relatório de erro de consistência. Será exibido
um relatório de erro de todos os atendimentos com pendencias na base do RAAS,
podendo ainda ser aplicado alguns filtros.
Ao efetuar a correção, a inconsistência será resolvida e o atendimento estará
registrado corretamente.
Somente os atendimentos consistidos estarão aptos para exportação.
Somente poderá haver atendimento de continuidade se o atendimento anterior
estiver sem erros, ou seja, se estiver consistido.
Os atendimentos inconsistidos serão retidos na base local por quatro competências,
possibilitando sua correção retroativa.
Não poderá haver atendimento inconsistido na base de dados que ultrapasse o
período de apresentação retroativa de quatro competências (competência atual e
três anteriores)
Estes atendimentos inconsistidos deverão ser corrigidos ou deletados da base de
dados, caso contrário não poderá ser realizada a exportação da remessa para o
gestor de saúde.
31
Compatibilidades
As ações que são registradas em cada atendimento estão condicionadas a algumas
regras que permitem ou impedem sua apresentação. As regra são:
Concomitância: permite que sejam informados atendimentos distintos para o
mesmo usuário no mesmo período de tempo. As ações de saúde que são
concomitantes com outras ações podem ser apresentadas em atendimentos
distintos ao mesmo tempo.
Compatibilidade: permite que no mesmo atendimento, possam ser informadas
diversas ações de saúde compatíveis. Todas as ações de saúde deverão estar no
mesmo atendimento, não caracterizando atendimentos distintos.
Excludência: impede que alguma ação de saúde seja informada em um
atendimento, se outra ação de saúde incompatível já estiver registrada. Estas
excludências levam em consideração as características destas ações e a
incompatibilidade de realiza-las em mesmo atendimento.
Estas regras estão cadastradas para cada ação de saúde no SIGTAP, que será
abordado no próximo capítulo.
Número da Autorização
O Número da Autorização é a mesma numeração de APAC. Deve ser digitada
conforme a faixa de APAC enviada pelo gestor de saúde para utilização do
estabelecimento.
Todos os procedimentos que exigirem autorização no RAAS devem ter emissão
formulário de APAC do estabelecimento de saúde ao seu gestor de saúde para
que seja autorizada a realização do procedimento.
APAC significa: Autorização de Procedimento Ambulatorial.
Diferença entre a autorização utilizada no RAAS e no APAC-Mag:
APAC-Mag: a autorização tem validade máxima de 3 meses.
RAAS: a autorização não tem período de validade, ficando a cargo no gestor definila.
Por exemplo:
- Pode-se utilizar o mesmo número de autorização durante todo o tratamento.
- Pode-se trocar esta numeração de 3 em 3 meses.
- Pode-se trocar a autorização em qualquer período definido pelo gestor.
Consistências de Processamento
Gerar um arquivo com sucesso no RAAS não garante que todos os atendimentos
registrados e exportados para o gestor de saúde estejam 100% consistidos.
32
O RAAS possui diversas consistências para a digitação oriundas de regras
publicadas em portarias das áreas técnicas do Ministério da Saúde e relativas
principalmente à Tabela de Procedimentos, Medicamentos e OPM do SUS, que é
importada no sistema mensalmente.
Ao enviar o arquivo de exportação do RAAS ao gestor, este irá importa-lo no
Sistema de Informações Ambulatoriais (SIA) para processamento destas
informações com todas as demais informações ambulatoriais dos estabelecimentos
de saúde sob sua gestão.
Uma das características importantes do SIA é que este importa o cadastro de
estabelecimentos de saúde (CNES) para fins de consistência dos atendimentos
informados em RAAS, BPA e APAC com as características dos estabelecimentos de
saúde: Serviço/Classificação, CBO, CNS de profissionais, Equipes de Atenção à
Saúde, e outros.
Portanto os atendimentos informados no RAAS irão ser processados criticados no
SIA, de acordo com as informações do CNES, e posteriormente serão enviados pelo
gestor para a Base Nacional de Informações Ambulatoriais.
A base de dados de informações, por sua vez fica disponível para consulta pública
no endereço eletrônico http://tabnet.datasus.gov.br.
Reapresentação de atendimentos
Como são frequentes os casos em que os atendimentos estão consistidos no RAAS,
mas ao serem processados do SIA apresentem certos erros que ocasionem
rejeições de alguns atendimentos da produção enviada, existe no RAAS a
funcionalidade de reapresentação destes atendimentos.
A reapresentação de produção rejeitada pode ser realizada de 2 maneiras:
Reapresentação na mesma competência:
É a forma mais simples de correção da produção, na qual consiste em enviar o
mesmo arquivo de exportação do RAAS para processamento na mesma
competência. Entretanto exige coordenação rápida e observância aos prazos de
envio.
Para que possa ser feito, (1) o gestor deve comunicar ao estabelecimento os erros
existentes para correção tão logo receba a remessa, e (2) o estabelecimento de
saúde deve corrigir e enviar a exportação do RAAS novamente antes do
encerramento da competência do SIA.
Para efetuar as correções no RAAS, o operador deverá entrar na competência da
remessa correspondente, procurar os atendimentos indicados para correção, dar
duplo clique no atendimento para editá-lo e salvar.
Após corrigir todos atendimentos necessários, basta exportar novamente o arquivo
do RAAS para o SIA.
33
Reapresentação em competência posterior:
É a forma mais comum de correção da produção, consistindo em reenviar os
atendimentos com erro de até 3 meses anteriores na mesma remessa de
atendimentos da competência vigente.
Para efetuar a correção desta maneira, não é necessário retornar para a
competência da remessa com erros, todos os atendimentos poderão ser corrigidos
na competência vigente (posterior) e exportados em conjunto para o SIA.
Por exemplo, é possível enviar na remessa de Abril/2013 os atendimentos de Abril,
Março, Fevereiro e Janeiro seja por apresentação retroativa ou reapresentação por
erros.
Para realizar a correção desta maneira, siga estes passos:
1) Na listagem dos atendimentos deve-se selecionar o “Mês de Atendimento” e o “CNS
do paciente”.
2) Marcar o opção filtro “Ativar”
3) Clicar em “Localizar/Incluir”
Se o atendimento existir, irá ser exibido na conforme o exemplo abaixo.
Ao ser listado, basta dar duplo clique no atendimento para editá-lo, e corrigir as
informações conforme indicado pelo gestor de saúde.
Após a edição você perceberá que este atendimento de competência passada irá
ser exibido com os atendimentos da competência vigente. Isto indica que ele será
exportado para o SIA novamente.
34
A IMPORTANCIA DO SIGTAP (TABELA SUS)
A Tabela de Procedimentos, Medicamentos e OPM do SUS foi instituída pela
Portaria GM/MS nº 321 de 8 de fevereiro de 2007, com o intuito de unificar as até
então existentes tabelas de procedimentos ambulatorial (SIA) e hospitalar (SIH).
Depois da criação do CNES em 2003, este é o segundo movimento para a
padronização de terminologias das áreas ambulatorial e hospitalar.
A partir de então as tabelas de procedimentos até então vigentes e mantidas pelos
sistemas SIA e SIH são unificadas e ganham seu próprio sistema de informação: o
Sistema de Gerenciamento da Tabela de Procedimentos do SUS (SIGTAP).
O SIGTAP ganhou grande visibilidade nos anos seguintes, sendo utilizado por vários
outros sistemas de informação além do SIA e SIH. É uma tabela de todas as ações
de saúde realizadas no âmbito do SUS, utilizado e atualizado periodicamente pelas
áreas técnicas do Ministério da Saúde.
Neste contexto as regras do SIA relacionadas aos procedimentos foram
gradualmente migradas para o SIGTAP, garantindo assim uma maior transparência
das regras existentes ao criar um repositório não só de todos os procedimentos, mas
também das regras gerais relacionadas a cada um deles.
É através do SIGTAP que se pode conhecer as características totais de um
procedimento, tais como: tipo de financiamento, instrumento de registro, valor, CBO,
CID, serviço/classificação, habilitações, incrementos financeiros, complexidade,
assim como outros.
Além disto, temos relacionados aos procedimentos alguns atributos complementares
que passam regras gerais destes aos sistemas de captação e processamento da
produção ambulatorial e hospitalar.
Os Atributos Complementares que estão relacionados ao registro de Autorização de
Procedimento Ambulatorial atualmente são:
Código
009
035
036
Nome
Exige CNS
Condicionado a Regras Especificas
Exige Autorização
35
9. EXPORTAÇÃO DOS REGISTROS
Ao final de cada competência os atendimentos registrados no RAAS devem ser
exportados e enviados ao gestor de saúde correspondente. O cronograma de envio
destes dados pode variar entre Estados e Municípios, pois os prazos são fixados de
maneira descentralizada por cada gestor de saúde.
O gestor correspondente a cada estabelecimento de saúde pode ser consultado via
CNES no endereço eletrônico http://cnes.datasus.gov.br. De posse do número de
CNES basta buscar a ficha de cadastro do estabelecimento e conferir o campo:
gestão.
Não confunda o cronograma de envio da produção ambulatorial SIA publicado em
portaria ministerial com o cronograma de envio do RAAS. As portarias do Ministério
da Saúde definem prazos somente para o envio das informações pelos gestores
municipais e estaduais ao nível federal.
Para exportar os atendimentos acesse o menu > Exportação > Exportação para o
SIA e será exibida a tela abaixo:
Figura 13 - Tela de Exportação de Remessa
Nesta tela escolha um diretório conhecido para a exportação do arquivo, e escolha
um nome para identificar o arquivo.
Após gerar o arquivo de exportação, copie o arquivo para uma mídia ou utilize o
processo já definido pelo gestor para enviar o arquivo. Este arquivo será importado
no SIA de mesma competência de apresentação.
36