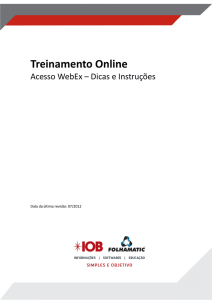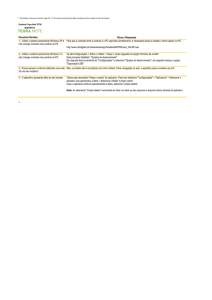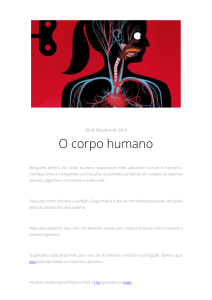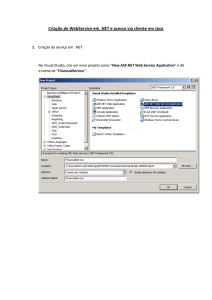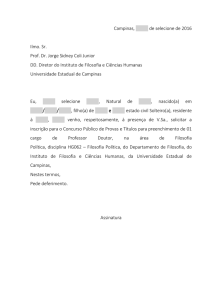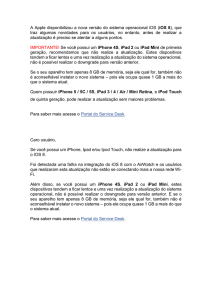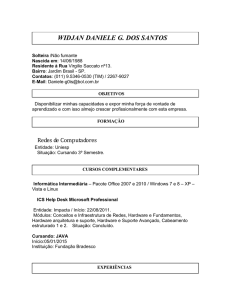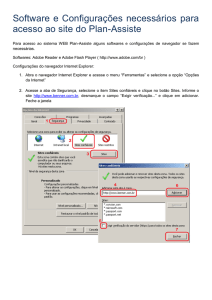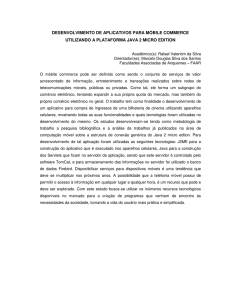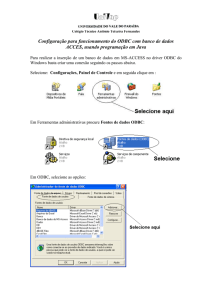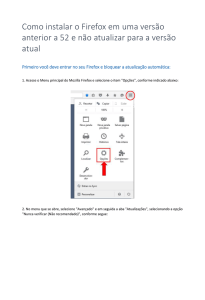Perguntas Frequentes Cisco WebEx Meetings Server Versão 1.5
Propaganda

Perguntas Frequentes Perguntas Frequentes Cisco WebEx Meetings Server Versão 1.5 Apresentação 2 Compartilhamento de aplicativo e documento 2 Organizando, participando e configurando reuniões 3 iPhone e iPad da Apple 3 Baixando Aplicativos WebEx 7 Conferência pessoal 8 Como eu habilito o Java? 10 Como eu habilito o JavaScript? 12 Windows OS: Requisitos do Sistema do usuário final 13 Mac OS: Requisitos do Sistema do usuário final 14 Requisitos de sistema e otimização do desempenho 15 Revisado: 13 de Setembro de 2013 Apresentação Este documento responde algumas das perguntas frequentes sobre organizar uma reunião e compartilhar o desktop durante uma reunião Cisco WebEx, suporte ao Apple iPad e iPhone, e requisitos de sistema de usuário final. Compartilhamento de aplicativo e documento Q. Qual é a diferença entre "compartilhamento de documento" e "compartilhamento de aplicativo"? A. Com o compartilhamento de documento, os convidados podem ver o documento, mas não podem alterá-lo. Com o compartilhamento de aplicativo, você compartilha o aplicativo usado para criar ou alterar o documento; à medida que altera o documento, os participantes veem as alterações. O compartilhamento de aplicativo utiliza mais largura de banda e, portanto, pode afetar o desempenho geral da reunião. Você pode compartilhar virtualmente qualquer tipo de documento ou aplicativo, mas aqueles que transmitem vídeo ou áudio podem não aparecer corretamente. Para compartilhar conteúdo por transmissão contínua, selecione Compartilhar > Navegador da Web e siga as instruções para exibir o conteúdo em um navegador Web no computador de cada participante. Você pode compartilhar vários documentos ou apresentações ao mesmo tempo; cada documento ou apresentação aparecerá na sua própria guia no visualizador de conteúdo. O compartilhamento de documento requer largura de banda relativamente pequena e, dessa forma, funciona bem em velocidades de conexão mais lentas. O compartilhamento de aplicativo requer mais largura de banda. Q. É possível salvar apresentações ou documentos que contêm anotações e visualizá-los off-line? A. Sim. Basta salvar o documento ou a apresentação na sua área de trabalho e, depois, clicar duas vezes nele. O documento ou a apresentação será exibido no Visualizador de documentos WebEx. Q. É possível mostrar animações e transições de slides em apresentações do Microsoft PowerPoint? A. Sim. Q. Por que os participantes, às vezes, veem um padrão hachurado amarelo quando eu compartilho aplicativos com eles? A. O padrão hachurado é a sombra de uma janela que é exibida sobre o aplicativo compartilhado. Basta fechar a janela e o padrão desaparecerá. Q. Posso usar as teclas do teclado para controlar remotamente aplicativos remotos? A. Sim. O aplicativo Cisco WebEx Meetings mapeia as teclas do seu teclado com as teclas no computador remoto. Para obter detalhes, procure o tópico "Acessar o WebEx usando teclas de atalho" no Guia do usuário Cisco WebEx Meeting Server emhttp:// www.cisco.com/en/US/products/ps12732/products_user_guide_list.html. Q. É possível entrar no bate-papo com um servidor externo? A. Não. Q. É possível exibir para mais de um monitor durante uma apresentação? 2 A. Não. Q. É possível usar a câmera no meu telefone IP 9971 do Cisco Unified para apresentar o vídeo em uma reunião? A. Não. Muitos terminais de áudio suportam a conectividade de áudio e vídeo. No entanto, apenas a conectividade de áudio para o Cisco WebEx Meetings Server é suportada. Organizando, participando e configurando reuniões Q. O que é preciso para organizar reuniões ou participar delas? A. Você vai precisar baixar o aplicativo Cisco WebEx Meetings. Ele será baixado automaticamente no seu computador na primeira vez que você iniciar uma reunião ou ingressar nela. Você também pode baixar o aplicativo a qualquer tempo, selecionando Downloads no site WebEx. Q. É possível agendar reuniões no Microsoft Outlook? A. Sim. Você pode usar o Outlook para agendar reuniões, convocar participantes e iniciar reuniões WebEx. Os participantes convocados podem se associar à reunião em seus Calendários do Outlook. Para começar, baixe e instale as Ferramentas de produtividade Cisco WebEx de sua página de Downloads do WebEx. Para instruções detalhadas, consulte o "gravar reuniões webex com Microsoft Outlook" no tópico reuniões cisco webex servidor guia do usuário . Observação É preciso ter privilégios administrativos para instalar as Ferramentas de produtividade em computadores com o Windows. Q. Uma reunião se encerra automaticamente no caso de exceder a duração agendada? A. Independentemente da duração agendada, uma reunião pode continuar até 24 horas (1440 minutos), enquanto um participante estiver na reunião. A reunião termina quando um organizador (ou organizador alternativo designado) deixar a reunião. Q. É possível restringir os recursos? A. Sim. Se você for um administrador de sistema, poderá ativar e desativar recursos, como bate-papo, compartilhamento e transferência de arquivos selecionando Configurações > Reuniões do site de administração Cisco WebEx. iPhone e iPad da Apple Q. Quais são as exigências do sistema para o Cisco WebEx Meeting no iPad e iPhone? A. É necessário ter Apple iOS 5.0 e acima com Wi-Fi ativo ou conexão 3G. O Wi-Fi é necessário para o vídeo. 3 Q. Como posso obter o Cisco WebEx meetings para iPad e iPhone? A. Vá para o site da Cisco WebEx e selecione Downloads no canto superior direito da página. Navegue até a seção WebEx para iPhone e iPad e selecione Obter Aplicativos WebEx. Um e-mail de ativação será enviado para você. Certifique-se de que o aplicativo seja baixado na Apple Store usando o link em seu e-mail. Alternativamente, você pode iniciar o Apple App Store no seu iPhone ou iPad e procurar por "Cisco WebEx Meetings". Você irá encontrar este aplicativo na categoria Meet Anywhere. Q. Como posso ativar o Cisco WebEx Meetings para iPad e iPhone? A. Selecione o link em seu e-mail de ativação para concluir o processo de ativação. Se você ainda não baixou o WebEx App na Apple Store, o link de ativação iniciará a Apple Store para que você possa baixá-lo antes de continuar. Depois de baixar o aplicativo, retorne ao seu e-mail e selecione o link de ativação novamente. Observação O administrador deve ter habilitado o recurso de celular para sua organização, antes que você possa usar o WebEx em seu iPad ou iPhone. Q. Por que não vejo o download para o Cisco WebEx Meetings para iPad e iPhone? A. Seu administrador não selecionou a opção Aplicativo WebEx iOS no site de Administração da Cisco WebEx Meetings. Q. Como eu entro? A. Existem várias maneiras de entrar no WebEx, dependendo da configuração de seu sistema. O aplicativo lhe guiará através do processo de registro, mas aqui estão algumas dicas: • Se você receber um e-mail para ativar seu aplicativo WebEx, clique no link para ativar o serviço e digite o endereço de e-mail associado com sua conta e senha WebEx para entrar. • Se você for solicitado para entrar por meio do site corporativo, digite a URL do seu site WebEx, clique em Próximo, em seguida, digite suas credenciais de usuário para entrar. Dica Se o seu site WebEx está configurado para o registro único (SSO), certifique-se de inserir as credenciais do usuário corporativo para se conectar. Se o seu site WebEx não estiver configurado para o SSO, insira as suas credenciais de usuário WebEx. • Se você tem acesso a vários sites WebEx, o sistema solicitará que você escolha um, depois de entrar. • Para entrar em uma reunião WebEx, você será convidado a abrir o convite da reunião na sua caixa de entrada de e-mail ou do aplicativo de calendário. Toque no link de reunião nesse convite. Isso inicia o Safari no seu dispositivo iOS. O Safari inicia automaticamente o WebEx. Opcionalmente, você será solicitado a inserir uma senha da reunião. Depois de fornecer sua senha, você será dirigido para a reunião. Dica Se você não entrou no aplicativo WebEx, a opção de ingressar pelo número de reuniões não é suportada, a menos que você já tenha entrado no dispositivo móvel. Q. Como eu inicio uma reunião do meu iPhone ou iPad? 4 A. Como um organizador, você pode facilmente agendar, iniciar e convidar outras pessoas para suas reuniões WebEx de seu iPad e iPhone. Na tela Minha reunião , selecione o ícone + no canto superior direito do painel Reunião, digite o título da reunião, a data e a hora, e selecione os participantes desejados. Se a reunião começar em breve, você pode iniciar sua reunião aqui. Se agendar uma reunião para mais tarde, toque em Agendar e retorne para a tela Minhas reuniões. Para iniciar uma reunião, selecione Iniciar. Observação Você pode gravar uma reunião WebEx que seja agendada ou começou com um Ivone ou (sem sugestões). Q. Como eu participo de uma reunião de meu iPhone ou iPad? A. Certifique-se de ter o Cisco WebEx Meetings para iPad e iPhone app instalados e entre na sua reunião WebEx usando um dos seguintes métodos: • Vá para seu e-mail de convite para a reunião WebEx e clique no link para ingressar na reunião. • Entre em sua conta WebEx e ingresse a partir da tela Minhas reuniões. Q. Como eu uso a parte de áudio da reunião? A. Quando participar de uma reunião será perguntado se deseja que o sistema chame seu telefone ou conecte-o à audioconferência usando a Internet. Se você selecionar Conectar Usando a Internet, o sistema imediatamente o conectará à audioconferência. Se você selecionar Chamar o Meu Telefone, você receberá retornos de chamada em um número de sua escolha. Q. Que audioconferência é suportada? A. Áudio WebEx integrado usando a Internet ou o telefone. Se você não usar o áudio integrado WebEx, precisará discar manualmente para a audioconferência. Q. Há algum requisito especial para participar da audioconferência usando a Internet? A. Para garantir a melhor qualidade de áudio no iPad, recomendamos que você use um fone de ouvido. Sem um fone de ouvido, o aplicativo silenciará você por padrão. Para ativar o seu som, toque no ícone de áudio e selecione Ativar o Som da Chamada. Observação O administrador deverá habilitar a opção de se conectar à audioconferência usando a Internet, antes que você possa usá-lo. Você fica desligado por padrão quando participa de uma conferência de áudio usando VoIP, mesmo que você use ou não um fone de ouvido ou um iPhone. Q. É grátis participar de um reunião Cisco WebEx através do meu iPhone ou iPad? A. Sim, não há nenhum custo para baixar o aplicativo WebEx ou de participar de quaisquer reuniões WebEx que você tenha sido convidado a participar. Q. Posso convidar pessoas para minha reunião de meu iPad ou iPhone? A. Sim, com os recursos de organizador você pode convidar pessoas para sua reunião na tela Minhas reuniões ou na lista de Participantes, após ingressar na reunião. 5 Q. Onde posso encontrar informações adicionais sobre reuniões? A. Acesse detalhes de reuniões na tela Minhas reuniões, para as reuniões que você está convidado. Uma vez na reunião, você pode facilmente acessar as informações de reunião: • Ver quem está em sua reunião, tocando no ícone pessoas, na parte inferior da tela Esta é a lista de participantes. Você pode ver como os participantes ingressaram na reunião, com ícones de usuário de celular e computador. • Para exibir as informações da reunião, toque no ícone com o símbolo de ! . Toque no símbolo ! novamente ou toque em outro lugar na tela quando estiver pronto para voltar para a tela de apresentação. Q. Posso compartilhar vídeo do iPad e iPhone? A. Sim, se o seu administrador configurou este recurso para a sua organização, você pode usar a câmera frontal para enviar o seu vídeo para outros convidados da reunião. Q. Como eu posso visualizar o vídeo no iPad e iPhone? A. Equipado com múltiplos canais de vídeo de alta qualidade, você pode visualizar vários vídeos de webcams dos participantes simultaneamente. Os Participantes que compartilham vídeo irão aparecer na sua tela, seguidos de silhuetas dos participantes que não compartilham vídeo. Role para frente e para trás para ver todos os participantes. Com sistema de voz alternada ativado, você pode ver automaticamente quem está falando. Você pode visualizar também o vídeo em tela inteira. Só é preciso pinçar para ampliar o vídeo. Você pode voltar para a apresentação tocando na tela. Toque no botão acima do vídeo para minimizar todos os vídeos e se concentrar na apresentação Q. Qual é a resolução de vídeo no iPad? A. • Modo retrato (3 telas de vídeo) - 90 p para cada vídeo • Modo paisagem (4 telas de vídeo) - 90 p para cada vídeo • Apenas o alto-falante ativo - 180 p • Tela inteira - 360 p Q. Quais são as diferentes capacidades de vídeo suportados em reuniões Cisco WebEx para iPad e iPhone? A. Os seguintes recursos de vídeo são suportados: • Se você está utilizando um iPad, você pode visualizar o seu próprio vídeo antes de enviá-lo para os outros participantes. • Visualização da janela de vídeo que permite que os participantes com iPad e iPhone vejam todos os participantes com vídeos (incluindo a si mesmo) — simplesmente deslize para a esquerda/direita para ver todos os outros. • Alto-falante ativo, no qual os participantes de iPad e iPhone podem ver quem está falando, bem como o conteúdo que está sendo compartilhado simultaneamente (vídeo simultâneo e compartilhamento de conteúdo no iPad); o quadro de imagem em imagem de "alto-falante" pode ser movido. • Visualização de videoconferência, na qual os participantes de iPad e iPhone podem ver quem está falando no modo de tela cheia com visualização quadro a quadro de si mesmos. 6 Q. Como posso conversar com outros participantes? A. Toque no ícone da pessoa na parte inferior da sua tela para visualizar a Lista de Participante. Na lista, você pode escolher uma pessoa ou todos os participantes para conversar. Selecione com quem você deseja conversar e, em seguida, digite sua mensagem na caixa de diálogo e selecione Enviar. Se o vídeo estiver sendo compartilhado, você pode conversar diretamente do vídeo carrossel. Toque em um participante e escolha conversar com aquela pessoa ou o grupo inteiro. Para ir para frente e para trás entre a apresentação e bate-papo, toque no botão Cancelar na janela de bate-papo e volte para a apresentação. Q. Posso apresentar o conteúdo do meu iPad e iPhone? A. Sim, poderá apresentar conteúdo do seu iPad e iPhone se você for o organizador da reunião. No entanto, um usuário de desktop não poderá passar a bola para você se você for um usuário móvel. Q. Como passar o controle de apresentação? A. Toque em "Passar a bola" para obter instruções detalhadas ou clique na lista de Participantes, selecione a bola do WebEx e arraste e solte-a no novo apresentador. Se o vídeo está sendo compartilhado, você também pode tocar no participante no carrossel de vídeo para passar o controle de apresentação. Baixando Aplicativos WebEx Q. Porque não vejo as ferramentas de produtividade e aplicativo webex meetings na página downloads? A. Seu administrador tiver selecionado a manualmente empurrar webex aplicativos de desktop para desktop do usuário opção e prefere empurrar a necessária aplicativos webex manualmente para seu desktop. Q. Como posso verificar se o administrador empurrou as ferramentas de produtividade WebEx e aplicativo WebEx Meetings para meu desktop? A. Você irá encontrar o selecionando ferramentas de produtividade webex iniciar > todos programas > webex > ferramentas de produtividade > assistente webex . O aplicativo webex meetings será em seu painel de controle ( painel de controle > programas > programas e recursos > reuniões cisco webex ). Q. O que acontece se eu não vejo o aplicativo webex meetings no painel de controle, e eu fui convidado para uma reunião do cisco webex? A. Selecione o link Participar da reunião no convite por e-mail e siga as instruções exibidas. Q. Eu só vejo a opção WebEx para iPhone e iPad opção na página de downloads. Por que eu não consigo visualizar os outros aplicativos WebEx? A. O administrador prefere silenciosamente empurrar os aplicativos WebEx necessários para sua área de trabalho, mas está fornecendo acesso ao app. WebEx para iPhone e iPad . Q. Como administrador, como posso configurar o sistema para permitir que os usuários baixem as ferramentas de produtividade WebEx e o aplicativo WebEx Meetings? A. Você precisa selecionar a opção de Downloads apropriada. 7 1 Inicie a sessão no site Cisco WebEx Meetings Server Administration. 2 Selecione Configurações > Downloads. 3 Selecione Permitir que usuários baixem aplicativos da área de trabalho WebEx. 4 Selecione Salvar. Q. Como administrador, pode determinar quais aplicativos WebEx para carregar silenciosamente para os usuários? A. Sim, você precisa selecionar a opção downloads. 1 Inicie a sessão no site Cisco WebEx Meetings Server Administration. 2 Selecione Configurações > Downloads. 3 Mova manualmente as aplicações do desktop WebEx para o desktop do usuário. 4 Selecione Salvar. 5 Selecionar para cada aplicativo download você deseja disponibilizar para os usuários. Quando selecionar download , um arquivo zip Windows installer é salva em seu disco rígido. Você pode enviar o arquivo. msi para seus usuários com sistemas Windows. • O aplicativo do WebEx Meetings é necessário para você participar de uma reunião. • Ferramentas de produtividade - permite que os usuários agendem, iniciem e entrem em reuniões sem acessar o site WebEx, e inclui a integração WebEx ao Microsoft Outlook. • Player de Gravação de Rede da WebEx - permite que usuários façam o download das gravações de reuniões para converter ou executá-las off-line. Q. Como administrador, como eu configuro o sistema para exibir a opção de download do Cisco WebEx Meetings para iPad e iPhone? A. Você precisa selecionar a opção de Downloads apropriada. 1 Inicie a sessão no site Cisco WebEx Meetings Server Administration. 2 Selecione Configurações > Celular. > 3 Marque a caixa de seleção Aplicativo WebEx iOS. 4 Selecione Salvar. Conferência pessoal Q. Quando eu tentar adicionar ou excluir uma conta de conferência pessoal ou regenerar códigos de acesso pessoal, eu receber o erro, " encontramos uma pequena falha processar seu pedido. Tente novamente um pouco mais tarde." O que devo fazer? A. Pode haver um problema na rede ou a conexão back-end falhou. Aguarde alguns minutos e tente adicionar ou remover uma conta ou regenerar os códigos de acesso novamente. Se você esquecer sua senha, entre em contato com o administrador para obter ajuda. 8 Q. Estou tentando excluir uma conta de conferência pessoal, mas eu receber uma mensagem de erro. O que devo fazer? A. Se você estiver organizando uma reunião de Conferência Pessoal e a reunião está em andamento, aguarde até a reunião terminar e tente novamente. Se você não tem uma reunião de Conferência Pessoal em andamento, e o sistema não excluir uma conta, pode haver um problema na rede. Contate seu administrador para obter assistência. Q. Estou a tentar regenerar códigos de acesso para uma conta de conferência pessoal, mas eu receber uma mensagem de erro. O que devo fazer? A. Se você estiver organizando uma reunião de Conferência Pessoal e a reunião está em andamento, aguarde até a reunião terminar e tente novamente. Se você não tem uma reunião de conferência pessoal em andamento, e o sistema não regenerar os códigos de acesso para uma conta, pode haver um problema na rede. Contate seu administrador para obter assistência. Q. Quando eu discar para uma reunião de conferência pessoal e digite o número da reunião, que não estou conectado à reunião. A. Embora o telefone peça que você insira o código de Acesso do Participante ou um número de Reunião, você deve inserir apenas o código de Acesso de Participante para acessar uma reunião de Conferência Pessoal. O número de Reunião é usado para chamadas WebEx Áudio. Desligue o telefone e tente discar para a reunião de Conferência Pessoal novamente, mas insira o código de Acesso do Participante. Q. Quando eu discar para uma reunião de conferência pessoal ou conectar à porção online da reunião de conferência pessoal porque estou usando um computador com um fone de ouvido, eu receber uma mensagem de erro indicando que o código de acesso do organizador e PT está incorreta combinação organizador. A. Verifique seu PIN e código de acesso do organizador, e verifique se você pode iniciar a sessão no seu site WebEx. • Vá para a sua página Minha Conta e selecione Conferência Pessoal na seção Minhas Opções de Conexão de Áudio. Verifique se você está usando o código de acesso do organizador e o PIN de organizador corretos gerados para a conta de Conferência Pessoal que você usou quando agendou a reunião. Se você regenerou códigos de acesso para uma conta após ter agendado a reunião, o código de acesso do organizador antigo não irá funcionar. • Confirme se você consegue se conectar ao seu site WebEx. Sua conta de usuário pode ter sido inadvertidamente desativada. Você pode se conectar ao seu site WebEx e estiver usando o código de acesso de organizador e o PIN de organizador corretos, você pode desejar excluir a reunião atual e programar uma nova reunião de Conferência Pessoal. Q. Como um convidado, quando eu discar para uma reunião de conferência pessoal ou conectar à porção online da reunião de conferência pessoal porque estou usando um computador com um fone de ouvido, eu receber uma mensagem de erro indicando que o código de acesso de participante que inseriu está incorreta. A. Vá para o seu email de convite de reunião e verifique se você está inserindo o código de acesso do participante correto. Se estiver inserindo o código de acesso de participante exibido no convite por e-mail, entre em contato com o organizador da reunião para que o código não mudou desde o momento em que o organizador agendou a reunião. Se o organizador da reunião regenerou os códigos de acesso após agendar a reunião, ele pode ter de cancelar a reunião atual e agendar uma nova reunião de Conferência Pessoal. Q. Como organizador de uma reunião, quando pressiono * 7 no teclado do telefone, os convidados não recebem mensagens de e-mail de lembrete para a minha reunião de Conferência Pessoal. A. A função *7 funciona somente quando você agenda uma reunião de Conferência Pessoal e incluir convidados na página Agendar uma WebEx Meeting. Se você não agendou a reunião de Conferência Pessoal usando seu site WebEx ou assistente WebEx, a função * 7 não irá enviar e-mails de lembretes para convidados. 9 Como eu habilito o Java? • Habilitando o Java no Painel de Controle • Habilitando o Java no seu navegador (Windows) • Habilitando o Java no seu navegador (Mac) Habilitando o Java no Painel de Controle Observação Para garantir a melhor experiência possível de reuniões, baixe e instale as últimas versões do software Java no seu navegador de internet favorito compatível. Se você precisar de assistência, entre em contato com o administrador do sistema. 1 Vá para o ícone Java para abrir o Painel de controle do Java. 2 Selecione a guia Avançado. 3 Expanda Java padrão para navegador de internet. 4 Selecione a caixa próxima a um ou mais nomes de navegador de internet. 5 Selecione Aplicar Habilitando o Java no seu navegador (Windows) Observação As instruções podem variar de acordo com o sistema operacional e a versão do navegador de internet. Internet Explorer 1 Selecione Ferramentas > Opções de Internet. 2 Selecione a guia Segurança e, em seguida, selecione Nível personalizado. 3 Certifique-se de que os Scripts de miniaplicativos Java estejam habilitados. 4 Selecione OK para salvar suas alterações. Firefox 1 Inicie o navegador de internet Mozilla Firefox ou reinicie-o se já estiver sendo executado. 2 Selecione Ferramentas > Complementos. 3 Selecione Plug-ins. 4 Selecione Java (TM) Platform. 5 Selecione Habilitar. 10 Observação Se você vir o botão Desativar, o plug-in já estará habilitado. Chrome 1 Clique no ícone da chave e, em seguida, selecione Configurações. 2 Selecione Mostrar configurações avançadas . 3 Role para a seção Privacidade e, em seguida, selecione Configurações de conteúdo. 4 Role até a seção Plug-ins e, em seguida, selecione Desabilitar plug-ins individuais para verificar se o Java já está habilitado. 5 Caso o Java não esteja habilitado, selecione Habilitar. Observação Se você vir o botão Desabilitar, o plug-in já estará habilitado. Habilitando o Java no seu navegador (Mac) Observação As instruções podem variar de acordo com o sistema operacional e a versão do navegador de internet. Safari 1 Selecione Safari > Preferências. 2 Selecione a guia Segurança e certifique-se de que a opção Habilitar Java esteja marcada. Firefox 1 Selecione Ferramentas > Complementos. 2 Do gerenciador de complementos, selecione Plugins. 3 Selecione Habilitar para plug-ins de Java Applet. Observação Se você vir o botão Desativar, o plug-in já estará habilitado. Chrome 1 Clique no ícone da chave e, em seguida, selecione Configurações. 2 Selecione Mostrar configurações avançadas. 3 Role para a seção Privacidade e, em seguida, selecione Configurações de conteúdo. 4 Role até a seção Plug-ins e, em seguida, selecione Desabilitar plug-ins individuais para verificar se o Java já está habilitado. 5 Caso o Java não esteja habilitado, selecione Habilitar. 11 Observação Se você vir o botão Desabilitar, o plug-in já estará habilitado. Como eu habilito o JavaScript? Windows Observação As instruções podem variar de acordo com o sistema operacional e a versão do navegador de internet. Internet Explorer 1 Selecione Ferramentas > Opções de Internet. 2 Selecione a guia Segurança. 3 Selecione Nível padronizado. 4 Certifique-se de que a opção Scripts ativos esteja habilitada. Firefox 1 Selecione Ferramentas > Opções. 2 Selecione a guia Conteúdo e certifique-se de que a opção Habilitar JavaScript esteja marcada. Chrome 1 Selecione o ícone da chave e, em seguida, selecione Configurações. 2 Selecione Mostrar configurações avançadas. 3 Role para a seção Privacidade e, em seguida, selecione Configurações de conteúdo. 4 Selecione Permitir que todos os sites executem JavaScript ou selecione Gerenciar exceções para permitir seu site WebEx. 5 Quando terminar, selecione Pronto. Mac Observação As instruções podem variar de acordo com o sistema operacional e a versão do navegador de internet. Safari 1 Selecione Safari > Preferências. 2 Selecione a guia Segurança e certifique-se de que a opção Habilitar JavaScript esteja marcada. Firefox 1 Selecione Firefox > Preferências. 12 2 Selecione a guia Conteúdo e certifique-se de que a opção Habilitar JavaScript esteja marcada. Chrome 1 Selecione o ícone da chave e, em seguida, selecione Configurações. 2 Selecione Mostrar configurações avançadas. 3 Role para a seção Privacidade e, em seguida, selecione Configurações de conteúdo. 4 Selecione Permitir que todos os sites executem JavaScript ou selecione Gerenciar exceções para permitir seu site WebEx. 5 Quando terminar, selecione Pronto. Windows OS: Requisitos do Sistema do usuário final • Sistemas operacionais suportados • Requisitos de hardware • Navegadores testados • Integração com o Microsoft Outlook • Integração com o Cisco Jabber para Windows • Requisitos do Navegador e Meeting Client Q. Quais são os requisitos do sistema do usuário final para sistemas operacionais Windows? A. Veja as seguintes sessões: Sistemas operacionais suportados • Windows XP SP3 • Windows Vista (32 bits/64 bits) • Windows 7 (32 bits/64 bits) • Windows 2008 Server (64 bits) Requisitos de hardware • Intel Core2 Duo CPU 2.XX GHz ou processador AMD (2 GB de RAM recomendado) Navegadores testados • Internet Explorer: 8 até 10 (32 bits/64 bits) • Mozilla Firefox: 10 - versão mais recente Consulte a agenda de lançamento do Firefox em https://wiki.mozilla.org/RapidRelease/Calendar 13 • Google Chrome: 23 - versão mais recente Consulte a agenda de lançamentos do Chrome em http://www.chromium.org/developers/calendar Integração com o Microsoft Outlook • Microsoft Outlook 2007 SP2 e posterior • Microsoft Outlook 2010 (edições de 32 bits e 64 bits, todos os Service Packs) Integração com o Cisco Jabber para Windows • Cisco Jabber para Windows 9.1.2 Requisitos do Navegador e Meeting Client • JavaScript e cookies habilitados • Active X habilitado e desbloqueado para Microsoft Internet Explorer (recomendado) • Java 6 e Java 7 Observação Se você tiver habilitado o Java, o aplicativo Cisco WebEx Meetings será baixado automaticamente em seu sistema na primeira vez em que você iniciar ou entrar em uma reunião. A Cisco recomenda que você instale a atualização mais recente da sua versão Java. Observação O Internet Explorer com o quadro do Google Chrome não é suportado. Não irá lançar a reunião sem atualizar o navegador. Mac OS: Requisitos do Sistema do usuário final • Sistemas operacionais suportados • Navegadores testados • Requisitos do Navegador e Meeting Client Q. Quais são os requisitos do sistema do usuário final para sistemas operacionais Mac? A. Veja as seguintes sessões: Sistemas operacionais suportados • Mac OS X 10.6 Snow Leopard • Mac OS X 10.7 Lion 14 • Mac OS X 10.8 Mountain Lion Navegadores testados • Mozilla Firefox: 10 - versão mais recente Consulte a agenda de lançamento do Firefox em https://wiki.mozilla.org/RapidRelease/Calendar • Apple Safari: versões suportadas pelos sistemas operacionais compatíveis (Mac OS X 10.6, 10.7, 10.8) • Google Chrome: 23 - versão mais recente Consulte a agenda de lançamentos do Chrome em http://www.chromium.org/developers/calendar Requisitos do Navegador e Meeting Client • Processador Intel (512 MB de RAM ou mais recomendado) • JavaScript e cookies habilitados • Plug-ins habilitados no Safari Requisitos de sistema e otimização do desempenho Q. O que posso fazer para obter desempenho máximo? A. Alguns fatores que afetam o desempenho incluem: • A velocidade da conexão com a Internet • O tráfego na Internet entre você e o servidor WebEx • O desempenho de quaisquer servidores proxy ou firewall da rede Para melhorar o desempenho: • Tenha a conexão de internet mais rápida que existe • Use o compartilhamento de documento (apresentação) ao invés de compartilhamento de aplicativo ou área de trabalho • Compartilhe documentos com menos imagens 15 AS ESPECIFICAÇÕES E INFORMAÇÕES REFERENTES AOS PRODUTOS DESTE MANUAL ESTÃO SUJEITAS A ALTERAÇÕES SEM AVISO PRÉVIO. TODAS AS DECLARAÇÕES, INFORMAÇÕES E RECOMENDAÇÕES DESTE MANUAL SÃO PRECISAS, MAS SÃO APRESENTADAS SEM NENHUM TIPO DE GARANTIA EXPLÍCITA OU IMPLÍCITA. OS USUÁRIOS DEVEM ASSUMIR RESPONSABILIDADE TOTAL PELA APLICAÇÃO DE QUAISQUER PRODUTOS. A LICENÇA DE SOFTWARE E A GARANTIA LIMITADA QUE ACOMPANHAM O PRODUTO SÃO ESTABELECIDAS NO PACOTE DE INFORMAÇÕES FORNECIDO COM O PRODUTO E SÃO INCORPORADAS NESTE DOCUMENTO POR ESTA REFERÊNCIA. SE NÃO FOR POSSÍVEL LOCALIZAR A LICENÇA DE SOFTWARE OU A GARANTIA LIMITADA, ENTRE EM CONTATO COM O REPRESENTANTE DA CISCO PARA OBTER UMA CÓPIA. A implementação de compactação de cabeçalho TCP da Cisco é uma adaptação de um programa desenvolvido pela University of California, Berkeley (UCB) como parte da versão de domínio público da UCB do sistema operacional UNIX. Todos os direitos reservados. Direitos Autorais © 1981, Regents of the University of California. NÃO OBSTANTE DE QUALQUER OUTRA GARANTIA AQUI REFERIDA, TODOS OS ARQUIVOS DE DOCUMENTOS E SOFTWARE DESTES FORNECEDORES SÃO FORNECIDOS "COMO ESTÃO" COM TODAS AS FALHAS. A CISCO E OS FORNECEDORES MENCIONADOS ANTERIORMENTE ISENTAM-SE DE TODAS AS GARANTIAS EXPRESSAS OU IMPLÍCITAS, INCLUINDO, MAS NÃO SE LIMITANDO A, GARANTIAS DE COMERCIALIZAÇÃO, ADEQUAÇÃO A UM PROPÓSITO ESPECÍFICO E NÃO VIOLAÇÃO OU RESULTANTE DE QUALQUER DISTRIBUIÇÃO, USO OU PRÁTICA COMERCIAL. SOB NENHUMA CIRCUNSTÂNCIA A CISCO OU SEUS FORNECEDORES SERÃO RESPONSÁVEIS POR DANOS INDIRETOS, ESPECIAIS, CONSEQUENCIAIS OU INCIDENTAIS, INCLUINDO, MAS NÃO SE LIMITANDO A, PERDA DE LUCROS OU DANOS A DADOS RESULTANTES DO USO OU INCAPACIDADE DE USO DESTE MANUAL, MESMO QUE A CISCO OU SEUS FORNECEDORES TENHAM ADVERTIDO SOBRE A POSSIBILIDADE DE TAIS DANOS. Quaisquer números de telefone e endereços IP (Internet Protocol – Protocolo de Internet) usados neste documento não se destinam a ser endereços e números de telefone reais. Todos os exemplos, saída de exibição de comando, diagramas de topologia de rede e outras figuras incluídas no documento são mostrados apenas para fins ilustrativos. Qualquer uso de endereços IP ou números de telefone reais em conteúdo ilustrativo é não intencional e coincidente. Cisco e o logotipo da Cisco são marcas comerciais ou registradas da Cisco Systems, Inc. e/ou de suas afiliadas nos Estados Unidos e em outros países. Para ver uma lista das marcas comerciais da Cisco, acesse o URL: http://www.cisco.com/go/trademarks. Todas as marcas de terceiros citadas pertencem a seus respectivos proprietários. O uso do parceiro de palavra não significa um relacionamento de parceria entre a Cisco e qualquer outra empresa. (1110R) © 2013 Cisco Systems, Inc. All rights reserved. 3EDE!MÏRICAS 3EDE­SIA0ACÓFICO Cisco Systems, Inc. Cisco Systems (USA) Pte. Ltd. San Jose, CA 95134-1706 #INGAPURA %5! 3EDE%UROPA Cisco Systems International BV !MSTERDÎ(OLANDA $&LVFRWHPPDLVGHHVFULWyULRVQRPXQGRLQWHLUR(QGHUHoRVQ~PHURVGHWHOHIRQHHQ~PHURVGHID[HVWmROLVWDGRVQR Website Cisco em www.cisco.com/go/offices.