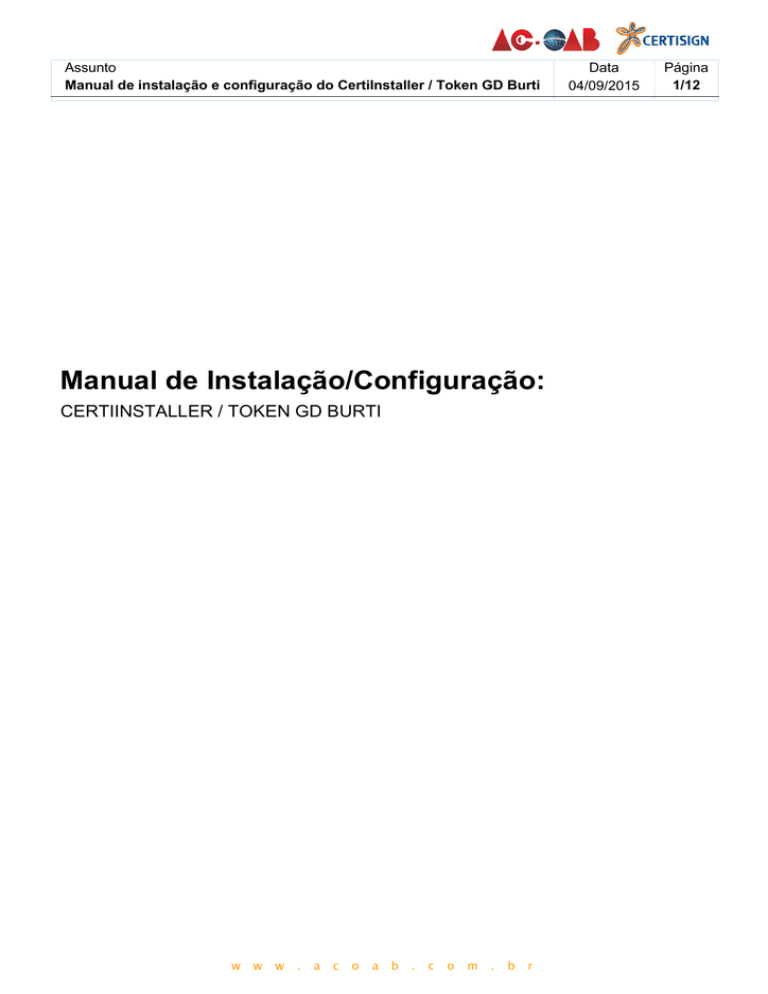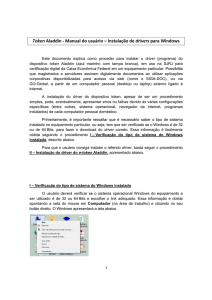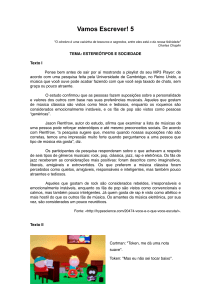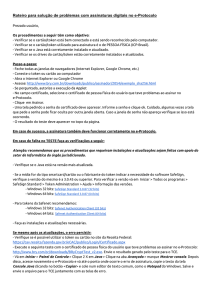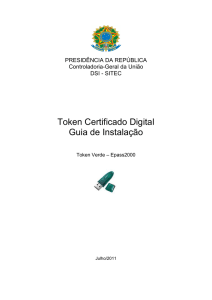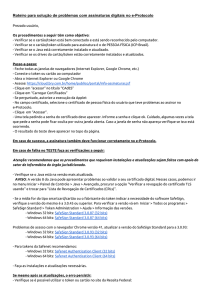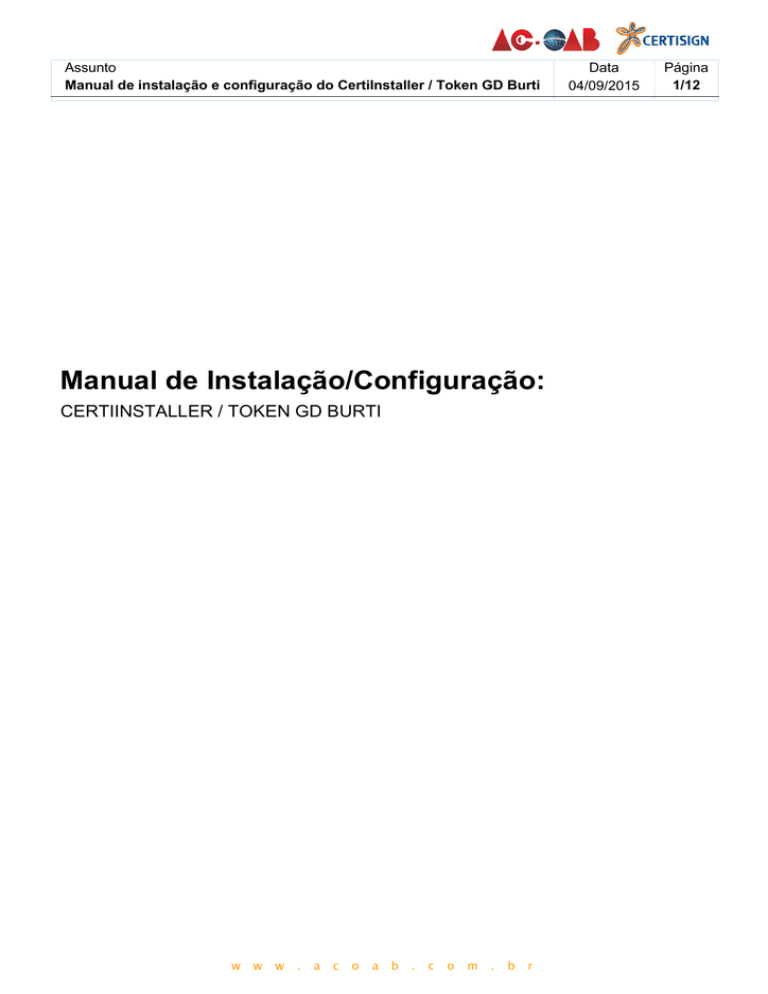
Assunto
Manual de instalação e configuração do CertiInstaller / Token GD Burti
Manual de Instalação/Configuração:
CERTIINSTALLER / TOKEN GD BURTI
Data
04/09/2015
Página
1/12
Assunto
Manual de instalação e configuração do CertiInstaller / Token GD Burti
Data
04/09/2015
Página
2/12
Índice
Objetivo ................................................................................................................................................................. 3
Ambientes ............................................................................................................................................................. 3
Pré-Requisitos ...................................................................................................................................................... 3
Inicio da instalação ............................................................................................................................................. 3
Como instalar o GD Burti no seu computador – 1ª opção.............................................................................. 4
Como instalar o GD Burti no seu computador – 2ª opção.............................................................................. 4
Como instalar o Componente JAVA no seu computador ................................................................................ 6
Instalador Certisign (CertiInstaller) e SafeSign ............................................................................................. 6
Teste seu Certificado ......................................................................................................................................... 12
Assunto
Manual de instalação e configuração do CertiInstaller / Token GD Burti
Data
04/09/2015
Página
3/12
Objetivo
Apresentar os procedimentos necessários para a instalação do CertiInstaller e a instalação
do driver do Token GD Burti para orientação dos advogados na utilização do certificado e
mostrar também as configurações necessárias para o seu correto funcionamento.
Ambientes
1. O CertiInstaller foi homologado para uso nos seguintes sistemas:
32 bits
64 bits
Windows 7, 8
Windows 7, 8, 8.1
2. O driver do token GD BURTI foi homologado para uso nos seguintes sistemas:
32 bits
64 bits
Windows 8, 7, Vista, XP, 2000, Me e 98.
Windows 8, 7, Vista e XP.
Pré-Requisitos
Os pré-requisitos para utilização do CertiInstaller são:
Conexão com a Internet;
Privilégios de “administrador” no computador;
Componente JAVA Runtime Environment (JRE) versão 1.6.0_31 ou superior
instalado.
Início da instalação
1. Acesse o endereço www.acoab.com.br. Você visualizará a página de abertura da ACOAB.
2. Clique em “INSTALE”. Você será redirecionado para outra página.
3. Selecione o seu sistema Operacional
Instalação de Drivers - Sistema Mac OSX
1. Caso esteja utilizando sistema Mac OS, selecione o tipo mídia Token.
Assunto
Manual de instalação e configuração do CertiInstaller / Token GD Burti
Data
04/09/2015
Página
4/12
2. Selecione o modelo GD Burti.
3. Efetue a instalação do componentes solicitados na página, junto com o driver do token.
Instalação de Drivers - Sistema Windows
Como instalar o GD Burti no seu computador – 1ª opção
1. Caso esteja utilizando sistema Windows, conecte o token no computador, o Windows fará
a instalação do driver de forma automática.
Detecção Automática do token GD Burti
Instalação do driver concluida
Obs. O Windows reconhecerá o token como Usbccid da Microsoft (WUDF)
porem isso não causa nenhum impacto na utilização da midia criptográfica.
Como instalar o GD Burti no seu computador – 2ª opção
Atenção: Esta opção poderá ser utilizada caso o seu computador não reconheça
automaticamente o seu dispositivo criptográfico ou caso ocorra falha de instalação via
CertInstaller.
1. Selecione o tipo mídia Token;
Assunto
Manual de instalação e configuração do CertiInstaller / Token GD Burti
Data
04/09/2015
2. Faça o download da versão desejada do token GD Burti (32 ou 64 bits);
3. Execute o instalador do driver e clique em “Next”;
4. Aguarde a Instalação;
5. Após a Instalação, cliquem em “Finish”;
Página
5/12
Assunto
Manual de instalação e configuração do CertiInstaller / Token GD Burti
Data
04/09/2015
Página
6/12
Como instalar o Componente JAVA no seu computador
1. Após selecionar o sistema operacional Windows, clique em “Verifique se o seu
computador possui o componente” JAVA Runtime Environment (JRE) atualizado.
2. Se o teste acima falhar basta clicar em “clique aqui para instalar” e siga as instruções;
Importante: Caso desejar, a instalação do JAVA também pode ser realizada via
CertiInstaller.
Instalador Certisign (CertiInstaller) e SafeSign
1. Nessa mesma página logo a baixo você verá o ícone do Instalador Certisign
1. Após clicar no ícone “Instalador Certisign” ou em “Download do Instalador Certisign
(CertiInstaller)”, clique em executar para iniciar a instalação e aguarde o download do
arquivo.
Google Chrome
Internet Explorer
Assunto
Manual de instalação e configuração do CertiInstaller / Token GD Burti
Data
04/09/2015
Página
7/12
Mozilla Firefox
2. Após o termino do download, aparecerá uma janela e clique em executar.
3.
Caso apresente alguma mensagem decorrente ao fornecedor do aplicativo clique em sim.
4. Abrirá o Instalador Certisign (CertiInstaller). Leia atentamente as informações e clique em
avançar.
5. Caso seja de interesse é possível marcar a opção para criar um ícone na área de trabalho,
após marcar a opção clique em avançar.
Assunto
Manual de instalação e configuração do CertiInstaller / Token GD Burti
Data
04/09/2015
Página
8/12
6. Depois de verificar os itens que serão instalados clique em instalar.
7. Aguarde o termino da instalação.
8. Após o termino da instalação, marque na caixa para executar o CertiInstaller.
9. Caso não tenha marcado na caixa será possível encontrar o CertiInstaller no seguinte
caminho: Iniciar > Todos os Programas > Certisign > CertiInstaller.
Assunto
Manual de instalação e configuração do CertiInstaller / Token GD Burti
Data
04/09/2015
Página
9/12
10. Com CertiInstaller Clique em “Realizar Análise” para verificação dos itens ausentes na
máquina e para instalação do SafeSign caso ele não esteja instalado.
11. Aguarde a conclusão da análise.
12. Após a análise verifique no resultado o bloco referente à Detecção de Token/Cartão, caso
apresente “A aplicação precisa de instalação? SIM” continue e clique em “Verificar
Ajustes”.
Assunto
Manual de instalação e configuração do CertiInstaller / Token GD Burti
Data
04/09/2015
13. Selecione as cadeias necessárias para instalação e o “SafeSign 64-bits”.
14. Aguarde o início da instalação.
Página
10/12
Assunto
Manual de instalação e configuração do CertiInstaller / Token GD Burti
Data
04/09/2015
Página
11/12
Obs. Após clicar em realizar Ajustes todos os itens serão desmarcados indicando que a instalação iniciou.
15. Após apresentar a tela de confirmação para a instalação do SafeSign clique em “sim”.
16. Selecione o navegador e clique em instalar, para utilizar o Token no navegador.
Obs. Esta instalação é necessária somente para o navegador Mozilla Firefox, então caso não
apresente na listagem o seu navegador de uso comum não existe necessidade de preocupação.
17. Após a finalização clique em “ok” e feche a janela.
Assunto
Manual de instalação e configuração do CertiInstaller / Token GD Burti
Data
04/09/2015
Página
12/12
18. Efetue a Análise novamente e verifique o status do item “A aplicação precisa de
instalação?” caso apresente NÃO, a instalação foi feita com sucesso.
Teste seu Certificado
1. Após essas instalações reiniciar o computador, acesse o endereço www.acoab.com.br
clique em “TESTE”.
2.
Na tela que será aberta clique em “REALIZE O TESTE AGORA (WINDOWS)” e siga as
instruções do site.