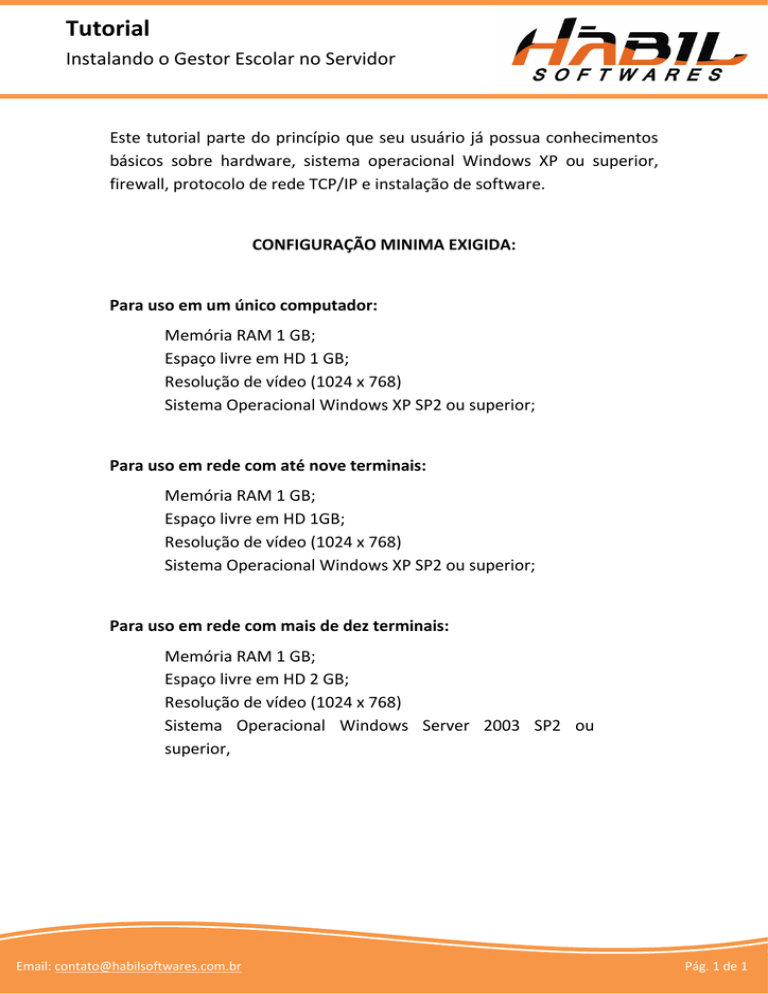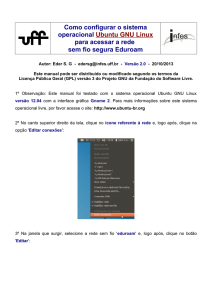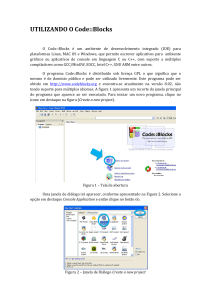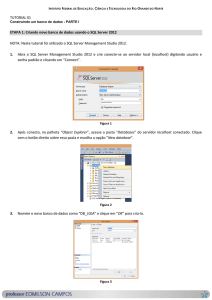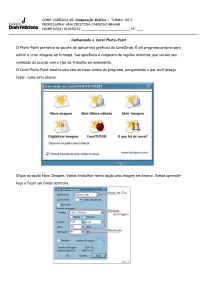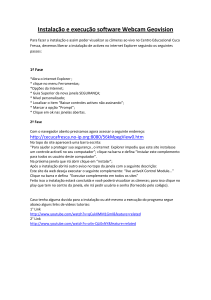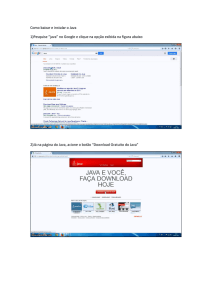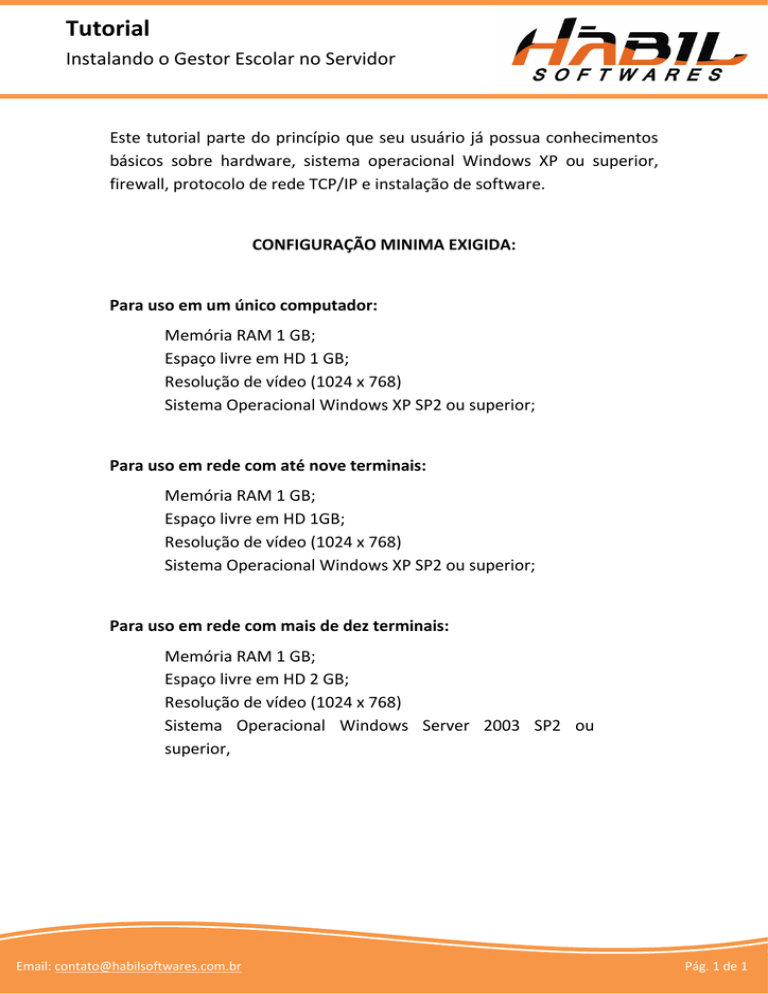
Tutorial
Instalando o Gestor Escolar no Servidor
Este tutorial parte do princípio que seu usuário já possua conhecimentos
básicos sobre hardware, sistema operacional Windows XP ou superior,
firewall, protocolo de rede TCP/IP e instalação de software.
CONFIGURAÇÃO MINIMA EXIGIDA:
Para uso em um único computador:
Memória RAM 1 GB;
Espaço livre em HD 1 GB;
Resolução de vídeo (1024 x 768)
Sistema Operacional Windows XP SP2 ou superior;
Para uso em rede com até nove terminais:
Memória RAM 1 GB;
Espaço livre em HD 1GB;
Resolução de vídeo (1024 x 768)
Sistema Operacional Windows XP SP2 ou superior;
Para uso em rede com mais de dez terminais:
Memória RAM 1 GB;
Espaço livre em HD 2 GB;
Resolução de vídeo (1024 x 768)
Sistema Operacional Windows Server 2003 SP2 ou
superior,
Email: [email protected]
Email: [email protected]
Fones: (91) 9264-8912 / 9176-5134
Pág. 1 de 1
Tutorial
Instalando o Gestor Escolar no Servidor
1. INSTALANDO O SERVIDOR DE BANCO DE DADOS (SQL Server 2005):
A instalação do servidor de banco de dados do SQL Server 2005,
requer algumas atualizações para o Windows, por tanto antes de
instalarmos o SQL Server 2005, iremos instalar alguns requisitos
caso eles ainda não estejam instalados.
1.1.
1.2.
1.3.
1.4.
1.5.
Copie a pasta GestorEscolar que está em seu poder para
qualquer unidade de disco fixo do seu computador (HD), de
preferência que não seja a unidade (C:), caso só tenha a unidade
(C:) prossiga normalmente;
Após copiar a pasta GestorEscolar para uma de suas unidades de
disco fixo, dê um duplo clique no arquivo dotnetfx que está na
pasta GestorEscolar\SQLServer2005\REQUISITOS\;
Caso seu sistema operacional (Windows) não possua esse
requisito instalado surgirá na tela uma janela como mostra
abaixo.
Nos casos em que o requisito já está instalado em seu sistema
operacional a janela que surgirá na tela será diferente da figura
acima, sendo assim clique no botão Cancelar e vá para o passo
1.8;
Nos casos em que a janela que surgiu na tela seja igual a da figura
acima clique no botão Avançar;
Email: [email protected]
Email: [email protected]
Fones: (91) 9264-8912 / 9176-5134
Pág. 2 de 2
Tutorial
Instalando o Gestor Escolar no Servidor
1.6.
Na próxima janela que surge, marque a opção “Aceito os termos
do contrato de licença”, e clique no botão Instalar como mostra
a figura a seguir
Clique aqui no Botão
Instalar
1.7. Na próxima janela, clique em Concluir;
1.8. Agora de um duplo clique no arquivo WindowsInstallerKB893803-v2-x86
que
encontra-se
na
pasta
GestorEscolar\SQLServer2005\REQUISITOS\;
1.9. Caso seu sistema operacional esteja atualizado será exiba uma
janela como mostra a figura abaixo, informando que o sistema
possui uma versão mais recente dos Service Pack, nesse caso
tornando desnecessário a instalação do mesmo, então clique em
OK;
1.10. Caso seu sistema operacional seja Windows XP, dê um duplo
clique no arquivo WindowsXP-KB885894-x86-ptb que encontrase na pasta GestorEscolar\SQLServer2005\REQUISITOS\, em
seguida vá clicando em avançar até chegar na janela de conclusão
da instalação, do contrário passe para o próximo passo;
Email: [email protected]
Email: [email protected]
Fones: (91) 9264-8912 / 9176-5134
Pág. 3 de 3
Tutorial
Instalando o Gestor Escolar no Servidor
1.11. Reinicie computador para que as atualizações passem a ter
efeito;
1.12. Depois de reiniciado o computador, execute o arquivo
SQLEXPR32_PTB
que
esta
dentro
da
pasta
GestorEscolar\SQLServer2005\;
1.13. Na janela que surge, marque a opção Aceito os termos e as
condições de licenciamento e clique no botão Avançar.
1.14. Na próxima janela, clique no botão Instalar.
1.15. Nas próximas janelas vá clicando no botão Avançar, até chegar na
janela ilustrada na figura abaixo;
1.16. Nesta janela digite no campo nome, o nome do responsável pelo
sistema (o responsável pelo sistema é normalmente o nome do
local onde o mesmo está sendo instalado), bem como a
empresa/órgão responsável pelo mesmo, em seguida desmarque
a opção Ocultar opções avançadas de configurações e clique em
Avançar;
1.17. Na janela seguinte, apenas clique no botão Avançar;
1.18. Surgirá outra janela, nesta marque a opção Instância padrão, e
clique no botão Avançar;
Email: [email protected]
Email: [email protected]
Fones: (91) 9264-8912 / 9176-5134
Pág. 4 de 4
Tutorial
Instalando o Gestor Escolar no Servidor
1.19. Surgirá outra janela como mostra a figura a baixo, marque a
opção Modo Misto, e digite uma senha para o logon “sa”
(recomendamos que esta senha seja uma senha única para todas
as instalações do servidor de banco de dados, para que você não
venha esquecê-la), este logon e senha será utilizado
posteriormente pelo aplicativo Gestor Escolar para acessar o
base de dados;
1.20. Nas próximas janelas vá clicando no botão Avançar, até que surja
uma janela como mostra a figura abaixo;
1.21. Nesta janela clique em
Instalar;
1.22. Nas outras janelas que
surgirão, clique em
avançar, até chegar à
janela com o botão
concluir;
1.23. Então para finalizar, clique em concluir;
Email: [email protected]
Email: [email protected]
Fones: (91) 9264-8912 / 9176-5134
Pág. 5 de 5
Tutorial
Instalando o Gestor Escolar no Servidor
2. INSTALANDO O ADMINISTRADOR DO BANCO DE DADOS DO SQL
SERVER 2005 – SQL Server Management Studio Express:
Não basta apenas instalarmos o servidor de banco de dados, pois sua
função é servir como o próprio nome indica. É o servidor que recebe as
instruções das aplicações “Gestor Escolar” e as repassa ao banco de
dados, que por sua vez processa e responde ao servidor, o servidor
recebe a resposta do banco de dados e repassa as aplicações, para que
tudo isso funcione é necessário um banco de dados propriamente dito e
é ai que entra o SQL Server Management Studio Express.
O SQL Server Management Studio Express é uma ferramenta free
(gratuita) da Microsoft para criar e administrar bancos de dados no SQL
Server e para utilizá-la precisamos instalá-lo como mostra os passos
abaixo.
2.1.
2.2.
2.3.
2.6.
2.7.
2.8.
Dê um duplo clique sobre o arquivo SQLServer2005_SSMSEE.msi
que esta nada pasta GestorEscolar\SQLServer2005\;
Na janela que surge na tela, clique no botão Next >.
Surgira outra janela, nesta selecione a opção I accept the terms
in the license agreement, como mostra a figura abaixo e clique
no botão Next > novamente;
2.4. Em seguida na próxima janela
digite o nome do responsável pelo
sistema, bem como, o nome da
empresa/órgão e clique no botão
Next > para continuar (de
preferência que seja os mesmos
responsáveis que você utilizou na
instalação anterior).
2.5. Surgirá outra janela, apenas
clique no botão Next> para continuar.
Na próxima janela clique no botão Install;
Por fim, clique no botão Finish para finalizar a instalação;
Reinicie o computador;
Email: [email protected]
Email: [email protected]
Fones: (91) 9264-8912 / 9176-5134
Pág. 6 de 6
Tutorial
Instalando o Gestor Escolar no Servidor
3. Criando e/ou Conectando um banco de dados no SQL Server 2005;
Para esta fase devemos estar com o servidor de banco de dados “SQL
Server” e a ferramenta para administração de banco de dados “SQL
Server Management Studio Express” devidamente instalados.
Antes de qualquer ação devemos saber exatamente o que desejamos
fazer, se criar um novo banco de dados (vazio), ou apenas conectar no
servidor um banco de dados já existente.
No nosso caso já possuímos um banco de dados pronto, bastando
apenas conectá-lo no servidor para que o mesmo possa ser utilizado.
Conectando um banco de dados no Servidor
3.1. Execute o SQL Server Management Studio Express, que se
encontra na arvore de programas do menu iniciar, como mostra a
figura a baixo:
3.2. Surgirá uma janela de conexão com o servidor “Connect to
Server”, como mostra a figura a baixo;
Email: [email protected]
Email: [email protected]
Fones: (91) 9264-8912 / 9176-5134
Pág. 7 de 7
Tutorial
Instalando o Gestor Escolar no Servidor
3.3.
Note que nesta janela existem as seguintes opções:
Server type: Nesta opção deve ser selecionado o tipo de Servidor;
(Selecione o tipo Database Engine, caso ele não esteja
selecionado)
Server name: Nesta opção dever ser informado o nome do
Servidor;
(Normalmente o nome do servidor já vem informado neste
campo, mantenha-o como está, mas lembre-se de guardá-lo, pois
o mesmo será muito importante em outras etapas do processo)
Autentication: Nesta opção deve ser selecionado o tipo de
Autenticação que será feita com o servidor;
(Selecione Windows Autentication, caso não esteja selecionado)
3.4.
3.5.
Com todas as opções devidamente selecionadas, clique no botão
Connect;
Ao clicar no botão connect, note que surgiu na tela uma janela
como mostra a figura abaixo:
Email: [email protected]
Email: [email protected]
Fones: (91) 9264-8912 / 9176-5134
Pág. 8 de 8
Tutorial
Instalando o Gestor Escolar no Servidor
3.6.
A Janela principal do SQL Server Management Studio Express, é
muito semelhante à janela do Windows Explorer, ela é dividida
em duas partes, do lado esquerdo ficam a objetos do Servidor e
do lado direito o conteúdo do que está selecionado no lado
esquerdo;
O sinal de + que antecede cada objeto (pasta) significa que
existem outros objetos dentro do respectivo objeto, para
visualizar seu conteúdo basta clicar sobre o sinal de +,
automaticamente é exibido todo o seu conteúdo;
3.8. Clique com o botão direito do mouse sobre
o objeto Databases, e escolha a opção
Attach... como mostra a figura ao lado:
3.9. Na próxima janela que surge, clique no botão
Add;
3.10. Ao clicar no botão Add surgirá outra janela
(Locate Database Files), nesta janela você
deve selecione o banco de dados que esta
na pasta GestorEscolar\data e clicar no botão OK como mostra a
figura abaixo;
3.7.
3.11. A janela atual se fecha e
retorna a janela anterior,
apenas clique no botão
OK;
3.12. A janela atual se fecha e
retorna a janela principal
do
SQL
Server
Management
Studio
Express;
Email: [email protected]
Email: [email protected]
Fones: (91) 9264-8912 / 9176-5134
Pág. 9 de 9
Tutorial
Instalando o Gestor Escolar no Servidor
3.13.
Para certificar-se que o banco de dados foi devidamente
conectado no servidor, vá até o nome databases, no lado esquerdo da
janela;
3.14.
Caso exista um sinal de + antecedendo o nome Databases,
clique sobre o mesmo;
3.15. Note que logo abaixo do nome Databases, existem alguns
objetos, um deles é o banco de dados que você selecionou no
passo 3.10;
Email: [email protected]
Email: [email protected]
Fones: (91) 9264-8912 / 9176-5134
Pág. 10 de 10
Tutorial
Instalando o Gestor Escolar no Servidor
4. Configurando o arquivo de conexão do Gestor Escolar com o Banco de
Dados
Nesta fase, já devemos estar com o servidor de banco de dados SQL
Server e a ferramenta de administração de banco de dados SQL Server
Management Studio Express devidamente instalados e o banco de
dados que será utilizado conectado ao servidor;
4.1. Vá até a pasta GestorEscolar, que esta em uma das unidades de
disco fixo do seu computador, copiada no inicio deste tutorial;
4.2. Dê um duplo clique no arquivo gestorescolar.udl, surgirá então
na tela uma janela como mostra a figura abaixo:
4.3. Esta janela possui alguns
campos para serem
preenchidos, preenchaos de acordo com as
instruções abaixo:
a. Campo: 1. Selecione ou
insira um nome de
servidor: Neste campo deve
ser informado o nome do
servidor do banco de dados
que é exatamente o mesmo
nome que está no campo
Server name do passo 3.3,
em seguida clique no botão
Atualizar logo a frente;
b. Campo: 2. Insira as
informações para fazer logon no servidor: Neste campo você deve
selecionar a opção Usar nome de usuário e senha específicos: caso ela
ainda não esteja selecionada, em seguida definir “sa” para o campo
nome do usuário e digite a mesma senha que você digitou durante a
instalação do servidor de banco de dados, e mais abaixo marcar a
opção Permitir salvamento de senha;
Email: [email protected]
Email: [email protected]
Fones: (91) 9264-8912 / 9176-5134
Pág. 11 de 11
Tutorial
Instalando o Gestor Escolar no Servidor
c. Campo: 3. Selecione o banco de dados no servidor: Na parte final
deste campo existe a figura semelhante a de uma seta apontada para
baixo, dê um clique sobre ela, após alguns segundos será
disponibilizada uma lista de opções, dentre as opções selecione o
banco de dados que você conectou no servidor nos passos anteriores
deste tutorial e em seguida clique no botão Testar conexão;
d. Deverá ser exibida na tela uma janela com a seguinte mensagem
“Teste de conexão foi concluído com êxito”, caso afirmativo, clique
em OK, caso a janela exiba outra mensagem algo saiu errado, volte ao
passos 4.3a e refaça-os novamente;
5. Para finalizarmos nossa instalação, devemos criar um atalho do arquivo
GestorEscolar.exe na área de trabalho para que os usuários do mesmo
não precisem estar entrando na pasta do programa para executá-lo;
5.1.Vá até a pasta GestorEscolar, que esta em uma das unidades de
disco fixo do seu computador, copiada no inicio deste tutorial;
5.2.Clique com o botão direito do mouse sobre o arquivo
GestorEscolar.exe;
5.3.No menu que surge na tela, aponte para Enviar para;
5.4.Surge um novo menu, clique na opção Área de Trabalho(criar
atalho);
5.5.O atalho foi criado na área de trabalho do seu computador,
também conhecida com Desktop;
5.6.Vá até a sua área de trabalho e localize-o;
5.7.Dê um duplo clique sobre ele e bom trabalho;
Email: [email protected]
Email: [email protected]
Fones: (91) 9264-8912 / 9176-5134
Pág. 12 de 12