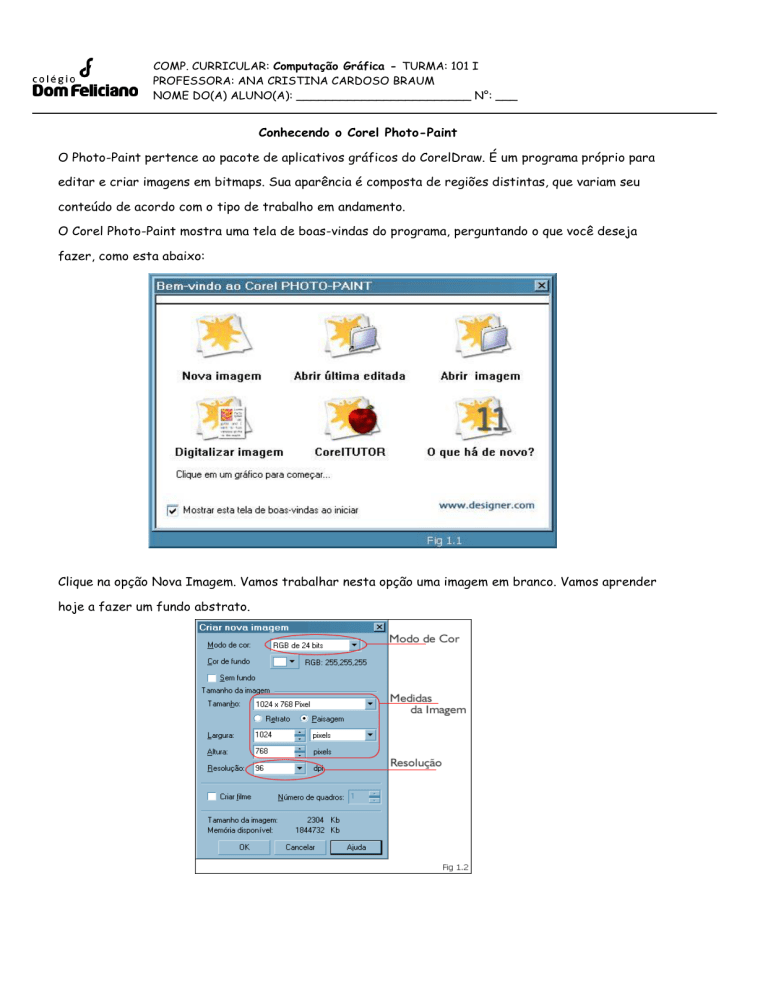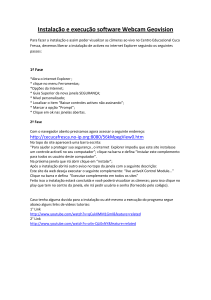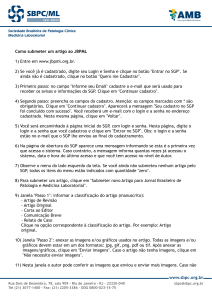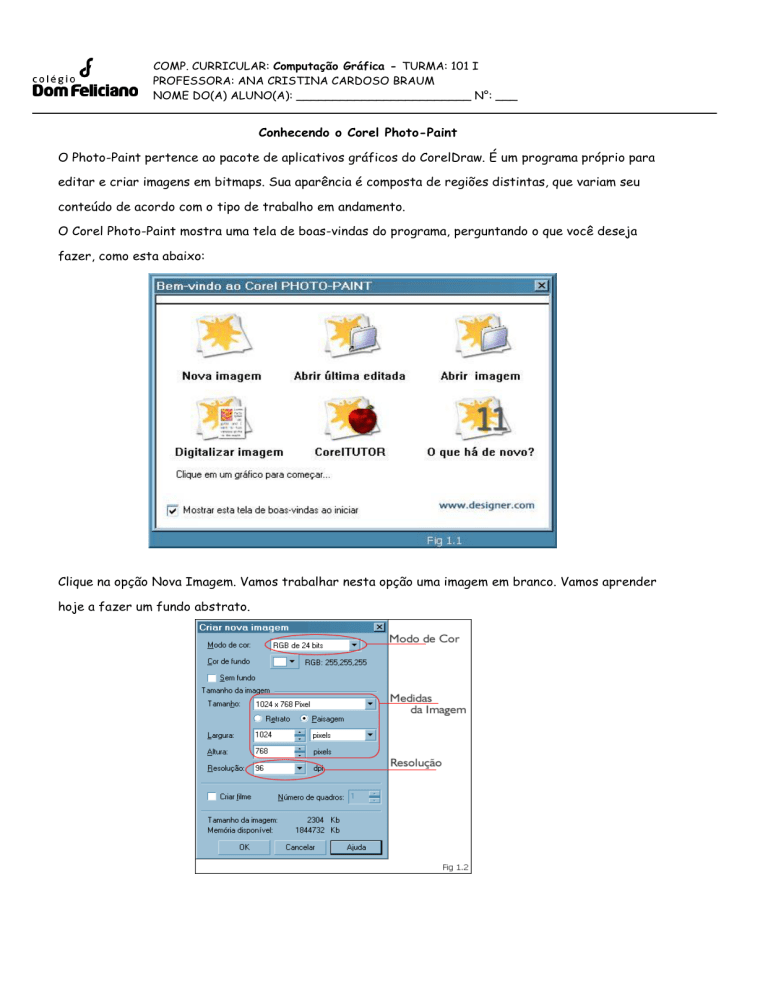
COMP. CURRICULAR: Computação Gráfica - TURMA: 101 I
PROFESSORA: ANA CRISTINA CARDOSO BRAUM
NOME DO(A) ALUNO(A): ________________________ N°: ___
Conhecendo o Corel Photo-Paint
O Photo-Paint pertence ao pacote de aplicativos gráficos do CorelDraw. É um programa próprio para
editar e criar imagens em bitmaps. Sua aparência é composta de regiões distintas, que variam seu
conteúdo de acordo com o tipo de trabalho em andamento.
O Corel Photo-Paint mostra uma tela de boas-vindas do programa, perguntando o que você deseja
fazer, como esta abaixo:
Clique na opção Nova Imagem. Vamos trabalhar nesta opção uma imagem em branco. Vamos aprender
hoje a fazer um fundo abstrato.
A segunda etapa da criação da nossa imagem está representada na figura acima. Destaque na
imagem alguns tópicos importantes:
Modo de Cor
O modo de cor é que vai definir as cores da imagem. Temos desde tons de cinza até CMYK 32 bits.
Quem vai definir o modo de cor que vamos usar é onde nós vamos exibir essa imagem. Se for na tela
do computador, usamos RGB, se for para imprimir, usamos CMYK.
Medidas da Imagem
Nesta parte da janela definimos as dimensões da imagem. Antes de mais nada, mudamos a guia
MILÍMETROS para PIXELS, e depois definimos o tamanho da imagem. Como queremos um papel de
parede, recomendo ou 800x600, ou 1024x768, ou ainda 1280x1024.
Resolução
A resolução é bem particular. Geralmente, quando criamos imagens para exibir na tela, a resolução
varia de 72 dpi até 100 dpi. Quando vamos imprimir a imagem, ela já tem um peso bem maior, tipo
300dpi ou acima disso.
Depois de clicar em OK, receberemos uma imagem em branco.
Aperte a tecla F4 para que a imagem se ajuste à sua tela e possamos trabalhar melhor.
Clique na Ferramenta Preenchimento [F] (
clique no botão Textura (
), depois, na barra de propriedades da ferramenta,
) e clique em seguida no botão Editar Preenchimento (
Deve aparecer a seguinte janela de diálogo:
).
Configure a janela como na figura acima. Observem os itens em vermelho. O nome do preenchimento
a ser aplicado é Nuvens do Meio-Dia, que é a mesma coisa.
Se quiser visualizar a cor preta na textura antes de aplicar a textura à imagem, clique UMA VEZ no
botão Visualizar.
Depois de clicar em OK, dê um clique com o balde no meio da imagem.
Agora, vamos em Efeitos > Distorcer > Ondulação.
Configure o efeito como na janela abaixo:
Depois, vá no menu Imagem > Ajustar > Intensificação de Contraste.
Observe que a ÚNICA coisa que vamos mudar na janela está destacado em vermelho. Mude o valor
de 255 para 220. Observe que haverá um contraste maior entre as cores da imagem.
Vamos usar mais um efeito, no menu Efeitos > Distorcer > Espiralado.
Configure a janela com 100 graus adicionais.
A imagem deve estar mais ou menos assim:
Vamos botar fogo nisso. Vamos colorir nossa imagem.
Vá no menu Imagem > Ajustar > Misturador de Canais.
Neste ajuste de imagem, temos três canais de saída (em destaque) um é o vermelho, que está sendo
mostrado, o outro é o verde e o azul. Configure da seguinte maneira:
Canal de saída VERMELHO: cor vermelha - 160 , cor verde - 0 , cor azul - 0
Canal de saída VERDE: cor vermelha - 0 , cor verde - 90 , cor azul - 0
Canal de saída AZUL: cor vermelha - 0 , cor verde - 0 , cor azul - 40
Depois de configurar dessa forma, clique em OK.
Sua imagem deve estar da seguinte forma:
Está pronta a nossa imagem.