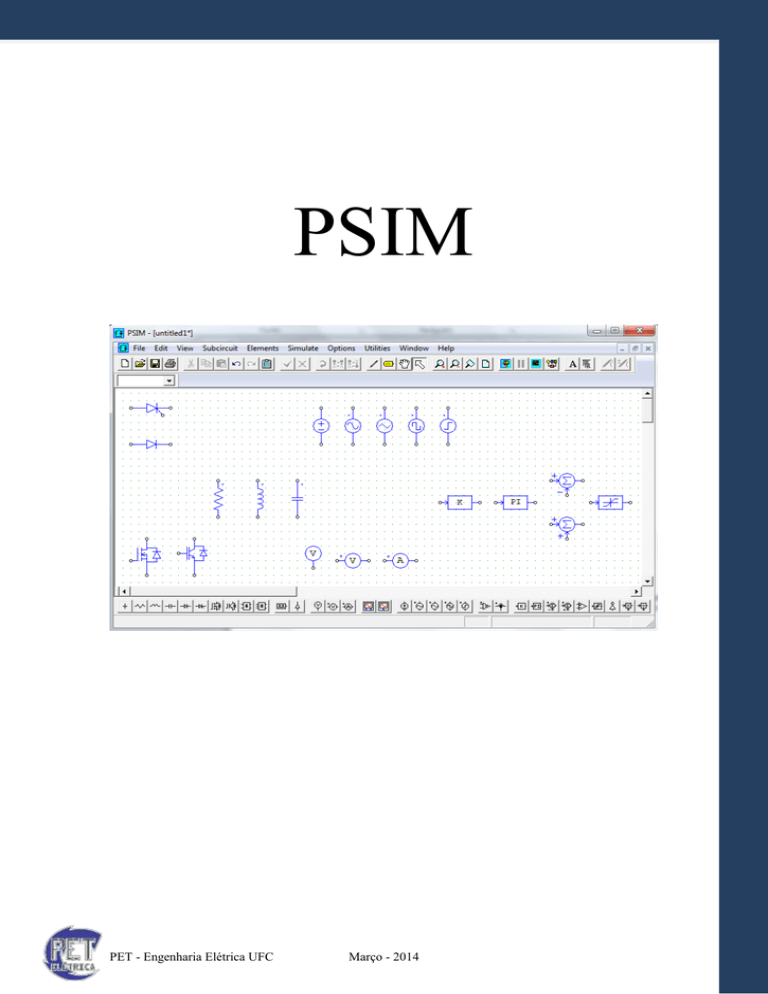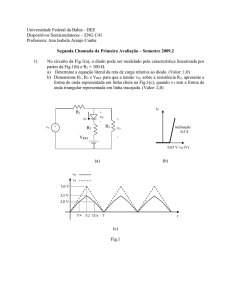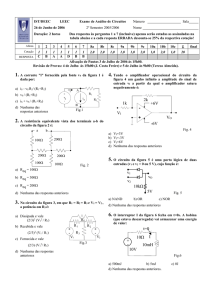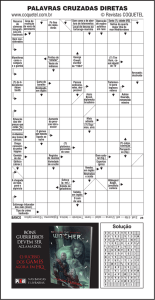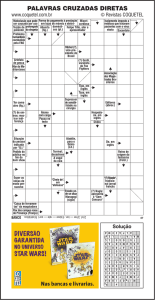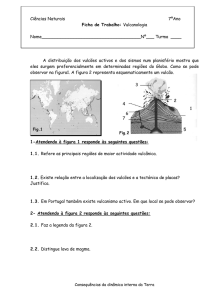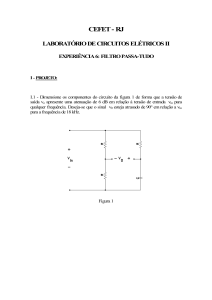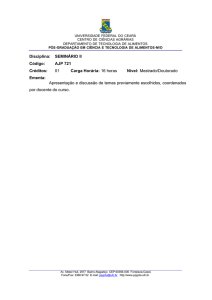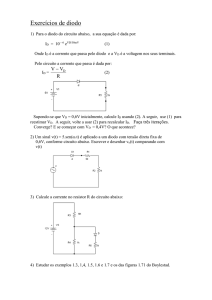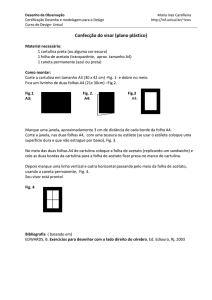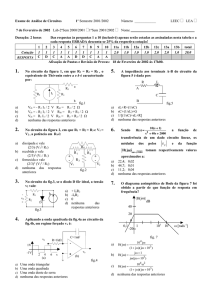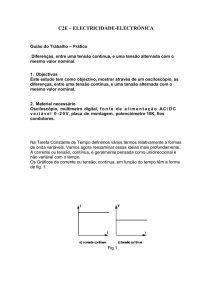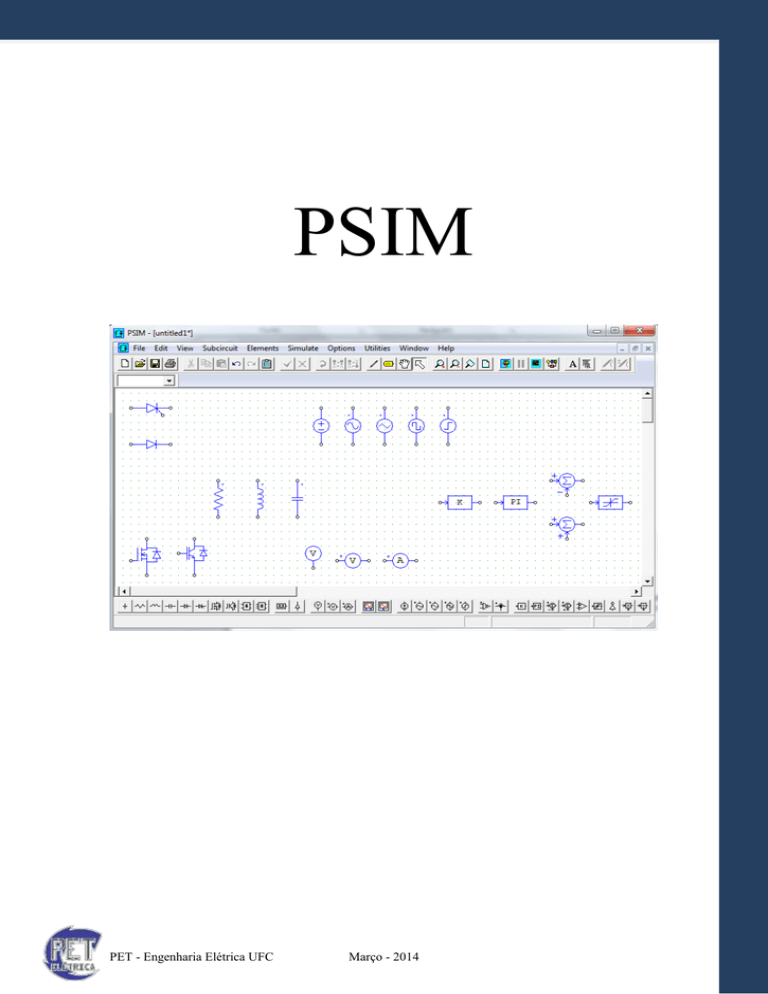
PSIM
1
PET - Engenharia Elétrica UFC
Março - 2014
Responsáveis
A apostila de PSIM é de responsabilidade do Programa de Educação Tutorial do curso de
Engenharia Elétrica da Universidade Federal do Ceará, tendo como principais responsáveis os
bolsistas:
Ícaro Silvestre Freitas Gomes
José Antonio de Barros Filho
Lucas Cordeiro Herculano
Lucas Rebouças Maia
Nestor Rocha Monte Fontenele
Ricardo Antônio de Oliveira Sousa Júnior
Túlio Naamã Guimarães Oliveira
2
PET - Engenharia Elétrica UFC
Março - 2014
SUMÁRIO
Criando um novo projeto .............................................................................................................................. 4
Ambiente de Trabalho .................................................................................................................................. 8
Esquemático de um projeto ........................................................................................................................ 10
Simulação ................................................................................................................................................... 13
Inicializando uma simulação ......................................................................................................... 13
Visualizando os resultados ............................................................................................................ 14
Transformadores ......................................................................................................................................... 19
Transformador ideal (Ideal Transformer) ...................................................................................... 19
Transformador real (1-ph Transformer) ........................................................................................ 20
Transformadores com “n” enrolamentos ....................................................................................... 21
Transformadores trifásicos ............................................................................................................ 21
Fontes ......................................................................................................................................................... 22
Fonte DC (DC) .............................................................................................................................. 22
Fonte Senoidal Monofásica (Sine) ou Trifásica (3-ph Sine) ......................................................... 23
Fonte Triangular (Triangular)........................................................................................................ 24
Fonte Dente-de-serra (Sawtooth) .................................................................................................. 24
Fonte quadrada (Square) ............................................................................................................... 25
Fonte Degrau (Step) ...................................................................................................................... 25
Fonte Controlada por Tensão ou Corrente .................................................................................... 26
Transiente ................................................................................................................................................... 27
Bi-directional Switch:.................................................................................................................... 27
Push Button Switch: ...................................................................................................................... 27
Corrente Alternada Trifásica ...................................................................................................................... 29
Exercícios ................................................................................................................................................... 31
1. Máxima transferência de potência...................................................................................................... 31
2. Curva Característica do Diodo ........................................................................................................... 33
3
PET - Engenharia Elétrica UFC
Março - 2014
Criando um novo projeto
Com o PSIM devidamente instalado, inicie o arquivo “PSIM”, que terá estre símbolo
pode ser acessado em:
. Este arquivo
Botão Iniciar → Todos os Programas → PSIM → PSIM.
Figura 1 - Inicializando o PSIM
Após a inicialização do programa abrirá uma pequena janela dando sugestões sobre o software. Feche a
janela clicando em “Close” como mostrado na Fig. 2.
4
PET - Engenharia Elétrica UFC
Março - 2014
Figura 2 - Inicializando o PSIM
Ao iniciar o programa, surgirá a tela inicial do PSIM, Fig. 3.
Figura 3 - Tela inicial do PSIM.
Para criar um novo projeto, acesse o Menu File, Submenu New, ou faça o comando “Crtl+N” ou clique na
caricatura de folha no espaço superior assim como é mostrado nas Fig. 4 e 5.
5
PET - Engenharia Elétrica UFC
Março - 2014
Figura 4 - Criando um novo projeto
Figura 5 - Criando um novo projeto com atalho.
Imediatamente após escolhida a opção new, a tela para trabalho será mostrada e as opções que estavam
nas bordas inferiores e superiores serão liberadas para uso, como mostrado na Fig. 6
6
PET - Engenharia Elétrica UFC
Março - 2014
Figura 6 - Tela inicial do projeto.
7
PET - Engenharia Elétrica UFC
Março - 2014
Ambiente de Trabalho
Com o OrCAD Capture devidamente instalado, inicie o arquivo “OrCAD Capture CIS”. Este arquivo
pode ser acessado em:
O Ambiente de trabalho do PSIM, Fig. 7, é a tela inicial do projeto do PSIM. Nele estão contidos os
principais menus, toolbars e atalhos para se iniciar um projeto.
Figura 7 - Ambiente de trabalho do PSIM.
Na tela principal do PSIM, Fig. 8, tem-se:
Barra de Menus: Barra que contém os principais menus do PSIM. São eles:
o File: menu onde se pode criar, salvar ou abrir um projeto, imprimir o esquemático,
verificar o histórico etc.
o Edit: menu onde se pode editar os componentes do esquemático, como copiar, colar,
recortar, rotacionar ou espelhar um componente, voltar ou avançar uma ação etc.
o View: menu onde se pode ativar ou desativar a visualização de algum menu de atalhos
na tela principal do PSIM, aplicar o zoom em determinada área do esquemático etc.
o Subcircuit: menu que permite que o usuário trabalhe com todas as opções de novos
circuitos como carregar um circuito já feito, iniciar um novo circuito, capturar imagem
do circuito etc.
o Elements: menu com os principais comandos do PSIM para inserir componentes, como
fontes, resistores, capacitores, amperímetros etc. Além de poder ser utilizado para
colocar nos circuitos sensores e símbolos, como flechas, por exemplo.
o Simulate: menu para simular os circuitos do PSIM.
o Acessories: menu de acesso a referências.
o Options: menu de opções do PSIM, como alterar as barras de ferramenta, por exemplo.
o Utilities: menu com algumas utilidades para o projeto, como calculadora, por exemplo.
8
PET - Engenharia Elétrica UFC
Março - 2014
o Window: menu de janelas do PSIM.
o Help: menu de ajuda do PSIM.
Toolbars: menus com os principais atalhos para determinada atividade.
Área de Trabalho: área de trabalho para o usuário inserir os circuitos do projeto.
Barra de Status: barra do status do projeto.
Barra de Rolagem: barra de rolagem vertical/horizontal da área de trabalho.
Figura 8 - Tela principal do PSIM.
9
PET - Engenharia Elétrica UFC
Março - 2014
Esquemático de um projeto
Depois de criado o projeto, pode-se, finalmente, começar a montar esquemáticos de circuitos. Para se
adicionar componentes ao seu esquemático, deve-se, primeiramente, clicar no menu Elements, e depois
escolher o componente a ser utilizado.
Figura 9 - Menu Elements.
Na parte inferior da tela do PSIM, existe ainda uma barra de ferramentas onde é mostrada uma lista com
os componentes usados mais frequentemente nos esquemáticos de circuitos, a fim de facilitar no
momento de adicioná-los à área de trabalho. Essa lista de componentes pode ser observada na Fig. 10.
Figura 10 - Componentes presentes na barra de ferramentas inferior.
10
PET - Engenharia Elétrica UFC
Março - 2014
Para exemplificar a montagem de um esquemático no PSIM, vamos montar um circuito retificador meia
onda. Primeiramente, devem ser adicionados os componentes que serão utilizados à área de trabalho. No
caso em questão, é necessário adicionar um diodo, representado por
, um resistor, representado por
, e uma fonte de tensão senoidal, representada por
. Adicione cada um desses componentes
utilizando a barra de ferramentas inferior ou procurando pelo menu Elements. Organize o esquemático de
acordo como é mostrado na Fig. 11. Caso queira girar o componente, basta apertar o botão
na barra de ferramentas superior.
presente
Figura 11 - Componentes adicionados à área de trabalho.
Para se configurar qualquer um dos componentes adicionados, deve-se dar um duplo clique sobre os
mesmos. No caso do resistor, será aberta a tela mostrada na Fig. 12.
Figura 12 - Configuração do resistor.
Altere a resistência para 10k e a amplitude da fonte senoidal para 311. Marcando-se o campo Display, o
parâmetro configurado aparecerá juntamente com o componente na área de trabalho. Há ainda a opção de
se mostrar a corrente que atravessa o componente colocando-se “1” em Currente Flag.
Agora que todos os componentes foram adicionados e configurados, deve-se adicionar a referência do
circuito clicando no menu Elements, depois em Sources e, finalmente, em Ground. Como se pode ver na
Fig. 13, ainda podem ser adicionados outros tipos de referência. Outra forma de se adicionar a referência
é clicando no botão
presente na barra de ferramentas inferior.
11
PET - Engenharia Elétrica UFC
Março - 2014
Figura 13 - Adição da referência do circuito.
Finalmente, deve-se fazer a ligação dos componentes que foram adicionados. Para isso, clique no botão
na barra de ferramentas superior e faça as ligações conforme é mostrado na Fig. 14.
Figura 14 - Ligação dos componentes.
12
PET - Engenharia Elétrica UFC
Março - 2014
Simulação
Inicializando uma simulação
O estudo da geração de sinais é uma necessidade prática. O método para verificar o resultado de um
projeto de um circuito elétrico é construí-lo e testá-lo, no entanto, isso pode se tornar caro e demandar
tempo. Uma alternativa é simular o circuito utilizando um programa computacional, no nosso caso, o
PSIM.
O PSIM é um programa de simulação amigável e cuja análise da forma de onda é semelhante à tela de um
osciloscópio. Esse programa apresenta um grande potencial para a análise de conversores de potência,
malhas de controle e estudo de acionamento de motores. Além disso, o simulador pode ser utilizado em
praticamente todos os tipos de circuitos, sejam eles digitais ou analógicos.
O passo-a-passo para a simulação de um circuito pode ser resumidamente descrita como:
Criar o esquemático de um programa;
Realizar a simulação;
Analisar os resultados.
A primeira etapa foi descrita no tópico anterior dessa apostila. Considera-se agora a simulação de um
circuito. Para estudar esse caso, considere o seguinte circuito retificador monofásico de onda completa
sem filtro capacitivo, Fig. 15.
Figura 15 - Esquemático do circuito em estudo.
Observações:
Adicione um sinal de tensão alternada (f= 60 hz, Tensão de pico= 310 V), componente Vsin.
Adicione um resistor de 1k.
Adicione ao circuito elementos de medição de tensão e corrente. Para adicionar o voltímetro que
mede a tensão de entrada da fonte de tensão em relação ao terra, siga esse procedimento:
Elements → Other → Probes →Voltage Probe, ou então clique diretamente na componente, que
se encontra na barra inferior do programa. Agora, faça o mesmo procedimento para o voltímetro
(node-to-node) que mede a tensão entre os terminais dos elementos do circuito e o amperímetro
(Current Probe).
Após salvar o arquivo, é preciso definir os parâmetros de simulação do mesmo. Nesse caso, é necessário
incluir o controle de simulação, presente no menu Simulate → Simulation Control. Em seguida, aparecerá
uma tela para configurar os parâmetros de simulação, Fig. 16.
13
PET - Engenharia Elétrica UFC
Março - 2014
Figura 16 - Especifique os seguintes parâmetros de simulação.
Tabela 1 - Parâmetros de simulação
Time Step
Total Time
Passo da simulação (segundos)
Tempo total de simulação (segundos)
Indica a partir de tempo será registrado os dados de simulação,
antes desse instante, nenhum dado é salvo
Passo que indica quanto pontos serão salvos em um intervalo. Se
10, 1 em cada 10 pontos é salvo.
Se 1, o simulador irá ler os valores iniciais de um arquivo ssf. (0 é
padrão)
Se 1, os dados serão salvos em um arquivo ssf. (0 é padrão).
Print Time
Print Step
Load Flag
Save flag
Após especificar os parâmetros de simulação, pode-se iniciar a simulação do circuito. Clique no ícone
(barra de ferramentas superior). Após o processamento da simulação, caso a opção Auto-run esteja
selecionada (Menu Options → Auto-run SIMVIEW) automaticamente iniciará o programa Simview, caso
contrário, selecione o botão
.
Visualizando os resultados
Executando o programa Simview, aparecerá a Fig. 17, na qual está indicada todas as medidas as quais
podem ser mostradas (esses parâmetros foram escolhidos adicionando os elementos de medição ao
circuito).
Figura 17 - Tela inicial do programa Simview.
14
PET - Engenharia Elétrica UFC
Março - 2014
Para estudar uma forma de onda, basta selecioná-la e clicar no botão Add. Para retirá-la, basta especificála e selecionar a opção Remove. Existe, também, a opção de realizar operações matemáticas nos sinais
mensurados. Como, calcular a potência dissipada no diodo (Id * Vd). Para esse caso, basta selecionar a
variável, em seguida, aperte o ícone
juntamente com a operação e selecionar a outra grandeza. Após
esses passos, basta adicioná-la a simulação.
Figura 18 - Sinal de entrada após a retificação de onda completa.
Figura 19 - Realizando operações matemáticas nos sinais medidos no diodo (Vd * Id).
Figura 20 - Potência dissipada no diodo.
Caso exista a necessidade de estudar outro sinal, basta ir até o Menu Screen → Add/Delete Curve. Ainda
há a possibilidade de adicionar outro gráfico na simulação, basta selecionar o menu Screen → Add
Screen.
15
PET - Engenharia Elétrica UFC
Março - 2014
Figura 21 - Exemplo de adição de dois gráficos.
Para melhorar a visualização dos resultados obtidos, há a opção de modificar a escala dos eixos, para isso,
basta clicar nos ícones
. Em seguida aparecerá a caixa de diálogo da Fig, 22.
Figura 22 - Caixa de diálogo para alterar a escala do gráfico.
Altere a escala do gráfico de 0 até 0.1, como mostrado na Fig. 22.
Figura 23 - Escala do eixo x alterada.
Caso queira copiar o gráfico para a área de transferência, basta clicar no menu Edit → Copy to Clipboard.
Na parte superior do programa se encontra uma lista de menu de atalhos das opções que são descritos na
Tabela 2.
16
PET - Engenharia Elétrica UFC
Março - 2014
Tabela 2 - Tabela de atalhos para o Simview.
Abrir Arquivo
Imprimir
Copiar para área de transferência
Compilar o arquivo atual
Redesenhar a forma de onda
Ferramenta de seleção
Configurar o eixo X
Configurar o eixo Y
Adicionar uma forma de onda em um novo gráfico
Para Adicionar\Remover gráfico(s)
Aplicar Zoom
Insere a caixa de medição e habilita os botões de medição
Salvas a medição calculada no gráfico
Para passar a simulação para o domínio da frequência
Para passar a simulação para o domínio do tempo
Adicionar texto no gráfico
Seleção de gráfico
Inserir uma linha vertical no gráfico
Mostrar o valor máximo da variável selecionada
Mostrar o próximo valor máximo da variável selecionada
Mostrar o valor mínimo da variável selecionada
Mostrar o próximo valor mínimo da variável selecionada
Mostrar o módulo do valor médio da variável selecionada
Mostrar o valor eficaz da variável selecionada
Mostrar o valor médio da variável selecionada
Calcular o ponto imediatamente posterior
Calcula o ponto imediatamente anterior
Calcula o fator de potência (necessário duas ondas)
Calcula o fator de potência real( necessário duas ondas)
Calcula o fator de potência aparente(necessário duas ondas)
Calcula o THD (total distorção harmônica)
Por exemplo, para calcular o valor da tensão de pico sobre o diodo e o resistor, pressione o botão
em seguida, selecione o ícone
simulado é igual ao valor teórico.
,
. Aparecerá como resultado a Fig. 24. Observa-se que o resultado
17
PET - Engenharia Elétrica UFC
Março - 2014
Figura 24 - Resultado obtido para a medição.
18
PET - Engenharia Elétrica UFC
Março - 2014
Transformadores
No Psim, podem ser utilizados transformadores de diversos tipos, como:
Ideal ou real;
Invertido ou não-invertido;
Com “n” enrolamentos;
Monofásico ou trifásico;
Para incluir um transformador no circuito de simulação, acessa-se:
Elements>Power>Transformers
A seguir temos as especificações de alguns tipos de transformadores disponíveis no software.
Transformador ideal (Ideal Transformer)
Um transformador ideal não tem perdas de potência ou fuga de fluxo magnético. Os elementos do
transformador real estão dispostos na Fig. 25.
Figura 25 - Modelo de transformador ideal
Ao clicar duas vezes no componente, podemos alterar suas propriedades, Fig. 26, que são:
Np, número de enrolamentos no primário
Ns, número de enrolamentos no secundário.
Figura 26 - Parâmetros do transformador ideal do PSIM.
19
PET - Engenharia Elétrica UFC
Março - 2014
O número de enrolamentos também pode ser substituído pela tensão em cada lado. No transformadores
ideal ou real invertido, identifica-se os “terminais positivos” do transformador pelas duas bolinhas nas
extremidades dos enrolamentos, Fig. 27.
Figura 27 - Transformadores não-invertido e invertido.
Transformador real (1-ph Transformer)
No transformador real, diferente do ideal, ocorrem as perdas, nos enrolamentos, de cobre e no núcleo do
transformador. Os elementos do transformador real estão dispostos na Fig. 28.
Figura 28 - Modelo de transformador real
Ao clicar duas vezes no componente, podemos alterar suas propriedades, Fig. 29, que são:
Rp, resistência do enrolamento primário;
Rs, resistência do enrolamento secundário;
Lp, indutância de dispersão do enrolamento primário;
Ls, indutância de dispersão do enrolamento secundário;
Lm, indutância de magnetização;
Np, número de enrolamentos no primário;
Ns, número de enrolamentos no secundário.
Figura 29 - Parâmetros do transformador real do PSIM.
20
PET - Engenharia Elétrica UFC
Março - 2014
Transformadores com “n” enrolamentos
No PSIM, pode-se adicionar transformadores com diferentes tipos de TAP, ou seja, vários enrolamentos
seja no primário, seja no secundário. Na Fig. 30 estão dispostos os principais tipos de transformadores
com mais de um enrolamento primário ou secundário. Os parâmetros desses transformadores são os
mesmos dos monofásicos reais.
Figura 30 - Transformadores com “n” enrolamentos
Transformadores trifásicos
O PSIM possui também transformadores trifásicos em suas diversas configurações, Fig. 31, como Y/Y,
∆/∆, Y/∆ e ∆/Y. Os parâmetros desses transformadores são os mesmos dos monofásicos reais.
Figura 31 - Transformadores trifásicos
21
PET - Engenharia Elétrica UFC
Março - 2014
Fontes
No Psim, podem ser utilizados fontes de tensão ou de corrente dos mais diversos tipos, como:
Fonte DC
Fonte Senoidal monofásica ou trifásica
Fonte Triangular
Fonte Dente-de Serra
Fonte quadrada
Fonte Step
Fonte Controlada por Tensão ou Corrente
As fontes mais utilizadas em circuitos de simulação possuem atalhos na toolbar do PSIM, no entanto,
para incluir uma fonte no circuito de simulação, pode-se acessar:
Elements>Source
A seguir, estão dispostos os principais tipos de fontes e seus parâmetros disponíveis no software.
Fonte DC (DC)
Nas fontes DC, o único parâmetro a ser modificado, Fig. 32, é:
Amplitude, valor de tensão constante.
Figura 32 - Parâmetros da Fonte DC
Ícone na toolbar:
22
PET - Engenharia Elétrica UFC
Março - 2014
Fonte Senoidal Monofásica (Sine) ou Trifásica (3-ph Sine)
A Fonte Senoidal Monofásica pode ser definida por Vo = Vp.sen(2.π.f.t + θ) + Voffset.
Nessas fontes, os principais parâmetros a serem modificados, Fig. 33, são:
Peak Amplitude, valor de tensão de pico, Vp.
Frequency, frequência da senóide, f.
Phase Angle, ângulo de defasagem, θ.
DC Offset, nivel de offset DC, Voffset.
Tstart, intante de tempo de início, t.
Figura 33 - Parâmetros da Fonte Senoidal Monofásica.
Ícone na toolbar:
O PSIM fornece ainda uma Fonte Senoidal Trifásica.
Nessas fontes, os principais parâmetros a serem modificados, Fig. 34, são:
V (line-line-rms), valor de tensão de linha eficaz.
Frequency, frequência das senóides, f.
Init. Angle (phase A), ângulo de defasagem inicial da Fase A.
Figura 34 - Parâmetros da Fonte Senoidal Trifásica.
23
PET - Engenharia Elétrica UFC
Março - 2014
Fonte Triangular (Triangular)
Nas fontes triangulares, os principais parâmetros a serem modificados, Fig. 35, são:
V_peak_to_peak, valor de pico a pico da onda.
Frequency, frequência da onda.
Duty Cycle, razão entre o tempo de subida e o período da onda.
DC Offset, nível de tensão CC da onda.
Tstart, momento em que a onda começa.
Phase Delay, atraso de fase.
Figura 35 - Parâmetros da Fonte de Onda Triangular.
Ícone na toolbar:
Fonte Dente-de-serra (Sawtooth)
Nas fontes dente-de-serra, os principais parâmetros a serem modificados, Fig. 36, são:
Vpeak, valor de pico da onda.
Frequency, frequência da onda.
Figura 36 - Parâmetros da Fonte Dente-de-serra.
24
PET - Engenharia Elétrica UFC
Março - 2014
Fonte quadrada (Square)
Nas fontes de ondas quadradas, os principais parâmetros a serem modificados, Fig. 37, são:
Vpeak_peak, valor de pico a pico da onda.
Frequency, frequência da onda.
Duty Cycle, razão entre o tempo em nível alto e o período da onda.
DC Offset, nível de tensão CC da onda.
Tstart, momento em que a onda começa.
Phase Delay, atraso de fase.
Figura 37 - Parâmetros da Fonte de Onda Quadrada.
Ícone na toolbar:
Fonte Degrau (Step)
Nas fontes degrau, os principais parâmetros a serem modificados, Fig. 38, são:
Vstep, valor assumido após o degrau.
Tstep, momento em que o degrau é aplicado.
Figura 38 - Parâmetros da Fonte Degrau.
Ícone na toolbar:
25
PET - Engenharia Elétrica UFC
Março - 2014
Fonte Controlada por Tensão ou Corrente
Existem quatro tipos básicos de fontes dependentes no PSIM. São elas: fonte de tensão controlada por
tensão (voltage-controlled voltage source), fonte de tensão controlada por corrente (current-controlled
voltage source), fonte de corrente controlado por tensão (voltage-controlle current source) e fonte de
corrente controlada por corrente (current-controlled current source). Para todos esses tipos, o único
parâmetro a ser modificado, Fig. 39, é:
Gain, ganho da fonte dependente.
Figura 39 - Parâmetros de Fontes Controladas por Tensão ou Corrente.
26
PET - Engenharia Elétrica UFC
Março - 2014
Transiente
Para fazer a análise de transitórios no PSIM em circuitos RC e RL são utilizados dispositivos “Switch” a
fim de fazer os chaveamentos desejados. O caminho para inserção dos componentes é o seguinte:
Menu Elements → Power → Switches
A tela será similar a da Fig. 40:
Figura 40 - Menu Switches
Pode-se utilizar, por exemplo, as chaves Bi-directional Switch e Push Button Switch localizadas:
Bi-directional Switch:
Figura 41 - Chave bidirecional.
Push Button Switch:
Figura 42 - Chave Push-Button.
Utilizando o circuito abaixo, pode-se fazer uma análise de tensão do transitório enquanto o capacitor
carrega. A Fig. 43 mostra o circuito e a Fig. 44 a forma de onda da tensão aplicada nos terminais do
capacitor.
27
PET - Engenharia Elétrica UFC
Março - 2014
Fig. 43 - Circuito simulado no ORCAD
Fig. 44 - Tensão nos terminais do capacitor.
28
PET - Engenharia Elétrica UFC
Março - 2014
Corrente Alternada Trifásica
O software PSIM não tem um dispositivo prático para trabalhar com geradores trifásicos ou afins. O
dispositivo que o programa dispõe é uma fonte de tensão AC senoidal que tem parâmetros ajustáveis tais
como: valor de pico de tensão, OFFSET, defasamento em graus, entre outros. O artifício utilizado para
utilizar geradores trifásicos é a inserção de três fontes senoidais com mesmo valor de pico e defasadas de
120º. O circuito da Fig. 45 mostra uma configuração possível.
Figura 45 - Circuito trifásico.
A configuração das fontes é feita por meio da janela Sine, Fig. 46. Para inserir o defasamento basta alterar
o campo Phase Angle inserindo em uma fonte 0, na segunda fonte 120º e na terceira 240º.
Figura 46 - Parâmetros da Fonte de tensão senoidal.
Caso sejam utilizados instrumentos de medição poderemos obter diferentes formas de onda de tensão e
corrente. A Fig. 47 é o da corrente em função do tempo em todas as três fases do circuito da Fig. 45.
29
PET - Engenharia Elétrica UFC
Março - 2014
Figura 47 - Gráfico das correntes das fontes
Analogamente, temos o gráfico das tensões de entrada do circuito da Fig. 48.
Figura 48 - Gráfico das tensões das fontes.
30
PET - Engenharia Elétrica UFC
Março - 2014
Exercícios
1. Máxima transferência de potência
Para simularmos esse circuito, é importante que variemos a resistência da carga para saber qual será a
resistência ideal para que haja a máxima transferencia de potencia. Vamos primeiramente montar o
circuito da Fig. 49:
Figura 49 - Esquemático do circuito para simulação da máxima transferência de potência.
Ao adicionar o Param. Sweep (Elements >> Others >> Param Sweep), deve-se variar a resistência R2 da
carga da forma da Fig. 50:
Figura 50 - Parâmetros da ferramenta Parameter Sweep para o Resistor.
Basta inserir o nome do componente que se deseja variar, no caso a resistência R2 da carga. Já para
mostrar o gráfico da máxima transferência de potência, basta inserir o voltímetro e o amperímetro nos
locais indicados na Fig. 50 e plotar o gráfico da potência dissipada multiplicando as duas variáveis I1xV1
(como explicado anteriormente na sessão Simulação >>> Visualização dos resultados). Desta forma
teremos o gráfico da Fig. 51:
31
PET - Engenharia Elétrica UFC
Março - 2014
Figura 51 - Curva de potência, tensão e corrente.
Na curva central (rosa), tem-se a curva de potência, onde pode-se observar seu máximo no eixo Y e o
valor da resistência de carga, no eixo X, que devemos colocar para obtê-la.
32
PET - Engenharia Elétrica UFC
Março - 2014
2. Curva Característica do Diodo
Para observarmos a curva característica do diodo, devemos variar a tensão cc da fonte e analisar a tensão
no diodo pela corrente que circula nele. Para isso, é preciso montar o circuto da Fig. 52
Figura 52 - Esquemático do circuito para simulação da curva característica do Diodo.
Agora o Param Sweep (Elements >> Others >> Param Sweet) irá variar o valor da fonte VDC 3 como
feito na Fig. 53:
Figura 53 - Parâmetros da Ferramenta Parameter Sweep do diodo.
O diodo também pode ser configurado no PSIM. Quando clicamos duas vezes com o botão esquerdo nele,
aparecerá a janela da Fig. 54.
33
PET - Engenharia Elétrica UFC
Março - 2014
Figura 54 - Parâmetros do Diodo.
Desse modo pode-se configurar a tensão máxima antes do diodo entrar em regime de condução. Assim,
simulando o circuito, obtem-se o gráfico da Fig. 55.
Figura 55 - Curva característica do diodo.
Devemos notar que a escala da corrente está muito maior que a da tensão no diodo, dessa forma quando
chega em 0.7 V ele entra em regime de condução e a corrente atinge valores elevadíssimos, pois o diodo
funciona basicamente com uma chave, na qual permite passagem de corrente quando a tensão em seus
terminais é superior a sua tensão de limiar,. Se a escala fosse reduzida teriamos praticamente uma curva
vertical.
34
PET - Engenharia Elétrica UFC
Março - 2014
Reduzindo-se a escala, tem-se o gráfico da Fig. 56, se aproximando do modelo “Circuito equivalente
simplificado” do diodo, onde a resistencia é desprezada mas a tensão é levada em consideração. No PSIM
é possível configurar todas as especificações do diodo, inclusive sua resistência interna.
Figura 56 - Curva característica do Diodo Ideal.
35
PET - Engenharia Elétrica UFC
Março - 2014