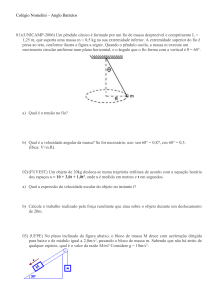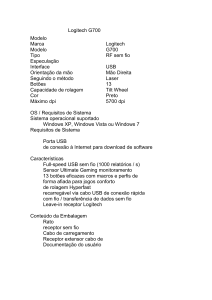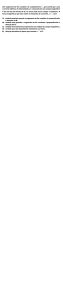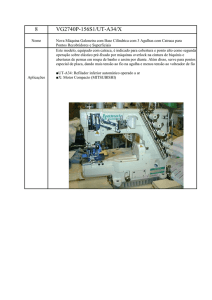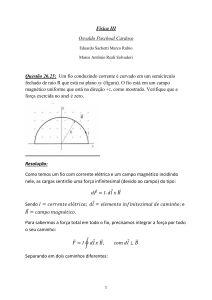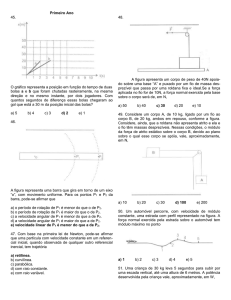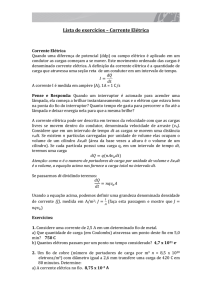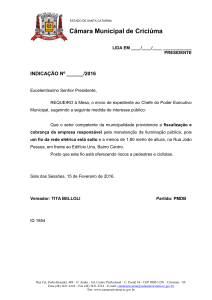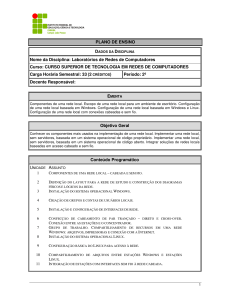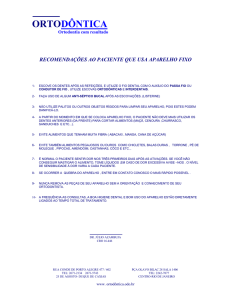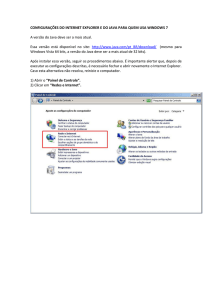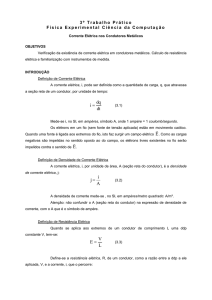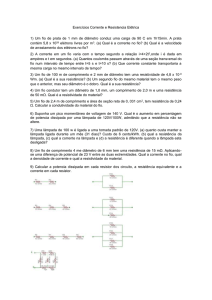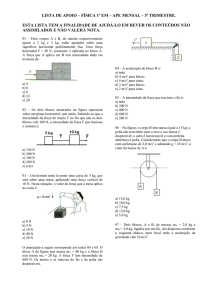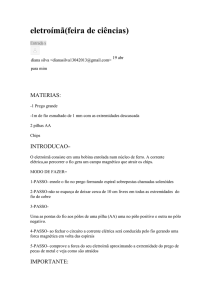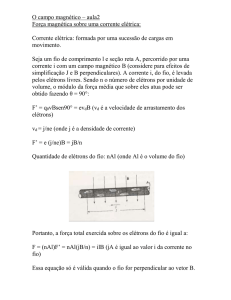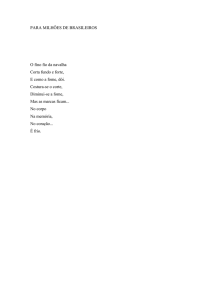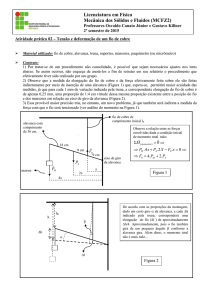"as instruções" endereço
Propaganda

Manual do Usuário de Rede Servidor de Impressão Multiprotocolar para Ethernet On-board e Servidor de Impressão para Ethernet Sem Fio O Manual do Usuário de Rede fornece informações úteis sobre configurações de redes cabeadas e sem fioe sobre configurações de segurança da sua máquina Brother. Você também pode encontrar informações sobre protocolos suportados e dicas de resolução de problemas detalhadas. Para baixar o manual mais recente, visite o Brother Solutions Center em (http://solutions.brother.com/). Também é possível baixar os drivers e utilitários mais recentes para a sua máquina, ler as perguntas frequentes e dicas de resolução de problemas ou aprender sobre soluções de impressões especiais no Brother Solutions Center. Versão 0 BRA-POR Modelos aplicáveis Este Guia do Usuário se aplica aos modelos a seguir. HL-5452DN(T)/5472DW(T)/6182DW(T) Definições de observações Utilizamos os seguintes ícones ao longo deste Manual do Usuário: Importante indica uma situação potencialmente perigosa que, se não evitada, pode resultar em danos à propriedade ou em perda da funcionalidade do produto. Observação As observações lhe dizem como você deverá reagir a uma situação que possa surgir ou fornecem dicas sobre como a operação interage com outros recursos. NOTA IMPORTANTE Este produto está aprovado para uso somente no país de compra. Não use este produto fora do país de compra, pois ele pode violar os regulamentos de energia e telecomunicação sem fios daquele país. Neste documento, Windows® XP representa o Windows® XP Professional, Windows® XP Professional x64 Edition e Windows® XP Home Edition. Neste documento, Windows Server® 2003 representa o Windows Server® 2003 e o Windows Server® 2003 x64 Edition. Neste documento, Windows Server® 2008 representa o Windows Server® 2008 e o Windows Server® 2008 R2. Neste documento, Windows Vista® representa todas as edições do Windows Vista®. Neste documento, Windows® 7 representa todas as edições do Windows® 7. Vá para o Brother Solutions Center em http://solutions.brother.com/ e clique em Manuais na página de modelos para baixar outros manuais. Nem todos os modelos encontram-se disponíveis em todos os países. i Índice Seção I 1 Operação de rede Introdução 2 Recursos de Rede .....................................................................................................................................2 Outros recursos de rede......................................................................................................................3 2 Alterando as configurações de rede da máquina 4 Como alterar as configurações de rede da máquina (endereço IP, máscara de sub-rede e Gateway)....................................................................................4 Usando o painel de controle (para HL-5472DW(T) e HL-6182DW(T)) ...............................................4 Usando o utilitário BRAdmin Light.......................................................................................................4 Outros utilitários de gerenciamento ...........................................................................................................7 Gerenciamento via Web (navegador da Web) ....................................................................................7 Utilitário BRAdmin Professional 3 (Windows®) ...................................................................................7 BRPrint Auditor (Windows®)................................................................................................................8 3 Configurando sua máquina para uma rede sem fio (para HL-5472DW(T) e HL-6182DW(T)) 9 Visão geral.................................................................................................................................................9 Confirme seu ambiente de rede ..............................................................................................................10 Conectado a um computador com um ponto de acesso/roteador de WLAN na rede (modo Infraestrutura).....................................................................................................................10 Conectado a um computador com comunicação sem fio sem um ponto de acesso/roteador de WLAN na rede (modo Ad-hoc) .................................................................................................11 Configuração sem fio usando temporariamente um cabo USB (recomendado) .....................................12 Configuração usando o Assistente de configuração do painel de controle da máquina .........................17 Configuração manual pelo painel de controle ...................................................................................18 Configurando a máquina quando o SSID não é transmitido .............................................................20 Configurando sua máquina para uma rede sem fio empresarial.......................................................22 Configuração com a pressão de um botão usando WPS (Wi-Fi Protected Setup) ou AOSS™..............26 Configuração usando o Método de PIN de WPS (Wi-Fi Protected Setup)..............................................28 Configuração no modo Ad-hoc (para IEEE 802.11b) ..............................................................................31 Usando SSID configurado .................................................................................................................31 Usando um novo SSID ......................................................................................................................33 ii 4 Configuração pelo painel de controle 35 Visão geral...............................................................................................................................................35 Menu de rede (para HL-5472DW(T) e HL-6182DW(T)) ..........................................................................36 TCP/IP ...............................................................................................................................................36 Ethernet (somente rede cabeada).....................................................................................................38 Status cabeado..................................................................................................................................38 Assistente de configuração (somente em rede sem fio) ...................................................................38 WPS (Wi-Fi Protected Setup)/AOSS™ (somente rede sem fio) .......................................................38 WPS (Wi-Fi Protected Setup) c/ código PIN (somente rede sem fio) ...............................................38 Status da WLAN (somente rede sem fio) ..........................................................................................38 Endereço MAC ..................................................................................................................................39 Definir como Padrão .........................................................................................................................39 Ativação de Rede Cabeada ..............................................................................................................39 Ativação de WLAN ...........................................................................................................................39 Redefinir as configurações da rede para o padrão de fábrica.................................................................40 Imprimindo a página Configurações da impressora (para o HL-5452DN(T)) ..........................................41 Imprimindo o Relatório de configurações de rede (para o HL-5472DW(T) e o HL-6182DW(T)).............41 Imprimindo o Relatório da WLAN (para HL-5472DW(T) e HL-6182DW(T))............................................42 Tabela de funções e configurações de fábrica (predefinidas) .................................................................43 HL-5472DW(T) e HL-6182DW(T)......................................................................................................43 5 Gerenciamento via Web 46 Visão geral...............................................................................................................................................46 Como configurar a máquina usando o Gerenciamento via Web (navegador da Web) ...........................46 Configurando uma senha ........................................................................................................................48 Gigabit Ethernet (somente rede cabeada) (para HL-6182DW(T))...........................................................48 Como configurar Gigabit Ethernet e Jumbo Frame usando o Gerenciamento via Web (navegador da Web)......................................................................................................................49 Secure Function Lock 2.0 ........................................................................................................................50 Como configurar Secure Function Lock 2.0 usando o Gerenciamento via Web (navegador da Web)......................................................................................................................50 Como configurar o protocolo SNTP usando o Gerenciamento via Web .................................................52 Armazenar registro de impressão na rede ..............................................................................................53 Como configurar Armazenar registro de impressão na rede usando Gerenciamento via Web (navegador da Web)......................................................................................................................53 Erro na configuração de detecção.....................................................................................................55 Entendendo mensagens de erro .......................................................................................................56 iii 6 Recursos de segurança 57 Visão geral...............................................................................................................................................57 Gerenciando sua máquina de rede com segurança usando SSL/TLS....................................................58 Gerenciamento seguro usando o Gerenciamento via Web (navegador da web)..............................58 Gerenciamento seguro usando o BRAdmin Professional 3 (Windows®) ................................................60 Para utilizar de forma segura o utilitário BRAdmin Professional 3, você precisa executar o procedimento descrito abaixo........................................................................................................60 Imprimindo documentos com segurança usando SSL/TLS.....................................................................61 Enviando e-mails com segurança............................................................................................................62 Configurando com o Gerenciamento via Web (navegador da Web).................................................62 Enviando um e-mail com autenticação de usuário............................................................................63 Enviando e-mails com segurança usando SSL/TLS .........................................................................64 Usando a autenticação IEEE 802.1x .......................................................................................................65 Configuração da autenticação IEEE 802.1x usando o Gerenciamento via Web (navegador da Web)......................................................................................................................65 Usando certificados para segurança de dispositivos...............................................................................67 Configurar o certificado usando o Gerenciamento via Web ..............................................................69 Criando e instalando um certificado ..................................................................................................70 Importação e exportação do certificado e da chave privada .............................................................77 Gerenciando múltiplos certificados..........................................................................................................78 Importar e exportar um certificado CA...............................................................................................78 7 Localização e solução de falhas 79 Visão geral...............................................................................................................................................79 Identificando o problema ...................................................................................................................79 Seção II 8 Glossário de Rede Tipos de conexões e protocolos de rede 87 Tipos de conexões à rede .......................................................................................................................87 Exemplo de conexão de rede cabeada .............................................................................................87 Protocolos................................................................................................................................................89 Funções e protocolos TCP/IP............................................................................................................89 9 Configurando sua máquina para uma rede 92 Endereços IP, máscaras de sub-rede e gateways ..................................................................................92 Endereço IP.......................................................................................................................................92 Máscara de sub-rede.........................................................................................................................93 Gateway (e roteador).........................................................................................................................93 IEEE 802.1x (autenticação) .....................................................................................................................93 iv 10 Termos e conceitos de rede sem fio (para HL-5472DW(T) e HL-6182DW(T)) 95 Especificando a rede ...............................................................................................................................95 SSID (Identificador do conjunto de serviços) e canais ......................................................................95 Termos de segurança..............................................................................................................................95 Autenticação e criptografia ................................................................................................................95 Métodos de autenticação e de criptografia para redes sem fio pessoais..........................................96 Métodos de autenticação e de criptografia para redes sem fio empresariais ...................................97 11 Configurações de rede adicionais do Windows® 99 Tipos de configurações de rede adicionais .............................................................................................99 Instalando drivers usados para impressão via Web Services (Windows Vista® e Windows® 7)..........................................................................................................99 Desinstalando drivers usados para impressão via Web Services (Windows Vista® e Windows® 7)........................................................................................................100 Instalação de impressão de rede para o modo Infraestrutura ao se usar Vertical Pairing (Windows® 7)......................................................................................................................................101 12 Termos e conceitos de segurança 102 Recursos de segurança.........................................................................................................................102 Termos de segurança......................................................................................................................102 Protocolos de segurança.................................................................................................................103 Métodos de segurança para envio de e-mails.................................................................................103 Seção III A Apêndices Anexo A 105 Protocolos e recursos de segurança suportados ..................................................................................105 B Apêndice B 106 Usando serviços ....................................................................................................................................106 Outros modos de configurar o endereço IP (para usuários avançados e administradores)..................106 Usando o DHCP para configurar o endereço IP .............................................................................106 Usando o RARP para configurar o endereço IP..............................................................................107 Usando o BOOTP para configurar o endereço IP ...........................................................................107 Usando o APIPA para configurar o endereço IP .............................................................................108 Usando o ARP para configurar o endereço IP ................................................................................109 Usando o console do TELNET para configurar o endereço IP .......................................................110 C Índice remissivo 111 v Seção I Operação de rede Introdução Alterando as configurações de rede da máquina Configurando sua máquina para uma rede sem fio (para HL-5472DW(T) e HL-6182DW(T)) Configuração pelo painel de controle Gerenciamento via Web Recursos de segurança Localização e solução de falhas I 2 4 9 35 46 57 79 1 Introdução 1 1 Recursos de Rede 1 Sua máquina Brother pode ser compartilhada em uma rede Ethernet cabeada de 10/100 MB ou de 1 GB (para HL-6182DW(T)) ou rede sem fio IEEE 802.11b/g/n (para modelos sem fio) usando o servidor de impressão interno da rede. O servidor de impressão aceita várias funções e métodos de conexão, dependendo do sistema operacional que você está executando em uma rede que aceite o TCP/IP. A tabela a seguir mostra quais conexões e recursos de rede são aceitos por cada sistema operacional. Observação Embora a máquina Brother possa ser usada tanto em redes cabeadas como sem fio, somente um método de conexão pode ser usado de cada vez. Sistemas operacionais Windows Server® 2003/2008 Mac OS X 10.5.8 10.7.x r r r r r r r r r r r r r r r r Windows® XP Windows Vista® Windows® 7 Impressão BRAdmin Light 1 Consulte a página 4. BRAdmin Professional 3 2 Consulte a página 7. Gerenciamento via Web (navegador da Web) Consulte a página 46. Status Monitor uu Manual do Usuário Assistente de instalação do driver Vertical Pairing (Emparelhamento vertical) Consulte a página 101. r3 1 O BRAdmin Light para Macintosh encontra-se disponível para download em http://solutions.brother.com/. 2 O BRAdmin Professional 3 está disponível para download em http://solutions.brother.com/. 3 Somente Windows®7. 2 Introdução Outros recursos de rede 1 1 Segurança 1 Sua máquina Brother usa alguns dos mais recentes protocolos de segurança e criptografia de rede disponíveis (Consulte Recursos de segurança uu página 57.) Secure Function Lock 2.0 1 O Secure Function Lock 2.0 aumenta a segurança pela restrição do uso de funções. (Consulte Secure Function Lock 2.0 uu página 50.) Armazenar registro de impressão na rede 1 O recurso Armazenar registro de impressão na rede permite salvar o arquivo de registro de impressão da sua máquina Brother em um servidor de rede usando CIFS. (Consulte Armazenar registro de impressão na rede uu página 53.) 3 2 Alterando as configurações de rede da máquina 2 Como alterar as configurações de rede da máquina (endereço IP, máscara de sub-rede e Gateway) 2 As configurações de rede da máquina podem ser alteradas usando-se o painel de controle, o BRAdmin Light, o Gerenciamento via Web e o BRAdmin Professional 3. Para obter detalhes, leia este capítulo. Usando o painel de controle (para HL-5472DW(T) e HL-6182DW(T)) 2 Você pode configurar sua máquina para uma rede que use o menu Rede do painel de controle. (Consulte Configuração pelo painel de controle uu página 35). Usando o utilitário BRAdmin Light 2 O utilitário BRAdmin Light foi elaborado para permitir a configuração inicial dos dispositivos Brother conectados em rede. Também é possível procurar produtos Brother em um ambiente TCP/IP, visualizar o status e fazer configurações básicas de rede, como o endereço IP. Instalando o BRAdmin Light para Windows® a b c Verifique se a máquina está ligada. d e O menu principal do CD-ROM será exibido. Clique em Instalar outros drivers ou utilitários. 2 Ligue o computador. Feche quaisquer aplicativos em execução antes da configuração. Coloque o CD-ROM do instalador na unidade de CD-ROM. A tela de abertura aparecerá automaticamente. Se for exibida a tela de nomes dos modelos, escolha a sua máquina. Se aparecer a tela de idiomas, escolha o seu idioma. Clique em BRAdmin Light e siga as instruções na tela. Instalando o BRAdmin Light para Macintosh 2 Você pode baixar o utilitário BRAdmin Light mais recente da Brother em http://solutions.brother.com/. 4 2 Alterando as configurações de rede da máquina Configurando o endereço IP, a máscara de sub-rede e o gateway com o BRAdmin Light 2 Observação • Você pode baixar o utilitário BRAdmin Light mais recente da Brother em http://solutions.brother.com/. • Se houver necessidade de um gerenciamento mais avançado da máquina, use a versão mais recente do utilitário BRAdmin Professional 3 que está disponível para download em http://solutions.brother.com/. Este utilitário está disponível apenas para usuários de Windows®. • Se você estiver usando a função firewall dos aplicativos anti-spyware ou antivírus, desabilite-a temporariamente. Quando tiver certeza de que poderá imprimir, reative o aplicativo. • Nome do nó: o nome do nó aparece na janela atual do BRAdmin Light. O nome do nó padrão do servidor de impressão na máquina é “BRNxxxxxxxxxxxx” para uma rede cabeada ou “BRWxxxxxxxxxxxx” para uma rede sem fio (“xxxxxxxxxxxx” corresponde ao endereço MAC/endereço Ethernet da máquina). • Por padrão, não há necessidade de senha. Insira uma senha se você tiver definido uma e pressione OK. a Inicie o utilitário BRAdmin Light. Para Windows® Clique em Iniciar/Todos os programas/Brother/BRAdmin Light/BRAdmin Light. Para Macintosh Quando o download for concluído, clique duas vezes no arquivo BRAdmin Light.jar para iniciar o utilitário BRAdmin Light. b c O BRAdmin Light procurará automaticamente novos dispositivos. Clique duas vezes no dispositivo não configurado. Para Windows® Para Macintosh 5 2 Alterando as configurações de rede da máquina Observação • Se o servidor de impressão for configurado para as configurações padrão de fábrica (se você não usar um servidor DHCP/BOOTP/RARP), o dispositivo será exibido como Não configurado na tela do utilitário BRAdmin Light. • Você pode encontrar o Nome do nó e o Endereço MAC (Endereço Ethernet) imprimindo a página Configurações da impressora (para o HL-5452DN(T), consulte Imprimindo a página Configurações da impressora (para o HL-5452DN(T)) uu página 41 ou o Relatório de configurações de rede (para o HL-5472DW(T) e o HL-6182DW(T), consulte Imprimindo o Relatório de configurações de rede (para o HL-5472DW(T) e o HL-6182DW(T)) uu página 41). Você também pode localizar o endereço MAC no painel de controle (para HL-5472DW(T) e HL-6182DW(T)). (Consulte Capítulo 4: Configuração pelo painel de controle). d Escolha STATIC em Método de Boot. Insira o Endereço IP, a Máscara de sub-rede e o Gateway (se necessário) da sua máquina. Para Windows® e f Para Macintosh Clique em OK. Com o endereço IP programado corretamente, você verá a máquina Brother na lista de dispositivos. 6 2 Alterando as configurações de rede da máquina Outros utilitários de gerenciamento 2 Sua máquina Brother tem os seguintes utilitários de gerenciamento além do BRAdmin Light. Você pode alterar as configurações de rede usando esses utilitários. 2 Gerenciamento via Web (navegador da Web) 2 É possível usar um navegador da web padrão para alterar as configurações do servidor de impressão utilizando o protocolo HTTP (Hyper Text Transfer Protocol) ou HTTPS (Hyper Text Transfer Protocol over Secure Socket Layer). (Consulte Como configurar a máquina usando o Gerenciamento via Web (navegador da Web) uu página 46.) Utilitário BRAdmin Professional 3 (Windows®) 2 O BRAdmin Professional 3 é um utilitário para o gerenciamento mais avançado de dispositivos Brother conectados em rede. Este utilitário pode procurar produtos Brother na rede e exibir o status dos dispositivos em uma janela do tipo Explorer de leitura fácil que muda de cor, identificando o status de cada dispositivo. Você pode configurar a rede e os dispositivos e atualizar o firmware dos dispositivos em um computador com Windows® na LAN. O BRAdmin Professional 3 também pode registrar a atividade dos dispositivos Brother na sua rede e exportar os dados de registro em um formato HTML, CSV, TXT ou SQL. Para usuários que desejam monitorar as máquinas conectadas localmente, instalem o software Print Auditor Client no PC cliente. Este utilitário permite monitorar máquinas conectadas a um PC cliente via interface paralela ou USB no BRAdmin Professional 3. Para obter mais informações e fazer o download do software, visite-nos em http://solutions.brother.com/. Observação • Use a versão mais recente do utilitário BRAdmin Professional 3 que está disponível para download em http://solutions.brother.com/. Este utilitário está disponível apenas para usuários de Windows®. • Se você estiver usando a função firewall dos aplicativos anti-spyware ou antivírus, desabilite-a temporariamente. Quando tiver certeza de que poderá imprimir, efetue as configurações de software seguindo as instruções novamente. • Nome do nó: o nome do nó de cada dispositivo Brother na rede é exibido no BRAdmin Professional 3. O nome padrão do nó é “BRNxxxxxxxxxxxx” para rede cabeada ou “BRWxxxxxxxxxxxx” para rede sem fio. (“xxxxxxxxxxxx” corresponde ao endereço MAC/endereço Ethernet da máquina). 7 Alterando as configurações de rede da máquina BRPrint Auditor (Windows®) 2 O software BRPrint Auditor traz o poder de monitoramento das ferramentas de gerenciamento de rede da Brother para máquinas conectadas localmente. Este utilitário permite que um computador cliente colete informações de uso e de status de uma máquina Brother conectada através da interface paralela ou USB. O BRPrint Auditor pode então passar essas informações para outro computador na rede executando o BRAdmin Professional 3. Dessa forma, o administrador pode verificar itens como contagens de páginas, status do toner e do cilindro, assim como a versão do firmware. Além de se reportar a aplicativos de gerenciamento de rede da Brother, este utilitário pode enviar por e-mail informações de uso e status diretamente para um endereço de e-mail predefinido em um formato de arquivo CSV ou XML (necessário suporte a e-mail SMTP). O utilitário BRPrint Auditor também aceita notificação de e-mail para relatar condições de aviso e de erro. 2 8 3 Configurando sua máquina para uma rede sem fio (para HL-5472DW(T) e HL-6182DW(T)) Visão geral 3 3 Para conectar sua máquina à rede sem fio, recomendamos que siga um dos métodos de configuração descritos no Guia de Configuração Rápida. 3 O método de configuração sem fio que usa o CD-ROM do instalador e um cabo USB é o mais fácil. Para conhecer métodos adicionais de configuração sem fio, leia este capítulo e obtenha mais detalhes sobre como definir as configurações da rede sem fio. Para obter informações sobre as configurações de TCP/IP, consulte Como alterar as configurações de rede da máquina (endereço IP, máscara de sub-rede e Gateway) uu página 4. Observação • Para alcançar ótimos resultados com a impressão de documentos normal de cada dia, coloque a máquina Brother o mais perto possível do ponto de acesso/roteador da WLAN com o mínimo de obstruções. Objetos grandes e paredes entre os dois dispositivos, assim como a interferência proveniente de outros dispositivos eletrônicos, podem afetar a velocidade da transferência de dados de seus documentos. Devido a esses fatores, a conectividade sem fio pode não ser o melhor método de conexão para todos os tipos de documentos e aplicativos. Se você estiver imprimindo arquivos grandes, como documentos de várias páginas contendo texto e gráficos grandes, talvez você queira considerar a opção de Ethernet cabeada para obter uma transferência de dados mais rápida ou USB para obter uma maior velocidade de processamento dos dados. • Embora a máquina Brother possa ser usada tanto em redes cabeadas como sem fio, somente um método de conexão pode ser usado de cada vez. • Antes de definir as configurações da rede sem fio, será necessário saber o nome da rede: (SSID) e chave de rede. Se estiver sendo usada uma rede sem fio empresarial, também será necessário saber o ID de usuário e a senha. 9 Configurando sua máquina para uma rede sem fio (para HL-5472DW(T) e HL-6182DW(T)) Confirme seu ambiente de rede 3 Conectado a um computador com um ponto de acesso/roteador de WLAN na rede (modo Infraestrutura) 3 1 3 4 2 3 1 Ponto de acesso/roteador de WLAN 1 1 Se o computador suporta Intel® MWT (My WiFi Technology), você pode usá-lo como ponto de acesso com suporte a WPS (Wi-Fi Protected Setup). 2 Máquina de rede sem fio (sua máquina) 3 Computador com comunicação sem fio conectado ao ponto de acesso/roteador de WLAN 4 Computador cabeado sem recursos de comunicação sem fio conectado ao ponto de acesso/roteador de WLAN com um cabo de rede Método de configuração 3 As instruções a seguir oferecerão quatro métodos para configurar sua máquina Brother em um ambiente de rede sem fio. Escolha o método preferido para o seu ambiente. Configuração sem fio usando temporariamente um cabo USB (recomendado) Consulte Configuração sem fio usando temporariamente um cabo USB (recomendado) uu página 12. Configuração sem fio usando o Assistente de configuração pelo painel de controle Consulte Configuração usando o Assistente de configuração do painel de controle da máquina uu página 17. Configuração sem fio com a pressão de um botão usando WPS (Wi-Fi Protected Setup) ou AOSS™ Consulte Configuração com a pressão de um botão usando WPS (Wi-Fi Protected Setup) ou AOSS™ uu página 26. Configuração sem fio por Método de PIN usando WPS Consulte Configuração usando o Método de PIN de WPS (Wi-Fi Protected Setup) uu página 28. 10 Configurando sua máquina para uma rede sem fio (para HL-5472DW(T) e HL-6182DW(T)) Conectado a um computador com comunicação sem fio sem um ponto de acesso/roteador de WLAN na rede (modo Ad-hoc) 3 Esse tipo de rede não tem um ponto de acesso/roteador de WLAN central. Cada cliente na rede sem fio se comunica diretamente com os outros. Quando a máquina Brother com comunicação sem fio fizer parte dessa rede, ela receberá todos os trabalhos de impressão diretamente do computador que envia os dados de impressão. 1 2 1 Máquina de rede sem fio (sua máquina) 2 Computador c/ comunicação sem fio Não garantimos a conexão de rede sem fio com produtos Windows Server® no modo Ad-hoc. Para configurar a máquina no modo Ad-hoc, consulte Configuração no modo Ad-hoc (para IEEE 802.11b) uu página 31. 11 3 Configurando sua máquina para uma rede sem fio (para HL-5472DW(T) e HL-6182DW(T)) Configuração sem fio usando temporariamente um cabo USB (recomendado) 3 Para este método, recomenda-se o uso de um computador sem fio conectado à sua rede. Você pode configurar remotamente a máquina pelo computador na rede usando um cabo USB (A) 1. 3 A 1 Você pode configurar a rede sem fio da máquina usando um cabo USB conectado temporariamente a um computador com rede cabeada ou sem fio. Importante • As instruções a seguir instalarão sua máquina Brother em um ambiente de rede usando o aplicativo instalador da Brother que se encontra no CD-ROM fornecido com a máquina. • Se você já tiver efetuado as configurações de rede sem fio da sua máquina, deverá redefinir as configurações da LAN antes de efetuar novamente as configurações para rede sem fio. Para redefinir as configurações da LAN, consulte Redefinir as configurações da rede para o padrão de fábrica uu página 40. • Se você estiver usando o firewall do Windows® ou a função de firewall dos aplicativos anti-spyware ou antivírus, desabilite-os temporariamente. Quando tiver certeza de que poderá imprimir, reative o firewall. • Você precisa usar temporariamente um cabo USB durante a configuração. • É necessário que você conheça as configurações da sua rede sem fio antes de continuar com essa instalação. Se você pretende conectar sua máquina Brother à sua rede, recomendamos que você entre em contato com seu administrador de sistema antes da instalação. • Se o roteador usar criptografia WEP, insira a chave usada como a primeira chave WEP. Sua máquina Brother suporta somente o uso da primeira chave WEP. 12 Configurando sua máquina para uma rede sem fio (para HL-5472DW(T) e HL-6182DW(T)) a Antes de configurar sua máquina, é recomendável que você anote as configurações da rede sem fio. Estas informações serão necessárias antes de você continuar a configuração. Para configurar uma rede sem fio pessoal 3 Se você estiver configurando a máquina para uma rede sem fio menor, como em seu ambiente doméstico, registre o SSID e a chave de rede. Se você estiver usando Windows ® XP ou Macintosh, ou estiver usando um cabo de rede para conectar seu computador ao seu ponto de acesso/roteador sem fio, precisará saber o SSID e a chave de rede do ponto de acesso/roteador de WLAN antes de continuar. Nome da rede: (SSID) 3 Chave de rede Por exemplo: 3 Nome da rede: (SSID) Chave de rede HELLO 12345678 13 Configurando sua máquina para uma rede sem fio (para HL-5472DW(T) e HL-6182DW(T)) Para configurar uma rede sem fio empresarial 3 Se você estiver configurando a máquina para uma rede sem fio com suporte IEEE 802.1x, registre o método de autenticação, o método de criptografia, o ID de usuário e a senha. Nome da rede: (SSID) Modo de comunicação Método de autenticação Modo de criptografia Infraestrutura LEAP CKIP EAP-FAST/NENHUM AES ID de usuário 3 Senha TKIP EAP-FAST/MS-CHAPv2 AES TKIP EAP-FAST/GTC AES TKIP PEAP/MS-CHAPv2 AES TKIP PEAP/GTC AES TKIP EAP-TTLS/CHAP AES TKIP EAP-TTLS/MS-CHAP AES TKIP EAP-TTLS/MS-CHAPv2 AES TKIP EAP-TTLS/PAP AES TKIP EAP-TLS AES — TKIP — Por exemplo: 3 Nome da rede: (SSID) HELLO Modo de comunicação Método de autenticação Modo de criptografia ID de usuário Senha Infraestrutura EAP-FAST/MS-CHAPv2 AES Brother 12345678 14 Configurando sua máquina para uma rede sem fio (para HL-5472DW(T) e HL-6182DW(T)) Observação • Se você configurar sua máquina usando a autenticação EAP-TLS, será necessário instalar o certificado de cliente emitido por uma CA (Autoridade Certificadora) antes de iniciar a configuração. Entre em contato com o administrador da rede para obter informações sobre o certificado de cliente. Se você tiver mais de um certificado instalado, é recomendável que você anote o nome do certificado que deseja usar. Para obter mais detalhes sobre como instalar o certificado, consulte Usando certificados para segurança de dispositivos uu página 67. 3 • Se a máquina for verificada usando-se o nome comum do certificado do servidor, é recomendável que você anote o nome comum antes de iniciar a configuração. Entre em contato com o administrador de rede para saber o nome comum do certificado do servidor. b Ligue o computador e insira o CD-ROM do instalador na unidade de CD-ROM. (Para Windows®) 3 1 A tela de abertura aparecerá automaticamente. Escolha a máquina e o idioma. 2 O menu principal do CD-ROM será exibido. Clique em Instalar driver da impressora e clique em Sim se aceitar os contratos de licença. Siga as instruções que aparecem na tela. Observação • Se a tela da Brother não aparecer automaticamente, vá para Meu computador (Computador), clique duas vezes no ícone de CD-ROM e clique duas vezes em start.exe. • Quando aparecer a tela Controle de Conta de Usuário, (Windows Vista®) clique em Permitir. (Windows® 7) clique em Sim. 3 Selecione Conexão em rede sem fio e, em seguida, clique em Avançar. 4 Escolha Impressora de Rede Ponto a Ponto Brother ou Impressora Compartilhada em Rede e clique em Avançar. 5 Quando você escolher Impressora Compartilhada em Rede, escolha a fila da máquina na tela Procurar impressora e clique em OK. 6 Escolha a opção de configuração do firewall na tela Firewall/Antivírus detectado e clique em Avançar. 15 Configurando sua máquina para uma rede sem fio (para HL-5472DW(T) e HL-6182DW(T)) (Para Macintosh) 3 1 A tela de abertura aparecerá automaticamente. Clique em Start Here OSX. Escolha a máquina e clique em Avançar. 2 Selecione Conexão em rede sem fio e, em seguida, clique em Avançar. c d Selecione Sim, tenho um cabo USB para a instalação. e, em seguida, clique em Avançar. 3 Para definir as configurações sem fio, siga as instruções na tela. Observação • Quando a tela Redes sem fios disponíveis aparecer, se seu ponto de acesso estiver configurado para não transmitir o SSID, você poderá adicioná-lo manualmente clicando no botão Avançado. Para inserir o Nome (SSID), siga as instruções na tela. • Se a tela de falha na configuração sem fio aparecer, clique em Tentar novamente e tente novamente. Após concluir a configuração da rede sem fio, prossiga para a instalação do driver da impressora. Clique em Avançar na caixa de diálogo de instalação e siga as instruções na tela. 16 Configurando sua máquina para uma rede sem fio (para HL-5472DW(T) e HL-6182DW(T)) Configuração usando o Assistente de configuração do painel de controle da máquina 3 Você pode usar o painel de controle da máquina para definir suas configurações da rede sem fio. Usando a função Assis.Configur do painel de controle, você pode conectar facilmente sua máquina Brother à rede sem fio. É necessário que você conheça as configurações da sua rede sem fio antes de continuar com essa instalação. Importante • Se você já tiver efetuado as configurações de rede sem fio da sua máquina, deverá redefinir as configurações da LAN antes de efetuar novamente as configurações para rede sem fio. Para redefinir as configurações da LAN, consulte Redefinir as configurações da rede para o padrão de fábrica uu página 40. • Se o roteador usar criptografia WEP, insira a chave usada como a primeira chave WEP. Sua máquina Brother suporta somente o uso da primeira chave WEP. Se você estiver configurando sua máquina para uma rede sem fio pequena, como em seu ambiente doméstico: • Para configurar sua máquina para uma rede sem fio existente usando SSID e chave de rede (se necessário), consulte Configuração manual pelo painel de controle uu página 18. • Se o ponto de acesso/roteador de WLAN não estiver transmitindo o nome do SSID, consulte Configurando a máquina quando o SSID não é transmitido uu página 20. • Se você estiver configurando sua máquina para o modo Ad-hoc, consulte Configuração no modo Ad-hoc (para IEEE 802.11b) uu página 31. Se você estiver configurando sua máquina para uma rede sem fio com suporte de IEEE 802.1x, consulte Configurando sua máquina para uma rede sem fio empresarial uu página 22. Se o seu ponto de acesso/roteador de WLAN suportar WPS ou AOSS™, consulte Configuração com a pressão de um botão usando WPS (Wi-Fi Protected Setup) ou AOSS™ uu página 26. Se você estiver configurando a máquina usando WPS (Método de PIN), consulte Configuração usando o Método de PIN de WPS (Wi-Fi Protected Setup) uu página 28. 17 3 Configurando sua máquina para uma rede sem fio (para HL-5472DW(T) e HL-6182DW(T)) Configuração manual pelo painel de controle a 3 Antes de configurar sua máquina, é recomendável que você anote as configurações da rede sem fio. Estas informações serão necessárias antes de você continuar a configuração. Verifique e registre as configurações atuais da rede sem fio. Nome da rede: (SSID) Chave de rede 3 Por exemplo: 3 Nome da rede: (SSID) Chave de rede HELLO 12345678 Observação Se o roteador usar criptografia WEP, insira a chave usada como a primeira chave WEP. Sua máquina Brother suporta somente o uso da primeira chave WEP. b Pressione a ou b para selecionar Rede. Pressione OK. c Pressione a ou b para selecionar Rede Wireless. Pressione OK. d Pressione a ou b para selecionar Assist.Config.. Pressione OK. e Quando Ativar WLAN? for exibido, pressione a para aceitar. Isso inicializará o assistente de configuração de rede sem fio. Para cancelar, pressione Cancel. f A máquina procurará SSIDs disponíveis. Se uma lista de SSIDs for exibida, use a ou b para escolher o SSID que você anotou na etapa a e, em seguida, pressione OK. Execute um dos seguintes procedimentos: Se você estiver usando um método de autenticação e criptografia que exija uma chave de rede, vá para a etapa g. Se o seu método de autenticação for Sistema aberto e seu modo de criptografia for Nenhum, vá para a etapa i. Se o seu ponto de acesso/roteador de WLAN suportar WPS, WPS disponível será exibido. Pressione a. Para conectar sua máquina usando o modo sem fio automático, pressione a para escolher Sim. (Se você pressionar b para escolher Não, vá para g de modo a inserir a chave de rede.) Quando Pres. WPS no rtr for exibido, pressione o botão WPS no seu ponto de acesso/roteador de WLAN e, em seguida, pressione a duas vezes. Vá para a etapa h. 18 Configurando sua máquina para uma rede sem fio (para HL-5472DW(T) e HL-6182DW(T)) Observação Quando o SSID não for transmitido, consulte Configurando a máquina quando o SSID não é transmitido uu página 20. g h i Insira a chave de rede anotada na etapa a. (Para obter informações sobre como inserir texto: uu Guia de Configuração Rápida.) Quando tiver inserido todos os caracteres, pressione OK e depois a Sim para aplicar suas configurações. Vá para a etapa h. Sua máquina agora tentará se conectar à rede sem fio usando as informações fornecidas. Se o dispositivo sem fio estiver conectado corretamente, a tela mostrará Conectado. A máquina imprimirá o seu relatório de status de comunicação sem fio. Se a conexão falhar, verifique o código de erro no relatório impresso e consulte uu Guia de Configuração Rápida: Solução de problemas. (Para Windows®) Você concluiu a configuração da rede sem fio. Caso queira continuar a instalar o driver da impressora, selecione Instalar driver da impressora no menu do CD-ROM. (Para Macintosh) Você concluiu a configuração da rede sem fio. Caso queira continuar a instalar o driver da impressora, selecione Start Here OSX no menu do CD-ROM. 19 3 Configurando sua máquina para uma rede sem fio (para HL-5472DW(T) e HL-6182DW(T)) Configurando a máquina quando o SSID não é transmitido a 3 Antes de configurar sua máquina, é recomendável que você anote as configurações da rede sem fio. Estas informações serão necessárias antes de você continuar a configuração. Verifique e registre as configurações atuais da rede sem fio. Nome da rede: (SSID) 3 Modo de comunicação Método de autenticação Modo de criptografia Chave de rede Infraestrutura Sistema aberto NENHUM — WEP Chave compartilhada WEP WPA/WPA2-PSK AES TKIP 1 1 TKIP é suportado somente por WPA-PSK. Por exemplo: 3 Nome da rede: (SSID) HELLO Modo de comunicação Método de autenticação Modo de criptografia Chave de rede Infraestrutura WPA2-PSK AES 12345678 Observação Se o roteador usar criptografia WEP, insira a chave usada como a primeira chave WEP. Sua máquina Brother suporta somente o uso da primeira chave WEP. b Pressione a ou b para selecionar Rede. Pressione OK. c Pressione a ou b para selecionar Rede Wireless. Pressione OK. d Pressione a ou b para selecionar Assist.Config.. Pressione OK. e Quando Ativar WLAN? for exibido, pressione a para aceitar. Isso inicializará o assistente de configuração de rede sem fio. Para cancelar, pressione Cancel. f A máquina pesquisará sua rede e exibirá uma lista de SSIDs disponíveis. Selecione <Novo SSID> usando a ou b. Pressione OK. 20 Configurando sua máquina para uma rede sem fio (para HL-5472DW(T) e HL-6182DW(T)) g Insira o nome do SSID. (Para obter informações sobre como inserir texto: uu Guia de Configuração Rápida.) Pressione OK. h Usando a ou b, escolha Infraestrutura quando solicitado. Pressione OK. i Escolha o método de autenticação usando a ou b e pressione OK. Execute um dos seguintes procedimentos: Se escolher Sistema Aberto, vá para a etapa j. Se escolher Chave Compart., vá para a etapa k. Se escolher WPA/WPA2-PSK, vá para a etapa l. j Escolha o tipo de criptografia, Nenhum ou WEP, usando a ou b e pressione OK. Execute um dos seguintes procedimentos: Se escolher Nenhum, vá para a etapa n. Se escolher WEP, vá para a etapa k. k Insira a chave WEP anotada na etapa a. Pressione OK. Vá para a etapa n. (Para obter informações sobre como inserir texto: uu Guia de Configuração Rápida.) l m Escolha o tipo de criptografia, TKIP ou AES usando a ou b. Pressione OK. Vá para a etapa m. n Para aplicar as configurações, selecione Sim. Para cancelar, selecione Não. Execute um dos seguintes procedimentos: Se escolher Sim, vá para a etapa o. Se escolher Não, vá para a etapa f. o p A máquina vai tentar se conectar ao dispositivo sem fio que você escolheu. 3 Insira a chave WPA anotada na etapa a e pressione OK. Vá para a etapa n. (Para obter informações sobre como inserir texto: uu Guia de Configuração Rápida.) Se o dispositivo sem fio estiver conectado corretamente, o display mostrará Conectado. A máquina imprimirá o seu relatório de status de comunicação sem fio. Se a conexão falhar, verifique o código de erro no relatório impresso e consulte uu Guia de Configuração Rápida: Solução de problemas. (Para Windows®) Você concluiu a configuração da rede sem fio. Caso queira continuar a instalar o driver da impressora, selecione Instalar driver da impressora no menu do CD-ROM. (Para Macintosh) Você concluiu a configuração da rede sem fio. Caso queira continuar a instalar o driver da impressora, selecione Start Here OSX no menu do CD-ROM. 21 Configurando sua máquina para uma rede sem fio (para HL-5472DW(T) e HL-6182DW(T)) Configurando sua máquina para uma rede sem fio empresarial a 3 Antes de configurar sua máquina, é recomendável que você anote as configurações da rede sem fio. Estas informações serão necessárias antes de você continuar a configuração. Verifique e registre as configurações atuais da rede sem fio. Nome da rede: (SSID) 3 Modo de comunicação Método de autenticação Modo de criptografia Infraestrutura LEAP CKIP EAP-FAST/NENHUM AES ID de usuário Senha TKIP EAP-FAST/MS-CHAPv2 AES TKIP EAP-FAST/GTC AES TKIP PEAP/MS-CHAPv2 AES TKIP PEAP/GTC AES TKIP EAP-TTLS/CHAP AES TKIP EAP-TTLS/MS-CHAP AES TKIP EAP-TTLS/MS-CHAPv2 AES TKIP EAP-TTLS/PAP AES TKIP EAP-TLS AES — TKIP — Por exemplo: 3 Nome da rede: (SSID) HELLO Modo de comunicação Método de autenticação Modo de criptografia ID de usuário Senha Infraestrutura EAP-FAST/MS-CHAPv2 AES Brother 12345678 22 Configurando sua máquina para uma rede sem fio (para HL-5472DW(T) e HL-6182DW(T)) Observação • Se você configurar sua máquina usando autenticação EAP-TLS, será necessário instalar o certificado de cliente emitido por uma CA antes de iniciar a configuração. Entre em contato com o administrador da rede para obter informações sobre o certificado de cliente. Se você tiver mais de um certificado instalado, é recomendável que você anote o nome do certificado que deseja usar. Para obter mais detalhes sobre como instalar o certificado, consulte Usando certificados para segurança de dispositivos uu página 67. • Se a máquina for verificada usando-se o nome comum do certificado do servidor, é recomendável que você anote o nome comum antes de iniciar a configuração. Entre em contato com o administrador de rede para saber o nome comum do certificado do servidor. b Pressione a ou b para selecionar Rede. Pressione OK. c Pressione a ou b para selecionar Rede Wireless. Pressione OK. d Pressione a ou b para selecionar Assist.Config.. Pressione OK. e Quando Ativar WLAN? for exibido, pressione a para aceitar. Isso inicializará o assistente de configuração de rede sem fio. Para cancelar, pressione Cancel. f A máquina pesquisará sua rede e exibirá uma lista de SSIDs disponíveis. Você deverá ver o SSID que anotou anteriormente. Se a máquina encontrar mais de uma rede, use a tecla a ou b para escolher a sua rede e pressione OK. Vá para a etapa j. Se o seu ponto de acesso for configurado para não difundir o SSID, você terá que adicionar manualmente o nome do SSID. Vá para a etapa g. g Selecione <Novo SSID> usando a ou b. Pressione OK. Vá para a etapa h. h Insira o nome do SSID. (Para obter informações sobre como inserir texto: uu Guia de Configuração Rápida.) Pressione OK. Vá para a etapa i. i Usando a ou b, escolha Infraestrutura quando solicitado. Pressione OK. j Escolha o método de autenticação usando a ou b e pressione OK. Execute um dos seguintes procedimentos: Se escolher LEAP, vá para a etapa p. Se escolher EAP-FAST, vá para a etapa k. Se escolher PEAP, vá para a etapa k. Se escolher EAP-TTLS, vá para a etapa k. Se escolher EAP-TLS, vá para a etapa l. 23 3 Configurando sua máquina para uma rede sem fio (para HL-5472DW(T) e HL-6182DW(T)) k Escolha o método de autenticação interna NENHUM, CHAP, MS-CHAP, MS-CHAPv2, GTC ou PAP usando a ou b, e pressione OK. Vá para a etapa l. Observação Dependendo do método de autenticação, a seleção do método de autenticação interna será diferente. l Escolha o tipo de criptografia, TKIP ou AES, usando a ou b e pressione OK. Execute um dos seguintes procedimentos: Se o método de autenticação for EAP-TLS, vá para a etapa m. Para outros métodos de autenticação, vá para a etapa n. m A máquina exibirá a lista dos certificados de clientes disponíveis. Escolha o certificado e vá para a etapa n. n Escolha o método de verificação S/ Verificação, CA ou CA + ID Serv. usando a ou b, e pressione OK. Execute um dos seguintes procedimentos: Se escolher CA + ID Serv., vá para a etapa o. Para outras seleções, vá para a etapa p. 3 Observação Se nenhum certificado CA tiver sido importado para a máquina, ela exibirá S/ Verificação. Para importar um certificado CA, consulte Usando certificados para segurança de dispositivos uu página 67. o Insira a ID do servidor. (Para obter informações sobre como inserir texto: uu Guia de Configuração Rápida.) Vá para a etapa p. p Insira a ID de usuário anotada na etapa a. Pressione OK. (Para obter informações sobre como inserir texto: uu Guia de Configuração Rápida.) Execute um dos seguintes procedimentos: Se o método de autenticação for EAP-TLS, vá para a etapa r. Para outros métodos de autenticação, vá para a etapa q. q r Insira a senha anotada na etapa a. Pressione OK. Vá para a etapa r. Para aplicar as configurações, selecione Sim. Para cancelar, selecione Não. Execute um dos seguintes procedimentos: Se escolher Sim, vá para a etapa s. Se escolher Não, vá para a etapa f. 24 Configurando sua máquina para uma rede sem fio (para HL-5472DW(T) e HL-6182DW(T)) s t A máquina vai tentar se conectar à rede sem fio que você escolheu. Se o dispositivo sem fio estiver conectado corretamente, o display mostrará Conectado. A máquina imprimirá o seu relatório de status de comunicação sem fio. Se a conexão falhar, verifique o código de erro no relatório impresso e consulte uu Guia de Configuração Rápida: Solução de problemas. 3 (Para Windows®) Você concluiu a configuração da rede sem fio. Caso queira continuar a instalar o driver da impressora, selecione Instalar driver da impressora no menu do CD-ROM. (Para Macintosh) Você concluiu a configuração da rede sem fio. Caso queira continuar a instalar o driver da impressora, selecione Start Here OSX no menu do CD-ROM. 25 Configurando sua máquina para uma rede sem fio (para HL-5472DW(T) e HL-6182DW(T)) Configuração com a pressão de um botão usando WPS (Wi-Fi Protected Setup) ou AOSS™ 3 Você pode usar WPS ou AOSS™ no menu do painel de controle para configurar redes sem fio se o ponto de acesso/roteador de WLAN (A) suportar WPS (PBC 1) ou AOSS™. 3 A 1 Configuração pelo botão de pressão Importante • Se você pretende conectar sua máquina Brother à sua rede, recomendamos que você entre em contato com seu administrador de sistema antes da instalação. É necessário que você conheça as configurações da sua rede sem fio antes de continuar com essa instalação. • Se você já tiver efetuado as configurações de rede sem fio da sua máquina, deverá redefinir as configurações da LAN antes de efetuar novamente as configurações para rede sem fio. Para redefinir as configurações da LAN, consulte Redefinir as configurações da rede para o padrão de fábrica uu página 40. a Pressione a ou b para selecionar Rede. Pressione OK. b Pressione a ou b para selecionar Rede Wireless. Pressione OK. c Pressione a ou b para selecionar WPS/AOSS. Pressione OK. d Quando Ativar WLAN? for exibido, pressione a para aceitar. Isso inicializará o assistente de configuração de rede sem fio. Para cancelar, pressione Cancel. 26 Configurando sua máquina para uma rede sem fio (para HL-5472DW(T) e HL-6182DW(T)) e Quando a tela mostrar Pr. Chave no rtr, pressione o botão WPS ou AOSS™ no seu ponto de acesso/roteador sem fio. Consulte o guia do usuário do ponto de acesso/roteador sem fio para obter instruções. Em seguida, pressione OK e sua máquina passará a detectar qual modo (WPS ou AOSS™) seu ponto de acesso/roteador sem fio utiliza, e tente se conectar à rede sem fio. f Se o dispositivo sem fio estiver conectado corretamente, a tela mostrará Conectado. A máquina imprimirá o seu relatório de status de comunicação sem fio. Se a conexão falhar, verifique o código de erro no relatório impresso e consulte uu Guia de Configuração Rápida: Solução de problemas. (Para Windows®) Você concluiu a configuração da rede sem fio. Caso queira continuar a instalar o driver da impressora, selecione Instalar driver da impressora no menu do CD-ROM. (Para Macintosh) Você concluiu a configuração da rede sem fio. Caso queira continuar a instalar o driver da impressora, selecione Start Here OSX no menu do CD-ROM. 27 3 Configurando sua máquina para uma rede sem fio (para HL-5472DW(T) e HL-6182DW(T)) Configuração usando o Método de PIN de WPS (Wi-Fi Protected Setup) 3 Se o ponto de acesso/roteador de WLAN suportar WPS (Método de PIN), a máquina poderá ser configurada facilmente. O Método de PIN (número de identificação pessoal) é um dos métodos de conexão desenvolvidos pela Wi-Fi Alliance®. Inserindo um PIN criado por um Registrado (sua máquina) no Registrador (um dispositivo que gerencia a LAN sem fio), você pode definir as configurações e a segurança da rede WLAN. Consulte o guia do usuário fornecido com o ponto de acesso/roteador de WLAN para obter instruções sobre como acessar o modo de WPS. Conexão quando o ponto de acesso/roteador de WLAN (A) também funciona como Registrador. 1 A Conexão quando outro dispositivo (C), como um computador, é usado como Registrador 1. A C 1 O Registrador é um dispositivo que gerencia a LAN sem fio. Observação Os roteadores ou pontos de acesso que suportam WPS apresentam o símbolo mostrado abaixo. 28 3 Configurando sua máquina para uma rede sem fio (para HL-5472DW(T) e HL-6182DW(T)) a b c d Pressione a ou b para selecionar Rede. Pressione OK. Pressione a ou b para selecionar Rede Wireless. Pressione OK. Pressione a ou b para selecionar WPS c/ Cód PIN. Pressione OK. Quando Ativar WLAN? for exibido, pressione a para aceitar. Isso inicializará o assistente de configuração de rede sem fio. Para cancelar, pressione Cancel. 3 e O display mostrará um PIN de 8 dígitos e a máquina começará a procurar um ponto de acesso/roteador de WLAN. f Usando um computador que esteja na rede, digite “http://endereço IP do ponto de acesso/” no seu navegador. (Onde “endereço IP do ponto de acesso” é o endereço IP do dispositivo usado como Registrador 1) Vá para a página de configuração de WPS e insira o PIN indicado pelo LCD na etapa e no Registrador e siga as instruções na tela. 1 O Registrador normalmente é o ponto de acesso/roteador da WLAN. Observação A página de configuração difere de acordo com a marca do ponto de acesso/roteador de WLAN. Consulte as instruções fornecidas com seu ponto de acesso/roteador da WLAN. 29 Configurando sua máquina para uma rede sem fio (para HL-5472DW(T) e HL-6182DW(T)) Windows Vista ®/Windows® 7 3 Caso esteja utilizando seu computador como Registrador, siga essas etapas: Observação • Para usar um computador com Windows Vista® ou Windows® 7 como Registrador, é necessário que antes disso você o registre em sua rede. Consulte as instruções fornecidas com seu ponto de acesso/roteador da WLAN. 3 Windows® • Se o 7 for usado como Registrador, você pode instalar o driver da impressora após a configuração da rede sem fio seguindo as instruções na tela. Se você deseja instalar todo o pacote de driver e software, siga as etapas uu Guia de Configuração Rápida para a instalação. 1 g (Windows Vista®) Clique no botão (Windows® 7) e, em seguida, em Rede. Clique no botão e, em seguida, em Dispositivos e Impressoras. 2 (Windows Vista®) Clique em Adicionar um dispositivo sem fio. (Windows® 7) Clique em Adicionar um dispositivo. 3 Escolha a máquina e clique em Avançar. 4 Introduza o PIN que o display exibe na etapa e e, em seguida, clique em Avançar. 5 Selecione a rede à qual deseja se conectar e clique em Avançar. 6 Clique em Fechar. Se o dispositivo sem fio estiver conectado corretamente, o display mostrará Conectado. A máquina imprimirá o seu relatório de status de comunicação sem fio. Se a conexão falhar, verifique o código de erro no relatório impresso e consulte uu Guia de Configuração Rápida: Solução de problemas. (Para Windows®) Você concluiu a configuração da rede sem fio. Caso queira continuar a instalar o driver da impressora, selecione Instalar driver da impressora no menu do CD-ROM. (Para Macintosh) Você concluiu a configuração da rede sem fio. Caso queira continuar a instalar o driver da impressora, selecione Start Here OSX no menu do CD-ROM. 30 Configurando sua máquina para uma rede sem fio (para HL-5472DW(T) e HL-6182DW(T)) Configuração no modo Ad-hoc (para IEEE 802.11b) 3 Usando SSID configurado 3 Se estiver tentando emparelhar a máquina com um computador que já esteja no modo Ad-hoc com um SSID configurado, precisará completar as seguintes etapas: a 3 Antes de configurar sua máquina, é recomendável que você anote as configurações da rede sem fio. Estas informações serão necessárias antes de você continuar a configuração. Verifique e registre as configurações de rede sem fio atuais do computador que você está usando. Observação As configurações de rede sem fio do computador que você está usando devem ser ajustadas para o modo Ad-hoc com um SSID já configurado. Para obter instruções sobre como configurar seu computador para o modo Ad-hoc, consulte as informações incluídas no seu computador ou entre em contato com o administrador da rede. Nome da rede: (SSID) Modo de comunicação Ad-hoc Modo de criptografia Chave de rede NENHUM — WEP Por exemplo: 3 Nome da rede: (SSID) HELLO Modo de comunicação Modo de criptografia Chave de rede Ad-hoc WEP 12345 Observação Sua máquina Brother suporta somente o uso da primeira chave WEP. b Pressione a ou b para selecionar Rede. Pressione OK. c Pressione a ou b para selecionar Rede Wireless. Pressione OK. 31 Configurando sua máquina para uma rede sem fio (para HL-5472DW(T) e HL-6182DW(T)) d Pressione a ou b para selecionar Assist.Config.. Pressione OK. e Quando Ativar WLAN? for exibido, pressione a para aceitar. Isso inicializará o assistente de configuração de rede sem fio. Para cancelar, pressione Cancel. f A máquina pesquisará sua rede e exibirá uma lista de SSIDs disponíveis. Se uma lista de SSIDs for exibida, pressione a ou b para escolher o SSID que você anotou na etapa a. Selecione o SSID com o qual deseja se conectar. Pressione OK. Execute um dos seguintes procedimentos: Se escolher Nenhum, vá para a etapa i. Se escolher WEP, vá para a etapa g. g Insira a chave WEP anotada na etapa a. Pressione OK. Vá para a etapa h. (Para obter informações sobre como inserir texto: uu Guia de Configuração Rápida.) h Para aplicar as configurações, selecione Sim. Para cancelar, selecione Não. Execute um dos seguintes procedimentos: Se escolher Sim, vá para a etapa i. Se escolher Não, vá para a etapa f. i j A máquina vai tentar se conectar ao dispositivo sem fio que você escolheu. Se o dispositivo sem fio estiver conectado corretamente, a tela mostrará Conectado. A máquina imprimirá o seu relatório de status de comunicação sem fio. Se a conexão falhar, verifique o código de erro no relatório impresso e consulte uu Guia de Configuração Rápida: Solução de problemas. (Para Windows®) Você concluiu a configuração da rede sem fio. Caso queira continuar a instalar o driver da impressora, selecione Instalar driver da impressora no menu do CD-ROM. (Para Macintosh) Você concluiu a configuração da rede sem fio. Caso queira continuar a instalar o driver da impressora, selecione Start Here OSX no menu do CD-ROM. 32 3 Configurando sua máquina para uma rede sem fio (para HL-5472DW(T) e HL-6182DW(T)) Usando um novo SSID 3 Se você estiver usando um novo SSID, todos os outros dispositivos serão conectados com o SSID que você atribuir à máquina nas etapas a seguir. Você precisará se conectar a este SSID através do seu computador quando ele estiver no modo Ad-hoc. a Pressione a ou b para selecionar Rede. Pressione OK. 3 b Pressione a ou b para selecionar Rede Wireless. Pressione OK. c Pressione a ou b para selecionar Assist.Config.. Pressione OK. d Quando Ativar WLAN? for exibido, pressione a para aceitar. Isso inicializará o assistente de configuração de rede sem fio. Para cancelar, pressione Cancel. e A máquina pesquisará sua rede e exibirá uma lista de SSIDs disponíveis. Selecione <Novo SSID> usando a ou b. Pressione OK. f Insira o nome do SSID. (Para obter informações sobre como inserir texto: uu Guia de Configuração Rápida.) Pressione OK. g Usando a ou b, escolha Ad-hoc quando solicitado. Pressione OK. h Escolha o tipo de criptografia, Nenhum ou WEP, usando a ou b e pressione OK. Execute um dos seguintes procedimentos: Se escolher Nenhum, vá para a etapa j. Se escolher WEP, vá para a etapa i. i Insira a chave WEP. Pressione OK. Vá para a etapa j. (Para obter informações sobre como inserir texto: uu Guia de Configuração Rápida.) Observação Sua máquina Brother suporta somente o uso da primeira chave WEP. 33 Configurando sua máquina para uma rede sem fio (para HL-5472DW(T) e HL-6182DW(T)) j Para aplicar as configurações, selecione Sim. Para cancelar, selecione Não. Execute um dos seguintes procedimentos: Se escolher Sim, vá para a etapa k. Se escolher Não, vá para a etapa e. k l A máquina vai tentar se conectar ao dispositivo sem fio que você escolheu. Se o dispositivo sem fio estiver conectado corretamente, a tela mostrará Conectado. A máquina imprimirá o seu relatório de status de comunicação sem fio. Se a conexão falhar, verifique o código de erro no relatório impresso e consulte uu Guia de Configuração Rápida: Solução de problemas. (Para Windows®) Você concluiu a configuração da rede sem fio. Caso queira continuar a instalar o driver da impressora, selecione Instalar driver da impressora no menu do CD-ROM. (Para Macintosh) Você concluiu a configuração da rede sem fio. Caso queira continuar a instalar o driver da impressora, selecione Start Here OSX no menu do CD-ROM. 34 3 4 Configuração pelo painel de controle 4 Visão geral 4 HL-5452DN(T) possui seis LEDs (Back Cover, Toner, Drum, Paper, Error e Ready) e duas teclas (Cancel e Go) no painel de controle. HL-5472DW(T) e HL-6182DW(T) uma tela de cristal líquido (LCD) de luz traseira, sete teclas e dois diodos de emissão de luz (LEDs) no painel de controle. O LCD é um display de uma linha com 16 caracteres. 4 Com o painel de controle, você pode fazer o seguinte: Alterar as configurações do servidor de impressão usando o painel de controle (para HL-5472DW(T) e HL-6182DW(T)) 4 Consulte Menu de rede (para HL-5472DW(T) e HL-6182DW(T)) uu página 36. Redefinir as configurações da rede para o padrão de fábrica 4 Consulte Redefinir as configurações da rede para o padrão de fábrica uu página 40. Imprimir a página Configurações da impressora (para o HL-5452DN(T)) ou o Relatório de configurações de rede (para o HL-5472DW(T) e o HL-6182DW(T)) 4 Consulte Imprimindo a página Configurações da impressora (para o HL-5452DN(T)) uu página 41. Consulte Imprimindo o Relatório de configurações de rede (para o HL-5472DW(T) e o HL-6182DW(T)) uu página 41. Imprimir o relatório da WLAN (para HL-5472DW(T) e HL-6182DW(T)) 4 Consulte Imprimindo o Relatório da WLAN (para HL-5472DW(T) e HL-6182DW(T)) uu página 42. 35 Configuração pelo painel de controle Menu de rede (para HL-5472DW(T) e HL-6182DW(T)) 4 As seleções do menu Rede do painel de controle permitem configurar a máquina Brother de acordo com as configurações da sua rede. (Para obter mais informações sobre como usar o painel de controle: uu Manual do Usuário). Pressione qualquer uma das teclas de menu (a, b, OK ou Back) para exibir o menu principal. Em seguida, pressione a ou b para selecionar Rede. Continue com a seleção do menu que deseja configurar. (Para obter mais informações sobre o menu, consulte Tabela de funções e configurações de fábrica (predefinidas) uu página 43). Observe que a máquina é fornecida com o utilitário BRAdmin Light 1 ou os aplicativos de Gerenciamento via Web, que também podem ser usados para configurar diversos aspectos da rede. (Consulte Outros utilitários de gerenciamento uu página 7). 1 4 Os usuários do Macintosh podem baixar o utilitário BRAdmin Light mais recente da Brother em http://solutions.brother.com/. TCP/IP 4 Se a máquina for conectada com um cabo de rede à rede, use as seleções de menu LAN cabeada. Se você conectar a máquina a uma rede Ethernet sem fio, use as seleções do menu WLAN. Método de boot 4 Esta seleção controla como a máquina obtém um endereço IP. Modo Auto 4 Nesse modo, a máquina examinará a rede em busca de um servidor DHCP. Se encontrar algum, e se este estiver configurado para alocar um endereço IP à máquina, então será utilizado o endereço IP fornecido pelo servidor DHCP. Se não houver servidor DHCP disponível, o endereço IP será configurado usando o protocolo APIPA. Depois de ser ligada inicialmente, a máquina poderá demorar alguns minutos para fazer uma varredura na rede à procura de um servidor. Modo Static 4 Nesse modo, o endereço IP da máquina deverá ser atribuído manualmente. Uma vez inserido, o endereço IP fica vinculado unicamente ao endereço atribuído. Observação Se não quiser que o seu servidor de impressão seja configurado via DHCP, BOOTP ou RARP, você deverá configurar Método de Boot para Static, de modo que o servidor de impressão tenha um endereço IP estático. Isso impedirá que o servidor de impressão tente obter um endereço IP de qualquer um desses sistemas. Para alterar o método de boot, use o painel de controle da máquina, o utilitário BRAdmin Light ou o Gerenciamento via Web. 36 Configuração pelo painel de controle Endereço IP 4 Este campo apresenta o endereço IP atual da máquina. Se for escolhido um Método de Boot de Static, insira o endereço IP que você deseja atribuir à máquina (verifique com o administrador de rede, o endereço IP para uso). Se for escolhido um método diferente de Static, a máquina tentará determinar seu endereço IP usando os protocolos DHCP ou BOOTP. O endereço IP predefinido da sua impressora será provavelmente incompatível com o esquema de numeração de endereços IP da sua rede. Recomendamos que consulte o administrador de rede para obter um endereço IP na rede à qual a unidade será conectada. Máscara de sub-rede 4 4 Este campo exibe a máscara de sub-rede atualmente utilizada pela máquina. Se não estiver usando o DHCP ou o BOOTP para obter a máscara de sub-rede, insira a máscara de sub-rede pretendida. Consulte o administrador de rede para saber qual máscara de sub-rede utilizar. Gateway 4 Este campo apresenta o endereço do gateway ou do roteador atualmente utilizado pela máquina. Se não estiver usando o DHCP ou o BOOTP para obter o endereço do gateway ou do roteador, insira o endereço que deseja atribuir. Se não tiver um gateway ou roteador, deixe esse campo em branco. Se tiver dúvidas, consulte o administrador de rede. Tentativas de boot de IP 4 Este campo exibe o número de tentativas que a máquina fará para obter um endereço IP quando o Método de boot for ajustado para qualquer configuração diferente de Static (Estático). APIPA 4 A configuração de Ativado fará com que o servidor aloque automaticamente um link para o endereço IP local no intervalo (169.254.1.0 - 169.254.254.255) quando o servidor de impressão não puder obter um endereço IP pelo método de boot configurado. (Consulte Método de boot uu página 36.) Escolher Desativado significa que o endereço IP não será alterado quando o servidor de impressão não puder obter o endereço IP pelo Método de boot que você tiver configurado. IPv6 4 Esta máquina é compatível com IPv6, a última geração de protocolo de Internet. Para usar o protocolo IPv6, selecione Ativado. A configuração padrão para IPv6 é Desativado. Para obter mais informações sobre o protocolo IPv6, visite http://solutions.brother.com/. Observação • Se o IPv6 estiver configurado para Ativado, desligue a energia e ligue-a novamente para habilitar este protocolo. • Depois de selecionar IPv6 Ativado, esta configuração será aplicada à interface LAN cabeada e sem fio. 37 Configuração pelo painel de controle Ethernet (somente rede cabeada) 4 Modo de conexão Ethernet. Auto permite que o servidor de impressão opere no modo 1000BASE-T full duplex (para HL-6182DW(T)), 100BASE-TX full ou half duplex ou 10BASE-T full ou half duplex por negociação automática. Observação • Se você configurar esse valor incorretamente, não poderá se comunicar com o seu servidor de impressão. • Para obter detalhes sobre a operação 1000BASE-T full duplex, consulte Gigabit Ethernet (somente rede cabeada) (para HL-6182DW(T)) uu página 48. Status cabeado 4 4 Este campo exibe o status atual da rede cabeada. Assistente de configuração (somente em rede sem fio) 4 O Assis.Configur guia você através da configuração da rede sem fio. (Para obter mais informações: uu Guia de Configuração Rápida ou Configuração manual pelo painel de controle uu página 18.) WPS (Wi-Fi Protected Setup)/AOSS™ (somente rede sem fio) 4 Se o ponto de acesso/roteador de WLAN suporta WPS (PBC 1) ou AOSS™ (modo Comunicação sem fio automática), a máquina poderá ser configurada facilmente. (Para obter mais informações: uu Guia de Configuração Rápida ou Configuração com a pressão de um botão usando WPS (Wi-Fi Protected Setup) ou AOSS™ uu página 26.) 1 Configuração pelo botão de pressão WPS (Wi-Fi Protected Setup) c/ código PIN (somente rede sem fio) 4 Se o ponto de acesso/roteador de WLAN suportar WPS (Método de PIN), a máquina poderá ser configurada facilmente. (Para obter mais informações, consulte Configuração usando o Método de PIN de WPS (Wi-Fi Protected Setup) uu página 28.) Status da WLAN (somente rede sem fio) Status 4 4 Este campo exibe o status atual da rede sem fio. Sinal 4 Este campo exibe a atual intensidade de sinal na rede sem fio. 38 Configuração pelo painel de controle Canal 4 Este campo exibe o canal atual da rede sem fio. Velocidade 4 Este campo exibe a velocidade atual da rede sem fio. SSID 4 Este campo exibe o SSID atual da rede sem fio. O display exibe até 32 caracteres do nome do SSID. 4 Modo Com. 4 Este campo exibe o atual modo de comunicação da rede sem fio. Endereço MAC 4 O endereço MAC é um número exclusivo atribuído à interface de rede da máquina. O endereço MAC da máquina pode ser verificado pelo painel de controle. Definir como Padrão 4 A seleção Definir para Padrão permite restabelecer os padrões de fábrica das configurações da rede sem fio ou da rede cabeada. Se quiser restabelecer tanto as configurações de conectividade cabeada quanto sem fio, consulte Redefinir as configurações da rede para o padrão de fábrica uu página 40. Ativação de Rede Cabeada 4 Para usar a conexão de rede cabeada, configure AtivarRedeCabo como Lig. Ativação de WLAN 4 Para usar a conexão de rede sem fio, configure WLAN Ativa como Lig. Observação Se um cabo de rede estiver conectado à máquina, configure AtivarRedeCabo para Desl. 39 Configuração pelo painel de controle Redefinir as configurações da rede para o padrão de fábrica 4 Você pode redefinir as configurações do servidor de impressão para o padrão de fábrica (redefinindo todas as informações, como a senha e o endereço IP). Observação • Esta função redefine todas as configurações de rede cabeada e sem fio para o padrão de fábrica. • Também é possível redefinir o servidor de impressão para as configurações padrão de fábrica usando o aplicativo BRAdmin ou Gerenciamento via Web. (Para obter mais informações, consulte Outros utilitários de gerenciamento uu página 7.) Para HL-5452DN(T) a b c Desligue a máquina. d e Solte Go. Confirme se todos os LEDs foram apagados. 4 4 Confirme se a tampa dianteira está fechada e se o cabo de alimentação está conectado. Mantenha Go pressionada enquanto você liga a energia. Mantenha Go pressionada até que os LEDs se acendam; depois, o LED Ready será apagado. Pressione Go seis vezes. Certifique-se de que todos os LEDs se acendam para indicar que as configurações padrão de fábrica do servidor de impressão foram restauradas. A máquina será reiniciada. Para HL-5472DW(T) e HL-6182DW(T) a Pressione a ou b para selecionar Rede. Pressione OK. b Pressione a ou b para selecionar Reset da Rede. Pressione OK. c d Pressione a para selecionar Sim para reiniciar. 4 A máquina será reiniciada. 40 Configuração pelo painel de controle Imprimindo a página Configurações da impressora (para o HL-5452DN(T)) 4 Observação Nome do nó: o nome do nó aparece no Relatório de configurações de rede. O nome do nó padrão é “BRNxxxxxxxxxxxx”. (“xxxxxxxxxxxx” corresponde ao endereço MAC/endereço Ethernet da máquina). A página Configurações da impressora imprime uma relatório listando todas as configurações de impressora atuais, incluindo as configurações do servidor de impressão em rede. 4 Você pode imprimir a página Configurações da impressora usando a opção Go da máquina. a b c Confirme se a tampa dianteira está fechada e se o cabo de alimentação está conectado. Ligue a máquina e aguarde-a entrar no estado Pronto. Pressione Go três vezes no tempo de 2 segundos. A máquina imprimirá a página Configurações da impressora atual. Imprimindo o Relatório de configurações de rede (para o HL-5472DW(T) e o HL-6182DW(T)) 4 Observação Nome do nó: o nome do nó aparece no Relatório de configurações de rede. O nome padrão do nó é “BRNxxxxxxxxxxxx” para rede cabeada ou “BRWxxxxxxxxxxxx” para rede sem fio. (“xxxxxxxxxxxx” corresponde ao endereço MAC/endereço Ethernet da máquina.) O Relatório de configurações de rede imprime uma lista de todas as atuais configurações de rede, incluindo as configurações do servidor de impressão em rede. a Pressione a ou b para selecionar Info. Aparelho. Pressione OK. b Pressione a ou b para selecionar Impr. Conf. Rede. Pressione OK. Observação Se IP Address (Endereço IP) no Relatório de configurações de rede mostrar 0.0.0.0, aguarde um minuto e tente novamente. 41 Configuração pelo painel de controle Imprimindo o Relatório da WLAN (para HL-5472DW(T) e HL-6182DW(T)) 4 A seleção Impr. rel. WLAN imprime o relatório do status da rede sem fio da sua máquina. Se a conexão sem fio falhar, verifique o código de erro no relatório impresso e consulte uu Guia de Configuração Rápida: Solução de problemas. a Pressione a ou b para selecionar Info. Aparelho. Pressione OK. b Pressione a ou b para selecionar Impr. rel. WLAN. Pressione OK. 4 42 Configuração pelo painel de controle Tabela de funções e configurações de fábrica (predefinidas) HL-5472DW(T) e HL-6182DW(T) 4 4 As configurações de fábrica são mostradas em negrito com um asterisco. Menu principal Submenu Seleções do menu Rede TCP/IP LAN cabeada Opções Método de Boot Auto* Static 4 RARP BOOTP DHCP Endereço IP (000.000.000.000)* 1 Másc. Sub-rede (000.000.000.000)* 1 Gateway (000.000.000.000)* 1 Tent. IP Boot 0/1/2/3*.../32767 APIPA Ativado* Desativado IPv6 Ativado Desativado* Ethernet — Auto* 100B-FD 100B-HD 10B-FD 10B-HD Status cabeado — Ativo 1000B-FD (Para HL-6182DW(T)) Ativo 100B-FD Ativo 100B-HD Ativo 10B-FD Ativo 10B-HD Inativo Cabeado DESL. Endereço MAC — Conf. Padrão Restaura os padrões de fábrica das configurações de rede cabeada do servidor interno de impressora. AtivarRedeCabo — — Ativado* Desativado 43 Configuração pelo painel de controle Menu principal Submenu Seleções do menu Rede TCP/IP Rede Wireless Opções Método de Boot (continuação) Auto* Static RARP BOOTP DHCP Endereço IP (000.000.000.000)* 1 Másc. Sub-rede (000.000.000.000)* 1 Gateway (000.000.000.000)* Tent. IP Boot 0/1/2/3*.../32767 APIPA Ativado* 4 1 Desativado IPv6 Ativado Desativado* Assist.Config. — — — — WPS c/ Cód PIN — — Status WLAN Ativa(11n) WPS/AOSS Status Ativa(11b) Ativa(11g) LAN a cabo Ativa WLAN Desativado AOSS ativo Falha na conexão Sinal Canal (Aparece somente quando Habilitar WLAN está Ativado.) Velocidade SSID Modo de Comun. Ad-hoc Infraestrutura Endereço MAC — Conf. Padrão Restaura os padrões de fábrica das configurações de rede cabeada do servidor interno de impressora. Habilitar WLAN — — Ativado Desativado* 44 Configuração pelo painel de controle Menu principal Submenu Rede Wi-Fi Direct 2 Seleções do menu Opções Botão Comando — — Código PIN — — Manual — — (continuação) Gru. Propriet. — Ligado Desligado* Info. do Disp. Nome Disp. Info. Estado — SSID — Endereço IP — Status G/P Ativo(**) 4 ** = número de dispositivos Cliente Ativo Não Conectado Desativado LAN a cabo Ativa Sinal Forte Médio Fraco Inexistente (Quando Gru. Propriet. estiver Ligado, o sinal estará definido como Forte.) Ativar I/F Canal — Velocidade — — Ativado Desativado* Reset da Rede Restaura os padrões de fábrica de todas as configurações de rede do servidor interno de impressora. 1 Na conexão com a rede, a máquina configurará automaticamente o endereço IP e a máscara de sub-rede para os valores apropriados para sua rede. 2 Para obter detalhes, consulte o Guia Wi-Fi Direct™ da página para download de Manuais do seu modelo no Brother Solutions Center (http://solutions.brother.com/). 45 5 Gerenciamento via Web 5 Visão geral 5 É possível usar um navegador da Web padrão para gerenciar sua máquina utilizando o protocolo HTTP (Hyper Text Transfer Protocol) ou HTTPS (Hyper Text Transfer Protocol over Secure Socket Layer). Você pode executar a função listada ou obter as seguintes informações de uma máquina na rede usando um navegador da Web. Informações de status da máquina Alterar configurações de rede como as informações de TCP/IP Configurar Gigabit Ethernet e Jumbo Frame (para HL-6182DW(T)) (Consulte Gigabit Ethernet (somente rede cabeada) (para HL-6182DW(T)) uu página 48.) 5 Configurar Secure Function Lock 2.0 (Consulte Secure Function Lock 2.0 uu página 50.) Configurar Armazenar registro de impressão na rede (Consulte Armazenar registro de impressão na rede uu página 53.) Informações de versão do software da máquina e servidor de impressão Alterar os detalhes de configuração de rede e de máquina Observação Recomendamos o Windows® Internet Explorer® 7.0/8.0 ou o Firefox® 3.6 para Windows® e o Safari 4.0/5.0 para Macintosh. Certifique-se de habilitar as opções de JavaScript e Cookies em qualquer um dos navegadores utilizados. Se você usar um navegador da web diferente, certifique-se de que seja compatível com HTTP 1.0 e HTTP 1.1. Você deverá utilizar o protocolo TCP/IP em sua rede e possuir um endereço IP válido programado no servidor de impressão e no seu computador. Como configurar a máquina usando o Gerenciamento via Web (navegador da Web) 5 É possível usar um navegador da web padrão para alterar as configurações do servidor de impressão utilizando o protocolo HTTP (Hyper Text Transfer Protocol) ou HTTPS (Hyper Text Transfer Protocol over Secure Socket Layer). Observação • Recomendamos o uso do protocolo HTTPS para sua segurança ao definir as configurações usando o Gerenciamento via Web. • Quando você usar o protocolo HTTPS para configuração de Gerenciamento via Web, o navegador exibirá uma caixa de diálogo de aviso. 46 Gerenciamento via Web a b Inicie o seu navegador da web. Digite “http://endereço_IP_da_máquina/” no navegador (onde “endereço_IP_da_máquina” é o endereço IP da máquina). Por exemplo: http://192.168.1.2/ Observação • Se você estiver usando Domain Name System (Sistema de Nome de Domínio) ou ativar um NetBIOS name (Nome NetBIOS), poderá inserir um outro nome, como “ImpressoraCompartilhada” no lugar do endereço IP. • Por exemplo: 5 http://SharedPrinter/ Se for ativado um NetBIOS name, você também poderá usar o nome do nó. • Por exemplo: http://brnxxxxxxxxxxxx/ O nome NetBIOS pode ser visto na página Configurações da impressora (consulte Imprimindo a página Configurações da impressora (para o HL-5452DN(T)) uu página 41) ou no Relatório de configurações de rede (consulte Imprimindo o Relatório de configurações de rede (para o HL-5472DW(T) e o HL-6182DW(T)) uu página 41). • Os usuários de Macintosh podem acessar facilmente o Sistema de Gerenciamento via Web clicando no ícone da máquina na tela Status Monitor. Para mais informações: uu Manual do Usuário. c d Por padrão, não há necessidade de senha. Insira uma senha se você tiver definido uma e pressione . Você pode alterar agora as configurações do servidor de impressão. Observação Se as configurações de protocolo foram alteradas, reinicie a impressora após clicar em Submit (Enviar) para ativar as configurações. 47 Gerenciamento via Web Configurando uma senha 5 Recomendamos a configuração de uma senha de login para evitar acesso não autorizado ao Gerenciamento via Web. a b c d Clique em Administrator (Administrador). Insira a senha que você deseja utilizar (até 32 caracteres). Redigite a senha na caixa Confirm New Password (Confirmar nova senha). Clique em Submit (Enviar). Na próxima vez que você acessar o Gerenciamento via Web, insira a senha na caixa Login e, em seguida, clique em . Após definir as configurações, efetue logout clicando em . 5 Observação Você também poderá configurar uma senha clicando em Please configure the password (Configure a senha) na página da Web da máquina se não estiver configurando uma senha de login. Gigabit Ethernet (somente rede cabeada) (para HL-6182DW(T)) 5 Sua máquina suporta 1000BASE-T Gigabit Ethernet. Para conectar-se a uma rede 1000BASE-T Gigabit Ethernet, é preciso ajustar o modo de conexão Ethernet da máquina como Auto no painel de controle da máquina ou Auto (Automático) no Gerenciamento via Web (navegador da Web). A rede 1000BASE-T Gigabit Ethernet também permite o uso do recurso Jumbo Frame. Jumbo frames são os data frames maiores do que o tamanho padrão do frame Ethernet (no máximo 1.518 bytes). O recurso Jumbo Frame oferece transferência de dados mais rápida, se comparada ao do frame Ethernet padrão. Você pode configurar o tamanho do frame da máquina usando o Gerenciamento via Web (navegador da Web) ou o BRAdmin Professional 3. Observação • Use um cabo de par trançado direto e blindado, categoria 5e (ou superior) -(STP) para rede Ethernet rápida 10BASE-T, 100BASE-TX ou rede Gigabit Ethernet 1000BASE-T. Quando você conectar a máquina a uma rede Gigabit Ethernet, use os dispositivos da rede compatíveis com 1000BASE-T. • Ao usar o recurso Jumbo Frame, é preciso confirmar se todos os seus dispositivos na rede, incluindo o computador, estão configurados para esse recurso. 48 Gerenciamento via Web Como configurar Gigabit Ethernet e Jumbo Frame usando o Gerenciamento via Web (navegador da Web) a b c d Clique em Network (Rede) na página da Web da máquina e escolha Wired (Com fio). e Insira o tamanho do frame no campo Frame Size (Tamanho do quadro). (A configuração padrão é 1,518 byte (1.518 byte).) 5 Clique em Ethernet. Escolha Auto (Automático) em Ethernet Mode (Modo Ethernet). Escolha Enabled (Ativado) para Jumbo Frame (Quadro jumbo). (A configuração padrão é Disabled (Desativado).) 5 Observação • É preciso definir o tamanho do frame corretamente. • Verifique se todos os dispositivos na rede foram configurados com um tamanho de frame apropriado. Se não tiver certeza do tamanho do frame, entre em contato com o administrador da rede. f Clique em Submit (Enviar). Para ativar as configurações, é preciso reiniciar a máquina. Observação Você pode confirmar suas configurações imprimindo o Relatório de configurações de rede. Consulte Imprimindo o Relatório de configurações de rede (para o HL-5472DW(T) e o HL-6182DW(T)) uu página 41. 49 Gerenciamento via Web Secure Function Lock 2.0 5 A Secure Function Lock 2.0 da Brother ajuda a economizar dinheiro e a aumentar a segurança, restringindo as funções disponíveis na sua máquina Brother. A Secure Function Lock permite configurar senhas para usuários selecionados, concedendo a eles acesso a algumas dessas funções ou a todas, ou limitando-os a determinado número de páginas. Isso significa que somente pessoas autorizadas podem usá-las. Você pode definir e alterar as configurações de Secure Function Lock 2.0 a seguir usando o Gerenciamento via Web ou o BRAdmin Professional 3 (somente para Windows®). Print (Imprimir) 1 2 5 Page Limit (Limite de Páginas) Page Counter (Contador de Páginas) 1 Print (Imprimir) inclui trabalhos de impressão enviados pelo Google Cloud Print e pelo Brother iPrint&Scan. 2 Se você registrar os nomes de login do usuário do PC, poderá restringir a impressão de PC sem que o usuário digite uma senha. Para obter mais detalhes, consulte Restringindo a impressão via PC por login do usuário uu página 51. Como configurar Secure Function Lock 2.0 usando o Gerenciamento via Web (navegador da Web) Configuração básica 5 5 a Clique em Administrator (Administrador) na página da web da máquina e, em seguida, clique em Secure Function Lock. b c Escolha On (Ligado) em Function Lock. d Desmarque as funções que deseja restringir na caixa Print (Imprimir) Para configurar a contagem máxima de páginas, assinale a caixa On (Ligado) em Page Limit (Limite de Páginas) e insira o número na caixa Max. (Máx.). Em seguida, clique em Submit (Enviar). Insira um nome de grupo ou nome de usuário de até 15 dígitos alfanuméricos na caixa ID Number/Name (Nome/Número de ID) e, em seguida, digite uma senha de quatro dígitos na caixa PIN. Observação Para restringir a impressão de PC pelo nome de login de usuário do PC, clique em PC Print Restriction by Login Name (Restrição de Impressão de PC por Nome de Login) e faça as configurações. (Consulte Restringindo a impressão via PC por login do usuário uu página 51.) Configurando o modo público 5 Você pode configurar o modo público para restringir quais funções estarão disponíveis para usuários públicos. Usuários públicos não precisam digitar uma senha para acessar as funções disponibilizadas por esta configuração. 50 Gerenciamento via Web Observação O modo público inclui trabalhos de impressão enviados pelo Google Cloud Print e pelo Brother iPrint&Scan. a Desmarque a caixa de seleção da função que você deseja restringir na caixa Public Mode (Modo Público). b Clique em Submit (Enviar). Restringindo a impressão via PC por login do usuário 5 Fazendo essa configuração, a máquina pode autenticar pelo nome de usuário do PC, permitindo um trabalho de impressão em um computador registrado. a b c d 5 Clique em PC Print Restriction by Login Name (Restrição de Impressão de PC por Nome de Login). Escolha On (Ligado) em PC Print Restriction (Restrição de Impressão de PC). Escolha o Número da ID definido no ID Number/Name (Nome/Número de ID) na etapa c. Consulte Configuração básica uu página 50 na lista suspensa do ID Number (Número de ID) de cada Nome de Logon e, em seguida, insira o nome de logon do usuário do PC na caixa Login Name (Nome de Login). Clique em Submit (Enviar). Observação • Para restringir a impressão via PC por grupo, selecione o mesmo número de ID para cada nome de login do PC que você deseja no grupo. • Se estiver usando o recurso de nome de login do PC, deverá também se certificar de que a caixa Usar Nome de Login no PC no driver da impressora esteja selecionada. Para obter mais informações sobre o driver da impressora: uu Manual do Usuário. • O recurso Secure Function Lock não é compatível com o driver BR-Script3 para impressão. Outras funções 5 Você pode configurar as seguintes funções na Secure Function Lock 2.0: All Counter Reset (Reinicio de todos os Contadores) Você pode reiniciar a contagem de páginas clicando em All Counter Reset (Reinicio de todos os Contadores). Export to CSV file (Exportar para arquivo CSV) Você pode exportar a contagem de páginas atual, incluindo informações sobre ID Number/Name (Nome/Número de ID), como um arquivo CSV. Last Counter Record (Registro do Último Contador) A máquina retém a contagem de páginas depois que o contador é reiniciado. 51 Gerenciamento via Web Como configurar o protocolo SNTP usando o Gerenciamento via Web 5 SNTP é o protocolo usado para sincronizar a hora usada pela máquina para autenticação com o servidor de horário SNTP. a b c Clique em Network (Rede) e, em seguida, clique em Protocol (Protocolo). Marque a caixa de seleção SNTP para ativar a configuração. Clique em Advanced Setting (Configurações Avançadas). Status 5 Exibe se as configurações do servidor SNTP estão ativadas ou desativadas. SNTP Server Method (Método do Servidor SNTP) Escolha AUTO (Automático) ou STATIC (Estático). • AUTO (Automático) Se houver um servidor DHCP na rede, o servidor SNTP obterá automaticamente o endereço desse servidor. • STATIC (Estático) Insira o endereço a ser usado. Primary SNTP Server Address (Endereço do Servidor SNTP Principal), Secondary SNTP Server Address (Endereço do Servidor SNTP Secundário) Insira o endereço do servidor (até 64 caracteres). O endereço do servidor SNTP secundário é usado como backup do endereço do serviço SNTP primário. Se o servidor primário estiver indisponível, a máquina irá contatar o servidor SNTP secundário. Se você tiver um servidor SNTP primário, mas nenhum servidor SNTP secundário, simplesmente deixe este campo em branco. Primary SNTP Server Port (Porta do Servidor SNTP Principal), Secondary SNTP Server Port (Porta do Servidor SNTP Secundária) Insira o número da porta (1 a 65535). A porta do servidor SNTP secundário é usada como backup da porta do serviço SNTP primário. Se a porta do primário estiver indisponível, a máquina irá contatar a porta do SNTP secundário. Se você tiver uma porta de SNTP primário, mas nenhuma porta de SNTP secundário, simplesmente deixe este campo em branco. Synchronization Interval (Intervalo de Sincronização) Insira o intervalo de horas entre as tentativas de sincronização com o servidor (1 a 168 horas). Synchronization Status (Status de Sincronização) Você pode confirmar o status da sincronização mais recente. d Clique em Submit (Enviar) para aplicar as configurações. 52 Gerenciamento via Web Armazenar registro de impressão na rede 5 O recurso Armazenar registro de impressão na rede permite salvar o arquivo de registro de impressão da sua máquina Brother em um servidor de rede usando CIFS 1. Você pode registrar a ID, o tipo de trabalho de impressão, o nome do trabalho, o nome do usuário, a data, a hora e o número de páginas impressas de cada trabalho de impressão. 1 CIFS é o protocolo Common Internet File System (Sistema de Arquivo de Internet Comum), executado em TCP/IP, e permite que computadores de uma rede compartilhem arquivos pela intranet ou pela Internet. As funções de impressão a seguir são gravadas no registro de impressão: Trabalhos de impressão do computador 5 Observação • O recurso Armazenar registro de impressão na rede suporta autenticação Kerberos e NTLMv2. Você deve configurar o protocolo SNTP (servidor de horário da rede) para autenticação. (Para obter informações sobre como configurar o SNTP, consulte Como configurar o protocolo SNTP usando o Gerenciamento via Web uu página 52.) • Também é possível configurar o tipo de arquivo para TXT ou CSV ao armazenar um arquivo no servidor. Como configurar Armazenar registro de impressão na rede usando Gerenciamento via Web (navegador da Web) 5 a Clique em Administrator (Administrador) na página da web da máquina e, em seguida, clique em Store Print Log to Network (Armazenar Registro de Impressão para Rede). b c Escolha On (Ligado) em Print Log (Registro de Impressão). Você pode definir as seguintes configurações usando um navegador da Web. Host Address (Endereço do Host) O endereço do host é o nome de host do servidor CIFS. Insira o endereço do host (por exemplo: mypc.exemplo.com) (até 64 caracteres) ou o endereço IP (por exemplo: 192.168.56.189). Store Directory (Diretório de Armazenamento) Insira a pasta de destino onde será armazenado seu registro no servidor CIFS (por exemplo: brother\abc - até 60 caracteres). File Name (Nome do Arquivo) Insira o nome de arquivo a ser usado para o registro de impressão até 15 caracteres. File Type (Tipo de Arquivo) Escolha o tipo de arquivo do registro de impressão TXT ou CSV. 53 Gerenciamento via Web Auth. Method (Método de Autenticação) Escolha o método de autenticação necessário para acessar o servidor CIFS Auto (Automático), Kerberos 1 ou NTLMv2 2. 1 Kerberos é um protocolo de autenticação que permite a dispositivos ou indivíduos comprovarem sua identidade com segurança aos servidores de rede usando uma única assinatura. 2 NTLMv2 é o método de autenticação usado pelo Windows para se conectar a servidores. • Auto (Automático): Se for escolhido Auto, a máquina pesquisará inicialmente por um servidor Kerberos. Se o servidor Kerberos não for detectado, NTLMv2 será usado como o método de autenticação. • Kerberos: Escolha Kerberos para usar somente a Autenticação Kerberos. • NTLMv2: Escolha NTLMv2 para usar somente a Autenticação NTLMv2. 5 Para autenticação Kerberos e NTLMv2, é preciso configurar também o protocolo SNTP (servidor de horário da rede). Para definir as configurações SNTP, consulte Como configurar o protocolo SNTP usando o Gerenciamento via Web uu página 52. Username (Nome do usuário) Insira o nome de usuário para a autenticação, até 96 caracteres. Observação Se o nome de usuário for parte de um domínio, insira o nome de usuário em um dos seguintes estilos: usuario@dominio ou dominio\usuario. Password (Senha) Insira a senha para a autenticação, até 32 caracteres. Kerberos Server Address (Endereço do Servidor Kerberos) (se necessário) Insira o endereço do host KDC (por exemplo: mypc.exemplo.com) (até 64 caracteres) ou o endereço IP (por exemplo: 192.168.56.189). d Em Connection Status (Status da Conexão), você pode confirmar o status do registro mais recente. Para obter mais informações, consulte Entendendo mensagens de erro uu página 56. e Clique em Submit (Enviar) para aplicar as configurações. 54 Gerenciamento via Web Erro na configuração de detecção 5 É possível escolher qual ação será adotada quando o registro de impressão não puder ser armazenado no servidor devido a um erro na rede. a Escolha Cancel Print (Cancelar Impressão) ou Ignore Log & Print (Ignorar registro e imprimir) em Error Detection Setting (Configuração da Detecção de Erro) de Store Print Log to Network (Armazenar Registro de Impressão para Rede). Cancel Print (Cancelar Impressão) Se você escolher Cancel Print (Cancelar Impressão), os trabalhos de impressão serão cancelados quando o registro de impressão não puder ser armazenado no servidor. Ignore Log & Print (Ignorar registroe imprimir) 5 Se você escolher Ignore Log & Print (Ignorar registro e imprimir), a máquina imprimirá o documento mesmo que o registro de impressão não possa ser armazenado no servidor. Quando a função de armazenamento de registro de impressão for recuperada, o registro de impressão será gravado da seguinte forma: • Se o registro não puder ser armazenado ao final da impressão, o registro de impressão, exceto o número de páginas impressas, será gravado. (1) • Se o registro de impressão não puder ser armazenado no início e no final da impressão, o registro de impressão do trabalho não será gravado. Quando a função for recuperada, a ocorrência do erro será mostrada no registro. (2) Exemplo de registro de impressão: b Clique em Submit (Enviar) para aplicar as configurações. 55 Gerenciamento via Web Entendendo mensagens de erro 5 O status de erro pode ser confirmado no display da máquina ou em Connection Status (Status da Conexão) no Gerenciamento via Web. Tempo Limite do Servidor. Contate o administrador. Essa mensagem aparecerá quando você não puder se conectar ao servidor. Verifique se: • O endereço do servidor está correto. • O servidor está conectado à rede. • A máquina está conectada à rede. 5 Erro de Autenticação. Contate o administrador. A mensagem aparecerá quando Authentication Setting (Configuração da Autenticação) não estiver correta. Verifique se: • O Nome de Usuário 1 e a Senha na Configuração de Autenticação estão corretos. 1 Se o nome de usuário for parte de um domínio, insira o nome de usuário em um dos seguintes estilos: usuario@dominio ou dominio\usuario. • A hora do servidor de arquivos de registro corresponde à hora das configurações do servidor SNTP. • A hora das configurações do servidor de horário SNTP está definida corretamente, de modo que corresponde à hora usada para autenticação pelo Kerberos ou NTLMv2. Erro de Acesso ao Arquivo. Contate o administrador. Essa mensagem aparecerá quando você não puder acessar a pasta de destino. Verifique o seguinte: • O nome do diretório de armazenamento está correto. • O diretório de armazenamento está habilitado para gravação. • O arquivo não está bloqueado. Data e Hora incorretos, entre em contato com o administrador. Essa mensagem aparecerá quando a máquina não obtiver a hora do servidor de horário SNTP. Usando o Gerenciamento via Web, confirme se as configurações para acessar o servidor de horário SNTP estão definidas corretamente. Observação Se você escolher a opção Cancel Print (Cancelar Impressão) no Gerenciamento via Web, a mensagem Erro Acesso Log permanecerá no display por cerca de 30 segundos. 56 6 Recursos de segurança 6 Visão geral 6 No mundo de hoje há muitas ameaças à segurança da rede e dos dados que trafegam por ela. Sua máquina Brother usa alguns dos mais recentes protocolos de segurança e criptografia de rede disponíveis no momento. Essas funções de rede podem ser integradas ao seu plano geral de segurança de rede para ajudar a proteger seus dados e impedir o acesso não autorizado à máquina. Este capítulo explica como configurar essas funções. Configure os seguintes recursos de segurança: Gerenciando sua máquina de rede com segurança usando SSL/TLS (consulte Gerenciando sua máquina de rede com segurança usando SSL/TLS uu página 58). Gerenciando sua máquina de rede com segurança usando o protocolo SNMPv3 (consulte Gerenciamento seguro usando o Gerenciamento via Web (navegador da web) uu página 58 ou Gerenciamento seguro usando o BRAdmin Professional 3 (Windows®) uu página 60). Gerenciamento seguro usando o BRAdmin Professional 3 (Windows®) (consulte Gerenciamento seguro usando o BRAdmin Professional 3 (Windows®) uu página 60). Imprimindo documentos com segurança usando SSL/TLS (consulte Imprimindo documentos com segurança usando SSL/TLS uu página 61). Enviando um e-mail com segurança (consulte Enviando e-mails com segurança uu página 62.) Usando a autenticação IEEE 802.1x (consulte Usando a autenticação IEEE 802.1x uu página 65). Certificado para gerenciamento seguro (consulte Usando certificados para segurança de dispositivos uu página 67). Gerenciando múltiplos certificados (consulte Gerenciando múltiplos certificados uu página 78). Observação Recomendamos desabilitar os protocolos Telnet, FTP e TFTP. O acesso à máquina através destes protocolos não estará seguro. (Para obter informações sobre como fazer as configurações de protocolos, consulte Como configurar a máquina usando o Gerenciamento via Web (navegador da Web) uu página 46). 57 6 Recursos de segurança Gerenciando sua máquina de rede com segurança usando SSL/TLS 6 Para gerenciar sua máquina de rede com segurança, será preciso usar os utilitários de gerenciamento com protocolos de segurança. Gerenciamento seguro usando o Gerenciamento via Web (navegador da web) 6 Recomendamos o uso dos protocolos HTTPS e SNMPv3 para gerenciamento seguro. Para usar esses protocolos, são necessárias as seguintes configurações da máquina. Observação O protocolo HTTPS é ativado por padrão. 6 Você pode alterar as configurações do protocolo HTTPS na tela Gerenciamento via Web, clicando em Network (Rede), Protocol (Protocolo) e, em seguida, em HTTP Server Settings (Configurações do Servidor HTTP). a b Inicie o seu navegador da web. Digite “https://Nome comum/” no navegador. (Onde “Nome comum” é o nome comum atribuído ao certificado, como o endereço IP, nome de nó ou nome de domínio. Para saber como atribuir um nome comum para o certificado, consulte Usando certificados para segurança de dispositivos uu página 67.) Por exemplo: https://192.168.1.2/ (se o Nome Comum for o endereço IP da máquina) c d Por padrão, não há necessidade de senha. Insira uma senha se você tiver definido uma e pressione . Agora você pode acessar a máquina usando HTTPS. Se você usa o protocolo SNMPv3, siga as etapas abaixo. Observação Você também pode alterar as configurações SNMP usando o BRAdmin Professional 3. e f Clique em Network (Rede). Clique em Protocol (Protocolo). 58 Recursos de segurança g Certifique-se de habilitar a configuração SNMP e, em seguida, clique em Advanced Setting (Configurações Avançadas) de SNMP. h Você pode definir as configurações de SNMP na tela a seguir. 6 Há três modos de operação de conexão SNMP. 6 SNMP v1/v2c read-write access (Acesso de Leitura e Gravação da SNMPv1/v2c) Neste modo, o servidor de impressão usa a versão 1 e a versão 2c do protocolo SNMP. Você pode usar todos os aplicativos Brother neste modo. No entanto, isso não é seguro, pois o usuário não será autenticado, e os dados não serão criptografados. SNMPv3 read-write access and v1/v2c read-only access (Acesso de Leitura e Gravação da SNMPv3 e Acesso Somente Leitura da v1/v2c) Neste modo, o servidor de impressão usa o acesso de leitura e gravação da versão 3 e o acesso somente leitura da versão 1 e da versão 2c do protocolo SNMP. Observação Quando se usa o modo SNMPv3 read-write access and v1/v2c read-only access (Acesso de Leitura e Gravação da SNMPv3 e Acesso Somente Leitura da v1/v2c), alguns aplicativos Brother (como o BRAdmin Light) que acessam o servidor de impressão não funcionam corretamente, pois eles autorizam acesso somente leitura das versões 1 e 2c. Se você deseja usar todos os aplicativos, use o modo SNMP v1/v2c read-write access (Acesso de Leitura e Gravação da SNMPv1/v2c). SNMPv3 read-write access (Acesso de Leitura e Gravação da SNMPv3) Com este modo, o servidor de impressão usa a versão 3 do protocolo SNMP. Para gerenciar o servidor de impressão com segurança, use este modo. 59 Recursos de segurança Observação • Ao usar o modo SNMPv3 read-write access (Acesso de Leitura e Gravação da SNMPv3), observe o seguinte: • Você pode gerenciar o servidor de impressão usando somente o BRAdmin Professional 3, ou o Gerenciamento via Web. • Exceto pelo BRAdmin Professional 3, todos os aplicativos que usam SNMPv1/v2c serão restringidos. Para permitir o uso de aplicativos SNMPv1/v2c, use o modo SNMPv3 read-write access and v1/v2c read-only access (Acesso de Leitura e Gravação da SNMPv3 e Acesso Somente Leitura da v1/v2c) ou o modo SNMP v1/v2c read-write access (Acesso de Leitura e Gravação da SNMPv1/v2c). • Para obter mais informações, consulte o texto da Ajuda do Gerenciamento via Web. Gerenciamento seguro usando o BRAdmin Professional 3 (Windows®) 6 6 Para utilizar de forma segura o utilitário BRAdmin Professional 3, você precisa executar o procedimento descrito abaixo 6 É altamente recomendável que você use a versão mais recente do utilitário BRAdmin Professional 3 que está disponível para download em http://solutions.brother.com/. Se você usar uma versão mais antiga do BRAdmin 1 para gerenciar suas máquinas Brother, a autenticação de usuário não será segura. Se quiser evitar acesso à máquina a partir de versões mais antigas do BRAdmin 1, será necessário desativar o acesso a partir de versões mais antigas do BRAdmin 1 em Advanced Setting (Configurações Avançadas) de SNMP na página Protocol (Protocolo) usando o Gerenciamento via Web (Consulte Gerenciamento seguro usando o Gerenciamento via Web (navegador da web) uu página 58.) Se você usa o BRAdmin Professional 3 e o Gerenciamento via Web juntos, use o Gerenciamento via Web com o protocolo HTTPS (Consulte Gerenciamento seguro usando o Gerenciamento via Web (navegador da web) uu página 58.) Se você estiver gerenciando um grupo composto por servidores de impressora antigos 2 e servidores de impressora com o BRAdmin Professional 3, recomendamos que seja usada uma senha diferente em cada grupo. Isso garantirá que a segurança seja mantida nos novos servidores de impressora. 1 BRAdmin Professional anterior à versão 2.80, BRAdmin Light para Macintosh anterior à versão 1.10 2 Série NC-2000, NC-2100p, NC-3100h, NC-3100s, NC-4100h, NC-5100h, NC-5200h, NC-6100h, NC-6200h, NC-6300h, NC-6400h, NC-8000, NC-100h, NC-110h, NC-120w, NC-130h, NC-140w, NC-8100h, NC-9100h, NC-7100w, NC-7200w, NC-2200w 60 Recursos de segurança Imprimindo documentos com segurança usando SSL/TLS 6 Para imprimir documentos com segurança com o protocolo IPP, use o protocolo IPPS. Observação • O protocolo IPPS é ativado por padrão. Você pode alterar as configurações do protocolo IPPS na tela Gerenciamento via Web, clicando em Network (Rede), Protocol (Protocolo) e, em seguida, em HTTP Server Settings (Configurações do Servidor HTTP). • A comunicação usando IPPS não pode impedir o acesso não autorizado ao servidor de impressão. • O IPPS está disponível para Windows® XP, Windows Vista®, Windows® 7 e Windows Server® 2003/2008. 6 61 Recursos de segurança Enviando e-mails com segurança 6 Configurando com o Gerenciamento via Web (navegador da Web) 6 Você pode configurar o envio protegido de e-mails com autenticação de usuário ou o envio de e-mails usando SSL/TLS na tela Gerenciamento via Web. a b Inicie o seu navegador da web. Digite “http://endereço_IP_da_máquina/” no navegador (onde “endereço_IP_da_máquina” é o endereço IP da máquina). Por exemplo: http://192.168.1.2/ c d e f Por padrão, não há necessidade de senha. Insira uma senha se você tiver definido uma e pressione g Você pode definir as configurações de POP3/SMTP nesta página. . Clique em Network (Rede). Clique em Protocol (Protocolo). Clique em Advanced Setting (Configurações Avançadas) de POP3/SMTP e certifique-se de que o status de POP3/SMTP é Enabled (Ativado). Observação • Para obter mais informações, consulte o texto da Ajuda do Gerenciamento via Web. • Você pode também confirmar se as configurações de e-mail estão corretas, após a configuração, enviando um e-mail de teste. • Se você não souber as configurações do servidor POP3/SMTP, entre em contato com o administrador do sistema ou com o provedor de serviços de Internet (ISP) para obter detalhes. h Após a configuração, clique em Submit (Enviar). Aparecerá a caixa de diálogo de teste de configuração de envio de e-mail. i Siga as instruções na tela, se você quiser fazer o teste com as configurações atuais. 62 6 Recursos de segurança Enviando um e-mail com autenticação de usuário 6 Esta máquina suporta os métodos POP before SMTP e SMTP-AUTH para o envio de e-mails por um servidor de e-mail que requeira autenticação de usuário. Esses métodos evitam que usuários não autorizados acessem o servidor de e-mail. Você pode usar o Gerenciamento via Web ou o BRAdmin Professional 3 para definir essas configurações. Você pode usar os métodos POP before SMTP e SMTP-AUTH para Notificação de e-mail. Configurações do servidor de e-mail É necessário que as configurações do método de autenticação SMTP e o método usado pelo servidor de e-mail correspondam. Entre em contato com o administrador de rede ou com seu provedor de serviços de Internet (ISP) sobre a configuração do servidor de e-mail. Você também precisará assinalar SMTP-AUTH (SMTP-Autenticação) de SMTP Server Authentication Method (Método de Autenticação do Servidor SMTP) para habilitar a autenticação do servidor SMTP. Configurações de SMTP 6 Você pode alterar o número da porta SMTP utilizando o Gerenciamento via Web. Isso será útil se seu provedor de serviços de Internet (ISP, Internet Service Provider) implementar o serviço “Outbound Port 25 Blocking (OP25B)”. Alterando o número de porta SMTP para um número específico que seu ISP está usando para o Servidor SMTP (por exemplo, porta 587), você poderá enviar um e-mail pelo Servidor SMTP. Se você puder usar tanto POP before SMTP como SMTP-AUTH, recomendamos escolher SMTP-AUTH. Se você escolher POP before SMTP como método de autenticação do Servidor SMTP, precisará fazer as configurações de POP3. Você também pode usar o método APOP, se necessário. 63 Recursos de segurança Enviando e-mails com segurança usando SSL/TLS 6 Esta máquina suporta os métodos SSL/TLS para enviar e-mails por um servidor de e-mail que requer a comunicação SSL/TLS segura. Para enviar um e-mail por um servidor de e-mail usando comunicação SSL/TLS, é necessário configurar os métodos SMTP over SSL/TLS (SMTP sobre SSL/TLS) ou POP3 over SSL/TLS (POP3 sobre SSL/TLS) corretamente. Verificando o certificado do servidor Se for escolhido SSL ou TLS para SMTP over SSL/TLS (SMTP sobre SSL/TLS) ou POP3 over SSL/TLS (POP3 sobre SSL/TLS), a caixa de seleção Verify Server Certificate (Conferir Certificado do Servidor) será marcada automaticamente para verificar o certificado do servidor. • Antes de verificar o certificado do servidor, é necessário importar o certificado CA emitido pela CA que assinou o certificado do servidor. Entre em contato com o administrador de rede ou com o provedor de serviços de Internet (ISP) para confirmar se a importação de um certificado CA é necessária. Para importar o certificado, consulte Importar e exportar um certificado CA uu página 78. • Se não for necessário verificar o certificado do servidor, desmarque Verify Server Certificate (Conferir Certificado do Servidor). Número da porta Se for escolhido SSL ou TLS, o valor de SMTP Port (Porta SMTP) ou POP3 Port (Porta POP3) será alterado para que corresponda ao protocolo. Se você quiser alterar o número da porta manualmente, insira o número da porta após escolher SMTP over SSL/TLS (SMTP sobre SSL/TLS) ou POP3 over SSL/TLS (POP3 sobre SSL/TLS). É necessário configurar o método de comunicação POP3/SMTP para que corresponda ao servidor de e-mail. Para obter detalhes sobre as configurações do servidor de e-mail, entre em contato com o administrador de rede ou com o provedor de serviços de Internet (ISP). Em muitos casos, os serviços de webmail seguros requerem as seguintes configurações: (SMTP) SMTP Port (Porta SMTP): 587 SMTP Server Authentication Method (Método de Autenticação do Servidor SMTP): SMTP-AUTH SMTP over SSL/TLS (SMTP sobre SSL/TLS): TLS (POP3) POP3 Port (Porta POP3): 995 POP3 over SSL/TLS (POP3 sobre SSL/TLS): SSL 64 6 Recursos de segurança Usando a autenticação IEEE 802.1x 6 Você pode configurar a autenticação IEEE 802.1x para uma rede cabeada ou sem fio. Configuração da autenticação IEEE 802.1x usando o Gerenciamento via Web (navegador da Web) 6 Se a autenticação IEEE 802.1x estiver sendo configurada para uma rede cabeada ou para uma rede sem fio usando o Gerenciamento via Web, siga as instruções. Você também pode configurar a autenticação IEEE 802.1x usando: (Rede cabeada) BRAdmin Professional 3 (Rede sem fio) 6 Assistente de configuração de rede sem fio do painel de controle (para obter detalhes, consulte Configurando sua máquina para uma rede sem fio empresarial uu página 22). Assistente de configuração de rede sem fio no CD-ROM (para obter detalhes, consulte Configuração sem fio usando temporariamente um cabo USB (recomendado) uu página 12). BRAdmin Professional 3 Observação • Se você configurar sua máquina usando autenticação EAP-TLS, será necessário instalar o certificado de cliente emitido por uma CA antes de iniciar a configuração. Entre em contato com o administrador da rede para obter informações sobre o certificado de cliente. Se você tiver mais de um certificado instalado, é recomendável que você anote o certificado que deseja usar. Para obter mais detalhes sobre como instalar o certificado, consulte Usando certificados para segurança de dispositivos uu página 67. • Antes de verificar o certificado do servidor, é necessário importar o certificado CA emitido pela CA que assinou o certificado do servidor. Entre em contato com o administrador de rede ou com o provedor de serviços de Internet (ISP) para confirmar se a importação de um certificado CA é necessária. Para obter mais detalhes sobre como importar o certificado, consulte Importar e exportar um certificado CA uu página 78. • Para obter detalhes sobre cada certificado, consulte Usando certificados para segurança de dispositivos uu página 67. a b Inicie o seu navegador da web. Digite “http://endereço_IP_da_máquina/” no navegador (onde “endereço_IP_da_máquina” é o endereço IP da máquina). Por exemplo: http://192.168.1.2/ 65 Recursos de segurança Observação • Se você estiver usando Domain Name System (Sistema de Nome de Domínio) ou ativar um NetBIOS name (Nome NetBIOS), poderá inserir um outro nome, como “ImpressoraCompartilhada” no lugar do endereço IP. • Por exemplo: http://SharedPrinter/ Se for ativado um NetBIOS name, você também poderá usar o nome do nó. • Por exemplo: http://brnxxxxxxxxxxxx/ O nome NetBIOS pode ser visto na página Configurações da impressora (consulte Imprimindo a página Configurações da impressora (para o HL-5452DN(T)) uu página 41) ou no Relatório de configurações de rede (consulte Imprimindo o Relatório de configurações de rede (para o HL-5472DW(T) e o HL-6182DW(T)) uu página 41). • Os usuários de Macintosh podem acessar facilmente o Sistema de Gerenciamento via Web clicando no ícone da máquina na tela Status Monitor. Para mais informações: uu Manual do Usuário. c d e f Por padrão, não há necessidade de senha. Insira uma senha se você tiver definido uma e pressione . Clique em Network (Rede). (Rede cabeada) Clique em Wired (Com fio) e, em seguida, escolha Wired 802.1x Authentication (Autenticação 802.1x com fio). (Rede sem fio) Clique em Wireless (Sem fio) e, em seguida, escolha Wireless (Enterprise) (Sem fio (Empresarial)). Agora você pode definir as configurações da autenticação IEEE 802.1x. Se você quiser ativar a autenticação IEEE 802.1x para rede cabeada, consulte Enabled (Ativado) para Wired 802.1x status (Status do 802.1x com fio) na página Wired 802.1x Authentication (Autenticação 802.1x com fio). Para obter detalhes sobre a autenticação IEEE 802.1x e outros métodos de autenticação interna, consulte IEEE 802.1x (autenticação) uu página 93. Se a autenticação EAP-TLS estiver sendo usada, será necessário escolher o certificado de cliente instalado (mostrado com Nome do certificado) para verificação na lista suspensa Client Certificate (Certificado do Cliente). Se for escolhida a autenticação EAP-FAST, PEAP, EAP-TTLS ou EAP-TLS, você poderá escolher o método de verificação na lista suspensa Server Certificate Verification (Verificação do Certificado do Servidor). Você pode verificar o certificado do servidor usando o certificado CA importado para a máquina anteriormente e que foi emitido pela CA que assinou o certificado do servidor. Você pode escolher um dos métodos de verificação a seguir na lista suspensa do Server Certificate Verification (Verificação do Certificado do Servidor). No Verification (Sem Verificação) O certificado do servidor sempre pode ser confiável. A verificação não é realizada. 66 6 Recursos de segurança CA Cert. (Certificado da CA) O método de verificação para verificar a confiabilidade da CA do certificado do servidor, usando o certificado CA emitido pela CA que assinou o certificado do servidor. CA Cert. + ServerID (Certificado da CA + ID do servidor) O método de verificação verifica o valor de Nome comum 1 do certificado do servidor, além da confiabilidade da CA do certificado do servidor. 1 g A verificação do nome comum compara o nome comum do certificado do servidor para a sequência de caracteres configurada para Server ID (ID do Servidor). Antes de usar este método, entre em contato com o administrador do sistema sobre o nome comum do certificado do servidor e, em seguida, configure Server ID (ID do Servidor). Após a configuração, clique em Submit (Enviar). (Cabeada) Após a configuração, conecte a máquina à rede com suporte IEEE 802.1x. Após alguns minutos, imprima a página Configurações da impressora ou o Relatório de configurações de rede para verificar o <Wired IEEE 802.1x> Status. (consulte Imprimindo a página Configurações da impressora (para o HL-5452DN(T)) uu página 41 ou Imprimindo o Relatório de configurações de rede (para o HL-5472DW(T) e o HL-6182DW(T)) uu página 41). 6 Success A função IEEE 802.1x cabeada está ativada e a autenticação foi bem sucedida. Failed A função IEEE 802.1x cabeada está ativada, entretanto, a autenticação falhou. Off A função IEEE 802.1x cabeada não está disponível. (Sem fio) Logo após a configuração, o Relatório da WLAN será impresso automaticamente. Verifique a configuração da rede sem fio no relatório. Consulte Imprimindo o Relatório da WLAN (para HL-5472DW(T) e HL-6182DW(T)) uu página 42. Usando certificados para segurança de dispositivos 6 Sua máquina Brother suporta o uso de múltiplos certificados, permitindo segurança no gerenciamento, na autenticação e comunicação com a máquina. Os recursos de certificados de segurança a seguir podem ser usados na máquina. Comunicação SSL/TLS Autenticação IEEE 802.1x Comunicação SSL para SMTP/POP3 A máquina Brother suporta os seguintes certificados. Certificado pré-instalado A sua máquina possui um certificado pré-instalado. Usando esse certificado, você pode usar a comunicação SSL/TLS facilmente sem precisar criar ou instalar um certificado. 67 Recursos de segurança Certificado próprio Este servidor de impressão emite seu próprio certificado. Usando este certificado, você pode usar a comunicação SSL/TLS facilmente sem precisar de um certificado de uma CA. (Consulte Criando e instalando um certificado uu página 70.) Certificado de uma CA Há dois métodos de instalação de um certificado de uma CA. Se você já tiver uma CA ou quiser usar um certificado de uma CA confiável externa: • Ao usar um CSR (Pedido de Assinatura do Certificado) deste servidor de impressão. (Consulte Como criar um CSR uu página 75.) • Ao importar um certificado e uma chave privada. (Consulte Importação e exportação do certificado e da chave privada uu página 77.) Certificado CA Se for usado um certificado CA que identifica a própria CA (autoridade certificadora) e possuir sua própria chave privada, é necessário importar um certificado CA da CA antes da configuração. (Consulte Importar e exportar um certificado CA uu página 78.) Observação • Se você for usar comunicação SSL/TLS, recomendamos que entre em contato com o administrador do sistema primeiro. • Quando você restaura as configurações padrão de fábrica do servidor de impressão, o certificado e a chave privada instalados são excluídos. Se você deseja manter o mesmo certificado e a mesma chave privada depois de redefinir o servidor de impressão, exporte–os antes da redefinição e reinstale-os (Consulte Como exportar o certificado próprio, o certificado emitido por uma CA e a chave privada uu página 77.) 68 6 Recursos de segurança Configurar o certificado usando o Gerenciamento via Web 6 Este recurso pode ser configurado usando somente o Gerenciamento via Web. Siga estas etapas para acessar a página de configuração do certificado usando o gerenciamento via web. a b Inicie o seu navegador da web. Digite “http://endereço_IP_da_máquina/” no navegador (onde “endereço_IP_da_máquina” é o endereço IP da máquina). Por exemplo: http://192.168.1.2/ c d e f g Clique em Network (Rede). Por padrão, não há necessidade de senha. Insira uma senha se você tiver definido uma e pressione . Clique em Security (Segurança). Clique em Certificate (Certificado). Você pode definir as configurações do certificado na tela a seguir. Observação • As funções acinzentadas e sem link não estão disponíveis. • Para obter mais informações sobre configuração, consulte o texto da Ajuda do Gerenciamento via Web. 69 6 Recursos de segurança Criando e instalando um certificado 6 Gráfico passo a passo sobre a criação e instalação de um certificado certificado próprio ou 6 certificado de uma CA Criar um certificado próprio usando o Gerenciamento via Web (Consulte a página 70.) Criar um CSR usando o Gerenciamento via Web (Consulte a página 75.) Instalar o certificado próprio no computador (Consulte a página 71.) Instale o certificado emitido pela CA na máquina Brother usando o Gerenciamento via Web. (Consulte a página 76). Você concluiu a criação e a instalação do certificado. Instale o certificado no computador. (Consulte a página 76.) 6 Você concluiu a criação e a instalação do certificado. Como criar e instalar um certificado próprio a Clique em Create Self-Signed Certificate (Criar Certificado Próprio) na página Certificate (Certificado). b Insira um Common Name (Nome Comum) e uma Valid Date (Data Válida). 6 Observação • O Common Name (Nome Comum) contém menos de 64 bytes. Insira um identificador, como endereço IP, nome do nó ou nome do domínio para usar quando acessar a máquina pela comunicação SSL/TLS. O nome do nó é exibido por padrão. • Um aviso será exibido se você usar o protocolo IPPS ou HTTPS e inserir na URL um nome diferente do Common Name (Nome Comum) usado no certificado próprio. c Você pode escolher as configurações Public Key Algorithm (Algoritmo de chave pública) e Digest Algorithm (Algoritmo de compilação) na lista suspensa. As configurações padrão são RSA(2048bit) para Public Key Algorithm (Algoritmo de chave pública) e SHA256 para Digest Algorithm (Algoritmo de compilação). d Clique em Submit (Enviar). 70 Recursos de segurança e O certificado próprio foi criado e salvo com êxito na memória da máquina. Para usar comunicação SSL/TLS, o certificado próprio também precisa ser instalado no seu computador. Vá para a próxima seção. Como instalar o certificado próprio no computador 6 Observação As etapas a seguir são para Windows® Internet Explorer®. Se você usa outro navegador da Web, siga o texto da Ajuda do navegador da Web propriamente dito. Para usuários do Windows Vista®, Windows ® 7 e Windows Server ® 2008 com direitos de administrador a b Clique no botão 6 e em Todos os Programas. Clique com o botão direito do mouse em Internet Explorer e, em seguida, clique em Executar como administrador. Observação Se aparecer a tela Controle de Conta de Usuário, (Windows Vista®) clique em Continuar (Permitir). (Windows® 7) clique em Sim. 71 6 Recursos de segurança c Digite “https://endereço IP da máquina/” no seu navegador para acessar a máquina (onde “endereço IP da máquina” é o endereço IP da máquina ou o nome de nó atribuído ao certificado). Em seguida, clique em Continuar neste site (não recomendado).. 6 d Clique em Erro do Certificado e, em seguida, clique em Exibir certificados. Para o restante das instruções, siga as etapas a partir da d em Para usuários do Windows® XP e do Windows Server® 2003 uu página 73. 72 Recursos de segurança Para usuários do Windows® XP e do Windows Server® 2003 a b Inicie o seu navegador da web. c Quando a caixa de diálogo a seguir for exibida, clique em Exibir certificado. 6 Digite “https://endereço IP da máquina/” no seu navegador para acessar a máquina (onde “endereço IP da máquina” é o endereço IP ou o nome de nó atribuído ao certificado). 6 d Clique em Instalar certificado... na guia Geral. e Quando o Assistente para importação de certificados for exibido, clique em Avançar. 73 Recursos de segurança f Selecione Colocar todos os certificados no armazenamento a seguir e, em seguida, clique em Procurar.... 6 g Selecione Autoridades de certificação raiz confiáveis e, em seguida, clique em OK. h Clique em Avançar. 74 Recursos de segurança i j Clique em Concluir. Clique em Sim, se a impressão digital estiver correta. Observação A impressão digital é impressa na página Configurações da impressora (consulte Imprimindo a página Configurações da impressora (para o HL-5452DN(T)) uu página 41) ou no Relatório de configurações de rede (consulte Imprimindo o Relatório de configurações de rede (para o HL-5472DW(T) e o HL-6182DW(T)) uu página 41). k l Clique em OK. O certificado próprio já está instalado no computador e a comunicação SSL/TLS está disponível. Como criar um CSR a b 6 6 Clique em Create CSR (Criar CSR) na página Certificate (Certificado). Insira um Common Name (Nome Comum) e suas informações, como Organization (Empresa). Observação • Recomendamos que o Certificado Raiz da CA seja instalado no seu computador antes da criação do CSR. • O Common Name (Nome Comum) contém menos de 64 bytes. Insira um identificador, como endereço IP, nome do nó ou nome do domínio para usar quando acessar esta impressora através de comunicação SSL/TLS. O nome do nó é exibido por padrão. O Common Name (Nome Comum) é obrigatório. • Um aviso será exibido se você inserir na URL um nome diferente do nome comum usado no certificado. • Organization (Empresa), Organization Unit (Unidade da Empresa), City/Locality (Cidade/Localidade) e State/Province (Estado/Província) contêm menos de 64 bytes. • Country/Region (País/Região) deve ser um código de país da ISO 3166 composto por dois caracteres. • Se a extensão de certificado X.509v3 estiver sendo configurada, marque a caixa de seleção Configure extended partition (Configurar partição estendida) e, em seguida, escolha Auto (Register IPv4) (Automático (Registrar IPv4)) ou Manual. 75 Recursos de segurança c Você pode escolher as configurações Public Key Algorithm (Algoritmo de chave pública) e Digest Algorithm (Algoritmo de compilação) na lista suspensa. As configurações padrão são RSA(2048bit) para Public Key Algorithm (Algoritmo de chave pública) e SHA256 para Digest Algorithm (Algoritmo de compilação). d e Clique em Submit (Enviar). f O CSR foi criado. Quando o conteúdo da CSR for exibido, clique em Save (Salvar) para salvar o arquivo da CSR no seu computador. Observação • Siga sua política de CA em relação ao método de envio de um CSR à sua CA. • Se você estiver usando a Autoridade de certificação raiz corporativa do Windows Server® 2003/2008, recomendamos o uso do Servidor Web para o modelo do certificado durante a criação do certificado de cliente para um gerenciamento seguro. Se você estiver criando um certificado de cliente para um ambiente IEEE 802.1x com autenticação EAP-TLS, recomendamos o uso do Usuário para o modelo de certificado. Para obter mais informações, consulte a página de comunicação SSL no alto da página para o seu modelo em http://solutions.brother.com/. Como instalar o certificado na máquina 6 6 Quando receber o certificado de uma CA, siga estas etapas para instalá-lo no servidor de impressão. Observação Somente um certificado emitido com o CSR da máquina poderá ser instalado. Quando você quiser criar outro CSR, certifique-se de que o certificado esteja instalado antes de criar outro CSR. Crie outro CSR após instalar o certificado na máquina. Caso contrário, o CSR criado antes da instalação será inválido. a b c Clique em Install Certificate (Instalar Certificado) na página Certificate (Certificado). Especifique o arquivo do certificado emitido por uma CA e, em seguida, clique em Submit (Enviar). O certificado próprio já foi criado e salvo com êxito na memória da máquina. Para usar comunicação SSL/TLS, o certificado raiz da CA necessita estar instalado em seu computador. Entre em contato com o administrador da rede para obter informações sobre a instalação. 76 Recursos de segurança Importação e exportação do certificado e da chave privada 6 Você pode armazenar o certificado e a chave privada na máquina e gerenciá-los por meio de importação e exportação. Como importar o certificado próprio, o certificado emitido por uma CA e a chave privada a Clique em Import Certificate and Private Key (Importar Certificado e Chave Privada) na página Certificate (Certificado). b c d Especifique o arquivo que você deseja importar. 6 Insira a senha se o arquivo estiver criptografado e, em seguida, clique em Submit (Enviar). O certificado e a chave privada já foram importados com êxito para a máquina. Para usar comunicação SSL/TLS, o Certificado Raiz da CA também precisa estar instalado no seu computador. Entre em contato com o administrador da rede para obter informações sobre a instalação. Como exportar o certificado próprio, o certificado emitido por uma CA e a chave privada a Clique em Export (Exportar) mostrado com Certificate List (Lista de certificados) na página Certificate (Certificado). b Insira a senha se quiser criptografar o arquivo. 6 Observação Se for usada uma senha em branco, a saída não será criptografada. c d e Digite a senha novamente para confirmação e, em seguida, clique em Submit (Enviar). Especifique o local onde deseja salvar o arquivo. Agora o certificado e a chave privada foram exportados para o seu computador. Observação Você pode importar o arquivo exportado. 77 6 Recursos de segurança Gerenciando múltiplos certificados 6 Esse recurso de múltiplos certificados permite gerenciar cada certificado instalado usando o Gerenciamento via Web. Após instalar os certificados, você pode ver quais certificados estão instalados na página Certificate (Certificado) e visualizar o conteúdo de cada certificado, excluir ou exportar certificados. Para obter informações sobre como acessar a página Certificate (Certificado), consulte Configurar o certificado usando o Gerenciamento via Web uu página 69. A máquina Brother permite que sejam armazenados até três certificados autoassinados ou até três certificados emitidos por um CA. Os certificados armazenados podem ser usados com protocolo HTTP/IPPS ou autenticação IEEE 802.1x. Você também pode armazenar até quatro certificados CA para usar a autenticação IEEE 802.1x e SSL para SMTP/POP3. Recomendamos armazenar um certificado a menos e manter o último livre para lidar com expirações de certificados. Por exemplo, se você quiser armazenar um certificado CA, armazene três certificados e deixe um espaço de armazenamento como reserva. No caso de reemissões de certificados, como no caso de expiração de um certificado, você pode importar um novo certificado para a reserva e, em seguida, excluir o certificado expirado, evitando falhas de configuração. 6 Observação Ao usar protocolo HTTP/IPPS ou autenticação IEEE 802.1x, é necessário escolher o certificado que será usado. Importar e exportar um certificado CA 6 Você pode armazenar um certificado CA na máquina realizando operações de importação e exportação. Como importar um certificado CA a b Clique em CA Certificate (Certificado de CA) na página Security (Segurança). Clique em Import CA Certificate (Importar Certificado CA) e escolha o certificado. Clique em Submit (Enviar). Como exportar um certificado CA a b 6 6 Clique em CA Certificate (Certificado de CA) na página Security (Segurança). Escolha o certificado a ser exportado e clique em Export (Exportar). Clique em Submit (Enviar). 78 7 Localização e solução de falhas 7 Visão geral 7 Este capítulo explica como resolver problemas de rede típicos que você pode encontrar ao utilizar a máquina Brother. Se, depois de ler este capítulo, você ainda não conseguir resolver o problema, visite o site Brother Solutions Center em: http://solutions.brother.com/. Vá para o Brother Solutions Center em http://solutions.brother.com/ e clique em Manuais na página de modelos para baixar outros manuais. Identificando o problema 7 Verifique se os seguintes itens estão configurados antes de ler este capítulo. Primeiramente, verifique o seguinte: O cabo de alimentação está conectado corretamente e a máquina Brother está ligada. 7 O ponto de acesso (para rede sem fio), roteador ou hub estão ligados e seu botão de link está piscando. Todas as embalagens protetoras foram removidas da máquina. Os cartuchos de toner e unidades de cilindro estão instalados corretamente. A tampa dianteira e a tampa traseira estão completamente fechadas. O papel está inserido corretamente na bandeja de papel. (Para redes cabeadas) O cabo de rede está firmemente conectado à máquina Brother e ao roteador ou hub. Vá para a página da sua solução nas listas abaixo: 7 Não consegui concluir a configuração da rede sem fio. (Consulte a página 79). A máquina Brother não é encontrada na rede durante a instalação do driver da impressora. (Consulte a página 80.) A máquina Brother não consegue imprimir na rede. (Consulte a página 81.) A máquina Brother não é encontrada na rede, mesmo após o êxito da instalação (Consulte a página 81.) Estou usando um software de segurança (Consulte a página 83.) Desejo verificar se meus dispositivos de rede estão funcionando corretamente. (Consulte a página 84). Não consegui concluir a configuração da rede sem fio. Pergunta Interface Solução Minha máquina não é conectada durante a configuração sem fio? sem fio Desligue o roteador sem fio e depois ligue-o novamente. Tente outra vez e redefina as configurações sem fio. 79 Localização e solução de falhas Não consegui concluir a configuração da rede sem fio. (Continuação) Pergunta Interface Solução Suas configurações de segurança (SSID/chave de rede) estão corretas? sem fio Verifique novamente e escolha as configurações de segurança corretas. • O nome do fabricante ou número de modelo do ponto de acesso/roteador de WLAN pode ser usado como as configurações de segurança padrão. • Consulte as instruções fornecidas com seu ponto de acesso/roteador de WLAN para obter informações sobre como encontrar as configurações de segurança. • Pergunte ao fabricante do ponto de acesso/roteador de WLAN, ao provedor de Internet ou ao administrador da rede. Para obter informações sobre o que são SSID e chave de rede, consulte Termos e conceitos de rede sem fio (para HL-5472DW(T) e HL-6182DW(T)) uu página 95. Você está usando algum filtro de endereço MAC? sem fio O ponto de acesso/roteador de WLAN está em modo discreto (sem transmitir o SSID)? sem fio Eu verifiquei e testei todos os itens acima, mas ainda não consigo concluir a configuração da rede sem fio. Existe algo mais que eu possa fazer? sem fio Confirme se o endereço MAC da máquina Brother é permitido pelo filtro. Você pode encontrar o endereço MAC pelo painel de controle da máquina Brother. (Consulte Tabela de funções e configurações de fábrica (predefinidas) uu página 43). O nome do SSID e a chave de rede devem ser digitados corretamente. Verifique o nome do SSID e a chave de rede nas instruções fornecidas com o ponto de acesso/roteador de WLAN e reconfigure a rede sem fio. (Para obter mais informações, consulte Configurando a máquina quando o SSID não é transmitido uu página 20.) Use a ferramenta de reparo de conexão de rede. Consulte A máquina Brother não consegue imprimir na rede. A máquina Brother não é encontrada na rede, mesmo após o êxito da instalação. uu página 81. A máquina Brother não é encontrada na rede durante a instalação do MFL-Pro Suite. Pergunta Interface Solução A sua máquina está conectada à rede e possui um endereço IP válido? cabeada/ Imprima a página Configurações da impressora ou o Relatório de sem fio configurações de rede e verifique se o Ethernet Link Status ou o Wireless Link Status é Link OK. Consulte Imprimindo a página Configurações da impressora (para o HL-5452DN(T)) uu página 41 ou Imprimindo o Relatório de configurações de rede (para o HL-5472DW(T) e o HL-6182DW(T)) uu página 41. Se o relatório mostrar Failed To Associate ou Link Down, pergunte ao administrador de rede se seu endereço IP é válido ou não. Você está usando algum software de segurança? cabeada/ sem fio Pesquise pela máquina Brother novamente na caixa de diálogo do instalador. Permita o acesso quando aparecer a mensagem de alerta do software de segurança durante a instalação do driver da impressora. Para obter mais informações sobre software de segurança, consulte Estou usando um software de segurança uu página 83. 80 7 Localização e solução de falhas A máquina Brother não é encontrada na rede durante a instalação do MFL-Pro Suite. (Continuação) Pergunta Interface Solução Sua máquina Brother está sem fio muito longe do ponto de acesso/roteador de WLAN? Coloque a máquina Brother a cerca de 1 metro (3,3 pés) do ponto de acesso/roteador de WLAN durante a configuração da rede sem fio. Existem obstruções (paredes ou móveis, por exemplo) entre a máquina e o ponto de acesso/roteador de WLAN? sem fio Mova a máquina Brother para uma área sem obstruções ou para mais perto do ponto de acesso/roteador de WLAN. sem fio Existe algum computador sem fio, dispositivo compatível com Bluetooth, forno micro-ondas ou telefone digital sem fio próximo à máquina Brother ou ao ponto de acesso/roteador de WLAN? Mova todos os dispositivos para longe da máquina Brother ou do ponto de acesso/roteador de WLAN. 7 A máquina Brother não consegue imprimir na rede. A máquina Brother não é encontrada na rede, mesmo após o êxito da instalação. Pergunta Interface Solução Você está usando algum software de segurança? cabeada/ Consulte Estou usando um software de segurança uu página 83. sem fio Foi designado um endereço IP disponível para a sua máquina Brother? cabeada/ sem fio Confirme o endereço IP e a máscara de sub-rede Verifique se tanto os endereços IP como as máscaras de sub-rede do computador e da máquina Brother estão corretos e localizados na mesma rede. Para obter mais informações sobre como verificar o endereço IP e a máscara de sub-rede, pergunte ao administrador de rede ou visite o Brother Solutions Center em http://solutions.brother.com/. (Windows®) Confirme o endereço IP e a máscara de sub-rede usando a ferramenta de reparo de conexão de rede. Use a ferramenta de reparo de conexão de rede para corrigir as configurações de rede da máquina Brother. Ela atribuirá o endereço IP e a máscara de sub-rede corretos. Para usar a ferramenta de reparo de conexão de rede, pergunte os detalhes ao administrador de rede e siga as etapas abaixo: Observação • (Windows® XP/XP Professional x64 Edition/Windows Vista®/Windows® 7) Conecte-se com direitos de administrador. • Verifique se a máquina Brother está ligada e conectada à mesma rede do seu computador. 81 Localização e solução de falhas A máquina Brother não consegue imprimir na rede. A máquina Brother não é encontrada na rede, mesmo após o êxito da instalação. (Continuação) Pergunta Interface Solução Foi designado um endereço IP disponível para a sua máquina Brother? cabeada/ 1 (Windows® XP, Windows Server® 2003/2008) sem fio Clique no botão Iniciar, Todos os programas, Acessórios e Windows Explorer e, em seguida, em Meu computador (Computador). (continuação) (Windows Vista®/Windows® 7) Clique no botão e em Computador. 2 Clique duas vezes em Disco local (C:), Arquivos de programas ou em Arquivos de Programas (x86), para usuários de sistemas operacionais de 64 bits, Browny02, Brother, BrotherNetTool.exe para executar o programa. Observação Se aparecer a tela Controle de Conta de Usuário, (Windows Vista®) clique em Continuar. (Windows® 7) Clique em Sim. (Windows Server® 2008) Digite a senha e clique em OK. 7 3 Siga as instruções que aparecem na tela. 4 Verifique o diagnóstico imprimindo a página Configurações da impressora ou o Relatório de configurações de rede. Consulte Imprimindo a página Configurações da impressora (para o HL-5452DN(T)) uu página 41 ou Imprimindo o Relatório de configurações de rede (para o HL-5472DW(T) e o HL-6182DW(T)) uu página 41. Observação A ferramenta de reparo de conexão de rede será iniciada automaticamente se você marcar a caixa Ativar Ferramenta de Reparo da Conexão usando o Monitor de Status. Clique com o botão direito do mouse na tela Monitor de Status, clique em Opções, Detalhes e depois clique na guia Diagnóstico. Isso não é recomendado quando o administrador da rede definiu o endereço IP como estático, pois o endereço IP será automaticamente alterado. Se o endereço IP correto e a máscara de sub-rede ainda não foram designados, mesmo após o uso da ferramenta de reparo de conexão de rede, peça essas informações ao administrador de rede ou visite o Brother Solutions Center em http://solutions.brother.com/. 82 Localização e solução de falhas A máquina Brother não consegue imprimir na rede. A máquina Brother não é encontrada na rede, mesmo após o êxito da instalação. (Continuação) Pergunta Interface Solução Seu trabalho de impressão anterior falhou? cabeada/ sem fio Se o trabalho de impressão ainda está na fila de impressão do computador, exclua-o. Clique duas vezes no ícone de impressora na pasta a seguir e escolha Cancelar todos os documentos no menu Impressora: (Windows® XP/Windows Server® 2003) Iniciar e Impressoras e aparelhos de fax. (Windows Vista®) , Painel de Controle, Hardware e Sons e, em seguida, Impressoras. (Windows® 7) , Dispositivos e Impressoras e, em seguida, Impressoras e Faxes. 7 (Windows Server® 2008) Start (Iniciar), Control Panel (Painel de controle) e Printers (Impressoras). Você está conectando a máquina Brother à rede usando recursos sem fio? sem fio Imprima o Relatório da WLAN para confirmar o estado da conexão sem fio. (para saber como imprimir, consulte Imprimindo o Relatório da WLAN (para HL-5472DW(T) e HL-6182DW(T)) uu página 42.) Se algum código de erro for impresso no Relatório da WLAN: consulte uu Guia de Configuração Rápida: Solução de problemas. Consulte A máquina Brother não é encontrada na rede durante a instalação do MFL-Pro Suite. uu página 80. Eu verifiquei e testei todos os itens acima, no entanto a máquina Brother não imprime. Existe algo mais que eu possa fazer? cabeada/ Desinstale o driver da impressora e instale-o novamente. sem fio Estou usando um software de segurança Pergunta Interface Solução Você aceitou o alerta de segurança da caixa de diálogo durante a instalação do driver da impressora, durante o processo de inicialização do aplicativo ou durante o uso dos recursos de impressão? cabeada/ Se o alerta de segurança da caixa de diálogo não foi aceito, a função do sem fio firewall do software de segurança pode estar rejeitando o acesso. Alguns softwares de segurança podem bloquear o acesso sem mostrar nenhuma caixa de diálogo de alerta de segurança. Para permitir o acesso, consulte as instruções do software de segurança ou pergunte ao fabricante. 83 Localização e solução de falhas Estou usando um software de segurança (Continuação) Pergunta Interface Solução Eu desejo saber o número de porta necessário para as configurações do software de segurança. cabeada/ Os números de porta a seguir são usados para os recursos de rede da sem fio Brother: Impressão em rede 1 i Número de porta 161 e 137/ Protocolo UDP BRAdmin Light 1 i Número de porta 161 / Protocolo UDP 1 Somente para Windows®. Para obter detalhes sobre como abrir a porta, consulte as instruções do software de segurança ou pergunte ao fabricante. Desejo verificar se meus dispositivos de rede estão funcionando corretamente. Pergunta Interface Solução A máquina Brother, o ponto de acesso/roteador e o hub de rede estão ligados? cabeada/ Verifique se todas as instruções foram seguidas em Primeiramente, sem fio verifique o seguinte: uu página 79. Onde eu posso encontrar as cabeada/ Imprima a página Configurações da impressora ou o Relatório de configurações de rede da sem fio configurações de rede. Consulte Imprimindo a página Configurações da minha máquina Brother, impressora (para o HL-5452DN(T)) uu página 41 ou Imprimindo o Relatório como o endereço IP? de configurações de rede (para o HL-5472DW(T) e o HL-6182DW(T)) uu página 41. Como eu posso verificar o status do link da minha máquina Brother? cabeada/ Imprima a página Configurações da impressora ou o Relatório de sem fio configurações de rede e verifique se o Ethernet Link Status ou o Wireless Link Status é Link OK. Consulte Imprimindo a página Configurações da impressora (para o HL-5452DN(T)) uu página 41 ou Imprimindo o Relatório de configurações de rede (para o HL-5472DW(T) e o HL-6182DW(T)) uu página 41. Se Link Status mostrar Link Down ou Failed To Associate, inicie novamente a partir de Primeiramente, verifique o seguinte: uu página 79. 84 7 Localização e solução de falhas Desejo verificar se meus dispositivos de rede estão funcionando corretamente. (Continuação) Pergunta Interface Solução Você consegue fazer um “ping” na máquina Brother pelo computador? cabeada/ Faça um “ping” na máquina Brother pelo computador usando o endereço IP sem fio ou o nome de nó. Êxito i A máquina Brother está funcionando corretamente e está conectada à mesma rede do computador. Falha i A máquina Brother não está conectada à mesma rede do computador. (Windows®) Peça ao administrador de rede e use a ferramenta de reparo de conexão de rede para corrigir o endereço IP e a máscara de sub-rede automaticamente. Para obter detalhes sobre a ferramenta de reparo de conexão de rede, consulte (Windows®) Confirme o endereço IP e a máscara de sub-rede usando a ferramenta de reparo de conexão de rede. em Foi designado um endereço IP disponível para a sua máquina Brother? uu página 81. (Macintosh) Confirme se o endereço IP e a máscara de sub-rede estão configurados corretamente. Consulte Confirme o endereço IP e a máscara de subrede em Foi designado um endereço IP disponível para a sua máquina Brother? uu página 81. A máquina Brother está se sem fio conectando à rede sem fio? Eu verifiquei e testei todos os itens acima, no entanto continuo tendo problemas. Existe algo mais que eu possa fazer? Imprima o Relatório da WLAN para confirmar o estado da conexão sem fio. Para saber como imprimir, consulte Imprimindo o Relatório da WLAN (para HL-5472DW(T) e HL-6182DW(T)) uu página 42. Se algum código de erro for impresso no Relatório da WLAN: consulte uu Guia de Configuração Rápida: Solução de problemas. cabeada/ Consulte as instruções fornecidas com o ponto de acesso/roteador de sem fio WLAN para encontrar as informações sobre o SSID e a chave de rede e configurá-los corretamente. Para obter detalhes sobre o SSID e a chave de rede, consulte Suas configurações de segurança (SSID/chave de rede) estão corretas? em Não consegui concluir a configuração da rede sem fio. uu página 79. 85 7 Seção II Glossário de Rede Tipos de conexões e protocolos de rede Configurando sua máquina para uma rede Termos e conceitos de rede sem fio (para HL-5472DW(T) e HL-6182DW(T)) Configurações de rede adicionais do Windows® Termos e conceitos de segurança II 87 92 95 99 102 8 Tipos de conexões e protocolos de rede 8 Tipos de conexões à rede 8 Exemplo de conexão de rede cabeada 8 Impressão ponto a ponto usando TCP/IP 8 Em um ambiente ponto a ponto, cada computador envia/recebe os dados diretamente de cada dispositivo. Não há um servidor central controlando o acesso aos arquivos ou o compartilhamento de máquinas. TCP/IP TCP/IP 8 1 Roteador 2 Máquina de rede (sua máquina) Em redes menores, com 2 ou 3 computadores, recomenda-se o método de impressão Ponto a ponto, pois é mais fácil de configurar do que o método de impressão Rede compartilhada. Consulte Impressão compartilhada em rede uu página 88. Cada computador deverá utilizar o protocolo TCP/IP. A máquina Brother precisa de uma configuração apropriada de endereço IP. Se você estiver utilizando um roteador, o endereço de gateway deverá estar configurado nos computadores e na máquina Brother. 87 Tipos de conexões e protocolos de rede Impressão compartilhada em rede 8 Em um ambiente compartilhado em rede, cada computador envia os dados através de um computador controlado centralmente. Esse tipo de computador é geralmente denominado “servidor” ou “servidor de impressão”. A sua função é controlar a impressão de todos os trabalhos de impressão. 8 1 Computador cliente 2 Computador conhecido como “Servidor” ou “Servidor de impressão” 3 TCP/IP, USB ou paralela (onde disponível) 4 Máquina de rede (sua máquina) Em uma rede maior, recomendamos um ambiente de impressão compartilhada em rede. O “servidor” ou o “servidor de impressão” deverá utilizar o protocolo de impressão TCP/IP. A máquina Brother precisa ter uma configuração de endereço IP adequada, a menos que esteja conectada via interface USB ou paralela ao servidor. 88 Tipos de conexões e protocolos de rede Protocolos 8 Funções e protocolos TCP/IP 8 Os protocolos são conjuntos padronizados de regras para transmissão de dados em uma rede. Os protocolos permitem que os usuários ganhem acesso aos recursos conectados em rede. O servidor de impressão usado na máquina Brother suporta o protocolo TCP/IP (Transmission Control Protocol/Internet Protocol). TCP/IP é o conjunto mais popular de protocolos usados para comunicações, como Internet e e-mail. Esse protocolo pode ser usado com quase todos os sistemas operacionais, como Windows®, Windows Server®, Mac OS X e Linux®. Os protocolos TCP/IP a seguir estão disponíveis nesta máquina Brother. Observação • É possível fazer as configurações de protocolo usando a interface HTTP (navegador da web). (Consulte Como configurar a máquina usando o Gerenciamento via Web (navegador da Web) uu página 46.) • Para descobrir quais protocolos sua máquina Brother suporta, consulte Protocolos e recursos de segurança suportados uu página 105. 8 • Para obter informações sobre os protocolos de segurança aceitos, consulte Protocolos de segurança uu página 103. DHCP/BOOTP/RARP 8 Ao se utilizar os protocolos DHCP/BOOTP/RARP, o endereço IP pode ser configurado automaticamente. Observação Para utilizar os protocolos DHCP/BOOTP/RARP, entre em contato com o administrador de sua rede. APIPA 8 Se você não atribuir um endereço IP manualmente (utilizando o painel de controle da máquina (para modelos LCD) ou o software BRAdmin) ou automaticamente (utilizando um servidor DHCP/BOOTP/RARP), o protocolo APIPA (Automatic Private IP Addressing) atribuirá automaticamente um endereço IP na faixa de 169.254.1.0 a 169.254.254.255. ARP 8 O protocolo de resolução dinâmica (ARP, Address Resolution Protocol) faz o mapeamento de um endereço IP para um endereço MAC em uma rede TCP/IP. DNS client 8 O servidor de impressão Brother aceita a função DNS client (Domain Name System). Essa função permite ao servidor de impressão se comunicar com outros dispositivos utilizando o seu nome DNS. 89 Tipos de conexões e protocolos de rede NetBIOS name resolution 8 A resolução de nome NetBIOS (Network Basic Input/Output System) permite que você obtenha o endereço IP do outro dispositivo usando seu nome NetBIOS durante a conexão de rede. WINS 8 O Windows® Internet Name Service é um serviço de fornecimento de informações para a resolução de nome NetBIOS através da consolidação de um endereço IP e de um nome NetBIOS que está na rede local. LPR/LPD 8 Protocolos de impressão normalmente utilizados em uma rede TCP/IP. SMTP client 8 SMTP (Simple Mail Transfer Protocol) client é usado para enviar e-mails pela Internet ou pela Intranet. Custom Raw Port (o padrão é a Porta 9100) 8 Outro protocolo de impressão normalmente utilizado em uma rede TCP/IP. Permite a transmissão de dados interativos. IPP 8 8 O Protocolo de impressão via Internet (IPP) versão 1.0 permite a você imprimir documentos diretamente por qualquer máquina via Internet. Observação Para obter mais detalhes sobre o protocolo IPPS, consulte Protocolos de segurança uu página 103. mDNS 8 O mDNS permite que o servidor de impressão Brother seja configurado automaticamente para trabalhar em um sistema configurado em rede simples do Mac OS X. TELNET 8 O protocolo TELNET permite a você controlar os dispositivos de rede remotos em uma rede TCP/IP pelo seu computador. SNMP 8 O protocolo de gerenciamento de rede simples (SNMP, Simple Network Management Protocol) é usado para gerenciar dispositivos em rede, incluindo computadores, roteadores e máquinas Brother prontas para rede. O servidor de impressão Brother aceita SNMPv1, SNMPv2c e SNMPv3. Observação Para obter mais detalhes sobre o protocolo SNMPv3, consulte Protocolos de segurança uu página 103. 90 Tipos de conexões e protocolos de rede LLMNR 8 O protocolo LLMNR (Link-Local Multicast Name Resolution) resolve os nomes dos computadores da rede, se esta não possuir um servidor DNS (Domain Name System). A função LLMNR Responder trabalha em ambos os ambientes IPv4 ou IPv6 ao se utilizar um computador que possua a função LLMNR Sender como o Windows Vista® e Windows ® 7. Web Services 8 O protocolo Web Services permite a usuários do Windows Vista® ou Windows® 7 instalar os drivers usados para imprimir, clicando com o botão direito do mouse no ícone da máquina na pasta Rede. (Consulte Instalando drivers usados para impressão via Web Services (Windows Vista® e Windows ® 7) uu página 99). Os Web Services também permitem verificar o status atual da máquina a partir do computador. HTTP 8 O protocolo HTTP é usado para transmitir dados entre um servidor da web e um navegador da Web. Observação Para obter mais detalhes sobre o protocolo HTTPS, consulte Protocolos de segurança uu página 103. SNTP 8 8 O SNTP (Simple Network Time Protocol) é usado para sincronizar relógios de computador em uma rede TCP/IP. Você pode fazer as configurações SNTP usando o Gerenciamento via Web (navegador da Web). (Para obter detalhes, consulte Como configurar o protocolo SNTP usando o Gerenciamento via Web uu página 52.) CIFS 8 O Common Internet File System é o modo padrão que os usuários de computador utilizam para compartilhar arquivos e impressoras no Windows®. IPv6 8 IPv6 é a última geração de protocolos da Internet. Para obter mais informações sobre o protocolo IPv6, visite a página do modelo da máquina que está em uso: http://solutions.brother.com/. 91 9 Configurando sua máquina para uma rede 9 Endereços IP, máscaras de sub-rede e gateways 9 Para utilizar a máquina em um ambiente TCP/IP em rede, você precisa configurar o endereço IP e a máscara de sub-rede. O endereço IP que atribuir ao servidor de impressão deverá estar na mesma rede lógica dos seus computadores host. Se não estiver, você deverá configurar corretamente a máscara de sub-rede e o endereço de gateway. Endereço IP 9 Um endereço IP é uma série de números que identifica cada dispositivo conectado a uma rede. Um endereço IP consiste em quatro números separados por pontos. Cada número está entre 0 e 255. Exemplo: em uma rede pequena, você geralmente altera o número final. • 192.168.1.1 • 192.168.1.2 • 192.168.1.3 Como o endereço IP é atribuído ao seu servidor de impressão: 9 Se houver um servidor DHCP/BOOTP/RARP na rede, o servidor de impressão obterá automaticamente o seu endereço IP. Observação Em redes menores, o servidor DHCP também poderá ser o roteador. Para obter mais informações sobre DHCP, BOOTP e RARP, consulte: Usando o DHCP para configurar o endereço IP uu página 106. Usando o BOOTP para configurar o endereço IP uu página 107. Usando o RARP para configurar o endereço IP uu página 107. Se você não tiver um servidor DHCP/BOOTP/RARP, o protocolo APIPA (Automatic Private IP Addressing) atribuirá automaticamente um endereço IP na faixa de 169.254.1.0 a 169.254.254.255. Para obter mais informações sobre o APIPA, consulte Usando o APIPA para configurar o endereço IP uu página 108. 92 9 Configurando sua máquina para uma rede Máscara de sub-rede 9 As máscaras de sub-rede restringem a comunicação pela rede. Exemplo: o Computador 1 pode falar com o Computador 2 • Computador 1 Endereço IP: 192.168.1.2 Máscara de sub-rede: 255.255.255.000 • Computador 2 Endereço IP: 192.168.1.3 Máscara de sub-rede: 255.255.255.000 Onde o 0 estiver na máscara de sub-rede, não existirá limite para a comunicação nessa parte do endereço. O que isso representa no exemplo acima é que podemos nos comunicar com qualquer dispositivo que tenha um endereço IP que comece com 192.168.1.x. (onde xx corresponde a números entre 0 e 255). Gateway (e roteador) 9 Gateway é um ponto de rede que age como entrada para outra rede e envia dados transmitidos pela rede a um determinado destinatário. O roteador sabe para onde direcionar os dados que chegam no gateway. Se um destinatário estiver localizado em uma rede externa, o roteador transmitirá os dados para a rede externa. Se a sua rede se comunicar com outras redes, é possível que tenha que configurar o endereço IP do gateway. Se não souber o endereço IP do gateway, entre em contato com o administrador de sua rede. IEEE 802.1x (autenticação) 9 9 IEEE 802.1x é um padrão IEEE para redes com e sem fio que limita o acesso de dispositivos de rede não autorizados. Sua máquina Brother (solicitante) envia uma solicitação de autenticação a um servidor RADIUS (servidor de autenticação) pelo ponto de acesso (autenticador). Depois que a solicitação é verificada pelo servidor RADIUS, a máquina pode acessar a rede. Métodos de autenticação 9 LEAP (para redes sem fio) O Cisco LEAP (Lightweight Extensible Authentication Protocol) foi desenvolvido pela Cisco Systems, Inc., que usa a ID e a senha do usuário para autenticação. 93 Configurando sua máquina para uma rede EAP-FAST O EAP-FAST (Extensible Authentication Protocol-Flexible Authentication via Secured Tunneling) foi desenvolvido pela Cisco Systems, Inc., que usa uma ID de usuário e uma senha para autenticação, e algoritmos de chave simétricos para obter um processo de autenticação encapsulada. A máquina Brother aceita os seguintes métodos de autenticação interna: • EAP-FAST/NONE • EAP-FAST/MS-CHAPv2 • EAP-FAST/GTC EAP-MD5 (para redes cabeadas) O EAP-MD5 (Extensible Authentication Protocol-Message Digest Algorithm 5) usa uma ID de usuário e uma senha para autenticação de resposta a desafio. PEAP O PEAP (Protected Extensible Authentication Protocol) foi desenvolvido pela Microsoft Corporation, pela Cisco Systems e pela RSA Security. O PEAP cria um túnel de criptografia SSL (Secure Sockets Layer)/TLS (Transport Layer Security) entre um cliente e um servidor de autenticação para envio de IDs de usuário e senhas. O PEAP fornece autenticação mútua entre o servidor e o cliente. A máquina Brother aceita as seguintes autenticações internas: • PEAP/MS-CHAPv2 9 • PEAP/GTC EAP-TTLS O EAP-TTLS (Extensible Authentication Protocol Tunneled Transport Layer Security) foi desenvolvido pela Funk Software e pela Certicom. O EAP-TTLS cria um túnel de criptografia de SSL similar ao PEAP, entre um cliente e um servidor de autenticação, para o envio de IDs de usuários e senhas. O EAP-TTLS fornece autenticação mútua entre o servidor e o cliente. A máquina Brother aceita as seguintes autenticações internas: • EAP-TTLS/CHAP • EAP-TTLS/MS-CHAP • EAP-TTLS/MS-CHAPv2 • EAP-TTLS/PAP EAP-TLS O EAP-TLS (Extensible Authentication Protocol Transport Layer Security) requer autenticação por certificado digital tanto do cliente como do servidor de autenticação. 94 10 Termos e conceitos de rede sem fio (para HL-5472DW(T) e HL-6182DW(T)) Especificando a rede 10 10 SSID (Identificador do conjunto de serviços) e canais 10 Você precisa configurar o SSID e um canal para especificar a rede sem fio à qual você deseja se conectar. SSID Toda rede sem fio possui seu próprio nome de rede, que é tecnicamente chamado de SSID. O SSID é um valor de 32 bytes ou menos e é atribuído ao ponto de acesso. Os dispositivos para rede sem fio que você deseja associar à rede sem fio deverão corresponder ao ponto de acesso. O ponto de acesso e os dispositivos para rede sem fio enviam regularmente pacotes de dados via rádio (sinalização) os quais contêm a informação SSID. Quando o seu equipamento para rede sem fio receber uma sinalização, você poderá identificar a rede sem fio que esteja suficientemente próxima para que as ondas de rádio alcancem seu aparelho. Canais As redes sem fio usam canais. Cada canal sem fio está em uma frequência diferente. Há até 14 canais diferentes que podem ser usados ao se utilizar uma rede sem fio. Porém, em muitos países, o número de canais disponíveis é restrito. Termos de segurança 10 10 Autenticação e criptografia 10 A maioria das redes sem fio usa algum tipo de configurações de segurança. Essas configurações de segurança definem a autenticação (como o dispositivo se identifica para a rede) e a criptografia (como os dados são criptografados à medida que são enviados através da rede). Se você não especificar corretamente essas opções quando estiver configurando sua máquina sem fio Brother, não conseguirá se conectar à rede sem fio. Portanto, é preciso prestar atenção ao configurar essas opções. Consulte Protocolos e recursos de segurança suportados uu página 105 para saber quais métodos de autenticação e criptografia sua máquina sem fio Brother suporta. 95 Termos e conceitos de rede sem fio (para HL-5472DW(T) e HL-6182DW(T)) Métodos de autenticação e de criptografia para redes sem fio pessoais 10 Uma rede sem fio pessoal é uma rede pequena, como uma rede sem fio doméstica, sem suporte de IEEE 802.1x. Se você quiser usar a máquina em uma rede sem fio com suporte de IEEE 802.1x, consulte Métodos de autenticação e de criptografia para redes sem fio empresariais uu página 97. Métodos de autenticação 10 Sistema aberto Os dispositivos sem fio têm permissão para acessar a rede sem a necessidade de autenticação. Chave compartilhada Uma chave secreta predeterminada é compartilhada por todos os dispositivos que acessarão a rede sem fio. A máquina sem fio Brother usa a chave WEP como chave predeterminada. WPA-PSK/WPA2-PSK Ativa uma chave pré-compartilhada de acesso Wi-Fi (sem fio) protegido (WPA-PSK/WPA2-PSK), que permite que a máquina sem fio Brother se associe a pontos de acesso usando TKIP para WPA-PSK ou AES para WPA-PSK e WPA2-PSK (WPA pessoal). Métodos de criptografia 10 Nenhum 10 Nenhum método de criptografia é utilizado. WEP Usando WEP (Wired Equivalent Privacy), os dados são transmitidos e recebidos com uma chave segura. TKIP O TKIP (Temporal Key Integrity Protocol) fornece chave por pacote que combina uma verificação de integridade de mensagem e um mecanismo de alteração da chave. AES O AES (Advanced Encryption Standard) proporciona uma proteção de dados mais forte usando uma criptografia de chave simétrica. Observação • O IEEE 802.11n não suporta WEP ou TKIP para o método de criptografia. • Para se conectar à rede sem fio usando IEEE 802.11n, recomendamos a escolha de AES. 96 Termos e conceitos de rede sem fio (para HL-5472DW(T) e HL-6182DW(T)) Chave de rede 10 Sistema aberto/Chave compartilhada com WEP Esta chave é um valor de 64 ou 128 bits, que deve ser inserido em formato ASCII ou hexadecimal. • ASCII de 64 (40) bits: Utiliza 5 caracteres de texto, por exemplo, “WSLAN” (faz distinção entre maiúsculas e minúsculas) • Hexadecimal de 64 (40) bits: Utiliza 10 dígitos de dados hexadecimais, por exemplo, “71f2234aba” • ASCII de 128 (104) bits: Utiliza 13 caracteres de texto, por exemplo, “Wirelesscomms” (faz distinção entre maiúsculas e minúsculas) • Hexadecimal de 128 (104) bits: Utiliza 26 dígitos de dados hexadecimais, por exemplo, “71f2234ab56cd709e5412aa2ba” WPA-PSK/WPA2-PSK e TKIP ou AES Usa uma PSK (Pre-Shared Key) que possui 8 ou mais caracteres, até um máximo de 63 caracteres. Métodos de autenticação e de criptografia para redes sem fio empresariais 10 Uma rede sem fio empresarial é uma rede grande, por exemplo, que usa a máquina em uma rede sem fio empresarial com suporte de IEEE 802.1x. Se a máquina for configurada em uma rede sem fio com suporte de IEEE 802.1x, você poderá usar os métodos de autenticação e de criptografia a seguir. Métodos de autenticação 10 10 LEAP Para LEAP, consulte LEAP (para redes sem fio) uu página 93. EAP-FAST Para EAP-FAST, consulte EAP-FAST uu página 94. PEAP Para PEAP, consulte PEAP uu página 94. EAP-TTLS Para EAP-TTLS, consulte EAP-TTLS uu página 94. EAP-TLS Para EAP-TLS, consulte EAP-TLS uu página 94. 97 Termos e conceitos de rede sem fio (para HL-5472DW(T) e HL-6182DW(T)) Métodos de criptografia 10 TKIP Para TKIP, consulte TKIP uu página 96. AES Para AES, consulte AES uu página 96. CKIP O Key Integrity Protocol original para LEAP pela Cisco Systems, Inc. ID de usuário e senha 10 Os seguintes métodos de segurança usam uma ID de usuário com menos de 64 caracteres e uma senha com menos de 32 caracteres. LEAP EAP-FAST PEAP EAP-TTLS EAP-TLS (para ID de usuário) 10 98 11 Configurações de rede adicionais do Windows® 11 Tipos de configurações de rede adicionais 11 Os recursos a seguir poderão ser usados se você quiser definir configurações de rede adicionais. Web Services para impressão (Windows Vista® e Windows® 7) Vertical Pairing (Emparelhamento vertical) (Windows® 7) Observação Verifique se o computador host e a máquina estão na mesma sub-rede, ou se o roteador está configurado corretamente para passar dados entre os dois dispositivos. Instalando drivers usados para impressão via Web Services (Windows Vista® e Windows® 7) 11 O recurso Web Services permite que você monitore máquinas na rede. Isso também simplifica o processo de instalação de drivers. Os drivers usados para impressão via Web Services poderão ser instalados clicando-se com o botão direito do mouse no ícone de impressora no computador, e a porta Web Services (porta WSD) será criada automaticamente. Observação • Você precisa configurar o endereço IP na sua máquina antes de definir essa configuração. • Para Windows Server® 2008, você deve instalar Print Services. a b c 11 Insira o CD-ROM do instalador. Escolha a unidade de CD-ROM/install/driver/gdi/32 ou 64. Clique duas vezes em DPInst.exe. Observação Se a tela Controle de Conta de Usuário aparecer: (Windows Vista®) Clique em Permitir. (Windows® 7) Clique em Sim. d (Windows Vista®) Clique em e escolha Rede. ® 7) (Windows Clique no botão de rede. , Painel de Controle, Rede e Internet e em Exibir computadores e dispositivos 99 Configurações de rede adicionais do Windows® e O nome de Web Services da máquina será mostrado com o ícone da impressora. Clique com o botão direito do mouse na máquina que deseja instalar. Observação O nome de Web Services para a máquina Brother é o seu nome de modelo e o endereço MAC (endereço Ethernet) da sua máquina (por exemplo: Brother HL-XXXX (nome do modelo) [XXXXXXXXXXXX] (endereço MAC/endereço Ethernet). f No menu suspenso, clique em Instalar. Desinstalando drivers usados para impressão via Web Services (Windows Vista® e Windows® 7) 11 Para instalar o Web Services de um computador, siga as instruções abaixo. a (Windows Vista®) Clique em e, em seguida, escolha Rede. (Windows® 7) Clique em , Painel de Controle, Rede e Internet e, em seguida, em Exibir computadores e dispositivos de rede. b O nome de Web Services da máquina será mostrado com o ícone da impressora. Clique com o botão-direito do mouse na máquina que você deseja desinstalar. c No menu suspenso, clique em Desinstalar. 11 100 Configurações de rede adicionais do Windows® Instalação de impressão de rede para o modo Infraestrutura ao se usar Vertical Pairing (Windows® 7) 11 O Windows® Vertical Pairing é uma tecnologia que permite que a máquina sem fio que suporta Vertical Pairing (emparelhamento vertical) se conecte a rede de Infraestrutura usando o método de PIN de WPS e o recurso Web Services. Também permite a instalação do driver da impressora pelo ícone da impressora na tela Adicionar um dispositivo. Se você estiver no modo Infraestrutura, poderá conectar a máquina a uma rede sem fio e, em seguida, instalar o driver da impressora usando esse recurso. Siga as etapas abaixo: Observação • Se você ajustou o recurso Web Services da máquina para Desligado, deve revertê-lo para Ligado. A configuração padrão de Web Services para máquina Brother é Ligado. Você pode alterar a configuração de Web Services usando o Gerenciamento via Web (navegador da Web) ou o BRAdmin Professional 3. • Verifique se o ponto de acesso/roteador WLAN inclui o logotipo de compatibilidade com o Windows® 7. Se você não tiver certeza quanto ao logotipo de compatibilidade, entre em contato com o fabricante do ponto de acesso/roteador. • Verifique se o computador inclui o logotipo de compatibilidade com o Windows® 7. Se você não tiver certeza quanto ao logotipo de compatibilidade, entre em contato com o fabricante do computador. • Se uma rede sem fio estiver sendo configurada com um NIC (Network Interface Card) sem fio externo, verifique se o NIC sem fio inclui o logotipo de compatibilidade com o Windows® 7. Para obter mais informações, entre em contato com o fabricante do NIC. • Para usar um computador com Windows® 7 como registrador, é necessário que antes disso você o registre em sua rede. Consulte as instruções fornecidas com seu ponto de acesso/roteador WLAN. a b Ligue a máquina. c d e f g Clique no botão 11 Configure a máquina no modo WPS (método de PIN). Para configurar a máquina para usar o Método de PIN Consulte Configuração usando o Método de PIN de WPS (Wi-Fi Protected Setup) uu página 28. e, em seguida, em Dispositivos e Impressoras. Escolha Adicionar um dispositivo na caixa de diálogo Dispositivos e Impressoras. Escolha sua máquina e insira o PIN indicado para ela. Escolha a rede de infraestrutura à qual se conectar e clique em Avançar. Quando a máquina aparecer na caixa de diálogo Dispositivos e Impressoras, a configuração da rede sem fio e a instalação do driver da impressora estarão concluídas com êxito. 101 12 Termos e conceitos de segurança 12 Recursos de segurança 12 Termos de segurança 12 CA (autoridade certificadora) Uma CA é uma entidade que emite certificados digitais (especialmente certificados X.509) e atesta a ligação entre os itens de dados em um certificado. CSR (pedido de assinatura do certificado) Um CSR é uma mensagem enviada de um requerente de CA com a finalidade de solicitar a emissão de um certificado. O CSR contém informações que identificam o requerente, a chave pública gerada por ele e sua assinatura digital. Certificado Um Certificado é a informação que liga uma chave pública a uma identidade. O certificado pode ser utilizado para verificar se uma chave pública pertence a uma determinada pessoa. O formato é definido pelo padrão x.509. Certificado CA Um certificado CA é a certificação que identifica a própria CA (autoridade certificadora) e sua chave privada. Ele verifica um certificado emitido pela CA. Assinatura digital Uma Assinatura digital é um valor calculado com um algoritmo criptográfico e anexado a um objeto de dados de forma que qualquer destinatário dos dados possa usar a assinatura para verificar a origem e a integridade dos dados. Sistema criptográfico de chave pública Um Sistema criptográfico de chave pública é um tipo moderno de criptografia no qual os algoritmos usam um par de chaves (uma chave pública e uma chave privada) e usam um componente diferente do par para diferentes etapas do algoritmo. Sistema criptográfico de chave compartilhada Um Sistema criptográfico de chave compartilhada é um tipo de criptografia que envolve algoritmos que usam a mesma chave para duas etapas distintas do algoritmo (como codificação e decodificação criptográfica). 102 12 Termos e conceitos de segurança Protocolos de segurança 12 SSL (Secure Socket Layer)/TLS (Transport Layer Security) 12 Esses protocolos de comunicação de segurança criptografam os dados para evitar ameaças à segurança. HTTPS 12 A versão do protocolo de Internet HTTP (Hyper text Transfer Protocol) que usa SSL. IPPS 12 A versão do protocolo de impressão IPP (Protocolo de impressão via Internet) versão 1.0 que usa SSL. SNMPv3 12 O protocolo SNMPv3 (Simple Network Management Protocol) versão 3 proporciona autenticação do usuário e criptografia de dados para gerenciar dispositivos de rede com segurança. Métodos de segurança para envio de e-mails 12 Observação Você pode definir as configurações dos métodos de segurança usando o Gerenciamento via Web (navegador da Web). Para obter detalhes, consulte Como configurar a máquina usando o Gerenciamento via Web (navegador da Web) uu página 46. POP before SMTP (PbS) 12 O método de autenticação de usuários para enviar e-mail a partir de um cliente. É concedida autorização ao cliente para utilizar o servidor SMTP, acessando o servidor POP3 antes de enviar a mensagem de e-mail. SMTP-AUTH (SMTP Authentication) 12 12 O SMTP-AUTH expande o SMTP (protocolo de envio de e-mails via Internet) de modo a incluir um método de autenticação que garanta que a verdadeira identidade do emissor seja conhecida. APOP (Authenticated Post Office Protocol) 12 O APOP expande o POP3 (protocolo de recepção de mensagens via internet) de modo a incluir um método de autenticação que codifique a senha quando o cliente recebe e-mail. SMTP over SSL 12 O recurso SMTP over SSL permite o envio de e-mails criptografados via SSL. POP over SSL 12 O recurso POP over SSL permite o recebimento de e-mails criptografados via SSL. 103 Seção III Apêndices Anexo A Apêndice B III 105 106 A Anexo A A Protocolos e recursos de segurança suportados Interface Ethernet 10/100BASE-TX, 1000BASE-T 1 Sem fio 2 IEEE 802.11b/g/n (modo Infraestrutura) A IEEE 802.11b (modo Ad-hoc) Rede (comum) Protocolo (IPv4) ARP, RARP, BOOTP, DHCP, APIPA (Auto IP), WINS/resolução de nome NetBIOS, DNS Resolver, mDNS, LLMNR responder, LPR/LPD, Custom Raw Port/Port9100, IPP/IPPS, servidor FTP, servidor TELNET, servidor HTTP/HTTPS, cliente e servidor TFTP, cliente SMTP, SNMPv1/v2c/v3, ICMP, Web Services (impressão), cliente CIFS, cliente SNTP Protocolo (IPv6) NDP, RA, DNS resolver, mDNS, LLMNR responder, LPR/LPD, Custom Raw Port/Port9100, IPP/IPPS, servidor FTP, servidor TELNET, servidor HTTP/HTTPS, cliente e servidor TFTP, cliente SMTP, SNMPv1/v2c/v3, ICMPv6, Web Services (impressão), cliente CIFS, cliente SNTP Cabeada SSL/TLS (IPPS, HTTPS), SNMP v3, 802.1x (EAP-MD5, EAP-FAST, PEAP, EAP-TLS, EAP-TTLS), Kerberos Sem fio 2 WEP 64/128 bits, WPA-PSK (TKIP/AES), WPA2-PSK (AES), SSL/TLS (IPPS, HTTPS), SNMP v3, 802.1x (LEAP, EAP-FAST, PEAP, EAP-TLS, EAP-TTLS), Kerberos E-mail (segurança) Rede cabeada e sem fio 2 APOP, POP before SMTP, SMTP-AUTH, SSL/TLS (SMTP/POP) Rede (sem fio) 2 Certificação sem Licença da Marca de Certificação Wi-Fi (WPA™/WPA2™ fio Corporativo, Pessoal), Licença da Marca Identificadora de Wi-Fi Protected Setup™ (WPS), logotipo AOSS, Wi-Fi Direct™ com certificação Wi-Fi Rede (segurança) 1 Para HL-6182DW(T) 2 Para HL-5472DW(T) e HL-6182DW(T) A 105 B Apêndice B B Usando serviços B Um serviço é um recurso que pode ser acessado por computadores que desejam imprimir no servidor de impressão da Brother. O servidor de impressão Brother oferece os seguintes serviços predefinidos (execute o comando SHOW SERVICE no console remoto do servidor de impressão Brother para ver a lista dos serviços disponíveis): Insira HELP no prompt de comando para obter a lista de comandos suportados. Serviço (Exemplo) Definição BINARY_P1 TCP/IP binário TEXT_P1 Serviço de texto TCP/IP (adiciona um retorno de carro após cada linha inserida) PCL_P1 Serviço PCL (muda máquinas compatíveis com PJL para o modo PCL) BRNxxxxxxxxxxxx TCP/IP binário BRNxxxxxxxxxxxx_AT Serviço PostScript ® para Macintosh POSTSCRIPT_P1 Serviço PostScript® (muda máquinas compatíveis com PJL para o modo PostScript®) Onde “xxxxxxxxxxxx” é o endereço MAC (endereço Ethernet) da máquina. Outros modos de configurar o endereço IP (para usuários avançados e administradores) B Usando o DHCP para configurar o endereço IP B O DHCP (Dynamic Host Configuration Protocol) é um dos vários mecanismos automatizados para alocação de endereços IP. Se você tiver um servidor DHCP na sua rede, o servidor de impressão obterá automaticamente seu endereço IP do servidor DHCP e registrará o seu nome com qualquer um dos serviços de nomes dinâmicos compatíveis com RFC 1001 e 1002. Observação Se não quiser que o seu servidor de impressão seja configurado via DHCP, configure o Método de boot como Static de modo que o servidor de impressão tenha um endereço IP estático. Isso impedirá que o servidor de impressão tente obter um endereço IP de qualquer um desses sistemas. Para alterar o Método de boot, use o menu Rede do painel de controle da máquina (para modelos LCD), aplicativos BRAdmin ou o Gerenciamento via Web (navegador da Web). 106 B Apêndice B Usando o RARP para configurar o endereço IP B Antes de configurar o endereço IP usando RARP, defina o método de Boot da máquina como RARP. Para alterar o Método de boot, use o menu Rede do painel de controle da máquina (para modelos LCD), aplicativos BRAdmin ou o Gerenciamento via Web (navegador da Web). O endereço IP do servidor de impressão Brother pode ser configurado utilizando a facilidade Reverse ARP (RARP) em seu computador host. Isso é feito com a edição do arquivo /etc/ethers (se o arquivo não existir, você poderá criá-lo) com uma entrada semelhante à seguinte: 00:80:77:31:01:07 BRN008077310107 (ou BRW008077310107 para uma rede sem fio) Onde a primeira entrada é o endereço MAC (endereço Ethernet) do servidor de impressão e a segunda entrada é o nome do servidor da impressora (o nome deve ser igual ao colocado no arquivo /etc/hosts). Se o RARP daemon ainda não estiver sendo executado, inicie-o (dependendo do sistema, o comando poderá ser rarpd, rarpd -a, in.rarpd -a ou outro comando; digite man rarpd ou consulte a documentação do seu sistema para obter informações adicionais). Para verificar se o rarp daemon está em execução em um sistema com base no Berkeley UNIX, digite o seguinte comando: ps -ax | grep -v grep | grep rarpd Em sistemas baseados no AT&T UNIX, digite: ps -ef | grep -v grep | grep rarpd O servidor de impressão Brother obterá o endereço IP do RARP daemon quando a máquina for ligada. Usando o BOOTP para configurar o endereço IP B Antes de configurar o endereço IP usando BOOTP, defina o Método de boot da máquina como BOOTP. Para alterar o Método de boot, use o menu Rede do painel de controle da máquina (para modelos LCD), aplicativos BRAdmin ou o Gerenciamento via Web (navegador da Web). O BOOTP é uma alternativa ao RARP, que apresenta a vantagem de permitir a configuração da máscara de sub-rede e de gateway. Para usar o BOOTP na configuração do endereço IP, certifique-se de que o BOOTP esteja instalado e em execução no seu computador host (ele deverá aparecer no arquivo /etc/services no seu host como serviço real; digite man bootpd ou consulte a documentação do sistema para obter informações). O BOOTP normalmente é iniciado através do arquivo /etc/inetd.conf; portanto é necessário habilitá-lo removendo o caractere “#” da frente da entrada de bootp nesse arquivo. Por exemplo, uma entrada típica de bootp no arquivo /etc/inetd.conf seria: #bootp dgram udp wait /usr/etc/bootpd bootpd -i Dependendo do sistema, essa entrada pode ser chamada de “bootps” em vez de “bootp”. 107 B Apêndice B Observação Para habilitar o BOOTP, simplesmente use um editor para excluir o “#” (se não houver “#”, significa que o BOOTP já está habilitado). Em seguida, edite o arquivo de configuração BOOTP (normalmente /etc/bootptab) e insira o nome, o tipo de rede (1 para Ethernet), o endereço MAC (endereço Ethernet) e o endereço IP, a máscara de sub-rede e o gateway do servidor de impressão. Infelizmente, o formato exato para fazer isso não é padronizado e você deverá consultar a documentação do seu sistema para determinar como introduzir essas informações (vários sistemas UNIX também possuem exemplos de gabaritos no arquivo bootptab que você pode utilizar para consulta). Alguns exemplos de entradas /etc/bootptab típicas são: (o “BRN” abaixo é o “BRW” de uma rede sem fio.) BRN310107 1 00:80:77:31:01:07 192.168.1.2 e: BRN310107:ht=ethernet:ha=008077310107:\ip=192.168.1.2: Determinadas implementações de BOOTP no software do host não responderão às solicitações de BOOTP se você não tiver incluído um nome de arquivo para download no arquivo de configuração. Se este for o caso, simplesmente crie um arquivo nulo no host e especifique o nome deste arquivo e seu caminho no arquivo de configuração. Assim como acontece com o RARP o servidor de impressão carregará o seu endereço IP a partir do servidor BOOTP quando a máquina estiver ligada. Usando o APIPA para configurar o endereço IP B O servidor de impressão Brother aceita o protocolo de endereçamento automático de IP privado (APIPA, Automatic Private IP Addressing). Com o APIPA, os clientes DHCP configuram automaticamente um endereço IP e uma máscara de sub-rede quando um servidor DHCP não estiver disponível. O dispositivo escolhe o seu próprio endereço IP na faixa de 169.254.1.0 a 169.254.254.255. A máscara de sub-rede é configurada automaticamente para 255.255.0.0 e o endereço de gateway é configurado para 0.0.0.0. Pela configuração de fábrica (default), o protocolo APIPA fica habilitado. Se quiser desabilitar o protocolo APIPA, faça isso usando o painel de controle da máquina (para modelos LCD), o BRAdmin Light ou o Gerenciamento via Web (navegador da Web). B 108 Apêndice B Usando o ARP para configurar o endereço IP B Se não puder utilizar o aplicativo BRAdmin e se a sua rede não utilizar um servidor DHCP, é possível também utilizar o comando ARP. O comando ARP está disponível em sistemas Windows® com o TCP/IP instalado, assim como nos sistemas UNIX. Para utilizar o ARP, digite o seguinte comando na linha de comandos: arp -s ipaddress ethernetaddress ping ipaddress Onde ethernetaddress é o Endereço MAC (Endereço Ethernet) do servidor de impressão e ipaddress é o endereço IP do servidor de impressão. Por exemplo: Sistemas Windows® Os sistemas Windows® requerem o caractere hífen “-” entre os dígitos do endereço MAC (endereço Ethernet). arp -s 192.168.1.2 00-80-77-31-01-07 ping 192.168.1.2 Sistemas UNIX/Linux Normalmente, os sistemas UNIX e Linux requerem o caractere de dois-pontos “:” entre os dígitos do endereço MAC (endereço Ethernet). arp -s 192.168.1.2 00:80:77:31:01:07 ping 192.168.1.2 Observação Você deverá estar no mesmo segmento de Ethernet (isto é, não deverá haver um roteador entre o servidor de impressão e o sistema operacional) para utilizar o comando arp -s. Se houver um roteador, você poderá usar o BOOTP ou outros métodos descritos neste capítulo para inserir o endereço IP. Se seu administrador tiver configurado o sistema para distribuir os endereços IP usando BOOTP, DHCP ou RARP, seu servidor de impressão Brother pode receber um endereço IP de qualquer um desses sistemas de alocação de endereço IP. Nesse caso, você não necessitará utilizar o comando ARP. O comando ARP só funciona uma vez. Por motivos de segurança se você tiver configurado com sucesso o endereço IP de um servidor de impressão Brother utilizando o comando ARP, você não poderá utilizar o comando ARP novamente para alterar o endereço. O servidor de impressão ignorará qualquer tentativa de fazer isso. Se você quiser alterar novamente o endereço IP, utilize um Gerenciamento via Web (navegador da web), o TELNET (utilizando o comando SET IP ADDRESS) ou faça o reset do servidor de impressão para as configurações de fábrica (isso lhe permitirá utilizar novamente o comando ARP). 109 B Apêndice B Usando o console do TELNET para configurar o endereço IP B Você também pode utilizar o comando TELNET para alterar o endereço IP. O TELNET é um método eficaz de alterar o endereço IP da máquina. Mas um endereço IP válido já deverá estar programado no servidor de impressão. Digite TELNET <command line> no prompt de comandos do sistema, onde <command line> é o endereço IP do servidor de impressão. Quando você estiver conectado, pressione a tecla de Retorno ou Enter para chegar ao prompt “#”. Digite a senha “access” (a senha não aparecerá na tela). Será solicitado um nome de usuário. Digite qualquer coisa em resposta a esse prompt. Em seguida será exibido o prompt Local>. Digite SET IP ADDRESS ipaddress, onde ipaddress é o endereço IP que você deseja atribuir ao servidor de impressão (verifique com o administrador de rede o endereço IP a ser usado). Por exemplo: Local> SET IP ADDRESS 192.168.1.3 Agora você precisará definir a máscara de sub-rede digitando SET IP SUBNET subnet mask, onde subnet mask é a máscara de sub-rede que você deseja atribuir ao servidor de impressão (verifique com o administrador de rede a máscara de sub-rede a ser usada). Por exemplo: Local> SET IP SUBNET 255.255.255.0 Se não possuir qualquer sub-rede, utilize uma das seguintes máscaras de sub-rede padrão: 255.0.0.0 para redes da classe A 255.255.0.0 para redes da classe B 255.255.255.0 para redes da classe C O grupo de dígitos mais à esquerda no endereço IP pode identificar o tipo de rede que você possui. O valor deste grupo varia entre 1 e 127 para redes de classe A (por exemplo, 13.27.7.1), de 128 a 191 para redes de classe B (por exemplo, 128.10.1.30) e de 192 a 255 para redes de classe C (por exemplo, 192.168.1.4). Se você tiver um gateway (roteador), insira seu endereço com o comando SET IP ROUTER routeraddress, onde routeraddress é o endereço IP desejado do gateway que será atribuído ao servidor de impressão. Por exemplo: Local> SET IP ROUTER 192.168.1.4 Digite SET IP METHOD STATIC para definir o método de configuração de acesso do IP como estático. B Para verificar se você inseriu corretamente a informação de IP, digite SHOW IP. Digite EXIT ou Ctrl-D (isto é, mantenha pressionada a tecla control e digite “D”) para finalizar a sessão de console remoto. 110 C Índice remissivo A E AES ........................................................................... 96 AOSS™ ..............................................................26, 38 APIPA ........................................................ 37, 89, 108 APOP ...................................................................... 103 ARP ...................................................................89, 109 Assinatura digital ..................................................... 102 Assistente de instalação do driver .............................. 2 Autenticação ............................................................. 96 EAP-FAST ................................................................ 94 EAP-MD5 .................................................................. 94 EAP-TLS ................................................................... 94 EAP-TTLS ................................................................. 94 Endereço IP ........................................................37, 92 Endereço MAC ............................. 5, 6, 7, 39, 41, 100, ........................................................ 106, 107, 108, 109 Ethernet .................................................................... 38 B F BINARY_P1 ............................................................ 106 BOOTP .............................................................89, 107 BRAdmin Light ........................................................2, 4 BRAdmin Professional 3 .................................. 2, 7, 60 BRNxxxxxxxxxxxx ................................................... 106 BRNxxxxxxxxxxxx_AT ............................................ 106 BRPrint Auditor ........................................................... 8 Ferramenta de reparo de conexão de rede .............. 81 Gateway .................................................................... 37 Gerenciamento via Web (navegador da Web) ......2, 58 Gerenciamento via Web (navegador da Web) ............ 7 C H CA ........................................................................... 102 Canais ....................................................................... 95 Certificado .........................................................67, 102 Certificado CA ......................................................... 102 CIFS .......................................................................... 91 CKIP .......................................................................... 98 Criptografia ............................................................... 96 CSR ........................................................................ 102 Custom Raw Port ...................................................... 90 HTTP ...................................................................46, 91 HTTPS ..............................................................58, 103 CH Chave compartilhada ................................................ 96 Chave de rede .......................................................... 97 D DHCP ................................................................89, 106 DNS client ................................................................. 89 G I IEEE 802.1x ................................................. 14, 17, 93 Impressão compartilhada em rede ........................... 88 IPP ............................................................................ 90 IPPS ..................................................................61, 103 IPv6 .....................................................................37, 91 L LEAP ......................................................................... 93 LLMNR ...................................................................... 91 LPR/LPD ................................................................... 90 C M mDNS ....................................................................... 90 Modo Ad-hoc .......................................................11, 31 Modo Infraestrutura ................................................... 10 Máscara de sub-rede ..........................................37, 93 Método de PIN ....................................................28, 38 111 Índice remissivo N T NetBIOS name resolution ......................................... 90 TCP/IP ................................................... 36, 43, 44, 89 TELNET ............................................................90, 110 Tentativas de boot de IP ........................................... 37 Termos de segurança ............................................. 102 TEXT_P1 ................................................................ 106 TKIP .......................................................................... 96 P Padrão de fábrica ...................................................... 40 Painel de controle ..................................................... 35 PBC .....................................................................26, 38 PCL_P1 ................................................................... 106 PEAP ........................................................................ 94 Ponto a ponto ............................................................ 87 POP before SMTP ............................................63, 103 POP over SSL ......................................................... 103 Porta 9100 ................................................................ 90 POSTSCRIPT_P1 ................................................... 106 Protocolo ................................................................... 89 Protocolos e recursos de segurança suportados .... 105 Página Configurações da impressora ....................... 41 R V Vertical Pairing ......................................................2, 99 W Web Services ............................................. 91, 99, 100 WEP .......................................................................... 96 WINS ......................................................................... 90 WPA-PSK/WPA2-PSK .............................................. 96 WPS (Wi-Fi Protected Setup) ...................... 26, 28, 38 RARP ................................................................89, 107 Rede sem fio .........................................................9, 95 Redefinir as configurações da rede .......................... 40 Relatório de configurações de rede .......................... 41 Relatório da WLAN ...................................... 42, 83, 85 RFC 1001 ................................................................ 106 S Serviços .................................................................. 106 Sistema aberto .......................................................... 96 Sistema criptográfico de chave compartilhada ....... 102 Sistema criptográfico de chave pública .................. 102 SMTP client ............................................................... 90 SMTP over SSL ...................................................... 103 SMTP-AUTH .....................................................63, 103 SNMP ........................................................................ 90 SNMPv3 ............................................................58, 103 SNTP ........................................................................ 91 SSID .......................................................................... 95 SSL/TLS ............................................................67, 103 Status Monitor ............................................................. 2 C 112