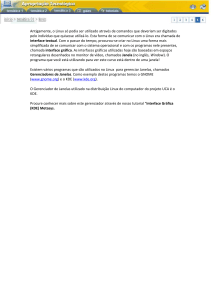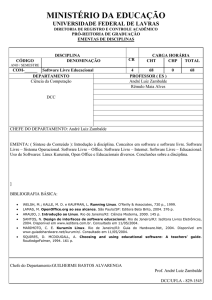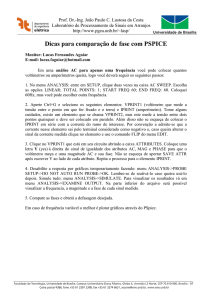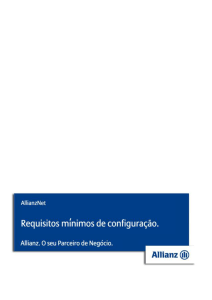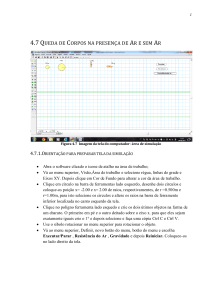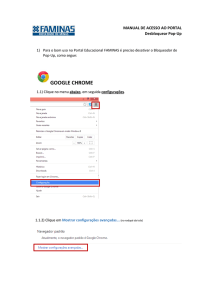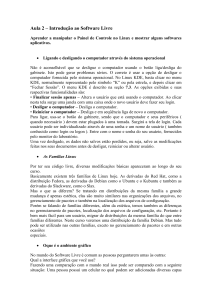Kurumin
O Linux preferido dos brasileiros
Bem vindo à apresentação interativa do sistema operacional Kurumin Linux.
O Kurumin Linux é uma distribuição do sistema operacional Linux, desenvolvido pelo
analista de sistemas Carlos E. Morimoto e a equipe do site www.guiadohardware.net. O
Kurumin usa o Kernel Linux como núcleo do sistema e possui em seu conjunto drivers dos
hardwares mais utilizados no Brasil e um conjunto de aplicativos dos mais usados:
Processador de Textos, Planilha de Cálculo, Apresentação de Slides, Ilustrador Vetorial,
Banco de Dados, Editor de imagens, Leitor de PDF, Navegador Web, Cliente de E-Mail,
Mensageiro Instantâneo, Gravação de CD/DVD, Reprodutor de áudio e vídeo.
Além disto, o Kurumin é muito intuitivo e explicativo. Qualquer pessoa poderá instalar e
usar o Kurumin em seu computador. O site www.guiadohardware.net possui muito
material sobre o Kurumin e também de outras distribuições do Linux. O link “Manuais” dá
acesso à uma página específica dentro do site GuiadoHardware.
Clique no botão “Próximo” para prosseguir
Próximo
Kurumin-Tour
Clique em um dos tópicos abaixo para continuar
Introdução ao Kurumin Linux
A área de trabalho
Precisando de ajuda?
Usando o Painel
Iniciando aplicativos
Principais programas
Acessando os discos
Consulte o Glossário
Consulte a ajuda do Tour
Encerrar o Kurumin-Tour
Copyright © 2007 – Rodrigo Zimmermann
Este programa é parte integrante do pacote Linux NewCurse.
Introdução ao Kurumin Linux
Menu
Desde de 2002, quando surgiu, o Kurumin tem sido a distribuição do Linux mais utilizada
no Brasil e é muito indicada para principiantes no mundo Linux. O Kurumin possui um
instalador intuitivo e muito explicativo, o que permite que qualquer pessoa possa
entender o processo de instalação do Linux.
Além disto, o sistema possui menus muito bem comentados e que permite rapidamente
encontrar o programa desejado. É claro que usuários que já conheçam o Linux não
gostarão de muitas coisas presentes no sistema, mas o Kurumin foi criado para ser
usado por pessoas que tem interesse em aprender sobre o Linux.
O Kurumin foi desenvolvido pelo analista de sistemas Carlos E. Morimoto e a equipe do
site www.guiadohardware.net . No site há muito material para quem quiser estudar o
Linux e também há muitos guias para usuários do Kurumin.
O Centro de Controle do Kurumin foi desenvolvido com scripts, o que permite ao usuário
estudar e aprofundar-se no sistema Linux simplesmente visualizando os códigos dos
scripts. O usuário pode criar os seus próprios scripts de configuração, se desejar.
Retornar
A área de trabalho
Menu
O Kurumin possui três ambientes de
trabalho diferentes para que o
usuário possa escolher. Antes de
optar por um ambiente de trabalho
você deverá analisar as vantagens e
desvantagens do ambiente.
Consulte também
Clique para ampliar a imagem
|Ambiente KDE| Ambiente FluxBox | Ambiente Texto |
Bandeija do sistema
Barra de tarefas
Menu K
Retornar
Menu
6
5
Clique em um número para visualizar a descrição do item
Clique para retornar
4
1
2
3
Menu K
Geralmente é representado por um ícone em forma de K.
Este menu dá acesso às principais tarefas e aplicativos instalados no Kurumin.
O Menu K está dividido em submenus por categoria: Escritório, Gráficos, Internet. Isto facilita
o acesso aos programas, sem a necessidade de ficar lembrando do fabricante e do nome do
programa para ser possível executá-lo.
Precisando de ajuda?
Consulte o Glossário
Consulte a ajuda do Tour
Encerrar o Kurumin-Tour
Menu
Retornar
Barra de tarefas
A barra de tarefas exibe botões que correspondem às janelas da sua área de trabalho.
Através dos botões representativos das janelas podemos manipulá-las.
Clicando em um botão ativamos a janela correspondente, caso a janela já esteja ativa ela
será ocultada, e para exibir novamente a janela basta clicar novamente no botão da janela
exibido na barra de tarefas.
Clicando com o botão direito do mouse sobre um botão de janela na barra de tarefas será
exibido um menu que permite:
➢ Fechar: encerra a atividade da janela ativa ou do programa.
➢ Enrolar: exibe somente a barra de título da janela.
➢ Maximizar: faz com que a janela ocupe toda a tela ou retorna para o tamanho anterior.
➢ Minimizar: oculta a janela.
➢ Redimensionar: modifica o tamanho da janela.
➢ Mover: movimenta a janela na área de trabalho.
➢ Avançado: opções avançadas das janelas.
Consulte também
Bandeija do sistema
Menu K
Retornar
Bandeija do sistema
A Bandeija do sistema é um espaço reservado para aplicativos (programas) que trabalham
em segundo plano. Por exemplo: o Konserve, aplicativo de backup, para funcionar
corretamente precisa estar sempre ativo e por isto é exibido um ícone residente na bandeija
do sistema, o que permite ao usuário acessar as opções do programa a qualquer momento.
Outro exemplo de aplicativo que utiliza a bandeija do sistema é o Kmix, aplicativo de mixagem
de som. Para regular o volume das caixas de som basta clicar sobre o ícone na bandeija e
será exibida uma barra deslizante para controlar o volume da reprodução em qualquer
programa do KDE.
Menu
Retornar
Ícones de aplicativos
Os ícones podem ser descritos como pequenas figuras que representam um programa. Os
ícones da área de trabalho permitem acessar um programa usando apenas um clique-duplo
sobre o ícone do programa desejado.
A figura mostra os ícones de aplicativos:
Precisando de ajuda?
Consulte o Glossário
Consulte a ajuda do Tour
Encerrar o Kurumin-Tour
Menu
Retornar
Meu Computador
O ícone “Meu Computador” ao ser aberto exibe ícones dos dispositivos conectados ao
computador, como por exemplo: unidade de disquete, CD-ROM, Gravador de CD/DVD,
dispositivo USB, etc. Para acessar qualquer ícone do Meu Computador basta dar um duploclique sobre o mesmo.
Além disto, o “Meu Computador” exibe ícones para acessar as configurações do sistema:
➢Clica-Aki Painel de Controle do Kurumin: exibe o painel de controle do Kurumin.
➢Manuais do Kurumin: acessa uma página da web com instruções sobre o Kurumin.
➢Dispositivos: acessa dispositivos que não estão sendo exibidos no Meu Computador.
➢Alterar partições para Leitura e Escrita: use para ter acesso completo aos discos.
Além disto, você poderá arrastar itens do Menu K para o Meu Computador e assim criar uma
nova entrada.
Menu
Retornar
Ícones de dispositivos
Os ícones de dispositivos só serão exibidos na área de trabalho caso estes estejam ativados
nas configurações do Comportamento da Área de Trabalho.
Se a opção estiver ativado, serão exibidos ícones para todas as partições de disco rígido e
também para outros dispositivos, como drives de CD/DVD e disquete além de dispositivos
USB (PenDrives, câmeras digitais, etc).
Para acessar o conteúdo de um dispositivo basta dar um duplo clique com o botão esquerdo
do mouse sobre o ícone do dispositivo. Caso o dispositivo não esteja conectado, o Kurumin
exibirá uma mensagem de erro.
Antes de desconectar qualquer dispositivo será necessário desmontá-lo, para isto clique com
o botão direito do mouse sobre o ícone do dispositivo e clique em “Desmontar” ou “Ejetar”
no menu que é exibido. ATENÇÃO: só será possível desmontar um dispositivo caso o mesmo
não esteja sendo usado por qualquer programa.
Você também poderá acessar os dispositivos conectados ao seu computador através do
“Menu Sistema” ou do ícone “Meu Computador”.
Menu
Retornar
PAINEL
Botões de aplicativos
Os botões de aplicativos são usados para adicionar
links para aplicativos em qualquer área do Painel. Para
iniciar um aplicativo através de um botão basta clicar
sobre o botão do programa.
Adicionando um novo botão de aplicativo
- Clique com o botão direito do mouse sobre o Painel,
aponte para “Adicionar Aplicativo ao Painel” e
selecione um aplicativo disponível na lista.
Movimentando um botão
- Clique com o botão direito do mouse sobre o botão e use a opção “Mover” no menu.
- Movimente livremente o botão pelo painel e dê um clique para fixar a posição do botão.
Removendo um botão
- Clique com o botão direito do mouse sobre o botão e use a opção “Remover botão”.
Menu
Retornar
Ambiente KDE 3.5
O Ambiente KDE 3.5 é o ambiente de trabalho padrão do Kurumin Linux.
O KDE significa “K Desktop Environment”, traduzindo significa “Ambiente de Desenvolvimento
K”. A letra K nada significa, foi escolhida por ser a letra do alfabeto que antecede o L de
Linux.
O KDE é mantido pelo Projeto KDE, o qual surgiu em 1996 com o objetivo de criar um
ambiente de trabalho bonito e poderoso para o Linux. O KDE é considerado um dos mais
poderosos ambientes de trabalho, sendo muito personalizável e oferece aplicativos
poderosos e ainda uma excelente integração entre o ambiente gráfico e o ambiente texto (a
linha de comando).
Além de ser um ambiente de trabalho poderoso e bonito, o KDE é também uma excelente
plataforma de desenvolvimento de aplicativos. O KDE foi construído para facilitar que
programadores possam escrever aplicativos para o Linux usando as bibliotecas do KDE,
sendo possível a total integração entre o ambiente de trabalho e a aplicação desenvolvida.
O Screenshot visto anteriormente é uma imagem da área de trabalho do KDE.
Menu
Retornar
Ambiente FluxBox
O Kurumin também preocupa-se com a possibilidade de rodar o sistema operacional em
computadores com poucos recursos de memória e processador. Por este motivo, o Kurumin
inclui em seu pacote o ambiente de trabalho FluxBox.
O FluxBox é um gerenciador de janelas leve e muito prático, porém ele possui muito poucos
recursos. É viável adotar o FluxBox caso esteja usando um computador com poucos recursos
em termos de memória e processador.
Este gerenciador de janelas possui uma barra na parte inferior da tela, a qual permite
manipular as janelas abertas e alternar entre as áreas de trabalho virtuais, além de possuir
um pequeno relógio no canto direito da barra. A barra do FluxBox pode também exibir a
Bandeija do Sistema para programas dos ambientes KDE e Gnome.
Um menu de aplicativos é exibido quando clica-se com o botão direito do mouse sobre a área
de trabalho. O FluxBox não possui ícones na área de trabalho, mas o usuário poderá
combinar o utilitário 'Desklaunch' com o FluxBox para exibir ícones, porém a configuração do
FluxBox e do Desklaunch é muito complicada, sendo necessário editar alguns arquivos para
combiná-los.
Menu
Retornar
Ambiente de Texto
No Kurumin é possível que o usuário entre em um ambiente semelhante ao DOS e possa
executar comandos e programas neste ambiente. O ambiente de texto é formado pelo
interpretador de comandos, geralmente a maioria das distribuições utilizam o Gnu Bash como
o interpretador de comandos padrão.
A diferença entre o DOS e o Ambiente Texto do Linux é:
- O DOS era um sistema operacional mono-tarefa, permitindo executar apenas um comando
ou programa por vez. Enquanto, o ambiente de texto permite executar vários comandos e
programas ao mesmo tempo, sendo então um sistema multi-tarefa.
Para usar o ambiente de texto basta pressionar CTRL+ALT+F1, podendo abrir outras
sessões usando CTRL+ALT+F(1-6). Para voltar ao ambiente gráfico basta pressionar
ALT+F7. O comando 'chvt' também permite alternar entre o Ambiente Texto e o Ambiente
Gráfico, assim o usuário pode criar, em sua área de trabalho, atalhos para o 'chvt'.
Exemplo de sintaxe do chvt:
Menu
sudo chvt 1
Retornar
Usando o Painel
O Painel é uma pequena barra presente na base da área de trabalho, o qual é utilizado para
iniciar aplicativos, gerenciar as janelas abertas, gerenciar aplicativos em segundo plano. Além
disto, o painel possui extensões, as quais denominam-se “miniaplicativos” e acrescentam
diversas funcionalidades ao painel, como: monitor do sistema, relógio, controlador de mídia,
mixer de áudio, linha de comando, entre outros.
Visualize a imagem abaixo para conhecer os componentes padrões do painel principal:
1) Menu: geralmente o menu é representado por um ícone em forma de K, é usado para
iniciar aplicativos e manipular a sessão do KDE.
2) Botões de aplicativos: ícones adicionados ao painel que representam os programas.
3) Barra de tarefas: exibe botões que representam as janelas abertas na área de trabalho.
4) Ícones do sistema: exibe ícones de programas que trabalham em segundo plano.
5) Relógio: exibe a data e hora atuais, além de exibir um calendário ao clicar sobre o relógio.
Para aprender mais sobre um item clique sobre o número do mesmo:
1
Menu
2
3
4
5
Retornar
Data e Hora
O Painel exibe um pequeno relógio, o qual permite
também visualizar a data atual.
Visualizando a data atual
- Posicione o mouse sobre o relógio e será exibida a data.
Configurando a data & hora
- Clique com o botão direito do mouse sobre o relógio e clique na opção “Ajustar Data & Hora”
Alterando a aparência do relógio
- Clique com o botão direito do mouse no relógio e escolha a opção “Configurar relógio”.
Exibindo o calendário
- Clique com o botão esquerdo do mouse no relógio e será exibido o calendário.
Menu
Retornar
Iniciando os aplicativos
Existem quatro formas básicas de iniciar aplicativos no KDE:
1) O Menu K:
É um menu que disponibiliza em forma de lista os programas
instalados no seu computador. Os programas são
classificados conforme a categoria dos mesmos.
2) Links:
São atalhos para aplicativos na área de trabalho. Para iniciar
um programa usando um link dê um duplo clique sobre o link.
3) Botões de aplicativo:
São links para aplicativos adicionados ao painel. Para iniciar
um programa usando um botão do painel basta clicar nele.
4) Executar comando:
Pressionado ALT+F2 abre-se o diálogo “Executar comando”,
o qual permite executar qualquer programa ou comando.
Menu
Retornar
Principais programas
OpenOffice.org 2.0: suíte de programas para escritório, inclui processador de textos, planilha
de cálculo, apresentações de slides, banco de dados e editor de desenho vetorial.
Mozilla Firefox 1.5: o melhor navegador web do mundo, sendo rápido e seguro.
Mozilla Thunderbird: cliente de e-mail rápido e seguro.
Mercury Messenger: mensageiro instantâneo com interface semelhante ao MSN Messenger.
Gimp: editor de imagens com todos os recursos do Photoshop.
Inkscape: editor de ilustrações vetoriais semelhante ao Corel Draw.
Kaffeine: reproduz multimídia, TV on-line, Rádios on-line e muito mais.
Amarok: organize a sua coleção de músicas e reproduza rádios on-line.
Menu
Retornar
Acessando os discos
O Linux trabalha com uma estrutura de pastas totalmente diferente da estrutura usada pelo
Windows, pois não são atribuídas letras às unidades de discos, porém elas tem o seu
conteúdo montado em uma pasta vazia na árvore de diretórios do Linux.
Para acessar os discos conectados ao seu computador abra o ícone “Meu Computador” em
sua área de trabalho. O Meu Computador permite acessar as unidades de discos apenas
dando um duplo clique sobre o ícone da unidade.
Após dar um duplo clique sobre o ícone da unidade, o Konqueror irá montar o conteúdo do
disco em uma pasta específica e abrirá uma nova janela com o conteúdo do disco.
Antes de retirar o disco é importante encerrar todas as atividades que estejam usando o disco
e após isto, desmontar o disco. Para desmontar um disco clique com o botão direito do
mouse sobre o ícone do mesmo e clique na opção Desmontar.
Consulte também
Meu Computador
Ícones de Dispositivos
Menu
Retornar
Glossário
Linux: sistema operacional criado em 1991 pelo estudante Linus Torvalds.
Chvt: programa que permite iniciar uma nova sessão de trabalho sem fechar a sessão atual.
Fluxbox: gerenciador de janelas leve para o X11 (ambiente gráfico).
KDE: gerenciador de janelas para o X11.
Gnome: gerenciador de janelas para o X11.
DOS: antigo sistema operacional da Microsoft, anterior ao Windows.
Desktop: a área de trabalho do sistema operacional.
Gnu Bash: interpretador de comandos criado pelo projeto GNU.
Miniaplicativo: um programa que acrescenta funcionalidades extras aos painéis do KDE.
Interpretador de comandos: programa responsável por executar os comandos do usuário.
Screenshot: figura ou imagem tirada da tela do seu computador.
X11: ambiente gráfico usado no Linux.
Menu
Retornar
Aprenda a usar o Tour
O Kurumin-Tour é uma apresentação de slides interativa com o usuário, portanto a sua
correta participação durante a apresentação irá melhorar de forma considerável o seu próprio
aprendizado.
Para que você possa aprender é necessário ler e assimilar o conteúdo na sua tela, se
necessário leia e releia o conteúdo tantas vezes que achar necessário. Além disto, siga as
instruções passadas na tela e use os links para navegar entre os slides.
Quando o mouse virar uma mão, o ponteiro do mouse está situado sobre um link. Para visitar
um link basta clicar no mesmo e depois você poderá usar os botões “Retornar” e “Menu”
para voltar ao slide anterior.
Para um melhor aprendizado, o aluno não deverá pular nenhum dos links sugeridos.
Menu
Retornar
Créditos
PRESSIONE ESC PARA SAIR
ou pressione o botão “Fechar” da janela do Reader
Linux NewCurse
Copyright © 2007
Rodrigo Zimmermann
Linux é marca registrada de Linus Torvalds
Kurumin é marca registrada de Carlos E. Morimoto.
Menu
Retornar