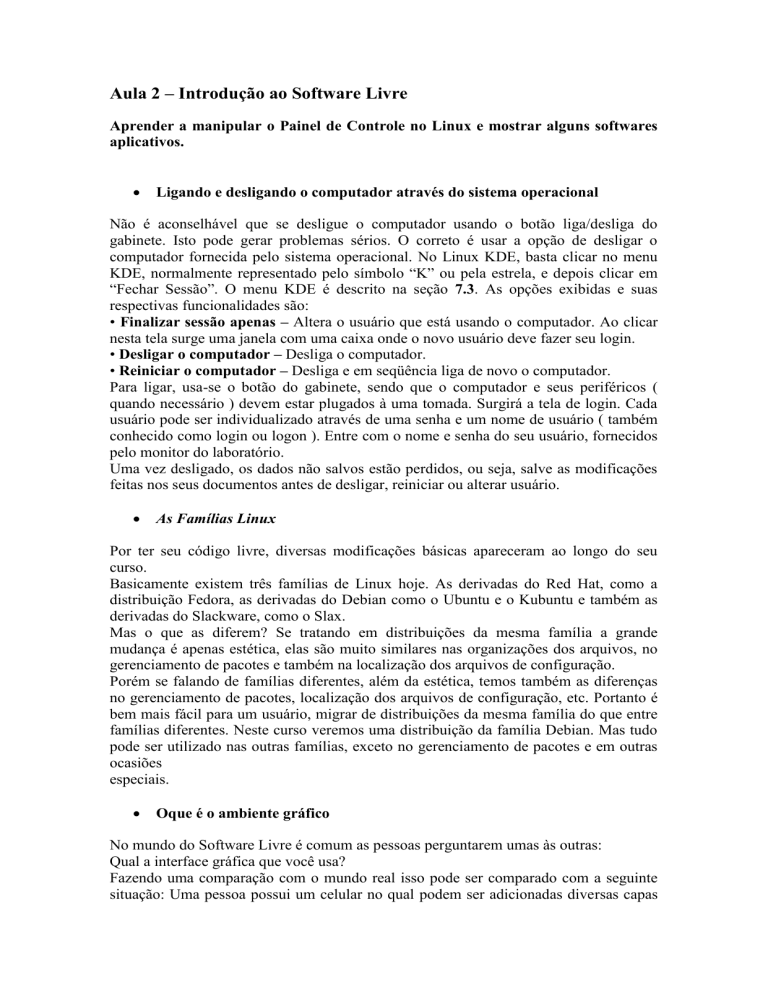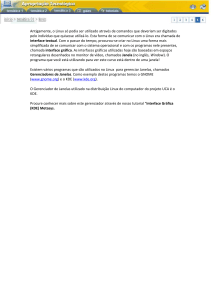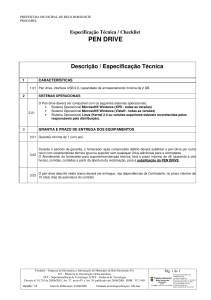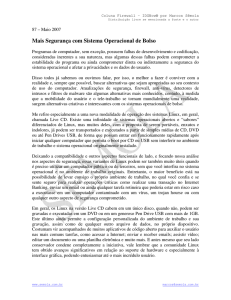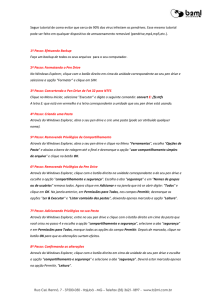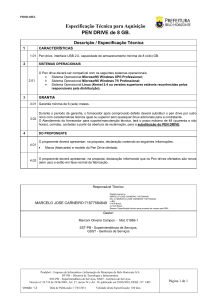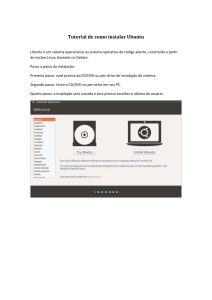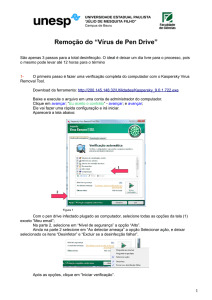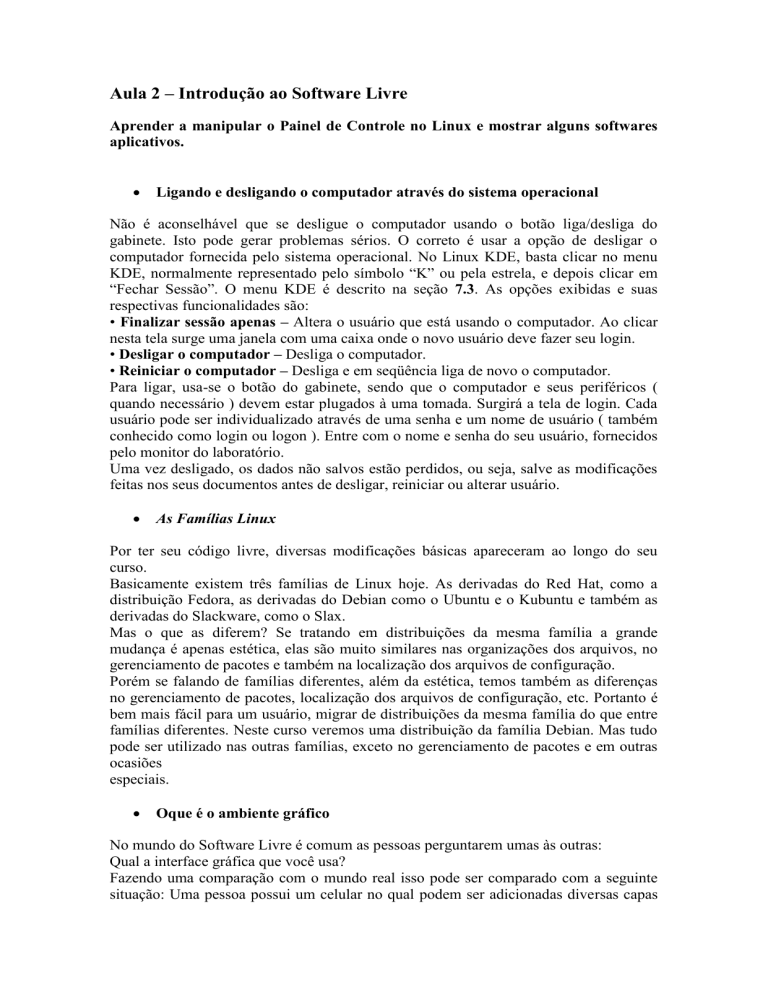
Aula 2 – Introdução ao Software Livre
Aprender a manipular o Painel de Controle no Linux e mostrar alguns softwares
aplicativos.
Ligando e desligando o computador através do sistema operacional
Não é aconselhável que se desligue o computador usando o botão liga/desliga do
gabinete. Isto pode gerar problemas sérios. O correto é usar a opção de desligar o
computador fornecida pelo sistema operacional. No Linux KDE, basta clicar no menu
KDE, normalmente representado pelo símbolo “K” ou pela estrela, e depois clicar em
“Fechar Sessão”. O menu KDE é descrito na seção 7.3. As opções exibidas e suas
respectivas funcionalidades são:
• Finalizar sessão apenas – Altera o usuário que está usando o computador. Ao clicar
nesta tela surge uma janela com uma caixa onde o novo usuário deve fazer seu login.
• Desligar o computador – Desliga o computador.
• Reiniciar o computador – Desliga e em seqüência liga de novo o computador.
Para ligar, usa-se o botão do gabinete, sendo que o computador e seus periféricos (
quando necessário ) devem estar plugados à uma tomada. Surgirá a tela de login. Cada
usuário pode ser individualizado através de uma senha e um nome de usuário ( também
conhecido como login ou logon ). Entre com o nome e senha do seu usuário, fornecidos
pelo monitor do laboratório.
Uma vez desligado, os dados não salvos estão perdidos, ou seja, salve as modificações
feitas nos seus documentos antes de desligar, reiniciar ou alterar usuário.
As Famílias Linux
Por ter seu código livre, diversas modificações básicas apareceram ao longo do seu
curso.
Basicamente existem três famílias de Linux hoje. As derivadas do Red Hat, como a
distribuição Fedora, as derivadas do Debian como o Ubuntu e o Kubuntu e também as
derivadas do Slackware, como o Slax.
Mas o que as diferem? Se tratando em distribuições da mesma família a grande
mudança é apenas estética, elas são muito similares nas organizações dos arquivos, no
gerenciamento de pacotes e também na localização dos arquivos de configuração.
Porém se falando de famílias diferentes, além da estética, temos também as diferenças
no gerenciamento de pacotes, localização dos arquivos de configuração, etc. Portanto é
bem mais fácil para um usuário, migrar de distribuições da mesma família do que entre
famílias diferentes. Neste curso veremos uma distribuição da família Debian. Mas tudo
pode ser utilizado nas outras famílias, exceto no gerenciamento de pacotes e em outras
ocasiões
especiais.
Oque é o ambiente gráfico
No mundo do Software Livre é comum as pessoas perguntarem umas às outras:
Qual a interface gráfica que você usa?
Fazendo uma comparação com o mundo real isso pode ser comparado com a seguinte
situação: Uma pessoa possui um celular no qual podem ser adicionadas diversas capas
diferentes, cada uma possibilitando mudar completamente a aparência do aparelho, mas
seus arquivos e pastas sempre serão os mesmos. Assim, uma interface gráfica é tão
somente uma maneira particular de mostrar ao usuário seus programas, arquivos e
pastas.
Login
Os Sistemas Operacionais modernos em geral não permitem acesso direto ao sistema, é
necessário que o usuário se identifique colocando seu nome e senha. Obviamente o
usuário tem que ter sido previamente adicionado. Abaixo a imagem do gerenciador de
login do ambiente gráfico Gnome – Gnome Desktop Manager – GDM.
Ambiente Gráfico Gnome – Padrão do Ubuntu Linux
Desktop ou Área de trabalho Ou Desktop é a primeira área com a qual o usuário se
depara após o login. O ambiente gráfico Gnome possui menus no topo à esquerda,
sendo três itens de menu
1.Aplicações – todos os programas divididos em seções
2.Locais – permite acesso a locais de rede e “marcadores” que são atalhos locais
3.Sistema – permite alterar preferências e aparência do sistema
Abaixo a imagem de um Desktop Ubuntu
Desktop é o mesmo que Área de Trabalho.
Similaridadecom aplicativos proprietários
Calculadora – Aplicativos → Acessórios → Calculadora
Iniciar – Utilitário – Calculadora
A calculador no ambiente Gnome possui quatro modos de
exibição modificáveis através do menu “ver”.
Em geral as calculadoras podem ser operadas pelo teclado
numérico:
•+ efetua somas
•efetua
subtrações
•/ efetua divisões
•* efetua multiplicações
•no modo avançado ^ calcula potências
por exemplo 5^3 equivale a 5 elevado ao cubo
Editor básico de textos
Aplicativos → Acessórios → Editor de textos Gedit
Iniciar – Utilitário – Editor de Textos (Kate)
Compactação de arquivos
•Conceito
•Compactar e descompactar graficamente uma pasta contendo arquivos. A compactação
de arquivos tem como objetivo fazer com que uma pasta por exemplo ocupe menos
espaço,
além de juntar em um só pacote tudo que houver na mesma. Nas versões mais modernas
do Linux compactar e descompactar se faz clicando com o botão direito do mouse sobre
a pasta ou arquivo a ser compactada ou descompactada.
No ambiente Gnome arquivos compactados geralmente tem esta aparência.
Pastas e tipos de arquivos
Pastas ou diretórios são locais criados no Sistema Operacional pelo usuário ou
previamente existentes nos quais são armazenados os trabalhos.
Extensões de arquivos
Cada tipo de programa gera um tipo de arquivo. Por exemplo o programa de textos
OpenOffice gera arquivos de textos com as letras “odt” no final do nome, que é uma
abreviação de “OpenOffice Documment Text”, ou simplesmente “documento de textos
do OpenOffice”. De forma similar uma câmera fotográfica gera fotografias que no final
do nome contém as letras “jpg” que é uma abreviação dada pelos criadores deste tipo de
arquivo. “Joint Photographic Experts Group”.
Para o usuário final a extensão do arquivo é um auxílio pois lhe possibilita saber que
tipo de informação contém o arquivo sem a necessidade de abri-lo.
Um exmplo prático é o mp3 que todos conhecem como arquivo de música. Abaixo três
arquivos, uma apresentação, uma página html e um arquivo de audio.
Apresentação.odp
índex.html
musica.wma
Como localizar arquivos e pastas
No ambiente Gnome abre-se o menu “locais”
>> “pesquisar por arquivos” e na caixinha de busca digite por exemplo “*.jpg” sem
aspas, como resultado o sistema mostrará todas as fotografias do tipo jpg contidas
abaixo do diretório indicado.
Procurar Arquivos ou Pastas no Linux Educacional:
É muito comum o usuário não lembrar em que pasta salvou os arquivos, para localizar
os arquivos ou até mesmo as pastas do computador. Clique no menu Iniciar do KDE >
Procurar Arquivos e Pastas. Na janela que surge digite o nome do arquivo a ser
procurado na aba “Nome/Localização” clique em procurar. Seu arquivo será listado
logo abaixo, para abrir o arquivo dê um duplo clique sobre ele.
Area de trabalho (Plano de fundo, papel de parede).
Iniciar → Sistema → Centro de controle
(Equivalente ao painel de controle do windows);
Acesso a dispositivos de armazenamento.
Utilização de discos dispositivos e periféricos
CDROM é um disco compacto. É um dos mais populares meios de
armazenamento de dados digitais, principalmente de música e
software de computador.
Lendo um CD ROM:
Insira o CD ROM no drive de cd do gabinete (computador). Na área de trabalho o ícone
do dispositivo irá aparecer e a janela do Konqueror será aberta automaticamente. (em
alguns casos, uma pequena janela se abre solicitando que você clique em ok, antes de
abrir o gerenciador Konqueror).
Sendo assim, copie algumas imagens do CD ROM (fornecido pelo instrutor). Cole na
sua pasta Imagens.
PEN DRIVE é um dispositivo de armazenamento tendo uma
fisionomia semelhante à de um isqueiro ou chaveiro e uma ligação
USB permitindo a sua conexão a uma porta USB de um computador.
Como utilizar um pendrive:
Insira o PEN DRIVE na entrada USB* do seu computador, na área de trabalho, o ícone
do dispositivo irá aparecer (foto à esquerda), clique sobre ele (clique duplo), a janela do
Konqueror será aberta. Para copiar um arquivo do seu pen drive para o computador,
clique em ctrl+c. Para colar (escolha o local/pasta no computador) e clique em ctrl+v.
Para excluir um arquivo dentro do pen drive, clique sobre o arquivo e depois clique
delete (teclado). Sempre que retirar o pen drive do computador, lembre-se: retire com o
modo de segurança, para isso, feche todas as janelas ou arquivos abertos do pen drive e
clique sobre o ícone do dispositivo com o botão auxiliar, escolha a opção (remover de
modo seguro), só com o aviso confirmação, retire seu pen drive do pc. Isto é necessário
para que o dispositivo não queime com facilidade. Importante saber: * Pen Drive, é um
dispositivo de armazenamento tendo uma fisionomia semelhante à de um chaveiro e
uma ligação USB permitindo a sua conexão a uma porta USB de um
computador.Universal Serial Bus (USB) é um tipo de conexão que permite a
conexão de periféricos sem a necessidade de desligar o computador. A tecnologia Plug
and Play (PnP) , que significa “ligar e usar”, foi criada com o objetivo de fazer com que
o computador reconheça e configure automaticamente qualquer dispositivo que seja
instalado, facilitando a expansão segura dos computadores e eliminando a configuração
manual.
Alguns aplicativos a mais ( Editores de texto, de
desenho; editores de midia; Calculadora)
Construindo atalhos de programas.
Gerenciador de Pacotes (Adept)
Por padrão, já vem instalado no linux alguns programas, mas de acordo com as
necessidades caso o usuário deseje instalar outros aplicativos poderá fazer
principalmentede duas formas. Poderá usar o terminal e instalar os programas via linha
de comando ouusar o ambiente gráfico.
No Linux Educacional usa-seo Gerenciador de pacotes Adept.
A área de trabalho (plano de fundo e papel de parede)
A área de trabalho é exibida no monitor assim que o Sistema Operacional Linux termina
de ser carregado. Ela inclui uma tela de fundo e alguns ícones que dão acesso a algumas
das funções do computador. Tente clicar nesses ícones e veja o que acontece.
Observação: o sistema operacional pode estar configurado para abrir os arquivos
associados aos ícones com um ou dois cliques, tente clicar e descobrir qual a
configuração em uso! Repare no que é exibido na ilustração da área de trabalho abaixo
e compare com a sua área de trabalho. Repare nas possibilidades de personalização da
sua área de trabalho.
* Como exercício, tente personalizar a sua área de trabalho através do Menu KDE,
clicando em Menu KDE -> Sistema -> Configuração -> KDE -> Aparência e
comportamento.