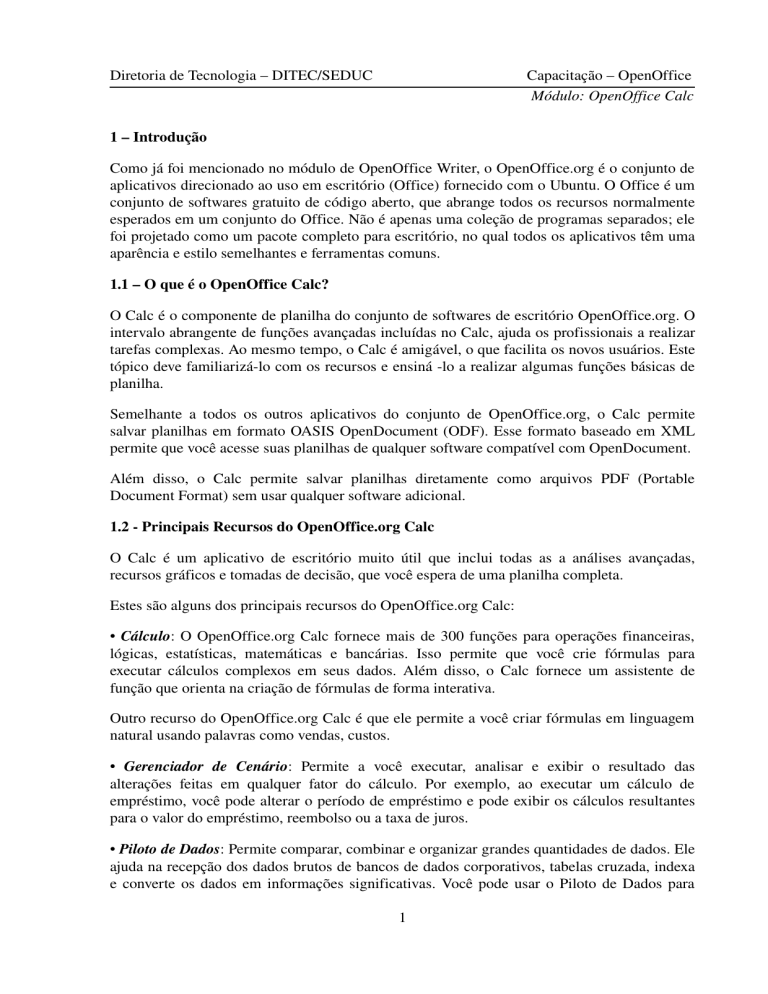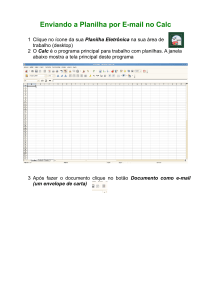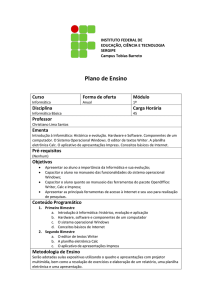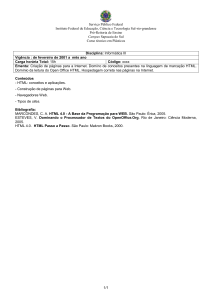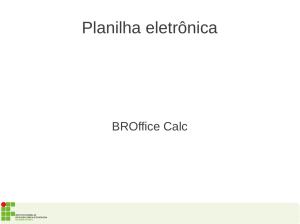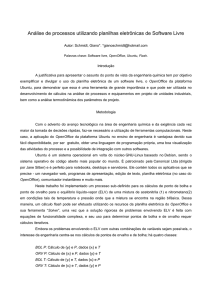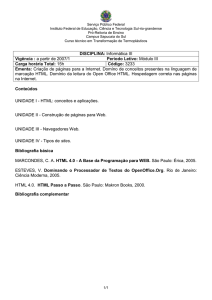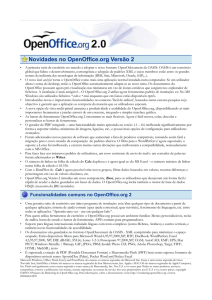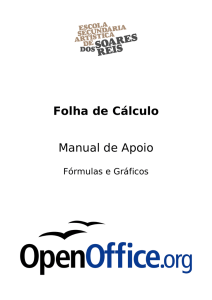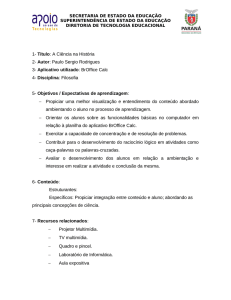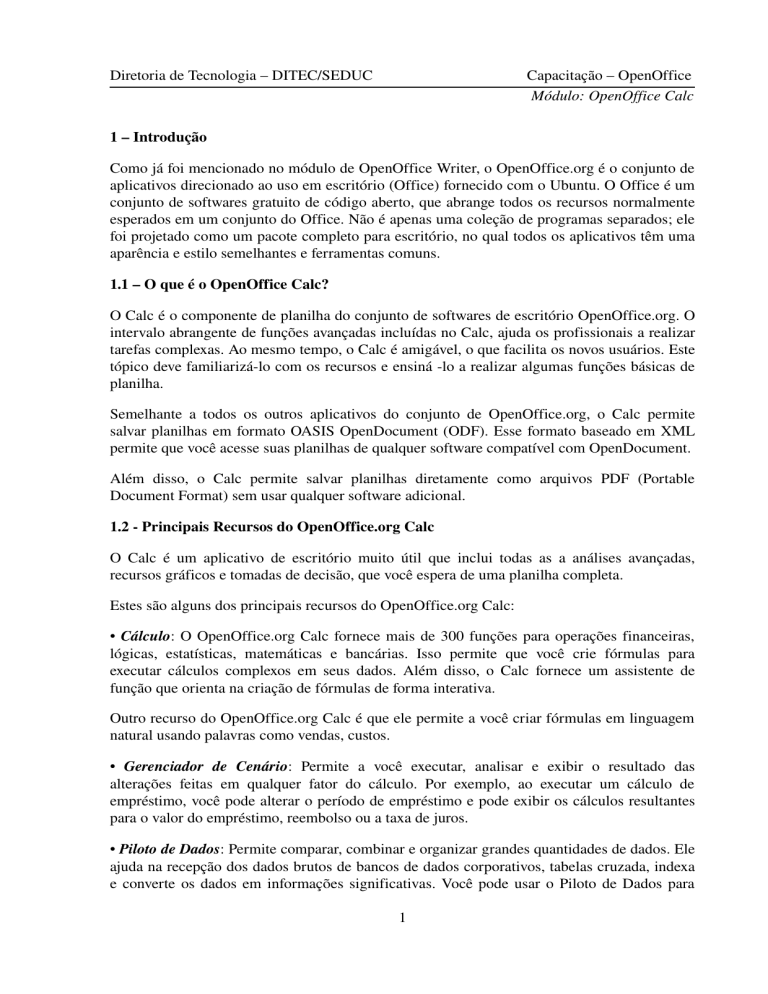
Diretoria de Tecnologia – DITEC/SEDUC
Capacitação – OpenOffice
Módulo: OpenOffice Calc
1 – Introdução
Como já foi mencionado no módulo de OpenOffice Writer, o OpenOffice.org é o conjunto de aplicativos direcionado ao uso em escritório (Office) fornecido com o Ubuntu. O Office é um conjunto de softwares gratuito de código aberto, que abrange todos os recursos normalmente esperados em um conjunto do Office. Não é apenas uma coleção de programas separados; ele foi projetado como um pacote completo para escritório, no qual todos os aplicativos têm uma aparência e estilo semelhantes e ferramentas comuns. 1.1 – O que é o OpenOffice Calc?
O Calc é o componente de planilha do conjunto de softwares de escritório OpenOffice.org. O intervalo abrangente de funções avançadas incluídas no Calc, ajuda os profissionais a realizar tarefas complexas. Ao mesmo tempo, o Calc é amigável, o que facilita os novos usuários. Este tópico deve familiarizá­lo com os recursos e ensiná ­lo a realizar algumas funções básicas de planilha. Semelhante a todos os outros aplicativos do conjunto de OpenOffice.org, o Calc permite salvar planilhas em formato OASIS OpenDocument (ODF). Esse formato baseado em XML permite que você acesse suas planilhas de qualquer software compatível com OpenDocument. Além disso, o Calc permite salvar planilhas diretamente como arquivos PDF (Portable Document Format) sem usar qualquer software adicional. 1.2 ­ Principais Recursos do OpenOffice.org Calc O Calc é um aplicativo de escritório muito útil que inclui todas as a análises avançadas, recursos gráficos e tomadas de decisão, que você espera de uma planilha completa. Estes são alguns dos principais recursos do OpenOffice.org Calc: • Cálculo: O OpenOffice.org Calc fornece mais de 300 funções para operações financeiras, lógicas, estatísticas, matemáticas e bancárias. Isso permite que você crie fórmulas para executar cálculos complexos em seus dados. Além disso, o Calc fornece um assistente de função que orienta na criação de fórmulas de forma interativa. Outro recurso do OpenOffice.org Calc é que ele permite a você criar fórmulas em linguagem natural usando palavras como vendas, custos. • Gerenciador de Cenário: Permite a você executar, analisar e exibir o resultado das alterações feitas em qualquer fator do cálculo. Por exemplo, ao executar um cálculo de empréstimo, você pode alterar o período de empréstimo e pode exibir os cálculos resultantes para o valor do empréstimo, reembolso ou a taxa de juros. • Piloto de Dados: Permite comparar, combinar e organizar grandes quantidades de dados. Ele ajuda na recepção dos dados brutos de bancos de dados corporativos, tabelas cruzada, indexa e converte os dados em informações significativas. Você pode usar o Piloto de Dados para 1
Diretoria de Tecnologia – DITEC/SEDUC
Capacitação – OpenOffice
Módulo: OpenOffice Calc
criar tabelas interativas, que permite que os dados sejam freqüentemente organizados, reorganizados ou indexados de acordo com o modo de exibição de diferentes pontos. • Gráficos Dinâmicos: como o nome sugere, esses gráficos são atualizados automaticamente de acordo com as alterações dos dados na planilha. • Abrindo e Salvando Arquivos Microsoft: O Calc permite que você use suas planilhas Microsoft antigas e salve seu trabalho no formato Microsoft Excel ou em vários outros formatos. Isso facilita o compartilhamento simples de dados com outras pessoas que usam o Microsoft ou aplicativos semelhantes. 2 – Executando Tarefas Básicas
2.1 – Iniciando o OpenOffice Calc
No menu Aplicações, aponte para Escritório e, em seguida, clique em OpenOffice.org Planilha Eletrônica para abrir uma planilha. A janela Calc será aberta. Figura 01 – Abrindo o Calc
2
Diretoria de Tecnologia – DITEC/SEDUC
Capacitação – OpenOffice
Módulo: OpenOffice Calc
2.2 – A Janela do OpenOffice Calc
Figura 02 – A janela do OpenOffice Calc
Vejamos alguns elementos característicos do Calc, conforme ilustrado na figura 02.
• A Caixa de nome contém a célula e o número da linha, chamada de célula de referência, célula atual ou ativa. • A célula ativa indica a célula selecionada atualmente em uso. • O Assistente de Funções abre a caixa de diálogo Assistente de Funções. • O botão Soma permite calcular a soma dos números nas células que estão acima da célula atual. • Clicar no botão Função insere um sinal de igual na célula atual assim como na Linha de entrada, tornando­o pronto para aceitar uma fórmula. • As guias na parte inferior da planilha indicam o número de planilhas presentes na planilha atual. Por padrão, uma nova planilha inclui três planilhas. Assim como o OpenOffice Writer, o Calc possui sua barra de menu, barra de ferramentas padrão e a barra de formatação. Algumas opções são parecidas ao Writer, como por exemplo as opções Salvar, Abrir, Copiar, Colar, Negrito, Itálico, Sublinhado.
3
Diretoria de Tecnologia – DITEC/SEDUC
Capacitação – OpenOffice
Módulo: OpenOffice Calc
É evidente que existem algumas opções que são específicas do Calc, como por exemplo, os quatro botões da barra de formatação do Calc abaixo:
Figura 03
Esses botões executam as seguintes formatações na(s) célula(s) ativa(s), respectivamente: Formato numérico moeda, Formato numérico porccentagem, Aumentar casas decimais e Diminuir casas decimais.
No Calc trabalhamos com planilhas que são formadas por linhas, colunas e células. Diferentemente do Writer onde editamos o texto diretamente na folha de papel, no Calc editamos as células. É nas células que vamos inserir textos e fórmulas
Por padrão, quando abrimos o Calc, nos é apresentado um arquivo em branco contendo 3 planilhas. Cada planilha contém, na versão 3.0 do Calc, 1024 colunas (nomeadas por letras) e 65.536 lilnhas (nomeadas por números). Podemos adicionar ou remover planilhas ao arquivo.
2.3 – Selecionando Células
Assim como no Writer, para que possamos formatar e realizar outras operações em uma planilha, é necessário selecionar, no caso do Calc, células.
a) Selecionando uma única célula
Para selecionar uma única célula, basta clicar sobre ela e pressionar a tecla Shift. Na prática a célula ativa já está selecionada, ou seja, se clicarmos no botão negrito, essa formatação será aplicada na célula que está ativa.
Célula Ativa: é a célula onde está o cursor no instante da entrada de dados, ou seja, onde os dados serão digitados. Por exemplo, na figura 04, abaixo, a célula ativa está localizada na coluna B linha 2, ou seja, a célula ativa é B2. É fácil perceber, pois a coluna B e a linha 2 ficam em destaque.
Alça de preenchimento
Figura 04
Alça de preenchimento: marca existente no canto inferior direito da célula. A alça de preenchimento serve para completar listas, copiar fórmulas, etc.
4
Diretoria de Tecnologia – DITEC/SEDUC
Capacitação – OpenOffice
Módulo: OpenOffice Calc
b) Selecionando um intervalo de células adjacentes
Dá­se o nome de intervalo ao espaço compreendido entre duas ou mais células. Na figura abaixo, o intervalo B3:C7 representa a coluna B e C, linha 3 até 7: Figura 05
Para selecionar um intervalo de células adjacentes, posicione o mouse sobre a primeira célula do intervalo e, com o botão esquerdo pressionado, arraste­o por todas as células que compõem o intervalo desejado. A seleção de intervalo de células também pode ser feita através do teclado. Para tanto, posicione o cursor sobre a primeira célula do intervalo e, mantendo a tecla Shift pressionada, utilize as teclas de direção. c) Selecionando um intervalo de células não adjacentes Posicione o cursor na primeira célula do intervalo e, mantendo o botão esquerdo do mouse pressionado, arraste­o sobre o intervalo desejado. A seguir, com tecla Ctrl pressionada, posicione o mouse na primeira célula do próximo intervalo, e repita os passos anteriores. Em nosso exemplo, o primeiro intervalo compreende as colunas B:C, linha 4 até 7. O segundo intervalo compreende as colunas D:E, linha 9 até 11: Figura 06
5
Diretoria de Tecnologia – DITEC/SEDUC
Capacitação – OpenOffice
Módulo: OpenOffice Calc
d) Selecionando colunas e linhas Para selecionar colunas ou linhas inteiras, basta clicar sobre a letra da coluna ou sobre o número da linha. Em nosso exemplo, selecionamos toda a coluna B e apenas as células A7:C7, da linha 7. Para isso, clicamos sobre a letra da coluna B e, mantendo pressionada a tecla Ctrl, selecionamos as células A7:C7: Figura 07
2.4 – Movimentando a Célula Ativa
Pressione as teclas conforme a tabela abaixo:
Tecla
Posição do Cursor (Célula Ativa)
Seta acima
Célula para cima
Seta abaixo
Célula para baixo
Seta à esquerda
Célula para esquerda
Seta à direita
Célula para direita
Enter
Vai para célula inferior
Tab
Vai para a célula da direita
CTRL+Seta à esquerda
Vai para a primeira célula da linha atual
CTRL+Seta à direita
Vai para a última célula da linha atual
CTRL+Seta acima
Vai para a primeira célula da coluna atual
CTRL+Seta abaixo
Vai para última célula da coluna atual
Page Up
Vai uma tela para cima
Page down Vai uma tela para baixo
CTRL+Home
Vai para célula A1
End
Vai para a última célula da linha*
Home
Vai para a primeira célula da linha*
6
Diretoria de Tecnologia – DITEC/SEDUC
Capacitação – OpenOffice
Módulo: OpenOffice Calc
*A linha deve ter pelo menos uma célula preenchida.
Observação: Como já se pode ter percebido, a manipulação de planilhas baseia­se em coordenadas, ou seja, colunas e linhas. Portanto, quando alguém falar que na célula D5 tem uma função média, quer dizer que o conteúdo da célula que está localizada na coluna D linha 5 é uma função que calcula a média.
2.5 – Inserindo Textos
Nas células poderão ser digitados números, caracteres, caracteres especiais, etc. Ao terminar a entrada de dados na célula, tecle Enter ou Tab. Se o texto for maior que o tamanho da célula, ele ocupará o espaço da próxima, se esta estiver vazia:. Observe a figura abaixo:
Figura 08
Esta ocupação não significa que o espaço da próxima célula foi utilizado. Havendo a necessidade de uso da próxima célula, ao se clicar sobre ela, o conteúdo da anterior desaparecerá e a atual poderá ser ocupada, ficando o seu conteúdo sobreposto ao anterior, sem apagá­lo. 2.5.1 – Editando o conteúdo de uma célula
Para alterar um texto (editar) basta selecionar a célula (célula ativa) e pressionar a tecla F2, ou dê um duplo clique na mesma., ou ainda, através da barra de fórmulas.
2.5.2 ­ Eliminando o conteúdo de uma célula Selecione a célula e pressione a tecla Delete. A seguinte tela será apresentada: Querendo eliminar todo o conteúdo, marque Excluir Todas e clique em OK. Pode­se também excluir parte do conteúdo, para isso basta selecionar na tela acima o que se deseja excluir, e clicar OK. 7
Figura 09
Diretoria de Tecnologia – DITEC/SEDUC
Capacitação – OpenOffice
Módulo: OpenOffice Calc
Outra maneira de eliminar o conteúdo de uma célula é utilizando a barra de fórmulas da seguinte maneira: Dê um clique sobre a célula, vá à barra de fórmulas, selecione o conteúdo e delete. 3 – Trabalhando com Operações Matemáticas e Funções (Fórmulas)
3.1 ­ Barra de fórmulas As fórmulas e valores incluídos nas células aparecerão na Barra de Fórmulas, onde também poderão ser modificados. No início da barra, aparece a identificação da célula ativa: Figura 10
Uma fórmula permite relacionar células específicas com o objetivo de realizar operações matemáticas. Toda fórmula deve ser precedida do sinal =. No exemplo abaixo, =A1*B1, multiplica o conteúdo da célula A1 pelo conteúdo da célula B1, ficando o resultado em C1: Figura 11
O sinal de = também estabelece uma ligação entre células. Se for colocado o sinal de = em uma célula junto com a identificação de outra, ela assumirá o valor existente na célula identificada. 3.2 ­ Operadores numéricos: adição, subtração, multiplicação e divisão A criação de fórmulas é feita usando­se operadores numéricos. a) Adição Soma os valores existentes em células. Símbolo: + =D7+E7 8
Diretoria de Tecnologia – DITEC/SEDUC
Capacitação – OpenOffice
Módulo: OpenOffice Calc
Para se somar uma seqüência direta de células, usa­se o sinal : entre a primeira e a última célula da seqüência. =SOMA(D7:D11) o resultado será a soma de todos os valores existentes nas células: D7+D8+D9+D10+D11. Outra Maneira de uso desse recurso é por meio do sinal soma: Posicione o cursor na célula onde se quer o resultado. Clique no soma, (aparecerá a fórmula para a soma das colunas ou linhas). A fórmula será feita incluindo todos os valores existentes nas células da linha, ou coluna onde foi colocado o soma. Obs.: Caso não se queira que sejam somados todos os valores mencionados anteriormente, deve­se ir até a Barra de Fórmulas e alterar a fórmula:. Para concluir e aparecer o resultado, tecle Enter.
b) Subtração
Subtrai valores contidos nas células. Símbolo: –. =A2–B2
c) Multiplicação Multiplica os valores existentes nas células. Símbolo: *. =A2*B2
d) Divisão Divide os valores existentes nas células. Símbolo: /. =A2/B2
3.3 – Funções
3.3.1 – Soma
=SOMA (arg1; arg2; ... ) Retorna a soma dos valores da lista de argumentos (até 30 argumentos). Ex.: =SOMA (B8;B5;C4) Soma do conteúdo das células não adjacentes. =SOMA (B3:B7) Soma o conteúdo das células adjacentes ou da seqüência 9
Diretoria de Tecnologia – DITEC/SEDUC
Capacitação – OpenOffice
Módulo: OpenOffice Calc
B3+B4+B5+B6+B7. 3.3.2 ­ Média =MÉDIA (arg1; arg2; ...) Retorna a média aritmética da lista de argumentos (até 30 argumentos). Ex.: =MÉDIA (C4;C6;B9); =MÉDIA (C7:C14). 3.3.3 ­ Máximo =MÁXIMO (arg1;arg2; ...) Retorna o valor máximo da lista de argumentos (até 30 argumentos). 3.3.4 ­ Mínimo =MÍNlMO (arg1;arg2; ... ) Retorna o valor mínimo da lista de argumentos (até 30 argumentos). 4 – Criação e Formatação de Planilhas
Para ilustrar, vamos realizar um exemplo prático. Com o OpenOffice Calc aberto, siga as instruções abaixo para montar nossa planilha.
­ Na célula A1 digite: “Consumo de Copos Descartáveis – 1º trimestre/2009
­ Na célula B2: “Meses”
­ Na célula A3: “Setor”
­ Na célula B3: “Jan”
­ Na célula C3: “Fev”
­ Na célula D3: “Mar”
­ Na célula E3: “Média”
­ Na célula F3: “Maior”
­ Na célula G3: “Menor”
­ Na célula A8: “Total”
10
Diretoria de Tecnologia – DITEC/SEDUC
Capacitação – OpenOffice
Módulo: OpenOffice Calc
Pronto agora temos a nossa planilha de forma simples, sem formatação e fórmulas. Se você digitou tudo de forma correta a planilha deve ficar de acordo com a figura 13 abaixo, após digitar os valores da figura é claro:
Figura 13
4.1 – Criando as fórmulas
Antes de começar a formatação, vamos adicionar as fórmular para que o Calc nos responda algumas informações interessantes.
No nosso exemplo, vamos utilizar todas as funções abordadas no item 3.3.
Nas células B8, C8 e D8 devem ser calculados os totais de cada mês respectivamente. Para tanto, podemos simplesmente somar valor após valor da coluna, ou seja, na coluna B (Jan), por exemplo, ficaria assim: Em B8 digitaríamos “=B4+B5+B6+B7”.
É evidente que neste caso foi simples fazer dessa forma, pois são poucos valores, mas você já imaginou ter que fazer isso com 100 valores, 200 valores, seria trabalhoso não acha?
Por esse motivo é que vamos nos habituar a utilizar sempre a função soma, que no nosso exemplo ficaria da seguinte forma: Em B8 digitaríamos “=soma(B4:B7)”. Ou seja, no argumento da função soma informamos a primeira célula “:” e a última célula do intervalo, o Calc se encarrega de interpretar que existem outros valores entre os dois para somar e informa o resultado.
Então digite (tecle enter ou tab quando terminar) em:
–B8: =soma(B4:B7);
–C8: =soma(C4:C7);
11
Diretoria de Tecnologia – DITEC/SEDUC
Capacitação – OpenOffice
Módulo: OpenOffice Calc
–D8: =soma(D4:D7).
Observação: Poderíamos simplesmente realizar o cálculo de B8 e copiá­lo para as células C8 e D8 clicanco na alça de preenchimento e arrastando.
Agora na célula E4, vamos inserir a função média, ou seja, será calculada a média aritmética do consumo nos três meses.
Então digite em E4: “=média(B4:D4)” e tecle enter.
Após isso, coloque a célula ativa novamente em E4 e vamos copiar a fórmulas para as células abaixo (até a célula E7) utilizando a alça de preenchimento.
Proceda da mesma forma com as funções máximo em F4 e mínimo em G4. A nossa planilha deve ficar conforme a figura 14 abaixo:
Figura 14
4.2 – Formatando a planilha
Para formatar células, vale a mesma regra utilizada no Writer, ou seja, sempre temos que selecionar antes para depois aplicar as formatações desejadas. A diferença aqui é que o que vamos selecionar são células.
Podemos utilizar a barra de formatação ou menu formatar. Então vamos lá.
Vamos começar com o título. Selecione de A1 até G1. Nós vamos combinar (mesclar as células) e centralizar esse conteúdo, para que ele funcione como uma espécie de título da planilha.
Para combinar e centralizar o conteúdo, após ter selecionado, clique na barra de formatação no botão Selecione as células B2 até D2 e repita o procedimento anterior.
12
Diretoria de Tecnologia – DITEC/SEDUC
Capacitação – OpenOffice
Módulo: OpenOffice Calc
Agora vamos selecionar de A3 até G3 acionar o menu formatar células (figura 16). Em formatar células várias guias com diversas opções de formatação.
Figura 16
Surirá a janela Formatar Células (Figura 17):
Figura 17
13
Diretoria de Tecnologia – DITEC/SEDUC
Capacitação – OpenOffice
Módulo: OpenOffice Calc
Clique na guia alinhamento e em Horintal escolha a opção “centro”. Depois clique na guia Bordas e na caixa Linha/Estilo marque a linha de 2,50 pt. Agora no quadro “Definido pelo Usuário clique na parte inferior, ou seja, vamos colocar uma borda apenas na parte inferior das células selecionadas.
Figura 18
Após clicar em OK a planilha ficará assim:
Figura 19
Agora como exercício, aplique outras formatações no restante da tabela, usando a barra de formatação ou a opção Células do menu Formtar. Tente deixar a planilha parecida com a da figura abaixo:
14
Diretoria de Tecnologia – DITEC/SEDUC
Capacitação – OpenOffice
Módulo: OpenOffice Calc
Figura 20
5 – Inserindo Gráficos
Você pode apresentar seus dados na forma de tabelas ou gráficos para comparar sua série de dados visualmente e exibir as tendências dos dados. O Calc oferece a você uma série de maneiras para representar graficamente os dados da planilha. 1. No menu Inserir, selecione Gráfico. A caixa de diálogo Assistente de Gráfico será exibida. Figura 21
Em tipo de gráfico deixe marcado a opção Coluna mesmo. Vamos fazer um gráfico que mostre o consumo de copos descartáveis de cada setor por mês.
Clique em próximo.
Agora temos que indicar para o Calc o intervalo de dados que será usado para criar o gráfico. No nosso caso será de A3 até D7, ou seja, de Setor até o último valor do mês de Março.
Para fazer isso é simples, basta clicar no botão Selecionar Intervalo de Dados, conforme ilustrado na figura abaixo:
Figura 22
Após clicar no botão é só selecionar a área desejada, no nosso caso de Setor até o último valor 15
Diretoria de Tecnologia – DITEC/SEDUC
Capacitação – OpenOffice
Módulo: OpenOffice Calc
do mês de março.
Clique em Próximo. Depois em Próximo novamente.
Na próxima etapa digite um título e subtítulo ao gráfico, conforme ilustrado na figura abaixo:
Figura 23
Agora clique em concluir. O gráfico será inserido na planilha, como uma espécie de figura, podendo ser copiado e colado no Writer ou outro programa.
Figura 24
6 – Salvando
O procedimento para salvar um arquivo do Calc é análogo ao do Writer. O Calc também permite salvar a planilha no formato Excel, para que esta possa ser aberta no aplicativo Microsoft Excel.
Para salvar no formato Excel, basta escolher a referida opção em tipo de arquivo na hora de salvar.
6.1 – Salvando em PDF
Assim como o Writer, podemos exportar a planilha para o formato PDF, bastando para isso clicar no botão 16