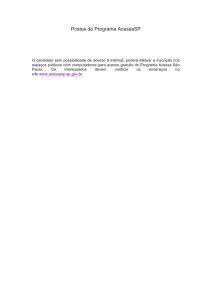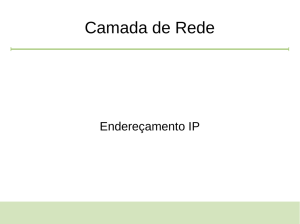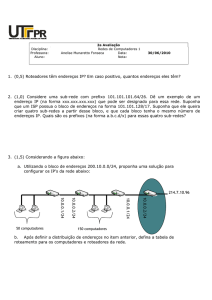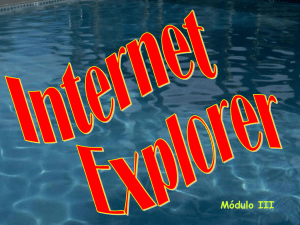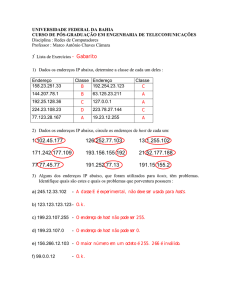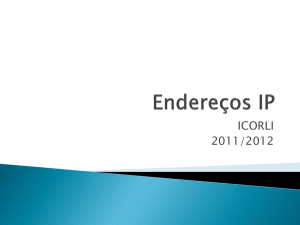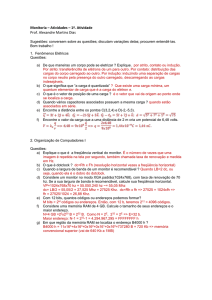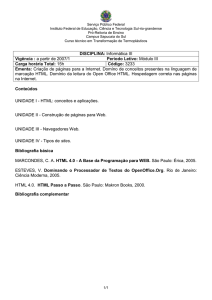Folha de Cálculo
Manual de Apoio
Fórmulas e Gráficos
Copyright
Copyright © 2006 Escola Secundária Artística de Soares dos Reis, Carla Mansilha, Alexandre
Martins.
É permitido copiar, distribuir e/ou modificar este documento de acordo com os termos da GNU
Free Documentation License - versão 1.2 (http://www.gnu.org/copyleft/fdl.html) ou mais outra mais
recente publicada pela Free Software Foundation.
Autores
Carla Mansilha ([email protected])
Alexandre M. P. Martins ([email protected])
Versões
Data
Nov/2006
1/Nov/2007
Observações
1ª versão
- Actualização logo OO
- To do: actualizar screenshots do assistente
de gráficos para versão 2.3
Autor
AM e CM
AM
Índice
1.Fórmulas..................................................................................................................................................4
2.Mecanismo de endereços.........................................................................................................................5
2.1.Endereços relativos..........................................................................................................................5
2.2.Endereços absolutos.........................................................................................................................6
2.3.Endereços mistos.............................................................................................................................7
3.Endereços externos..................................................................................................................................8
4.Funções....................................................................................................................................................8
4.1.Exemplo de algumas funções.........................................................................................................10
5.Gráficos..................................................................................................................................................11
5.1.Construção do gráfico.....................................................................................................................11
5.2.Alterar e formatar os elementos de um gráfico...............................................................................13
Folha de cálculo – OpenOffice.org Calc
1. Fórmulas
Uma fórmula é uma expressão que permite executar desde operações simples, como uma adição
ou uma subtracção, até outras mais complexas, como, por exemplo, um cálculo baseado numa condição.
Figura 1.1 - Exemplo de uma fórmula
Considere o seguinte exemplo em que se pretende calcular o preço de vários artigos depois de
efectuar um desconto de 20%. Observe, com atenção, a fórmula que foi introduzida na célula C3.
Na barra de fórmulas, podemos ver que na célula C3 foi introduzida a fórmula:
= B3*0,2
Esta fórmula permite a multiplicação do valor que está na célula B3 pelo valor 0,2 (ou 20%). Para
inserirmos esta fórmula utilizamos:
=
sinal indicativo de fórmula
B3
referência a outra célula
*
sinal de multiplicação
0,2
valor numérico
Uma fórmula começa sempre com e sinal de = . Para além de valores e referências (ou
endereços) de células temos os seguintes operadores aritméticos:
Operação
Símbolo
Adição
+
Subtracção
-
Multiplicação
*
Divisão
/
Potenciação
^
Tabela 1 - Operadores aritméticos.
Como operadores de comparações temos os seguintes:
4/15
Folha de cálculo – OpenOffice.org Calc
Operação
Símbolo
Igual a
=
Maior que
>
Menor que
<
Maior ou igual
>=
Menor ou igual
<=
Diferente de
<>
Tabela 2 - Operadores comparativos
2. Mecanismo de endereços
Um endereço1 é uma indicação para a folha de cálculo tomar o valor contido na célula
referenciada e utilizá-lo nas operações indicadas na fórmula.
Existem três tipos de endereços:
• relativos
• absolutos
• mistos
No exemplo da Figura 1.1 a fórmula =B3*0,2, significa 250*0,2 pois a célula B3 contém o valor
250. Se este valor for alterado, não é necessário repetir o cálculo nem alterar a fórmula, pois é
actualizado automaticamente, como se pode ver na Figura 2.1.
Figura 2.1 - Fórmulas e alteração de valores
A diferença existente entre os tipos de endereços é a forma como estes se irão comportar quando
forem copiados.
2.1. Endereços relativos
No caso de um endereço relativo, quando a fórmula for copiada para outra célula o endereço vai
adaptar-se à nova posição.
Figura 2.2 - Endereço relativo
Como se pode ver na Figura 2.2, a fórmula da célula C3 foi copiada para as linhas abaixo. Como
1
Também é muitas vezes utilizado o termo “referência”
5/15
Folha de cálculo – OpenOffice.org Calc
estão na mesma coluna mantém-se B em todas as fórmulas, a referência à linha é alterada.
O endereço diz-se relativo porque ao copiar a fórmula adapta-se relativamente à nova posição.
Na figura seguinte, a fórmula =0,2*B3 da célula C3, copiada para a célula D1, resulta em =0,2*C1.
A referência B3, na fórmula da célula C3, faz referência à célula que se encontra à esquerda. Na
célula D1 a célula à esquerda é C1.
Figura 2.3 - Endereços relativos
2.2. Endereços absolutos
Um endereço absoluto permite fixar as referências às células usadas numa fórmula. Este tipo de
referência fixa completamente, a célula a que nos estamos a referir.
Com base no exemplo anterior, considere-se que se pretende introduzir uma fórmula que tenha
uma referência a uma célula onde está o valor de desconto a aplicar.
Figura 2.4 - Utilização errada de um endereço relativo
A fórmula =B3*B8 como apresentado na Figura 2.4, não permite obter os valores correctos quando
for copiada para as restantes células da coluna.
Figura 2.5 - Problema com o endereço relativo
Como se pode ver na Figura 2.5, ao ser copiada a fórmula ambos os endereços se alteram em
função da nova posição. No entanto, o que se deseja é que o endereço da célula que contém o desconto
(B8) nunca se altere. Para tal utilizam-se endereços absolutos. No exemplo, a fórmula a introduzir na
célula C3 seria =B3*$B$8. Com esta fórmula já se pode copiar para as restantes células da coluna .
O endereço diz-se absoluto porque nunca é alterado. A referência $B$8 fixa completamente a
6/15
Folha de cálculo – OpenOffice.org Calc
célula, isto é, para onde quer que a copiemos, manter-se-á sempre a referência para a célula B8.
Figura 2.6 - Endereço absoluto
O caracter $ antes do B significa que a coluna é fixa e o $ antes do 8 significa que a linha é fixa.
2.3. Endereços mistos
Em certas situações pretende-se só a linha ou só a coluna. Considere-se o exemplo da Figura 2.7
em que se pretende calcular, para cada mês, a diferença entre o gasto e o previsto para cada tipo de
despesa (água, luz, etc).
De forma a podermos introduzir uma fórmula que possa ser copiada para todas as colunas de
cada mês e para cada linha, temos de utilizar um endereço misto. Assim a fórmula seria =C4-$B4
Figura 2.7 - Endereços mistos
Para compreender melhor este exemplo, sugere-se que se introduza a fórmula utilizando apenas
endereços relativos e, depois de copiada para as restantes células, analisar as alterações aos endereços e
os resultados (errados) obtidos.
Figura 2.8 - Demonstração da necessidade de utilização de um endereço
misto
Na Tabela 3 encontra-se um resumo dos vários tipo de endereços abordados.
7/15
Folha de cálculo – OpenOffice.org Calc
Tipo de
referência
Exemplo
Significado
Relativo
B6
Não apresenta qualquer cifrão, logo não possui
qualquer elemento fixo. Ao ser copiada adapta-se
totalmente à nova localização.
Absoluto
$D$8
Tem um cifrão antes da coluna e outro antes da
linha, logo encontra-se totalmente fixa. Ao ser
copiada não sofrerá qualquer alteração.
$G5
Tem um cifrão antes da coluna, logo este
elemento está fixo. Ao ser copiada irá readaptarse apenas em relação à linha.
H$3
Tem um cifrão antes do título da linha, logo este
elemento está fixo. Ao ser copiada irá readaptarse apenas em relação á coluna.
Mistos
Tabela 3 - Resumo dos tipos de endereços
3. Endereços externos
Para além dos endereços referidos anteriormente existem ainda os endereços que referenciam
células existentes noutras folhas ou mesmo noutro documento/ficheiro.
Como exemplo de uma referência a uma célula de outra folha pertencente ao mesmo ficheiro,
temos a Figura 3.1.
Figura 3.1 - Endereço externo
Na Figura 3.2 temos um exemplo de um endereço de uma célula que está contida noutro
ficheiro/documento.
Figura 3.2 - Endereço externo
4. Funções
Resumidamente, pode-se dizer que uma função é uma fórmula predefinida. Existem funções para
variados tipos de cálculos que se pretendem efectuar: estatísticos, financeiros, datas, manipular texto,
etc.
Para inserir uma função existem várias formas de o fazer. Utilizando a barra de menus, através
do menu Inserir -> opção Função. Outra opção é através da caixa de funções existente na barra de
fórmulas, depois de introduzido o sinal de =, como se pode ver na Figura 4.1. Nesta caixa apenas são
listadas as fórmulas recentemente utilizadas.
8/15
Folha de cálculo – OpenOffice.org Calc
Figura 4.1 - Inserir uma fórmula através da barra de
fórmulas
Pode-se também utilizar o botão de Inserir Função existente na barra de fórmulas (Figura 4.2).
Figura 4.2 - Botão de inserção de fórmulas.
Por último, pode-se digitar directamente a função na célula (Figura 4.3).
Figura 4.3 - Introdução de uma
fórmula.
Quando surge o Assistente de Funções, é possível ver a lista das funções existentes, agrupadas
por Categorias.
Figura 4.4 - Lista de funções.
9/15
Folha de cálculo – OpenOffice.org Calc
Figura 4.5 - Assistente de funções
Este Assistente ajuda o utilizador a inserir a função e os respectivos argumentos. Um argumento
é um valor, endereço ou intervalo de endereços que a função necessita para efectuar o cálculo.
Considere-se por exemplo, a função SOMA (SUM). A sua sintaxe é
=SOMA(valor1; valor2; ...; valor n)
Os argumentos nesta função são os vários valores que se pretendem somar. No entanto, pode-se
aplicar esta função a um intervalo de células, como se pode ver na Figura 4.3.
Assim a função =SOMA(D3:D6) é o mesmo que =SOMA(D3; D4; D5; D6) que, por sua vez, é igual a
=D3+D4+D5+D6. No entanto, quando temos várias células é, mais prático, optar pela primeira opção.
Esta função está também disponível através do botão somatório existente na barra de fórmulas.
Figura 4.6 - Botão somatório
4.1. Exemplo de algumas funções
Função MÉDIA (AVERAGE)
Esta função calcula a média aritmética de um conjunto de valores. A sua sintaxe é semelhante à
da função SOMA.
=MÉDIA(valor1;valor2; ...)
Figura 4.7 - Função MÉDIA (AVERAGE).
Neste caso, pretende-se calcular a média aritmética de um conjunto de valores consecutivos, por
isso, se utilizou um intervalo de células como argumento da função.
10/15
Folha de cálculo – OpenOffice.org Calc
Função SE (IF)
A função SE é uma função lógica, isto é, executa determinado cálculo consoante cumpra ou não
uma determinada condição. A sintaxe da função SE:
=SE(teste_lógico, valor_verdade; valor_falso)
em que:
• Teste é uma condição que pode ser verdadeira ou falsa;
• valor_Then é o valor ou fórmula que surge na célula se a condição for verdadeira;
• valor_Otherwise é o valor ou fórmula que surge na célula no caso de a condição ser falsa.
Como exemplo, considere uma empresa que faz um desconto aos seus clientes de acordo com o
valor da compra efectuada.
Assim, se a compra for superior a 200 faz um desconto de 30%, caso contrário, o desconto será
de 20%.
Figura 4.8 - Esquema de uma função SE (IF)
Na Figura 4.9, pode-se analisar a função a introduzir.
Figura 4.9 - Exemplo de aplicação da função SE (IF).
Função AGORA (NOW)
Um exemplo de uma função que não necessita de argumentos, é a função AGORA (NOW). Para
introduzir esta fórmula basta digitar:
=AGORA()
11/15
Folha de cálculo – OpenOffice.org Calc
Figura 4.10 - Função AGORA
(NOW)
5. Gráficos
5.1. Construção do gráfico
Para elaborar um gráfico deve-se ter em atenção a organização dos dados na folha de trabalho. A
melhor maneira é dispor os dados em tabela, incluindo os títulos de cada conjunto, já que podem ser
utilizados para títulos e legendas de gráficos.
O primeiro passo para a execução do gráfico é seleccionar os dados na tabela.
Figura 5.1 - Gráficos: selecção dos dados
Para elaborar o gráfico existem duas opções:
• Clicar no botão Assistente de gráficos, da barra de ferramentas;
• Seleccionar o menu Inserir, opção Gráfico.
Posteriormente, com o auxilio do rato, “desenha-se” uma área onde vai ser inserido o gráfico.
Ambas as opções anteriores conduzem ao Assistente de gráficos que, em quatro passos, permite elaborar
o gráfico.
O primeiro passo, permite rever (ou introduzir, caso ainda não se tenha anteriormente
seleccionado) o intervalo de células que contêm a informação para o gráfico.
12/15
Folha de cálculo – OpenOffice.org Calc
Figura 5.2 - Assistente de gráficos: passo 1
No segundo passo, podemos seleccionar o tipo de gráfico e, activando a respectiva opção, prévisualizar o seu aspecto final.
Figura 5.3 - Assistente de gráficos: passo 2
No passo 3 temos de escolher subtipo de gráfico que pretendemos.
Figura 5.4 - Assistente de gráficos: passo 3
O último passo, permite atribuir títulos ao gráfico e aos seus eixos.
13/15
Folha de cálculo – OpenOffice.org Calc
Figura 5.5 - Assistente de gráficos: passo 4
5.2. Alterar e formatar os elementos de um gráfico
Depois do gráfico estar concluído, pode-se alterar ou formatar todos os seus elementos, desde o
tipo de gráfico até às cores, tipos de letra, séries de dados, etc. Para tal faz-se duplo clique sobre o
gráfico e acede-se ao modo de alteração do gráfico.
Para formatar qualquer elemento do gráfico, faz-se duplo clique sobre esse elemento. Outra
opção é clicar com o botão do lado direito do rato e seleccionar o elemento que deseja formatar.
Figura 5.6 - Alterar um gráfico
14/15
Folha de cálculo – OpenOffice.org Calc
Figura 5.7 - Alterar um gráfico
Pode-se também utilizar a Barra de Ferramentas de Formatação de Gráfico
para fazer as
alterações pretendidas.
Figura 5.8 - Barra de ferramentas de formatação de gráficos
15/15