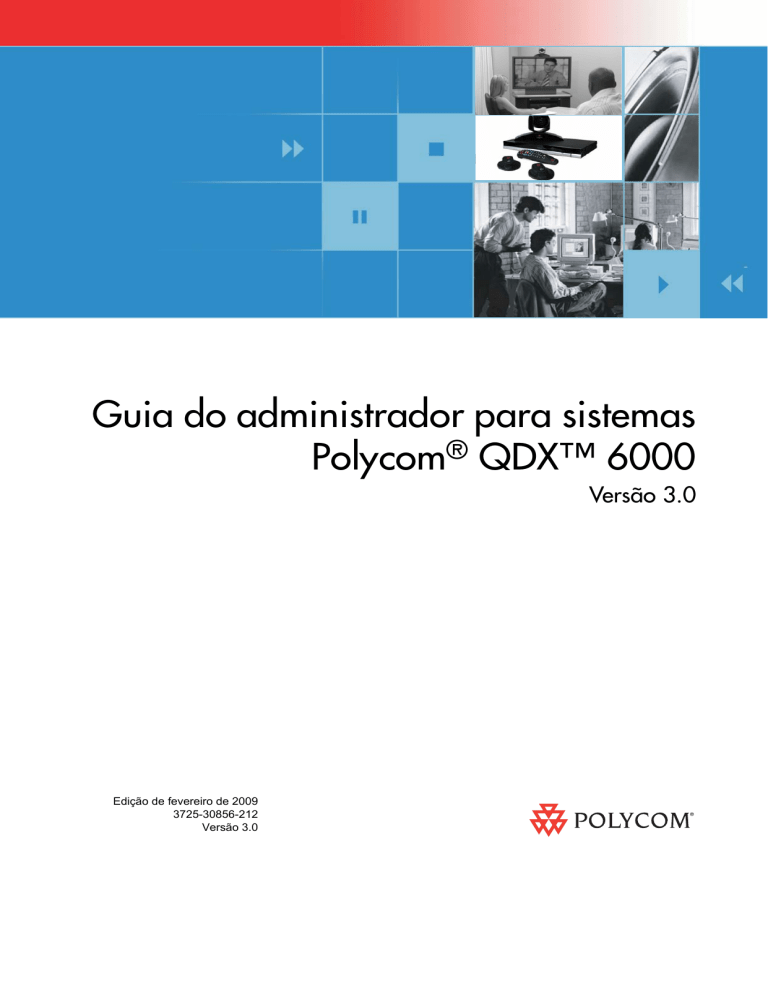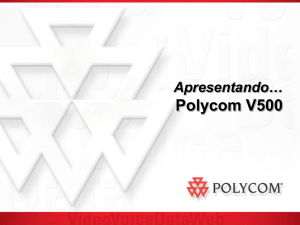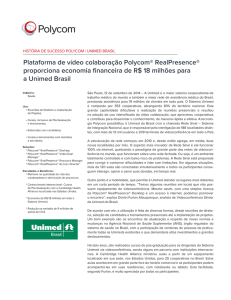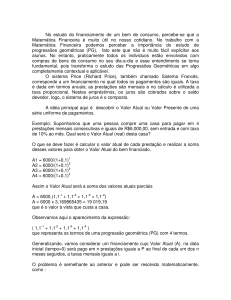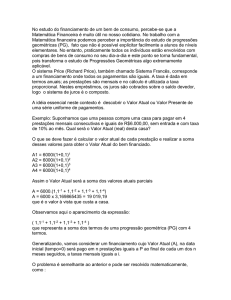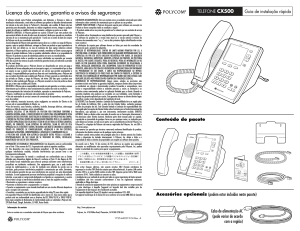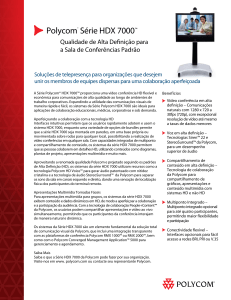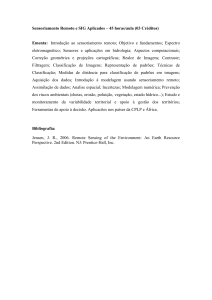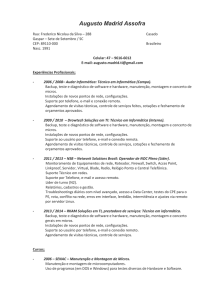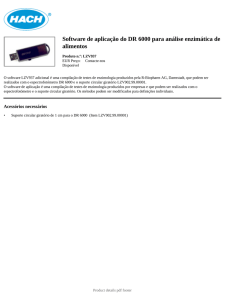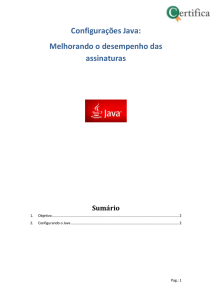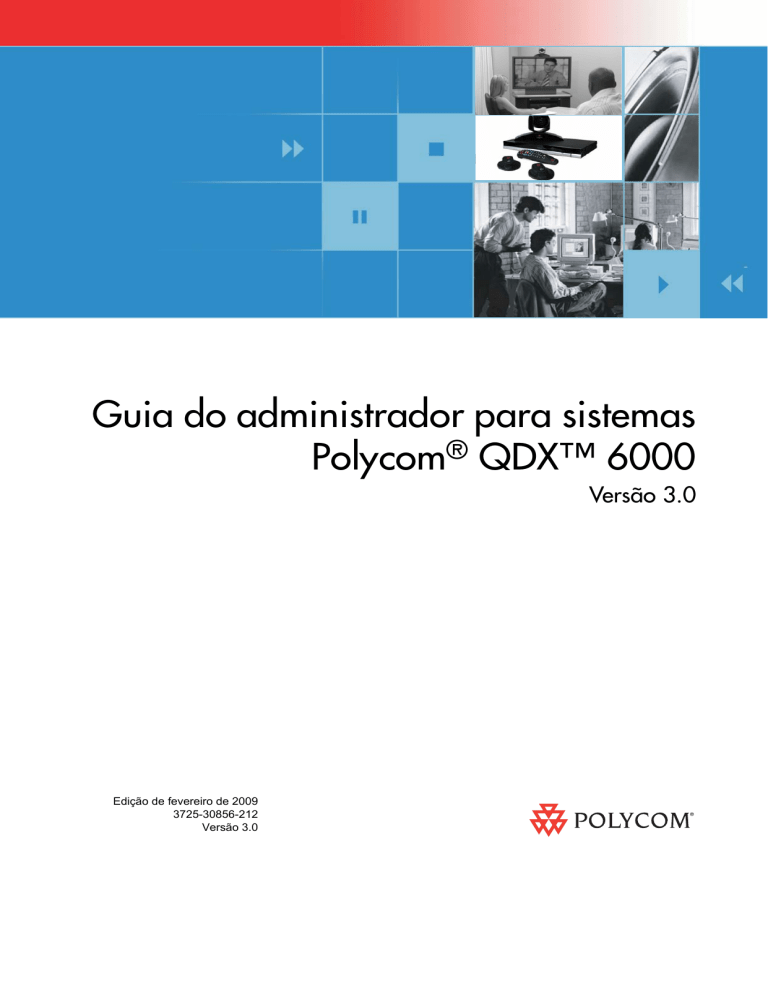
imagem do produto a
Guia do administrador para sistemas
Polycom® QDX™ 6000
Versão 3.0
Edição de fevereiro de 2009
3725-30856-212
Versão 3.0
Informações sobre marcas comerciais
Polycom®, o design do logotipo da Polycom, ReadiManager® SE200 e VSX® são marcas registradas da Polycom,
Inc. Global Management System™, Polycom QDX™ 6000, Polycom MGC™, PathNavigator™, People+Content™,
Polycom EagleEye™, Polycom Lost Packet Recovery™, SoundStructure™ e StereoSurround™ são marcas
comerciais da Polycom, Inc. nos Estados Unidos e em vários outros países. Todas as outras marcas comerciais são
propriedade de seus respectivos proprietários.
Informações sobre patentes
O produto incluído está protegido por uma ou mais patentes estrangeiras e norte-americanas e por patentes pendentes
pertencentes à Polycom, Inc.
© 2009 Polycom, Inc. Todos os direitos reservados.
Polycom Inc.
4750 Willow Road
Pleasanton, CA 94588-2708
USA
Nenhuma parte deste documento poderá ser reproduzida nem transmitida de qualquer forma ou por qualquer meio,
eletrônico ou mecânico, para nenhuma finalidade, sem a permissão expressa da Polycom, Inc., dada por escrito. Nos
termos da legislação vigente, entende-se também como reprodução a tradução para outro idioma e a conversão de
formato.
Conforme acordado entre as partes, a Polycom, Inc. detém a titularidade, a propriedade e todos os direitos proprietários
referentes ao software contido em seus produtos. O software está protegido pelas leis de copyright dos Estados Unidos
e por cláusulas de tratados internacionais. Portanto, o software deve ser considerado como qualquer outro material
protegido por leis de copyright (por exemplo, um livro ou uma gravação musical).
Todos os esforços foram envidados para garantir a exatidão das informações deste manual. A Polycom, Inc. não se
responsabiliza por erros de impressão ou de escrita. As informações deste artigo estão sujeitas a alterações sem aviso
prévio.
Guia do administrador dos sistemas Polycom QDX 6000
Sobre este guia
O Guia do administrador para sistemas Polycom QDX 6000 destina-se a
administradores cujas tarefas incluem configurar, personalizar, gerenciar e
solucionar problemas de sistemas QDX 6000.
Leia a documentação do sistema QDX 6000 antes de instalar ou operar o
sistema.
QDX 6000 System Setting Up Guide (Guia de configuração do sistema QDX
6000), que descreve como conectar cabos obrigatórios e dispositivos
opcionais ao sistema QDX 6000.
Guia do usuário para sistemas Polycom QDX 6000, que descreve como
realizar tarefas de vídeo conferência.
i
Sumário
ii
Guia do administrador dos sistemas Polycom QDX 6000
Sumário
Sobre este guia ································································· i
Apresentação do sistema Polycom QDX ···························· 1-1
Configuração do hardware do sistema ··································· 1-1
Posicionamento do sistema ················································· 1-1
Como ligar e desligar ························································· 1-2
Configuração com o assistente de configuração ······················· 1-2
Redes ··········································································· 2-1
Conexão à rede local (LAN) ················································· 2-1
Configuração das propriedades da rede local ·························· 2-1
Definição das configurações IP ············································· 2-3
Especificação das configurações de H.323··························· 2-3
Configuração do sistema para utilização de um gatekeeper ··· 2-4
Especificação da qualidade de serviço ······························· 2-5
Configuração do sistema para utilização com um firewall ou
NAT ··········································································· 2-6
Configuração das preferências de chamada ···························· 2-8
Vídeo e câmeras ····························································· 3-1
Monitores ········································································ 3-1
Definições de configurações do monitor····························· 3-2
Ajuste do layout de tela ·················································· 3-3
Especificação, exibição e desativação da PIP ······················· 3-5
Ajuste do equilíbrio de cores, nitidez e brilho do monitor ······ 3-5
Prevenção de queima de monitor ····································· 3-6
Conexão de câmeras ·························································· 3-7
Definição das opções de configurações da câmera e qualidade de
vídeo ·········································································· 3-7
Definição de configurações avançadas da câmera Polycom
EagleEye ····································································· 3-8
Configuração de predefinições da câmera ·························· 3-9
Microfones e alto-falantes ················································ 4-1
Microfones ······································································· 4-1
Luzes do microfone Polycom ··········································· 4-1
Definição das configurações de áudio ································ 4-2
iii
Sumário
Alto-falantes····································································· 4-2
Configuração do volume do alto-falante ···························· 4-2
Medidor de áudio ························································· 4-3
Conteúdo e legendas ······················································ 5-1
Compartilhamento de conteúdo ··········································· 5-1
Configuração do compartilhamento de conteúdo ················· 5-1
Configuração da exibição de conteúdo com o People+Content IP
·················································································· 5-1
Configuração de legendas ··················································· 5-2
Configuração das legendas da reunião ······························ 5-2
Configuração das legendas em movimento························· 5-3
Chamada e atendimento ·················································· 6-1
Definição das configurações de chamada ······························· 6-1
Definição das configurações de áudio ···································· 6-2
Criação de um nome do sistema localizado com a interface da
Web Polycom QDX 6000 ················································· 6-2
Gerenciamento de agendas com a interface Web do Polycom
QDX 6000 ···································································· 6-3
Configuração da Agenda global ··········································· 6-4
Configuração do comportamento do controle remoto ··············· 6-4
Local e aparência do sistema ··········································· 7-1
Configuração de data, hora e idioma ····································· 7-1
Personalização da Tela inicial ·············································· 7-2
Exibição de sites de discagem rápida ································· 7-4
Adição do texto do letreiro ·············································· 7-5
Protetores de tela······························································· 7-5
Adição do texto do protetor de tela ··································· 7-5
Adição de um logotipo ao protetor de tela ·························· 7-6
Segurança ····································································· 8-1
Configuração das opções de segurança ·································· 8-1
Configuração das senhas da sala e do acesso remoto ················ 8-2
Gerenciamento do acesso de usuários a configurações e recursos 8-3
Configuração do Modo de segurança ···································· 8-4
Ativação de Criptografia AES ·············································· 8-5
Gerenciamento remoto do sistema···································· 9-1
iv
Guia do administrador dos sistemas Polycom QDX 6000
Uso da interface da Web Polycom QDX 6000 ·························· 9-1
Acesso à interface da Web Polycom QDX 6000 ···················· 9-1
Monitoramento de chamada ou da sala com a interface da Web
Polycom QDX 6000 ························································ 9-2
Gerenciamento de perfis do sistema com a interface Web do
Polycom QDX 6000 ························································ 9-2
Envio de uma mensagem ················································ 9-3
Configuração do SNMP ······················································ 9-4
Estatísticas e diagnósticos ············································ 10-1
Acesso às telas de diagnósticos············································ 10-1
Status do sistema······························································ 10-1
Estatísticas de chamada ····················································· 10-2
Rede ·············································································· 10-3
Vídeo ············································································· 10-3
Áudio ············································································ 10-4
Reinicializar o sistema ······················································· 10-4
Cham. recentes ································································ 10-5
Relatório detalhado da chamada (CDR) ································ 10-5
Informações do CDR ····················································· 10-6
Arquivos do Relatório detalhado da chamada ···················· 10-9
Registros do sistema ························································· 10-9
Visualizando registros do sistema ···································· 10-9
Fazendo download dos registros do sistema ···················· 10-10
Configs. registro sistema ·············································· 10-10
Solução de problemas ··················································· 11-1
Efetuar uma chamada de teste ············································ 11-1
Ativação do modo básico ··················································· 11-1
Solução de problemas gerais ··············································· 11-2
Acionamento e inicialização ··········································· 11-2
Controles de chamada ··················································· 11-3
Acesso a telas e sistemas ················································ 11-4
Chamada ···································································· 11-5
Vídeo ········································································· 11-6
Câmeras ····································································· 11-8
Áudio ········································································ 11-9
Indicações de erros ····················································· 11-12
v
Sumário
Vista do painel traseiro do sistema e cabos ······················ 12-1
Vista do painel traseiro do sistema ······································· 12-1
Cabos do sistema······························································ 12-2
Personalização do logotipo ············································ 13-1
Logotipos personalizáveis ·················································· 13-1
Softwares necessários ························································ 13-1
Requisitos do arquivo de logotipo ······································· 13-1
Criação de um pacote de atualização de software personalizado 13-2
Upload do pacote de atualização de software personalizado ····· 13-3
Atualização do software do sistema ································ 14-1
Atualização do software do sistema pelo computador ············· 14-1
Rescue Mode (Modo de recuperação) ··································· 14-2
Avisos de regulamentação ············································· 15-1
vi
1
Apresentação do sistema
Polycom QDX
O sistema POLYCOM® QDX™ 6000 consiste em uma ferramenta de
colaboração visual de última geração. Com som e vídeo nítidos, o sistema
Polycom QDX 6000 proporciona interação natural por vídeo conferência com
a mais avançada tecnologia de comunicação por vídeo.
O sistema fornece conectores de classe do integrador e oferece suporte a
diversas fontes de vídeo e áudio. Essas soluções permitem aos integradores
criarem ambientes de vídeo em tempo real especializados e exclusivos para
seus clientes.
Configuração do hardware do sistema
Esse manual traz informações suplementares ao guia de configuração
fornecido com o sistema e seus componentes opcionais. Acompanha cada
sistema Polycom QDX 6000 uma cópia impressa do guia de configuração do
sistema.
Posicionamento do sistema
O sistema Polycom QDX 6000 foi projetado para ser colocado sobre uma
mesa ou rack.
Para posicionar o sistema:
1
Instale os suportes de montagem no sistema se optar pela montagem em
rack, ou os pés adesivos se optar por colocá-lo sobre uma mesa ou
prateleira.
1-1
Apresentação do sistema Polycom QDX
2
Posicione o sistema no local desejado. Posicione o sistema de modo que a
câmera não fique voltada para uma janela ou outra fonte de luz. Deixe
espaço suficiente para conectar os cabos com facilidade. Coloque a
câmera e o monitor juntos para que as pessoas do local fiquem de frente
para a câmera quando estiverem olhando para o monitor.
Como ligar e desligar
Conecte o cabo de alimentação e ligue o sistema após conectar todos os
equipamentos que devem ser usados. Verifique se o sistema está desligado
antes de conectar dispositivos ao aparelho.
Para ligar o sistema Polycom QDX 6000:
Pressione a chave liga/desliga na parte posterior do sistema.
A luz indicadora no painel frontal do sistema informa:
Luz indicadora
Status do sistema
Desligado
O sistema está desligado.
Luz vermelha estável
O sistema está sendo inicializado.
Luz vermelha piscando
O sistema está atualizando o software.
Luz verde estável
O sistema está em uma chamada.
Luz vermelha piscando contra luz
verde estável
O sistema recebeu um sinal IV enquanto
estava em uma chamada.
Luz azul estável
O sistema está ativo e não em uma
chamada.
Luz vermelha piscando contra luz
azul estável
O sistema recebeu um sinal IV enquanto
estava em alerta e não em uma
chamada.
Luz azul piscando (ligado 1
segundo, desligado 2 segundos)
O sistema está inativo.
Configuração com o assistente de configuração
Quando você liga o sistema pela primeira vez, o assistente de configuração
detecta o IP do sistema e o conduz pelas etapas mínimas de configuração
necessárias para efetuar uma chamada.
O assistente de configuração permite a definição de uma senha da sala. Essa
senha permite limitar o acesso às Configurações de administrador. A senha
da sala padrão é o número de série do sistema, com 16 dígitos, da tela
Informações do sistema ou da parte posterior do sistema.
1-2
Guia do administrador dos sistemas Polycom QDX 6000
Caso defina uma senha da sala, memorize-a. Se você esquecer a senha que definiu,
será preciso reinicializar o sistema, excluir os arquivos de sistema e executar o
assistente de configuração novamente para acessar as Configurações de
administrador e redefinir a senha.
É possível executar o assistente de configuração ou exibir as telas de
configuração de duas maneiras.
Na sala em que se encontra o sistema - Utilize o controle remoto para
navegar pelas telas e digitar informações. Você pode utilizar o teclado
numérico do controle remoto para digitar texto, da mesma forma que faz
em um telefone celular.
De um local remoto - Utilize um navegador da Web para acessar a
Interface da Web Polycom QDX 6000.
Para obter mais informações, consulte a seção Gerenciamento remoto do
sistema.
1-3
2
Redes
Este guia aborda os tipos de rede usados mundialmente. Observe que nem
todos os tipos de rede estão disponíveis em todos os países.
Antes de iniciar a configuração das opções de rede, você deve verificar se sua
rede está pronta para vídeo conferência.
Conexão à rede local (LAN)
Antes de iniciar a configuração das opções de rede, você deve verificar se sua
rede está pronta para vídeo conferência.
O sistema deve ser conectado com uma rede local para:
Fazer chamadas H.323.
Usar o Servidor agenda global.
Acessar a interface da Web.
Utilizar People+Content™ IP.
Configuração das propriedades da rede local
Para configurar as propriedades da rede local:
1
Vá para Sistema > Configurações de admin. > Propriedades da rede
local.
2
Defina essas configurações na tela Propriedades da rede local:
Configuração
Descrição
Endereço IP
Especifica como o sistema obtém um endereço IP.
Obter endereço IP automaticamente - selecione se o
sistema for obter um endereço IP do servidor DHCP na
rede local.
Digitar manualmente o endereço IP - selecione se o
endereço IP não for atribuído automaticamente.
Seu endereço IP
é
Ou
Utilize este
endereço IP
Se o sistema obtiver o endereço IP automaticamente, esta
área exibirá o endereço IP atualmente atribuído ao sistema.
Se você selecionou Digitar manualmente o endereço IP,
digite o endereço IP aqui.
Alterações ao endereço IP fazem com que o sistema seja
reiniciado.
2-1
Redes
2-2
Configuração
Descrição
Máscara de subrede
Exibe a máscara de sub-rede atualmente atribuída ao
sistema.
Se o sistema não obtiver automaticamente uma máscara de
sub-rede, digite uma aqui.
Alterar essa configuração faz com que o sistema seja
reiniciado.
Gateway padrão
Exibe o gateway atualmente atribuído ao sistema.
Se o sistema não obtiver automaticamente um endereço IP
de gateway, digite um aqui.
Alterar essa configuração faz com que o sistema seja
reiniciado.
Velocidade da
LAN
Especifica a velocidade da rede local a ser utilizada. Observe
que a velocidade escolhida deve ser suportada pelo
comutador.
Escolha Auto para que o comutador da rede negocie a
velocidade automaticamente. Ao escolher Auto, o Modo
duplex é automaticamente definido como Auto. Se você
escolher 10 Mbps, 100 Mbps ou 1000 Mbps, defina o modo
duplex para Metade ou Completo.
Nota: A Polycom não é compatível com Auto apenas para o
sistema Polycom QDX 6000 ou para o comutador; as
configurações dos dois devem ser as mesmas.
Alterar essa configuração faz com que o sistema seja
reiniciado.
Modo duplex
Especifica o modo duplex a ser utilizado. Observe que o
modo duplex escolhido deve ser suportado pelo comutador.
Escolha Auto para que o comutador da rede negocie o modo
duplex automaticamente. Ao escolher Auto a Velocidade da
rede local é automaticamente definida como Auto.
Nota: A Polycom não é compatível com Auto apenas para o
sistema Polycom QDX 6000 ou para o comutador; as
configurações dos dois devem ser as mesmas.
Alterar essa configuração faz com que o sistema seja
reiniciado.
Guia do administrador dos sistemas Polycom QDX 6000
3
Selecione
e defina estas configurações:
Configuração
Descrição
Nome do host
Indica o nome DNS do sistema.
Alterar essa configuração faz com que o sistema seja
reiniciado.
Notas: O nome do host pode possuir letras, números e o
caractere hífen (-). Ele não pode começar ou terminar com
um hífen.
Nome do domínio
Exibe o nome do domínio atualmente atribuído ao sistema.
Se o sistema não obtiver automaticamente um nome de
domínio, digite um aqui.
Alterar essa configuração faz com que o sistema seja
reiniciado.
Servidores DNS
Exibe os servidores DNS atualmente atribuídos ao sistema.
Se o sistema não obtiver automaticamente um endereço de
servidor DNS, digite até quatro servidores DNS aqui.
Alterar essa configuração faz com que o sistema seja
reiniciado.
Definição das configurações IP
Especificação das configurações de H.323
Se a rede utilizar um gatekeeper, o sistema poderá registrar automaticamente
o nome e o ramal H.323. Isso permite que outras pessoas chamem o sistema
digitando o nome ou o ramal H.323, em vez do endereço IP.
Para especificar as configurações de H.323:
1
Vá para Sistema > Configurações de administrador > Rede> IP >
Configurações de H.323.
2
Defina essas configurações na tela Configurações de H.323:
2-3
Redes
Configuração
Descrição
Exibir ramal
H.323
Permite aos usuários que estão efetuando uma chamada de
gateway inserir o ramal H.323 separadamente do ID do
gateway.
Se você não selecionar essa configuração, os usuários
efetuarão chamadas de gateway inserindo as informações da
chamada neste formato: ID do gateway + n° + ramal
Nome do H.323
Especifica o nome utilizado pelos gatekeepers para identificar
este sistema. Chamadas ponto a ponto poderão ser efetuadas
utilizando nomes do H.323, se os dois sistemas estiverem
registrados em um gatekeeper.
O nome do H.323 é igual ao Nome do sistema, a menos que
você o altere. O plano de discagem da organização pode
definir automaticamente os nomes que podem ser utilizados.
Extensão H.323
(E.164)
Especifica o ramal utilizado pelos gatekeepers e gateways para
identificar este sistema. Permite que os usuários efetuem
chamadas ponto a ponto utilizando a extensão se os dois
sistemas estiverem registrados em um gatekeeper.
O ramal H.323 padrão pode ser alterado. O plano de discagem
da organização pode definir automaticamente as extensões
que podem ser utilizadas.
Configuração do sistema para utilização de um gatekeeper
Um gatekeeper é um "administrador de rede" que supervisiona o tráfego da
rede e gerencia funções, como controle de largura de banda e controle de
admissão. O gatekeeper também trata da conversão de endereços, que
permite aos usuários efetuar chamadas utilizando aliases estáticos em lugar
dos endereços IP que podem ser alterados a cada dia.
Para configurar o sistema para utilizar um gatekeeper:
2-4
1
Vá para Sistema > Configurações de administrador > Rede> IP >
Configurações de H.323.
2
Selecione
e defina estas configurações na tela Gatekeeper:
Configuração
Descrição
Utilizar
Gatekeeper
Especifica se um gatekeeper deve ser utilizado.
Desativado - As chamadas não utilizam um gatekeeper.
Auto – O sistema tenta localizar automaticamente um
gatekeeper disponível.
Especificar - As chamadas utilizam o gatekeeper
especificado. Insira o endereço IP do gatekeeper.
Guia do administrador dos sistemas Polycom QDX 6000
3
Configuração
Descrição
Nome do H.323
Especifica o nome utilizado pelos gatekeepers para identificar
este sistema. Chamadas ponto a ponto poderão ser
efetuadas utilizando nomes do H.323, se os dois sistemas
estiverem registrados em um gatekeeper.
O nome do H.323 é igual ao Nome do sistema, a menos que
você o altere. O plano de discagem da organização pode
definir automaticamente os nomes que podem ser utilizados.
Extensão H.323
(E.164)
Especifica o ramal utilizado pelos gatekeepers e gateways
para identificar este sistema. Permite que os usuários
efetuem chamadas ponto a ponto utilizando a extensão se os
dois sistemas estiverem registrados em um gatekeeper.
O ramal H.323 padrão é baseado no número de série do
sistema, mas pode ser modificado. O plano de discagem da
organização pode definir automaticamente as extensões que
podem ser utilizadas.
Endereço IP do
gatekeeper
Essa opção está disponível somente quando a configuração
Utilizar gatekeeper estiver ativada.
Se você optar por utilizar um gatekeeper automaticamente
selecionado, esta área exibirá o endereço IP do gatekeeper.
Se optar por especificar um gatekeeper, digite o endereço IP
aqui.
Se você optar por especificar um gatekeeper, selecione
para exibir
Gatekeepers alternativos que o sistema poderá usar quando o
gatekeeper principal não estiver disponível.
Especificação da qualidade de serviço
Defina as opções de Qualidade de serviço para a maneira que a sua rede trata
os pacotes IP durante chamadas de vídeo.
2-5
Redes
Para especificar Qualidade de serviço:
1
Vá para Sistema > Configurações de administrador > Rede> IP >
Qualidade de serviço.
2
Defina essas configurações na tela Qualidade do serviço:
3
Configuração
Descrição
Tipo de
serviço
Especifica o tipo de serviço e permite escolher como definir a
prioridade dos pacotes IP enviados ao sistema para vídeo,
áudio e controle da câmera do terminal remoto. A prioridade dos
pacotes de áudio e vídeo definidos aqui deve ser a mesma das
configurações correspondentes no roteador.
Prioridade IP - Representa a prioridade dos pacotes IP
enviados ao sistema. O valor pode estar entre 0 e 5. Se essa
configuração for selecionada, digite o valor no campo Valor
do tipo de serviço.
DiffServ - representa um nível de prioridade entre 0 e 63. Se
essa configuração for selecionada, digite o valor no campo
Valor do tipo de serviço.
Tipo de valor
de serviço
Especifica o valor de Prioridade de IP ou DiffServ para Vídeo,
Áudio e Controle da câmera do terminal remoto.
Habilitar a LPR
(Lost packet
recovery recuperação
de pacote
perdido)
Permite especificar se o Lost Packet Recovery™ (LPR™) deve
ser utilizado para chamadas.
Essa opção está ativada por padrão. O recurso LPR será
ativado para garantir o efeito da figura no terminal quando um
pacote for perdido na transmissão de rede.
Selecione
e defina estas configurações na tela Largura de banda:
Configuração
Descrição
Largura de banda
máxima de
transmis.
Especifica a velocidade máxima de transmissão da linha
entre 64 Kbps e 4096 Kbps.
Largura de banda
máxima de
recepção
Especifica a velocidade máxima de recepção da linha entre
64 kbps e 4096 Kbps.
Configuração do sistema para utilização com um firewall ou NAT
Um firewall protege a rede IP de uma organização controlando o tráfego de
dados provenientes de fora da rede. A menos que o firewall seja projetado
para operar com equipamento de vídeo conferência H.323, será preciso
configurar o sistema e o firewall para permitir a entrada e a saída do tráfego
de vídeo conferência na rede.
2-6
Guia do administrador dos sistemas Polycom QDX 6000
Configurações de firewall
Os ambientes de rede de um NAT utilizam endereços IP internos e privados
para dispositivos na rede, ao mesmo tempo em que utilizam um endereço IP
externo para permitir que os dispositivos na rede local se comuniquem com
outros dispositivos fora da rede local. Se o sistema estiver conectado a uma
rede local que utilize um NAT, será necessário digitar o Endereço externo
(WAN) de NAT para que o sistema possa comunicar-se fora da rede local.
Para configurar o sistema para funcionar com um firewall ou um NAT:
1
Vá para Sistema > Configurações de administrador > Rede> IP >
Firewall.
2
Defina essas configurações na tela Firewall:
Configuração
Descrição
Portas fixas
Permite especificar se as portas TCP e UDP devem ser
definidas ou não.
Se o firewall não for compatível com H.323, ative essa
configuração. O sistema Polycom QDX 6000 atribui uma
faixa de portas começando com as portas TCP e UDP
especificadas. Como definição padrão, o sistema vai para
uma faixa começando na porta 3230 para TCP e UDP.
Nota: Você precisará abrir as portas correspondentes
do firewall. Também é necessário abrir a porta TCP
1720 do firewall para permitir o tráfego H.323.
Se o firewall for compatível com H.323 ou se o sistema
não estiver protegido por um firewall, desative essa
configuração.
Portas TCP/UDP
Permite especificar o valor inicial da faixa de portas TCP e
UDP utilizada pelo sistema. O sistema define
automaticamente o valor da faixa de portas com base no
valor inicial especificado.
Nota: Também é necessário abrir a porta TCP 1720 do
firewall para permitir o tráfego H.323.
Ativar firewall
transversal H.460
Permite que o sistema use H.460 – com base em firewall
transversal. Para obter mais informações, consulte a seção
H.460 NAT Firewall Traversal.
Configuração de
NAT
Permite especificar se o sistema deve determinar
automaticamente o endereço externo (WAN) de NAT.
Se o sistema não estiver protegido por um NAT ou se
estiver conectado a uma rede IP através da Rede virtual
privada (VPN), selecione Desligado.
Se o sistema estiver protegido por um NAT que permite o
tráfego HTTP, selecione Auto.
Se o sistema estiver protegido por um NAT que não
permite o tráfego HTTP, selecione Manual.
2-7
Redes
Configuração
Descrição
Endereço externo
(WAN) de NAT
Exibe o endereço que os chamadores de fora da rede local
utilizam para chamar o sistema. Se você optou por
configurar o NAT manualmente, digite o Endereço NAT
público aqui.
A NAT é compatível
com H.323
Especifica que o sistema está protegido por um NAT capaz
de traduzir o tráfego H.323.
Endereço exibido
na Agenda global
Permite escolher se a Agenda global deve exibir o
endereço externo ou privado deste sistema.
H.460 NAT Firewall Traversal
É possível configurar os sistemas QDX 6000 para usar padrões com base em
firewall traversal H.460.18 e H.460.19, o que permite que os sistemas de vídeo
estabeleçam conexões IP mais facilmente pelos firewalls.
Para usar este traversal, os sistemas Polycom QDX 6000 e os firewalls devem
ser configurados da seguinte forma:
Ative o firewall traversal no sistema Polycom QDX 6000.
Registre o sistema Polycom QDX 6000 para um Gateway do servidor
traversal V2IU externo que suporta os padrões H.460.18 e H.460.19.
Certifique-se de que os firewalls que estão sendo atravessados permitam
que os sistemas Polycom QDX 6000 protegidos por eles abram conexões
TCP e UDP de saída. Desative os recursos de reconhecimento de H.323
no firewall.
Os firewalls com uma regra rigorosa definida permitem que os sistemas
Polycom QDX 6000 abram pelo menos as seguintes portas TCP e UDP de
saída: 1720 (TCP), 14085-15084 (TCP) e 1719(UDP), 16386-25386 (UDP).
Os firewalls devem permitir tráfego de entrada nas portas TCP e UDP
abertas anteriormente na direção de saída.
Para ativar o firewall traversal no sistema Polycom QDX 6000:
1
Vá para Sistema > Configurações de administrador > Rede> IP >
Firewall.
2
Selecione Ativar firewall traversal H.460.
Configuração das preferências de chamada
As preferências de chamada ajudam a gerenciar a largura de banda da rede
utilizada para chamadas. É possível especificar as configurações de
chamadas padrão e opcionais para chamadas de saída. As velocidades de
chamadas externas também podem ser limitadas.
2-8
Guia do administrador dos sistemas Polycom QDX 6000
Para selecionar as preferências de chamada:
1
Vá para Sistema > Configurações de administrador > Rede >
Preferências de chamada.
2
Defina essas configurações na tela Preferência de chamada:
3
4
Configuração
Descrição
Modo básico
Permite um modo operacional limitado que usa o H.261 para
vídeo e o G.711 para áudio. Esse modo fornece aos
administradores soluções para problemas de
interoperabilidade que não podem ser usadas por outros
métodos.
O modo básico permanecerá efetivo até que seja modificado.
H.264
Especifica que o sistema deve usar o H.264 para vídeos.
H.239
Especifica os padrões de base da colaboração de dados do
People+Content. Selecione essa opção caso tenha certeza de
que o H.239 é suportado pelos sites remotos chamados. Se
os chamadores tiverem problemas ao compartilhar conteúdo
com outros sistemas Polycom, desative esta configuração.
Conteúdo H.264
Se essa opção estiver ativada, o terminal utilizará
primeiramente o protocolo H.264 ao enviar conteúdo. O
conteúdo de alguns terminais não é compatível com o H.264.
Ativar essa opção pode desativar o recurso do conteúdo.
Nesse caso, recomenda-se desativar essa opção.
Selecione
para ir até as telas Velocidades preferenciais e defina estas
configurações:
Configuração
Descrição
Selecione as
velocidades
preferenciais
para efetuar
chamadas
Determina as velocidades que serão utilizadas para as
chamadas deste sistema quando:
A seleção Velocidade não está disponível ou está definida
como Auto na tela Efetuar uma chamada
A chamada é efetuada pela agenda.
Se o sistema do site remoto não aceitar a velocidade
selecionada, ele negociará automaticamente uma velocidade
inferior.
Selecione as
velocidades
máximas para
receber
chamadas
Permite restringir a largura de banda utilizada para a recepção
de chamadas.
Se o site remoto tentar chamar o sistema com uma velocidade
maior que a selecionada aqui, a chamada será reajustada
com a velocidade especificada nesse campo.
Selecione
para ir até a tela Velocidades de chamadas e especifique as
velocidades de chamada à disposição dos usuários, se for permitido que
eles escolham as velocidades a cada chamada.
2-9
3
Vídeo e câmeras
Monitores
É possível conectar até dois monitores ao sistema Polycom QDX 6000.
O monitor 1 mostra o menu do terminal na tela por padrão. O usuário
pode utilizar o controle remoto para mostrar as imagens do site remoto e
as imagens e conteúdo locais.
O monitor 2 mostra a imagem local. Quando o conteúdo é enviado ou
recebido, ele mostra a imagem completa do conteúdo.
A tabela a seguir mostra como conectar monitores a um sistema Polycom
QDX 6000.
Número da saída de
vídeo
Conector
Formatos de saída
1
RCA (três)
YPrPb
RCA (amarelo)
Composto
S-Video
S-Video
RCA (amarelo)
Composto
S-Video
S-Video
VGA
VGA
2
Para o monitor 2, o sistema oferece conectores RCA, S-Video e VGA. Apenas um
conector fica ativo por vez, com base no formato de saída configurado para esse
monitor.
3-1
Vídeo e câmeras
Definições de configurações do monitor
Para configurar os monitores:
3-2
1
Vá para Sistema > Configurações de administrador > Monitores.
2
Defina essas configurações na tela Monitores:
Configuração
Descrição
Número de
monitores
Especifica o número de monitores a serem utilizados.
Saída na ativação do
protetor de tela
(monitor 1)
Especifica a saída do protetor de tela do Monitor 1:
Especifica se o vídeo está sem imagem (preto) ou se o
sinal não está sendo enviado para o monitor quando o
sistema entra no modo hibernação e o protetor de tela está
ativado.
Selecione Preto caso deseje exibir um texto do protetor de
tela. Esta é a configuração recomendada para prevenir a
queima de monitores de TV.
Selecione Sem sinal caso deseje que a exibição seja
exibida como se não estivesse conectada quando o
sistema entra no modo hibernação. Esta é a configuração
recomendada para monitores e projetores VGA.
Taxa de proporção
(Monitor 1)
Especifica o formato do monitor:
4:3 - Selecione se estiver utilizando um monitor de TV
comum.
16:9 — Selecione se estiver utilizando um monitor de
tela ampla.
PIP (Monitor 1)
Essa opção está disponível apenas quando a Taxa de
proporção selecionada for 4:3. Especifica o
comportamento do recurso PIP (Picture-in-Picture):
Ligado - A janela PIP fica ativa no período de duração
da chamada.
Auto - Mostra a janela PIP quando o usuário opera o
controle remoto (a janela PIP é fechada quando o
usuário pressiona o gancho na parte inferior do controle
remoto e é aberta ao soltar o gancho).
Desligado - A janela PIP não é exibida durante a
chamada.
Nota: As configurações de PIP também estão disponíveis
na tela Configurações do usuário. Para obter mais
informações sobre as Configurações do usuário, consulte a
seção Gerenciamento do acesso de usuários a
configurações e recursos.
Saída na ativação do
protetor de tela
(monitor 2)
Especifica a saída do protetor de tela do Monitor 2.
Especifica se o vídeo está sem imagem (preto) ou se o
sinal não está sendo enviado para o monitor quando o
sistema entra no modo hibernação e o protetor de tela está
ativado.
Selecione Preto caso deseje exibir um texto do protetor de
tela. Esta é a configuração recomendada para prevenir a
queima de monitores de TV.
Guia do administrador dos sistemas Polycom QDX 6000
Configuração
Descrição
Selecione Sem sinal caso deseje que a exibição seja feita
como se não estivesse conectada quando o istema entra
no modo hibernação. Esta é a configuração recomendada
para monitores e projetores VGA.
Taxa de proporção
(Monitor 2)
Especifica a taxa de proporção do segundo monitor:
4:3 - Selecione se estiver utilizando um monitor de TV
comum.
16:9 - Selecione se estiver utilizando um monitor de tela
ampla.
Formato de vídeo
(Monitor 2)
Seleciona o monitor TV ou VGA para o segundo monitor.
VGA - Selecione se o monitor estiver conectado com um
cabo VGA.
TV - Selecione se a TV estiver conectada com um cabo
de vídeo composto ou um cabo de S-video.
Resolução VGA
(Monitor 2)
Especifica a resolução para o monitor.
3
Selecione
e defina estas configurações:
Configuração
Descrição
Ajuste de
imagem de
pessoas; Ajuste
do vídeo de
conteúdo
Especifica o ajuste feito nas imagens de vídeo de pessoas e
de conteúdo.
Nenhum - Preserva a taxa de proporção do vídeo de
origem. A imagem é escalada (se necessário) para a
resolução com mais suporte que se ajusta ao vídeo sem
nenhum corte. As áreas que sobram no vídeo são
preenchidas com margens pretas.
Ampliar - Não preserva a taxa de proporção. A imagem é
escalada horizontal e verticalmente para corresponder
exatamente à resolução do vídeo.
Zoom - Preserva a taxa de proporção do vídeo de origem.
A imagem é escalada para corresponder exatamente a
uma das dimensões de vídeo enquanto corresponde ou
excede a outra dimensão de vídeo. A imagem é centrada e
cortada.
Exibir ícones em
uma chamada
Especifica se todos os gráficos e ícones na tela devem ser
exibidos durante as chamadas.
Tempo de espera
da proteção de
tela
Especifica quanto tempo o sistema permanece alerta durante
os períodos de inatividade. Três minutos é o valor padrão.
Configurar essa opção para Desligado evita que o sistema
entre no modo de hibernação.
Sistema de cores
Especifica o sistema de cores utilizado pelo monitor.
Alterar essa configuração faz com que o sistema seja
reiniciado.
Ajuste do layout de tela
Em chamadas, é possível alterar o layout atual da tela no monitor. O que se
vê durante uma chamada depende de fatores como a configuração do
monitor do sistema, da quantidade de sites na chamada e se o Picture-in-
3-3
Vídeo e câmeras
Picture (PIP) está ativado e se o conteúdo está sendo compartilhado.
Para alterar o layout de tela:
Em uma chamada, pressione repetidamente
PIP no controle remoto para
alternar entre os layouts de tela suportados pelo sistema Polycom QDX 6000.
Os seguintes layouts podem estar entre eles:
Recurso do layout
Site remoto, tela inteira
Site local e remoto, mesmo
tamanho, lado a lado
Site remoto grande, site local
pequeno (disponível apenas se
seu monitor estiver configurado
para 16:9)
Site remoto exibido em tela
cheia e site local na janela
menor no canto inferior direito
(layout PIP, disponível apenas
quando o monitor estiver
configurado para 4:3)
3-4
Exemplo de efeito
Guia do administrador dos sistemas Polycom QDX 6000
Recurso do layout
Exemplo de efeito
Conteúdo exibido na janela
esquerda maior, com os sites
remoto e local nas janelas
menores à direita
Especificação, exibição e desativação da PIP
Seu sistema pode ser configurado para exibir uma janela Picture-in-Picture
(PIP) se o monitor estiver definido com uma taxa de proporção de 4:3. É
possível exibir o PIP sempre que o sistema não estiver enviando ou
recebendo conteúdo.
Para especificar se o PIP é exibido e quando exibi-lo:
1
Selecione Sistema na tela Efetuar uma chamada.
2
Selecione Configurações do usuário na tela Sistema.
3
Selecione
4
Vá para PIP e selecione uma destas configurações:
para visualizar outras configurações.
Selecione esta
configuração…
Para definir o PIP...
Ligado
Permanecer ativado durante a chamada
Auto
Ser exibido quando o usuário operar o controle remoto e
ser desligado quando o usuário colocar o controle remoto
na mesa (a janela PIP é fechada quando o usuário
pressiona o gancho na parte inferior do controle remoto e é
aberta ao soltar o gancho).
Desligado
Ser desligado durante a chamada.
Para mostrar o PIP durante uma chamada:
Pressione repetidamente o
PIP no controle remoto para alternar para a
exibição PIP. O PIP pode ser alterado para mostrar o site local ou remoto.
Ajuste do equilíbrio de cores, nitidez e brilho do monitor
Na maioria dos casos, o monitor que você conectar ao sistema Polycom QDX
6000 poderá ser definido com uma configuração apropriada para aplicativos
de vídeo conferência. Entretanto, dependendo do seu ambiente e do modelo
do monitor, o vídeo poderá ter um dos problemas a seguir:
Imagem muito escura ou com muito brilho.
As cores aparecem esmaecidas.
3-5
Vídeo e câmeras
Uma das cores da imagem está muito intensa. Por exemplo, toda a
imagem está em tons de verde.
A imagem tem manchas ou uma pequena borda.
Se você observar algum desses problemas, ajuste o monitor até que a imagem
fique boa. Use o teste de diagnósticos de vídeo conforme descrito nas etapas
a seguir ou compre uma ferramenta de DVD de programa de calibração para
ajudá-lo a ajustar as configurações de exibição.
Para ajustar o monitor para exibir cores naturais:
1
Vá para Sistema > Diagnósticos > Vídeo.
2
Selecione o ícone barras de cores para exibir a tela de teste dessas barras.
3
O ajuste das cores é feito pelos controles de cor, contraste e brilho do
monitor. Alguns monitores também têm controles de saturação e
temperatura.
As cores da esquerda para a direita devem ser branco, amarelo, ciano,
verde, magenta, vermelho e azul. Certifique-se de que o branco não
esteja tingido de vermelho, verde ou azul e que o vermelho não esteja
tingido de rosa ou laranja.
4
Quando as cores estiverem corretas na tela de teste, pressione
até que o vídeo da sala seja exibido.
Local
5
Se as cores estiverem naturais, não será preciso qualquer outro ajuste. Se
forem necessários pequenos ajustes na cor, use os controles do monitor
até obter uma imagem natural.
Prevenção de queima de monitor
Monitores e sistemas Polycom QDX 6000 fornecem configurações de exibição
para ajudar a prevenir a queima da imagem. Televisões de plasma podem ser
particularmente vulneráveis a este problema. Consulte a documentação ou o
fabricante do monitor para obter recomendações e instruções específicas. As
instruções a seguir ajudam a prevenir queima de imagem:
Use os recursos de prevenção de queima de monitor, se disponíveis.
Verifique se as imagens estáticas não estão sendo exibidas por períodos
longos.
Defina o Tempo de espera da proteção de tela para 3 minutos ou menos
(para obter mais informações sobre a configuração de monitores, consulte
Definições de configurações do monitor.
Para que a tela não exiba imagens estáticas durante uma chamada,
desative as seguintes configurações:
Exibir ícones em uma chamada, descrito na página 3-3.
Exibir tempo em uma chamada, descrito na página 6-1.
Exibição do nome do site remoto, descrito na página 6-1.
3-6
Esteja ciente de que as reuniões que duram mais de uma hora sem muito
Guia do administrador dos sistemas Polycom QDX 6000
movimento podem ter o mesmo efeito que uma imagem estática.
Considere a redução das configurações da nitidez, do brilho e do
contraste do monitor, caso estejam configuradas com valores máximos.
Conexão de câmeras
Consulte o guia de configuração do sistema para obter mais informações
sobre a conexão. Consulte as informações mais recentes para obter uma lista
de câmeras PTZ suportadas. Se for conectada uma câmera PTZ suportada, o
sistema detectará o tipo de câmera e definirá a configuração apropriada.
Verifique se o sistema está desligado antes de conectar dispositivos ao
aparelho.
A tabela a seguir mostra como conectar fontes de vídeo a um sistema
Polycom QDX 6000.
Número da entrada de
vídeo
Conector
Formato
Energia
Controle
1 (câmera principal)
S-Video
S-Video
Fornecido
Câmera PTZ,
entrada IV
2 (câmera auxiliar)
RCA
Composto
Nenhum
Nenhum
3 (câmera de
documento)
S-Video
S-Video
Nenhum
Nenhum
4 (VCR)
RCA
Composto
Nenhum
Nenhum
5 (VGA)
VGA
VGA
Nenhum
Nenhum
Definição das opções de configurações da câmera e qualidade
de vídeo
Para definir as configurações de câmera e vídeo:
1
Vá para Sistema > Configurações de administrador > Câmeras.
2
Defina essas configurações na tela Câmeras:
Configuração
Descrição
Controle remoto da
câmera local
Especifica se o site remoto pode fazer movimento
panorâmico, inclinação ou zoom com a câmera do site
local. Quando essa opção está selecionada, um usuário no
site remoto pode controlar o enquadramento e o ângulo da
câmera para a melhor visualização do site local.
Compensação de
luminosidade
Especifica se a câmera deve ser ajustada
automaticamente para um fundo brilhante. A compensação
luminosa é mais bem utilizada nas situações em que o
objeto aparece mais escuro que o fundo.
Câmera princ, aux,
doc, VCR
Define a qualidade de vídeo da entrada de vídeo da
câmera Princ, AUX, DOC, VCR dependendo do nível
ativo contido na imagem do vídeo:
Movimento - Essa definição é utilizada para exibição de
pessoas ou outro vídeo com movimento.
Nitidez - A imagem será nítida e clara, mas a
3-7
Vídeo e câmeras
Configuração
Descrição
moderação para movimento intenso em taxas de
chamada baixas pode fazer com que alguns quadros
sejam descartados.
Fonte de vídeo
padrão
Selecione
3
Define a câmera padrão para a entrada de vídeo do
sistema Polycom QDX 6000.
e defina estas configurações:
Configuração
Descrição
Protocolo de
controle da câmera
Especifica o protocolo de comunicação para a câmera.
Auto - A câmera seleciona automaticamente o protocolo
de comunicação.
PELCO-P - A câmera utiliza o protocolo PELCO-P para
comunicação.
PELCO-D - A câmera utiliza o protocolo PELCO-D para
comunicação.
Velocidade de
panorâmica/inclinação da câmera:
Define a taxa panorâmica da câmera.
Lento - A câmera se movimenta panoramicamente a
uma taxa baixa.
Médio - A câmera se movimenta panoramicamente a
uma taxa média.
Rápido - A câmera se movimenta panoramicamente a
uma taxa alta.
Relação entre os
aspectos da
câmera EagleEye
Especifica os aspectos da câmara utilizados pela câmera
Polycom EagleEye™.
Definição de configurações avançadas da câmera Polycom
EagleEye
É possível usar a interface da Web do sistema para definir ou restaurar as
seguintes configurações da câmera Polycom EagleEye:
Brilho
Nível do preto
Saturação de cor
Equilíbrio do branco
Para ajustar o brilho, o nível do preto ou a saturação de cor da câmera
Polycom EagleEye:
3-8
1
Verifique se o sistema e a câmera estão ligados e ativos.
2
Abra um navegador Web em um computador.
Guia do administrador dos sistemas Polycom QDX 6000
3
Na linha de endereço do navegador, digite o endereço IP do sistema (por
exemplo, http://10.11.12.13) para ir para a interface da Web do
Polycom QDX 6000.
1
Vá para Configurações de administrador > Câmeras.
2
Clique em Avançado.
3
Selecione os valores para brilho, nível do preto e saturação da cor.
4
Clique em Atualizar.
Para restaurar as configurações padrão da câmera Polycom EagleEye :
1
Verifique se o sistema e a câmera estão ligados e ativos.
2
Abra um navegador Web em um computador.
3
Na linha de endereço do navegador, digite o endereço IP do sistema (por
exemplo, http://10.11.12.13) para ir para a interface da Web
Polycom QDX 6000.
4
Vá para Configurações de administrador > Câmeras.
5
Clique em Restaurar. O equilíbrio do branco, o brilho, o nível do preto e
a saturação da cor são retornados aos valores padrão.
Para definir o equilíbrio do branco da Polycom EagleEye:
É possível definir o equilíbrio do branco para um dos vários valores fixados
ou defini-lo manualmente.
As configurações do equilíbrio do branco requerem determinadas versões de
firmware da câmera e do sistema.
Consulte o distribuidor Polycom para obter mais informações.
1
Verifique se o sistema e a câmera estão ligados e ativos.
2
Abra um navegador Web em um computador.
3
Na linha de endereço do navegador, digite o endereço IP do sistema (por
exemplo, http://10.11.12.13) para ir para a interface da Web
Polycom QDX 6000.
4
Vá para Configurações de administrador > Câmeras.
5
Selecione um valor para o Equilíbrio do branco.
Auto: A Polycom recomenda essa configuração para a maioria das
situações. Ela calcula a melhor configuração do equilíbrio do branco
com base nas condições de luz no ambiente.
Valores pré-definidos: Use uma das temperaturas de cor pré-definidas
para fornecer uma reprodução de cor aceitável.
6
Clique em Atualizar.
Configuração de predefinições da câmera
As predefinições da câmera são as posições armazenadas da câmera que você
pode criar antes ou durante uma chamada.
3-9
Vídeo e câmeras
As predefinições permitem:
Direcionar uma câmera automaticamente para localizações predefinidas
em uma sala.
Selecione uma fonte de vídeo
Caso a câmera principal do sistema suporte inclinação e movimentação
panorâmica e de zoom, você poderá criar até 100 posições predefinidas de
câmera para o site local. Cada predefinição armazena o número da câmera, o
nível de zoom e a direção para a qual ela aponta (se for possível). Elas
permanecem em vigor até que sejam excluídas ou alteradas.
Para armazenar uma predefinição:
1
Se você estiver em uma chamada, pressione Local ou Remoto para
escolher uma câmera ou outra fonte de vídeo do site local ou remoto.
2
Se você tiver selecionado uma câmera que permita inclinação e
movimentação panorâmica e de zoom eletrônicas, poderá ajustar a
posição da câmera:
Pressione Zoom para aumentar ou diminuir o zoom da câmera.
Pressione os botões de seta do controle remoto para movimentar a
câmera para cima, para baixo, para a esquerda ou para a direita.
3
Pressione Ajustes.
4
Pressione o número durante alguns segundos para armazenar a posição
predefinida.
Para armazenar uma predefinição de dois dígitos (10 a 99), mantenha o
segundo dígito pressionado por alguns segundos. Qualquer predefinição
armazenada anteriormente no número será substituída.
3-10
Guia do administrador dos sistemas Polycom QDX 6000
Para visualizar suas predefinições do site local:
1
Pressione
Ajustes no controle remoto.
2
Os ícones das predefinições de 0 a 9 aparecem na tela. Os ícones
coloridos indicam posições de câmera armazenadas e os ícones cinza
indicam predefinições disponíveis.
Para mudar a predefinição da câmera:
1
Se você estiver em uma chamada, pressione
escolha uma câmera do site local ou remoto.
2
Pressione um número no controle remoto.
Local ou
Remoto e
Para excluir todas as predefinições:
1
Se você estiver em uma chamada, pressione
fonte de vídeo do site local.
2
Pressione
3
Pressione e mantenha pressionado
predefinições.
Local e escolha uma
Ajustes no controle remoto.
Excluir para excluir todas as
3-11
4
Microfones e alto-falantes
Microfones
A tabela abaixo mostra as fontes de entrada de áudio suportadas pelo
sistema Polycom QDX 6000:
Entradas de áudio
Conector
Fonte de entrada aceitável
Mic 1
RJ-11
Microfone Polycom
Mic 2
RJ-11
Microfone Polycom
Entrada de linha (áudio
principal)
RCA
Nível de linha
Entrada de VCR
(videocassete/DVD)
RCA
Nível de linha mono/estéreo
Para a captura de áudio do site, conecte um microfone ao sistema Polycom
QDX 6000. O microfone captura os sons das laterais. É possível conectar
vários microfones Polycom a um sistema Polycom QDX 6000.
Para obter a melhor qualidade de áudio:
Coloque o microfone em uma superfície dura e plana (mesa, parede ou
teto), longe de qualquer obstrução. Dessa forma, o som será direcionado
aos elementos do microfone adequadamente.
Coloque o microfone perto das pessoas mais próximas ao monitor.
Em salas de reunião grandes, pode ser necessário mais de um microfone.
Todos os microfones Polycom cobrem um raio de 91 a 182 cm (3-6 pés),
dependendo do nível de ruído e da acústica da sala.
Luzes do microfone Polycom
A tabela a seguir descreve o comportamento das luzes do microfone.
Luz do microfone
Status
Desligado
Não está em chamada
Verde
Em uma chamada, com som
Vermelho
Sem som
Âmbar
Upload de firmware
4-1
Microfones e alto-falantes
Definição das configurações de áudio
Para definir as configurações gerais de áudio:
1
Vá para Sistema > Configurações de administrador > Áudio >
Configurações de áudio.
2
Defina essas configurações na tela Configurações de áudio:
Configuração
Descrição
Volume dos efeitos
sonoros
Configura o nível do volume do tom de toque e dos tons
de alerta do usuário.
Chamadas de
atendimento
automático sem som
Especifica se as chamadas externas devem ser sem
som.
O som das chamadas externas fica desligado por padrão
até que se pressione o botão Mudo no microfone ou no
controle remoto.
Ganho do microfone
Define o volume de entrada do microfone.
Eliminar eco
Permite definir se o eliminador de eco incorporado ao
sistema com a entrada principal de áudio (Entrada de
linha) deve ser usado.
Ativar o
StereoSurround da
Polycom
Especifica que o StereoSurround da Polycom é utilizado
para todas as chamadas.
Alto-falantes
É necessário conectar pelo menos um alto-falante ao sistema Polycom QDX
6000 para ouvir o áudio. É possível utilizar os alto-falantes embutidos no
monitor ou um sistema de alto-falantes externos para se obter um volume
maior e sons mais nítidos em salas grandes.
A tabela a seguir descreve as saídas de áudio do sistema Polycom QDX 6000.
Saídas de áudio
Conector
Tipo de
saída
Mix de áudio roteado para a saída
Saída de linha (áudio
principal)
RCA
Mono/estéreo
Tons e efeitos sonoros do sistema + Áudio
do site remoto +
Saída de VCR
(videocassete/DVD)
RCA
Mono/estéreo
Interlocutores do site local + Áudio do site
remoto +
Configuração do volume do alto-falante
Para configurar o volume de um sistema externo de alto-falantes:
4-2
1
Vá para Sistema > Diagnósticos > Áudio > Teste do alto-falante.
2
Inicie o teste do alto-falante.
3
Ajuste o volume do sistema de alto-falantes. No meio da sala, o tom de
Guia do administrador dos sistemas Polycom QDX 6000
teste deve ser o mesmo que uma pessoa falando em voz alta,
aproximadamente 80-90 dBA em um medidor de nível de pressão de
som.
Medidor de áudio
Os medidores de áudio na interface de usuário permitem a identificação dos
canais esquerdo e direito. Os medidores também indicam o pico dos níveis
de sinal. Defina os níveis de sinal para que você possa ver os picos entre
+3dB e +7dB com fala normal e programar material. Picos ocasionais de
+12dB até +16dB com ruídos transitórios altos são aceitáveis. Se você vir +20
no medidor de áudio, o sinal de áudio será 0 dBFS e talvez o áudio fique
distorcido.
Para acessar o medidor de áudio:
Vá para Sistema > Diagnósticos > Áudio > Medidor de áudio.
4-3
5
Conteúdo e legendas
Compartilhamento de conteúdo
É possível apresentar o conteúdo durante as chamadas quando você usa:
Um videocassete ou DVD conectado diretamente a um sistema Polycom
QDX 6000.
O People+Content IP instalado no computador, com qualquer sistema
Polycom QDX 6000 com a opção People+Content IP instalada.
Um computador conectado diretamente a um sistema Polycom QDX
6000.
Para mais informações sobre o compartilhamento de conteúdo durante uma
chamada, consulte o User’s Guide for Polycom QDX 6000 Systems.
Configuração do compartilhamento de conteúdo
Para configurar a exibição de conteúdo:
1
Vá para Sistema > Configurações de administrador > Rede >
Preferências de chamada.
2
Ative H.239.
Configuração
Descrição
Habilitar H.264
Selecione essa opção caso tenha certeza de que o
H.264 é suportado pelos sites remotos chamados. Se os
chamadores tiverem problemas ao compartilhar
conteúdo com outros sistemas Polycom, desative esta
configuração.
Para mais informações sobre o compartilhamento de conteúdo durante uma
chamada, consulte o User’s Guide for Polycom QDX 6000 System.
Configuração da exibição de conteúdo com o People+Content IP
O People+Content IP permite que o apresentador mostre o conteúdo de um
computador para outros sites em uma vídeo conferência usando apenas uma
conexão de rede IP. O apresentador pode exibir slides do PowerPoint ®,
videoclipes, planilhas ou qualquer outro tipo de conteúdo de um PC. O
People+Content IP oferece suporte a toda resolução de áreas de trabalho do
computador com definição de cor de 16 bits ou superior.
Antes de o apresentador usar um computador para exibir o conteúdo com o
People+Content IP, é necessário:
5-1
Conteúdo e legendas
Fazer o download do software People+Content IP do site da Polycom
para os computadores que o apresentador utilizará para mostrar o
conteúdo.
Não é necessário alterar as resoluções do computador, adquirir cabos ou
hardware adicionais, mas o computador deve possuir os requisitos a
seguir:
Sistema Operacional: Windows 2000, Windows XP Home ou Windows
XP Professional
Requisitos mínimos do computador: Processador Pentium® III de
500 MHz (ou equivalente); 256 MB de memória
Requisitos recomendados: Processador Pentium® III de 1 GHz (ou
equivalente); 512 MB de memória.
Conectar o computador à rede IP.
Para instalar o People+Content IP em um computador:
1
Abra o navegador da Web em um computador com Windows XP ou
Windows 2000 e acesse o site da Polycom em www.polycom.com/support.
2
Navege até a página do seu produto.
3
Faça o download e instale o software People+Content IP.
Configuração de legendas
Para personalizar sua reunião, você pode definir um nome para a reunião,
que será exibido na tela de todos os sites. Por exemplo, o nome da sua
reunião pode ser Equipe Executiva de Pequim. Também é possível definir o
texto que todos os participantes veem se movendo na tela (uma "legenda em
movimento"). Por exemplo, sua legenda em movimento pode ser "Para
suporte técnico, ligue para o suporte técnico em +1 597-636-557".
Configuração das legendas da reunião
Para configurar a legenda da reunião:
5-2
1
Vá para Sistema > Utilitários > Legenda da reunião.
2
Defina essas configurações na tela Legenda da reunião:
Configuração
Descrição
Habilitar a legenda da
reunião
Especifica se o nome da reunião deve ser exibido a
todos os sites em uma chamada.
Nome da reunião
Especifica o nome da reunião que esse sistema utiliza.
Os nomes das reuniões podem ter até 10 ou 20 letras,
números, símbolos ou caracteres chineses de byte
duplo.
Cor
Define a cor de exibição do nome da reunião.
Guia do administrador dos sistemas Polycom QDX 6000
Configuração
Descrição
Posição da legenda
Especifica a posição de exibição do nome da reunião
local.
Superior esquerdo - O nome da reunião aparece no
canto superior esquerdo da tela.
Superior direito - O nome da reunião aparece no
canto superior direito da tela.
Inferior esquerdo - O nome da reunião aparece no
canto inferior esquerdo da tela.
Inferior direito- O nome da reunião aparece no canto
inferior direito da tela.
Configuração das legendas em movimento
Para configurar a legenda em movimento:
1
Vá para Sistema > Utilitários > Legenda em movimento.
2
Defina essas configurações na tela Legenda em movimento:
Configuração
Descrição
Habilitar a legenda
em movimento
Define se uma legenda em movimento deve ser exibida
para todos os participantes.
Cor
Define a cor de exibição da legenda
Velocidade de
movimentação
Define a velocidade de movimentação da legenda em
movimento.
A velocidade de movimentação mais lenta é 1 e a mais
rápida é 3.
Posição da legenda
Define a posição de exibição do letreiro na imagem
Conteúdo da legenda
em movimento
Texto a ser exibido na legenda em movimento. O texto
pode conter letras, números, símbolos e caracteres
chineses.
5-3
6
Chamada e atendimento
Definição das configurações de chamada
A tela Configurações de chamada fornecem acesso às opções de alto nível de
todo o sistema. Para facilitar, algumas das opções das Configurações do
usuário são repetidas nestas telas.
Para definir as configurações de chamada:
1
Vá para Sistema > Configurações de administrador > Configurações
gerais > Configurações do sistema > Configurações de chamada.
2
Defina essas configurações na tela Configurações de chamada:
Configuração
Descrição
Duração máxima de
chamada
Digite o número máximo de minutos permitidos para
duração da chamada.
Quando esse tempo expirar, será apresentada uma
mensagem perguntando se você deseja desligar ou
permanecer na chamada. Se você não responder em um
minuto, a chamada será automaticamente desconectada.
Se você optar por continuar a chamada neste momento,
não será notificado novamente.
Selecionar 0 anula qualquer limite.
Exibir a hora da
chamada
Especifica se o tempo transcorrido ou o horário local deve
ser exibido durante uma chamada. Também é possível
optar por não exibir o horário.
Relatório detalhado
da chamada
Especifica se é necessário coletar dados da chamada para
o Relatório detalhado da chamada e a lista de Chamadas
recentes. Se estiver selecionado, todas as informações
das chamadas poderão ser visualizadas pela interface
Web do Polycom QDX 6000 e obtidas por download como
um arquivo .csv. Para obter mais informações, consulte a
seção Relatório detalhado da chamada (CDR).
Cham. recentes
Especifica se o botão Chamadas recentes deve ser
exibido na Tela inicial. A tela Chamadas recentes relaciona
o número ou nome do site, a data e a hora e se a
chamada era externa ou de saída.
Nota: Se a opção Relatório detalhado da chamada não
estiver selecionada, a opção Chamadas recentes não
estará disponível.
Exibição do nome
da localidade
distante
Ativa ou desativa a exibição do nome da localidade
distante.
6-1
Chamada e atendimento
Configuração
Descrição
Atend. autom. vídeo
ponto a ponto
Especifica se as chamadas externas ponto a ponto devem
ser atendidas automaticamente.
Definição das configurações de áudio
Para definir as configurações da agenda:
1
Vá para Sistema > Configurações de administrador > Configurações
gerais > Configurações do sistema > Agenda.
2
Defina essas configurações na tela Agenda:
Configuração
Descrição
Nome do sistema
Digite ou altere o nome do sistema neste campo. Esse nome
aparece na tela do site remoto quando você efetua as
chamadas.
Nome do sistema
localizado
Exibe o nome do sistema localizado, se este tiver sido
informado. O Nome do sistema localizado em chinês
simplificado pode ser inserido nesta tela por meio do teclado
virtual em chinês. Você precisa usar a interface da Web
Polycom QDX 6000 para digitar nomes de sistemas
localizados em outros idiomas.
Permitir
mudanças na
Agenda
Especifica se os usuários podem salvar as alterações na
Agenda.
Confirmar
exclusões da
Agenda
Especifica se os usuários devem confirmar as exclusões de
entradas da Agenda.
Confirmar
adições à Agenda
ao desconectar a
chamada
Especifica se, ao salvar, os usuários devem confirmar novas
entradas da Agenda no último site chamado.
Visualizar
informações de
entrada da
Agenda
Especifica se, na tela Agenda, deve ser exibida uma
visualização de cada entrada.
Criação de um nome do sistema localizado com a interface da
Web Polycom QDX 6000
Os nomes do sistema localizado são enviados para o site remoto e exibidos
como o ID do chamador pelos sistemas Polycom QDX 6000 com qualquer
versão ou sistemas VSX com versão 8.0 ou posterior. Quando um nome de
sistema localizado é digitado, também é inserido em English/Pinyin.
English/Pinyin é o nome usado pelo Servidor da agenda global, pelo
gatekeeper e outros sistemas não compatíveis com esse recurso, e também é o
6-2
Guia do administrador dos sistemas Polycom QDX 6000
nome mostrado na lista de chamadas recentes.
Para criar um nome do sistema localizado com a interface da Web
Polycom QDX 6000:
1
Abra um navegador Web no computador.
2
Na linha de endereço do navegador, digite o endereço IP do sistema (por
exemplo, http://10.11.12.13) para ir para a interface da Web
Polycom QDX 6000.
3
Vá para Configurações de administrador > Configurações gerais >
Configurações do sistema.
4
Digite o nome do sistema localizado no campo Nome do sistema
localizado.
Gerenciamento de agendas com a interface Web do Polycom
QDX 6000
O recurso importar/exportar agenda da interface Web Polycom QDX 6000
permite manter eficientemente a consistência das agendas do sistema
Polycom QDX 6000 na sua empresa. Este procedimento é especialmente útil
para administradores de vários sistemas que fazem chamadas para os
mesmos locais. Você poderá:
Transferir as entradas existentes da agenda entre sistemas Polycom QDX
6000.
Criar entradas de Agenda em um sistema, salvá-las no computador e
distribuí-las para os outros sistemas.
Criar entradas de agenda localizadas.
Somente as agendas locais podem ser transferidas por download. O arquivo
da Agenda está no formato .csv.
Para fazer o download de uma agenda do sistema Polycom QDX 6000
no computador:
1
Abra um navegador Web no computador.
2
Na linha de endereço do navegador, digite o endereço IP do sistema (por
exemplo, http://10.11.12.13) para ir para a interface da Web
Polycom QDX 6000.
3
Vá para Utilitários > Importar/Exportar agenda.
4
Clique em
sistema Polycom QDX 6000.
para fazer download do arquivo .csv do
Para fazer o upload das entradas da agenda do sistema Polycom QDX
6000:
1
Abra um navegador Web no computador.
2
Na linha de endereço do navegador, digite o endereço IP do sistema (por
exemplo, http://10.11.12.13) para ir para a interface da Web
Polycom QDX 6000.
3
Vá para Utilitários > Importar/Exportar agenda.
4
Clique em
5
Clique em Navegar e navegue até o local do arquivo .csv no
.
6-3
Chamada e atendimento
computador.
6
Clique em Exportar agenda para fazer upload do arquivo .csv para o
sistema Polycom QDX 6000.
Configuração da Agenda global
A Agenda global fornece uma lista de outros sistemas que estão registrados
no Servidor de agenda global e disponíveis para chamadas. Os outros
sistemas aparecem na agenda, permitindo que os usuários efetuem chamadas
para outros usuários selecionando seus nomes.
Para configurar as definições do servidor da Agenda:
1
Vá para Sistema > Configurações de administrador > Serviços globais
> Servidores da agenda.
2
Defina estas configurações na tela Servidores da agenda global:
Configuração
Descrição
Agenda global
(GDS)
Especifica o endereço IP ou o endereço DNS do Servidor de
agenda global. É possível especificar até cinco endereços.
Senha
Permite digitar a senha da agenda global, se houver uma.
Registrar
Registra este sistema no Servidor de agenda global.
Exibir endereços
globais
Exibe outros sistemas registrados na agenda global.
Exibir nome na
Agenda global
Especifica se o nome do sistema deve ou não ser exibido
nas agendas globais de outros sistemas registrados.
Salvar Agenda
global no sistema
Copia a agenda global neste sistema local. Quando esta
configuração está desativada, o sistema exibe no máximo
1.000 entradas da agenda global. Quando esta configuração
está ativada, o sistema exibe até 4.000 entradas da agenda
global.
Nome do grupo
Especifica o nome de grupo usado para as entradas da
agenda global na agenda local. Na agenda, as entradas dos
Servidores da agenda global são listadas no grupo Polycom
GDS.
Configuração do comportamento do controle
remoto
O sistema permite personalizar o comportamento do controle remoto para
compatibilidade com o ambiente do usuário.
Para configurar o comportamento do controle remoto:
1
6-4
Vá para Sistema > Configurações de administrador > Configurações
gerais > Configurações do sistema > Controle remoto.
Guia do administrador dos sistemas Polycom QDX 6000
2
Defina essas configurações na tela Controle remoto:
Configuração
Descrição
Confirmação de áudio
do teclado
Especifica se a confirmação de tons de toque (DTMF)
dos números selecionados deve ser reproduzida com o
controle remoto ou teclado.
Teclado do controle
remoto
Especifica se ao pressionar os botões numéricos no
controle remoto ou teclado, a câmara deverá se
movimentar para as posições predefinidas ou serão
gerados tons de toque (tons DTMF). Se for definido
como Predefinições, os usuários poderão gerar tons
DTMF ao pressionar
tela de vídeo.
no controle remoto em uma
6-5
7
Local e aparência do sistema
Configuração de data, hora e idioma
É possível atualizar o sistema com configurações regionais, incluindo os
parâmetros de idioma e hora específicos do local.
Para definir o idioma para a interface do usuário:
1
Vá para Sistema > Configurações de administrador > Configurações
gerais > Idioma.
2
Defina o idioma para a interface do usuário.
Para definir a data e hora:
1
Vá para Sistema > Configurações de administrador > Configurações
gerais > Data e hora.
2
Defina essas configurações na tela Fuso horário:
Configuração
Descrição
Ajuste
automático para
horário de verão
Especifica a configuração do horário de verão. Ao ativar esta
configuração, o relógio do sistema muda automaticamente
para o horário de verão.
Fuso horário
Especifica a diferença horária entre o GMT (horário de
Greenwich) e o seu local.
Servidor de
tempo
Especifica a conexão a um servidor de horário para
configurações automáticas de horário do sistema.
A data e hora devem ser redefinidas manualmente sempre
que um sistema Polycom QDX 6000 for reiniciado, nas
seguintes situações:
O Servidor de horário está definido como Desligado
O Servidor de horário está definido como Manual ou Auto,
mas o sistema não consegue se conectar ao servidor de
horário com êxito.
Endereço do
servidor de
horário
Especifica o endereço do servidor de horário a ser usado
quando o Servidor de horário estiver definido como Manual.
7-1
Local e aparência do sistema
3
Selecione
e defina estas configurações na tela Data e hora:
Configuração
Descrição
Formato da data
Especifica a preferência de formato para a exibição de data.
Formato da hora
Especifica a preferência de formato para a exibição de hora.
Data atual
Permite inserir a data local.
Hora atual
Permite inserir a hora local.
Exibir a hora da
chamada
Especifica a exibição do horário de uma chamada:
Tempo transcorrido - Exibe a duração da chamada.
Hora local - Exibe a hora local na tela durante uma
chamada.
Desligado - O horário não é exibido.
Personalização da Tela inicial
O administrador pode personalizar a funcionalidade do sistema de acordo
com as necessidades, os níveis de experiência e os ambientes dos usuários. A
tabela abaixo mostra vários exemplos de telas personalizadas.
Tipo de usuário
Usuários casuais (Modo
quiosque)
Fornece uma área de trabalho
simples, dispensando qualquer
treinamento.
Acesso a números
predefinidos com apenas um
clique de botão
Instruções na tela
Novos usuários
Fornece mais opções, mas
mantém a simplicidade:
Campo de entrada de
discagem
Números da agenda
Cham. recentes
7-2
Design da tela
Guia do administrador dos sistemas Polycom QDX 6000
Tipo de usuário
Design da tela
Usuários avançados
Fornece opções adicionais para
usuários avançados de
vídeoconferência:
Velocidade (largura de banda)
Configurações do usuário,
Diagnósticos e Informações
do sistema
Lista de discagem rápida dos
sites frequentemente
chamados
Alertas
Para criar a Tela inicial:
1
Vá para Sistema > Configurações de administrador > Configurações
gerais > Configurações da Tela inicial.
2
Defina estas configurações na tela Config. da tela inicial:
Configuração
Descrição
Exibição de
discagem
Especifica qual opção de discagem deve ser exibida:
Campo de entrada de discagem - Permite que os usuários
digitem números manualmente.
Exibição do letreiro - Exibe o texto no campo de entrada de
discagem. Pode ser utilizado para exibir instruções do
usuário. Os usuários não podem digitar números
manualmente quando essa opção está selecionada.
Nenhuma - Remove o campo de entrada de discagem da
tela.
Inserir letreiro
Texto
Especifica o texto a ser exibido quando a Exibição de
discagem é configurada para
Exibição do letreiro.
Lista de
contatos
Especifica se a lista de contatos deve ser exibida na tela inicial.
Velocidade
Permite que os usuários selecionem a largura de banda para
chamadas a partir da tela Efetuar uma chamada.
Extensão H.323
(E.164)
Permite aos usuários digitar os ramais na Tela inicial.
Agenda
Permite o acesso dos usuários à Agenda.
Sistema
Permite que os usuários acessem a tela Sistema, que inclui
Configurações do usuário, Diagnósticos e Informações do
sistema. Se você remover o botão Sistema, ainda será
possível acessar a tela Sistema navegando até a Tela inicial,
pressionando
Sistema.
Ajuda no controle remoto e selecionando
7-3
Local e aparência do sistema
3
4
Selecione
e defina estas configurações:
Configuração
Descrição
Nome do
sistema
Especifica se o nome do sistema deve ser exibido na Tela
inicial, acima da janela PIP.
Data e hora
local
Especifica se a data e a hora local devem ser exibidas na Tela
inicial.
Ícone Não
perturbar
Permite que os usuários configurem o sistema para
automaticamente aceitar ou ignorar as chamadas externas por
meio do botão Não perturbar na Tela inicial.
Relatório
detalhado da
chamada
Especifica se deve ser gerado um relatório de todas as
chamadas feitas no sistema. Se estiver selecionado, todas as
chamadas poderão ser visualizadas pela interface Web do
Polycom QDX 6000 e obtidas por download como um arquivo
.csv.
Nota: Se esta configuração estiver desativada, aplicativos
como o Polycom Global Management System não poderão
recuperar registros do Relatório detalhado da chamada (CDR).
Cham. recentes
Especifica se o botão Chamadas recentes deve ser exibido na
Tela inicial. A tela Chamadas recentes relaciona o número ou
nome do site, a data e a hora e se a chamada era externa ou
de saída.
Nota: Se a opção Relatório detalhado da chamada não
estiver selecionada, a opção Chamadas recentes não estará
disponível.
Selecione
e defina estas configurações:
Configuração
Descrição
Contatos
Permite o acesso dos usuários a qualquer site predefinido com
base em uma lista Meus contatos/Discagem rápida na Tela
inicial.
Último número
discado
Especifica se a Tela inicial deve exibir o último número discado
ou se o sistema deve apagar o campo de discagem.
Exibição de sites de discagem rápida
Sites configurados para discagem rápida são exibidos na tela principal.
Para configurar sites de discagem rápida:
7-4
1
Certifique-se de que as informações do site foram digitadas na agenda.
2
Vá para Sistema > Configurações de administrador > Configurações
gerais > Configurações da Tela inicial.
3
Selecione
duas vezes e ative Sites.
Guia do administrador dos sistemas Polycom QDX 6000
4
Selecione
para acessar a tela Sites.
5
Selecione Adicionar e escolha na agenda os sites a serem adicionados.
6
Selecione Discagem rápida ou Contatos como o nome para aparecer no
botão.
Adição do texto do letreiro
Você pode criar o texto de um letreiro para exibir no campo de entrada de
discagem da Tela inicial. Você pode criar instruções específicas ao contexto
para os usuários ou, se a Tela inicial possuir botões de sites, o texto do
letreiro poderá fornecer informações que ajudam os usuários a escolher qual
site chamar.
Para digitar o texto do letreiro na interface do sistema Polycom QDX
6000:
1
Vá para Sistema > Configurações de administrador > Configurações
gerais > Configurações da Tela inicial.
2
Em Exibição de discagem, selecione Exibição do letreiro e digite o texto.
Também é possível adicionar texto de letreiro pela interface Web Polycom
QDX 6000. Para alguns idiomas como russo, coreano, japonês, chinês
simplificado e chinês tradicional, é preciso usar a interface Web Polycom
QDX 6000 para incluir o texto do letreiro.
Para digitar o texto do letreiro com a interface Web do sistema Polycom
QDX 6000:
1
Abra um navegador Web no computador.
2
Na linha de endereço do navegador, digite o endereço IP do sistema (por
exemplo, http://10.11.12.13) para ir para a interface da Web
Polycom QDX 6000.
3
Digite o nome de usuário e a senha do administrador, se uma senha tiver
sido estabelecida.
4
Clique em Configurações de administrador > Configurações gerais >
Configurações da tela inicial e digite as informações:
Exibição de discagem - Configurar para Exibir letreiro.
Digite o texto do letreiro - Digite o texto a ser exibido na tela principal.
5
Clique em Atualizar.
Protetores de tela
Adição do texto do protetor de tela
É possível personalizar o sistema Polycom QDX 6000 para exibir texto
quando o sistema está no modo de hibernação. Por exemplo, é possível exibir
instruções na tela para ajudar os usuários com as próximas etapas.
A Saída na ativação do protetor de tela na tela Monitores deve ser definida como
Preto, caso deseje exibir o texto do protetor de tela.
7-5
Local e aparência do sistema
Para digitar o texto do protetor de tela:
1
Abra um navegador Web no computador.
2
Na linha de endereço do navegador, digite o endereço IP do sistema (por
exemplo, http://10.11.12.13) para ir para a interface da Web
Polycom QDX 6000.
3
Digite o nome de usuário e a senha do administrador, se uma senha tiver
sido estabelecida.
4
Clique em Utilitários > Protetor de tela e digite:
Texto de proteção de tela - Aparece como um texto de rolagem quando o
sistema está no modo de hibernação. Esse texto de rolagem pode ser
usado para fornecer instruções ou as próximas etapas para os
usuários do sistema.
Texto da tela do logotipo - Aparece abaixo do logotipo, antes do sistema
entrar no modo de hibernação.
5
Clique em Atualizar.
Adição de um logotipo ao protetor de tela
Você pode personalizar o sistema Polycom QDX 6000 e mostrar o seu
logotipo no lugar do logotipo da Polycom.
Para fazer o upload de um logotipo para a proteção de tela:
7-6
1
Abra um navegador Web no computador.
2
Na linha de endereço do navegador, digite o endereço IP do sistema (por
exemplo, http://10.11.12.13) para ir para a interface da Web
Polycom QDX 6000.
3
Digite o nome de usuário e a senha do administrador, se uma senha tiver
sido estabelecida.
4
Clique em Utilitários > Protetor de tela, depois clique em Avançar e siga
as instruções na tela para fazer o upload do arquivo de logotipo.
8
Segurança
Configuração das opções de segurança
Para configurar senhas e opções de segurança:
1
Vá para Sistema > Configurações de administrador > Configurações
gerais > Segurança.
2
Defina essas configurações na tela Segurança:
Configuração
Descrição
Modo de
segurança
Especifica se o sistema utiliza o Modo de segurança, que
previne acesso desprotegido ao sistema. Sempre que o
Modo de segurança for ativado, você deverá configurar uma
nova senha para o sistema.
Usar senha da
sala para acesso
remoto
Especifica se as senhas da sala e do acesso remoto são as
mesmas.
Senha da sala
Digite ou altere a senha da sala. Quando a senha da sala for
definida, você deverá digitá-la para configurar o sistema
Configurações de administrador utilizando o controle remoto.
A senha da sala não deve conter espaços.
Senha de acesso
remoto
Digitar ou alterar a senha de acesso remoto. Quando a
senha de acesso remoto for definida, você deverá digitá-la
para atualizar o software ou gerenciar o sistema de um
computador. A senha de acesso remoto não deve conter
espaços.
8-1
Segurança
3
Selecione
e defina estas configurações:
Configuração
Descrição
Ativar acesso
remoto
Especifica se deve ser permitido o acesso remoto ao
sistema por meio de:
Web
Telnet
SNMP
Você pode selecionar qualquer uma dessas opções ou uma
combinação delas.
Nota: O sistema será reinicializado se você alterar as
definições do acesso remoto. Esta configuração não
desativa a porta associada, apenas o aplicativo.
Criptografia AES
Especifica se devem ser criptografadas as chamadas com
outros sites que suportam criptografia AES. Se no site
remoto a opção Criptografia AES não estiver ativada, a
chamada será conectada sem esse recurso.
Acesso às
configurações do
usuário
Especifica se a tela Configurações do usuário está acessível
aos usuários por meio da tela Sistema.
Selecione essa opção se desejar permitir que os usuários
alterem configurações limitadas do ambiente.
Permitir exibição
do vídeo na Web
Especifica se é permitido ver a sala em que o sistema está
localizado ou o vídeo das chamadas das quais o sistema faz
parte, usando a interface Web Polycom QDX 6000.
Nota: Este recurso ativa o monitor de vídeo dos sites local e
remoto no Web Director.
Porta de acesso à
Web (http)
Especifica a porta a ser utilizada para acessar o sistema que
usa a interface da Web Polycom QDX 6000.
Caso altere o padrão (porta 80), especifique um número de
porta 1025 ou superior e verifique se essa porta não está em
uso. Você precisará incluir o número de porta com o
endereço IP ao usar a interface da Web Polycom QDX 6000
para acessar o sistema. Este procedimento dificulta o
acesso não autorizado.
Nota: O sistema será reiniciado se você alterar a porta de
acesso à Web.
Configuração das senhas da sala e do acesso
remoto
É possível configurar a senha da sala para restringir quem pode configurar o
sistema Configurações de administrador por intermédio do controle remoto.
Você pode configurar a senha de acesso remoto para restringir quem pode
atualizar o software do sistema Polycom QDX 6000 ou executar outro
gerenciamento remoto de um computador.
8-2
Guia do administrador dos sistemas Polycom QDX 6000
Para configurar ou alterar a senha da sala:
1
Vá para Sistema > Configurações de administrador > Configurações
gerais > Segurança.
2
Digite ou altere a senha.
A senha da sala padrão é o número de série do sistema, com 16 dígitos.
Para configurar ou alterar a senha de acesso remoto:
1
Vá para Sistema > Configurações de administrador > Configurações
gerais > Segurança.
3
Desmarque a opção Use senha da sala para acesso remoto, caso esteja
selecionada. Por padrão, a senha do acesso remoto é a mesma que a da
sala.
4
Digite uma senha de Acesso remoto.
Para acessar as Configurações de admin. por intermédio da interface da Web
Polycom QDX 6000 quando uma senha de acesso remoto estiver definida,
digite “admin” como o nome do usuário.
Para usar a mesma senha para os acessos local e remoto:
1
Vá para Sistema > Configurações de administrador > Configurações
gerais > Segurança.
2
Selecione Use senha da sala para acesso remoto.
Para redefinir uma senha esquecida:
1
Obtenha o número de série no sistema ou na tela Informações do
sistema.
2
Vá para Sistema > Diagnósticos > Reinicializar o sistema.
Se o modo de segurança estiver ativado, será necessária a senha da sala para
acessar a tela Reinicializar o sistema.
3
Digite o número de série do sistema e selecione Excluir configurações do
sistema.
4
Selecione Reinicializar o sistema.
Após a reinicialização do sistema, você será conduzido ao assistente de
configuração. É possível digitar uma nova senha ao configurar o sistema.
Gerenciamento do acesso de usuários a
configurações e recursos
É possível permitir que os usuários alterem as preferências comuns do
usuário fornecendo acesso à tela Configurações do usuário.
8-3
Segurança
Para permitir que os usuários personalizem a área de trabalho:
1
Vá para Sistema > Configurações de administrador > Configurações
gerais > Segurança >
2
.
Selecione a opção Permitir acesso às configurações do usuário para
ativar o botão Configurações do usuário na tela Sistema.
As Configurações do usuário contêm as seguintes opções, que também
podem ser configuradas pelos administradores nas telas Configurações de
administrador:
Compensação de luminosidade
Controle remoto da câmera local
Atend. autom. vídeo ponto a ponto
Chamadas de atendimento automático sem som
PIP
Confirmação de áudio do teclado
Tempo de exibição do nome do site remoto
Permitir exibição do vídeo na Web
Configuração do Modo de segurança
É possível configurar os sistemas Polycom QDX 6000 para usar o Modo de
segurança, que fornece acesso seguro ao sistema. O Modo de segurança
utiliza TLS, HTTPS, AES, assinaturas digitais e outros protocolos de
segurança, algoritmos e mecanismos para deixar o sistema em um modo
seguro. Esses protocolos criptografam a comunicação de gerenciamento do
IP, prevenindo o acesso de pessoas sem autorização.
Sempre que o Modo de segurança for ativado, você deverá configurar uma
nova senha para o sistema. A senha não pode ficar em branco e não pode ter
o valor padrão (número de série).
Para configurar o sistema para utilizar o Modo de segurança:
1
Vá para Sistema > Configurações de administrador > Configurações
gerais > Segurança.
2
Ative o Modo de segurança.
Quando essa configuração é alterada, o sistema Polycom QDX 6000 é
reinicializado. Sempre que um sistema Polycom QDX 6000 é ligado ou
reinicializado no Modo de segurança, ele verifica se o software do sistema é
um software Polycom original.
8-4
Guia do administrador dos sistemas Polycom QDX 6000
Informações importantes sobre Modo de segurança:
Acesso SNMP não está disponível no Modo de segurança.
Global Management System e ReadiManager® SE200 não são compatíveis
com os sistemas Polycom QDX 6000 no Modo de segurança.
Se o Modo de segurança estiver ativado, será necessária a senha da sala
para ir até a tela Reinicializar o sistema (Sistema > Diagnósticos >
Reinicializar o sistema).
Para acessar um sistema Polycom QDX 6000 no modo de segurança
por meio da interface da Web Polycom QDX 6000:
1
Digite o endereço IP do sistema que está utilizando o acesso HTTPS
seguro, por exemplo, https://10.11.12.13.
2
Clique em Sim nas caixas de diálogo de segurança exibidas. Esse acesso
usa a porta 443.
3
Para acessar as Configurações de admin. por intermédio da interface da
Web Polycom QDX 6000 quando uma senha de acesso remoto estiver
definida, digite “admin” como o nome do usuário.
Ativação de Criptografia AES
Criptografia AES é um recurso padrão de todos os sistemas Polycom QDX
6000. Se ativada, o sistema criptografa automaticamente chamadas a outros
sistemas compatíveis com a opção Criptografia AES.
Para ativar Criptografis AES:
1
Vá para Sistema > Configurações de administrador > Configurações
gerais > Segurança >
2
.
Selecione Criptografia AES.
8-5
9
Gerenciamento remoto do
sistema
Você pode configurar, gerenciar e monitorar o sistema de um computador
usando a interface da Web do sistema. Também é possível usar o SNMP.
A interface da Web Polycom QDX 6000 necessita apenas de um
navegador da Web.
O SNMP exige que o software de gerenciamento de rede esteja instalado
em sua estação de gerenciamento de rede.
Uso da interface da Web Polycom QDX 6000
É possível usar a interface da Web Polycom QDX 6000 para realizar a maior
parte das tarefas de chamada e configuração no sistema local.
Acesso à interface da Web Polycom QDX 6000
Para configurar o navegador para usar a interface da Web Polycom
QDX 6000:
1
Certifique-se de que o navegador da Web seja o Microsoft Internet
Explorer 6.0 ou posterior e que você tenha o Java 1.2 ou posterior
instalado.
2
Configure o navegador para permitir cookies.
Para acessar o sistema com a interface Web Polycom QDX 6000:
1
Abra um navegador Web no computador.
2
Na linha de endereço do navegador, digite o nome do host ou o
endereço IP do sistema (por exemplo, http://10.11.12.13) para ir
para a interface da Web Polycom QDX 6000.
Se a opção Modo de segurança estiver ativada no sistema, você deverá
usar o acesso HTTPS seguro, por exemplo, https://10.11.12.13.
Clique em Sim nas caixas de diálogo de segurança exibidas.
3
Se solicitado, digite admin como nome de usuário e insira a senha de
acesso remoto.
9-1
Gerenciamento remoto do sistema
Monitoramento de chamada ou da sala com a interface da Web
Polycom QDX 6000
O recurso de monitoramento na interface da Web Polycom QDX 6000
permite que os administradores dos sistemas Polycom QDX 6000 recebam a
imagem de uma chamada ou da sala em que o sistema está instalado. Por
razões de segurança, esse recurso só pode ser ativado no sistema local por
um administrador.
Para ativar o monitoramento de chamadas e da sala:
1
Vá para Sistema > Configurações de administrador > Configurações
gerais > Segurança.
2
Selecione
e marque Permitir exibição do vídeo na Web para
permitir a visualização remota da sala.
Para visualizar uma sala ou chamada:
1
Abra um navegador Web no computador.
2
Na linha de endereço do navegador, digite o endereço IP do sistema (por
exemplo, http://10.11.12.13) para ir para a interface da Web
Polycom QDX 6000.
3
Vá para Utilitários > Web Director.
4
Execute qualquer uma das seguintes tarefas:
Estabelecer ou encerrar uma chamada
Visualizar os sites local e remoto
Altere as fontes da câmera
Ajuste a posição da câmera
Faça zoom das câmeras
Ajuste as configurações de volume do sistema
Deixe sem som e libere o som dos microfones
Alterar o layout do PIP
Predefinir a posição da câmera
Você pode visualizar os sites local e remoto sem abrir o Web Director
selecionando Ferramentas > Monitoramento remoto.
Gerenciamento de perfis do sistema com a interface Web do
Polycom QDX 6000
Administradores que estiverem gerenciando sistemas que suportam vários
aplicativos podem mudar as configurações do sistema de forma rápida e fácil
usando os perfis. Você pode armazenar um perfil do sistema Polycom QDX
6000 em um computador como arquivos .csv com a interface da Web
Polycom QDX 6000. Não há limite para o número de perfis que podem ficar
armazenados.
9-2
Guia do administrador dos sistemas Polycom QDX 6000
Um perfil compõe-se das seguintes configurações:
Config. da tela principal
Níveis de acesso do usuário
Seleções de ícones
Teclas de opções
Comportamentos do sistema
As senhas não são incluídas quando um perfil é armazenado.
A Polycom recomenda usar os perfis apenas como uma forma de fazer backup das
configurações do sistema.
Editar ou fazer o upload de um perfil armazenado em mais de um sistema da rede
pode resultar em instabilidade ou resultados inesperados.
Para armazenar um perfil:
1
Abra um navegador Web no computador.
2
Na linha de endereço do navegador, digite o endereço IP do sistema (por
exemplo, http://10.11.12.13) para ir para a interface da Web
Polycom QDX 6000.
3
Vá para Utilitários > Centro de perfis.
4
Clique em
sistema Polycom QDX 6000.
5
Salve o arquivo no computador.
para fazer download do arquivo .csv do
Para fazer o upload de um perfil:
1
Reinicie o sistema Polycom QDX 6000 para restaurar as configurações
padrão. Para obter mais informações, consulte a seção Reinicializar o
sistema.
2
Abra um navegador Web no computador.
3
Na linha de endereço do navegador, digite o endereço IP do sistema (por
exemplo, http://10.11.12.13) para ir para a interface da Web
Polycom QDX 6000.
4
Vá para Utilitários > Centro de perfis.
5
Clique em Navegar e navegue até o local do arquivo .csv no
computador.
6
Clique em
o seu sistema.
para fazer o upload do arquivo .csv para
Envio de uma mensagem
Se estiver tendo dificuldades de conectividade ou áudio, envie uma
mensagem para o sistema que está gerenciando.
Apenas o site local pode ver a mensagem; ela não é transmitida para todos os
sites da chamada.
9-3
Gerenciamento remoto do sistema
Para enviar uma mensagem pela interface da Web Polycom QDX 6000:
1
Abra um navegador Web no computador.
2
Na linha de endereço do navegador, digite o endereço IP do sistema (por
exemplo, http://10.11.12.13) para ir para a interface da Web
Polycom QDX 6000.
3
Se solicitado, digite admin como nome de usuário e insira a senha de
administrador.
4
Vá para Diagnósticos > Enviar uma mensagem.
5
Na página Enviar uma mensagem, digite a mensagem (com até 100
caracteres) e clique em Enviar.
A mensagem é exibida por 15 segundos na tela do sistema que você está
gerenciando.
Configuração do SNMP
O sistema Polycom QDX 6000 envia relatórios SNMP (Simple Network
Management Protocol) que indicam várias condições.
Para configurar o sistema Polycom QDX 6000 para gerenciamento de
SNMP:
9-4
1
Acesse a tela de configuração SNMP na interface da Web Polycom QDX
6000 ou no sistema Polycom QDX 6000. Na interface da Web Polycom
QDX 6000, vá para Configurações de admin > Global Serviços globais
> SNMP. No sistema Polycom QDX 6000, vá para Sistema >
Configurações de admin > Global Serviços globais > SNMP.
2
Defina essas configurações na tela SNMP:
Configuração
Descrição
Ativar SNMP
Permite aos administradores gerenciar o sistema
remotamente utilizando o SNMP.
Comunidade
somente leitura
Especifica a comunidade de gerenciamento de SNMP na qual
você deseja ativar esse sistema. A comunidade padrão é
Pública.
Nota: A Polycom não suporta as operações de gravação para
a configuração e aprovisionamento. Assim sendo, é utilizada
apenas uma string do grupo para as operações de leitura e
notificações SNPM de saída.
Nome do contato
Especifica o nome da pessoa responsável pelo
gerenciamento remoto deste sistema.
Nome do local
Especifica o local do sistema.
Descrição do
sistema
Especifica o tipo de dispositivo de vídeo conferência.
10
Estatísticas e diagnósticos
O sistema Polycom QDX 6000 oferece diversas telas que permitem analisar as
informações sobre as chamadas feitas pelo sistema, a utilização e o
desempenho da rede.
Acesso às telas de diagnósticos
As telas de Diagnóstico estão disponíveis no sistema e na interface da Web
Polycom QDX 6000.
Para acessar as telas de Diagnósticos no sistema:
Vá para Sistema > Diagnósticos.
Para acessar as telas de Diagnósticos com a interface Web Polycom
QDX 6000:
1
Abra um navegador Web no computador.
2
Na linha de endereço do navegador, digite o endereço IP do sistema (por
exemplo, http://10.11.12.13) para ir para a interface da Web
Polycom QDX 6000.
3
Se solicitado, digite admin como nome de usuário e insira a senha de
administrador.
4
Clique em Diagnósticos em qualquer página da interface da Web
Polycom QDX 6000.
Status do sistema
Tela Diagnóstico
Descrição
Status do sistema
Exibe as informações de status do sistema, incluindo
atendimento automático ponto a ponto, bateria do controle
remoto, servidor de horário, Agenda global, rede IP e
gatekeeper. Para obter uma explicação sobre algum item de
Ajuda no controle
status, selecione-o e pressione
remoto.
Quando ocorrer uma alteração no status do sistema ou um
problema potencial, um alerta será exibido na parte inferior
da tela Efetuar uma chamada.
10-1
Estatísticas e diagnósticos
Estatísticas de chamada
Tela Diagnóstico
Descrição
Status da chamada
(apenas sistema)
Exibe o tipo da chamada, a velocidade dos dados e o
número discado para a chamada atual. É possível realçar
as esferas nesta tela para consultar o número discado, o
código do status relevante, bem como os detalhes de
quaisquer erros.
Estatísticas de
chamada
Exibe informações sobre a chamada em andamento. Para
visualizar as Estatísticas da chamada durante uma
Ajuda no controle remoto.
chamada, pressione
Estatísticas da chamada (1)
Velocidade de chamada (transmissão e recepção)
Protocolo de vídeo, anexos e formato em uso
(transmissão e recepção).
Protocolo de áudio em uso (transmissão e recepção)
Número de pacotes perdidos e porcentagem de perda de
pacotes (transmissão e recepção) nas chamadas IP
Tipo de criptografia, tipo do algoritmo de troca de chaves
e código de verificação de troca de chaves (se a opção
de criptografia estiver ativada e a chamada for
criptografada)
Detalhes do site remoto e do tipo de chamada
Estatísticas da chamada (2)
Taxas de dados de áudio e vídeo especificadas
(transmissão e recepção)
Velocidade de dados de vídeo e velocidade de quadros
em uso (transmissão e recepção)
Perda de pacotes e tremulação de vídeo nas chamadas
IP
Perda de pacotes e tremulação de áudio nas chamadas
IP
Erros de vídeo FEC
Detalhes do site remoto e do tipo de chamada
10-2
Estatísticas do
conteúdo
(apenas sistema)
A tela Estatísticas do conteúdo mostra as estatísticas do
conteúdo compartilhado durante a chamada.
Resumo da
chamada
Exibe as informações da chamada, como:
Duração da última chamada
Número total de chamadas efetuadas e recebidas
Número e tempo total de chamadas IP
Guia do administrador dos sistemas Polycom QDX 6000
Rede
Tela Diagnóstico
Descrição
Loop do terminal
local
Testa os codificadores e decodificadores internos de
áudio, microfones e alto-falantes externos, codificadores e
decodificadores internos de vídeo e câmeras e monitores
externos.
O Monitor 1 exibe o vídeo e reproduz o áudio que seriam
enviados ao site remoto em uma chamada.
Esse teste não está disponível quando você está em uma
chamada.
PING
Testa se o sistema pode estabelecer contato com o
endereço IP de um site remoto especificado.
O PING retorna resultados abreviados do protocolo ICMP.
Ele retorna informações H.323 apenas se o site remoto
estiver configurado para H.323.
Se o teste for bem-sucedido, o sistema Polycom QDX
6000 exibirá uma mensagem indicando que o endereço IP
em teste está disponível.
Traçar rota
Testa o caminho do roteamento entre o sistema local e o
endereço IP informado.
Se o teste for bem-sucedido, o sistema Polycom QDX
6000 listará os saltos entre o sistema e o endereço IP
digitado.
Tela Diagnóstico
Descrição
Diagnósticos de
vídeo
Testa as configurações de cores do monitor para otimizar a
qualidade da imagem.
Se as barras de cores geradas durante o teste não forem
nítidas ou se as cores parecerem incorretas, o monitor
precisará ser ajustado.
Vídeo
10-3
Estatísticas e diagnósticos
Áudio
Tela Diagnóstico
Descrição
Teste do alto-falante
Testa as conexões dos cabos de áudio. Um tom de áudio
de 473 Hz indica que as conexões de áudio local estão
corretas.
Se você executar o teste pelo sistema durante uma
chamada, o site remoto também ouvirá o tom.
Se você executar o teste pela interface da Web Polycom
QDX 6000 durante uma chamada, as pessoas do site que
você estiver testando ouvirão o tom, mas você não ouvirá.
Medidor de áudio
Mede a intensidade dos sinais de áudio do(s)
microfone(s), do áudio do site remoto, do áudio do
videocassete e de qualquer dispositivo conectado à
entrada de linha de áudio.
Para verificar os microfones, fale ao microfone.
Para verificar o áudio de um site remoto, peça a um
participante do site remoto que fale ou ligue para um
telefone da sala em que se encontra para ouvir o toque.
Para verificar um videocassete ou um DVD, conecte-o
às entradas de videocassete e reproduza o
videocassete ou o DVD para testar o áudio.
Os Medidores de áudio indicam o pico dos níveis de sinal.
Defina os níveis de sinal para que você possa ver os picos
entre +3dB e +7dB com fala normal e programar material.
Picos ocasionais de +12dB até +16dB com ruídos
transitórios altos são considerados aceitáveis. Uma leitura
de medidor de +20 dB corresponde a 0 dBFS no áudio do
sistema Polycom QDX 6000. Um sinal neste nível é,
provavelmente, um corte no sistema de áudio.
Os Medidores funcionam somente quando a entrada
associada estiver ativada.
Nota: Algumas configurações de áudio não estão
disponíveis quando um mixador digital SoundStructure
está conectado ao sistema Polycom QDX 6000.
Reinicializar o sistema
10-4
Tela Diagnóstico
Descrição
Reinicializar o
sistema
Restaura as configurações de fábrica do sistema Polycom
QDX 6000.
Nota: Se o Modo de segurança estiver ativado, será
necessária a senha da sala para reinicializar o sistema
Quando você reinicializa o sistema utilizando o controle
remoto, a interface de usuário do sistema permite:
Manter as configurações do sistema (como nome do
sistema e configuração de rede) ou restaurar as
configurações de fábrica.
Manter ou apagar a agenda armazenada no sistema.
Você pode fazer download do CDR e do arquivo de CDR
Guia do administrador dos sistemas Polycom QDX 6000
Tela Diagnóstico
Descrição
antes de reinicializar o sistema. Para obter mais
informações, consulte a seção Relatório detalhado da
chamada (CDR).
Cham. recentes
Quando a configuração do Relatório detalhado da chamada estiver ativada,
a opção Chamadas recentes mostrará uma lista de até 99 chamadas feitas
pelo sistema. Ela inclui as seguintes informações:
Nome ou número do site
Data e hora
Chamada de entrada ou de saída
A lista de Chamadas recentes exibe as chamadas de entrada e de saída
completadas, assim como as chamadas de saída não completadas.
Se a opção Não perturbar estiver ativada, quaisquer chamadas externas
que outros sites tentarem efetuar não serão relacionadas.
A tela inicial pode ser configurada para incluir as Chamadas recentes. Para
obter mais informações sobre a inclusão da lista Chamadas recentes na Tela
inicial, consulte Personalização da Tela inicial.
Para visualizar a tela Chamadas recentes:
Vá para Sistema > Configurações de administrador > Rede >
Chamadas recentes.
É possível visualizar mais detalhes sobre qualquer chamada realçando uma
entrada e pressionando
Ajuda no controle remoto. As informações
incluem o número e o nome do site remoto, o tipo, a velocidade (largura de
banda) e a duração da chamada.
Para obter mais detalhes sobre as chamadas, visualize ou faça o download do
Relatório detalhado da chamada (CDR) na interface da Web Polycom QDX
6000.
Relatório detalhado da chamada (CDR)
Quando ativado, o Relatório detalhado da chamada (CDR) fornece o
histórico de chamadas do sistema. É possível visualizar o CDR na interface
da Web Polycom QDX 6000.
Cada chamada conectada é adicionada ao CDR, independentemente de ser
uma chamada feita ou recebida. Se uma chamada não for conectada, o
relatório mostrará o motivo.
O CDR não inclui as chamadas externas que o sistema Polycom QDX 6000
não atende. Portanto, se algumas chamadas tiverem sido perdidas enquanto
10-5
Estatísticas e diagnósticos
a opção Não perturbar estava ativada, os detalhes não serão incluídos no
CDR.
Para visualizar e fazer download do CDR por meio da interface da Web
Polycom QDX 6000:
1
Abra um navegador Web no computador.
2
Na linha de endereço do navegador, digite o endereço IP do sistema (por
exemplo, http://10.11.12.13) para ir para a interface da Web
Polycom QDX 6000.
3
Se solicitado, digite admin como nome de usuário e insira a senha de
administrador.
4
Clique em Utilitários > Relatório detalhado da chamada para visualizar
os detalhes do arquivo.
5
Clique em Salvar e especifique onde o arquivo deve ser salvo no
computador.
Informações do CDR
A tabela a seguir descreve os campos de dados contidos no CDR.
10-6
Dados
Descrição
Data de início
A data de início da chamada, no formato dd/mm/aaaa.
Hora de início
A hora de início da chamada, no formato hh:mm:ss de 24
horas.
Data de término
A data de término da chamada.
Hora de término
A hora de término da chamada.
Duração da
chamada
A duração da chamada.
Guia do administrador dos sistemas Polycom QDX 6000
Dados
Descrição
Nome do sistema
remoto
O nome do sistema do site remoto.
Número do campo
de chamada 1
Para chamadas de saída - O número discado no primeiro
campo de chamada, não necessariamente o endereço de
transporte.
Para chamadas externas - As informações de ID do
chamador do primeiro número recebido de um site remoto.
Número do campo
de chamada 2
(se aplicável para
a chamada)
Para chamadas de saída - O número discado no segundo
campo de chamada, não necessariamente o endereço de
transporte.
Para chamadas externas - As informações de ID do
chamador do primeiro número recebido de um site remoto.
Tipo de transporte
O tipo de chamada - H.323 (IP)
Taxa de chamada
A largura de banda ajustada com o site remoto.
Fabricante do
sistema
O nome do fabricante do sistema, o modelo e a versão do
software, se puderem ser determinados.
Direção da
chamada
Entrada - Para as chamadas recebidas
Saída - Para as chamadas realizadas pelo sistema
ID da conferência
Um número atribuído a cada conferência.
ID da chamada
Identifica chamadas individuais dentro da mesma
conferência.
Alias do terminal
O alias do site remoto.
Alias adicional do
terminal
Um alias adicional do site remoto.
Tipo de terminal
Terminal, gateway ou MCU.
Endereço de
transporte do
terminal
O endereço real do site remoto (não necessariamente o
endereço discado).
Protocolo de
áudio (Tx)
O protocolo de áudio transmitido ao site remoto, como G.728
ou G.722.1.
Protocolo de
áudio (Rx)
O protocolo de áudio recebido do local remoto, como G.728
ou G.722.
Protocolo de
vídeo (Tx)
O protocolo de vídeo transmitido ao site remoto, como H.263
ou H.264.
Protocolo de
vídeo (Rx)
O protocolo de vídeo recebido do site remoto, como H.261
ou H.263.
Formato de vídeo
(Tx)
O formato do vídeo transmitido ao site remoto, como CIF ou
SIF.
Formato de vídeo
(Rx)
O formato do vídeo recebido do site remoto, como CIF ou
SIF.
Motivo da
Motivo pelo qual a chamada foi desconectada.
10-7
Estatísticas e diagnósticos
Dados
Descrição
desconexão
10-8
Porcentagem de
perda de pacotes
(Tx)
A média combinada da porcentagem dos pacotes perdidos
(áudio + vídeo) transmitidos durante os 5 segundos
anteriores ao momento da amostragem. Este valor não
informa uma média acumulada de toda a chamada H.323,
mas, sim, uma média dos valores amostrados.
Porcentagem
média de perda de
pacotes (Rx)
A média combinada da porcentagem dos pacotes perdidos
(áudio + vídeo) recebidos durante os 5 segundos anteriores
ao momento da amostragem. Este valor não informa uma
média acumulada de toda a chamada H.323, mas, sim, uma
média dos valores amostrados.
Média de pacotes
perdidos (Tx)
O número de pacotes transmitidos e perdidos durante uma
chamada H.323
Média de pacotes
perdidos (Rx)
O número de pacotes provenientes do site remoto e
perdidos durante uma chamada H.323
Latência média
(Tx)
A latência média dos pacotes transmitidos durante a
chamada H.323, com base no atraso de ida e volta,
calculada a partir de testes de amostra realizados por
minuto.
Latência média
(Rx)
A latência média dos pacotes recebidos durante uma
chamada H.323, com base na duração de um ciclo
completo, calculada a partir de testes de amostra realizados
por minuto.
Latência máxima
(Tx)
A latência máxima dos pacotes transmitidos durante uma
chamada H.323, com base na duração de um ciclo
completo, calculada a partir de testes de amostra realizados
por minuto.
Latência máxima
(Rx)
A latência máxima dos pacotes recebidos durante uma
chamada H.323, com base na duração de um ciclo
completo, calculada a partir de testes de amostra realizados
por minuto.
Tremulação média
(Tx)
A tremulação média dos pacotes transmitidos durante uma
chamada H.323, calculada a partir de testes de amostra
realizados por minuto.
Tremulação média
(Rx)
A tremulação média dos pacotes recebidos durante uma
chamada H.323, calculada a partir de testes de amostra
realizados por minuto.
Tremulação
máxima (Tx)
A tremulação máxima dos pacotes transmitidos durante uma
chamada H.323, calculada a partir de testes de amostra
realizados por minuto.
Tremulação
máxima (Rx)
A tremulação máxima dos pacotes recebidos durante uma
chamada H.323, calculada a partir de testes de amostra
realizados por minuto.
Guia do administrador dos sistemas Polycom QDX 6000
Arquivos do Relatório detalhado da chamada
As chamadas são adicionadas ao CDR até que o tamanho do arquivo atinja
50 KB, o equivalente a aproximadamente 150 chamadas. Em seguida, o
sistema automaticamente arquiva o CDR e cria um novo arquivo CDR. Se já
houver um arquivo, o novo arquivo o substituirá.
O CDR começa com a Linha 1, mas os números de conferência continuam a
partir do arquivo gravado pela última vez. A numeração de conferência
recomeça em 1 depois que o sistema atribui o número de conferência 100.000.
Para visualizar e fazer download de um arquivo CDR por meio da
interface da Web Polycom QDX 6000:
1
Abra um navegador Web no computador.
2
Na linha de endereço do navegador, digite o endereço IP do sistema (por
exemplo, http://10.11.12.13) para ir para a interface da Web
Polycom QDX 6000.
3
Se solicitado, digite admin como nome de usuário e insira a senha de
administrador.
4
Clique em Utilitários > Relatório detalhado da chamada para visualizar
os detalhes do arquivo.
5
Clique em Salvar arquivo e especifique onde o arquivo deve ser salvo no
computador.
Registros do sistema
É possível usar a interface da Web Polycom QDX 6000 para visualizar ou
fazer o download dos registros do sistema.
Visualizando registros do sistema
Para visualizar os registros do sistema:
1
Abra um navegador Web no computador.
2
Na linha de endereço do navegador, digite o endereço IP do sistema (por
exemplo, http://10.11.12.13) para ir para a interface da Web
Polycom QDX 6000.
3
Se solicitado, digite admin como nome de usuário e insira a senha de
administrador.
4
Clique em Diagnósticos > Registro do sistema > Visualizar registros.
É possível visualizar registros atuais ou arquivados. Também é possível
filtrar quais informações serão exibidas.
A configuração de um filtro altera a exibição apenas na seção atual da interface da
Web. A definição de um filtro não afeta quais mensagens serão registradas, uma vez
que os filtros não são salvos para outras sessões da interface da Web.
10-9
Estatísticas e diagnósticos
Fazendo download dos registros do sistema
O pacote de informações de suporte contém registros, definições de
configuração e outras informações de diagnóstico.
Para fazer download de um registro do sistema com a interface da Web
Polycom QDX 6000:
1
Abra um navegador Web no computador.
2
Na linha de endereço do navegador, digite o endereço IP do sistema (por
exemplo, http://10.11.12.13) para ir para a interface da Web
Polycom QDX 6000.
3
Se solicitado, digite admin como nome de usuário e insira a senha de
administrador.
4
Clique em Diagnósticos > Registro do sistema > Fazer download de
registros.
5
Clique em Fazer download do pacote de informações/Registro do
sistema/Registro de erro e especifique onde o arquivo deve ser salvo no
computador.
Configs. registro sistema
Para definir as configurações do registro do sistema com a interface da
Web Polycom QDX 6000:
10-10
1
Abra um navegador Web no computador.
2
Na linha de endereço do navegador, digite o endereço IP do sistema (por
exemplo, http://10.11.12.13) para ir para a interface da Web
Polycom QDX 6000.
3
Se solicitado, digite admin como nome de usuário e insira a senha de
administrador.
4
Clique em Diagnósticos > Registro do sistema > Configurações do
registro do sistema.
5
Defina estas configurações:
Guia do administrador dos sistemas Polycom QDX 6000
Configuração
Descrição
Nível de registro
Define o nível mínimo de registro de mensagens
armazenadas na memória flash do sistema Polycom QDX
6000. DEPURAR registra todas as mensagens.
ADVERTÊNCIA registra o menor número de mensagens.
A Polycom recomenda o uso dessa configuração com o
valor padrão DEPURAR.
Registro remoto
ativado
Especifica se o registro remoto está ativado. Ao ativar
essa configuração, o sistema Polycom QDX 6000 envia
cada mensagem de registro para o servidor especificado,
além de registrá-lo localmente.
O sistema inicia imediatamente o redirecionamento das
mensagens de registro quando você clica em Atualizar.
Não há suporte para criptografia no registro remoto,
portanto, a Polycom recomenda o registro remoto
somente em redes locais seguras.
Servidor de registro
remoto
Especifica o nome do domínio ou o endereço IP do
servidor syslog. O servidor deve oferecer suporte para o
protocolo syslog padrão (RFC 3164).
Ativar traçado H.323
Registra informações de conectividade H.323 adicionais.
10-11
11
Solução de problemas
Efetuar uma chamada de teste
Ao terminar de configurar o sistema, você poderá utilizar um dos números
de amostra da Agenda para testar sua configuração.
Para efetuar uma chamada de teste:
1
Na tela Efetuar uma chamada, selecione Agenda.
2
Selecione Grupo.
3
Selecione Todos e realce um número.
4
Pressione
Ligar no controle remoto ou teclado.
Uma lista de números do mundo inteiro que podem ser utilizados para testar
o sistema Polycom QDX 6000 pode ser encontrada em
www.polycom.com/videotest.
Se tiver problemas para efetuar chamadas de vídeo:
Verifique se o número discado está correto e tente novamente.
Para descobrir se há algum problema no seu sistema, peça que a pessoa
para quem você está tentando efetuar a chamada ligue para você.
Descubra se o sistema que você está chamando está ativado e
funcionando adequadamente.
Ativação do modo básico
Modo básico é um modo operacional limitado que usa o H.261 para vídeo e
o G.711 para áudio. Fornece aos administradores soluções para problemas de
interoperabilidade que não podem ser usadas por outros métodos. O Modo
básico permanecerá efetivo até que seja modificado.
O Modo básico desativa muitos recursos do sistema, como compartilhamento de
conteúdo, ctrl. câmera term. rem. e algoritmos de áudio e vídeo avançados. Use o
modo básico apenas ao chamar sistemas que não funcionam adequadamente com
esses recursos avançados.
Para ativar o Modo básico na interface do sistema Polycom QDX 6000:
1
Vá para Sistema > Configurações de administrador > Rede >
11-1
Solução de problemas
Preferências de chamada.
2
Selecionar Ativar modo básico.
Para ativar o Modo básico na interface da Web do sistema Polycom
QDX 6000:
1
Abra um navegador Web no computador.
2
Na linha de endereço do navegador, digite o endereço IP do sistema (por
exemplo, http://10.11.12.13) para ir para a interface da Web
Polycom QDX 6000.
3
Vá para Configurações de administrador > Rede > Preferências de
chamada.
4
Selecionar Ativar modo básico.
Solução de problemas gerais
Esta seção apresenta os problemas, as prováveis causas e as ações corretivas.
Está organizado por categoria para ajudá-lo a solucionar qualquer problema.
Acionamento e inicialização
Controles de chamada
Acesso a telas e sistemas
Chamada
Vídeo
Câmeras
Áudio
Indicações de erros
Acionamento e inicialização
Sintoma
Problema
Ação corretiva
O sistema não
inicia ou não
responde de
forma alguma.
A chave liga/desliga está
desligada.
Ligue as chaves liga/desliga do sistema e de todos os
equipamentos nele conectados.
O cabo de alimentação
não está conectado.
Verifique se o cabo de alimentação do sistema está
conectado a uma tomada elétrica.
A tomada elétrica não
está ativa ou a fonte de
alimentação do sistema
não está funcionando
corretamente.
Se você conectar o cabo de força a um filtro de linha,
assegure-se de que ela esteja conectada a uma
tomada elétrica e esteja ligada.
Para verificar a tomada elétrica, desconecte o cabo do
sistema e conecte um abajur, rádio ou outro aparelho
elétrico pequeno. Se não funcionar, significa que a
tomada elétrica não está ativa - conecte o sistema a
outra tomada. Se a tomada estiver ativa, o problema
pode estar na fonte de alimentação do sistema.
11-2
Guia do administrador dos sistemas Polycom QDX 6000
Controles de chamada
Sintoma
Problema
Ação corretiva
O sistema não
responde ao
controle remoto.
O controle remoto está
sem pilhas ou elas estão
fracas ou esgotadas.
Coloque três pilhas AAA no controle remoto.
As pilhas foram colocadas
no controle remoto de
forma incorreta.
Coloque as pilhas na posição correta (+/-).
As lâmpadas da sala
operam na faixa de 38 kHz
e interferem nos sinais do
controle remoto.
Apague as luzes da sala e tente usar o controle
remoto novamente.
O sensor de infravermelho
não está recebendo sinais
do controle remoto.
Verificação do controle remoto: aponte o controle
remoto em direção ao sistema ou à câmera e
pressione o botão. Se a luz no sistema pisca, o
controle remoto está operando corretamente.
Certifique-se de que você está apontando o controle
remoto para o sensor de infravermelho na parte da
frente do sistema ou da câmera.
O sensor de infravermelho
externo não está
funcionando corretamente.
Verifique as conexões entre o painel traseiro, o
adaptador do cabo e o cabo do sensor de
infravermelho.
11-3
Solução de problemas
Acesso a telas e sistemas
Sintoma
Problema
Ação corretiva
Não é possível
navegar para as
telas do
administrador — o
botão Sistema não
é exibido.
A Tela inicial não está
configurada para exibir o botão
Sistema.
Não é possível
navegar até as
telas do
administrador sem
uma senha.
O administrador do sistema
definiu uma senha ou a senha
padrão não foi excluída.
Digite a senha.
A senha padrão é o número de série do
sistema.
Não é possível
acessar o sistema
remotamente.
O sistema não permite acesso
remoto.
No sistema, vá para Sistema >
Configurações de administrador >
Configurações gerais > Segurança >
Ajuda no controle
Pressione o botão
remoto e selecione Sistema no final da
mensagem de ajuda, ou acesse o sistema
remotamente usando a interface da Web
Polycom QDX 6000, Telnet ou SNMP.
A partir da interface da Web Polycom QDX
6000, é possível readicionar o botão
Sistema à Tela inicial.
1) Clique em Configurações de
administrador > Configurações
gerais > Configurações da tela
principal e selecione Sistema.
2) Clique em Atualizar para que a
mudança tenha efeito.
e ative o acesso à Web.
11-4
O sistema ou o computador não
está conectado à rede local.
Conecte o cabo da rede local à porta
correspondente na parte posterior do
sistema.
Verifique a conexão entre o cabo da rede
local e o computador.
O cabo da rede local para o
sistema ou para o computador
está com defeito.
Substitua o cabo da rede local apropriado.
Para verificar o problema, observe as luzes
do sistema. Se houver uma luz verde
estável indicando uma conexão com a rede
local e uma luz laranja piscando indicando
tráfego na rede local, o cabo está
funcionando corretamente.
O cliente DHCP está ligado e
nenhum servidor DHCP está
disponível.
Entre em contato com o administrador da
rede.
Há um firewall entre o
computador e o sistema.
Entre em contato com o administrador da
rede.
Seu computador está em uma
rede diferente e não existe
conexão entre as redes.
Coloque o computador e o sistema na
mesma sub-rede. Se esse procedimento
corrigir o problema, verifique a
configuração do roteador. Caso contrário,
fale com o seu provedor de serviços de
rede.
Guia do administrador dos sistemas Polycom QDX 6000
Sintoma
Não é possível
gerenciar o sistema
remotamente.
Problema
Ação corretiva
O sistema está no Modo de
segurança, o que requer acesso
seguro.
Para obter mais informações, consulte a
seção Configuração do Modo de
segurança.
Você não digitou a senha correta.
Digite o nome de usuário e a senha de
acesso remoto corretos.
Nota: Para o acesso à Web, o nome de
usuário é admin e a senha padrão é o
número de série da unidade.
Há gerenciadores demais
conectados ao sistema.
São permitidos apenas cinco
gerenciadores de sistema por vez. Para
desconectá-los, reinicie o sistema.
Chamada
Sintoma
Problema
Ação corretiva
Mensagens
de erro
aparecem
quando uma
chamada IP
(H.323) é
efetuada.
O sistema não está conectado à
rede local.
Verifique se o cabo da rede local está devidamente
conectado.
O cabo da rede local do sistema
está danificado.
Substitua o cabo da rede local do sistema.
O site remoto não está
conectado.
Utilize o teste de PING (Sistema > Diagnósticos >
Rede > PING) para determinar se o site remoto
está acessível ao seu sistema. Se o teste falhar, o
sistema do site remoto está indisponível.
O sistema não está configurado
corretamente para a rede.
Verifique a configuração de IP.
O gateway/gatekeeper do IP
não está funcionando ou não
está configurado corretamente.
Entre em contato com o administrador do
gatekeeper/gateway.
As chamadas não estabelecem
conexões.
Utilize o teste de PING (Sistema > Diagnósticos >
Rede > PING) para determinar se o site remoto é
um dispositivo H.323.
Se não for um dispositivo H.323 e você tiver
certeza de que o endereço IP está correto,
provavelmente o endereço não está na sua rede.
Este é o caso particularmente de endereços que
começam com 10., 168.254, 172.16 a 172.31, ou
192.168, que são endereços de redes privadas.
Se não for possível efetuar
chamadas para sites
conhecidos na sua rede, talvez
um gatekeeper bloqueie
chamadas de sistemas não
registrados.
Registro no gatekeeper.
O módulo de interface com a
rede não está conectado
corretamente.
Verifique os cabos para o módulo de interface com
a rede.
O sistema não exibe as
velocidades quando o ícone de
velocidade é selecionado.
1)
Não é
possível
selecionar as
velocidades
Vá para Sistema > Configurações de
administrador > Rede > Preferência de
chamada e selecione
para ir até a tela
11-5
Solução de problemas
Sintoma
Problema
Ação corretiva
desejadas
para
chamadas
VINCULADAS
na seleção de
velocidade.
2)
Velocidades de chamada.
Selecione as velocidades de chamada
desejadas.
Vídeo
Sintoma
Problema
Ação corretiva
A tela está em branco; a
música de inicialização
é reproduzida e o
logotipo da Polycom
aparece rapidamente.
O sistema está iniciando. Isso é
normal.
Nenhuma ação necessária.
Imagem em branco no
monitor principal.
O sistema entra no modo
―hibernação‖ após um período
de inatividade.
O sistema está no modo de hibernação.
O sistema é ativado mediante qualquer
ação do controle remoto ou ao receber
uma chamada externa.
O monitor não está conectado
corretamente ao sistema.
Verifique se o monitor está conectado
corretamente, de acordo com as
instruções do fabricante e com o guia de
configuração do sistema que você
recebeu com o sistema.
O cabo de alimentação do
monitor não está conectado.
Conecte o cabo de alimentação do
monitor e, em seguida, ligue o monitor.
O monitor está desligado.
Ligue o monitor.
O monitor não está conectado
corretamente ao sistema.
Verifique se o monitor está conectado
corretamente, de acordo com as
instruções do fabricante e com o guia de
configuração do sistema que você
recebeu com o sistema.
A chamada conecta,
mas não é possível ver
nem ouvir as pessoas
que estão no site
remoto, embora elas
consigam vê-lo e ouvilo.
O sistema está configurado para
uso com um NAT, mas não está
protegido por um NAT.
Vá para Sistema > Configurações de
administrador > Rede > IP > Firewall e
verifique se a configuração NAT está
Desligada.
Quando você usar
vários monitores, não
verá o que é esperado
em cada um.
Os monitores não estão
ativados.
Ative os monitores conectados à tela
Sistema > Configurações de admin. >
Monitores > tela Monitores.
Os monitores não estão
conectados às saídas de vídeo
corretas.
Verifique se os monitores estão
conectados corretamente, de acordo
com o guia de configuração do sistema
fornecido com o sistema.
A tela do monitor
continua em branco
quando você usa o
controle remoto ou o
teclado.
11-6
Guia do administrador dos sistemas Polycom QDX 6000
Sintoma
Problema
Ação corretiva
Quando dois monitores
são utilizados, a mesma
imagem aparece no
primeiro e no segundo
monitor.
Você é o único participante de
uma chamada efetuada por
meio de uma MCU externa.
As MCUs geralmente retornam o
primeiro participante para ele mesmo.
Aguarde os outros participantes da
conferência.
O sistema está executando um
teste Loop do terminal local.
Pressione
no controle remoto para
encerrar o teste.
As pessoas do site
remoto não conseguem
ver você.
Você selecionou uma câmera
que não está conectada.
Selecione a câmera principal.
O vídeo está em preto e
branco.
O cabo do monitor não está
devidamente conectado.
Verifique se o monitor está conectado
corretamente, de acordo com as
instruções do fabricante e com o guia de
configuração do sistema que você
recebeu com o sistema.
O cabo do monitor está
danificado.
Substitua o cabo.
Apenas a silhueta das
pessoas do site local
aparece na PIP.
A câmera está voltada para uma
fonte de muita luz, como uma
janela.
Caso seja possível, os participantes
devem sentar-se de modo que não haja
uma fonte de luz por detrás.
Se não for possível, vá para Sistema >
Configurações de administrador >
Câmeras e selecione Compensação de
luminosidade.
O vídeo local está muito
claro ou muito escuro
na PIP.
A iluminação do site local
mudou nos últimos minutos.
Durante as chamadas, a
câmera se ajusta de acordo
com a iluminação a cada cinco
minutos.
Faço um movimento panorâmico com a
câmera. Ela ajusta a iluminação sempre
que é movimentada.
As margens da imagem
aparecem cortadas
durante a visualização
de gráficos.
Os gráficos do site remoto são
exibidos em um monitor NTSC.
Utilize um monitor VGA para exibir
gráficos.
Os participantes da
chamada não podem
ver ou ouvir o que está
sendo reproduzido no
videocassete ou DVD.
O videocassete ou DVD não
está selecionado.
Selecione o videocassete (Câmera 3):
O videocassete ou DVD não
está configurado corretamente.
Consulte as instruções do fabricante
para configurar o videocassete ou o
DVD corretamente.
Pressione
pressione 3.
Câmera, depois
11-7
Solução de problemas
Sintoma
Problema
Ação corretiva
A imagem está muito
lenta ou trêmula.
O sistema está recebendo vídeo
que inclui uma grande
quantidade de movimento.
Um plano de fundo com menos
movimento proporciona uma imagem de
vídeo melhor e mais suave.
Muitos erros de transmissão da
linha de rede. Verifique a
contagem de erros na tela
Diagnósticos > Estatísticas da
chamada para averiguar o
problema.
Tente efetuar a chamada outra vez,
possivelmente a uma velocidade de rede
inferior.
A entrada do videocassete está
selecionada e o videocassete
não está funcionando. A maioria
dos videocassetes geram uma
tela azul quando a fita não está
sendo reproduzida.
Selecione uma câmera diferente ou
reproduza uma fita no videocassete.
A seleção de câmera está
incorreta.
Selecione a câmera apropriada:
Sem entrada de vídeo.
Verifique se há uma fonte de vídeo
conectada à entrada selecionada.
A câmera principal não está
funcionando e o sistema
Polycom QDX 6000 exibe um
alerta de câmera.
Reinicialize o sistema Polycom QDX
6000.
A câmera está voltada para uma
área sem recursos
contrastantes.
Para focalizar adequadamente,
a câmera deve ser capaz de
detectar uma borda.
Aponte a câmera para uma área com
objetos limitados, a distâncias distintas e
em movimento.
Tela azul na janela PIP.
A PIP fica fora de foco
quando não há
movimento por alguns
minutos.
Câmera no controle
Pressione
remoto e, em seguida, pressione o
número da câmera que deseja utilizar.
Câmeras
Sintoma
Problema
Ação corretiva
A câmera não
faz movimento
panorâmico
nem se inclina.
Você está tentando
movimentar uma câmera que
não possui recursos de
movimento
panorâmico/inclinação/zoom.
Verifique se você selecionou uma câmera com
recursos de movimento
panorâmico/inclinação/zoom.
O cabo de controle da câmera
não está conectado
apropriadamente.
Verifique se a câmera está conectada
corretamente, de acordo com as instruções do
fabricante e com o guia de configuração do
sistema que você recebeu com o sistema.
O controle remoto não está
funcionando.
Para certificar-se de que não há problemas com
controle remoto: aponte o controle remoto em
direção ao sistema ou à câmera e pressione uma
tecla. Se a luz no sistema pisca, o controle remoto
11-8
Guia do administrador dos sistemas Polycom QDX 6000
Sintoma
Problema
Ação corretiva
está operando corretamente.
A câmera não
funciona.
A câmera não está conectada
corretamente ou sua unidade
de alimentação não está
conectada.
Verifique se a câmera está conectada
corretamente, de acordo com as instruções do
fabricante e com o guia de configuração do
sistema que você recebeu com o sistema.
Um site não
consegue
controlar a
câmera do
outro site.
O controle de câmera do site
remoto não está ativado.
Vá para Sistema > Configurações de
administrador > Câmeras >
>
>
>
e ative Controle remoto da câmera local.
Um dos sistemas não possui o
recurso de controle de câmera
de site remoto.
Peça aos participantes do site remoto que ajustem
a câmera.
Sintoma
Problema
Ação corretiva
Não há áudio no
site local
O site remoto está mudo.
Procure o ícone Mudo do site remoto. Peça ao site
remoto para liberar o som do microfone.
Nota: O microfone do site remoto pode estar
mudo, mesmo quando você não vê o ícone Mudo
do site remoto.
O volume pode estar no
mínimo no monitor ou no
sistema de áudio externo.
Aumente o volume no monitor ou no sistema de
áudio externo.
Aumente o volume pelo controle remoto ou pelo
teclado.
Verifique a configuração de volume do monitor ou
do sistema de áudio externo. Em seguida,
verifique a saída de áudio do sistema usando a
tela Teste do alto-falante, em Sistema >
Diagnósticos > Áudio. Você deve ouvir um tom
de 473 Hz.
Os microfones do site remoto
não estão posicionados
corretamente.
Verifique se as pessoas que irão falar estão em
frente a um microfone e próximas o suficiente dele.
O microfone do site remoto
não está conectado ou está
desligado.
Peça a um participante do site remoto para
verificar o cabo do microfone.
Muitos erros de linha.
Tente efetuar a chamada novamente mais tarde.
As entradas de áudio do
monitor não estão conectadas
corretamente.
Verifique a saída de áudio usando a tela Teste do
alto-falante, em Sistema > Diagnósticos > Áudio.
Você deve ouvir um tom de 473 Hz.
Peça que alguém no site remoto fale ao microfone
e verifique o medidor de Áudio do site remoto na
tela Medidor de áudio, em Sistema >
Diagnósticos > Áudio, para determinar se o seu
sistema está recebendo áudio.
Áudio
11-9
Solução de problemas
Sintoma
Problema
Ação corretiva
As saídas de áudio do sistema
não estão conectadas
corretamente.
Verifique as conexões de áudio do sistema com o
monitor ou com o sistema de áudio externo, caso
um esteja conectado.
Verifique se o sistema está conectado aos
conectores de áudio apropriados do monitor.
As pessoas no seu site estão
muito distantes do microfone.
Elas devem se aproximar do microfone.
O microfone do seu sistema
está mudo.
Verifique se uma ou mais destas indicações de
Mudo aparecem no seu sistema:
O ícone Mudo do site local está na tela.
Microfones Polycom: a luz de Mudo do
microfone está vermelha.
Para liberar o som do sistema, pressione o botão
Sem som no controle remoto ou no teclado.
O microfone do site local está
desligado.
Deixar o microfone mudo. Se a luz permanecer
apagada, significa que o microfone está desligado.
Verifique se o cabo do microfone está
perfeitamente encaixado.
Substitua o cabo do microfone se as pessoas do
site remoto ainda não conseguirem ouvi-lo.
O microfone do seu sistema
não está conectado ou está
conectado incorretamente.
Verifique se o microfone está instalado
corretamente.
Verifique o medidor de Microfone Polycom ou
Entrada de linha na tela Medidor de áudio, em
Sistema > Diagnósticos > Áudio, para
determinar se o sistema está enviando áudio.
O microfone do seu sistema
não está funcionando.
Entre em contato com seu revendedor.
As pessoas do site remoto
estão muito distantes do
microfone.
Peça às pessoas do site remoto para se
aproximarem do microfone.
O volume está ajustado para
um nível muito baixo no
sistema.
Aumente o volume pelo controle remoto ou pelo
teclado.
O volume está ajustado para
um nível muito baixo no
monitor.
Aumente o volume no monitor ou no sistema de
áudio externo.
Os efeitos
sonoros, como
o toque de
chamada
externa, estão
muito altos ou
muito baixos.
O volume do efeito sonoro não
está ajustado no nível
desejado.
Ajuste o volume do efeito sonoro na tela
Configurações de áudio. Se você não quiser ouvir
os efeitos sonoros, ajuste o volume para 0.
Você consegue
se ouvir no
monitor do
sistema ou no
O microfone do site remoto
está muito perto do alto-falante
do sistema. (Apenas os
sistemas remotos com
No site remoto, verifique se o microfone está
colocado longe do alto-falante de áudio do
sistema.
As pessoas no
site remoto não
conseguem
ouvir você.
Não há volume
suficiente
durante uma
chamada.
11-10
Guia do administrador dos sistemas Polycom QDX 6000
Sintoma
Problema
sistema de
áudio externo.
microfones separados.)
Ação corretiva
O volume de áudio do site
remoto pode estar muito alto.
Diminua o volume de áudio no site remoto.
O monitor ou o sistema de
áudio externo está conectado
à saída de áudio do
videocassete.
Verifique se todos os equipamentos estão
conectados corretamente, de acordo com as
instruções do fabricante e com o guia de
configuração do sistema que você recebeu com o
sistema.
Quando uma
música é
reproduzida
durante a
chamada, ela
soa distorcida
nos outros
sites.
A fonte da música não está
conectada ao sistema.
Os recursos de eliminação de
eco e supressão de ruído
podem interferir com a música
captada pelo microfone.
Conecte a fonte da música à entrada de áudio do
sistema.
O áudio estéreo
sai do altofalante errado.
Os alto-falantes estão
conectados incorretamente.
Conecte o alto-falante esquerdo ao conector
branco da saída de áudio do sistema e o altofalante direito ao conector vermelho.
Áudio e Vídeo
não estão
sincronizados.
A qualidade de vídeo da
câmera usada está definida
como Nitidez. Estas
configurações são para
imagens estáticas.
1)
As vozes do
site local soam
distorcidas nos
alto-falantes do
site local.
O áudio do site remoto soa
distorcido nos alto-falantes do
site remoto.
O áudio distorcido do site
remoto geralmente é causado
pela sobrecarga do estágio de
entrada do amplificador de
áudio do site remoto.
Peça ao site remoto para reduzir o controle do
volume do sistema Polycom QDX 6000 para 25,
aproximadamente, e aumentar o controle do
volume do amplificador de áudio externo para
manter a mesma intensidade.
A tela Medidor
de áudio exibe
uma leitura para
Microfone
Polycom, mas
nenhum
microfone está
conectado - o
sistema recebe
o áudio local de
um mixador.
A eliminação de eco está em
uso. O sistema exibe o nível
da linha de entrada de áudio
nesse caso.
Isso é normal.
2)
Vá para Sistema > Configurações de
administrador > Câmeras >
>
Qualidade de vídeo.
Altere a configuração de Câmera para
Movimento.
>
11-11
Solução de problemas
Indicações de erros
Sintoma
Problema
Ação corretiva
A tela Informações
do sistema mostra
“em espera” no
campo Número de
vídeo IP.
A rede local não está
funcionando.
Verifique a conexão da rede local.
Entre em contato com o administrador da rede.
O servidor DHCP não
está disponível.
Entre em contato com o administrador da rede
para solucionar o problema com o servidor ou
para atribuir um endereço IP estático.
A tela inicial mostra
“0.0.0.0” como o
endereço IP do
sistema.
O cabo da rede local não
está conectado.
Verifique a conexão do cabo da rede local à porta
da rede local do sistema.
O sistema foi configurado
para 0.0.0.0. como um
endereço IP estático
Vá para Sistema > Configurações de
administrador > Propriedades de rede local e
corrija as configurações de endereço IP.
O sistema está
configurado para DHCP, e
não existe servidor DHCP
disponível ou
respondendo na rede.
Entre em contato com o administrador da rede
para solucionar o problema com o servidor ou
para atribuir um endereço IP estático.
O sistema está parcial ou
incorretamente
configurado para uma
operação NAT/firewall.
Vá para Sistema > Configurações de
As pilhas do controle
remoto estão fracas.
Substitua as pilhas do controle remoto por três
pilhas AAA.
Ícone de pilha fraca
na tela.
11-12
administrador > Rede > IP > Firewall >
e
verifique as configurações de Endereço público do
NAT (WAN).
12
Vista do painel traseiro do
sistema e cabos
Vista do painel traseiro do sistema
Nº
Entrada ou saída
Nº
Entrada ou saída
1
Entrada de vídeo VGA
10
Porta serial RS-232
2
Interface de controle de câmera
11
Entrada de vídeo para a câmera Principal
3
Entrada de vídeo para a câmera
auxiliar
12
Entrada de vídeo para a câmera de
documento
4
Entrada de vídeo para dispositivos
de videocassete/DVD
13
Entrada de áudio para reprodutores de
videocassete/DVD
5
Entrada de áudio para a linha de
áudio
14
Saída de áudio para reprodutores de
videocassete/DVD
6
Saída de áudio para a linha de áudio
15
Entrada de áudio para microfone
7
Saída de vídeo para um terceiro
monitor (ainda não compatível)
16
Porta da rede local para chamadas IP,
People+Content IP e interface da Web
Polycom QDX 6000.
8
Saída de vídeo para o monitor
principal
(YPrPb, RCA e S-video)
17
Entrada de áudio para microfone (ainda não
compatível)
9
Saída de vídeo para o segundo
monitor
(RCA, S-video e VGA)
18
Conector de alimentação para fonte de
alimentação
Chave liga/desliga
12-1
Vista do painel traseiro do sistema e cabos
Cabos do sistema
Cabo
12-2
Descrição
Número da peça
Cabo de rede local
2457-81118-001
Cabo YPbPr
2457-30836-001
Cabo VGA
2457-32613-001
Cabo quad
2457-08674-002
Cabo de
alimentação
1456-00286-001
Cabo de câmera
2457-30821-001
13
Personalização do logotipo
Logotipos personalizáveis
Você pode personalizar os seguintes logotipos mostrados no sistema
Polycom QDX 6000 na tela da UI e na interface da Web:
Tela de abertura mostrada na inicialização do sistema
Logotipo no canto superior direito da tela inicial
Imagem do protetor de tela
Imagem na tela de boas-vindas na interface da Web
Logotipo no canto superior esquerdo de todas as páginas na interface da
Web
Softwares necessários
Os seguintes softwares são necessários para substituir os logotipos
mencionados acima pelos seus:
Pacote de atualização de software Polycom para o sistema Polycom QDX
6000. Os pacotes de atualização de software estão disponíveis em
www.polycom.com.
Software Endpoints User Customization Tool (Ferramenta de
personalização do usuário para terminais) da Polycom, disponível em
www.polycom.com.
Requisitos do arquivo de logotipo
As imagens do seu logotipo devem estar de acordo com as seguintes
especificações:
Posição do
logotipo
Especificações
Tela de abertura
mostrada na
inicialização do
sistema
Logotipo no canto
superior direito da
tela inicial
Formato do arquivo: PNG com canal alpha
Especificação da imagem: 775 × 480 pixels, 72 dpi
Tamanho do arquivo: < 200 Kb
Formato do arquivo: PNG com canal alpha
Especificação da imagem: 300 × 75 pixels, 72 dpi
Tamanho do arquivo: < 100 Kb
13-1
Personalização do logotipo
Posição do
logotipo
Especificações
Imagem do
protetor de tela
Imagem na tela de
boas-vindas na
interface da Web
Logotipo no canto
superior esquerdo
de todas as
páginas na
interface da Web
Formato do arquivo: PNG com canal alpha
Especificação da imagem: 300 × 75 pixels, 72 dpi
Tamanho do arquivo: < 87 Kb
Formato do arquivo: JPG
Especificação da imagem: 640 × 480 pixels, 72 dpi
Tamanho do arquivo: < 200 Kb
Formato do arquivo: PNG
Especificação da imagem: 300 × 120 pixels, 72 dpi
Tamanho do arquivo: < 100 Kb
Criação de um pacote de atualização de software
personalizado
Você pode utilizar o software Polycom Endpoints User Customization Tool
para converter um pacote de atualização de software Polycom padrão em um
pacote de atualização de software personalizado que substitui o logotipo da
Polycom pelo seu próprio logotipo.
O software Polycom Endpoints User Customization Tool está disponível
para download no site da Polycom.
Para instalar o software Polycom Endpoints User Customization Tool:
1
Faça o download do software Endpoints User Customization Tool em
www.polycom.com.
2
Se necessário, descompacte o software Endpoints User Customization
Tool.
Para criar um pacote de atualização de software personalizado:
1
Clique duas vezes no ícone do software Polycom Endpoints User
Customization Tool.
2
Especifique o caminho para o pacote de atualização de software
Polycom, o novo arquivo de imagem que deseja utilizar e o pacote
personalizado. Caso não seja especificado um novo arquivo de imagem
para a imagem do sistema, o arquivo atual será utilizado.
3
Clique em Create customized upgrade utility (Criar utilitário de
atualização personalizada) para criar o pacote de atualização de
software personalizado no caminho especificado.
Upload do pacote de atualização de software
personalizado
Uma vez gerado um pacote de atualização de software personalizado, ele
13-2
Guia do administrador dos sistemas Polycom QDX 6000
pode ser usado para fazer upload das imagens do seu logotipo para o
sistema Polycom QDX 6000. O pacote de atualização de software será
executado no computador como um programa do Windows.
Para fazer upload das imagens do logotipo:
Para obter mais informações sobre a atualização do software do sistema,
consulte a seção Atualização do software do sistema.
Não desligue o sistema durante a atualização do software. Se interrompida, o
sistema poderá ficar inutilizado.
13-3
Personalização do logotipo
Para remover os logotipos personalizados:
Instale um pacote de atualização de software padrão da Polycom.
Para obter mais informações sobre as a atualização do software do
sistema, consulte a seção Atualização do software do sistema.
O logotipo original do produto substituirá as imagens do seu logotipo. Todas
as configurações de usuário serão mantidas.
13-4
14
Atualização do software do
sistema
Atualização do software do sistema pelo
computador
É possível atualizar o software QDX 6000 por meio de uma conexão de rede
local usando um pacote de atualização de software.
Para atualizar o software QDX 6000:
1
Salve a última versão do pacote de atualização adquirida do distribuidor
ou o pacote de atualização personalizado que acabou de criar em uma
pasta no computador.
Para obter mais informações sobre a criação de um pacote de atualização
de software personalizado, consulte a seção Personalização do logotipo.
O computador usado na atualização deve estar conectado à mesma rede do
QDX 6000.
2
Clique duas vezes no arquivo .exe.
3
Digite o endereço IP do sistema a ser atualizado e clique em Obter
informações sobre o terminal.
Assim que o computador obtiver êxito na comunicação com o QDX 6000,
as informações sobre esse terminal serão exibidas. Caso contrário, você
pode receber uma mensagem de erro indicando que a conexão com a
rede falhou.
4
Clique em Upgrade (Atualizar)
Quando você for atualizar seu sistema para uma versão mais recente (de 3.0 para
4.0, por exemplo), irá aparecer uma caixa de diálogo solicitando que você digite a
chave de atualização.
O sistema se reinicializará automaticamente após o término da
atualização.
14-1
Personalização do logotipo
Rescue Mode (Modo de recuperação)
Quando a atualização de software é interrompida inesperadamente, o
software do sistema no QDX 6000 pode se corromper, fazendo com que o
sistema inicialize automaticamente no modo de recuperação. No modo de
recuperação, é possível recarregar o software do sistema e restaurar o sistema
ao seu estado normal. Também é possível abrir o modo de recuperação do
sistema manualmente.
Para abrir o modo de recuperação do QDX 6000 manualmente
1
Certifique-se que seu QDX 6000 está conectado a uma rede ativada com
o DHCP.
2
Pressione e segure o botão do modo de recuperação enquanto liga a
fonte de alimentação. Segure-o por 5 segundos.
3
O sistema se inicializará em uma tela simples, que mostra o endereço IP
obtido por meio do DHCP.
Para recarregar o software do sistema enquanto o QDX 6000 estiver no
modo de recuperação
Siga os mesmos procedimentos da atualização normal de software
descrita em Atualização do software do sistema.
No modo de recuperação, é preciso reiniciar manualmente o QDX 6000 após a
atualização do software.
14-2
15
Avisos de regulamentação
Regras importantes de segurança
Leia e compreenda as seguintes instruções antes de utilizar o sistema:
Quando o sistema é utilizado por crianças ou em sua proximidade, é
necessário supervisão. Não se afaste do equipamento enquanto ele estiver
em uso.
Use apenas extensões elétricas com a mesma especificação de corrente de
classificação que a do sistema.
Desligue sempre o sistema da tomada antes de limpar e fazer a manutenção
e quando ele não estiver em uso.
Ao limpar, não borrife líquidos diretamente dentro do sistema. Aplique
sempre o líquido de limpeza primeiro em uma flanela de algodão sem
estática.
Não mergulhe o sistema em nenhum líquido nem coloque líquidos dentro
dele.
Não desmonte o sistema. Para reduzir o risco de choque elétrico e manter a
garantia do sistema, os serviços de reparo devem ser feitos por um técnico
qualificado.
Conecte o aparelho a uma tomada aterrada.
Conecte o sistema somente a tomadas elétricas protegidas contra
sobrecargas.
Mantenha as aberturas de ventilação desobstruídas.
Se o sistema ou qualquer acessório estiver instalado em um espaço
fechado, como um gabinete, certifique-se de que a temperatura do ar no
interior não exceda 40°C (104° F). Você precisará fornecer resfriamento para
manter o equipamento dentro da faixa de temperatura operacional.
Não use este produto perto d’água.
Evite usar esse produto durante uma tempestade elétrica. Poderá haver um
risco remoto de choque elétrico causado pelo raio.
GUARDE ESTAS INSTRUÇÕES.
Especificações elétricas
Polycom QDX 6000: 100-240 V CA, 50-60 Hz, 1,5 A
Restrições de licença
OS PROGRAMAS DE SOFTWARE AQUI CONTIDOS OU DESCRITOS SÃO
INFORMAÇÕES CONFIDENCIAIS E PRODUTOS DE PROPRIEDADE DA
POLYCOM, INC. OU DE SEUS LICENCIANTES.
O comprador não pode sublicenciar ou distribuir nenhum desses programas
em questão, exceto para os usuários finais e/ou revendedores que tenham
aceito um contrato de sublicença. Para fins deste contrato, um “Contrato de
sublicença” significa um contrato de licença firmado entre o Comprador e o
15-1
Avisos de regulamentação
Restrições de licença
seu cliente ou, no caso de qualquer venda feita pelo Comprador para um
revendedor, entre tal revendedor e o usuário final, isto é, 1) assinado pelo
usuário final ou 2) incluso com a documentação, de tal modo que o usuário
final indique a sua concordância com este Contrato de sublicença, ligando e
utilizando o equipamento de computador. A Polycom, Inc. deve incluir o termo
“quebra de selo das licenças de software” na documentação, e o Comprador
não deve remover ou alterar tais Contratos de sublicença ou quaisquer
notificações ou adesivos de advertência relacionados. O Comprador não deve
renunciar, corrigir ou modificar de alguma forma qualquer Contrato de
sublicença sem o consentimento prévio da Polycom.
O título de todos os programas em questão deve permanecer e ser usado
somente pela Polycom, Inc. e por seus licenciados. O Comprador reconhece a
declaração da Polycom que tais programas em questão são segredos
comerciais e possuem propriedade confidencial, e devem ser tratados de tal
forma. O Comprador não tentará desmontar, descompilar, reverter a
engenharia do produto ou esforçar-se para descobrir ou revelar tais métodos
e conceitos contidos nesses programas. Exceto como expressamente
permitido neste Contrato, o Comprador não deve copiar, modificar,
transcrever, armazenar, traduzir, vender, alugar ou transferir ou distribuir
qualquer um dos programas em questão integralmente ou em parte, sem a
autorização prévia, por escrito, da Polycom, Inc. O Comprador não deve
remover ou destruir qualquer marca comercial, de patente ou de direitos
autorais ou outra marca proprietária ou aviso no equipamento do computador,
e deve reproduzir tais marcas em todas as cópias dos programas relacionados
de acordo com o texto aqui escrito.
É vedado ao usuário e a terceiros 1) descompilar, desmontar ou de alguma
forma reverter a engenharia ou tentar reconstruir ou descobrir qualquer
código-fonte ou idéias subjacentes ou algoritmos do software, ou 2) remover
qualquer produto.
Informações sobre garantia
GARANTIA LIMITADA. A Polycom garante ao usuário final (“Cliente”) que o
produto ficará livre de defeitos de mão-de-obra e materiais, sob condições
normais de uso e serviço, por um ano, ou por um período mais longo que
pode vir a ser anunciado pela Polycom para determinados produtos, a partir
da data de compra na Polycom ou em um revendedor autorizado. Esta
garantia cobre o produto adquirido pelo consumidor, incluindo todos os
acessórios, componentes e outras peças.
A única obrigação da Polycom nesta garantia expressa deve ser, a critério e ao
cargo da Polycom, reparar a peça ou produto defeituoso, entregar ao Cliente
um produto ou peça equivalente no lugar do item com defeito, ou, no caso de
nenhuma das duas opções anteriores estarem disponíveis, a Polycom poderá,
por sua própria vontade, reembolsar ao Cliente preço pago na compra do
produto defeituoso. Todos os produtos substituídos passarão a ser de
propriedade da Polycom. As peças ou os produtos substituídos poderão ser
novos ou recondicionados. A Polycom garante qualquer peça ou produto
substituído ou consertado pelo prazo de 90 (noventa) dias a contar da data da
remessa ou pelo período restante da garantia inicial, aquele que for maior.
Os produtos devolvidos à Polycom devem ser enviados por frete pré-pago e
adequadamente embalados para transporte seguro; além disso, recomenda-se
que esteja segurado ou que seja enviado por método que permita o
rastreamento do pacote. A responsabilidade pela perda ou pelo dano não será
transferida à Polycom até que o item devolvido seja recebido pela Polycom. O
item reparado ou substituído deve ser enviado ao Cliente, a cargo da Polycom,
até trinta (30) dias após o produto defeituoso ter sido recebido pela Polycom,
e a Polycom assumirá os riscos de perda ou danos até que o item seja
15-2
Guia do administrador dos sistemas Polycom QDX 6000
Informações sobre garantia
recebido pelo Cliente.
EXCLUSÕES. NOS TERMOS DESTA GARANTIA LIMITADA, A POLYCOM NÃO
SERÁ RESPONSÁVEL CASO OS TESTES E A INSPEÇÃO POR ELA
EXECUTADOS REVELAREM QUE O DEFEITO OU O MAU FUNCIONAMENTO
ALEGADO DO PRODUTO INEXISTIR OU FOR RESULTANTE:
DO NÃO SEGUIMENTO DAS INSTRUÇÕES DE INSTALAÇÃO, OPERAÇÃO E
MANUTENÇÃO DA POLYCOM.
DE MODIFICAÇÕES OU ALTERAÇÕES NÃO AUTORIZADAS DO PRODUTO.
DO USO NÃO AUTORIZADO DE SERVIÇOS DE COMUNICAÇÃO DE
OPERADORAS COMUNS ACESSADOS PELO PRODUTO.
ABUSO, MAU USO, ATOS DE NEGLIGÊNCIA OU OMISSÕES POR PARTE DO
CLIENTE E PESSOAS SOB O CONTROLE DO CLIENTE; OU
ATOS DE TERCEIROS, DE FORÇA MAIOR, ACIDENTES, INCeNDIOS, RAIOS,
CORTES OU QUEDAS DE ENERGIA OU OUTROS DESASTRES.
GARANTIA EXCLUSIVA. CASO UM PRODUTO POLYCOM NÃO FUNCIONE
CONFORME O GARANTIDO ACIMA, A ÚNICA SOLUÇÃO PARA O CLIENTE
PARA QUEBRA DA GARANTIA SERÁ O REPARO, SUBSTITUIÇÃO OU
REEMBOLSO DO PREÇO PAGO NA COMPRA, POR OPÇÃO DA POLYCOM.
ATÉ A ABRANGÊNCIA MÁXIMA PERMITIDA POR LEI, AS GARANTIAS E OS
RECURSOS ANTERIORES SÃO EXCLUSIVOS E SUBSTITUEM QUAISQUER
OUTROS TERMOS, GARANTIAS OU CONDIÇÕES, EXPRESSOS OU
IMPLÍCITOS, SEJAM DE FATO OU POR CUMPRIMENTO DA LEI,
ESTATUTÁRIOS OU DE OUTRA FORMA, INCLUINDO TERMOS, GARANTIAS
OU CONDIÇÕES DE COMERCIALIZAÇÃO E APTIDÃO PARA UM
DETERMINADO PROPÓSITO, QUALIDADE SATISFATÓRIA,
CORRESPONDÊNCIA COM A DESCRIÇÃO E NÃO INFRAÇÃO, TODOS OS
QUAIS SÃO EXPRESSAMENTE RENUNCIADOS. A POLYCOM NÃO ASSUME,
NEM AUTORIZA QUALQUER OUTRA PESSOA A ASSUMIR EM SEU NOME,
QUALQUER OUTRA RESPONSABILIDADE EM RELAÇÃO À VENDA,
INSTALAÇÃO, MANUTENÇÃO OU AO USO DE SEUS PRODUTOS.
CONTRATOS DE SUPORTE E SERVIÇO. Caso tenha adquirido um produto de
um Revendedor Autorizado Polycom, entre em contato com o Revendedor
Autorizado para obter informações sobre contratos de suporte e serviço
adequados ao seu produto. Para obter informações sobre o serviço da
Polycom, visite o site da Polycom na Web www.polycom.com, menu produtos
e serviços, ou ligue para 1-800-765-9266, nos EUA. Em outros países, ligue
para 1-408-526-9000 ou para o escritório local da Polycom, de acordo com a
lista do site da Polycom na Web.
LIMITAÇÃO DE RESPONSABILIDADE. DENTRO DO MÁXIMO RIGOR
PERMITIDO POR LEI, A POLYCOM EXONERA A SI MESMA E SEUS
FORNECEDORES DE QUALQUER RESPONSABILIDADE, COM BASE EM
CONTRATO OU PREJUÍZO (INCLUINDO NEGLIGÊNCIA), POR DANOS
INCIDENTAIS, CONSEQUENCIAIS, INDIRETOS, ESPECIAIS OU PUNITIVOS DE
QUALQUER NATUREZA, OU PELA PERDA DE RECEITA OU LUCRO, PERDA
DE NEGÓCIOS, INFORMAÇÕES OU DADOS OU OUTRAS PERDAS
FINANCEIRAS ORIGINANDO DE OU EM LIGAÇÃO À VENDA, INSTALAÇÃO,
MANUTENÇÃO, USO, DESEMPENHO, FALHAS OU INTERRUPÇÃO DE SEUS
PRODUTOS, MESMO SE A POLYCOM OU SEUS REVENDEDORES
AUTORIZADOS TENHAM SIDO AVISADO DA POSSIBILIDADE DE TAIS DANOS,
E LIMITA SUA RESPONSABILIDADE AO REPARO, SUBSTITUIÇÃO OU
REEMBOLSO DO PREÇO PAGO NA COMPRA, POR OPÇÃO DA POLYCOM.
ESTA ISENÇÃO DE RESPONSABILIDADE POR DANOS NÃO SERÁ AFETADA
CASO QUALQUER RECURSO OFERECIDO NESTE INSTRUMENTO SEJA
MALSUCEDIDO EM SEU PROPÓSITO ESSENCIAL.
ISENÇÃO DE RESPONSABILIDADE. Alguns países, estados ou províncias não
permitem excluir nem limitar as garantias implícitas, tampouco limitar danos
imprevistos ou incidentais em relação a determinados produtos fornecidos a
consumidores, nem limitar a responsabilidade relativa a lesões pessoais e,
assim, as limitações e as exclusões acima mencionadas podem ter aplicação
limitada para você. Quando não for permitido excluir totalmente as garantias
15-3
Avisos de regulamentação
Informações sobre garantia
implícitas, elas ficarão limitadas à duração da garantia impressa aplicável.
Esta garantia lhe oferece direitos legais específicos e pode variar, dependendo
da legislação do local.
LEIS APLICÁVEIS. Esta Garantia Limitada e Limitação de Responsabilidade
deverá ser regida pela legislação do Estado da Califórnia, Estados Unidos, e
pela legislação dos Estados Unidos, excluindo seus conflitos de princípios
legais. Esta Garantia limitada e Limitação de responsabilidade não se regerão
pela Convenção das Nações Unidas sobre Contratos para a Venda
Internacional de Mercadorias, cuja aplicação é, por este instrumento,
inteiramente excluída.
Avisos de regulamentação
Avisos de regulamentação para os Estados Unidos e Canadá
Este aparelho digital de Classe [A] atende à norma canadense ICES -003.
Cet appareil numérique de la classe [A] est conforme à la norme NMB-003 du
Canada
Este dispositivo está de acordo com a parte 15 das normas da FCC. A
operação está sujeita às seguintes condições: Este dispositivo não causa
interferência prejudicial, e este dispositivo aceita qualquer interferência
recebida, incluindo interferências que possam levar a um funcionamento
indesejado.
OBSERVAÇÃO: Este equipamento foi testado e está em conformidade com os
limites de um dispositivo digital de Classe A, de acordo com o estabelecido na
Parte 15 das normas da FCC. Esses limites foram criados para assegurar uma
proteção razoável contra interferência prejudicial quando o equipamento é
operado em um ambiente comercial. Este equipamento gera, utiliza e pode
emitir energia de frequência de rádio e, se não for instalado e utilizado de
acordo com o manual de instruções, poderá causar interferência prejudicial às
comunicações de rádio. A operação deste equipamento em uma área
residencial pode causar interferência prejudicial e, nesse caso, o usuário
precisará corrigir a interferência às suas próprias custas.
De acordo com a Parte 15 das Regras da FCC, o usuário foi notificado de que
quaisquer alterações ou modificações sem aprovação expressa da Polycom
Inc. poderão anular a autoridade do usuário de operar o equipamento.
Avisos de regulamentação da União Européia
O sistema QDX6000 possui a marca da CE. Essa marca indica que o produto
está em conformidade com as Diretivas da EEC 2006/95/EC e 2004/108/EC.
Uma cópia completa da Declaração de conformidade pode ser solicitada à
Polycom Ltd., 270 Bath Road, Slough, Berkshire, SL1 4DX, UK.
この装置は、情報処理装置等電波障害自主規制協議会(VCCI)の基準
に基づくクラスA 情報技術装置です。この装置を家庭環境で使用すると電波
妨害を引き起こすことがあります。この場合には使用者が適切な対策を講ず
るよう要求されることがあります。
声明
此为A级产品,在生活环境中,该产品可能会造成无线电干扰。在这种情况下,可能
需要用户对其干扰采取切实可行的措施。
15-4
Guia do administrador dos sistemas Polycom QDX 6000
Avisos de regulamentação
A급 기기 (업무용 정보통신기기)
이 기기는 업무용으로 전자파적합등록을 한 기기이오니
판매자 또는 사용자는 이 점을 주의 하시기 바라며, 만약
잘못판매 또는 구입하였을 때에는 가정용으로 교환하시기
바랍니다.
ATENÇÃO
Este é um produto de Classe A. Em um ambiente doméstico, este produto
pode causar interferência em comunicação de rádio cabendo ao usuário,
nesse caso, tomar as medidas apropriadas.
Informe de segurança elétrica
Recomendamos a instalação de uma proteção de sobrecarga CA na tomada
CA à qual o dispositivo está conectado. Isso ajudará a evitar danos ao
equipamento causados por queda de raios e outras sobrecargas elétricas.
Declaração garantida pelos laboratórios
O sistema foi projetado para ser ligado somente pela fonte de alimentação
fornecida pela fábrica.
Instruções especiais de segurança
Observe e siga as instruções e regras de segurança existentes, conforme
descritas.
Instruções de instalação
A instalação deve ser executada de acordo com todas as normas técnicas
locais de fiação relevantes.
Carregamento mecânico - a montagem do equipamento no rack deve evitar
condições perigosas causadas por carregamento mecânico irregular.
Sobrecarga do circuito - preste atenção na conexão do equipamento ao
circuito de abastecimento e no efeito que a sobrecarga dos circuitos pode ter
sobre a atual proteção e fiação de abastecimento. Ao lidar com essa situação,
utilize a potência adequada de capacidade do equipamento.
Aterramento seguro - garanta sempre o aterramento seguro do rack com o
equipamento. Preste atenção especialmente nas conexões de fornecimento,
em vez das conexões diretas, ligadas ao circuito derivado (por exemplo, o uso
de filtros de linha).
O plugue serve como dispositivo de desconexão
O soquete da tomada ao qual este aparelho está conectado precisa ser
instalado próximo ao equipamento e precisa estar sempre acessível.
Aviso sobre baterias de lítio botão
Este equipamento contém uma bateria de lítio do tipo botão que não pode ser
reparada pelo usuário. O serviço de reparo deve ser feito somente por
pessoas autorizadas. Não tente abrir a carcaça deste produto.
Cuidado
Há perigo de explosão se a bateria não for substituída corretamente.
Substitua-a apenas por um tipo igual ou similar
recomendado pelo fabricante.
Descarte a baterias usadas de acordo
com as instruções do fabricante.
ADVARSEL!
Lithiumbatteri - Eksplosionsfare ved fejlagtig håndtering.
Udskiftning må kun ske med batteri
af samme fabrikat og type.
Levér det brugte batteri tilbage tilleverandøren.
15-5