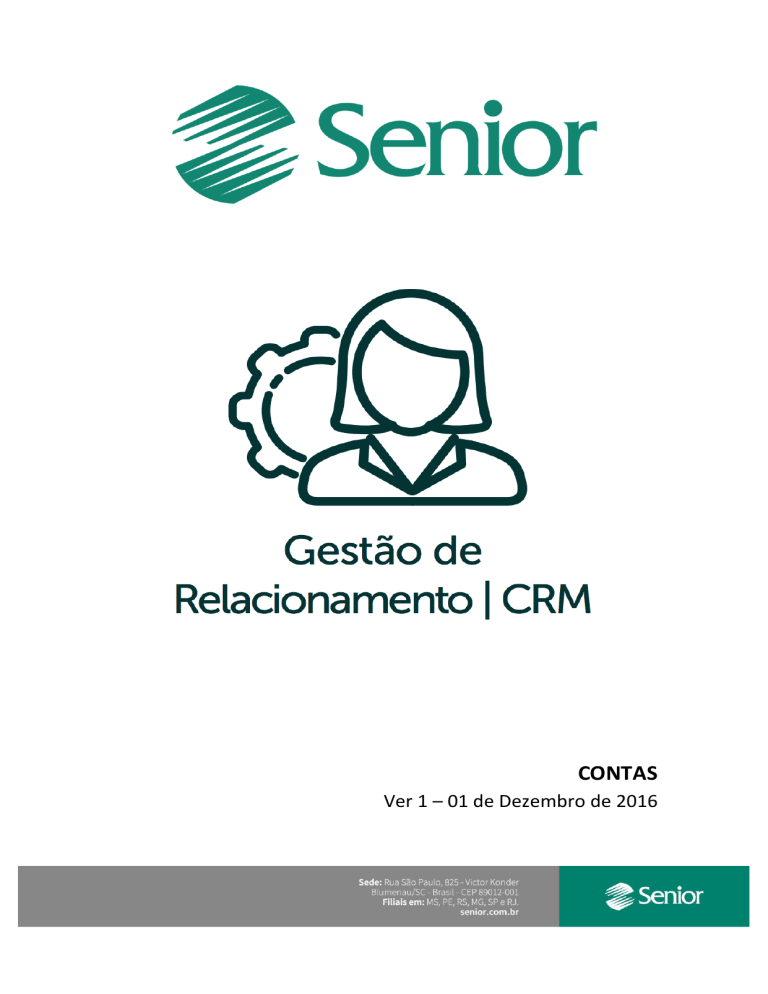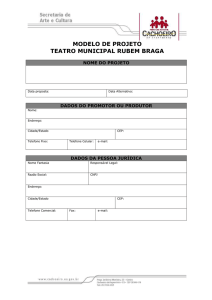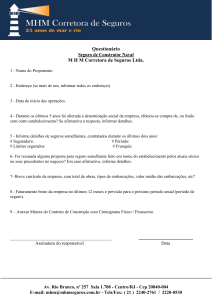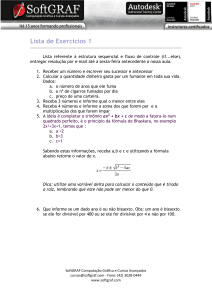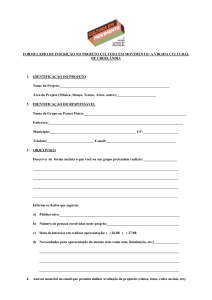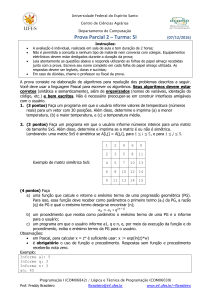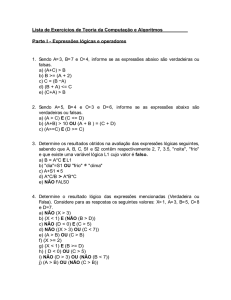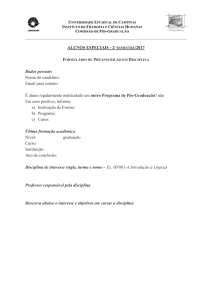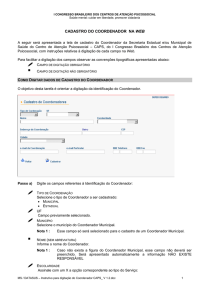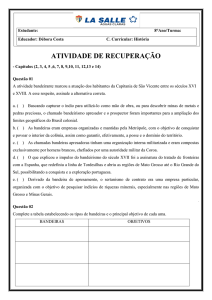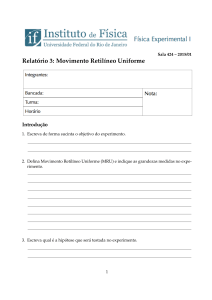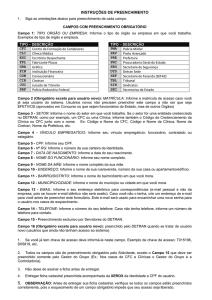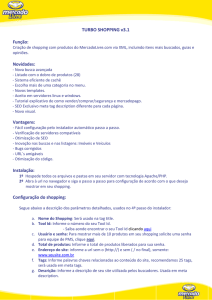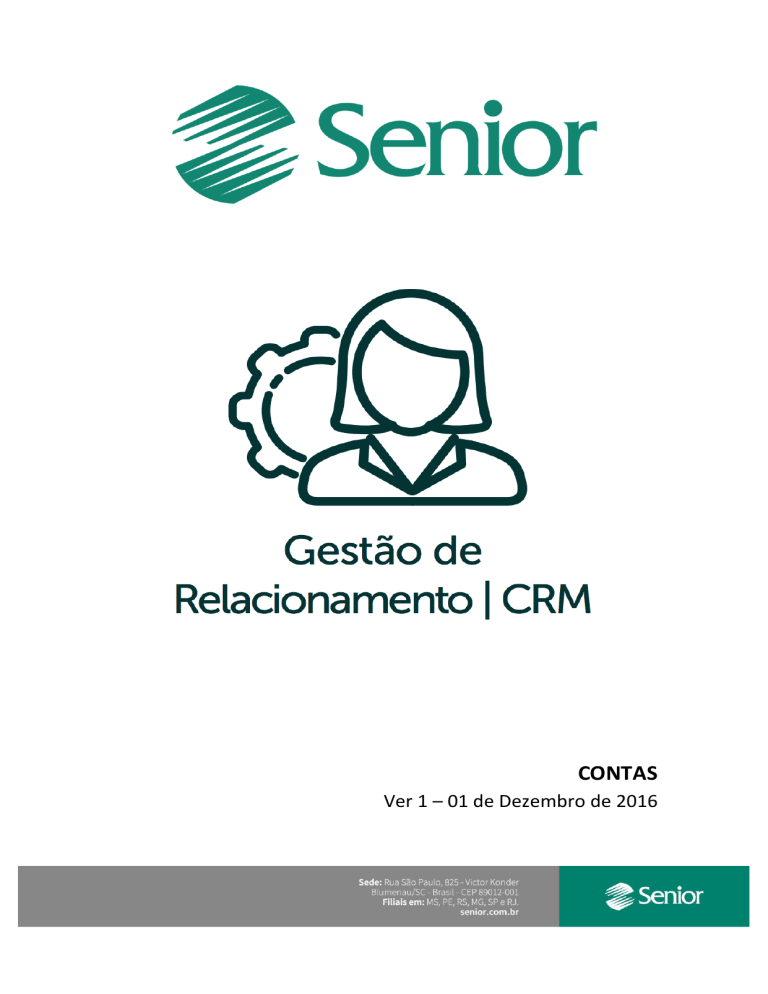
CONTAS
Ver 1 – 01 de Dezembro de 2016
CONTAS
O módulo de Contas é a hierarquia mais alta no CRM Senior, qualquer processo realizado no
sistema é vinculado a uma conta, oportunidade, ocorrência, proposta, campanhas, despesas,
etc.
As contas são classificadas em 3 tipos, LEAD, PROSPECT e CLIENTE:
LEAD: São possíveis clientes não classificados quanto aos interesses, mas que poderão se
transformar em prospects. Ex: Um cartão de visita coletado numa feira, ou uma indicação.
PROSPECT: São aquelas contas que se encaixam no perfil de futuros clientes, que ainda não
compraram, mas demonstraram interesse pelo produto ou serviço oferecido.
CLIENTE: São aqueles que já possuem relacionamento comercial contratado com a empresa,
podendo ser este relacionamento continuo ou periódico.
O CRM Senior permite vincular diversas informações adicionais para que você tenha um
histórico mais completo do Cliente:
Característica (informe quais são as características deste cliente – Ex: Cliente tem 35
usuários);
Responsáveis (informe o usuário/grupo que ficará responsável por esta conta);
Contato (informe o nome dos contatos da empresa, Diretor Executivo, Diretor
Comercial, Diretor de Marketing, CEO, Gerente de TI, etc.);
Áreas de Interesse (informe se o cliente tem interesse em algum produto/serviço
novo que você ainda não possui, estas informações poderão ser utilizadas para a
criação de um novo produto/serviço);
Documentos (Anexe documentos referentes ao cliente, propostas, NFE, contratos,
etc.)
TIPO DE CONTA:
Selecione o tipo de conta que melhor se encaixa no
cadastro do cliente, pode ser o cadastro de um cartão de
visitas que seria um Lead, ou na troca deste cartão teve
uma conversa e solicitaram um orçamento que seria um
Prospect, ou nesta troca de cartão já foi realizada a venda
do produto que seria um Cliente. (Conforme descrição no
inicio do Manual)
STATUS:
Selecione o status que o Cliente se encontra no sistema.
NOME/RAZÃO SOCIAL:
Informe o Nome (Pessoa Física) ou Razão Social (Pessoa
Jurídica).
NOME FANTASIA:
Informe o nome fantasia da empresa.
FILIAL:
Se a empresa tiver filiais em diferentes localidades este
campo serve para identificar qual é a filial do Cliente. Ex:
Empresa X tem Y filiais porém só Z compraram o produto,
neste caso cada filial deverá ter um cadastro, e dentro de
cada cadastro informe qual filial ela pertence.
GRUPO DE EMPRESA:
Selecione se o cliente faz parte de algum grupo de
empresa previamente cadastrado no sistema (o cadastro
do Grupo de Empresa fica na coluna de cadastro do CRM
Senior. Grupos de Empresa permite um agrupamento das
contas de acordo com o Grupo Econômico)
TIPO DE PESSOA:
Selecione se o cliente é Pessoa Física ou Pessoa Jurídica.
RATING:
Selecione o tipo de rating, os campos de Rating são uma
forma extra de segmentar as contas cadastradas no
sistema. (Conforme cadastrado na configuração do CRM
Senior)
PORTE:
Informe qual o porte da empresa, é uma forma de
segmentar como o cliente esta no mercado, ele é uma
pequena empresa ou uma microempresa.
CEP:
Informe o CEP do endereço do Cliente.
ENDEREÇO:
Informe o Endereço do Cliente. É importante ter esta
informação no cadastro para que demais funções do CRM
Senior executem com sucesso Ex: Geolocalização.
NÚMERO:
Informe o número da sede do Cliente.
COMPLEMENTO:
Informe um complemento, lugar de referencia,
observações de como chegar no endereço.
BAIRRO:
Informe o Bairro do endereço do Cliente.
CIDADE:
Informe a Cidade do endereço do Cliente. É importante
ter esta informação no cadastro para que demais funções
do CRM Senior executem com sucesso Ex: Geolocalização.
UF:
Campo para selecionar o Estado. É importante ter esta
informação no cadastro para que demais funções do CRM
Senior executem com sucesso Ex: Geolocalização.
PAIS:
Selecione o País. É importante ter esta informação no
cadastro para que demais funções do CRM Senior
executem com sucesso Ex: Geolocalização.
INSCRIÇÃO ESTADUAL:
Informe a Inscrição Estadual do Cliente.
CNPJ:
Informe o CNPJ em caso de Pessoa Jurídica.
INSCRIÇÃO MUNICIPAL:
Informe a Inscrição Municipal do Cliente.
RG:
Informe o Registro Geral do Cliente.
CPF:
Informe o CPF em caso de Pessoa Física.
ANIVERSÁRIO:
Informe a data de aniversário do Cliente. (o CRM Senior
permite enviar um cartão de aniversário, na data do
aniversário vai ter um lembrete para enviar o cartão)
TELEFONE:
Informe o número de telefone do Cliente.
TELEFONE 2:
Informe o número de telefone do Cliente.
TELEFONE 3:
Informe o número de telefone do Cliente.
FAX:
Informe o número do fax do Cliente.
CELULAR:
Informe o número de celular do Cliente.
OPERADORA:
Selecione qual a operadora do celular do Cliente.
(Imagine que a empresa tem celulares de 3 operadoras
diferentes, preciso entrar em contato com o cliente
porém o fixo não estou conseguindo, o cliente tem o
celular da operadora X eu pego o celular da minha
empresa da mesma operadora X para ter um custo de
ligação barata)
SITE WEB:
Informe o site do Cliente
E-MAIL GERAL:
Informe um e-mail geral da empresa (de preferencia um
e-mail para falar com o comercial/diretor.
NÚMERO DE FUNCIONÁRIOS:
Informe o número de Funcionários que o Cliente
emprega.
RECEITA ANUAL:
Informe a receita anual do cliente caso tenha acesso a
informação.
META ANUAL DE VENDAS:
Informe a meta anual de vendas do cliente caso tenha
acesso a informação.
% RETENÇÃO DE ISS:
RAMO DE ATIVIDADE:
Selecione o ramo de atividade que o Cliente se encaixa.
ORIGEM DA CONTA:
Selecione a origem desta conta, indicação? Campanha de
marketing? Feira de Oportunidades? (opções prédefinidas no cadastro de Origem de Contas.)
INFORMAÇÕES
COMPLEMENTARES:
Campo para descrever informações complementares que
não tenham em campos acima e que a empresa acha
interessante ter no cadastro da conta.
Realizado o cadastro podemos vincular a conta aos demais módulos do sistema, criar um
compromisso para conta, uma proposta, um contrato, inserir uma ocorrência, despesas, e
realizar envios de campanhas e pesquisas.
OS SUB-MÓDULOS (FILHOS) DA CONTA
Uma conta de venda pode possuir diversos “filhos. Esses “filhos” são informados na parte
inferior da tela, e estão subdivididos entre as abas disponíveis.
Na figura abaixo temos a parte referente aos sub-módulos da conta:
É MUITO importante entender o conceito dos “filhos”:
Cada aba disposta na figura acima permite adicionar múltiplos “filhos” a conta-pai. Por
exemplo: Uma conta pode ter diversas características (e não apenas 1). Isso se repete para
todos os sub-módulos da conta, onde então podem-se ter “N” registros vinculados a conta-pai.
CARACTERÍSTICAS
Nesta aba você pode cadastrar características do cliente, essas características são cadastradas
em “CADASTRO > CARACTERÍSTICAS”. Características são utilizadas para distinguir os clientes,
com essa informação o usuário consegue fragmentar os clientes.
CATEGORIA DE
CARACTERÍSTICA:
Selecione a categoria de característica (Ex. ISO 9001)
DETALHAMENTO:
Conforme cadastrado previamente em características
deverá aparecer as opções de detalhamento, selecione o
que melhor se encaixa com o perfil do cliente. (Ex.
Seguindo o exemplo acima, o cliente possui ISO 9001)
OBSERVAÇÕES:
Descreva observações que possam descrever a
características (Ex. Cliente possui a certificação da ISO
9001 desde o ano de 2010)
RESPONSÁVEIS
O CRM Senior permite selecionar quem será o responsável pela conta, pode ser um usuário ou
mais, pode ser direcionado para um grupo de usuários também. Ex: Cadastro uma conta X da
cidade de Novo Hamburgo – RS e atribuo ao usuário Y da região de Porto Alegre. Ao cadastrar
uma conta Z da cidade de Blumenau – SC e atribuir para o grupo Região-SC, todos os usuários
do grupo Região-SC terão acesso a esta conta Z.
CONTATOS
NOME DO CONTATO:
Informe o nome completo do contato.
NOME TRATAMENTO:
Informe o nome que o contato prefere ser chamado.
ANIVERSÁRIO:
Informe a data de aniversário do contato. (o CRM Senior
permite enviar um cartão de aniversário, na data do
aniversário vai ter um lembrete para enviar o cartão)
VISIBILIDADE:
Selecione quem pode ver este contato. (só o usuário que
cadastrou ou todos)
DEPARTAMENTO:
Informe o departamento que o contato trabalha.
FUNÇÃO:
Informe a função que o contato exerce na empresa.
SUBORDINADO DE:
Informe se o contato é subordinado de algum outro
contato já cadastrado.
NIVEL DE DECISÃO:
Selecione uma opção que se encaixe no perfil deste
contato. Qual o nível de decisão dele dentro da empresa?
FAVORAVEL A EMPRESA:
Informe se o contato é favorável ou não a empresa. (Se
ele é favorável á compra do seu produto ou não).
MOTIVO:
Informe um motivo para a pergunta anterior.
TELEFONE/RAMAL:
Informe o número de telefone/ramal do contato.
FAX:
Informe o número do fax do contato.
CELULAR:
Informe o número do celular do contato.
OPERADORA:
Selecione qual a operadora do celular do contato.
(Imagine que a empresa tem celulares de 3 operadoras
diferentes, preciso entrar em contato com o cliente
porém o fixo não estou conseguindo, o cliente tem o
celular da operadora X eu pego o celular da minha
empresa da mesma operadora X para ter um custo de
ligação barata)
E-MAIL:
Informe o e-mail do contato.
FACEBOOK:
Informe o facebook do contato.
SKYPE:
Informe o Skype do contato.
TWITTER:
Informe o twitter do contato.
INFORMAÇÕES
COMPLEMENTARES:
Campo para descrever informações complementares que
não tenham em campos acima e que a empresa acha
interessante ter no cadastro do contato.
ÁREAS DE INTERESSE
Nesta aba pode-se adicionar informações referente ao interesse do cliente. Esta informação
deve estar previamente cadastrada no cadastro de [Áreas de Interesse]. (Ex: Em uma visita de
prospecção a empresa X demostrou interesse no software apresentado, porém no momento a
empresa não tem condições, então cadastre o interesse do cliente. Mais para frente quando
for enviar uma campanha de nova versão ou nova funcionalidade não esqueça de preencher o
campo “Área de Interesse” o sistema ira mandar a campanha para todos os clientes que
tiveram interesse no software e ainda não compraram.)
CAMPOS DA ABA ÁREA DE INTERESSE:
TIPO DE INTERESSE:
Selecione o tipo de interesse da Conta
ÁREA DE INTERESSE:
Selecione o tipo de área de interesse da Conta. Esta
informação deve estar previamente cadastrada no
cadastro de [Áreas de Interesse].
OBSERVAÇÕES:
Detalhes adicionais que julgar importante.
DOCUMENTOS
Nesta aba pode-se adicionar todos os documentos que julgarem necessários estarem
vinculados a conta (Ex: Propostas, Pedido, Nota Fiscal, Contratos, etc...).
Qualquer formato de arquivo pode ser adicionado, e este ficará hospedado diretamente no
servidor de FTP definido pela empresa e configurado no CRM Senior.
CAMPOS DA ABA DOCUMENTOS:
DATA:
Informe a data que está inserindo o documento na
conta.
HORA:
Informe a hora que está inserindo o documento na
conta.
TITULO:
Informe o título do documento.
TIPO DE DOCUMENTO:
Selecione o tipo de documento que está inserindo. Esta
informação deve estar previamente cadastrada no
cadastro de [Tipos de Documento].
NÚMERO DO DOCUMENTO:
Informe o número do documento.
REVISÃO:
Informe o número da revisão do documento.
DETALHES/OBSERVAÇÕES:
Detalhes adicionais que julgar importante.
ANEXO:
Selecione o tipo de anexo que desejar incluir. É possível
escolher um arquivo que esteja armazenado localmente
(ou na rede) e enviá-lo para o FTP, ou também incluir um
link externo da internet ao documento (útil para colocar
os links de manuais ou datasheet de equipamentos).
Após informar os dados do documento, clique em [ADICIONAR DOCUMENTO] que o sistema
irá incluí-lo e este irá aparecer na consulta logo abaixo da tela de digitação acima.
NOTA IMPORTANTE:
Quando for adicionar um documento que contenha um anexo, uma etapa adicional faz-se
necessária: Ao escolher que o anexo será enviado para o FTP, o sistema irá exibir o campo para
escolha do documento.
Após escolher o documento a ser enviado ao FTP, deve-se clicar no botão [ENVIAR PARA FTP]
ANTES de clicar em [ADICIONAR DOCUMENTO]. Caso contrário o anexo não será vinculado.
CONSULTA DE CONTAS
Para acessar a consulta de compromisso você pode ir pela aba CONTAS> CONSULTAR CONTAS:
No CRM Senior podemos consultar todas as contas do sistema, ou ainda aplicar filtragens que
trazem os resultados conforme a necessidade do usuário cruzando as informações necessárias.
Resultados:
Após clicar em uma conta o sistema mostra todas as informações cadastradas na
conta, como as oportunidades, documentos, contratos, etc. Conforme imagem:
TRANSFERENCIA DE CONTAS
Para acessar a transferência de contas você pode ir pela aba CONTAS > TRANSFERIR CONTAS:
Esta funcionalidade do CRM Senior permite transferir as contas de um usuário para outro, com
o intuito de não deixar contas abandonadas em caso de desligamento da empresa ou férias do
usuário.
CONTATO AVULSO
Para acessar o cadastro de contato avulso você pode ir pela aba CONTAS > NOVO CONTATO
AVULSO:
O cadastro avulso é para cadastrar um contato que não pertence a uma conta. Este
contato pode ser um amigo, um prestador de serviço, ou um finder.
NOME DO CONTATO:
Informe o nome completo do contato.
NOME TRATAMENTO:
Informe o nome que o contato prefere ser chamado.
ANIVERSÁRIO:
Informe a data de aniversário do contato. (o CRM Senior
permite enviar um cartão de aniversário, na data do
aniversário vai ter um lembrete para enviar o cartão)
VISIBILIDADE:
Selecione quem pode ver este contato. (só o usuário que
cadastrou ou todos)
DEPARTAMENTO:
Informe o departamento que o contato trabalha.
FUNÇÃO:
Informe a função que o contato exerce na empresa.
NIVEL DE DECISÃO:
Selecione uma opção que se encaixe no perfil deste
contato. Qual o nível de decisão dele dentro da empresa?
FAVORAVEL A EMPRESA:
Informe se o contato é favorável ou não a empresa. (Se
ele é favorável á compra do seu produto ou não).
MOTIVO:
Informe um motivo para a pergunta anterior.
CEP:
Informe o CEP do endereço do Contato.
ENDEREÇO:
Informe o Endereço do Contato. É importante ter esta
informação no cadastro para que demais funções do
WorkCRM executem com sucesso Ex: Geolocalização.
NÚMERO:
Informe o número da sede do contato.
COMPLEMENTO:
Informe um complemento, lugar de referencia,
observações de como chegar no endereço.
BAIRRO:
Informe o Bairro do endereço do contato.
CIDADE:
Informe a Cidade do endereço do Contato. É importante
ter esta informação no cadastro para que demais funções
do WorkCRM executem com sucesso Ex: Geolocalização.
UF:
Campo para selecionar o Estado. É importante ter esta
informação no cadastro para que demais funções do
WorkCRM executem com sucesso Ex: Geolocalização.
PAÍS:
Selecione o País. É importante ter esta informação no
cadastro para que demais funções do WorkCRM
executem com sucesso Ex: Geolocalização.
RG:
Informe o Registro Geral do Contato.
CPF:
Informe o CPF em caso de Pessoa Física.
TELEFONE/RAMAL:
Informe o número de telefone/ramal do contato.
FAX:
Informe o número do fax do contato.
CELULAR:
Informe o número do celular do contato.
OPERADORA:
Selecione qual a operadora do celular do contato.
(Imagine que a empresa tem celulares de 3 operadoras
diferentes, preciso entrar em contato com o cliente
porém o fixo não estou conseguindo, o cliente tem o
celular da operadora X eu pego o celular da minha
empresa da mesma operadora X para ter um custo de
ligação barata)
E-MAIL:
Informe o e-mail do contato.
FACEBOOK:
Informe o facebook do contato.
SKYPE:
Informe o Skype do contato.
TWITTER:
Informe o twitter do contato.
INFORMAÇÕES
COMPLEMENTARES:
Campo para descrever informações complementares que
não tenham em campos acima e que a empresa acha
interessante ter no cadastro do contato.
CONSULTA DE CONTATO
Para acessar a consulta de compromisso você pode ir pela aba CONTAS> CONSULTAR
CONTATO:
Filtros: