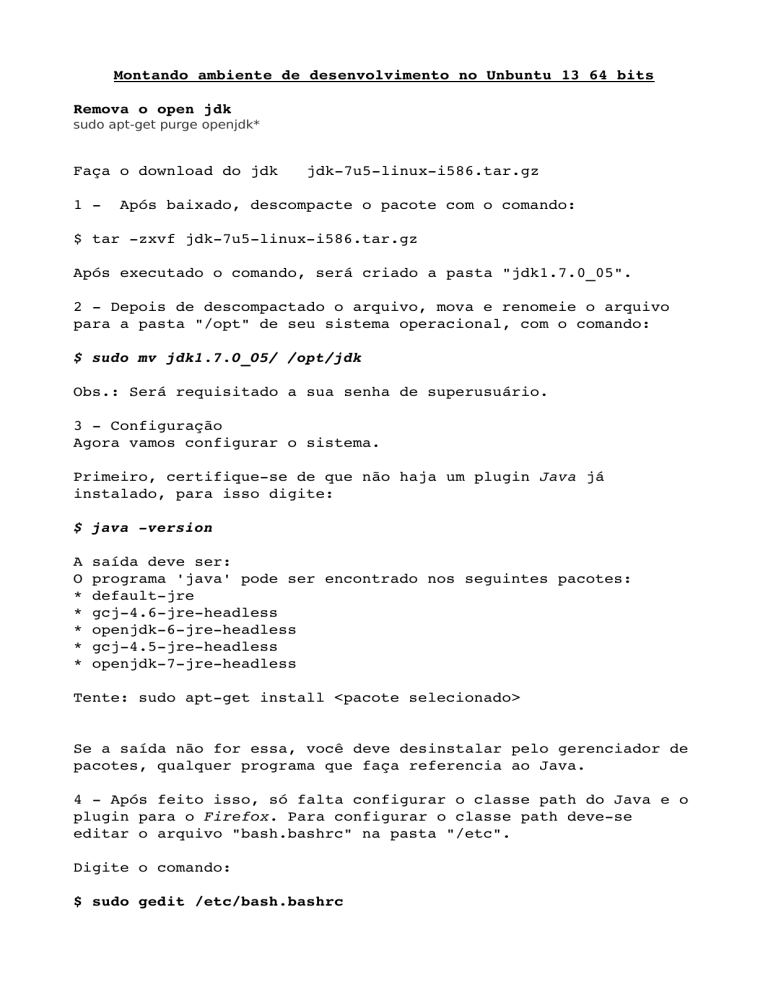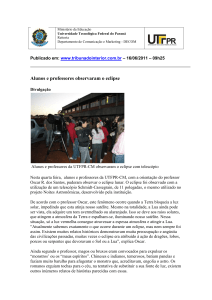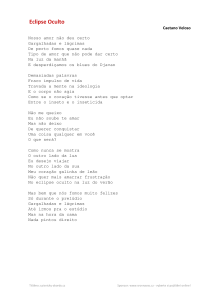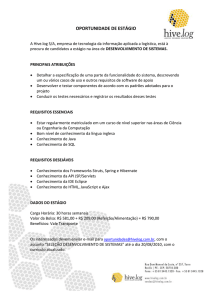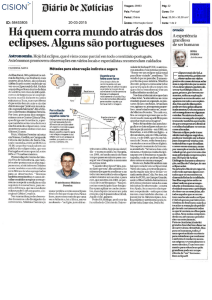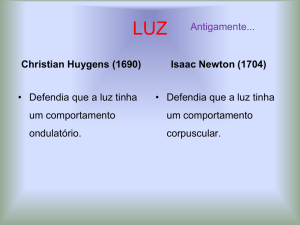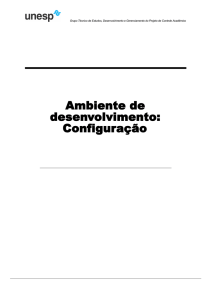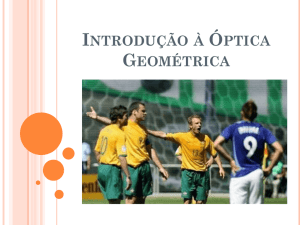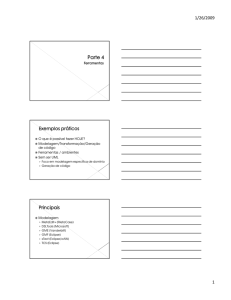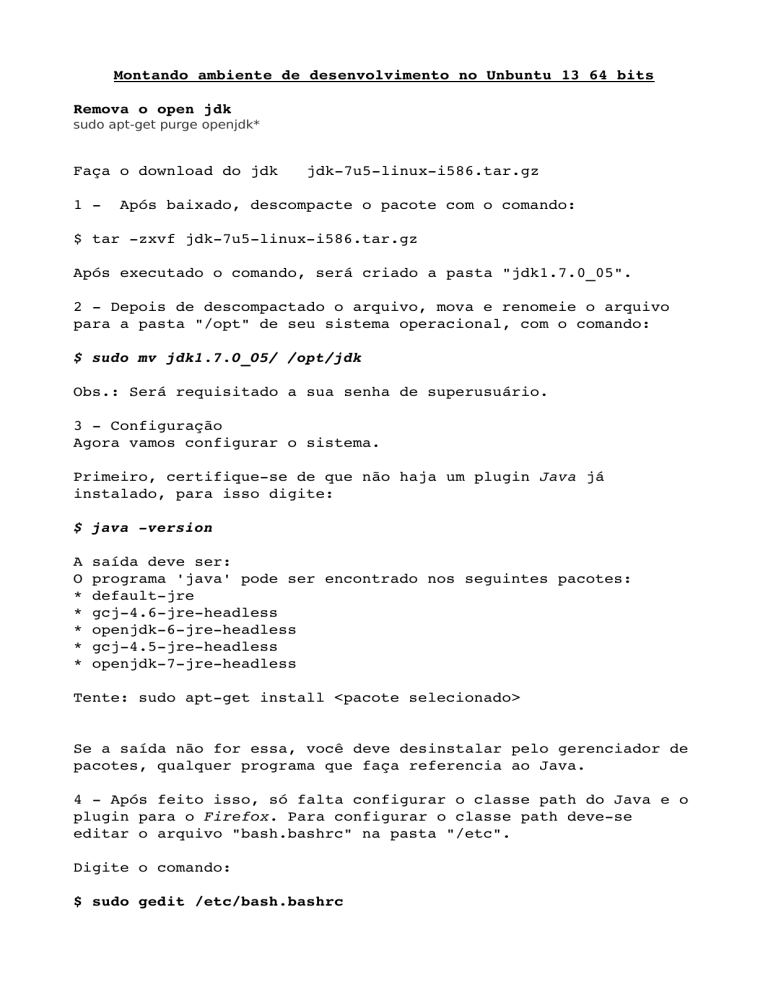
Montando ambiente de desenvolvimento no Unbuntu 13 64 bits
Remova o open jdk
sudo apt-get purge openjdk*
Faça o download do jdk
1 -
jdk-7u5-linux-i586.tar.gz
Após baixado, descompacte o pacote com o comando:
$ tar -zxvf jdk-7u5-linux-i586.tar.gz
Após executado o comando, será criado a pasta "jdk1.7.0_05".
2 - Depois de descompactado o arquivo, mova e renomeie o arquivo
para a pasta "/opt" de seu sistema operacional, com o comando:
$ sudo mv jdk1.7.0_05/ /opt/jdk
Obs.: Será requisitado a sua senha de superusuário.
3 - Configuração
Agora vamos configurar o sistema.
Primeiro, certifique-se de que não haja um plugin Java já
instalado, para isso digite:
$ java -version
A
O
*
*
*
*
*
saída deve ser:
programa 'java' pode ser encontrado nos seguintes pacotes:
default-jre
gcj-4.6-jre-headless
openjdk-6-jre-headless
gcj-4.5-jre-headless
openjdk-7-jre-headless
Tente: sudo apt-get install <pacote selecionado>
Se a saída não for essa, você deve desinstalar pelo gerenciador de
pacotes, qualquer programa que faça referencia ao Java.
4 - Após feito isso, só falta configurar o classe path do Java e o
plugin para o Firefox. Para configurar o classe path deve-se
editar o arquivo "bash.bashrc" na pasta "/etc".
Digite o comando:
$ sudo gedit /etc/bash.bashrc
Ao final do arquivo, acrescente as seguintes linhas:
JAVA_HOME=/opt/jdk
export JAVA_HOME
export PATH=$PATH:$JAVA_HOME/bin
export PATH
CATALINA_HOME=/home/alex/desenvolvimento/apache-tomcat-7.0.47/
export CATALINA_HOME
CATALINA_BASE=/home/alex/desenvolvimento/apache-tomcat-7.0.47/
export CATALINA_BASE
JAVA_OPTS=-XX:MaxPermSize=1024m
export JAVA_OPTS
5 - A configuração do classe path está pronta, agora vamos
configurar o plugin para o Firefox.
Digite o comando:
$ cd /usr/lib/firefox-addons/plugins/
6 - Dentro desta pasta é onde devem ficar os plugins que o Firefox
necessita, aqui devemos fazer um link simbólico para o plugin
"libnpjp2.so", que está na pasta do JDK, para isso, use o seguinte
comando:
$ sudo ln -s /opt/jdk/jre/lib/i386/libnpjp2.so
7 - Feito isso, reinicie o seu sistema para recarregar as
variáveis de ambiente.
8 - Após reiniciado, execute no terminal:
$ sudo apt-get install default-jre
ou caso não funcione
Instalando jre
sudo add-apt-repository ppa:webupd8team/java
sudo apt-get update
sudo apt-get install oracle-java7-installer
e logo confirme a instalação.
9 - $ java -version
A saída deve ser semelhante a isso:
java version "1.7.0_05"
Java(TM) SE Runtime Environment (build 1.7.0_05-b05)
Java HotSpot(TM) Server VM (build 23.1-b03, mixed mode)
Se aparecer isso, o classe path está OK.
–------------------------------------------------------------------
Instalando o eclipse
1 - Após baixar o pacote desejado, descompacte ele na pasta que
ele está (~/Downloads, provavelmente).
tar xzf
eclipse-jee-juno-SR1-linux-gtk-x86_64.tar.gz
Após descompactar, mova a pasta descompactada para o
diretório /opt da seguinte forma:
sudo mv eclipse
/opt/eclipse
2 - Primeiro, dê as permissões corretas para os arquivos criados
anteriormente:
sudo chmod -R +r /opt/eclipse
sudo chmod +x /opt/eclipse/eclipse
Depois, coloque o caminho para o executável disponível no
terminal:
sudo touch /usr/bin/eclipse
sudo chmod 755 /usr/bin/eclipse
sudo gedit /usr/bin/eclipse
No Gedit, cole o seguinte conteúdo dentro do arquivo eclipse:
#!/bin/sh
export ECLIPSE_HOME="/opt/eclipse/eclipse"
$ECLIPSE_HOME/eclipse $*
Feche o Gedit e crie um link para que o Eclipse seja possível de
ser aberto de todos os locais:
sudo ln -s /usr/bin/eclipse /bin/eclipse
3 - Agora vamos deixar o Eclipse disponível no Ubuntu Dash
(aplicativo que aparece quando é pressionada a tecla Super
(símbolo do Windows)). Agora crie o arquivo de definição do atalho
para o Dash:
sudo gedit /usr/share/applications/eclipse.desktop
No Gedit, cole o seguinte conteúdo:
[Desktop Entry]
Encoding=UTF-8
Name=Eclipse
Comment=Eclipse IDE
Exec=eclipse
Icon=/opt/eclipse/icon.xpm
Terminal=false
Type=Application
Categories=GNOME;Application;Development;
StartupNotify=true
Salve e feche o Gedit.
4 - Para executá-lo pela primeira vez, é preciso abrí-lo com a
opção -clean:
eclipse -clean
Após a primeira execução, você pode executálo digitando eclipse no
terminal ou então através do Ubuntu Dash.
Caso o icone no dash não funcione tente pelo terminal de outra
forma
sudo gedit .local/share/applications/eclipse.desktop
e cole o conteudo
[Desktop Entry]
Encoding=UTF-8
Version=1.0
Type=Application
Name=Java EE - Eclipse Developer alex
Icon=/opt/eclipse/eclipse/icon.xpm
Exec=/opt/eclipse/eclipse/eclipse
StartupNotify=false
StartupWMClass=Eclipse
OnlyShowIn=Unity;
X-UnityGenerated=true
Aumente a memória destinada ao eclipse
sudo gedit /opt/eclipse/eclipse/eclipse.ini
Configuração de memória tomcat no eclipse
No ambiente de produção vc tem alterar os parâmetros de
inicialização do tomcat diretamente no arquivo dele.
No ambiente de desenvolvimento, o tomcat esta sendo executado
direto do eclipse, e sendo assim vc consegue acrescentar os
parametros no seguinte menu:
- Abra as propriedades do server clicando 2 vezes em cima do
sevidor na aba "Servers"
- Abra as configurações chamada de "Open launch configuration"
- Selecione a aba "Arguments", no campo VM arguments acrescente
todos os seus parâmetros que customizam a memoria: Exemplo:
-XX:MaxPermSize=246m
Como eu tenho que desenvolver diversos projeto junto costumo usar
-XX:MaxPermSize=512m.
–-----------------------------------------------------------------Instalando o PostgreSQL
A instalação do PostgreSQL no Ubuntu é muito simples, abaixo listo
todos os comandos necessários para concluir a instalação e
configurar acesso remoto através de ferramentas como Navicat ao
PostgreSQL.
sudo apt-get install postgresql-9.1
É recomendado configurar uma senha de acesso ao usuário
"postgres":
sudo -u postgres psql template1
\password postgres
Reinicie o servidor:
sudo service postgresql reload
Joomla! e PostgreSQL
Basta agora instalar o php5-pgsql:
sudo apt-get install php5-pgsql
sudo apt-get apache2 reload
DICA: É necessario se criar o banco de dados primeiro.
Tutorial PostgreSQL
Criando uma senha
sudo su postgres -c psql postgres
ALTER USER postgres WITH PASSWORD 'sua_senha';
Acesse este tutorial para ver um resumo de comandos para
PostgreSQL.
Acesso Remoto
O comando abaixo habilita o acesso remoto ao servidor do
PostgreSQL:
sudo update-rc.d postgresql enable
Provavelmente você obterá o erro abaixo ao tentar acessar
remotamente o servidor do PostgreSQL:
"FATAL: no pg_hba.conf entry for host "myhost", user "myuser",
database "mymirthdatabase", SSL off"
Para resolver isso acesse o arquivo "postgresql.conf" e
adicione|altere as linhas:
sudo vim /etc/postgresql/9.1/main/postgresql.conf
listen_addresses = '*'
port = 5432
max_connections = 100
Altere tambem o arquivo "pg_hba.conf":
sudo vim /etc/postgresql/9.1/main/pg_hba.conf
host all all 0.0.0.0/0 md5
Reinicie o servidor:
sudo service postgresql reload
Remover PostgreSQL
Para remover o PostgreSQL use:
sudo apt-get --purge remove postgresql
Para instalar o PgAdmin
sudo apt-get install pgadmin3
pgadmin3
–---------------------------------------------------------------------Instalar Subclipse no eclipse
1 – Instale no eclipse p Subclipse pelo Help - > Eclipse
MarketPlace
2 – Execute no terminal
sudo apt-get install subversion
sudo apt-get install libsvn-java
–----------------------------------------------------------------------------TomCat
1 – Após baixar o tomcat.
Vá até o diretório onde sua workspace está e navegue pelos outros
diretórios até chegar em .settings:
$ cd
workspace/.metadata/.plugins/org.eclipse.core.runtime/.settings
Agora apague os arquivos utilizando o comando "rf":
$ rm -rf org.eclipse.jst.server.tomcat.core.prefs
$ rm -rf org.eclipse.wst.server.core.prefs
–-----------------------------------------------------------------------------Resumo de comandos úteis do PostgreSQL
Introdução
Este post é um resumo de comandos úteis para administração de
banco de dados PostgreSQL.
Instalação
Versão 8.3 no Ubuntu 9.10
?
sudo aptitude install postgresql-8.3 postgresql-client-8.3
1pgadmin3 pgadmin3-data postgresql-server-dev-8.3
libpostgresql-ocaml-dev
Versão 8.4 no Ubuntu 10.04
?
sudo aptitude install postgresql postgresql-contrib libpq-dev
1
pgadmin3
Criando uma senha
?
1sudo su postgres -c psql postgres
2ALTER USER postgres WITH PASSWORD 'sua_senha';
Gerenciar bancos de dados
Criar uma base pelo terminal
?
1createdb -U username -E utf8 dbname -h localhost
Criar uma base pelo psql
?
1create database dbname with owner=postgres encoding='utf8';
Renomear uma base
?
1alter database "old_name" rename to "new_name";
Apagar uma base
?
1drop database dbname;
Backup (dump) e restore
Dump de uma base
?
1pg_dump dbname -h localhost -U postgres > backup.sql
Dump de uma tabela apenas
?
pg_dump dbname -h localhost -U postgres > backup.sql
1
--table=nome_tabela;
Dump de uma base apenas com algumas tabelas
?
pg_dump dbname -h localhost -U postgres > backup.sql
1
--table=nome_tabela --table=outra_tabela;
Dump de uma base sem determinada tabela
?
pg_dump dbname -h localhost -U postgres > backup.sql
1
--exclude-table=nome_tabela;
Dump de uma base excluindo várias tabelas
?
pg_dump dbname -h localhost -U postgres > backup.sql
1
--exclude-table=nome_tabela --exclude-table=outra_tabela;
Restore de uma base
?
1psql dbname -h localhost -U postgres < backup.sql
Dump dos usuários de uma base
?
1pg_dumpall -g -U postgres -h localhost > users.sql
Comandos especiais em queries
Data
?
1select (current_date + integer '7') as nome_campo;
Veja mais exemplos aqui.
Erros comuns
Duplicate key value violates unique constraint
Ao migrar uma base para PostgreSQL ou fazer alguma coisa errada
sem querer, o seguinte erro pode aparecer:
PGError: ERROR: duplicate key value violates unique constraint
“tablename_pkey”
Para resolver:
?
select setval('entities_id_seq', (select max(id) from entities)
1
+1);
Personalizando o psql
alterando o pager
?
1\pset
2\pset
3\pset
4\pset
5\pset
Exebir
pager off
pager off
pager always
pager occasionally
pager at random
‘(null)’ quando um campo for null
?
1\pset null '(null)'