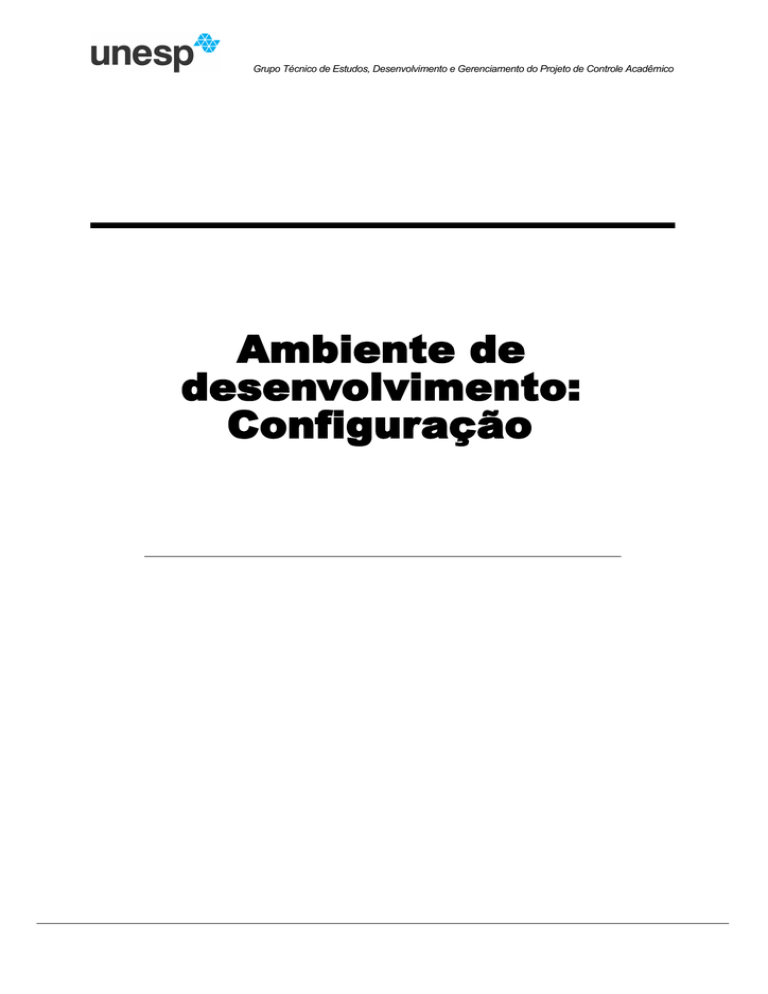
Grupo Técnico de Estudos, Desenvolvimento e Gerenciamento do Projeto de Controle Acadêmico
Ambiente de
desenvolvimento:
Configuração
Grupo Técnico de Estudos, Desenvolvimento e Gerenciamento do Projeto de Controle Acadêmico
1
Parte
Softwares básicos
Downloads
1) JDK 6 Update 16 (http://java.sun.com/javase/downloads/index.jsp)
2) Eclipse IDE for Java EE Developers (www.eclipse.org/downloads)
3) PostgreSQL (www.postgresql.org/download)
4) Tomcat 6 (http://tomcat.apache.org/download-60.cgi)
Instalações
JDK 6
Instale a JDK 6 no diretório c:\jdk6 para facilitar, e adicione as seguintes variáveis de
ambiente*:
JAVA_HOME valor c:\jdk6
PATH adicionar no fim c:\jdk6\bin
Para testar, abra um “prompt de comando” e digite javac –version.
*Para alterar ou incluir variáveis de ambiente, clique com o botão direito em
“Meu Computador”, “Propriedades”, “Configurações avançadas do sistema”
e “Variáveis de ambiente”.
Eclipse
Descompacte em c:\. Será criada uma pasta chamada eclipse
Crie um atalho em seu desktop para c:\eclipse\eclipse.exe
PostgreSQL
Para ambientes Windows, baixe a versão 8.2 e instale com a codificação LATIN1.
Tomcat 6
Descompacte em c:\. Será criada uma pasta chamada apache-tomcat-6.0.20
Grupo Técnico de Estudos, Desenvolvimento e Gerenciamento do Projeto de Controle Acadêmico
2
Parte
Trabalhando com Eclipse
Projetos web dinâmicos
Criação de um novo projeto
1) Execute o Eclipse. Quando perguntar onde deseja criar seu workspace defina como
c:\workspace. Seus projetos serão salvos neste diretório.
2) Para criar um novo projeto web acesse o menu “File”, “New”, “Other...”.
3) Dentro de “Web” selecione “Dynamic Web Project”.
4) Preencha o campo “Project Name” e clique em “Finish“.
5) Uma nova pasta será criada na paleta “Project Explorer”, com o nome do projeto. O
nome do projeto usado aqui será treinamento. Se usar outro nome, lembre-se
sempre de substituí-lo quando necessário.
6) Dentro dessa pasta, clique com o botão direito em “WebContent”, selecione “New” e
“JSP”.
7) Nomeie como index.jsp e clique em “Finish”.
8) Dentro da tag “<body>” digite Olá Mundo! e aperte “CTRL+S” para salvar o arquivo
editado.
9) Acesse o menu “Run”, “Run as...” e “Run on Server”.
10) O Eclipse irá pedir para definir um servidor Java para rodar seus projetos, selecione
dentro da pasta “Apache” o servidor “Tomcat v6.0 server”.
11) Clique em “Next” e selecione o diretório de instalação do Tomcat, c:\apache-tomcat-
6.0.20 e clique em “Finish”.
Se tudo estiver correto, abrirá uma nova aba no eclipse mostrando a página
que acabamos de criar.
2
Grupo Técnico de Estudos, Desenvolvimento e Gerenciamento do Projeto de Controle Acadêmico
Configurações para arquitetura CORE
Para trabalharmos na arquitetura CORE com o servidor tomcat precisamos fazer algumas
configurações específicas:
1) No Eclipse, acesse os menus debug -> configuration -> tomcat, aba arguments,
opção VM arguments, incluir a seguinte sintaxe:
-Dorg.apache.jasper.compiler.Parser.STRICT_QUOTE_ESCAPING=false
-Duser.timezone=“America/Sao_Paulo”
-Duser.language=“pt”
-Duser.country=“BR”
-Dfile.encoding=“ISO-8859-1”
Obs.:
No
servidor
de
produção
$TOMCAT_HOME/bin/catalina.sh
isso
deve
ser
adicionado
no
2) Para acesso ao banco de dados, configuramos um pool de conexões no arquivo
$TOMCAT_HOME/conf/server.xml
<GlobalNamingResources>
adicionando a
seguinte
linha
entre
as tags
<Resource auth=“Container” driverClassName=“org.postgresql.Driver” maxActive=“100”
maxIdle=“30” maxWait=“10000” name=“jdbc/coredb-postgresql” password=”_w1Nt3r@”
type=“javax.sql.DataSource” url=“jdbc:postgresql://localhost:5432/coredb?
autoReconnect=true” username=“coreuser”/>
3
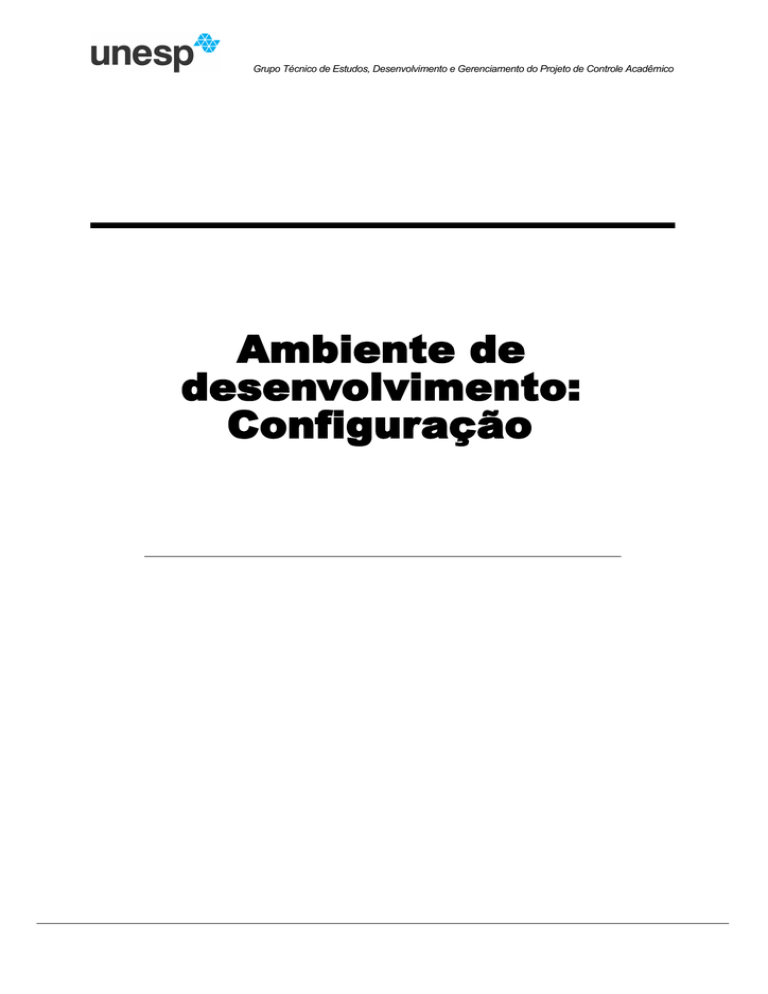


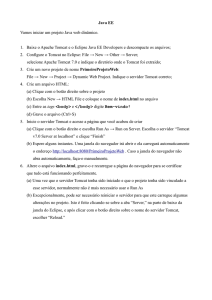

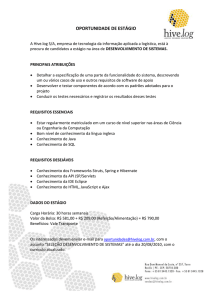

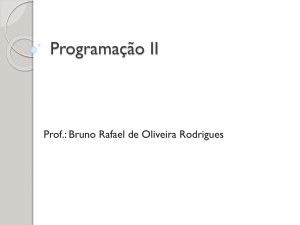
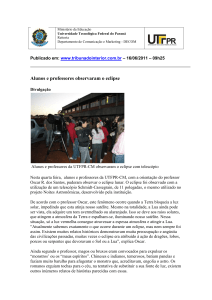
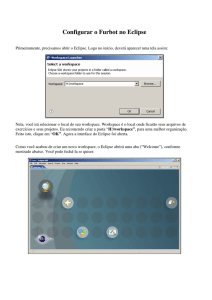
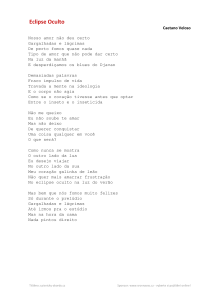
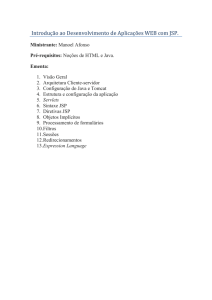
![01. Definições de projeto [Modo de Compatibilidade]](http://s1.studylibpt.com/store/data/001588773_1-8897313ac11874b97348973f7560a390-300x300.png)