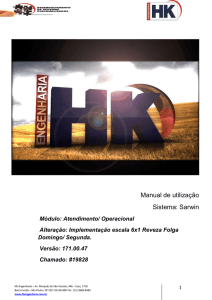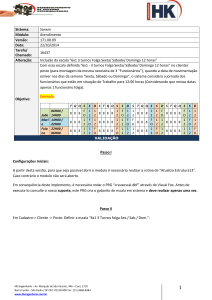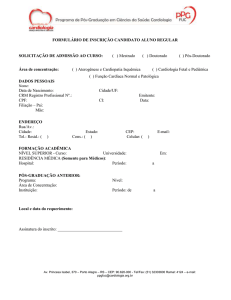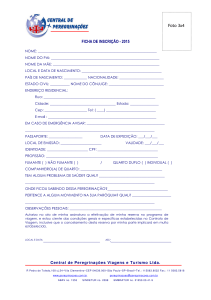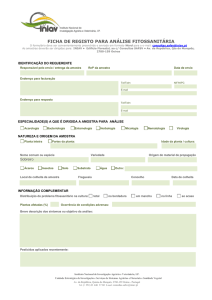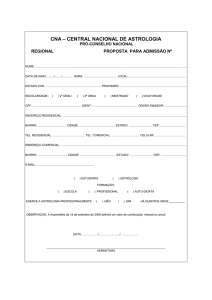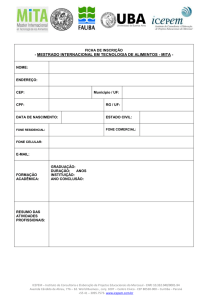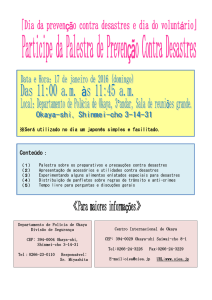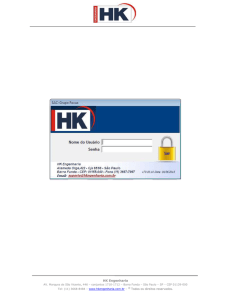Manual de utilização
Sistema SAR 2G
Módulo Administração
HK Engenharia – Av. Marquês de São Vicente, 446 – Conj. 1710
Barra Funda – São Paulo / SP CEP: 01139-000 Tel.: (11) 3668-8484
www.hkengenharia.com.br
1
Sistema de Alocação de Recursos – SAR 2G
© 2010 – HK Engenharia do Conhecimento
Todos os direitos reservados. Nenhuma parte deste material pode ser
reproduzida por qualquer forma ou meio-gráfico, eletrônico, ou mecânico,
incluindo fotocópias, fotos ou sistemas de armazenamento e recuperação de
dados - sem a autorização prévia da HK Engenharia.
Todas as precauções foram tomadas na preparação deste documento, no
entanto, a HK Engenharia não assume nenhuma responsabilidade por erros ou
omissões, ou problemas resultantes do uso das informações nele contidas. Em
caso de alguma ocorrência, solicitamos a comunicação à área de Formação e
Documentação da HK Engenharia, para esclarecimento ou correção.
HK Engenharia do Conhecimento
Av. Marquês de São Vicente, 446 – Conj. 1710
Barra Funda – São Paulo / SP CEP: 01139-000
Tel./Fax: (11) 3668-8484
www.hkengenharia.com.br
HK Engenharia – Av. Marquês de São Vicente, 446 – Conj. 1710
Barra Funda – São Paulo / SP CEP: 01139-000 Tel.: (11) 3668-8484
www.hkengenharia.com.br
2
Sumário
1.
SAR2G - Visão Geral ................................................................................................4
2.
Introdução ao SAR2G ..............................................................................................6
2.1.
Acessando o sistema ................................................................................................. 6
2.2.
Saindo do Sistema ..................................................................................................... 7
2.3.
Menu Principal ............................................................................................................ 7
2.4.
Barra de Pesquisa ...................................................................................................... 7
2.5.
Barra de Menus .......................................................................................................... 8
2.6.
Campo de Inclusão .................................................................................................... 8
2.7.
Tela de Inclusão ......................................................................................................... 9
2.8.
Menu Lateral ............................................................................................................... 9
3.
Calcular Orçamentos ............................................................................................. 13
4.
Configuração .......................................................................................................... 13
4.1.
Alçada Workflow ....................................................................................................... 13
4.2.
Cadastro de Parâmetros ......................................................................................... 15
4.3.
Cadastros de Papeis de Funcionário .................................................................... 23
4.4.
Cadastros de Papeis de Relação .......................................................................... 23
4.5.
Cenário WF ............................................................................................................... 24
4.6.
Configura Tabela Modelo Documentos................................................................. 25
4.7.
Layout Geração de Arquivos: ................................................................................. 26
4.8.
Modelos Documentos .............................................................................................. 27
4.11. Regras de Código Insumo ...................................................................................... 31
4.12. Regras de Código..................................................................................................... 32
4.13. Tipo Documento ....................................................................................................... 33
4.14. Tipo Imagem ............................................................................................................. 33
4.15. Visão Ordem Serviço ............................................................................................... 34
4.16. Workflow .................................................................................................................... 36
HK Engenharia – Av. Marquês de São Vicente, 446 – Conj. 1710
Barra Funda – São Paulo / SP CEP: 01139-000 Tel.: (11) 3668-8484
www.hkengenharia.com.br
3
5.
Controle de Acesso ............................................................................................... 36
5.1.
Grupo de Acesso ...................................................................................................... 36
5.1.1. Recursos .................................................................................................................... 37
5.2.
Usuários ..................................................................................................................... 39
5.2.1. Tipos de usuários ..................................................................................................... 39
5.2.2. Empresa ..................................................................................................................... 40
5.2.3. Grupos........................................................................................................................ 41
5.2.4. Multi Empresa ........................................................................................................... 41
5.2.5. Ações Operacionais ................................................................................................. 42
6.
Empresas ................................................................................................................ 43
6.1.
Cadastro das Empresas: ......................................................................................... 43
6.1.1. Dados Cadastrais: .................................................................................................... 43
6.1.2. Informações Contato: ............................................................................................... 43
6.1.3. Configurações: .......................................................................................................... 44
7.
Feriados................................................................................................................... 45
8.
Grupo Empresa ...................................................................................................... 46
9.
Histórico Notificação ............................................................................................. 46
10. Importação de arquivos de funcionários ............................................................ 47
11. Localidade............................................................................................................... 48
11.1. Incluindo e Alterando o CEP ................................................................................... 49
11.2. Qtd. Feriados Anuais ............................................................................................... 51
12. Painel de Departamentos ...................................................................................... 53
13. Painel de Geração de Vagas ................................................................................. 54
1. SAR2G - Visão Geral
HK Engenharia – Av. Marquês de São Vicente, 446 – Conj. 1710
Barra Funda – São Paulo / SP CEP: 01139-000 Tel.: (11) 3668-8484
www.hkengenharia.com.br
4
SAR2G
Comercial
Operacional
Vendas
Armamento
Interface
Folha
Disciplina
RH
Faturamento
Benefícios
Polícia
Federal
HK Engenharia – Av. Marquês de São Vicente, 446 – Conj. 1710
Barra Funda – São Paulo / SP CEP: 01139-000 Tel.: (11) 3668-8484
www.hkengenharia.com.br
Financeiro
Insumos
ADM
Interface
Contábil
Comercial
Almoxarifado
5
2. Introdução ao SAR2G
2.1.
Acessando o sistema
Na tela inicial do sistema serão exibidos os campos usuário, senha e empresa
que deverão ser preenchidos o acesso ao sistema.
Usuário: Neste campo deverá ser digitado o nome do usuário, fornecido pelo
administrador do sistema SAR2G.
Senha: Neste Campo deverá ser digitada a senha para conexão no sistema,
para um primeiro acesso a senha padrão é “hksar”.
Empresa: Neste campo deverá ser selecionada a empresa para acesso.
Observação:
Ao acessar o sistema pela primeira vez, deverá ser
informada a senha: “hksar” sendo aberta a tela de
cadastro de nova senha, para que o usuário cadastre.
HK Engenharia – Av. Marquês de São Vicente, 446 – Conj. 1710
Barra Funda – São Paulo / SP CEP: 01139-000 Tel.: (11) 3668-8484
www.hkengenharia.com.br
6
2.2.
Saindo do Sistema
Para fechar o sistema o usuário deverá ir a;
2.3.
Menu Principal
Sistema: Informações de configuração de IP e porta para conexão no sistema.
Módulos: Neste botão serão apresentados todos os módulos disponíveis no
sistema para o usuário.
Manutenção: Neste botão o usuário poderá trocar a senha de acesso.
Ajuda: Neste botão o sistema irá demonstrar as informações de versão do
sistema.
Módulos Abertos: Neste campo o usuário poderá alternar entre os módulos que
se encontram abertos no sistema e visualizar a quantidade de módulos
abertos.
2.4.
Barra de Pesquisa
Nesta tela o usuário irá efetuar as pesquisas no sistema, utilizando o botão de
pesquisa representado pela
“LUPA”.
HK Engenharia – Av. Marquês de São Vicente, 446 – Conj. 1710
Barra Funda – São Paulo / SP CEP: 01139-000 Tel.: (11) 3668-8484
www.hkengenharia.com.br
7
2.5.
Barra de Menus
1
2
3
4
5
6
7
8
9
10
11
12
1 – Botão Novo
(Utilizado para criar um novo registro)
2 – Botão Altera
(Utilizado para alterar um registro)
3 – Botão Excluir
(Utilizado para excluir um registro)
4 -Botão Salvar
(Utilizado para salvar um registro)
5 – Botão Cancelar
(Utilizado para cancelar uma alteração)
6 – Botão Pesquisar
(Utilizado para pesquisar um registro)
7 – Botão Atualizar
(Utilizado para atualizar um registro)
8 – Botão Primeiro
(Utilizado para ir ao primeiro registro)
9 – Botão Anterior
(Utilizado para ir para o registro anterior)
10 – Botão proximo
11 – Botão Ultimo
2.6.
(Utilizado para ir para o próximo registro)
(Utilizado para ir para o ultimo Registro)
Campo de Inclusão
Neste campo indicado o usuário obtém permissão para cadastrar um novo
item, que não tenha sido cadastrado anteriormente.
HK Engenharia – Av. Marquês de São Vicente, 446 – Conj. 1710
Barra Funda – São Paulo / SP CEP: 01139-000 Tel.: (11) 3668-8484
www.hkengenharia.com.br
8
obs. Esta funcionalidade aplica-se somente em algumas telas.
2.7.
Tela de Inclusão
Nesta tela o usuário irá cadastrar os novos itens. Tela subsequente à tela
anterior.
2.8.
Menu Lateral
Menu principal: Atalho para os módulos do sistema.
HK Engenharia – Av. Marquês de São Vicente, 446 – Conj. 1710
Barra Funda – São Paulo / SP CEP: 01139-000 Tel.: (11) 3668-8484
www.hkengenharia.com.br
9
Meus Favoritos: Neste campo o usuário poderá acessar as telas que mais
utiliza no sistema, para utilizá-lo basta que o usuário “click” com o botão do
lado direito do mouse em cima da tela que deseja adicionar aos meus favoritos
e “click” em adicionar.
Mensagens: Neste campo o usuário irá receber as mensagens do sistema. As
mensagens do sistema serão apresentadas conforme configuradas
anteriormente no sistema. Todas as mensagens terão por padrão o status de
pendente podendo ser confirmadas pelos usuários a qualquer momento
através da tela de notificação conforme imagem abaixo.
HK Engenharia – Av. Marquês de São Vicente, 446 – Conj. 1710
Barra Funda – São Paulo / SP CEP: 01139-000 Tel.: (11) 3668-8484
www.hkengenharia.com.br
10
Tarefas: Esta tela não está implementada, mas ideia é demonstrar as
atividades do usuário.
HK Engenharia – Av. Marquês de São Vicente, 446 – Conj. 1710
Barra Funda – São Paulo / SP CEP: 01139-000 Tel.: (11) 3668-8484
www.hkengenharia.com.br
11
Módulo Administração
HK Engenharia – Av. Marquês de São Vicente, 446 – Conj. 1710
Barra Funda – São Paulo / SP CEP: 01139-000 Tel.: (11) 3668-8484
www.hkengenharia.com.br
12
3. Calcular Orçamentos
Nesta tela o administrador pode realizar o cálculo de vários clientes da mesma
empresa ao mesmo tempo, selecionando a fase e os clientes que deseja calcular o
orçamento.
4. Configuração
Nesta tela o administrador do sistema e ou usuário autorizado, poderão efetuar as
configurações bases do sistema para utilização.
4.1.
Alçada Workflow
No cadastro de alçada do Workflow, será definido em quais etapas o processo de
Negociação e ou Almoxarifado passarão por aprovação automática. Lembrando que
os campos: nome e descrição serão de acordo com o Workflow da empresa.
HK Engenharia – Av. Marquês de São Vicente, 446 – Conj. 1710
Barra Funda – São Paulo / SP CEP: 01139-000 Tel.: (11) 3668-8484
www.hkengenharia.com.br
13
O usuário irá definir para cada etapa os parâmetros.
Valor Alçada – Neste campo o usuário irá informar se essa etapa do workflow possui
um valor de alçada (Sim/Não). Se sim habilitará a tela de Alçada onde serão
configuradas as seguintes informações:
Faturamento (R$) – Podemos definir uma alçada por valor de faturamento,
quando o mesmo possuir um valor relevante, definindo assim que passe por
uma aprovação gerencial ou da diretoria da empresa.
Resultado (%) – Podemos definir uma alçada por Resultado lucro da
Negociação, quando a mesma for inferior ou superior ao resultado determinado
pela empresa.
Comodato – Quando selecionado “Aprova”, o sistema aprovará
automaticamente os contratos que possuem insumos em comodato.
Quando selecionado “Não Aprova”, o usuário terá que aprovar os contratos que
possuem insumos em comodato. Aprova ou Não Aprova
Notificação Entrada – Neste campo o usuário irá informar se deseja receber
notificações do sistema quando a negociação entrar na fase.
Notificação Saída – Neste campo o usuário irá informar se deseja receber
notificações do sistema quando a negociação sair da fase.
Notificação de Atraso - Neste campo o usuário irá informar se deseja receber
notificações do sistema quando a negociação encontrar-se em atraso na fase.
Tempo (Dias) – Neste campo o usuário irá determinar os dias que a negociação
poderá permanecer em cada fase.
Documentos - Nesta tela o usuário irá configurar os documentos que serão
visualizados se houver notificações nas fases do Workflow. Onde:
Modelo – Neste campo o usuário irá definir um dos modelos de notificações
cadastradas.
HK Engenharia – Av. Marquês de São Vicente, 446 – Conj. 1710
Barra Funda – São Paulo / SP CEP: 01139-000 Tel.: (11) 3668-8484
www.hkengenharia.com.br
14
Título – Neste campo o usuário irá informar a nomenclatura da notificação.
Tipo de Notificação – Neste campo o usuário irá definir o tipo de notificação do
documento (Notificação Entrada, Saída e Atraso).
Notificação por Mensagem – Neste campo será definido se o usuário receberá
a notificação por Mensagem (Sim/Não)
Notificação por E-mail - Neste campo será definido se o usuário receberá a
notificação por e-mail (Sim/Não).
Depois de realizada as notificações informar quais usuários serão notificados e os
papéis do workflow.
Usuários Notificados – Nesta tela deverão ser definidos os usuários que irão receber
o documento de notificação.
Papéis Workflow – Nesta tela o usuário irá selecionar quais os papéis no sistema
poderão receber o documento de Notificação.
4.2.
Cadastro de Parâmetros
Na tela o usuário irá definir as configurações bases do sistema.
Sugestão:
O sistema necessita de uma conta de e-mail base para
que possa enviar as notificações por e-mail para os
usuários, sugerimos que seja criada uma conta de e-mail
para o sistema. Ex: [email protected]
HK Engenharia – Av. Marquês de São Vicente, 446 – Conj. 1710
Barra Funda – São Paulo / SP CEP: 01139-000 Tel.: (11) 3668-8484
www.hkengenharia.com.br
15
1. Servidor de e-mail – Neste campo o administrador do sistema irá
informar o nome do servidor ou IP do servidor de e-mail da empresa.
2. Usuário de e-mail – Neste campo o administrador irá informar o usuário
da conta de e-mail padrão que o sistema irá utilizar para enviar as
mensagens.
3. Senha de e-mail – Neste campo o administrador irá informar a senha da
conta de e-mail padrão que o sistema irá utilizar para enviar as
mensagens.
4. Porta de e-mail – Neste campo o administrador irá informar a porta de
e-mail.
5. Conta de e-mail – Neste campo o administrador irá informar a conta
inteira de e-mail padrão que o sistema utilizará para enviar as
mensagens.
6. Tipo do Turno – Neste campo o administrador irá definir quais os turnos
que a empresa irá trabalhar. Sendo: 1, 2, 3
1 = O número 1 indica que a empresa trabalha com dois turnos
(Diurno e Noturno).
2 = O número 2 indica que a empresa trabalha com três turnos
(Manhã, Tarde e Noite).
3 = O número 3 indica que a empresa trabalha com quatro turnos
(Turno1, Turno2, Turno3 e Turno4)
7. Local dos Documentos – Neste campo o administrador irá informar o
caminho físico onde ficam armazenados os documentos, modelos e
imagens do sistema, no servidor.
Ex.: C:\Arquivos de programas\HK Engenharia\SAR 2G\OBJ
8. Tempo de Notificação (minutos) – Neste campo o administrador irá
informar o tempo para que o sistema verifique novas notificações, e as
encaminhem para os usuários.
9. Tempo de Notificação do Workflow (minutos) – Neste campo o
administrador irá informar o tempo para que seja verificada a existência
de novas notificações no Workflow.
10. Utiliza Faixa Salarial (0-Não/ 01-Sim) – Este parâmetro possibilita a
utilização ou não de faixa salarial. A faixa Salarial utiliza dois indicadores
( 0 ) e ( 1 ), sendo:
HK Engenharia – Av. Marquês de São Vicente, 446 – Conj. 1710
Barra Funda – São Paulo / SP CEP: 01139-000 Tel.: (11) 3668-8484
www.hkengenharia.com.br
16
0: O sistema irá permitir que o usuário utilize o campo salário
adicional
1: O sistema irá permitir que o usuários e o indicador ( 1 ), o
sistema irá habilitar a Aba Faixa Salarial no modulo RH, opção de
cargo empresa, que servirá para cadastrar as faixas salariais
utilizadas pela empresa.
11. Código de DDI padrão – Neste campo o administrador irá informar o
código padrão para a Discagem Direta Internacional para o Brasil é o
numeral 55 como padrão.
12. Validade da proposta (Dias) – Neste campo informar a validade da
proposta em dias.
13. Regra para geração do código da OS – Para a geração do código da
Ordem de serviços utilizamos dois parâmetros (1 e 3 ).
14. Percentual de Resultado – Ao definirmos um percentual de resultado
nesta tela o sistema irá pegar como padrão esse percentual para as
negociações, podendo ser alterados no painel de orçamentos.
15. Jornada mensal para 44 horas semanais - Neste campo indicaremos
como a empresa irá tratar sua jornada mensal. Ex.: 220:00 horas, este
parâmetro será utilizado para o cálculo do valor hora da proposta ou
orçamento. Deixando esse campo sem configuração o sistema irá
considerar a carga horária da escala para o cálculo.
16. Dias de Aviso Prévio Contrato- Neste campo o administrador irá definir
os dias de aviso prévio padrão para demonstrar na tela de orçamento.
17. Percentual mínimo de resultado – Neste campo o administrador irá
definir o percentual mínimo de resultado (margem de resultado) para
cálculo do orçamento.
18. Limite mínimo para entrada (Dias): Neste campo deverá ser
configurado um limite mínimo para ajuste de horário do tipo entrada
onde este irá permitir aos usuários do módulo operacional ajustar os
horários de vagas nos clientes.
19. Limite máximo para entrada (Dias): Neste campo deverá ser
configurado um limite máximo para ajuste de horário do tipo entrada
onde este irá permitir aos usuários do módulo operacional ajustar os
horários de vagas nos clientes.
20. Limite mínimo saída almoço (Dias): Neste campo deverá ser
configurado um limite mínimo para ajuste de horário do tipo saída
HK Engenharia – Av. Marquês de São Vicente, 446 – Conj. 1710
Barra Funda – São Paulo / SP CEP: 01139-000 Tel.: (11) 3668-8484
www.hkengenharia.com.br
17
almoço onde este irá permitir aos usuários do módulo operacional
ajustar os horários de vagas nos clientes.
21. Limite máximo saída almoço (Dias): Neste campo deverá ser
configurado um limite máximo para ajuste de horário do tipo saída
almoço onde este irá permitir aos usuários do módulo operacional
ajustar os horários de vagas nos clientes.
22. Limite mínimo retorno almoço (Dias): Neste campo deverá ser
configurado um limite mínimo para ajuste de horário do tipo retorno
almoço onde este irá permitir aos usuários do módulo operacional
ajustar os horários de vagas nos clientes.
23. Limite máximo retorno almoço (Dias): Neste campo deverá ser
configurado um limite máximo para ajuste de horário do tipo retorno
almoço onde este irá permitir aos usuários do módulo operacional
ajustar os horários de vagas nos clientes.
24. Limite mínimo saída (Dias): Neste campo deverá ser configurado um
limite mínimo para ajuste de horário do tipo saída onde este irá permitir
aos usuários do módulo operacional ajustar os horários de vagas nos
clientes.
25. Limite máximo saída (Dias): Neste campo deverá ser configurado um
limite máximo para ajuste de horário do tipo saída onde este irá permitir
aos usuários do módulo operacional ajustar os horários de vagas nos
clientes.
26. Dias para Geração do Ponto: Neste parâmetro indicamos a quantidade
de dias que a área Operacional poderá utilizar para Planejamento Futuro
do ponto.
27. Fechamento Diário Ativo (0-Não/ 01-Sim) Parâmetro utilizado para
ativar e desativar o Fechamento Diário. Utilizar os seguintes parâmetros:
0: Desativado;
1: Ativado;
Após alterar este parâmetro é necessário reiniciar os Serviços.
28. Fechamento Diário Horário (0000): Neste parâmetro é informado o
horário em que o sistema irá realizar o fechamento diário.
29. Utiliza Pagamento Cash (0-Não/1-Sim): Neste parâmetro informamos
se a empresa irá realizar o pagamento ao funcionário que fez uma
Dobra ou Folga Trabalhada na opção Cash ou não.
HK Engenharia – Av. Marquês de São Vicente, 446 – Conj. 1710
Barra Funda – São Paulo / SP CEP: 01139-000 Tel.: (11) 3668-8484
www.hkengenharia.com.br
18
30. Manter Funcionário em falta (0-Não/1-Sim): Este parâmetro se aplica
a apontamentos de Falta quando não é informada a data fim. Neste caso
o sistema projeta o número de faltas igual a este parâmetro.
31. Dias para geração do ponto mínimo: Quantidade de dias de geração
de ponto antes da data de hoje.
32. Quantidade dias sinalização urgente - Especifico para a fase do
Workflow Validação Orçamento e OS.
33. Quantidade sinalização atenção- Especifico para a fase do Workflow
Validação Orçamento e OS.
34. Dia Início Medição – Indica uma data padrão para calculo do
Faturamento, por exemplo, se configurar dia 05, o sistema irá fazer a
medição iniciando no dia 05 de um determinado mês até o dia 04 do
mês seguinte, podendo ser um alterado na configuração de NF para
cada cliente.
35. Dia Emissão NF – Indica uma data padrão para emissão da NF,
podendo ser alterado na configuração de NF de cada cliente.
36. Dia Vencimento NF – Indica uma data padrão de vencimento da NF,
podendo ser alterado na configuração de NF de cada cliente.
37. Limite mínimo (minutos) ajuste horário: - Neste campo o
administrador irá informar o limite mínimo para geração de horário
randômico nos apontamentos dos funcionários.
38. Limite máximo (minutos) ajuste horário: - Neste campo o
administrador irá informar o limite máximo para geração de horário
randômico nos apontamentos dos funcionários.
39. Rescisão por Equipe (0-Não/ 01-Sim): - Este campo indica se a
rescisão de contrato será tratada por equipe de vendas da negociação
que originou o contrato, se for (valor 1) só serão exibidas as rescisões
que o usuário faz parte da equipe.
40. Avaliação inicial do funcionário: - Neste campo o administrador irá
informar o Valor inicial da pontuação da avaliação do funcionário.
Parâmetro utilizado para avaliação do funcionário. Quando esse
parâmetro é preenchido, todo funcionário cadastrado terá este valor
associado ao seu cadastro. Este valor pode diminuir ou aumentar, de
acordo com as ocorrências disciplinares associadas ao funcionário.
41. Jornada Abono (0-escala/1-fixa): - Nas ocorrências disciplinares de
falta este parâmetro vai indicar se a jornada de abono será a da jornada
HK Engenharia – Av. Marquês de São Vicente, 446 – Conj. 1710
Barra Funda – São Paulo / SP CEP: 01139-000 Tel.: (11) 3668-8484
www.hkengenharia.com.br
19
da escala ou se será uma jornada fixa para todos os casos, se for fixa
para todos os casos o parâmetro abaixo deve ser preenchido com a
jornada do abono.
Neste parâmetro é indicado como será realizado o abono da jornada.
Utilizar os seguintes parâmetros:
0-Escala: o sistema utilizará o “Kdiário” da escala para aplicar o
abono;
1-Fixa: o sistema utilizará a quantidade de horas cadastrada no
parâmetro Jornada Abono Fixa para aplicar o abono.
42. Jornada Abono Fixa: Neste parâmetro é informada a quantidade de
horas fixas para abono quando houver um lançamento de atestado
abonando o dia da falta do funcionário.
43. Quantidade dias início solicitação recurso avulso: Número de dias
para cadastro de reforço antes do início do contrato de efetivo.
44. Quantidade dias fim solicitação recurso avulso: Número de dias para
cadastro de reforço após o término do contrato de efetivo.
45. Quantidade dias solicitação Funcionário tipo Contrato: Número
máximo de dias de solicitação de reforço do tipo contrato.
46. Gerar Vaga Operacional: Este parâmetro deve ser configurado antes
de iniciar as conversões de contratos, a configuração que deve ser
informada é: *GERARVAGA* então com esta configuração, todas as
vezes que o comercial gerar uma O.S de contrato, o sistema irá atualizar
as vagas do operacional conforme o que foi determinado no contrato.
47. Regra Geração Código OS Operacional: define o tipo de sequência de
código.
a. 1 – código sequencial
b. 3 - código sequencial por ano.
48. Regra Código Patrimônio (1-Por Empresa/2-Por Grupo Empresa):
Define se o código de patrimônio será controlado por empresa ou por
grupo empresa.
49. Utiliza requisição de funcionário (Sim=1/Não=0): Habilita opção de
cadastrar funcionário através do processo de requisição. Quando essa
opção está configurada como:
HK Engenharia – Av. Marquês de São Vicente, 446 – Conj. 1710
Barra Funda – São Paulo / SP CEP: 01139-000 Tel.: (11) 3668-8484
www.hkengenharia.com.br
20
0 - O sistema libera o cadastro de funcionários pela tela de
cadastro do módulo RH. Com essa configuração a solicitação de
funcionários deve ser feita manualmente.
1 - O sistema bloqueia o cadastro pela tela de funcionários do
módulo RH exigindo que os novos cadastros sejam feitos pelo
processo de requisição. Com essa configuração, ao gerar OS, o
sistema gera automaticamente vagas de solicitação de
funcionário na fase de pré-análise.
50. Workflow Diário Ativo (1=sim/0=não): Ativa serviço diário do Workflow
para tratar o retorno automático das negociações que estão suspensas
por um período para a fase de Elaboração.
51. Workflow Diário Horário (0000): Define o horário que o serviço diário
de workflow vai rodar (definido sem o uso de: Ex. 0100)
52. Imprime relatório zebrado (1=sim/0=não): Define se o sistema enviará
para a impressora o relatório com o efeito de zebrado ou não. Esse
parâmetro não interfere na visualização na tela.
53. Permite Lançar Férias no dia de folga (0-Não, 1-Sim): Configurar se o
sistema permitirá ao usuário lançar férias para o funcionário com a
situação do ponto em folga ou não.
54. Permite Lançar Reciclagem no dia de folga (0-Não, 1-Sim):
Configurar se o sistema permitirá ao usuário lançar Reciclagem para o
funcionário com a situação do ponto em folga ou não.
55. Permite Lançar Suspensão no dia de folga (0-Não, 1-Sim):
Configurar se o sistema permitirá ao usuário lançar suspensão para o
funcionário com a situação do ponto em folga ou não.
56. Período Cálculo Preço Médio (meses): Define quantos meses serão
utilizados para fazer o cálculo do preço médio dos insumos.
57. Tipo Faturamento (1-Horista/2-Mensalista): Ainda não implementado.
58. Data Corte Geração Ponto (DD/MM/AAAA): Utilizado na implantação
do sistema, para definir a data de início das movimentações
operacionais. Recomenda-se que a data colocada nesse parâmetro seja
a data de início do funcionamento do módulo operacional.
59. Casas decimais para arredondamento do valor hora (2-6): Este
parâmetro é utilizado na rotina de cálculo de orçamento. Ao Definir o
valor deste parâmetro como 0, o sistema assume 6 casas para
arredondamento dos valores. Se for definido qualquer outro valor o
sistema assumirá esse valor como padrão de arredondamento.
HK Engenharia – Av. Marquês de São Vicente, 446 – Conj. 1710
Barra Funda – São Paulo / SP CEP: 01139-000 Tel.: (11) 3668-8484
www.hkengenharia.com.br
21
60. Quantidade de dias abonados antes do início do contrato: Define
quantidades de dias antes do início do contrato para solicitação de
Reforços, Excedentes e Treinamento.
61. Quantidade de dias abonados após encerramento do contrato:
Define quantidade de dias que o sistema permitirá entre as datas de
rescisão comercial e datas de rescisão operacional.
Regra: rescisão operacional ser menor ou igual rescisão comercial
somado ao valor de dias configurado nesse parâmetro.
62. Lançar rescisão contrato em dia de folga (0-Não/1-sim):
Configurando 0 – Não permite que o usuário faça uma rescisão de
contrato no dia de folga do funcionário, caso seja configurado 1 –
Permite realizar a rescisão de contrato em dia de folga do funcionário.
63. Lançar INSS em dia de folga (0-Não/ 1-Sim): Configurando 0 – Não
permite que o usuário termine período de INSS no dia de folga do
funcionário, caso configurado 1 - Permite que o usuário termine período
de INSS no dia de folga do funcionário.
64. Sistema possui módulo SARPR (0-Não/ 1-Sim): Configurado 0 – Não
ficará disponível o botão para tratamento do ponto bloqueado, caso
configurado 1 – Habilita botão de Tratamento de bloqueio de ponto,
referente às rotinas de ponto remoto (SARPR), nas telas de
Movimentação de funcionários (Administrativos/Operacional) e
Planejamento Operacional.
65. SARPR: Qtd. Dias Futuros Chamadas Pronto Atendimento: Define
quantidade de dias que o sistema gerará automaticamente horários para
chamadas (alertas celular) para pronto atendimento via SARPR.
66. Tipo Pagamento Cash (1- Conta Corrente/ 2- Dinheiro): Definição de
como pagar Cash aos funcionários, realizando estas definições, você
estará padronizando para que o sistema considere automaticamente em
cada novo registro de funcionário admitido, porém o usuário poderá
alterar manualmente direto no cadastro de cada funcionário se
necessário.
67. Minutos máximo p/ considerar dobra (Min. 240): Define a quantidade
de minutos após fim da jornada normal do funcionário para considerar
como Dobra caso ocorra uma cobertura com mesmo.
68. Segurança da Conexão de E-mail (1-SLL/2 –TLS): Define a segurança
de conexão de E-mail quando uma autenticação é criptografada,
normalmente os provedores de E-mails indicam se se a autenticação de
segurança é SLL ou TLS.
HK Engenharia – Av. Marquês de São Vicente, 446 – Conj. 1710
Barra Funda – São Paulo / SP CEP: 01139-000 Tel.: (11) 3668-8484
www.hkengenharia.com.br
22
69. Utiliza Autenticação E-mail (0 – Não / 1 – Sim): É este item que
habilita a autenticação de segurança de conexão de E-mail do item
acima, se não habilitar este item como 1 – Sim, o item anterior não
funcionará mesmo definindo 1 – SLL ou 2 – TLS.
70. Envia OS Por E-mail (0 – Não / 1 – Sim): Define se o sistema envia OS
por e-mail automaticamente sendo 0 – Não e 1 – Sim.
4.3.
Cadastros de Papeis de Funcionário
Nesta tela relacionamos os usuários aos outros papeis que não precisam ser
cadastrados, pois são internos no sistema, por exemplo, Gestor Operacional.
Conforme exemplo abaixo:
4.4.
Cadastros de Papeis de Relação
Através desta tela o sistema permite cadastrar o nome das funções dos funcionários
que fazem parte de uma equipe de vendas. Por exemplo: se a equipe é composta por
Vendedores, Gerente e BackOffice, todas essas funções devem ser cadastradas na
relação Equipe Venda Grupo Empresa. No momento de elaborar a equipe de venda o
usuário ira relacionar esses papéis aos funcionários.
O cadastro de papeis é permitido somente para a relação Equipe Venda Grupo
Empresa. As demais relações não necessitam de papéis.
HK Engenharia – Av. Marquês de São Vicente, 446 – Conj. 1710
Barra Funda – São Paulo / SP CEP: 01139-000 Tel.: (11) 3668-8484
www.hkengenharia.com.br
23
4.5.
Cenário WF
Nesta tela é configurado o Workflow (Fluxo de Trabalho) de vendas para fechamento
de Contrato.
O fluxo é composto por Negociação que pode ter uma ou mais propostas e que estas
podem ter um ou mais orçamentos.
Ex. Um orçamento que esteja no cenário e necessita de uma Avaliação Técnica e na
fase Elaboração deve seguir para o diagrama (fase) Análise Técnica.
HK Engenharia – Av. Marquês de São Vicente, 446 – Conj. 1710
Barra Funda – São Paulo / SP CEP: 01139-000 Tel.: (11) 3668-8484
www.hkengenharia.com.br
24
4.6.
Configura Tabela Modelo Documentos
Nesta tela o usuário irá configurar as tabelas dos modelos de documentos, por
exemplo, Proposta, o usuário irá configurar o tamanho, cor fundo, cor texto e etc. de
cada campo das tabelas.
HK Engenharia – Av. Marquês de São Vicente, 446 – Conj. 1710
Barra Funda – São Paulo / SP CEP: 01139-000 Tel.: (11) 3668-8484
www.hkengenharia.com.br
25
4.7.
Layout Geração de Arquivos:
Esta Ferramenta possibilitará que o próprio usuário inclua no sistema os layouts de
exportação para envio de arquivos de dados cadastrais de Funcionários para o
sistema de Folha de Pagamento, Lote de NF´s para os sistemas das Prefeituras e
Compra de benefícios para os mais diversos fornecedores.
Deverá indicar qual layout será cadastrado:
Após indicação de qual layout será cadastrado, deverá realizar a inclusão com o botão
“Novo”.
Definir qual nome do layout, a extensão que o arquivo será salvo, caractere que será
utilizado para separação dos campos e para qual empresa o layout ficará disponível
para utilização:
HK Engenharia – Av. Marquês de São Vicente, 446 – Conj. 1710
Barra Funda – São Paulo / SP CEP: 01139-000 Tel.: (11) 3668-8484
www.hkengenharia.com.br
26
Aba de configuração:
4.8.
Modelos Documentos
Na tela Modelo Documentos é possível realizar a formatação dos documentos
emitidos pelo sistema.
Exemplo: Proposta
HK Engenharia – Av. Marquês de São Vicente, 446 – Conj. 1710
Barra Funda – São Paulo / SP CEP: 01139-000 Tel.: (11) 3668-8484
www.hkengenharia.com.br
27
O sistema apresentará todos os documentos cadastrados para o modelo selecionado.
Selecionar o documento que deseja atualizar e clicar no botão de edição em destaque
na figura abaixo:
Selecionar o documento que deseja configurar no sistema. Deve-se importá-lo ao
sistema através do botão “Importar Documento” .
Toda e qualquer alteração nos documentos emitidos pelo sistema deverá ser feita
através deste procedimento. Os documentos a serem importados ao sistema devem
estar localizados na pasta de instalação do SAR2G no seguinte caminho:
C:\Program Files\HK Engenharia\SAR2G\OBJ
ou
C:\Program Files (x86)\HK Engenharia\SAR2G\OBJ
Configurando um Documento
HK Engenharia – Av. Marquês de São Vicente, 446 – Conj. 1710
Barra Funda – São Paulo / SP CEP: 01139-000 Tel.: (11) 3668-8484
www.hkengenharia.com.br
28
Importar o documento que será demonstrado para o cliente. Após importar realizar a
substituição dos campos para visualização de acordo com o contrato.
Campos Substituição – Combo utilizado para selecionar as opções para substituição.
Estas informações serão trazidas da Base de Dados para o relatório no ato da
emissão.
Depois de selecionado o campo clicar no botão
Inserir Campo, este botão executa
a substituição do campo, após clicar no local desejado no corpo do documento, salvar
o documento e fechar.
Observação: O sistema importa dois tipos de documentos, são eles;
Word. Para Propostas, Contratos e outros do gênero.
HTML. Para documentos do tipo notificação que serão enviados por email.
HK Engenharia – Av. Marquês de São Vicente, 446 – Conj. 1710
Barra Funda – São Paulo / SP CEP: 01139-000 Tel.: (11) 3668-8484
www.hkengenharia.com.br
29
4.9.
Motivos de Alteração de Itens Contrato
O cadastro desta tela está ligada ao módulo Operacional, pois quando
necessitamos alterar as características de uma reserva técnica é necessário
informar o motivo de tal alteração.
Basta criar um novo motivo nesta tela de cadastro e ele será demonstrado no
módulo operacional:
4.10. Motivos de Encerramento de Itens de Contrato
O cadastro desta tela está ligada ao módulo Operacional, pois quando
necessitamos encerrar uma reserva técnica é necessário informar o motivo do
encerramento.
Basta criar um novo motivo nesta tela de cadastro e ele será demonstrado no
módulo operacional:
HK Engenharia – Av. Marquês de São Vicente, 446 – Conj. 1710
Barra Funda – São Paulo / SP CEP: 01139-000 Tel.: (11) 3668-8484
www.hkengenharia.com.br
30
4.11. Regras de Código Insumo
Nesta tela o usuário irá configurar as regras para os códigos utilizados nas telas de
cadastro.
Os tipos de códigos são os seguintes:
Usuário – Refere-se a uma sequência de caracteres de responsabilidade de o usuário
informar.
Ex.: r2143dd
Sequencial Tabela – Códigos dos insumos são gerados em uma sequência única
sem levar em consideração o tipo de insumo (Ex. Arma 1, Uniforme 2, veiculo 3, etc).
Sequencial Tipo de Insumo – Códigos são gerados em uma sequência para cada
tipo de insumo. (Ex. Arma 1, Arma 2, Uniforme 1, Uniforme 2).
HK Engenharia – Av. Marquês de São Vicente, 446 – Conj. 1710
Barra Funda – São Paulo / SP CEP: 01139-000 Tel.: (11) 3668-8484
www.hkengenharia.com.br
31
4.12. Regras de Código
Nesta tela o usuário irá configurar as regras para os códigos utilizados nas telas de
cadastro.
Os tipos de códigos são os seguintes:
Sequencial – Sequencial único Ex.: 1, 2, 3,4...
Sequencial no “Pai” – Sequencia por Pai.
Ex.: Empresa Vigilância (Pai) sequencia 1, 2, 3, 4,5... ; Empresa Serviços (Pai)
sequencia 1, 2, 3, 4,5...
Sequencial por Ano – Refere-se a uma sequência de números + ano.
Ex.: 1+2010, 2+2010, 3+2010
Sequencial por Ano no “Pai” – Refere-se a uma sequência de números + ano + Pai
(Empresa, Proposta...), ou com isso poderá existir sequenciais de mesma numeração
com “Pais” diferentes, sendo que os “Pais” podem ser Empresas, Propostas...
Ex.: Empresa Vigilância + 1+ ANOATUAL ; Empresa Serviços +1 + ANOATUAL
Sequencial +Mês +Ano – Refere-se a um Sequencial +mês +ano. Ex.: 1 + 04 +
ANOATUAL.
Usuário – Refere-se a uma sequência de caracteres de responsabilidade de o usuário
informar.
Ex.: r2143dd
Usuário no “Pai” – Refere-se a uma sequência de caracteres de responsabilidade de
o usuário informar + CODIGO INTERNO NO PAI.
Ex.: r2143dd + CODIGO INTERNO NO PAI (r2143dd21)
HK Engenharia – Av. Marquês de São Vicente, 446 – Conj. 1710
Barra Funda – São Paulo / SP CEP: 01139-000 Tel.: (11) 3668-8484
www.hkengenharia.com.br
32
4.13. Tipo Documento
Nesta tela o usuário irá cadastrar os tipos de documentos que irá visualizar nas telas
relacionadas.
Exemplo: Lista que é demonstrada ao inserir um documento no cliente por exemplo
(termo de aceite, carta de rescisão, etc) relacionados a clientes, empresa, funcionários
(CNH, RG, CPF, etc), administradora.
Depois de cadastrados os tipos, acrescentar o documento na tela relacionada.
4.14. Tipo Imagem
Nesta tela o usuário irá cadastrar os tipos de imagens que irá visualizar nas telas
relacionadas.
Exemplo: Lista que é demonstrada ao inserir um documento do funcionários (Foto
3x4).
HK Engenharia – Av. Marquês de São Vicente, 446 – Conj. 1710
Barra Funda – São Paulo / SP CEP: 01139-000 Tel.: (11) 3668-8484
www.hkengenharia.com.br
33
Depois de cadastrados os tipos, acrescentar o documento na tela relacionada.
4.15. Visão Ordem Serviço
Nesta tela o administrador irá cadastrar as visões da Ordem de Serviço.
Poderá ser criada uma visão completa onde irá apresentar todos os itens de contrato
na ordem de serviço, ou uma visão restrita onde demonstrará apenas informações
necessárias para a visualização das áreas.
O sistema não permite que um usuário esteja em mais de uma visão de ordem de
serviço.
Detalhes: Nesta tela o administrador irá selecionar as informações que demonstrarão
na OS, os filtros alinhados à esquerda da tela, são os filtros de direitos chamados de
“Filtros Pais” como, por exemplo, o filtro (Produto), uma vez selecionado, irá preencher
automaticamente dos filtros alinhados à direita que são os “Filtros Filhos”, no entanto
se o usuário não tiver direito de acesso nestes filtros basta tirar a flag do filtro
selecionado.
HK Engenharia – Av. Marquês de São Vicente, 446 – Conj. 1710
Barra Funda – São Paulo / SP CEP: 01139-000 Tel.: (11) 3668-8484
www.hkengenharia.com.br
34
Usuários: Nesta tela o administrador irá selecionar os usuários que visualizará a
Visão cadastrada.
HK Engenharia – Av. Marquês de São Vicente, 446 – Conj. 1710
Barra Funda – São Paulo / SP CEP: 01139-000 Tel.: (11) 3668-8484
www.hkengenharia.com.br
35
4.16. Workflow
Nesta tela o usuário irá definir a estrutura do Workflow para as situações conforme
imagem abaixo:
O modelo de Workflow é configurado de acordo com a empresa e o
mesmo é cadastrado pela HK Engenharia.
Este modelo é levantado durante a implantação do sistema.
5. Controle de Acesso
5.1.
Grupo de Acesso
Através desta tela o usuário irá cadastrar o grupo de acesso com permissões dos
módulos e telas que o usuário terá acesso. Clicar em Novo e criar o Grupo de acesso.
HK Engenharia – Av. Marquês de São Vicente, 446 – Conj. 1710
Barra Funda – São Paulo / SP CEP: 01139-000 Tel.: (11) 3668-8484
www.hkengenharia.com.br
36
Após salvar o sistema mostrará a “Aba” Permissões.
Nesta aba o sistema apresenta dois campos para parametrização do Grupo de
Acesso, são eles: Recurso e Permissões.
5.1.1. Recursos
Os “Recursos” são os módulos em uma forma macro, devido ás várias funcionalidades
das telas. É necessário selecionar as telas as quais os usuários do grupo de acesso
terão permissão de acesso. Os acessos são disponibilizados de uma forma macro
marcando apenas o módulo de acesso do usuário ou de forma micro disponibilizando
somente as telas e as ações que usuário pode ter dentro de cada tela.
HK Engenharia – Av. Marquês de São Vicente, 446 – Conj. 1710
Barra Funda – São Paulo / SP CEP: 01139-000 Tel.: (11) 3668-8484
www.hkengenharia.com.br
37
Ações de Tela
Exibe todas as ações disponíveis em cada tela do sistema.
Ao efetuar alguma liberação ou modificação no direito de acesso, clicar no botão:
HK Engenharia – Av. Marquês de São Vicente, 446 – Conj. 1710
Barra Funda – São Paulo / SP CEP: 01139-000 Tel.: (11) 3668-8484
www.hkengenharia.com.br
38
5.2.
Usuários
Nesta tela serão criados os usuários que terão acesso ao sistema.
5.2.1. Tipos de usuários
Existem duas opções de cadastro usuário: Do tipo sistema ou do tipo
funcionário.
Cadastro do tipo sistema:
O sistema permite criar usuário que são do tipo sistema. Esse tipo de usuário e
aconselhado para situações onde um terceiro ou prestador de serviço precisa ter
acesso ao sistema. Para a criação de usuários desse tipo não é necessário a criação
do funcionário.
Cadastro do tipo funcionário:
Nome Completo– Nesta tela será demonstrado o nome completo do usuário
que foi cadastrado em “Cadastro de Funcionário”.
Apelido – Nesta tela será demonstrado o apelido do funcionário
Detalhes
Status do Usuário – Neste campo o administrador do sistema irá
informar se o usuário está ativo ou não.
Redefinir Senha – Este botão será utilizado para o administrador
redefinir a senha do usuário caso tenha esquecido, neste caso a
sua senha voltará para a senha padrão “hksar”.
Nome do Usuário – Neste campo o administrador do sistema irá
informar qual será o nome do usuário para login no sistema.
Recebe E-mail do Sistema – Neste campo o administrador do
sistema irá selecionar se o usuário irá receber e-mails do sistema
(Sim / Não)
HK Engenharia – Av. Marquês de São Vicente, 446 – Conj. 1710
Barra Funda – São Paulo / SP CEP: 01139-000 Tel.: (11) 3668-8484
www.hkengenharia.com.br
39
E-mail mensagem do Sistema – Neste campo o administrador
do sistema irá cadastrar o e-mail do usuário em que ele receberá
as informações do sistema.
5.2.2. Empresa
Nesta tela o administrador do sistema irá definir as empresas as quais o
usuário terá acesso.
HK Engenharia – Av. Marquês de São Vicente, 446 – Conj. 1710
Barra Funda – São Paulo / SP CEP: 01139-000 Tel.: (11) 3668-8484
www.hkengenharia.com.br
40
5.2.3. Grupos
Nesta tela o administrador irá selecionar as empresas, e os grupos de
acesso para cada empresa.
5.2.4. Multi Empresa
Nesta tela o administrador irá selecionar quais os papeis que o usuário irá
exercer em cada empresa no sistema.
HK Engenharia – Av. Marquês de São Vicente, 446 – Conj. 1710
Barra Funda – São Paulo / SP CEP: 01139-000 Tel.: (11) 3668-8484
www.hkengenharia.com.br
41
5.2.5. Ações Operacionais
Nesta tela o administrador irá selecionar as ações operacionais para cada
Empresa/Base Operacional que o usuário terá acesso.
HK Engenharia – Av. Marquês de São Vicente, 446 – Conj. 1710
Barra Funda – São Paulo / SP CEP: 01139-000 Tel.: (11) 3668-8484
www.hkengenharia.com.br
42
6.
Empresas
6.1. Cadastro das Empresas:
O cadastro do Grupo é realizado pela HK Engenharia:
6.1.1. Dados Cadastrais:
Local para informação de CNPJ, CEI, Inscrição Estadual, Inscrição Municipal e
isenções.
6.1.2. Informações Contato:
Local para inserir informações de Contato principal da Empresa, Endereço, email, telefone e Conta Corrente.
HK Engenharia – Av. Marquês de São Vicente, 446 – Conj. 1710
Barra Funda – São Paulo / SP CEP: 01139-000 Tel.: (11) 3668-8484
www.hkengenharia.com.br
43
6.1.3. Configurações:
Local para definição dos modelos de documentos emitidos pela empresa onde
o administrador irá definir os modelos de Requisição Almoxarifado, Termo de
Entrega de Uniforme, termo de Entrega de EPI, Lembrando que esses modelos
são criados na tela de “Modelo Documentos”, também é definida a
Configuração de vencimento de experiência dos funcionários, onde poderá
ocorrer variação nos períodos conforme cada empresa do grupo.
Atenção:
O Tipo de Empresa Matriz ou Filial é definido pela HK
Engenharia no início da implantação, pois faz parte da
chave de segurança ou controle de licenças do sistema.
HK Engenharia – Av. Marquês de São Vicente, 446 – Conj. 1710
Barra Funda – São Paulo / SP CEP: 01139-000 Tel.: (11) 3668-8484
www.hkengenharia.com.br
44
7. Feriados
Nesta tela o administrador do sistema ou usuários autorizados, cadastrará todos os
feriados federais, estaduais e municipais.
Para cadastrar um feriado, basta realizar um duplo clique no dia e o sistema abrirá a
tela para informar se o feriado é federal, estadual ou municipal.
HK Engenharia – Av. Marquês de São Vicente, 446 – Conj. 1710
Barra Funda – São Paulo / SP CEP: 01139-000 Tel.: (11) 3668-8484
www.hkengenharia.com.br
45
8. Grupo Empresa
O cadastro do Grupo Empresa é realizado pela HK Engenharia, pois é a chave de
segurança da empresa. Nesta tela o usuário terá permissão apenas para consulta e
informar os dados cadastrais do Grupo, como CNPJ, e-mail, telefone e endereço.
9. Histórico Notificação
Nesta tela o usuário irá visualizar o histórico de todas as notificações emitidas no
sistema.
HK Engenharia – Av. Marquês de São Vicente, 446 – Conj. 1710
Barra Funda – São Paulo / SP CEP: 01139-000 Tel.: (11) 3668-8484
www.hkengenharia.com.br
46
10. Importação de arquivos de funcionários
O sistema possui um layout de exportação de funcionário no Sarwin, módulo controle
de acesso. Para que a importação funcione corretamente, o campo de CEP
cadastrado no funcionário esteja correto, quando incorreto não será possível realizar a
importação.
Ao confirmar a exportação o sistema solicita nome do arquivo com o formato CSV.
HK Engenharia – Av. Marquês de São Vicente, 446 – Conj. 1710
Barra Funda – São Paulo / SP CEP: 01139-000 Tel.: (11) 3668-8484
www.hkengenharia.com.br
47
Na tela de importação de funcionários, precisamos inserir um novo e abrir o arquivo,
conforme abaixo:
Após salvar o arquivo o sistema já terá realizado a rotina de importação.
Para os cadastros inconsistentes o sistema demonstrará o campo que deve ser
corrigido:
11. Localidade
No cadastro de localidade é possível inserir novos CEP’s ou até mesmo alterar
registros atuais defasados.
HK Engenharia – Av. Marquês de São Vicente, 446 – Conj. 1710
Barra Funda – São Paulo / SP CEP: 01139-000 Tel.: (11) 3668-8484
www.hkengenharia.com.br
48
11.1. Incluindo e Alterando o CEP
Para alterar um CEP deve-se selecionar uma localidade e em logradouros
sistema habilitará a opção de cadastrar ou incluir novos endereços.
o
Estes são utilizados em todo o sistema.
Endereço selecionado.
HK Engenharia – Av. Marquês de São Vicente, 446 – Conj. 1710
Barra Funda – São Paulo / SP CEP: 01139-000 Tel.: (11) 3668-8484
www.hkengenharia.com.br
49
CEP Alterado.
Em sua utilização o sistema já traz as suas novas informações.
HK Engenharia – Av. Marquês de São Vicente, 446 – Conj. 1710
Barra Funda – São Paulo / SP CEP: 01139-000 Tel.: (11) 3668-8484
www.hkengenharia.com.br
50
11.2. Qtd. Feriados Anuais
Neste campo deve-se definir a quantidade de feriados que a localidade terá durante o
ano:
Exemplo:
a. Definido 12 na Qtd. Feriados Anuais, o sistema calculará 12/12= 01, ou seja, 12
do parâmetro dividido por 12 meses que resultará em uma média de 01
feriado por mês, sendo assim 01 será o valor do ajuste.
b. Definido 15 na Qtd. Feriados Anuais, o sistema calculará 15/12= 1,25, ou seja,
15 do parâmetro dividido por 12 meses que resultará em uma média de 1,25
feriados por mês, sendo assim 1,25 será o valor do ajuste.
1. Na base operacional é obrigatório o preenchimento da Qtde. Feriados Anuais.
HK Engenharia – Av. Marquês de São Vicente, 446 – Conj. 1710
Barra Funda – São Paulo / SP CEP: 01139-000 Tel.: (11) 3668-8484
www.hkengenharia.com.br
51
I.
Quando não existir preenchimento da quantidade na tela de Localidade, o
sistema utilizará este parâmetro (base operacional) para realizar o cálculo
de horas feriado.
II.
Este parâmetro da base operacional é utilizado para o cálculo da sumula
444.
III.
Se utilizado um plano de remuneração que possua o parâmetro de sumula
444 configurado, o sistema utilizará o cadastro da tela “Base Operacional”
desconsiderando a localidade.
IV.
A localidade é considerada pelo cadastro de endereço do cliente e não
localidade ISS.
2. Necessário configurar no plano de remuneração quando utilizado o cálculo de feriado
fracionado com ajuste, caso esteja parametrizado com “Não”, o sistema fará o cálculo sem
considerar o ajuste, ou seja, não será calculada a média de feriados anuais (quantidade de
feriados anuais dividido por quantidade de meses do ano).
a.) Quando o plano de remuneração se tratar de 12x36 e estiver parametrizado
com a sumula 444, não será realizado o cálculo de feriado fracionado. A base
de cálculo será baseada na Qtde. Feriados da base operacional.
HK Engenharia – Av. Marquês de São Vicente, 446 – Conj. 1710
Barra Funda – São Paulo / SP CEP: 01139-000 Tel.: (11) 3668-8484
www.hkengenharia.com.br
52
b.) Se o ajuste de quantidade feriado base/cidade estiver configurado, na
parametrização “Utiliza Ajuste Dia Para Extra no Feriado” deve estar “Não”:
Caso contrário o sistema fará o seguinte cálculo:
12*1,25* 1,000000
Jornada trabalhada no feriado * (Qtd. Feriado localidade ou base / Qtd.
Meses ano) * ajuste da escala utilizada no custeio
12. Painel de Departamentos
Nesta tela serão cadastrados todos os departamentos da empresa configurando assim
o organograma da entidade. As informações cadastradas serão úteis posteriormente
para a implantação dos funcionários internos da Empresa.
HK Engenharia – Av. Marquês de São Vicente, 446 – Conj. 1710
Barra Funda – São Paulo / SP CEP: 01139-000 Tel.: (11) 3668-8484
www.hkengenharia.com.br
53
Clicando no botão “Departamentos” o sistema demonstrará as informações deste
departamento, tais como: Base Operacional, Departamento Pai, Endereço e
configurações de gestores de departamento.
13. Painel de Geração de Vagas
Nesta o usuário poderá gerar as Vagas de todos os contratos ativos após o termino da
implantação do módulo comercial.
O processo para gerar as vagas é bem simples, basta selecionar os contratos que
deseja e clicar em “GERAR VAGAS”.
HK Engenharia – Av. Marquês de São Vicente, 446 – Conj. 1710
Barra Funda – São Paulo / SP CEP: 01139-000 Tel.: (11) 3668-8484
www.hkengenharia.com.br
54