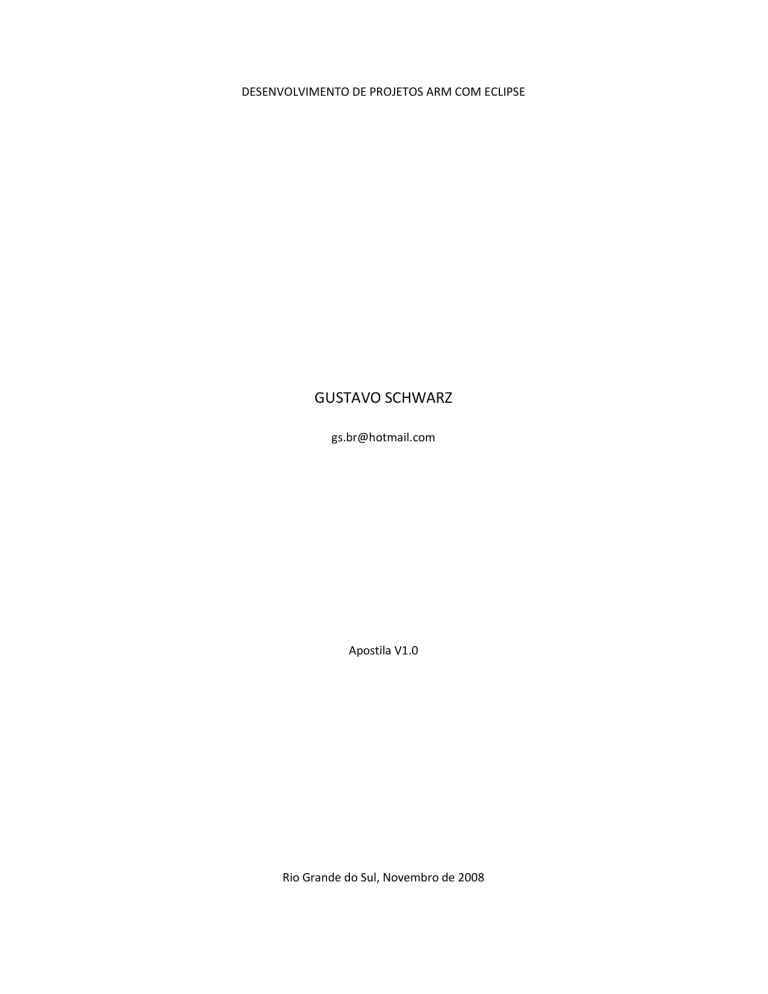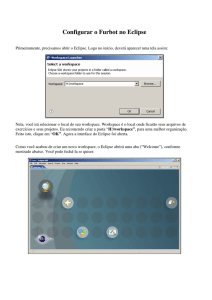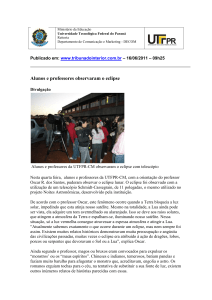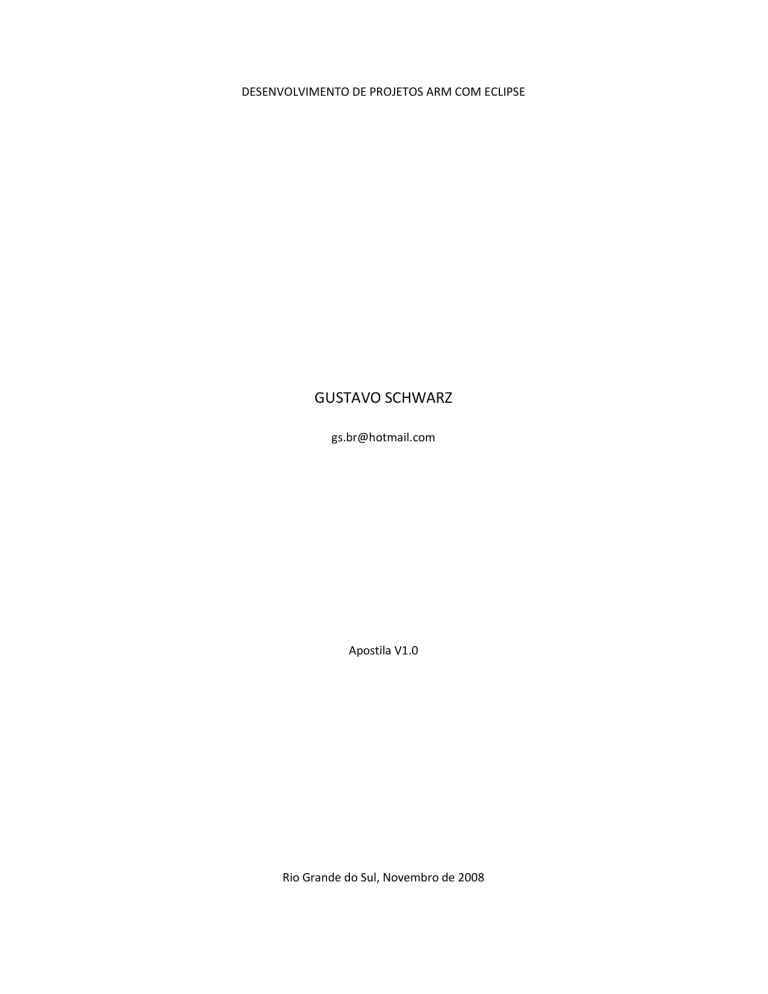
DESENVOLVIMENTO DE PROJETOS ARM COM ECLIPSE
GUSTAVO SCHWARZ
[email protected]
Apostila V1.0
Rio Grande do Sul, Novembro de 2008
1 – Introdução
A presente apostila tem como objetivo difundir o conhecimento referente a
microcontroladores arm7. Caso eu tenha omitido alguma informação ou alguma informação
esteja errônea, peço a gentileza de entrarem em contato pelo meu e-mail. Sugestões e
dúvidas, também serão bem-vindas.
Devido à escassez de material referente ao assunto na língua portuguesa observei que
muitos alunos não se encorajam a entrar no mundo 32bits, por falta daquela ajuda inicial.
Efetuei todas as instalações dos programas e tentei colocá-las da forma mais
entendível possível, ou seja, passo-a-passo. Algumas imagens da apostila podem estar
distorcidas, porém seu conteúdo está todo explicado por escrito.
Gostaria de frisar que não testei nenhum hardware que se apresenta na apostila,
devido à falta de recursos. Portanto quem testar os circuitos e os programas, por favor, me
dêem um feedback através do meu e-mail. As informações prestadas na apostila tiveram
base na referência que está descrita no último capítulo, dando ênfase a primeira referência,
“Apostila em Inglês”.
Pretendo gradativamente, complementar a apostila. Faltam alguns assuntos como
JTAG USB (já estou em fase de pesquisa). Também pretendo completar a apostila com
programas e circuitos, a instalação do programas no sistema operacional Linux, e ainda
embarcar Linux no Arm. Mas estes assuntos ficam para as próximas versões.
Gostaria de desejar a todos bons estudos.
Gustavo Schwarz
2 – Instalando Componentes Necessários
Para criar um ambiente de desenvolvimento ARM, usando o Eclipse, você precisará
baixar e instalar vários componentes. As partes obrigatórias para este desenvolvimento são as
seguintes:
2.1 – Sun Java Runtime
2.2 – Eclipse IDE
2.3 – Plugins
2.3.1 - CDT Plugin – utilizado para desenvolvimento em C/ C++ no Eclipse
2.3.2 – Zylin – Embedded CDT
2.4 – Cygwin GNU C/ C++ - compilador e ferramentas para Windows
2.5 – GNUARM GNU C/ C++ - compilador para microcontroladores ARM
2.7 – Flash Magic
2.9 – H-JTAG
3 – JAVA RUNTIME
3.1 – Breve Explicação do Java Runtime
A IDE Eclipse foi escrita inteiramente em JAVA. Portanto, você deve ter o Java Runtime
instalado em seu computador com Windows para executar o Eclipse. A maioria das pessoas já
tem JAVA instalado em seu sistema Windows, em caso de não ter o Java instalado, veja como
fazê-lo:
3.2 – Fazendo Download do Java Runtime
O Java Runtime está disponível gratuitamente em www.sun.com.
Para facilitar, vou baixar o executável salvá-lo em minha máquina, no site do baixaki:
http://baixaki.ig.com.br/download/java.htm
Na imagem abaixo clique no ícone “Clique para baixar”.
A seguinte tela então irá aparecer:
Clique em “Salvar arquivo”.
Irei salvá-lo em uma pasta com o nome “Java Runtime”, no disco c:
(c:\projetosArm\Java Runtime).
3.3 – Instalando Java Runtime
Após baixar o arquivo, você deverá executá-lo no diretório onde você o baixou. Para
isso tecle “ENTER” ou “dê dois cliques com o mouse” em cima do ícone “jre-6u7-windowsi586-p.exe”.
A seguinte tela irá aparecer:
Clique em “Accept >”, para continuar a instalação. Então a tela de progresso de
instalação irá aparecer. Aguarde enquanto o processo é executado.
A próxima tela irá mostrar que a instalação ocorreu corretamente. E pede pra você
finalizar no botão “Finish”; clique nele.
4 – ECLIPSE IDE
4.1 – Breve Explicação Eclipse IDE
O IDE Eclipse é uma plataforma completa de desenvolvimento integrado semelhante à
da Microsoft, o Visual Studio. Originalmente desenvolvido pela IBM, foi doado para a
comunidade “Open-source”, e agora é amplamente utilizada em desenvolvimento de projetos.
Eclipse, por si só, é configurado para editar e depurar programas escritos em Java. Ao
instalar o plugin CDT, você pode usar Eclipse para editar e depurar programas escritos nas
linguagens C/C++ (mais adiante discutiremos sobre isto).
Ao configurar corretamente, você terá um sofisticado editor de código, compilador e
depurador, suficiente para projetar, construir e depurar suas aplicações ARM.
4.2 – Fazendo Download do Eclipse IDE
A IDE Eclipse você pode baixar gratuitamente no seguinte site na web:
www.eclipse.org.
O site do Eclipse exibirá uma tela de boas vindas, que poderá ser diferente quando
você acessar este site, pois ele é modificado constantemente.
No menu superior há uma opção denominada “Download”, clique nela.
Na próxima tela haverão várias opções de download, clique na “Eclipse Classic 3.4.1
(151 MB)”.
Escolha o sistema operacional, no nosso caso Windows.
O que aparece na próxima tela é uma lista de sites que hospedam os componentes do
Eclipse para baixar. Escolha a opção abaixo:
Escolha a opção “Salvar” e clique em “OK”para iniciar o download. Então, um arquivo
“.zip” será baixado.
Quando iniciar o processo de download, você terá que escolher um destino para
gravar o arquivo. No meu caso criarei uma pasta em “c: \projetosArm\Eclipse”.
O tempo de download dependerá da conexão que você tiver. O arquivo deverá ter em
torno de 151Mbytes.
Ao trabalhar com o Eclipse e CDT, é importante ter a certeza de que o plugin CDT
que você for selecionar é compatível com a versão do Eclipse que você também selecionou.
Certifique-se disso no site do Eclipse, para você ter certeza desta compatibilidade.
4.3 - Instalando Eclipse IDE
Ao baixar o arquivo, você deverá ir na pasta que você utilizou para gravar o Eclipse (no
meu caso c: \projetosArm\Eclipse).
Agora você deverá utilizar um descompactador para extrair os dados de seu arquivo
“.zip” (eu sugiro o winrar ou winzip, mas existem inúmeros outros que você poderá utilizar).
Se você não souber com usar um descompactador sugiro dar uma pesquisada na
internet. Não irei explicar aqui este assunto, pois do escopo desta apostila.
Na figura abaixo clique em “Extrair Aqui”.
Após descompactado, será criada uma nova pasta onde está o executável do Eclipse.
Observe a figura abaixo.
Agora o Eclipse está pronto para ser usado. O bom do Eclipse é que não há inscrições
feitas nos Registros do Windows, Eclipse é apenas um simples arquivo executável. Entre na
pasta da figura acima e veja os arquivos que lá se encontram.
Você pode criar um ícone de atalho e colar na sua área de trabalho para ter um acesso
mais rápido ao eclipse.
Agora é uma boa hora para testar Eclipse para ver com ele realmente funciona. Clique
no ícone da área de trabalho para iniciar a IDE Eclipse.
Se a tela do Eclipse aparecer, fomos bem sucedidos na instalação. Caso contrário
poderá haver algum problema, que talvez possa ser com o Java Runtime (ele poderá estar em
um local indevido, ou talvez você tenha que instalar-lo, caso ainda não tenha).
A primeira coisa a fazer é especificar o local do workspace, que será onde ficarão seus
códigos. Você pode escolher qualquer lugar de sua máquina. Eu escolherei c:
\projetosArm\workspace.
Se você ainda não tiver criado a pasta workspace, o Eclipse criará ela automaticamente
para você.
Quando você clicar em “OK”, a tela principal do Eclipse será aberta. Como mostrado
abaixo:
Se você chegou até aqui, agora você terá um ambiente completo para
desenvolvimento de programas Java no seu computador. Existem inúmeros livros ensinando
como programar em Java utilizando Eclipse.
Eclipse em si foi escrito inteiramente em JAVA e por isso vem configurado por padrão,
para trabalhar, obviamente, com JAVA. No entanto, este tutorial irá apresentar a plataforma
Eclipse com o plugin CDT que pode ser usado para desenvolver softwares embarcados em
linguagem C/ C++ para microcomputadores ARM.
5 – ECLIPSE CDT
5.1 – Breve Explicação do plugin CDT
Eclipse, só por si, é projetado para editar e depurar programas Java. Para trabalhar
com programas C e C++, você precisará fazer o download do plugin CDT (C
Development Toolkit). O plugin CDT é apenas uma coleção de arquivos que
são inseridos em dois diretórios do Eclipse.
O plugin CDT selecionado deve ser compatível com a versão do eclipse que você
acabou de instalar!
5.2 – Fazendo download do plugin CDT – “manualmente”
Podemos deixar que o Eclipse instale o plugin CDT para nós. Ou podemos instalar
manualmente. Vou fazer de forma manual.
Vá no seguinte site:
http://download.eclipse.org/tools/cdt/releases/eclipse3.1/dist/3.0.2/
Escolha a opção:
Win2/x86
org.eclipse.cdt-3.0.2-win32.x86.zip.
Clicando no link e você será direcionado para outra página, como mostrado abaixo.
Escolha o link:
Será perguntado se você quer salvar. Clique em “Salvar” e em seguida em “OK”.
Vou salvar o arquivo em c: \projetosArm\pluginCDT.
Após clicar em “Salvar” espere até o download ser concluído. Pronto agora estamos
prontos para instalar o plugin no Eclipse.
5.3 – Instalando plugin CDT – manual
Agora vá na pasta onde você salvou o arquivo e descompacte-o.
Após descompactar, uma nova pasta com o nome “eclipse” será criada.
Entre na pasta eclipse que está em c:\projetosArm\pluginCDT. Dentro dela haverá
duas pastas “features” e “plugins”. Copia as duas pastas.
Agora você terá que colar estas duas pastas dentro da pasta Eclipse em
c:\projetosArm\Eclipse\eclipse, conforme mostrado na imagem abaixo.
Quando você for colar, irá surgir uma mensagem perguntando se você quer mover a
pasta.
Selecione “Sim para todos”. Pronto, agora seu plugin CDT está instalado no Eclipse.
Se o Eclipse estiver aberto ele deve ser reiniciado para que o plugin CDT entre em
vigor. Agora vamos testar se a instalação foi bem-sucedida do plugin CDT.
Agora clique no ícone que se encontra na área de trabalho para iniciar o Eclipse.
Dentro do Eclipse clique em " File – New – Other".
Clicando em “Other” aparecerá uma janela como a mostrado abaixo, se as pastas C e
C++ estiverem disponíveis o seu plugin foi instalado corretamente.
Agora vamos fazer a configuração para ter uma nova perspectiva, ou seja, o Eclipse ter
uma aparência voltada para o C/C++, por padrão ela está configurada para Java. Vamos ver
como configurar.
Para isso vá em “Window – Open Perspecitve – Other…”.
A tela a seguir será exibida. Escolha a opção C/C++.
Observe que no canto superior direito da tela principal do Eclipse aparecerá uma
opção para escolher uma perspectiva para C/C++.
6 – ZYLIN CDT e EMBEDDED CDT
6.1 - Breve Explicação do plugin Zylin CDT e Embedded CDT
O Eclipse CDT não tem um bom suporte para conexões remotas com processadores
embarcados, pois supõe que a depuração ocorre na máquina host.
A fim de resolver este problema, a Zylin AS Consulting, uma empresa norueguesa,
desenvolveu um plugin para trabalhar corretamente com depuração de sistemas embarcados
usando GDB (GNU Debbuger) a partir do Eclipse.
Um projeto chamado de Eclipse Device Software Development Platform (DSDP) está
disponível. É um projeto que visa especificamente utilizar o Eclipse para trabalhar com
sistemas embarcados, para que em algum momento no futuro, midificações no Zylin
Embedded CDT tornem-se desnecessárias. Outras informações sobre o projeto DSDP podem
ser encontradas em http://www.eclipse.org/dsdp/.
6.2 – Fazendo Download do plugin Zylin CDT e Embedded CDT
Para baixar os dois plugins vá na página da empresa Macraigor.
http://www.macraigor.com/Eclipse_Europa/install.htm
Na página vá até o local conforme mostrado abaixo:
Primeiro clique em “embeddedcdt4.0-20070830.zip”. Vou salvar este arquivo na pasta
“plugin Embedded CDT” (C:\projetosArm\plugin Embedded CDT).
Clique em “Salvar” e em seguida em “OK” para salvar o arquivo.
Escolha o local onde você irá salvar o arquivo.
Agora é a vez de baixar o plugin zylin CDT. Para isso clique no link “zylincdt4.020070830.zip”, como mostrado abaixo:
Salve o arquivo clicando “Salvar” e em seguida em “OK”,
Escolha o local onde você quer gravar o arquivo, no meu caso C:\projetosArm\plugin
Embedded CDT.
Veja que o arquivo anterior já está baixado nesta pasta, clique em “Salvar” para salvar
o zylinCDT.
Pronto os arquivos foram baixados, agora é hora de instalá-los.
6.3 – Instalando plugin Zylin CDT e Embedded CDT
A primeira coisa a se fazer é ir na pasta onde foram baixados os arquivos.
Agora, você deverá descompactar os arquivos. Sugiro primeiro descompactar o
embeddedcdt e depois o zylincdt; a ordem não importa.
Agora descompacte o outro arquivo.
Copie os quatro arquivos que foram criados (features, plugins, epl-v10, notice).
Cole estes quatro arquivos na pasta onde está instalado o seu eclipse (no meu caso
C:\projetosArm\Eclipse\eclipse).
O sistema irá pergunta se você quer substituir algumas pastas, clique em “Sim para
todos”.
Agora entre no clique no atalho do Eclipse para acessá-lo.
Pronto, seus plugins já estão instalados no Eclipse. Agora o próximo passo é baixar o
programa Cygwin.
7 – Cygwin GNU Toolset para Windows
7.1 - Breve Explicação do Cygwin
O GNU Toolset é uma ferramenta Open-Source. Cygwin é uma coleção de ferramentas
de software livre, originalmente desenvolvidas por Cygnus Solutions, de maneira a permitir
que várias versões do Microsoft Windows possam, de certa forma, agir como um sistema Unix.
As ferramentas GNU foram originalmente desenvolvidas e implementadas com o
sistema operacional Linux. Para utilizá-los em Windows chegou Cygwin, uma empresa que
criou um conjunto de bibliotecas de vínculo dinâmico com o Windows e utiliza um compilador
GNU para pensar que ele está sendo executado em uma plataforma Linux. Se você instalar as
ferramentas GNU utilizando o sistema Cygwin, poderá literalmente abrir uma janela de
comando do DOS e digitar um comando como este:
> arm-elf-gcc –g –c main.c
O comando acima irá compilar o arquivo de origem main.c em um arquivo main.o para
o microcontrolador arquitetura ARM. Em outras palavras, se você instalar o Cygwin GNU
corretamente, você pode esquecer que o compilador GNU é um sistema baseado em Linux.
Normalmente, na instalação do Cygwin você terá disponível um compilador cuja meta é a
arquitetura do Windows/Intel PC. Ele não inclui um conjunto de ferramentas para o
compilador ARM, os microprocessadores MIPS, e assim por diante.
É possível construir um conjunto de ferramentas para compilar código para
processadores ARM utilizando o Cygwin genérico GNU toolkit. Em seu livro "Embedded System
Design on a Shoestring", Lewin ARW Edwards dá instruções detalhadas sobre como fazer isso.
Felizmente, há muitas ferramentas pré-construídas na internet o que simplifica o processo.
Uma dessas ferramentas é o GNUARM que lhe dá um conjunto completo de compiladores
ARM, montadores e links. Isso será feito na próxima seção deste tutorial.
Vale a pena mencionar que a ferramenta GNUARM não inclui o crucial MAKE utility. É
por isso que você tem que adicionar duas especificações do caminho para o seu ambiente
Windows, uma para o diretório c: / Cygwin/bin e um para o diretório c: programfiles/gnuarm/
bin.
7.2 - Fazendo Download do Cygwin
Para baixar o Cygwin vá no seguinte link:
http://www.cygwin.com
ou digite diretamente:
http://cygwin.com/setup.exe
A seguinte tela irá se abrir.
Clique neste ícone para baixar o cygwin.
Em seguida, você deverá informar se quer Executar (sem salvar o setup), salvar ou
cancelar o download. Clique em salvar.
Irei salvar o arquivo em “c:\projetosArm\Cygwin”.
Aguarde a conclusão do download. Após ele ser salvo você deverá instalá-lo.
7.3 –Instalando o Cygwin
Para instalar, vá na pasta onde você baixo o setup.exe do cygwin (no meu caso
c:\projetosArm\Cygwin) e “mande” executar o arquivo, teclando “ENTER” ou dando “dois
cliques com o mouse” sobre o arquivo.
Na próxima tela, clique em “Executar.”
Agora o assistente de instalção do Cygwin será iniciado. Selecione "Avançar" para
prosseguir.
Na tela abaixo selecione “Install from Internet” e clique em “Avançar”.
Agora vamos especificar um diretório onde iremos instalar o Cygwin. Vou deixar o
padrão, “C:\cygwin”. Dê uma lida no que está descrito na tela e clique em “Avançar”.
No próxima tela você escolherá o local onde serão gravados os pacotes necessário ao
Cygwin, novamente escolhi “C:\projetosArm\Cygwin”. Após escolher o local desejado, clique
em “Avançar”.
Uma vez que tenha uma conexão de Internet de alta velocidade, escolha "Direct
Connection." Clique em "Avançar" para prosseguir.
Conforme a figura abaixo, aguarde a barra de progresso e posteriormente clique em
“Avançar”.
Agora o instalador Cygwin irá apresentar uma lista de sites que podem entregar o
Cygwin GNU Toolkit. É um pouco de um mistério qual escolher, escolha um que melhor lhe
agradar. Eu escolhi: “http://cygwin.cybermirror.org”. Você pode ter a experiência de encontrar
um com downloads mais rápidos. Clique em "Avançar" para prosseguir.
Aguarde enquanto ele encontra os pacotes, após terminar, clique em “Avançar”.
O próximo passo é escolher os pacotes que devem ser instalados.
A tela acima permite que você especifique os pacotes GNU que você deseja instalar.
Basicamente, queremos uma instalação que nos permitirá compilar para o Windows
XP/plataforma Intel. Isto irá permitir-nos usar Eclipse para construir aplicativos do Windows
(não abrangidos no presente documento). Lembre-se mais adiante neste tutorial vamos estar
instalar o GNUARM para processadores ARM.
Você deve clicar no pequeno círculo com as duas setas
isso:
até a linha muda para
Isto irá forçar a instalação padrão do compilador GNU para Windows/Intel. Os quatro
pacotes devem ser selecionados e alterados em "Default" para "Install".
Clique no pequeno círculo com as setas até que você altere os quatro pacotes listados
acima em "Default" para "install". Você deverá ver a tela mostrada logo abaixo. Note que o
Archive, Devel, Web e Libs são selecionadas para o "Install". Tudo o resto é deixado como
"default".
Clique em "Avançar" para iniciar o download.
O processo de download irá levar algum tempo para baixar, e depende da sua conexão
com a internet. Após terminar, clique em “Avançar”, para ir para a tela de conclusão da
instalação.
Quando a instalação for concluída, Cygwin vai perguntar se você deseja incluir um
ícone na área de trabalho e adicionar ícones de acesso rápido. Diga "Não" para ambos (como
mostrado na figura acima). Estes ícones permitem-lhe apresentar o emulador shell BASH
(como a janela do prompt de comando em Windows XP). Isso permitiria que você fizesse
algumas operações Linux, mas essa capacidade não é necessária para os nossos fins aqui.
Clique em "Concluir" para concluir a instalação.
7.4 – Adicionando variável de ambiente no Windows
O diretório c:\Cygwin\bin deve ser adicionado a variável ambiente do Windows XP.
Isso permite ao Eclipse encontrar facilmente o utilitário Make, etc.
Usando o “Menu Iniciar”, vá até o “Painel de Controle”.
Na próxima tela que surgirá, clique sobre o ícone "Sistema", conforme ícone abaixo:
Depois clique na guia "Avançado" e selecione a opção "Variáveis de Ambiente".
Destaque o "Path" e clique no botão "Editar".
Adicione o caminho (c:\cygwin\bin;) como mostrado na caixa de diálogo abaixo (não
esqueça o ponto e vírgula separadora). O Cygwin FAQ aconselha colocar esta especificação do
caminho antes de todos os outros.
Terminamos agora a instalação do Cygwin. Ele é executado silenciosamente no fundo e
você não precisará fazer este processo novamente.
8 - GNUARM
8.2 – Breve explicação sobre o compilador GNUARM
O GNUARM é um conjunto de ferramentas utilizadas para compilar e depurar seus
programas feitos para os microcontroladores ARM.
8.2 – Baixando o compilador GNUARM
Neste ponto, temos todas as ferramentas necessárias para compilar GNU link e
software para Windows/Arquitetura Intel.
Para baixar o instalador do GNUARM, clique no link abaixo:
www.gnuarm.com
O site irá exibir GNUARM e você deve clicar sobre a guia "Files".
Na figura abaixo, o pacote correto para fazer o download é Binaries Cygwin - CCG-4.1
toolchain. Clique em binutils-2.17, gcc-4.1.1-c-c++, newlib-1.14.0, insight-6.5, setup.exe
[25.1MB].
Agora é hora de baixar o arquivo. Aqui clique em "Salvar arquivo".
Em seguida especifique o destino do download, no meu caso usarei
“C:\projetosArm\GnuArm”. Como vocês podem ver, esse download tem um nome muito
grande! Clique em “Salvar” para salvar o arquivo.
O download deste arquivo tem aproximadamente 25Mbytes.
Pronto, agora é o momento de instalar o compilador GnuArm.
8.3 – Instalando o compilador GNUARM
Após baixado o arquivo, vá no diretório onde ele foi baixado e mande executá-lo,
clicando “ENTER” ou dando “dois cliques com o mouse” sobre o ícone.
Na tela que surgirá clique em “Executar”.
O instalador do GNUARM irá começar. Clique em “Next” para continuar.
Aceite a licença GNU - não se preocupe, ainda é livre. Selecione “I accept the
agreement” e clique em "Next" para continuar.
Na próxima tela iremos usar o padrão e deixá-lo instalar no diretório "Arquivos de
Programa". Clique em "Next" para prosseguir.
Na tela a seguir, deixaremos o padrão (“Full installation”) que está na janela "Select
Components". Clique em “Next” para continuar.
Na tela abaixo deixe o padrão e clique em “Next” para continuar.
A seguir é muito importante que você não marque "Install Cygwin DLLs". Nós já temos
as DLLs Cygwin instaladas a partir de nosso meio ambiente Cygwin que foi instalado
anteriormente. Uma vez que todas as operações são chamadas de dentro da Eclipse, não
precisamos de um ícone no desktop. Clique em "Next" para prosseguir.
Clique em “Install” para iniciar a instalação.
Agora espere o processo de instalação ser concluído.
Quando acabar a instalação, a seguinte tela será apresentada. Certifique-se que "Add
the executables directory to the PATH variable" está marcado. Isto é crucial.
Clique em “Finish” para encerrar.
Agora está pronta a instalação do compilador GNUArm.
9 - FLASH MAGIC
9.1 - Breve Explicação do Flash Magic
Flash Magic é um aplicativo utilizado para programar a memória flash de
microcontroladores da NXP. Para isso, utiliza um protocolo serial para executar a gravação.
9.2 – Baixando o Flash Magic
Para baixar o Flash Magic vá no seguinte link:
http://www.flashmagictool.com/
Na imagem acima selecione a opção para download (que se encontra do lado direito
da tela) conforme mostrado abaixo:
A seguinte tela então surgirá:
Clique em “Salvar arquivo”. O próximo passo agora é escolher o local onde gravar o
programa, no meu caso escolherei “C:\projetosArm\Flash Magic”.
Abra a pasta e salve o arquivo dentro dela. Agora precisamos instalar nosso gravador.
9.3 – Instalando o Flash Magic
A primeira coisa a se fazer é ir na pasta onde você gravou o arquivo FlashMagic.exe
(C:\projetosArm\Flash Magic).
Mande executar o arquivo pressionando “ENTER” ou dando um “duplo clique” com o
mouse sobre o ícone do aplicativo. Na próxima tela clique em “Executar”.
A tela de iniciação da instalação então surgirá. Clique em “Next” para prosseguir.
A seguir, aceite os termos do contrato e clique em “Next” para prosseguir a instalação.
Agora você deverá escolher um local de destino para a instalação do programa. Eu
deixei o padrão que o programa mostra. Após selecionar o local clique em “Next” para ir para a
próxima etapa da instalação.
Agora você deverá dar o nome da pasta que se encontrará no menu iniciar, eu deixarei
o padrão “Flash Magic”. Após escolher o nome, clique em “Next” para prosseguir. Veja:
Em seguida você deverá escolher se quer criar um ícone de atalho na área de trabalho
e/ou um ícone de inicialização rápida. Não escolherei nenhuma das duas opções. Depois de
sua escolha feita clique em “Next” para prosseguir.
Na tela a seguir confira os dados e clique em “Install” para iniciar a instalação.
Após a instalação ter sido concluída clique em “Finish” para encerra o processo de
instalação.
Pronto, agora seu gravador serial para microcontroladores ARM está instalado.
9.4 – Circuito utilizado para fazer a gravação serial em Microcontroladores ARM
O circuito a seguir é utilizado para a gravação através de uma porta serial de seu
microcontrolador. Observe:
Na imagem acima “Tx” “Rx” “DCD” e “RST” referem-se a pinos do microcontrolador
que você irá usar.
10 - H-JTAG
10.1 – Breve explicação do HJTAG
H-JTAG é um agente de depuração que inclui duas ferramentas, o H-JTAG e HFlasher. O H-JTAG é utilizado com agente de debug, enquanto o H-Flasher é utilizado como
gravador de flash de seu microcontrolador.
H-JTAG suporta a depuração de todos os chips baseados em ARM7 e ARM9 e pode ser
usado com a maioria dos depuradores populares, por exemplo IAR e Keil. H-JTAG fornece uma
configuração flexível na qual pode trabalhar com o padrão Wiggler (a que utilizaremos neste
capítulo) e outras interfaces definidas pelo usuário.
A seguir iremos apresentar um JTAG do padrão Wiggler, o qual é utilizado juntamente
com a porta paralela do seu computador. Em relatos que encontrei na internet, vi que este
tipo de JTAG não funciona com conversores USB/Porta Paralela, porém não posso afirmar
estes relatos, pois não fiz nenhum teste.
10.2 – Baixando o H-JTAG
Para fazer download do H-JTAG, vá no seguinte link:
http://www.hjtag.com/
Em seguida clique no link “Download”.
O próximo passo é escolher a última versão do H-JTAG, irei baixar a versão V0.6.3. Mas
você poderá baixar a versão que achar melhor. Obviamente, quanto mais recente a versão,
mais recursos o software terá. Clique na versão que você escolheu, no me caso “H-JTAG
V0.6.3.zip (Build 20080701) size: 3.51 MB”. Veja imagem abaixo:
Na próxima tela que surgirá, escolha “Salvar arquivo” e em seguida clique em “OK”.
Irei salvar meu arquivo lá na pasta projetosArm, neste caso criarei uma pasta chamada
H-JTAG, e nela salvarei o arquivo que será baixado. O caminho da pasta é o seguinte:
“C:\projetosArm\H-JTAG”. Conforme a imagem abaixo, clique em “Salvar” para salvar o
arquivo.
Pronto o download do nosso H-JTAG e H-Flasher foi efetuado. Agora devemos instalálo.
10.3 – Instalando o HJTAG
A primeira coisa se fazer é descompactar o arquivo que você baixou.
Após descompactado o arquivo, um novo arquivo com extensão “.exe” irá surgir. Este
é o arquivo que deveremos utilizar para instalar o H-JTAG. Tecle “ENTER” ou “dê um duplo
clique” com o mouse sobre este arquivo
.
Após executar o arquivo, uma tela de boas-vindas irá surgir. Clique em “Next” para
prosseguir.
A próxima tela que surgirá será a tela de licença. Clique em “I agree whit above terms
and conditions” e em seguida clique em “Next” para prosseguir a instalação.
A seguir você deverá escolher o local onde será instalado o seu H-JTAG, eu irei deixar o
padrão que aparece. Caso você queira, poderá instalar em outro lugar. Após escolher o local
de destino, clique em “Next” para prosseguir.
Agora você deverá aguardar enquanto o programa é instalado.
Depois de encerrada a instalação clique em “Finish” para concluir.
Após instalado o H-JTAG, três arquivos serão criados:
a – H-Converter: É um conversor de arquivos.
Converte arquivos de extensão “.hex” para extensão “.bin”.
Converte arquivos de extensão “.bin” para extensão “.hex”.
Converte arquivos de extensão “.elf” para extensão “.bin”.
Converte arquivos de extensão “.elf” para extensão “.hex”.
b – H-Flasher: Utilizado para fazer a gravação na memória flash de seu
microcontrolador.
c – H-JTAG: É utilizado para “debuggar” o seu microcontrolador.
10.4 – Circuito necessário para utilizar o H-JTAG
O circuito necessário para manusear o H-JTAG é o padrão Wiggler, que é utilizado
juntamente com a porta paralela de seu computador. Em relatos que encontrei na internet, vi
que este tipo de JTAG não funciona com conversores USB/Porta Paralela, porém não posso
afirmar estes relatos, pois não fiz nenhum teste.
11 - REFERÊNCIAS
- Apostila em Inglês
http://www.sparkfun.com/tutorial/ARM/ARM_Cross_Development_with_Eclipse.pdf
- Flash Magic
www.flashmagictool.com
http://elportal.pl/index.php?module=ContentExpress&func=display&ceid=132
- H-JTAG
www.hjtag.com
- Eclipse
www.eclipse.org
- Cygwin
www.cygwin.com
- EmbeddedCDT e ZylinCDT
www.macraigor.com
www.amontec.com
- GNUARM
www.gnuarm.com