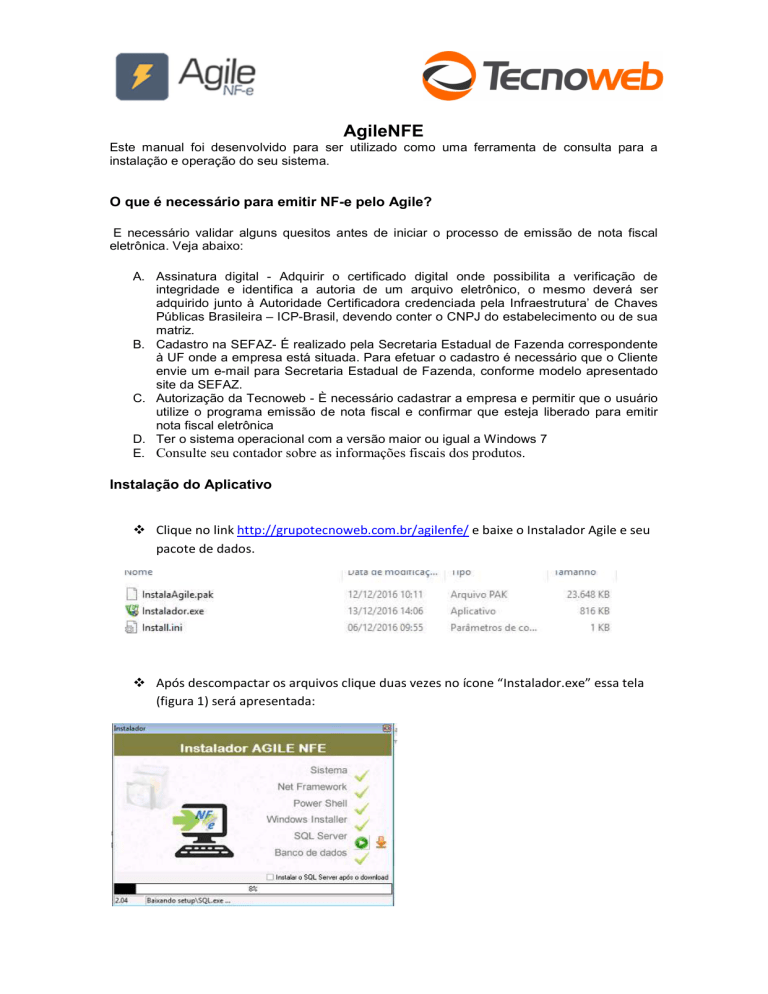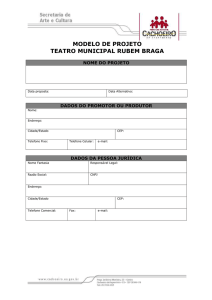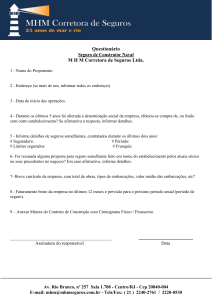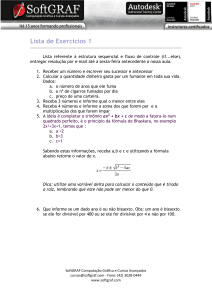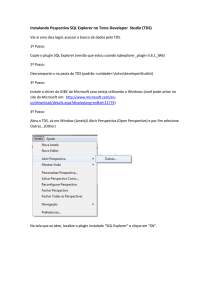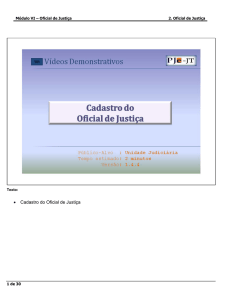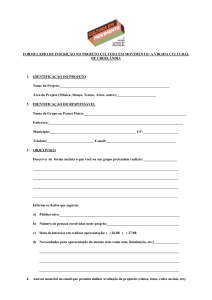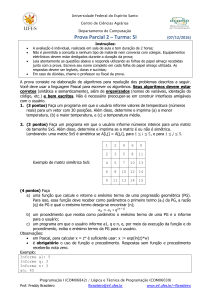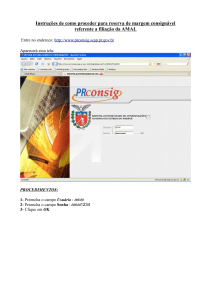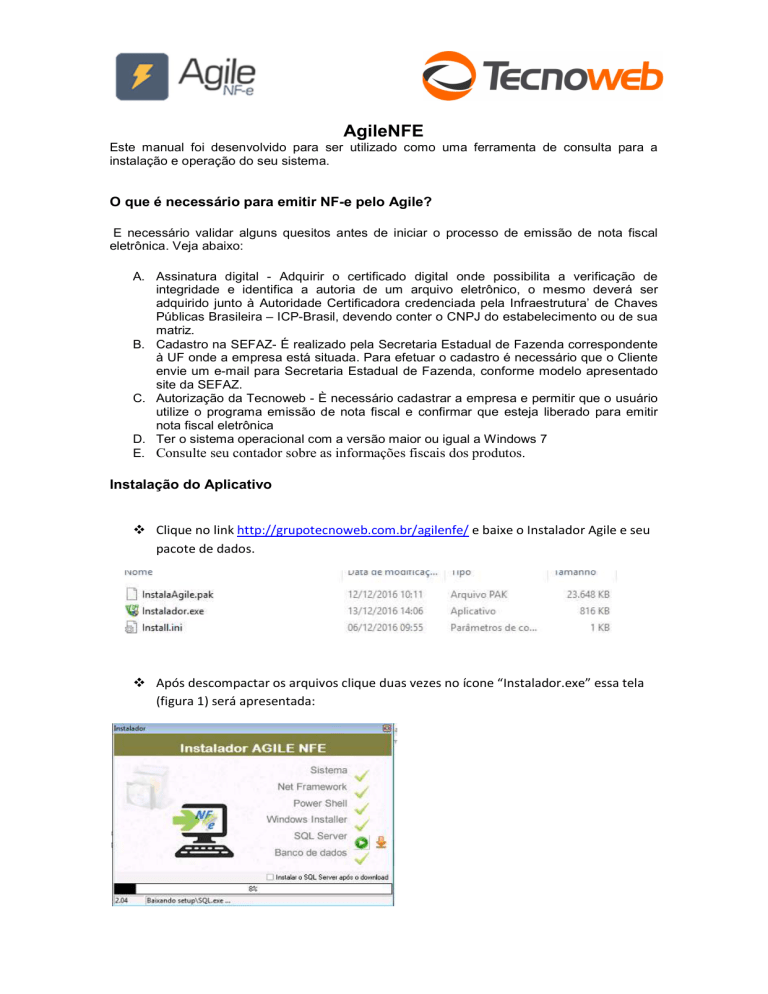
AgileNFE
Este manual foi desenvolvido para ser utilizado como uma ferramenta de consulta para a
instalação e operação do seu sistema.
O que é necessário para emitir NF-e pelo Agile?
E necessário validar alguns quesitos antes de iniciar o processo de emissão de nota fiscal
eletrônica. Veja abaixo:
A. Assinatura digital - Adquirir o certificado digital onde possibilita a verificação de
integridade e identifica a autoria de um arquivo eletrônico, o mesmo deverá ser
adquirido junto à Autoridade Certificadora credenciada pela Infraestrutura’ de Chaves
Públicas Brasileira – ICP-Brasil, devendo conter o CNPJ do estabelecimento ou de sua
matriz.
B. Cadastro na SEFAZ- É realizado pela Secretaria Estadual de Fazenda correspondente
à UF onde a empresa está situada. Para efetuar o cadastro é necessário que o Cliente
envie um e-mail para Secretaria Estadual de Fazenda, conforme modelo apresentado
site da SEFAZ.
C. Autorização da Tecnoweb - È necessário cadastrar a empresa e permitir que o usuário
utilize o programa emissão de nota fiscal e confirmar que esteja liberado para emitir
nota fiscal eletrônica
D. Ter o sistema operacional com a versão maior ou igual a Windows 7
E. Consulte seu contador sobre as informações fiscais dos produtos.
Instalação do Aplicativo
Clique no link http://grupotecnoweb.com.br/agilenfe/ e baixe o Instalador Agile e seu
pacote de dados.
Após descompactar os arquivos clique duas vezes no ícone “Instalador.exe” essa tela
(figura 1) será apresentada:
Figura1- Tela de instalação AgileNFE
Todas as opções que estiverem com
Este sinal significa que será instalado.
Clique na opção
para baixar o pacote de instalação deste item correspondente.
1) SISTEMA – Cria a pasta com os arquivos necessários no caminho c: \ AGILE alem de
criar o atalho do aplicativo na área de trabalho.
2) NET FRAMWORK, POWER SHEL, WINDOWS INSTALER componentes necessários para
instalar o SQL server
3) SQL SERVER– Faça o download que forem necessários de acordo com o sistema
operacional.
ATENÇÃO: Antes de iniciar a instalação Reinicie o computador!
Clique na seta pra instalar o SQL o sistema ira efetuar a instalação com a instancia
correta. De acordo com a imagem abaixo.(figura2)
Figura2- Tela de instalação do SQL SERVER
Aguarde finalizar a instalação.
Criando o Banco e Configurações
Clique no ícone AgileNFE.exe da área de trabalho
Caso apareça alguma mensagem de “Aplicativo Expirou baixe uma nova versão” Copia
a pasta atualizada – ou baixe direto do aplicativo
Logo depois ira apresentar essa tela!(figura3) Escolha a instancia do SqlServer:
Figura2- Tela de criação do banco de dados e instancia.
Escolha o nome da maquina e a instancia correta do programa:
Coloque o Usuário SA e a senha lince Ira apresentar essa mensagem! “Seu banco de
dados foi criado em “c:\AGILE\Agilenfe.mdf”
Inicialmente para entrar no sistema o usuário e senha é código 1(um) login admin
senha admin após entrar com este usuário pode-se criar o usuário e senha que
desejar, através do cadastro de usuário.
O sistema ira apresentar esta tela de configurações:
Guia Geral (F1)
1.
2.
3.
4.
Selecione o certificado digital instalado. E informe a senha do certificado
Informe o estado do emitente
Selecione ambiente de produção
Configure se vai imprimir automaticamente após a autorização, salvar em pdf e o
número de copias.
5. Escolha o regime tributário
6. Preencha os campos de outras configurações.
Guia Emitente (F2)
1. Preencha TODOS os campos dos dados principais do Emitente como endereço, email e
etc.
Guia Email (F3)
1. Coloque o email para o envio de notas
2. Configure a porta de saída/entrada para o email
3. Configure o servidor SMTP e os dados corretos para o envio automático.
Guia Sistema (F4)
1. Estas configurações não precisam ser alteradas não padrões.
2. Clique em Salvar.
3. Aguarde o sistema atualizar Tabelas
Tela principal do Sistema
As notas emitidas ficarão na tela principal pode passar entre as setas de
direcionamento.
Sendo a primeira vez que esteja instalando o sistema é interessante deixar em
ambiente de homologação para fazer notas de testes e conhecer o sistema.
Após os testes mude no menu Opções > configurações para Ambiente de Produção.
Se o certificado estiver funcionando e o site em comunicação ficara um sinal verde
aceso na tela caso contrário ele ficara em vermelho.
As principais operações da nota fica visível na tela.
Clicando na setinha verde ao lado de enviar o email poderá ver mais opções da nota
Conhecendo os ícones do sistema
Após preparar a nota e estiver pronta para enviar clique no botão
enviar a nova a SEFAZ e ser autorizada.
para
Para cancelar a nota fiscal que já foi autorizada antes das 24 horas do prazo clique em
.
Para consultar a chave da nota e receber o retorno do XML clique em
Para imprimir a nota fiscal clique em
Após configurar o envio do email clique em
o destinatário.
para enviar a nota por email para
Em todas as janelas do sistema existem os botões padrões que são eles:
O
“Disquete” serve para gravar o registro que esta sendo inserido.
A “borracha”
exclui (apaga) o registro que está selecionado.
OX
cancela uma operação.
O sinal de mais
A Lupa
insere um novo registro da tela selecionada.
localiza um registro já cadastrado.
A folha branca
As setas
edita o registro já existente no sistema.
passam entre os registros cadastrados no sistema.
Cadastro de Usuário
Nesta tela você irá editar e cadastrar os usuários que utilizarão o sistema para emitir NFE.
1.
2.
3.
4.
O Código é seqüencial e fornecido pelo sistema
Informe os dados pessoais e de contato.
Clique no botão ESCOLHER SENHA para cadastrar uma senha pra este usuário.
Clique em Salvar.
Cadastro de Destinatário
Nesta tela você irá editar e cadastrar os clientes, ou seja, o destinatário da nota fiscal.
1. O Código é seqüencial e fornecido pelo sistema
2. Informe os dados pessoais e de contato do cliente. (Informe todos os campos do
cadastro)
3. Clique em Salvar.
Cadastro de Produto
Nesta tela você irá editar e cadastrar os produtos que movimenta em sua empresa para
posterior emissão de nota.
Guia Fiscal
1. O Código é seqüencial e fornecido pelo sistema
2. Coloque a nome do produto no campo descrição.
3. Informe o código de barras se for produção própria, por exemplo, é só clicar no botão
EAN que o sistema cria um valido.
4. Informe o NCM do produto
5. Informe o CEST do produto se for Substituição tributaria.
6. Unidade venda
7. Valor de venda
8. Se o produto é de revenda ou produção própria.
9. Acesse a próxima guia (IMPOSTOS)
Guia Impostos
1. Informe o CST de venda deste produto
2. Informe o percentual de ICMS de ICMS Subst, %MVA e redução de BC ICMSST.
3. Informe o CST PIS/COFINS de saída o sistema direciona o de entrada
automaticamente.
4. Informe % IPI de saída e entrada
Guia Observação
1. Informe a observação fiscal do produto para ser inserido na nota fiscal.
2. Informe alguma outra observação que achar necessário.
Emitindo a Nota Fiscal Eletrônica
Guia Dados Gerais (F1)
1. O número da nota fiscal é seqüencial e fornecido pelo sistema de acordo com o que foi
configurado.
2. Informe a serie
3. Informe e data emissão e de saída
4. Clique no botão carregar padrão da natureza de operação e escolha a natureza no qual
essa nota será destinada.
5. Escolha o tipo se é Entrada ou Saída
6. A finalidade da nota se é normal, ou uma nota complementar ou de ajuste ou de
devolução.
7. Se a forma de pagto será a vista ou a prazo.
8. E a forma de emissão se é normal, ou contingência.
9. O CFOP de revenda e produção própria já vem carregado de acordo com a natureza de
operação escolhida.
10. Marque se vai calcular ICMS, ICMSST, Calcula IPI, ICMS ou IPI em Despesas.
11. O campo valores totais da nota é preenchido automaticamente pelo sistema.
Guia Destinatário (F2)
1. Informe o código do cliente ou aperte a tecla (F) do teclado para buscar pelo nome.
2. Todos os dados serão carregados de acordo com o cadastro.
3. Clicando no botão
acessa o cadastro do cliente e pode cadastrar o cliente na
hora.
4. Escolha o destino da operação
5. Escolha a presença do comprador.
Guia Produtos (F3) – Lista de produtos (F3)
1. Informe o código do produto ou aperte a tecla (F) do teclado para buscar pela
descrição.
2. Informe a quantidade do produto na nota.
3. O preço pode ser alterado para a nota.
4. Clique em adicionar.
5. Informe quantos itens desejar.
Guia Produtos (F3) – Dados (F3)
1. Todas as informações do produto serão carregadas de acordo com o cadastro.
2. Clique nas setas de direção para passar entre os produtos.
Guia Produtos (F3) – ICMS (F3)
1. Escolha a situação tributaria do produto se for diferente da que vem do cadastro
2. O sistema ira calcular os impostos de acordo com a informação de cada produto.
3. Clique nas setas de direção para passar entre os produtos.
Guia Produtos (F3) – IPI (F3)
1. Escolha a situação tributaria do IPI se for diferente da que vem do cadastro.
2. Clique nas setas de direção para passar entre os produtos.
Guia Produtos (F3) – PIS/COFINS (F3)
1. Escolha a situação tributaria do PIS/COFINS se for diferente da que vem do cadastro.
2. O sistema ira calcular os impostos de acordo com a informação de cada produto.
3. Clique nas setas de direção para passar entre os produtos.
Guia Impostos (F4)
1.
2.
3.
4.
5.
6.
Informe o valor do frete se houver.
Informe o valor de seguro se houver.
Informe o valor de outras despesas se houver.
Informe o valor de desconto de houver.
Marque a opção se for ratear entre os itens.
Clique no botão calcular para o sistema calcular os totais da nota e impostos.
Guia Transportador (F5)
1. Informe os dados do transportador.
2. Escolha a modalidade do frete se houver.
3. Informe os volumes que serão transportados.
Guia Cobrança (F6)
1.
2.
3.
4.
Informe os dados do boleto para faturar.
Informe o valor original de desconto e o liquido.
Clique em adicionar essa informação será vinculado à nota fiscal.
Informe o vencimento.
Guia Referências (F7)
A guia referencia serve para referenciar nota fiscal, Nf-e, Nota de produtor rural,
cupons fiscais, terceiros autorizados para aparecer na observação da nota e ser
referenciada.
Ex nota de devolução é necessário referenciar a nota de entrada do produto que esta
devolvendo.
Guia Referências (F7) – NF-e / CT-e (F7)
Guia Referências (F7) – Nota Fiscal (F7)
Guia Referências (F7) – Nota de Produtor Rural (F7)
Guia Referências (F7) – Cupons Fiscais (F7)
Guia Referências (F7) – Terceiros Autorizados (F7)
Guia Observações (F8) – Observação consolidada (F8)
A guia observação será informado as observações complementares a ser lançada na
nota fiscal. Tais como observação complementar, fiscal ou do produto. Todas serão
consolidadas na primeira guia para visualização.
Guia Observações (F8) – Observação complementar (F8)
Guia Observações (F8) – Observação Fiscal (F8)
Guia Observações (F8) – Observação Produtos (F8)
Fim