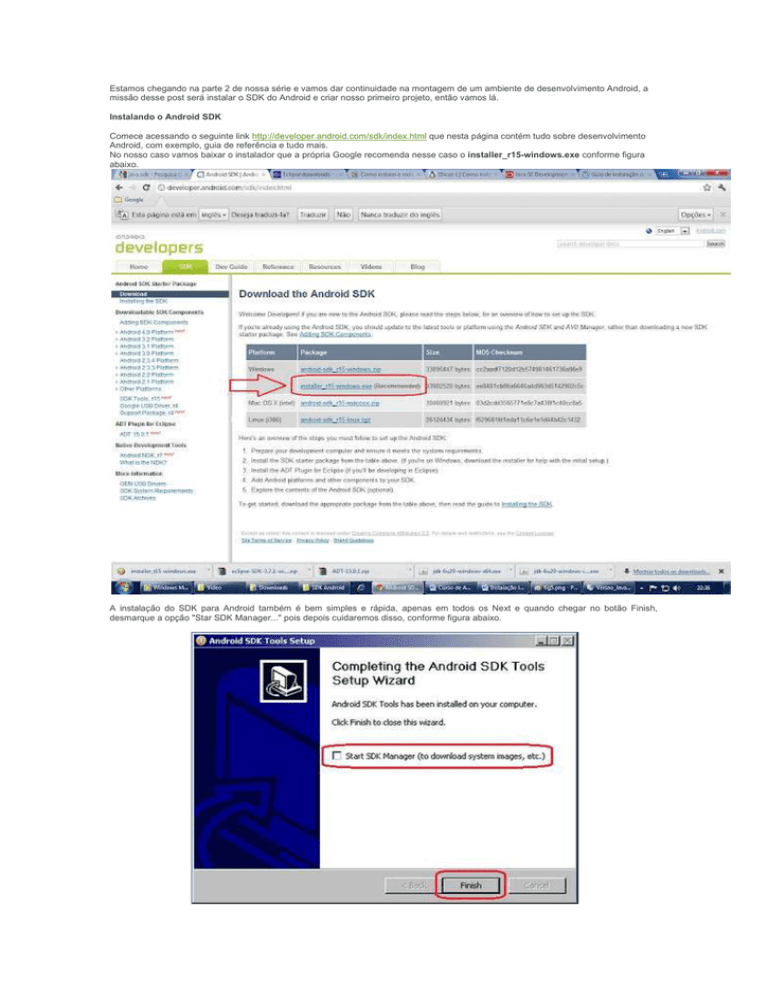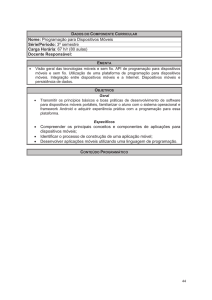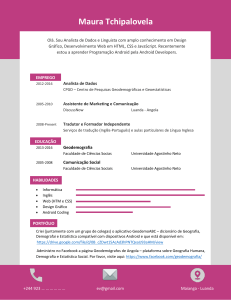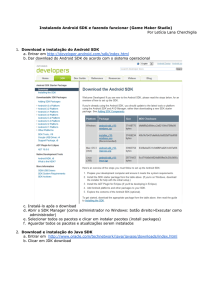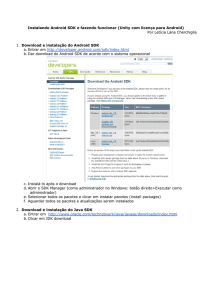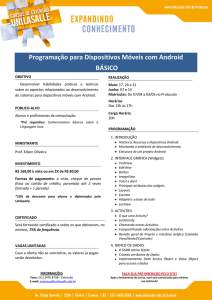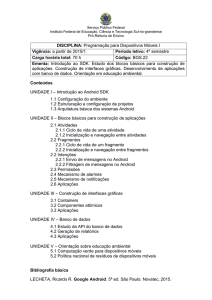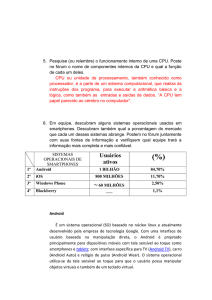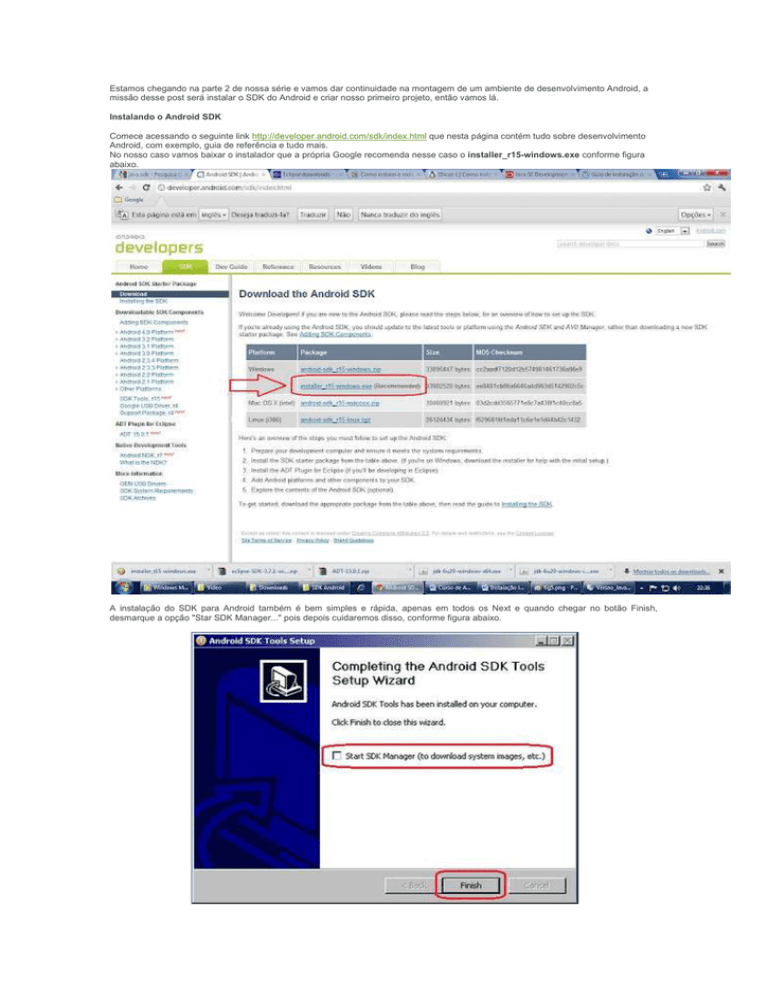
Estamos chegando na parte 2 de nossa série e vamos dar continuidade na montagem de um ambiente de desenvolvimento Android, a
missão desse post será instalar o SDK do Android e criar nosso primeiro projeto, então vamos lá.
Instalando o Android SDK
Comece acessando o seguinte link http://developer.android.com/sdk/index.html que nesta página contém tudo sobre desenvolvimento
Android, com exemplo, guia de referência e tudo mais.
No nosso caso vamos baixar o instalador que a própria Google recomenda nesse caso o installer_r15-windows.exe conforme figura
abaixo.
A instalação do SDK para Android também é bem simples e rápida, apenas em todos os Next e quando chegar no botão Finish,
desmarque a opção "Star SDK Manager..." pois depois cuidaremos disso, conforme figura abaixo.
Abaixo segue uma lista de pré-requisitos para instalar o Android SDK.
As seções abaixo descrevem os requisitos de sistema e software para desenvolvimento de aplicativos Android usando o SDK do
Android.
Sistemas operacionais com suporte
Windows XP (32 bits), Vista (32 - ou 64-bit) ou Windows 7 (32 - ou 64-bit)
Mac OS X 10.5.8 ou posterior (apenas x86)
Linux (testado no Ubuntu Linux, Lucid Lynx)
GNU C Library (glibc) 2.7 ou posterior é necessária.
No Ubuntu Linux, versão 8.04 ou posterior é necessário.
Distribuições de 64 bits deve ser capaz de rodar aplicativos de 32 bits. Para obter informações sobre como adicionar suporte para
aplicativos de 32 bits, consulte o Ubuntu Linux notas de instalação.
Ambientes de Desenvolvimento
Eclipse IDE
Eclipse 3.5 (Galileo) ou superior
Nota: Eclipse 3.4 (Ganymede) não é mais suportado com a última versão do ADT.
Eclipse JDT Plugin (incluído na maioria dos pacotes Eclipse IDE)
Se você precisa instalar ou atualizar o Eclipse, você pode baixá-lo http://www.eclipse.org/downloads/.
Vários tipos de pacotes de Eclipse estão disponíveis para cada plataforma. Para desenvolvimento de aplicativos Android,
recomendamos que você instale um desses pacotes:
Eclipse IDE for Java Developers
Eclipse Classic (versões 3.5.1 e superiores)
Eclipse IDE for Java EE Developers
JDK 5 ou JDK 6 (JRE não é suficiente)
Android Development Tools plugin (recomendado)
Não é compatível com Gnu Compiler for Java (gcj)
Outros ambientes de desenvolvimento ou IDEs
JDK 5 ou JDK 6 (JRE não é suficiente)
Apache Ant 1.8 ou posterior
Não é compatível com Gnu Compiler for Java (gcj)
Nota: Se JDK já estiver instalado no seu computador de desenvolvimento, por favor, tire um momento para se certificar de que cumpre
os requisitos de versão listados acima. Em particular, note que algumas distribuições Linux podem incluir JDK 1.4 ou Gnu Compiler for
Java, sendo que ambos não são suportados para o desenvolvimento do Android.
Requisitos de hardware
O SDK do Android requer armazenamento em disco para todos os componentes que você escolher para instalar. A tabela abaixo
fornece uma idéia aproximada dos requisitos de espaço em disco que esperar, com base nos componentes que você planeja usar.
Tipo de componente aproximado Comments tamanho
SDK Tools 35 MB Obrigatório.
Platform SDK ferramentas de 6 MB Obrigatório.
Plataforma Android (cada) 150 MB menos uma plataforma é necessária.
SDK Add-on (cada) 100 MB opcional.
USB Driver para Windows 10 MB opcional. Apenas para Windows.
Amostras opcional (por plataforma) 10M.
Documentação off-line 250 MB opcional.
Observe que os requisitos de espaço em disco acima são, para além dos do IDE Eclipse, JDK, ou ferramentas de outro pré-requisito
que você pode precisar instalar no computador de desenvolvimento.
Mesmo depois de tantos downloads e instalações ainda não conseguimos fazer nada em Android, para isso precisamos agora instalar
um plugin para "casar" o Eclipse com o Android.
Precisamos abrir o Eclipse e clicar no menu Help / Install New Software, em seguida iremos
clicar no botão Add conforme figuras abaixo.
Surgirá uma nova tela solicitando o repositório a ser adicionado, na caixa Name digite: "ADT Plugin" e na caixa Location digite:
"https://dl-ssl.google.com/android/eclipse/" e clique no botão "Ok" conforme figura abaixo.
Em seguida o sistema irá fazer uma busca dos componentes que deverão ser baixados, logo deverá aparecer para atualizar o
"Developer Tools" nesse momento selecione todos e clique em Next conforme figura abaixo.
Depois o sistema apresentará uma nova tela com as atualizações que ele irá realizar, nesse momento clique em Next, conforme figura
abaixo.
Na próxima tela solicitará para você aceitar o contrato, nesse momento clique na opção "I accept..." e clique em Finish conforme figura
abaixo.
Agora é espera um pouco enquanto o sistema efetua o download de tudo conforme fig14.
Quando for finalizado o downloads do plugin o sistema pedirá para você efetuar um Restart no Eclipse, conforme figura abaixo.
Quando o Eclipse for reiniciado ele solicitará a instalação de um novo SDK ou a utilização de um existente, nesse caso vamos clicar em
Cancel conforme figura abaixo.
Em seguida clique no menu Window / Android SDK Manager, depois disso selecione todas as opções e efetue a instalação clicando em
"Install..." conforme figuras baixo.
Esse será um processo demorado não tenha pressa ele vai levar algo em torno de 2 horas para baixar tudo, mas assim será melhor
pois você poderá com isso desenvolver aplicativos para todas as versões do Android desde a versão 1.5 até a versão 4.0 que
atualmente é a mais nova. No final desse processo surgirá uma nova tela solicitando para reiniciar o Eclipse novamente conforme figura
abaixo.
Para conferir se a instalação ficou correta, você pode conferir clicando no menu Windows / Preferences que deverá surgir uma tela
semelhante a da figura abaixo, caso a caixa de texto "SDK Location" esteja vazia informe o local onde você instalou o SDK do Android e
clique no botão "Apply".
Com isso nós estamos terminando a instalação do nosso ambiente para desenvolvimento em Android.
Primeiro Projeto
Vamos criar nosso primeiro projeto, para isso clique no seguinte menu File / New / Other, em seguida clique na pasta Android e depois
em Android Project conforme figura abaixo.
Surgirá uma nova tela onde você deverá informar o nome para seu projeto no nosso caso aqui vamos utilizar "Hello", deixe todas as
outras opções como default e clique em Next, conforme abaixo.
Se você tiver pedido para o Eclipse atualizar todos os packages do Android ele deverá apresentar uma tela semelhante a figura abaixo,
no nosso exemplo vou selecionar o Target "Android 2.2" pois essa é até o momento a versão mais utilizada de Android em aparelhos
smartphones, depois de selecionar a versão desejada clique em Next.
Nessa última tela para criação de projeto você deverá informar o "Package Name" como sugestão informei
"br.empresa.escoladeandroid", mas você pode informar o nome desejar, em seguida clique no botão Finish, conforme figura abaixo.
Nesse ponto conseguimos criar nosso primeiro projeto em Android para executá-lo ainda será necessário criar um AVD, mas isso será
visto em nosso próximo post.
Abaixo seguem os endereços das outras partes:
Parte 1: http://escoladeandroid.blogspot.com/2011/11/instalacao-javaeclipseandroidavd-parte.html
Parte 3: http://escoladeandroid.blogspot.com/2011/11/instalacao-javaeclipseandroidavd-parte_4995.html