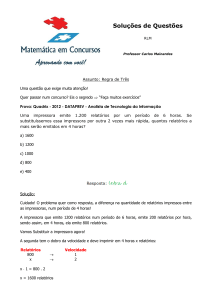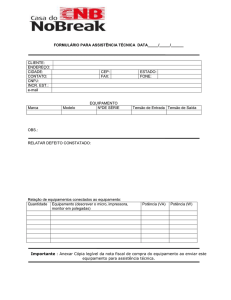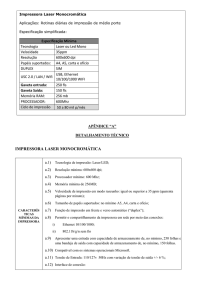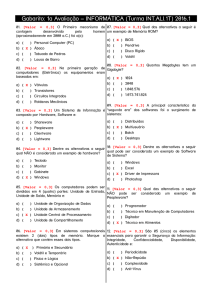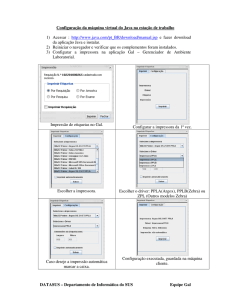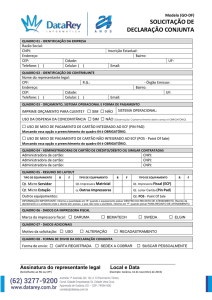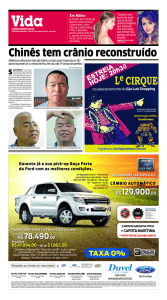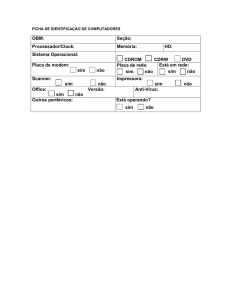FARGO DTC400E Guia do Usuário
Propaganda

Guia do usuário da impressora de cartões DTC400e (Rev. 1.1) • Modelo que imprime em um único lado • Modelo que imprime nos dois lados • Modelo que imprime em um único lado (plus Mag) • Modelo que imprime nos dois lados (plus Mag) Número da peça: L001184 (guia do usuário) Guia do usuário da impressora de cartões DTC400e (Rev. 1.1), propriedade da HID Global Incorporated Copyright © 2008 by HID Global Incorporated. Todos os direitos reservados. Impresso nos Estados Unidos. Permissão exclusiva é concedida a revendedores autorizados de produtos da Fargo para fins de reprodução e distribuição deste documento protegido por direitos autorais a clientes autorizados da Fargo, que assinaram um “acordo de não divulgação” relacionado ao uso restrito e proprietário deste documento. O número de revisão deste documento será atualizado para refletir alterações, correções, atualizações e aprimoramentos que venham a ser implementados. Número de controle de Data Título do documento revisão Revisão 1.1 1º de Fevereiro de 2009 Guia do usuário da impressora de cartões DTC400e Esses documentos de referência foram analisados na íntegra para fornecer à Fargo os requisitos, as diretrizes, os modelos e os padrões internacionais e profissionais para nossa documentação técnica, de treinamento e do usuário. Em todas as etapas do processo de documentação da Fargo, foram seguidos os termos determinados no Aviso de proteção dos direitos autorais de cada documento. Essa referência a este documento não implica que, no momento, a Fargo é uma empresa que possui certificação ISO. ANSI/ISO/ASQ Q9001-2000 American National Standard, (subtítulo) Quality Management Systems - Requirements (publicado pela American Society of Quality, Quality Press, P.O. Box 3005, Milwaukee, Wisconsin 53201-3005) As dúvidas relacionadas a alterações, correções, atualizações ou aprimoramentos feitos neste documento devem ser encaminhadas para: HID Global Incorporated Serviços de suporte 6533 Flying Cloud Drive Eden Prairie, MN 55344 (EUA) (952) 941-0050 ou FAX: (952) 946-8492 (para obter auxílio técnico adicional) www.fargosupport.com Guia do usuário da impressora de cartões DTC400e (Rev. 1.1) _______________________ 258 Seção 1: Introdução ___________________________________________________________ 264 Como usar o manual __________________________________________________________________264 Mensagens de segurança (leia atentamente) ________________________________________________264 Visão geral da impressora de cartões DTC400e _____________________________________________265 Examinando o diagrama funcional da DTC400e __________________________________________265 Verificando a seqüência de operações da DTC400e ________________________________________267 Verificando a seqüência de partida da DTC400e __________________________________________269 Seção 2: Especificações ________________________________________________________ 269 Conformidades normativas _____________________________________________________________269 Registros em agências_________________________________________________________________270 Especificações técnicas ________________________________________________________________270 Especificações funcionais ______________________________________________________________272 Componentes da impressora: Tampa frontal para porta USB _________________________________273 Componentes da impressora: Fitas de impressão __________________________________________273 Componentes da impressora: Fitas de impressão somente de resina ___________________________274 Componentes da impressora: Fitas de impressão de sublimação de pigmento ___________________274 Componentes da impressora: Cartões em branco __________________________________________275 Módulo de impressora: Módulo do tabuleiro do duplexador (D900200)________________________277 Seção 3: Procedimentos de configuração e instalação _______________________________ 278 Configuração e instalação da impressora __________________________________________________279 Escolhendo um bom local ____________________________________________________________279 Sobre condensação de umidade _______________________________________________________279 Remoção da embalagem e inspeção ____________________________________________________279 Examinando a impressora (vista frontal) ________________________________________________280 Verificando a impressora (vista frontal; cartucho sendo instalado) ____________________________280 Conectando a fonte de alimentação da impressora _________________________________________281 Instalando o cartucho de fita de impressão _______________________________________________281 Instalando cartões em branco no escaninho para cartões ____________________________________283 Abaixando o escaninho de saída de cartões ______________________________________________288 Instalação do driver da impressora _______________________________________________________289 Instalando o driver da impressora (DTC400e) ____________________________________________289 Imprimindo uma imagem de teste______________________________________________________297 Transporte da impressora ______________________________________________________________299 Mudando a impressora de lugar _______________________________________________________299 Seção 4: Solução de problemas gerais ____________________________________________ 300 |contextid=200Erros de comunicação _____________________________________________________300 Resolvendo erros de comunicação _____________________________________________________300 Erros do processo de impressão _________________________________________________________302 |contextid=210Resolvendo um erro de cartão não alimentado (Cartões não são alimentados fora do escaninho) ________________________________________________________________________303 Resolvendo um erro de cartão não alimentado (Dois (2) ou mais cartões foram alimentados ao mesmo tempo) ___________________________________________________________________________306 |contextid=230Resolvendo um erro de RFID da fita (A antena de RFID da fita está danificada) _____308 Resolvendo um erro de RFID da fita (O sensor de RFID da fita está danificado) _________________309 |contextid=251Resolvendo o erro de verificação magnética__________________________________310 |contextid=250Resolvendo o erro de fita magnética não instalada _____________________________313 |contextid=235Resolvendo um erro do sensor de fita (falha de fita)____________________________316 |contextid=234Resolvendo um erro de ruptura de fita/atolamento _____________________________317 Usando a opção Print Top of Form (Imprimir início do formulário) ___________________________320 |contextid=233Resolvendo um erro de fita não encontrada __________________________________321 |contextid=232Resolvendo um erro de fita não instalada ____________________________________322 |contextid=236Resolvendo um erro de fita inválida ________________________________________323 |contextid=231Resolvendo um erro de fita incorreta _______________________________________326 |contextid=211Resolvendo um erro de atolamento de cartões ________________________________328 |contextid=201Resolvendo um erro do sensor ou do motor de elevação do cabeçote de impressão____331 |contextid=202Resolvendo a mensagem de erro de tampa aberta______________________________332 |contextid=252Resolvendo problemas de saída em branco___________________________________333 Resolvendo a mensagem de remoção de fita (trabalho regravável) ____________________________336 Problemas da montagem do módulo do tabuleiro do duplexador ________________________________337 |contextid=221Resolvendo o problema de módulo do tabuleiro do duplexador não encontrado______337 |contextid=220Resolvendo o erro de atolamento no duplexador ______________________________339 Diagnosticando problemas de imagem ____________________________________________________341 Resolvendo os problemas de falta de pixels ______________________________________________341 Limpando o cabeçote de impressão ____________________________________________________342 Resolvendo problemas de resíduos na superfície dos cartões _________________________________343 Limpando a parte interna da impressora _________________________________________________344 Limpando o rolo de impressão e os roletes de alimentação de cartões __________________________344 Resolvendo problemas de posicionamento de imagem______________________________________347 Resolvendo problemas de baixa qualidade da imagem______________________________________350 Executando o teste automático ________________________________________________________351 Executando o teste automático magnético (somente HiCo) __________________________________352 Seção 5: Opção de Ethernet ____________________________________________________ 352 Introdução __________________________________________________________________________352 Especificação técnica – Opção de Ethernet_________________________________________________353 Especificação funcional – Opção de Ethernet_______________________________________________354 Serviços de rede – Visão geral __________________________________________________________354 Exame do servidor de impressão_______________________________________________________354 Exame do servidor de página da web ___________________________________________________355 Exame da interface de gerenciamento de rede ____________________________________________355 Exame do servidor de Telnet _________________________________________________________355 Interface de gerenciamento de rede_______________________________________________________356 Interface de linha de comando Telnet _____________________________________________________356 Início de uma sessão Telnet __________________________________________________________356 Exame da tabela de comando Telnet____________________________________________________357 Páginas da Web Ethernet – Procedimentos padrão ___________________________________________361 Examinando a segurança da página da Web ______________________________________________361 Logon ___________________________________________________________________________361 Acessando a página inicial _____________________________________________________________362 Acessando o endereço IP de sua impressora________________________________________________363 Revisando a Página inicial _____________________________________________________________363 Revisando as categorias e campos da página inicial (tabela) _________________________________364 Configurando as definições de rede ______________________________________________________365 Acessando a página das definições de rede_______________________________________________365 Revisando a interface _______________________________________________________________366 Examinando as definições atuais ______________________________________________________366 Alternando para o modo de endereço IP automático _______________________________________368 Alterando para o modo de endereço IP estático ___________________________________________369 Inserindo o tamanho da janela TCP ____________________________________________________370 Usando o botão Limpar alterações _____________________________________________________372 Usando a página Imprimir caminho ______________________________________________________372 Usando a página Informações de fita _____________________________________________________374 Usando a página TCP/IP _______________________________________________________________375 Usando a página da Web Status TCP/IP _________________________________________________375 Usando a página Impressora ____________________________________________________________376 Usando a página Log do sistema_________________________________________________________378 Alterando o nome do log_____________________________________________________________379 Selecionando o tipo do log ___________________________________________________________380 Selecionando o destino do log ________________________________________________________381 Definindo o log de eventos de email____________________________________________________382 Especificando o log de eventos UDP ___________________________________________________383 Especificando o log de eventos TCP____________________________________________________385 Usando as páginas Administração _______________________________________________________386 Usando a página Informações do sistema ________________________________________________386 Alterando a senha do raiz ____________________________________________________________387 Atualizando o servidor de impressão ___________________________________________________388 Usando as páginas Reiniciar ____________________________________________________________390 Reiniciando o servidor Ethernet _______________________________________________________390 Redefinindo as definições padrão ______________________________________________________392 Usando a página Ajuda ________________________________________________________________393 Procedimentos adicionais ______________________________________________________________394 Revisando as tabelas de LEDs e interruptores dip _________________________________________394 Revisando a tabela de LEDs __________________________________________________________394 Revisando os interruptores dip ________________________________________________________395 Atualizando o firmware principal com o utilitário de impressora workbench ______________________396 Restaurando as definições de fábrica para a Ethernet. ________________________________________398 Restaurando as definições padrão ______________________________________________________399 Acessando o endereço IP de sua impressora________________________________________________400 Procedimentos de solução de problemas de impressora de Ethernet _____________________________400 Verificando a conexão da impressora ___________________________________________________401 Verificando o endereço IP da impressora ________________________________________________401 Verificando se o seu PC pode acessar a impressora usando o comando ping_____________________402 Imprimindo uma imagem de teste______________________________________________________403 Imprimindo uma imagem de teste______________________________________________________404 Revendo perguntas freqüentes __________________________________________________________406 Verificando o endereço IP da impressora ________________________________________________410 Verificando a conexão da impressora ___________________________________________________411 Glossário de termos___________________________________________________________________411 Seção 7: Ajustes da impressora (DTC400e)________________________________________ 414 |contextid=10Opções do driver de impressão da DTC400e ____________________________________414 Verificando os drivers da impressora DTC400e ___________________________________________414 |contextid=30Usando a guia Cartão (DTC400e) _____________________________________________414 Ajustando a opção Tamanho do cartão __________________________________________________415 Ajustando a opção Orientação ________________________________________________________415 Selecionando o número de cópias ______________________________________________________416 Usando o botão Diagnóstico da guia Cartão ______________________________________________417 Usando a opção Limpar impressora ____________________________________________________419 Usando o botão Teste de impressão ____________________________________________________421 Usando o botão Sobre _______________________________________________________________423 |contextid=40Usando a guia Opções do dispositivo (DTC400e) ________________________________424 Verificando a guia Opções do dispositivo________________________________________________424 Ajustando a opção de tipo de fita ______________________________________________________425 Seleção de NENHUM – Tipo de fita não-regravável _______________________________________426 Using the Workbench (to erase the card) ________________________________________________428 Selecionando a opção de Seleção automática de fita _______________________________________431 Usando o novo driver da impressora (versão 2.1.5) ________________________________________432 Alterando a seleção do perfil de cores da DTC400e ________________________________________433 Ajustando a opção Correspondência de cores_____________________________________________434 Ajustando o pontilhamento de resina ___________________________________________________436 Usando a opção Imprimir nos dois lados ________________________________________________437 Usando a opção Dividir 1 conjunto de painéis de fita_______________________________________438 Usando a opção Imprimir no verso primeiro _____________________________________________439 Usando a opção Imprimir somente no verso______________________________________________439 Usando as opções Girar frente 180 graus ou Girar verso 180 graus ____________________________440 Usando a opção Desativar impressão ___________________________________________________440 |contextid=50Usando a guia Cor da imagem (DTC400e) ______________________________________441 Usando a opção Aquecimento da resina (K) (frente e verso) _________________________________442 Usando a opção Aquecimento do overlay (O) ____________________________________________443 Usando a opção Correspondência de cores e o botão Padrão _________________________________443 |contextid=70Usando a guia Codificação magnética (DTC400e) ________________________________444 Selecione Alta Modo de codificacão ou coercitividade (botões de opção) _______________________445 Usando os botões de opção Seleção de faixa magnética_____________________________________446 Usando os botões de opção Opções de faixa magnética _____________________________________448 Usando os botões de opção Densidade de bit _____________________________________________449 Usando os botões de opção Tamanho de caractere _________________________________________450 Usando os botões de opção Deslocamento de ASCII _______________________________________451 Usando os botões de opção Geração de LRC _____________________________________________451 Usando os botões de opção Paridade de caractere _________________________________________452 Usando a caixa de seleção Deslocar dados para a esquerda __________________________________453 Verificando as localizações de faixas ISO _______________________________________________453 Enviando as informações de faixa______________________________________________________454 Inserindo as informações de faixa______________________________________________________455 Examinando as faixas 1, 2 e 3 (em formato de tabela) ______________________________________455 Verificando a observação sobre dados de faixa ___________________________________________456 Examinando a Tabela de códigos e caracteres ASCII_______________________________________456 |contextid=110Usando a guia Área de impressão / overlay (DTC400e) ___________________________457 Ativando as opções Frente e Verso_____________________________________________________458 Ativando a opção Frente (Área de impressão / overlay) _____________________________________459 Ativando a opção Verso (Área de impressão / overlay) _____________________________________460 Usando o menu suspenso Área de impressão / overlay______________________________________461 Usando a Área de impressão / overlay __________________________________________________462 Usando a opção Área definida ________________________________________________________464 Usando opções de segurança (Soluções de segurança visual) (somente para opção Frente) _________468 Selecionando o menu suspenso Soluções de segurança visual (E a H) _________________________469 Selecionando o botão de opção VeriMark (somente para opção Frente) ________________________470 Selecionando o botão de opção HoloMark (somente para opção Frente) _______________________470 Examinando o cartão VeriMark personalizado (gráfico personalizado em uma lâmina de metal 2D) _471 Examinando o cartão HoloMark personalizado (gráfico personalizado em uma lâmina de metal 2D) _472 |contextid=100Usando a guia Resina do painel K (DTC400e) __________________________________473 Ativando as opções Frente e Verso_____________________________________________________474 Ativando a opção Frente (Resina do painel K) ____________________________________________475 Ativando a opção Verso (Resina do painel K) ____________________________________________476 Selecionando entre as opções de Imprimir tudo em preto com painel K (opções Frente e Verso) _____476 Selecionando a opção Cartão inteiro (opções Frente e Verso) ________________________________477 Selecionando a opção Área(s) definida(s) (opções Frente e Verso) ____________________________478 Selecionando a opção Área(s) indefinida(s) (opções Frente e Verso)___________________________479 Selecionando a função Área(s) definida(s) (opções Frente e Verso) ___________________________480 Selecionando as opções de Imprimir YMC em K e Imprimir somente K________________________486 |contextid=40Usando a guia Informações da impressora (DTC400e) ____________________________487 Verificando as informações de Fita_____________________________________________________487 Verificando o indicador do nível de fita _________________________________________________488 |contextid=60Usando a guia Calibrar (DTC400e)____________________________________________489 Usando os controles de posição de imagem ______________________________________________490 |contextid=61Usando o botão Sensores__________________________________________________492 |contextid=62Usando o botão Configurações _____________________________________________493 Usando a opção Intensidade da imagem _________________________________________________495 Usando a opção Print Top of Form (Imprimir início do formulário) ___________________________496 Usando a opção Print End of Form (Imprimir fim do formulário) _____________________________497 Usando a opção Print Left of Form (Imprimir lado esquerdo do formulário)_____________________498 Usando a opção Magnetic Encoder Voltage Offset (Diferença de tensão do codificador magnético) __499 Ajustando a diferença de tensão Hi-Co__________________________________________________500 Ajustando a diferença de tensão Lo-Co _________________________________________________501 Usando a opção Mag início do formulário _______________________________________________502 Usando a opção Tensão da fita ________________________________________________________504 Usando a opção Flipper Home Offset (Deslocamento do início do duplexador) __________________504 Usando a opção Flipper Center Offset (Deslocamento do centro do duplexador) _________________505 Usando a opção Flipper Smart Angle Offset (Deslocamento do ângulo inteligente do duplexador) ___505 Seção 8: Limpando____________________________________________________________ 506 Kit de limpeza de codificadores e da impressora de cartões ____________________________________506 Suprimentos (inclusos no Kit de limpeza) _______________________________________________506 Limpando o cabeçote de impressão ______________________________________________________507 Limpando o rolo de impressão e os roletes de alimentação de cartões ____________________________508 Limpando a parte interna da impressora ___________________________________________________511 Limpando a parte externa da impressora __________________________________________________511 Seção 9: Acondicionando a impressora de cartões __________________________________ 371 Seção 10: Upgrades do firmware ________________________________________________ 371 Introdução __________________________________________________________________________371 Requisitos __________________________________________________________________________371 Fazendo download do firmware _________________________________________________________372 Enviando o arquivo do firmware_________________________________________________________376 Seção 11: Suporte técnico da Fargo ______________________________________________ 377 Entrando em contato com o suporte técnico da Fargo ________________________________________377 Lendo os números de série em uma impressora Fargo _______________________________________378 Descobrindo a data de fabricação de uma impressora de cartões Fargo ________________________378 Analisando o exemplo no. 1: número de série 80453289 ____________________________________378 Analisando o exemplo no. 2: número de série A1280224____________________________________379 Seção 1: Introdução Como usar o manual O Guia do usuário da impressora de cartões DTC400e é, na realidade, o manual de solução de problemas e manutenção para a impressora toda. O manual apresenta aos instaladores e técnicos uma visão geral rápida e eficiente de procedimentos, componentes e termos relacionados. O manual pode ser usado no software ou como cópia impressa, de acordo com a preferência do instalador ou do técnico. Mensagens de segurança (leia atentamente) Símbolo Instruções críticas para fins de segurança Perigo: A não-observância destas diretrizes de instalação poderá causar morte ou ferimentos graves. As informações que levantam possíveis questões de segurança estão indicadas por um símbolo de advertência (mostrado à esquerda). Cuidado: • Para evitar lesões corporais, consulte as mensagens de segurança apresentadas a seguir antes de executar uma operação precedida por esse símbolo. • Para evitar lesões corporais, sempre remova o cabo de alimentação antes de executar procedimentos de reparo, a menos que especificado de outro modo. • Para evitar lesões corporais, esses procedimentos só devem ser realizados por profissionais qualificados. Este dispositivo apresenta sensibilidade eletrostática. Ele pode ser danificado se exposto a descargas eletrostáticas. As informações que levantam possíveis questões de segurança eletrostáticas estão indicadas por um símbolo de advertência (mostrado à esquerda). • Para evitar danos ao equipamento ou à mídia, consulte as mensagens de segurança apresentadas a seguir antes de executar uma operação precedida por esse símbolo. • Para evitar danos ao equipamento ou à mídia, observe todos os procedimentos estabelecidos sobre ESD (Electrostatic Discharge, descarga eletrostática) ao manusear cabos na placa de circuito e no cabeçote de impressão ou nas áreas próximas a esses componentes. • Para evitar possíveis danos ao equipamento ou à mídia, sempre use um dispositivo protetor adequado (como uma pulseira antiestática de alta qualidade). • Para evitar danos ao equipamento ou à mídia, sempre remova a fita e os cartões da impressora antes de realizar quaisquer reparos, a menos que especificado de outro modo. • Para evitar danos ao equipamento ou à mídia, retire jóias das mãos e dos dedos e lave bem as mãos para remover a oleosidade e resíduos antes de trabalhar na impressora. Visão geral da impressora de cartões DTC400e Examinando o diagrama funcional da DTC400e Motores Sensores Peças 1 Alimentação de cartões 6 Alimentação de cartões 13 Rolete de entrada de cartões 2 Motor de passo de impressão 7 Sensor de fita 14 Rolete de limpeza 3 Propulsor da fita 8 Codificador de fita 15 Rolete de alimentação de cartões 4 Elevação do cabeçote de impressão 9 Sensor de elevação do cabeçote de impressão 16 Ventoinha de esfriamento do cabeçote de impressão 10 Termistor do cabeçote de impressão 17 Escaninho de entrada de cartões 11 SNR do LED de fita 18 Módulo do cabeçote de codificação magnética 12 Antena de RFID 19 Rolo de impressão 20 Rolete de tração 5 Motor de rebobinamento da fita Verificando a seqüência de operações da DTC400e A seqüência abaixo descreve um trabalho de impressão em quatro cores com codificação magnética. Etapa Processo 1 As informações sobre o arquivo são recebidas do PC. 2 A impressora compara o tipo de fita instalada armazenado na memória com o comando de tipo de fita que foi enviado da impressora. a. Se o tipo de fita não for igual, o botão CONTINUAR à direita começará a piscar. 3 O motor de entrada de cartões e o motor de passo de impressão são engrenados. 4 O sensor de alimentação de cartões detecta a extremidade superior do cartão e desengrena o motor de entrada de cartões. Output Hopper Input Hopper Cartridge Bay Etapa Processo 5 O propulsor da fita de impressão é engrenado. 6 O sensor da fita de impressão procura o painel de amarelo. O codificador da fita de impressão detecta o número de revoluções necessárias para usar um painel de cores inteiro. 7 O motor de passo de impressão é engrenado. 8 O sensor de alimentação de cartões detecta a extremidade inferior do cartão. 9 O motor de passo de impressão coloca o cartão no centro do rolo de impressão. Há uma pausa. 10 O motor de elevação do cabeçote de impressão é engrenado. 11 O sensor de elevação do cabeçote de impressão detecta o estado fechado. 12 O motor de elevação do cabeçote de impressão é desengrenado. 13 O motor de passo de impressão é engrenado. 14 O sensor da tampa da impressora verifica se há uma condição de estado fechado. 15 O motor de propulsão da fita é engrenado. 16 Os dados de imagem são gravados pelo cabeçote de impressão até que os dados da imagem sejam esgotados. Há uma pausa. 17 O termistor aciona a ventoinha de esfriamento do cabeçote de impressão para manter a temperatura de operação adequada. 18 O motor de elevação do cabeçote de impressão é engrenado. 19 O sensor de elevação do cabeçote de impressão detecta um estado aberto. 20 O motor de elevação do cabeçote de impressão é desengrenado. 21 O motor de passo de impressão é engrenado. 22 O propulsor da fita de impressão é engrenado. 23 O motor de passo de alimentação de cartões é engrenado e coloca o cartão em fila para que ele receba a codificação magnética. 24 Os dados de codificação são gravados no cartão. 25 O codificador magnético faz a verificação enquanto o motor de passo inverte o cartão. 26 Depois que a fita avança um pouco no codificador, ela libera o cartão. Há uma pausa. 27 Repita as etapas de 9 a 22 para o número apropriado de painéis de cor/overlay. 28 O cartão é ejetado da impressora que imprime em um só lado. OU O motor de passo de alimentação de cartões é engrenado para enfileirar o cartão no tabuleiro do duplexador da impressora que imprime frente e verso. 29 Há uma pausa. Verificando a seqüência de partida da DTC400e Etapa Processo 1 Quando ligada, a impressora verifica o estado atual do sensor de alimentação de cartões e do sensor de elevação do cabeçote de impressão. 2 Se o sensor de elevação estiver aberto, o motor de elevação do cabeçote de impressão ficará girando até que seja detectado um estado fechado. 3 Se o sensor de alimentação de cartões estiver bloqueado, o motor de passo de alimentação de cartões será engrenado para ejetar o cartão. Seção 2: Especificações A finalidade dessa seção é fornecer ao usuário informações específicas sobre Conformidades normativas, Registros em agências, Especificações técnicas e Especificações técnicas para o Guia do usuário da impressora de cartões DTC400e. Conformidades normativas Termo Descrição CSA O fabricante da impressora foi autorizado pela UL para patentear a impressora de cartões com a Certificação CSA de acordo com o Padrão CSA C22.2 No. 60950-1-03. (cUL) Número de arquivo: E145118 FCC A impressora de cartões está em conformidade com os requisitos da Parte 15 das normas da FCC relacionadas a dispositivos digitais Classe B. (Observação: esses requisitos foram estabelecidos para proporcionar um nível de proteção razoável contra interferência nociva em uma instalação residencial.) Se a operação do equipamento em uma área residencial causar interferência inaceitável na recepção de rádio e televisão, o operador deverá tomar todas as providências necessárias para corrigir a interferência. UL A impressora recebeu a certificação UL IEC 60950-1 (2001) de EQUIPAMENTO DE TECNOLOGIA DA INFORMAÇÃO. Número de arquivo: E145118 Registros em agências Termo Descrição Padrões de emissões CE, FCC, CRC c1374, EN 55022 Classe B, FCC Classe B, EN 55024: 1998, EN 61000-3-2 e EN 61000-3-3. Padrões de segurança UL IEC 60950-1 (2001), CSA C22.2 No. 60950-1-03. Especificações técnicas Tipo Descrição Tamanhos de cartão padrão aceitos • CR-80 (3.375"L x 2.125"W / 85.6mmL x 54mmW) • CR-79 (3.295”L x 2.043”W / 83.7mmL x 51.9mmW) Espessura de cartão aceita 9 mil to 40 mil (.009”/.23mm to .040" /1.02mm) Tipos de cartão aceitos Cartões de PVC ou poliéster com acabamento em PVC polido ou cartões (reescrever) Registros em agências Segurança: UL IEC 60950-1 (2001), CSA C22.2 No. 60950-1-03. Capacidade do escaninho de entrada de cartões 100 cartões (30 mil) Cores Até 16,7 milhões: Monocromática Dimensões Consulte as informações de Tamanho e peso nesta mesma tabela. Umidade 20% - 80%, sem condensação Emissões: CE, FCC, CRC c1374, EN 55022 Classe B, FCC Classe B, EN 55024: 1998, EN 61000-3-2 e EN 61000-3-3. Interface USB 1.1 Memória 2 MB de RAM Temperatura de operação 65° a 80° F / 18° a 27° C Área de impressão CR-80 de uma extremidade à outra Drivers de impressora Windows 2000/XP Método de impressão • Sublimação de pigmento/Transferência térmica de resina • Transferência térmica de resina Velocidade de impressão Velocidades de impressão** • 7 segundos por cartão / 514 cartões por hora (K)* • 12 segundos por cartão / 300 cartões por hora (KO, BO)* **Velocidade de impressão indica uma velocidade aproximada de impressão em lote, sendo calculada a partir do momento em que o cartão é alimentado na impressora até o momento em que é ejetado. As velocidades de impressão não incluem o tempo necessário para codificação nem o tempo que o PC leva para processar a imagem. O tempo de processamento depende do tamanho do arquivo, da CPU, da quantidade de RAM e dos recursos disponíveis no momento da impressão. Resolução 300 dpi (11,8 pontos/mm) Tensão de alimentação 100-240 VAC, 0,6 – 1,0 A Freqüência de alimentação 50 Hz/60 Hz Requisitos de sistema IBM-PC ou compatível; Windows 2000 e XP; computador Pentium™ de 233 MHz com 64 MB de RAM ou mais, 200 MB ou mais de espaço disponível no disco rígido, USB 1.1 Peso e tamanho • Modelo para impressão em um único lado (peso): 8 lbs. / 3,65 kg • Modelo para impressão em um único lado (tamanho): 7.90" A x 13.62" L x 8.14" P / 200 mm A x 346 mm L x 207 mm P • Modelo para impressão nos dois lados (peso): 12 lbs. / 5,45 kg • Modelo para impressão nos dois lados (tamanho): 7.90" A x 18,28" L x 8,14" P / 200 mm A x 465 mm L x 207 mm P Especificações funcionais Esta impressora de cartões utiliza três tecnologias diferentes, porém bastante relacionadas, para obter a extraordinária qualidade de impressão direta no cartão para sublimação de pigmento e transferência térmica de resina. A impressora de cartões imprime a partir de qualquer computador IBM-PC® ou compatível com Windows® 2000, XP ou 2003. A tabela a seguir descreve o funcionamento dessas duas tecnologias: Função Descrição Transferência Transferência térmica de resina é o método que a impressora utiliza para imprimir texto em preto e códigos de barras nítidos, que podem térmica de ser lidos por scanners de código de barras de luz visível e resina infravermelha. • Técnica usada para imprimir cartões de identificação de uma só cor na DTC400e com extrema rapidez (Observação: assim como na sublimação de pigmento, esse processo usa o mesmo cabeçote de impressão térmico para transferir cores para um cartão a partir de uma fita de impressão somente de resina ou do painel de resina preta (K) de uma fita de quatro cores.) • Pontos sólidos de tinta à base de resina são transferidos e fundidos na superfície do cartão. (Observação: a impressão gerada por esse processo é duradoura e saturada.) Componentes da impressora: Tampa frontal para porta USB Componentes Descrição Tampa frontal É aberta para possibilitar o acesso ao cartucho de fita. (Observação: essa tampa deve ser fechada para que a impressora comece a imprimir.) Cabeçote de impressão O componente da impressora que efetivamente executa a impressão. (Observação: esse componente é frágil, por isso evite esbarrar nele ou tocá-lo, a menos que para isso seja utilizado um cotonete de limpeza.) Botão Cancelar O botão Cancelar liga e desliga a impressora. (Observação: ele também serve para cancelar o trabalho de impressão atual e redefinir a impressora para o próximo trabalho.) Se um cartão for deixado no interior da impressora após o cancelamento de um trabalho de impressão, ele será ejetado de modo automático quando a impressora for ligada novamente. Botão Pausar O botão Pausar é usado para pausar a impressora durante a operação normal e também para retomar o funcionamento depois que uma condição de erro é eliminada. (Observação: em geral, como indicado pelo ícone acima desse botão, os erros são relacionados à fita ou aos cartões. Quando ocorre um erro, o LED Pausar pisca.) Rolete de limpeza de cartões Limpa os cartões automaticamente para oferecer maior qualidade de impressão. Escaninho de entrada de cartões Coloque cartões em branco nesse escaninho. Porta de alimentação Conecte ao cabo de alimentação fornecido. Porta USB Conecte a um PC Windows com um cabo USB. Componentes da impressora: Fitas de impressão Para facilitar a identificação das fitas de impressão, foi desenvolvido um código de letras que indica o tipo de painéis de fita encontrados em cada fita. O código de letras é o seguinte: = Painel de resina pretal = Painel de overlay protetor transparentel Componentes da impressora: Fitas de impressão somente de resina As fitas de impressão somente de resina consistem em um rolo contínuo de uma única cor de resina. Não é fornecido um painel de overlay protetor (O), uma vez que as imagens de resina não exigem a proteção desse tipo de overlay. Os seguintes tipos de fita somente de resina estão disponíveis para uso com a DTC400e: Tipo Descrição Resina preta padrão (K) (produz 1000 impressões) Essa fita oferece alta durabilidade da resina, sendo ideal para a maioria das aplicações de finalidade geral de cartões de identificação monocromáticos. Os códigos de barras em resina preta podem ser lidos por scanners de códigos de barras de luz visível e infravermelha. Resina preta premium (K) (produz 1000 impressões) Essa fita oferece máxima durabilidade da resina e é ideal para aplicações como controle de acesso, em que os cartões são passados repetidamente em uma leitora de fita magnética. Os códigos de barras em resina preta podem ser lidos por scanners de códigos de barras de luz visível e infravermelha. (Observação: o uso de uma fita de resina preta premium oferece impressão fotográfica de melhor precisão.) Resina colorida (produz 1000 impressões) Resina metálica (produz 500 impressões) Várias fitas de resina colorida estão disponíveis em muitas cores para personalizar ou codificar com cores cartões de identificação somente de resina. Fitas de resina metálica estão disponíveis para imprimir imagens em resina com um brilho metálico sem igual. Componentes da impressora: Fitas de impressão de sublimação de pigmento A impressora requer fitas de impressão especiais e autorizadas para imprimir e funcionar corretamente. Etapa 1 Procedimento Não processe os cartões na impressora se eles tiverem uma superfície contaminada, sem brilho ou irregular. Cuidado: cartões com essas características geram impressão de baixa qualidade e diminuem consideravelmente a vida útil do cabeçote de impressão. 2 Sempre armazene os cartões na embalagem original ou em um recipiente limpo e sem poeira. 3 Não imprima em cartões sujos ou que caíram no chão. (Observação: o dano no cabeçote de impressão causado por cartões contaminados ou de baixa qualidade anula automaticamente a garantia de fábrica desse componente.) 4 Caso imprima em cartões com um slot pré-perfurado, não imprima na área do cartão com o slot perfurado. (Observação: Para evitar essa área durante a impressão, use as opções da guia Overlay / Área de impressão ou perfure o slot depois de imprimir o cartão.) Componentes da impressora: Cartões em branco Tipo Descrição Tamanho do cartão A impressora de cartões aceita esses dois tamanhos de cartão: • CR-80 • CR-79 Design do cartão A impressora imprimirá em qualquer cartão que tenha uma superfície de PVC limpa, nivelada e polida. Embora a impressora esteja equipada com roletes de limpeza de cartões, é muito importante sempre imprimir em cartões designados especificamente para impressão de sublimação de pigmento direta no cartão. Superfície do cartão Os cartões apropriados devem ter uma superfície de PVC polida, sem impressões digitais, poeira ou qualquer outro tipo de contaminantes incorporados. Além disso, a superfície dos cartões deve ser totalmente lisa e nivelada, para que a impressora forneça cobertura de cores consistente. Certos tipos de cartões de proximidade apresentam uma superfície irregular que impossibilitará a transferência consistente das cores. • Determinados tipos de chips de cartão inteligente ficam levemente elevados na superfície do cartão, o que também resulta em transferência de cores insatisfatória. Cartão UltraCard Devido à importância de se usar cartões em branco de alta qualidade, um cartão aprovado pela fábrica, chamado UltraCard™, está disponível e é recomendado para se obter os melhores resultados. • Os cartões UltraCard têm um laminado de PVC brilhante nas partes superior e inferior e são inspecionados opticamente para fornecer os cartões mais limpos e com a menor quantidade possível de riscos e resíduos. • Dois tipos desses cartões estão disponíveis: UltraCard e UltraCard III. Os cartões UltraCard têm um núcleo de PVC e oferecem durabilidade média. Os cartões UltraCard III têm um núcleo com 40% de poliéster e oferecem alta durabilidade. • Ambos os tipos de UltraCard produzem imagens impressas com acabamento brilhante de qualidade fotográfica. Módulo de impressora: Módulo do tabuleiro do duplexador (D900200) O Módulo do tabuleiro do duplexador (D900200) é um módulo de duplexação automatizada que permite à impressora imprimir na frente e no verso de cada cartão. Exibição: Módulo do tabuleiro do duplexador As seguintes referências estão nesse documento: • Consulte os procedimentos de Problemas da montagem do módulo do tabuleiro do duplexador. • Consulte a opção Imprimir nos dois lados na guia Opções do dispositivo, conforme exibido abaixo. • Consulte os botões de opção Frente e Verso na guia Área de impressão / overlay, conforme exibido abaixo. • Consulte o Manual de manutenção da impressora de cartões DTC400e para obter os procedimentos de substituição dessa impressora. Seção 3: Procedimentos de configuração e instalação O seguinte guia irá orientá-lo pela instalação do driver da impressora de cartões DTC400e. • Requisito de tempo (software): o processo de instalação desse software requer aproximadamente de 2 a 5 minutos (dependendo da velocidade do seu PC). • Requisito de tempo (impressora): o tempo necessário para configurar uma impressora padrão DTC400e deve ser aproximadamente de 5 a 10 minutos. Os requisitos de sistema são os seguintes: PC IBM ou compatível, Windows 2000/XP, computador Pentium® classe 233MHz com 64MB de RAM ou superior, 200MB de espaço em disco rígido livre ou superior, USB 1.1 Configuração e instalação da impressora Escolhendo um bom local Siga estas orientações: • Coloque a unidade em um local com circulação de ar adequada para impedir que a temperatura se eleve demasiadamente dentro dela. • Use as dimensões da impressora como orientação para deixar vãos livres mínimos em torno dela. (Observação: deixe vãos livres adequados na frente da unidade para acomodá-la com suas tampas abertas.) • Não instale a unidade próxima a fontes de calor, como radiadores ou ductos de ventilação, ou em um local sujeito à luz direta do sol, poeira excessiva, vibração mecânica ou choque. Sobre condensação de umidade Se a unidade for levada diretamente de um local frio para um local quente ou se estiver colocada em uma sala muito úmida, a umidade poderá se condensar no interior da unidade. Se isso ocorrer, a qualidade da impressão poderá ficar prejudicada. Deixe a unidade DESLIGADA em uma sala aquecida e seca por várias horas antes de usála. Isso permitirá que a umidade evapore. Remoção da embalagem e inspeção Ao desembalar sua impressora, inspecione a caixa para verificar se não ocorreu nenhum dano durante o transporte. Certifique-se de que todos os acessórios fornecidos estejam incluídos na unidade. Verifique se os seguintes itens estão incluídos: • Fonte de alimentação • Cabo de alimentação US/EU • Guia do usuário/CD de instalação do software • Guia do usuário • Declaração de garantia, Cartão de registro e Documento de conformidade Examinando a impressora (vista frontal) Output Hopper Input Hopper Cartridge Bay Verificando a impressora (vista frontal; cartucho sendo instalado) Conectando a fonte de alimentação da impressora Siga este procedimento. (Observação: não conecte o cabo USB da impressora até ser solicitado durante a instalação do driver da impressora.) Etapa Procedimento 1 Conecte o cabo de alimentação do adaptador CA na traseira da impressora. Veja a Figura abaixo. 2 Conecte o cabo de alimentação no adaptador de alimentação CA. 3 Conecte o cabo de alimentação a uma tomada elétrica padrão 110/220VAC. Figura – Mostra a traseira da impressora com o cabo de alimentação CA (abaixo). Instalando o cartucho de fita de impressão A impressora de cartão DTC400e da Fargo usa um sistema de carga de cartucho de fita descartável de peça única. Etapa 1 Procedimento Para instalar o cartucho de fita, abra a tampa frontal pressionando a placa de borracha preta ou a placa de contato e abaixando a tampa, conforme exibido abaixo. Etapa 2 Procedimento a. Remova o revestimento do cilindro de limpeza de cartões antes de instalar o cartucho, conforme exibido na Figura A (seta superior direita da exibição). b. Remova a proteção da fita, conforme exibido na Figura A (seta central direita da exibição). 3 Deslize o cartucho de fita na impressora, conforme exibido nesta seção. 4 Erga a tampa frontal e pressione a placa de borracha preta da tampa frontal ou a placa de contato para prendê-la. Figura A – Mostra o cartucho de fita de impressão antes que ele seja instalado ou inserido na impressora. O rolete de limpeza de cartões (ver seta) já está inserido no cartucho de fita de impressão. Figura B – Mostra a direção em que o cartucho é inserido na impressora. Instalando cartões em branco no escaninho para cartões A impressora DTC400e da Fargo pode imprimir cartões por carregamento único e vários cartões por alimentação (modo de lote). • Para imprimir usando a alimentação única, remova todos os cartões do escaninho para cartões, deixe a porta do escaninho fechada e coloque um cartão no slot de alimentação única para cartão (que pode ser usado repetidamente). • Os cartões devem ser carregados com o lado da impressão voltado para baixo e (se aplicável) a fita magnética para cima e na direção da frente da impressora. Para imprimir ao usar o modo de lote, siga as instruções abaixo. Consulte as instruções visuais abaixo e nas próximas duas páginas. Etapa Procedimento 1 Abra a tampa do escaninho para cartões. 2 Pressione a alavanca de carregamento do escaninho para cartões até que a bandeja de cartões encaixe no lugar. 3 Carregue até 100 cartões no escaninho com o lado de impressão voltado para baixo. Se estiver usando cartões com fita magnética, a fita deve ser carregada com a fita magnética para cima e na direção da frente da impressora. Consulte as instruções visuais abaixo e nas próximas duas páginas.CORRECT 4 Feche a tampa do escaninho para cartões a fim de liberar a bandeja de cartões. Esta figura mostra como inserir os cartões. Aqui a alavanca ainda está em pé. Aqui a alavanca está pressionada. Aqui estão os cartões prontos para serem inseridos. Aqui a porta do escaninho de entrada está fechada. Abaixando o escaninho de saída de cartões Etapa 1 Procedimento A impressora DTC400e da Fargo acompanha um escaninho de saída para cartões (para segurar os cartões após eles serem impressos). Empurre o escaninho de saída até ele encaixar no lugar. Instalação do driver da impressora Instalando o driver da impressora (DTC400e) Etapa 1 Procedimento Feche todos os programas e insira o CD de instalação do software na unidade de CD do computador. Após alguns segundos, o programa instalador do CD será aberto automaticamente. Siga os procedimentos do CD exibidos na tela para concluir a instalação. (Observação: se o CD não abrir automaticamente, use Meu computador ou o Windows Explorer para exibir o conteúdo do CD. Em seguida, clique duas vezes no arquivo Setup.exe listado no CD.) 2 Selecione Inglês (Estados Unidos). Clique no botão OK. Etapa 3 Etapa 4 Procedimento Clique no botão Instalar o driver da impressora, conforme exibido abaixo. Procedimento Aguarde enquanto a instalação é concluída. 5 Clique no botão Próximo para continuar com o programa de Instalação. Aplica-se ao driver da impressora DTC400e. Etapa 6 Procedimento Leia o Contrato de licença. Selecione a opção Aceito o contrato de licença e clique em Próximo para continuar. Aplica-se ao driver da impressora DTC400e. Etapa 7 Procedimento Clique em Próximo para continuar. Aplica-se ao driver da impressora DTC400e. Etapa 8 Etapa Procedimento Aguarde até que a impressora de cartões DTC400e esteja configurando sua nova instalação de software. Procedimento 9 Etapa 10 Clique em Continuar mesmo assim. Procedimento a. Selecione a porta à qual sua impressora está conectada no momento. b. Clique no botão OK e continue com a instalação. Etapa 11 Procedimento a. Conecte o cabo USB à impressora. b. LIGUE a impressora agora se ela ainda não estiver LIGADA. c. Aguarde durante a instalação. Etapa Procedimento 12 Selecione o tipo de fita instalada. Etapa Procedimento 13 Clique no botão Concluir para finalizar a instalação. Etapa Procedimento 14 • Clique no botão YES para sair do instalador. OU • Clique no botão NO para retornar ao menu principal do instalador para instalar componentes adicionais do software. 15 Você concluiu a instalação. Imprimindo uma imagem de teste Etapa Procedimento 1 a. No menu Iniciar do seu computador, selecione Configurações > Impressoras e aparelhos de fax (Windows XP) ou > Impressoras (Windows 2000). b. Clique duas vezes em DTC400e Card Printer na janela Impressoras. c. Selecione Preferências de impressão no menu suspenso Impressora. Isso abrirá a janela Preferências de impressão da impressora DTC400e. 2 a. Selecione a guia Cartão e clique no botão Teste de impressão, conforme exibido na Figura A nesta seção. (Observação: verifique se a fita está instalada antes de continuar. O tipo de fita correto é selecionado na guia Opções do dispositivo.) b. Quando o botão Teste de impressão é selecionado, uma imagem é copiada para a impressora. 3 Isso conclui o guia de instalação da impressora/do codificador de cartões DTC400e. Para obter ajuda adicional quanto ao Teste de impressão e outros itens relacionados, consulte o guia do usuário da impressora/do codificador de cartões da DTC400e localizado em Iniciar > Programas > Fargo. Figura A – Guia Cartão do driver da impressora DTC400e: Transporte da impressora Mudando a impressora de lugar Etapa Procedimento 1 A impressora pode ser transportada segurando-a por baixo da tampa traseira, conforme exibido na foto abaixo. 2 Você concluiu os procedimentos de instalação e configuração desta seção. Seção 4: Solução de problemas gerais Esta seção fornece procedimentos de solução de problemas dessa impressora para erros de comunicação, de alimentação de cartões, de processo de impressão, de atolamento de cartões, de codificação e problemas de diagnóstico de imagens. |contextid=200Erros de comunicação Resolvendo erros de comunicação Sintoma(s): saída incorreta, erro de comunicação no PC ou na impressora, travamento, nenhuma resposta da impressora, nenhum trabalho impresso, erro de “saída do papel”. Etapa 1 Procedimento Confirme se o sistema atende aos requisitos mínimos, conforme exibido aqui: • PC IBM ou compatível. • Windows 2000/XP, computador Pentium™ classe 233 MHz com 64 MB de RAM ou superior. • 200 MB de espaço livre em disco rígido ou superior. • Porta USB. 2 Confirme a instalação correta do driver da impressora. a. Feche o programa de software e verifique o driver da impressora. b. Reinicie o computador. c. Verifique se o driver da impressora está instalado corretamente. (Observação: especialmente se um driver obsoleto foi recentemente removido.) d. Verifique se as opções de configuração corretas dentro do driver da impressora estão selecionadas. e. Confirme se o driver é atual pelo site: www.fargosupport.com 3 Determine o problema com a impressão do aplicativo. a. Imprima um teste automático a partir da impressora pressionando o botão Pausar na inicialização para garantir que a impressora (sozinha) esteja funcionando adequadamente. b. Imprima a página de teste do Windows localizada na guia Geral do driver. c. Use o WordPad (um processador de texto do Windows 2000/XP no grupo de programas acessórios). 1) Vá para o menu Arquivo e selecione Configuração da página. 2) Clique no botão Impressora e selecione DTC400e Card Printer. 3) Clique em OK e redefina todas as quatro margens para zero. (Observação: o WordPad substituirá automaticamente os valores por suas margens mínimas.) 4) Abra o programa e digite: “Isso é um teste.” e vá para Arquivo, na barra de menus. Selecione Imprimir. 4 Determine se há espaço adequado em disco rígido. (Observação: um grande volume de arquivos temporários no computador pode causar erros de comunicação.) a. Acesse os arquivos temporários seguindo este processo: • Pesquise todas as pastas chamadas TEMP. Quando encontrá-las, exclua o conteúdo das pastas. • Use um utilitário de limpeza de disco (como a Limpeza de Disco encontrada na pasta Ferramentas do Sistema do menu Iniciar) ou use um aplicativo de terceiros. Erros do processo de impressão Para a execução dos procedimentos de solução de problemas, considera-se que estejam sendo usados apenas suprimentos originais. |contextid=210Resolvendo um erro de cartão não alimentado (Cartões não são alimentados fora do escaninho) Etapa 1 Etapa Procedimento Verifique as seguintes informações. • Sintoma: Os cartões não são alimentados de nenhuma maneira. • Estado de erro da impressora: O cartão não está sendo detectado pelo sensor TOF do cartão 11 segundos após o início de um trabalho de impressão, fazendo com que a impressora produza um erro. • Exibição de erro no monitor do driver: Não foi possível alimentar cartão Procedimento 2 Verifique a qualidade / o carregamento do cartão. a. Remova os cartões do escaninho para cartões. b. Verifique se os cartões não estão grudados folheando-os e, em seguida, alinhe-os juntos novamente em ordem. c. Pressione a alavanca de carregamento do escaninho para cartões até que a bandeja de cartões encaixe no lugar. d. Carregue até 100 cartões no escaninho com o lado de impressão voltado para baixo. e. Feche a tampa do escaninho para cartões a fim de liberar a bandeja de cartões. f. Pressione o botão Continuar. g. Se os cartões não forem alimentados, continue com a Etapa 3. 3 Pressione o botão Cancelar impressão na mensagem de exibição de erro do monitor do driver. 4 Reinicie a impressora desligando-a e ligando-a novamente. 5 Verifique o motor de alimentação do cartão. a. Remova todos os cartões do escaninho. b. Pressione a alavanca de carregamento do escaninho para cartões até que a bandeja de cartões encaixe no lugar. c. Usando o Fargo Workbench Printer Utility, envie um teste de impressão à impressora. Veja abaixo. d. Toque suavemente no cilindro de alimentação do escaninho de cartões a fim de verificar se ele está girando. e. Se o cilindro NÃO estiver girando, continue com a Etapa 7. f. 6 Se o cilindro estiver girando, continue com a Etapa 6. Verifique a tensão da mola da bandeja do escaninho. a. Abra a tampa do escaninho para cartões. b. Usando o Fargo Workbench Printer Utility, envie um teste de impressão à impressora. Veja abaixo. c. Quando o cilindro de alimentação do escaninho para cartões encaixar, empurre a bandeja do escaninho para cartões. g. Se o cartão for alimentado, substitua a mola de levantamento do escaninho para cartões. d. Se os cartões não forem alimentados, substitua o cilindro de alimentação do escaninho para cartões. 7 O cilindro de alimentação do escaninho para cartões não está girando durante um trabalho de impressão. a. Remova a tampa traseira da impressora. b. Verifique se o cabo de alimentação do motor de alimentação do escaninho para cartões está conectado firmemente em J-20 na placa principal da impressora. c. Verifique se o cabo de alimentação do motor de alimentação do escaninho para cartões está conectado firmemente ao motor de alimentação do escaninho para cartões. d. Use o Fargo Workbench Printer Utility para enviar um teste de impressão à impressora. Veja abaixo. e. Se o motor de alimentação do escaninho para cartões não estiver se movendo, continue com a Etapa 8. 8 Substitua o motor de alimentação do escaninho para cartões. a. Substitua o motor de alimentação do escaninho para cartões. b. Use o Fargo Workbench Printer Utility para enviar um teste de impressão à impressora. Veja abaixo. c. Se o motor de alimentação do escaninho para cartões não girar, substitua a placa principal. Resolvendo um erro de cartão não alimentado (Dois (2) ou mais cartões foram alimentados ao mesmo tempo) Para a execução dos procedimentos de solução de problemas, considera-se que estejam sendo usados apenas suprimentos originais. Etapa 1 Procedimento Verifique as seguintes informações. • Sintomas: Dois ou mais cartões são alimentados ao mesmo tempo fazendo com que eles atolem no cilindro do escaninho para cartões. A impressora está sem cartões. • Estado de erro da impressora: O cartão não está sendo detectado pelo sensor TOF do cartão 11 segundos após o início de um trabalho de impressão, fazendo com que a impressora produza um erro • Exibição de erro no monitor do driver: Não foi possível alimentar cartão 2 Verifique a qualidade / o carregamento do cartão. a. Remova os cartões do escaninho para cartões. b. Verifique se os cartões não estão grudados folheando-os e, em seguida, alinhe-os juntos novamente em ordem. c. Pressione a alavanca de carregamento do escaninho para cartões até que a bandeja de cartões encaixe no lugar. d. Carregue até 100 cartões no escaninho com o lado de impressão voltado para baixo. e. Feche a tampa do escaninho para cartões a fim de liberar a bandeja de cartões. f. Pressione o botão Continuar. g. Se os cartões não forem alimentados, continue com a Etapa 3. 3 Pressione o botão Cancelar impressão na mensagem de exibição de erro do monitor do driver. 4 Reinicie a impressora desligando-a e ligando-a novamente. 5 Verifique o sensor TOF de alimentação do cartão. a. Remova a tampa traseira da impressora. b. Use um voltímetro digital para colocar o condutor positivo no pino 9 da conexão da placa principal J-4 e o condutor negativo no pino 12 da conexão da placa principal J-4. • O sensor bloqueado deve ler +4,99 vdc. • O sensor aberto deve ler +1,5 vdc. c. Se o sensor TOF de alimentação do cartão não for lido adequadamente, substitua-o. 6 Limpe o cilindro de alimentação do cartão. |contextid=230Resolvendo um erro de RFID da fita (A antena de RFID da fita está danificada) Para a execução dos procedimentos de solução de problemas, considera-se que estejam sendo usados apenas suprimentos originais. Etapa 1 2 Procedimento Verifique as seguintes informações. • Sintoma: O sensor RFID da impressora não detecta um sinal reconhecível da fita. • Estado de erro da impressora: As informações na etiqueta da fita estão corrompidas ou incorretas. • Exibição de erro no monitor do driver: Erro RFID de fita Substitua a fita de impressão a. Substitua o cartucho de fita de impressão. b. Pressione o botão Continuar. c. Se o erro continuar, consulte o próximo procedimento desta seção. Resolvendo um erro de RFID da fita (O sensor de RFID da fita está danificado) Para a execução dos procedimentos de solução de problemas, considera-se que estejam sendo usados apenas suprimentos originais. Etapa 1 2 Procedimento Verifique as seguintes informações. • Sintoma: O sensor RFID da impressora não detecta um sinal reconhecível da fita. • Estado de erro da impressora: As informações na etiqueta da fita estão corrompidas ou incorretas. • Exibição de erro no monitor do driver: Erro RFID de fita Substitua o sensor RFID de fita de impressão. a. Substitua o sensor RFID de fita de impressão. b. Pressione o botão Continuar. c. Se o erro continuar, substitua a placa principal da impressora. |contextid=251Resolvendo o erro de verificação magnética Para a execução dos procedimentos de solução de problemas, considera-se que estejam sendo usados apenas suprimentos originais. Etapa 1 Procedimento Verifique as seguintes informações. • Sintoma: A impressora não pôde verificar os dados codificados. • Estado de erro da impressora: A impressora não pôde verificar os dados codificados. • Exibição de erro no monitor do driver: Erro de verificação magnética Etapa Procedimento 2 Verifique se os cartões estão carregados com a faixa magnética voltada para cima e na direção da frente da impressora. 3 a. Pressione o botão Continuar. b. Se o erro persistir, continue com a Etapa 4. 4 Verifique nas configurações do driver se os cartões foram carregados adequadamente. Veja abaixo. 5 Verifique se os dados estão sendo codificados para a faixa magnética. a. Remova todas as mensagens de erro desconectando a impressora e ligando a alimentação novamente. b. Remova o cartão com falhas. c. Use um leitor de faixa magnética ou um spray de revelação magnética para determinar se os dados estão sendo gravados na faixa magnética. d. Se os dados não estiverem sendo gravados na faixa magnética: • Abra a tampa frontal. • Remova a tampa do módulo magnético. • Verifique se o módulo magnético está encaixado com segurança na estação de acoplamento do módulo magnético. e. Se ele estiver encaixado corretamente, substitua a cabeça magnética (conforme necessário). (Observação: consulte o Guia de serviços atual da impressora DTC400e para obter instruções relacionadas na seção de substituição de peças.) f. Se os dados estiverem sendo gravados na faixa magnética, o deslocamento magnético precisará ser ajustado. 6 Verifique se a coercitividade dos cartões corresponde às configurações do driver. |contextid=250Resolvendo o erro de fita magnética não instalada Para a execução dos procedimentos de solução de problemas, considera-se que estejam sendo usados apenas suprimentos originais. Etapa Procedimento 1 Etapa Verifique as seguintes informações. • Sintoma: Não há um codificador magnético instalado. • Estado de erro da impressora: Foi enviado um trabalho de impressão com codificação magnética, mas não há um codificador magnético instalado na impressora. • Exibição de erro no monitor do driver: Não há um codificador magnético instalado Procedimento 2 Pressione o botão Cancelar impressão na mensagem de exibição de erro do monitor do driver. 3 Reinicie a impressora desligando-a e ligando-a novamente. 4 Verifique se a impressora possui um codificador magnético instalado. a. Abra a tampa frontal. b. Verifique se a impressora possui um módulo magnético instalado. (Observação: se a impressora estiver equipada com um módulo codificador magnético, verifique se ele está encaixado com segurança na estação de acoplamento do módulo magnético. Se o problema persistir, substitua o módulo magnético. Consulte o manual de serviços da impressora DTC400e para obter procedimentos de substituição.) 5 Se a impressora não possuir nenhum módulo codificador magnético, verifique se os dados de codificação foram enviados com erro e consulte o manual do usuário adequado do software para obter instruções sobre codificação. |contextid=235Resolvendo um erro do sensor de fita (falha de fita) Para a execução dos procedimentos de solução de problemas, considera-se que estejam sendo usados apenas suprimentos originais. OBSERVAÇÃO: Usar a impressora sob a luz solar direta pode afetar adversamente a integridade do sensor de fita. Etapa 1 Procedimento Verifique as seguintes informações. • Sintoma: A impressora verifica a fita e encontra um erro • Estado de erro da impressora: A impressora não encontrou o próximo painel na fita. • Exibição de erro no monitor do driver: Erro de sensor de fita Etapa 2 Procedimento Abra a tampa frontal e remova o cartucho de fita. a. Verifique se a fita está em boas condições e não enrugada ou quebrada. b. Se a fita estiver quebrada ou enrugada, conserte-a e enrole (os painéis de 4 cores) o rolo de recolhimento pela área danificada. 3 Pressione o botão Continuar. Se o problema persistir, continue com a Etapa 4. 4 Substitua o cartucho de fita. a. Pressione o botão Continuar. b. Se o problema persistir, continue com a Etapa 5. 5 Pressione o botão Cancelar impressão na mensagem de exibição de erro do monitor do driver. 6 Reinicie a impressora desligando-a e ligando-a novamente. 7 Use a guia Calibragem do driver para calibrar o sensor de fita. Feche a tampa frontal da impressora para bloquear a luz durante a calibragem deste sensor. • 8 Se o problema persistir, continue com a Etapa 8. Substitua o sensor de fita. |contextid=234Resolvendo um erro de ruptura de fita/atolamento Para a execução dos procedimentos de solução de problemas, considera-se que estejam sendo usados apenas suprimentos originais. OBSERVAÇÃO: Usar a impressora sob a luz solar direta pode afetar adversamente a integridade do sensor de fita. Etapa Procedimento 1 Etapa 2 3 Verifique as seguintes informações. • Sintoma: A fita de impressão atolou ou quebrou na impressora • Estado de erro da impressora: O sensor de codificação de suprimento de fita parou inesperadamente de receber informações do codificador de fita • Exibição de erro no monitor do driver: Quebra de fita/atolamento Procedimento Abra a tampa frontal e remova o cartucho de fita. • Se a fita estiver quebrada, continue com a Etapa 3. • Se a fita estiver em boas condições, continue com a Etapa 6. Ajuste o deslocamento de impressão. Consulte o procedimento Usando a opção Print Top of Form (Imprimir início do formulário) (abaixo). Se o problema persistir, continue com a Etapa 4. 4 Conserte a fita e enrole os painéis de 4 cores do rolo de recolhimento pela área danificada. a. Pressione o botão Continuar. b. Se o problema persistir, continue com a Etapa 5. 5 Use o Utilitário de diagnóstico da Fargo para ligar e desligar a cabeça de impressão a fim de garantir uma operação adequada da cabeça. Use o botão Diagnóstico da guia Cartão do driver da impressora. 6 • Se a cabeça de impressão não ligar e desligar corretamente, consulte Solucionando um erro de sensor / motor de subida de cabeçote. • Se a cabeça de impressão funcionar adequadamente, continue com a Etapa 6. Substitua o cartucho de fita. a. Pressione o botão Continuar. b. Se o problema persistir, continue com a Etapa 7. 7 Remova a tampa traseira para verificar se o sensor de codificação de fita está conectado firmemente à conexão da placa principal J-4 e ao sensor de codificação. a. Pressione o botão Continuar. b. Se o problema persistir, substitua o sensor de codificação. Usando a opção Print Top of Form (Imprimir início do formulário) Use essa opção para ajustar a posição longitudinal ou horizontal da imagem impressa em um cartão, para que ela apareça centralizada. (Observação: ao ajustar esse valor, tenha em mente que os cartões sempre permanecem na mesma orientação de paisagem enquanto se movem pela impressora.) O diagrama (abaixo) representa como a imagem impressa irá se mover em relação à posição fixa do cartão, à medida que valores de deslocamento de imagem positivos ou negativos são inseridos. Etapa 1 Procedimento Insira um valor negativo para mover a imagem impressa em direção à primeira margem do cartão ou a saída do cartão para a lateral da impressora. OU Insira um valor positivo para mover a imagem impressa em direção à margem trailing do cartão ou a entrada do cartão para a lateral da impressora. • Faixa de ajuste máximo: A faixa de ajuste máximo é ±127. Geralmente, 20 é igual a aproximadamente ,030/. 8 mm, aproximadamente a mesma espessura de um cartão padrão de tamanho CR-80. Cuidado: If the negative value is set too high, the print Ribbon may break. |contextid=233Resolvendo um erro de fita não encontrada Para a execução dos procedimentos de solução de problemas, considera-se que estejam sendo usados apenas suprimentos originais. OBSERVAÇÃO: Usar a impressora sob a luz solar direta pode afetar adversamente a integridade do sensor de fita. Etapa 1 2 Procedimento Verifique as seguintes informações. • Sintoma: A impressora não imprime. • Estado de erro da impressora: O sensor de fita detectou a marca de fim da fita • Exibição de erro no monitor do driver: Sem fita Substitua o cartucho de fita a. Pressione o botão Continuar. |contextid=232Resolvendo um erro de fita não instalada Para a execução dos procedimentos de solução de problemas, considera-se que estejam sendo usados apenas suprimentos originais. Etapa 1 Procedimento Verifique as seguintes informações. • Sintoma: A impressora dá erro assim que recebe dados do PC • Estado de erro da impressora: O sensor RFID da impressora não está recebendo um sinal da fita • Exibição de erro no monitor do driver: Não há fita instalada Etapa 2 Procedimento Verifique se há um cartucho de fita instalado na impressora. a. Pressione o botão Continuar. b. Se o problema persistir, continue com a Etapa 3. 3 4 Remova a tampa traseira e verifique se o cabo RFID da fita está conectado firmemente à placa principal (J-5) e ao sensor RFID. • Se as conexões estiverem soltas, reconecte-as. • Pressione o botão Continuar. • Se as conexões estiverem boas ou se o problema persistir, continue com a Etapa 4. Substitua o sensor RFID de fita. |contextid=236Resolvendo um erro de fita inválida Para a execução dos procedimentos de solução de problemas, considera-se que estejam sendo usados apenas suprimentos originais. Etapa Procedimento 1 Etapa Verifique as seguintes informações. • Sintoma: A impressora dá erro assim que recebe dados do PC • Estado de erro da impressora: A fita instalada não corresponde ao modelo da impressora. • Exibição de erro no monitor do driver: Fita inválida Procedimento 2 Verifique se o cartucho de fita instalado é designado para o modelo de impressora correto. 3 Pressione o botão Continuar. Se o problema persistir, continue com a Etapa 4. 4 Remova a tampa traseira e verifique se o cabo RFID da fita está conectado firmemente à placa principal (J-5) e ao sensor RFID. • Se as conexões estiverem soltas, reconecte-as. • Pressione o botão Continuar. • Se as conexões estiverem boas ou se o problema persistir, continue com a Etapa 5. 5 Substitua o sensor RFID de fita. |contextid=231Resolvendo um erro de fita incorreta Para a execução dos procedimentos de solução de problemas, considera-se que estejam sendo usados apenas suprimentos originais. Etapa 1 Etapa 2 Procedimento Verifique as seguintes informações. • Sintoma: A impressora dá erro assim que recebe dados do PC • Estado de erro da impressora: A fita instalada não corresponde às informações do driver da impressora • Exibição de erro no monitor do driver: Fita incorreta instalada Procedimento Verifique se as configurações do driver estão corretas. a. Abra o painel de controle da impressora a partir do computador. • Se estiver usando o Windows 98 SE, Me, clique com o botão direito do mouse no ícone DTC400e Card Printer e selecione Propriedades. • Se estiver usando o Windows 2000/XP, clique com o botão direito do mouse em DTC400e Card Printer e selecione Preferências de impressão. b. Clique na guia Opções do dispositivo. c. Clique no botão seleção automática. d. Verifique se o tipo de fita corresponde à fita selecionada. 3 Pressione o botão Continuar. Se o problema persistir, continue com a Etapa 4. 4 Remova a tampa traseira e verifique se o cabo RFID da fita está conectado firmemente à placa principal (J-5) e ao sensor RFID. 5 • Se as conexões estiverem soltas, reconecte-as. • Pressione o botão Continuar. • Se as conexões estiverem boas ou se o problema persistir, continue com a Etapa 5. Substitua o sensor RFID de fita. |contextid=211Resolvendo um erro de atolamento de cartões Para a execução dos procedimentos de solução de problemas, considera-se que estejam sendo usados apenas suprimentos originais. Etapa 1 Procedimento Verifique as seguintes informações. • Sintoma: O cartão está atolado. • Estado de erro da impressora: O sensor TOF do cartão não está detectando movimento do cartão • Exibição de erro no monitor do driver: Atolamento de cartões Etapa 2 Procedimento Procure um cartão atolado na impressora. a. Abra a tampa frontal da impressora. b. Remova o cartucho de fita da impressora. c. Verifique se há um cartão atolado na estação de impressão da impressora. d. Se for encontrado um cartão na estação de impressão, continue com a Etapa 3. e. Se nenhum cartão for encontrado na estação de impressão, continue com a Etapa 4. 3 Removendo um cartão atolado. a. Se um cartão estiver atolado na impressora, use os botões Cancelar e Pausar para mover os cilindros de alimentação e liberar o cartão. b. O cartão pode ser retirado da impressora. 4 Teste o sensor do cartão. a. Remova a tampa traseira. b. Usando um voltímetro digital, conecte o condutor negativo ao terra. c. Conecte o condutor positivo ao pino 10 de J4. • Se estiver bloqueado, o sensor deve ler 4,9 a 5,5 VDC. • Se estiver desbloqueado, o sensor deve ler 0,15 a 0,18 VDC. d. Se as voltagens não forem lidas adequadamente, substitua o sensor. (Observação: consulte o Guia de serviços atual da impressora DTC400e para obter instruções relacionadas na seção de substituição de peças.) |contextid=201Resolvendo um erro do sensor ou do motor de elevação do cabeçote de impressão Para a execução dos procedimentos de solução de problemas, considera-se que estejam sendo usados apenas suprimentos originais. Etapa 1 Etapa Procedimento Verifique as seguintes informações. • Sintoma: A cabeça de impressão liga e desliga continuamente ou não liga nem desliga de maneira nenhuma • Estado de erro da impressora: O sensor de subida de cabeçote não está detectando movimento do came de subida de cabeçote • Exibição de erro no monitor do driver: Erro de subida de cabeçote Procedimento 2 Pressione o botão Cancelar impressão na mensagem de exibição de erro do monitor do driver. 3 Reinicie a impressora desligando-a e ligando-a novamente. 4 Ligue e desligue os motores de subida de cabeçote. a. Use o Utilitário de diagnóstico da Fargo para ligar e desligar o cabeçote de impressão a fim de garantir uma operação adequada do cabeçote. a. Verifique se o motor de subida de cabeçote gira. b. Se o motor não girar ou atolar, continue com a Etapa 5. 5 Verifique a conexão da placa principal do motor de subida de cabeçote (J20). a. Desconecte a impressora. b. Remova a tampa traseira. c. Verifique se a conexão J20 está conectada adequadamente à placa principal. d. Se o motor não girar, continue com a Etapa 7. 6 Teste o sensor de subida de cabeçote. a. Remova a tampa traseira. b. Conecte o condutor positivo de um voltímetro digital ao pino 1 de J9. Conecte o condutor negativo ao pino 3 de J9. • Se estiver aberto, o sensor deve ler 0,17 a 0,9 VDC. • Se estiver fechado, o sensor deve ler 4,9 a 5,5 VDC. c. Substitua o sensor se as voltagens não forem lidas corretamente. (Observação: consulte o Guia de serviços atual da impressora DTC400e para obter instruções relacionadas na seção de substituição de peças.) d. Se o motor girar, continue com a Etapa 7. R7 Substitua o motor de subida de cabeçote. (Observação: consulte o Guia de serviços atual da impressora DTC400e para obter instruções relacionadas na seção de substituição de peças.) a. Se o motor girar, continue com a Etapa 8. 8 Substitua a placa principal. |contextid=202Resolvendo a mensagem de erro de tampa aberta Para a execução dos procedimentos de solução de problemas, considera-se que estejam sendo usados apenas suprimentos originais. Etapa Procedimento 1 2 Verifique as seguintes informações. • Sintoma: A impressora emite um erro imediatamente após enviar um trabalho de impressão ou os cilindros não funcionam pressionando-se os botões no painel frontal (quando a tampa está aberta). • Estado de erro da impressora: O sensor da tampa frontal detecta que a tampa está aberta • Exibição de erro no monitor do driver: Nenhum Procure resíduos, da seguinte maneira: a. Abra a tampa frontal e verifique se não há resíduos acumulados na abertura do sensor. Use ar comprimido para limpar a abertura, conforme necessário. b. Se o sensor ainda não funcionar, continue com a Etapa 3. 3 Verifique se a guia Sensor na tampa frontal não está danificada. a. Abra a tampa frontal e verifique se a guia Sensor da tampa está danificada. Se a guia Sensor estiver danificada, substitua a tampa frontal. (Observação: consulte o Guia de serviços atual da impressora DTC400e para obter instruções relacionadas na seção de substituição de peças.) b. Se o sensor ainda não funcionar, continue com a Etapa 4. 4 Substitua a placa principal. (Observação: consulte o Guia de serviços atual da impressora DTC400e para obter instruções relacionadas na seção de substituição de peças.) |contextid=252Resolvendo problemas de saída em branco Para a execução dos procedimentos de solução de problemas, considera-se que estejam sendo usados apenas suprimentos originais. Etapa 1 Procedimento Verifique as seguintes informações. • Sintoma: Um cartão (que deveria estar impresso) é ejetado em branco. • Estado de erro da impressora: Nenhum • Exibição de erro no monitor do driver: Nenhum 2 Execute um teste automático. a. Remova quaisquer atolamentos de cartão. b. Desconecte a alimentação da impressora. c. Enquanto pressiona o botão Pausar, ligue a alimentação novamente. (Observação: um cartão de teste automático será impresso.) 3 Procure uma imagem na fita. a. Após a execução de um teste automático, abra a tampa frontal. b. Remova a fita de impressão da impressora. c. Inspecione visualmente o conjunto de painéis usados por último pela impressora. d. Se uma imagem for perceptível na fita usada, continue com a Etapa 4. e. Se uma imagem não for perceptível na fita usada, continue com a Etapa 5. 4 Ajuste o posicionamento. a. Reinicie a impressora, desligando a alimentação e ligando-a novamente, para remover quaisquer mensagens de erro. b. Abra o painel de controle da impressora a partir do computador. • Se estiver usando o Windows 2000/XP, clique com o botão direito do mouse em DTC400e Card Printer e selecione Preferências de impressão. c. Clique na guia Calibrar. d. Clique no botão Configurações. e. Ajuste a configuração de posicionamento da imagem em +5. f. Clique no botão OK. g. Imprima um teste automático. h. Após ajustar o posicionamento da imagem, se aparecer uma margem branca no cartão, ajuste o posicionamento da imagem de volta ao seu valor original em incrementos de 2 até que a margem branca desapareça. i. 5 Se ainda estiver com problemas de cartão em branco, continue com a Etapa 5. Verifique as conexões do cabeçote de impressão. a. Remova a alimentação da impressora e os cabos USB. b. Vire a impressora de cabeça para baixo a fim de acessar a placa de base. c. Remova um (1) parafuso da placa da tampa do cabeçote de impressão e remova a placa da tampa. d. Pressione as guias de travamento do cabeçote de impressão e remova o cabeçote. e. Verifique se o cabo de alimentação e de dados (que conecta ao cabeçote de impressão) está encaixado adequadamente. f. Remova a tampa traseira. g. Verifique se o cabo de dados e de alimentação do cabeçote de impressão está encaixado adequadamente no J16 na placa principal. h. Se ainda estiver com problemas de cartão em branco, continue com a Etapa 6. 6 Verifique se a voltagem correta está sendo aplicada ao cabeçote de impressão. a. Remova a tampa traseira. b. Usando um voltímetro digital, conecte o condutor negativo ao terra. c. Verifique os pinos de 1 a 5 da conexão de alimentação do cabeçote de impressão no J16. d. Verifique se há uma leitura de voltagem entre 22 a 23 VDC em cada pino. • Se forem lidos menos de 22 volts em qualquer um dos pinos, substitua o cabeçote de impressão. • Se ainda estiver tendo problemas com cartões em branco, substitua a placa principal. (Consulte o Guia do usuário atual da impressora DTC400e para obter instruções sobre como substituir a placa principal na seção de substituição de peças.) Resolvendo a mensagem de remoção de fita (trabalho regravável) Para a execução dos procedimentos de solução de problemas, considera-se que estejam sendo usados apenas suprimentos originais. Etapa 1 Procedimento Verifique as seguintes informações. • Sintoma: Uma mensagem de erro será exibida quando um trabalho regravável for enviado à impressora e houver uma fita na impressora. • Estado de erro da impressora: A mensagem de erro instruirá o usuário a remover a fita da impressora. • Exibição de erro no monitor do driver: Nenhum Problemas da montagem do módulo do tabuleiro do duplexador |contextid=221Resolvendo o problema de módulo do tabuleiro do duplexador não encontrado Para a execução dos procedimentos de solução de problemas, considera-se que estejam sendo usados apenas suprimentos originais. Etapa 1 Procedimento Verifique as seguintes informações. • Sintoma: A montagem do módulo do tabuleiro do duplexador não está funcionando. • Estado de erro da impressora: A impressora não pode se comunicar com o módulo do duplexador. • Exibição de erro no monitor do driver: Não há módulo de duplexador 2 Verifique se o módulo do duplexador está conectado à impressora. 3 Se não houver um módulo de duplexador, verifique se a opcão Imprimir nos dois lados está definida corretamente. Pressione o botão Continuar para continuar imprimindo. |contextid=220Resolvendo o erro de atolamento no duplexador Para a execução dos procedimentos de solução de problemas, considera-se que estejam sendo usados apenas suprimentos originais. Etapa 1 Procedimento Verifique as seguintes informações. • Sintoma: O módulo do tabuleiro do duplexador está atolando. • Estado de erro da impressora: Atolamento no tabuleiro do duplexador durante seu alinhamento ou ao girar um cartão. • Exibição de erro no monitor do driver: Atolamento no duplexador Etapa 2 Procedimento Abra a tampa do módulo do tabuleiro do duplexador da impressora. a. Remova todos os cartões do módulo do tabuleiro do duplexador usando os botões Avançar e/ou Inverter, localizados na tampa superior da impressora. b. Verifique se o módulo do tabuleiro do duplexador pode girar livremente. c. Feche o módulo do tabuleiro do duplexador da impressora. d. Pressione o botão Continuar, na tampa superior da impressora, para continuar imprimindo. e. Para cancelar a impressão, pressione o botão Cancelar impressão, na caixa de diálogo do driver. Diagnosticando problemas de imagem Resolvendo os problemas de falta de pixels Para a execução dos procedimentos de solução de problemas, considera-se que estejam sendo usados apenas suprimentos originais. Etapa 1 Procedimento Verifique as seguintes informações. • Sintoma: Uma linha ou um risco fino percorre todo o comprimento do cartão (ver imagem de amostra abaixo). • Estado de erro da impressora: Nenhum • Exibição de erro no monitor do driver: Nenhum 2 Verifique se o estoque de cartões possui riscos. Substitua os cartões (conforme necessário). 3 Examine o cabeçote de impressão para verificar danos visíveis. 4 Limpe o cabeçote de impressão. Consulte o procedimento Limpando o cabeçote de impressão (abaixo). 5 Substitua o cabeçote de impressão se o problema persistir. Consulte o manual de serviços da impressora DTC400e para obter o procedimento de substituição adequado. Limpando o cabeçote de impressão Execute esse procedimento aproximadamente a cada 1000 impressões para manter uma qualidade de impressão consistente. Etapa Procedimento 1 Abra a tampa frontal da impressora. 2 Remova a fita de impressão. 3 Embeba a haste de limpeza da cabeça de impressão em álcool. 4 Friccione suavemente a haste de limpeza por todo o cabeçote de impressão (de 3 a 4 vezes). 5 Depois que a cabeça de impressão estiver completamente seca, recoloque a fita e feche a tampa frontal. Resolvendo problemas de resíduos na superfície dos cartões Para a execução dos procedimentos de solução de problemas, considera-se que estejam sendo usados apenas suprimentos originais. Etapa 1 Procedimento Verifique as seguintes informações. • Sintoma: As impressões possuem manchas (lacunas brancas ou coloridas) e/ou poeira (ver imagem de amostra abaixo). • Estado de erro da impressora: Nenhum • Exibição de erro no monitor do driver: Nenhum 2 Verifique se os cartões estão limpos e armazenados em um ambiente livre de poeira. Não use cartões que contenham resíduos em sua superfície. 3 Limpe o interior da impressora. Consulte Limpando o interior da impressora (abaixo). 4 Limpe o cilindro de limpeza. Consulte Limpando o rolo de impressão e os roletes de alimentação de cartões (abaixo). Limpando a parte interna da impressora Periodicamente, use a haste flexível do kit de limpeza da impressora para remover a poeira e outros contaminantes da parte interna do equipamento. (Observação: a poeira e outras partículas podem se acumular na parte interna da impressora devido ao uso contínuo. Isso pode provocar o aparecimento de manchas ou sujeiras nos cartões impressos. Limpando o rolo de impressão e os roletes de alimentação de cartões Execute esse procedimento aproximadamente a cada 1000 impressões para manter uma qualidade de impressão consistente. (Observação: Os cilindros de alimentação do cartão movem o cartão durante todo o processo de impressão. Os cilindros devem ser mantidos limpos para impedir contaminações e atolamentos de cartão. Esse processo de limpeza levará finalmente a uma melhor qualidade de impressão e prolongará a vida do cabeçote de impressão.) Etapa 1 Procedimento Abra a tampa frontal da impressora e remova a fita de impressão. Etapa Procedimento 2 Remova todos os cartões do escaninho de entrada da impressora. 3 Use o cartão de limpeza da impressora e remova o envolto adesivo dos dois lados do cartão. (Observação: se sua impressora possui um codificador magnético instalado, certifique-se de deixar a pequena faixa de revestimento na parte superior do cartão de limpeza no local. Essa pequena faixa é necessária para proteger a cabeça magnética dos adesivos no cartão de limpeza.) Etapa 4 Procedimento Insira o cartão de limpeza no slot para cartão de alimentação simples até o cartão parar. (Observação: se sua impressora está equipada com um codificador magnético, você deve inserir o cartão de limpeza com o lado impresso para cima e com a pequena faixa de revestimento virada para a frente da impressora.) Etapa Procedimento 5 No computador, abra o driver da impressora e selecione Propriedades (se estiver usando o Windows 98SE/Me) ou Preferências de impressão (se estiver usando o Windows 2000/XP). 6 Clique no botão Limpar impressora. 7 Clique no botão Limpar. (Observação: a impressora puxará o cartão de limpeza. Em seguida, a impressora irá executar um procedimento de limpeza automatizado. Esse procedimento é projetado para limpar por inteiro o rolo de impressão e os cilindros de alimentação do cartão dentro da impressora.) Resolvendo problemas de posicionamento de imagem Para a execução dos procedimentos de solução de problemas, considera-se que estejam sendo usados apenas suprimentos originais. Esse procedimento é usado para ajustar a posição do cartão no driver de impressão e não altera as configurações internas da impressora. Etapa 1 Procedimento Verifique as seguintes informações. • Sintoma: A impressão é cortada ou não está centralizada no cartão ou uma margem branca é exibida. • Estado de erro da impressora: Nenhum • Exibição de erro no monitor do driver: Nenhum 2 Verifique se a opção de posição da imagem dentro da guia Calibrar está definida correta ou incorretamente. a. Abra o painel de controle da impressora a partir do computador. • Se estiver usando o Windows 2000/XP, clique com o botão direito do mouse em DTC400e Card Printer e selecione Preferências de impressão. b. Clique na guia Calibrar. c. Ajuste as configurações Vertical e/ou Posição da imagem horizontal com base no local onde está a margem branca no cartão. Etapa 3 Procedimento Verifique se a configuração de posição da imagem horizontal está definida correta ou incorretamente. Veja a figura abaixo.. • Se a margem branca estiver na primeira margem do cartão, ajuste o valor horizontal em +2. • Se a margem branca estiver na margem de fuga do cartão, ajuste o valor horizontal em -2. a. Clique em OK. b. Execute um teste automático. c. Se a margem branca for diminuída, continue o ajuste até ela desaparecer. Etapa 4 Procedimento Verifique se a configuração de posição da imagem vertical está definida correta ou incorretamente. Veja a figura abaixo.. a. Ajuste o valor, conforme descrito abaixo: • Se a margem branca estiver na margem superior do cartão, ajuste o valor vertical em +2. • Se a margem branca estiver na margem inferior do cartão, ajuste o valor vertical em -2. b. Clique em OK. c. Execute um teste automático. d. Se a margem branca for diminuída, continue o ajuste até ela desaparecer. Resolvendo problemas de baixa qualidade da imagem Para a execução dos procedimentos de solução de problemas, considera-se que estejam sendo usados apenas suprimentos originais. Etapa 1 2 Procedimento Verifique as seguintes informações. • Sintoma: As fotos nos cartões exibem seus pixels ou parecem granuladas, conforme exibido abaixo. • Estado de erro da impressora: Nenhum • Exibição de erro no monitor do driver: Nenhum Use imagens coloridas de 24 bits, de alta resolução para sempre capturar uma imagem: • em uma configuração colorida de 24 bits • a 300 dpi • no mesmo tamanho que será impresso no cartão, como capturado com um scanner ou com uma câmera digital Se uma imagem pequena ou de baixa resolução for esticada ou estourada, um efeito de pixel ou granulado ocorrerá ao imprimir, conforme exibido abaixo (lado direito). Executando o teste automático Execute um teste automático após (a) uma inicialização inicial da impressora, (b) um procedimento de calibração ter sido conduzido ou (c) uma parte ter sido recolocada para verificar a operação adequada da impressora. Etapa 1 Procedimento Verifique se um cartucho de quatro cores ou de fita de resina Premium está instalado e se os cartões estão carregados adequadamente. Cuidado: Se a alimentação estiver LIGADA, desconecte o cabo de alimentação do painel traseiro da impressora. 2 Pressione e mantenha pressionado o botão Pausar/Continuar. 3 Ao pressionar o botão Pausar/Continuar, conecte o cabo de alimentação de volta na impressora. 4 Cartucho de fita de resina Premium instalado: A impressora imprimirá uma escala de cinza de uma única cor na frente do cartão. Veja abaixo.. Executando o teste automático magnético (somente HiCo) Execute um teste automático após (a) uma inicialização inicial da impressora, (b) um procedimento de calibração ter sido conduzido ou (c) uma parte ter sido recolocada para verificar a operação adequada da impressora. Etapa 1 Procedimento Remova o cartucho de fita da impressora e feche a tampa frontal Cuidado: Se a alimentação estiver LIGADA, desconecte o cabo de alimentação do painel traseiro da impressora. 2 Pressione e mantenha pressionado o botão Pausar/Continuar. 3 Ao pressionar o botão Pausar/Continuar, conecte o cabo de alimentação de volta na impressora. 4 A impressora irá codificar as informações magnéticas em todas as 3 faixas magnéticas Seção 5: Opção de Ethernet Introdução A opção de Ethernet inclui a porta de Ethernet e o servidor interno da impressora. • Gerenciamento de impressora: O driver da impressora oferece informações de status bidirecionais, de modo que você pode monitorar e gerenciar a impressora como faria com qualquer impressora em rede. • Compatibilidade: A opção Ethernet oferece compatibilidade com protocolos TCP/IP e Ethernet 802.3, com um conector fêmea RJ45 de Ethernet IEEE 802.3 de 10/100Base-T. • Aplicativo: Com a opção de Ethernet instalada e configurada adequadamente, essas impressoras poderão imprimir da mesma maneira que uma impressora conectada diretamente ao PC por uma interface USB. Especificação técnica – Opção de Ethernet Seguem os requisitos de sistema para Ethernet. Cuidado: para sua segurança, a Ethernet não se destina a uma conexão direta fora das instalações. Função Requisito Rede É necessária uma rede Ethernet IEEE 802.3 10/100 de Base-T. Impressora É necessária uma impressora com a opção de Ethernet instalada. Configuração da impressora Como o TCP/IP é usado para comunicação da rede, a impressora deve ser configurada com um endereço IP e uma máscara de subrede (antes de ser vista na rede). Uma configuração de rede adicional para o gateway padrão também pode ser definida, o que permite a comunicação entre as sub-redes. Computador host É necessário um PC que utiliza o Windows 2000 / XP / Server 2003 conectado à rede. Driver de impressora de host O PC host deve ter o driver de impressora correto instalado com suporte para Ethernet. (Observação: essa driver deve ser configurado para impressão do endereço IP da impressora.) Especificação funcional – Opção de Ethernet A opção Ethernet incluir estes recursos. Recurso Descrição Impressão simultânea Oferece a capacidade de imprimir simultaneamente de vários PCs na impressora da rede. Resposta da impressora Oferece informações de status da impressora da rede ao PC. Páginas da web Oferece uma configuração facilitada da impressora com qualquer navegador da web. Mensagens de registro Oferece registros de utilização e eventos de erro por e-mail, UDP ou TCP/IP. Segurança de senha Oferece segurança com senha e níveis configuráveis de permissão de usuário. Telnet Oferece um intérprete de linha de comando Telnet para configuração da impressora. SNMP Oferece um agente SNMP com suporte para MIB-II. Upgrades Oferece suporte para upgrades de firmware através da rede. Solução de problemas Oferece um cliente Ping para solução de problemas da rede. Rastreador de IP Oferece um utilitário (rastreador de IP) usado para encontrar impressoras com conexão à Ethernet em uma rede local. (Observação: Esse utilitário está incluso no CD-ROM ) Serviços de rede – Visão geral A opção de Ethernet oferece os serviços descritos nesta seção. (Observação: outros serviços adicionais incluem um cliente Ping, atribuição de endereço e detecção das funções da impressora.) Exame do servidor de impressão O servidor de impressão oferece serviços de impressão da mesma maneira que uma impressora conectada diretamente a uma interface USB, exceto pelo fato de que uma impressora é conectada através da rede local a um PC cliente. O servidor de impressão deve ser configurado adequadamente para desempenhar essa capacidade de impressão. • O servidor de impressão é capaz de enfileirar até oito (8) PCs clientes enquanto imprime. As comunicações entre cada PC e a impressora de Ethernet são implementadas através de uma interface TCP/IP bidirecional. • Todos os clientes podem enviar trabalhos para impressão à impressora e monitorar trabalhos e erros de impressão com o sistema de impressão padrão do Windows, utilizando o driver de impressora instalado no PC local. Dessa maneira, o usuário saberá se um trabalho de impressão ocorreu com êxito ou não. Além disso, o usuário sabe quais problemas foram encontrados ao processar o trabalho de impressão. A impressão com o uso da Ethernet funciona de maneira semelhante a uma impressora ou um PC com conexão por USB. Exame do servidor de página da web Um serviço HTTP veicula páginas da web que oferecem uma interface através da qual é possível configurar e monitorar a impressora. (Observação: os usuários também podem monitorar todos os trabalhos de impressão que foram enviados à impressora de qualquer PC cliente.) Exame da interface de gerenciamento de rede A impressora de Ethernet opera como um agente SNMP para permitir que os administradores centrais monitorem e configurem a interface da rede e a impressora. (Observação: um host padrão MIB-II é implementado para maximizar a utilidade da impressora na rede.) Exame do servidor de Telnet A interface de Ethernet tem um intérprete de linha de comando. (Observação: o usuário pode conectar a impressora usando uma sessão Telnet em seu PC, enviar comandos à impressora e receber resposta da impressora.) Os comandos Telnet são usados, principalmente, para administração de rede, e não serão usados pela maioria dos usuários. (Observação: esses comandos consultarão o estado da impressora e configurarão várias definições para ela. Isso inclui configurações de rede, configuração de registro, nomes de usuário e senha do usuário.) Interface de gerenciamento de rede A interface SNMP é descrita abaixo. Interface Descrição SNMP • A interface de Ethernet é um agente SNMP totalmente gerenciável que suporta o MIB-II. • A interface de Ethernet tem conformidade com o MIB II, permitindo que os gerenciadores de SNMP monitorem o protocolo, a rede e as estatísticas de roteamento. Interface de linha de comando Telnet Início de uma sessão Telnet Esse procedimento mostra como iniciar uma sessão Telnet em um PC para acessar os serviços Telnet oferecidos pela impressora. Siga estas instruções para emitir comandos Telnet. Veja a próxima seção para procedimentos de Solução de problemas de Ethernet. Etapa Descrição 1 Identificar o endereço IP da sua impressora. 2 Iniciar uma sessão Telnet de uma janela DOS em seu PC. Na solicitação de DOS, insira telnet [endereço IP] Exemplo: C:\>telenet 192.168.11.12 3 • Todas as respostas da Telnet da impressora serão exibidas na sessão Telnet do PC. • Todos os comandos inseridos serão enviados ao cliente Telnet na impressora. Insira ajuda ou ? para ver uma lista em janela dos comandos Telnet com suporte. Exame da tabela de comando Telnet A tabela a seguir descreve os comandos Telnet disponíveis. (Observação: Você pode inserir comandos parciais de palavra inteira: a impressora responderá com uma ajuda adicional. Por exemplo, você pode inserir uma lista, e a impressora responderá com todos os subcomandos ao comando da lista.) Comando Telnet Finalidade do comando Formato do comando ? Exibir ajuda para comandos Telnet. ? help reset Redefinir a interface da Ethernet para a impressora/o codificador Enviar um comando ping a outro endereço IP como um teste da interface de Ethernet. ping <IPADDR> ping all Exibir todas as informações sobre esta impressora. list all diff Exibir todas as diferenças entre as configurações de rede atuais e armazenadas. list diff uptime Exibir quanto tempo faz que a interface foi redefinida pela última vez. list uptime sysinfo Exibir informações sobre a impressora (por exemplo, modelo, etiqueta, contato, local, versão do firmware e número de série). list sysinfo list reset Comando Telnet set Finalidade do comando Formato do comando ribbon Exibir informações sobre a fita instalada na impressora list ribbon net Exibir informações sobre as configurações atuais de rede da interface de Ethernet. list net armazenado rede Exibir informações sobre as configurações armazenadas de rede da interface de Ethernet. list stored net default net Exibir informações sobre as configurações padrão de rede da interface de Ethernet. list default net user Exibir informações sobre os nomes definidos do usuário e seu tipo (privilégios raiz ou visitante). list user lpq Exibir informações sobre trabalhos de impressão e suas configurações. list lpq printer Exibir informações sobre a impressora (por exemplo, número do modelo, etiqueta, contato, local, versão do firmware e número de série). list printer impres sora sm Exibir informações sobre as configurações de marca de segurança da impressora. list printer sm infsist contact Definir a string de contato. set sysinfo label [<STRING>] location Definir a string de local. set sysinfo location [<STRING>] label Definir a string da etiqueta. set sysinfo label [<STRING>] from Definir todas as strings nas configurações padrão ou atuais. set sysinfo from default|current name Alterar o nome de um caminho de log do sistema set syslog <LOG_NAME> name <NEW_NAME> syslog Comando Telnet set user Finalidade do comando Formato do comando type Alterar o tipo de um caminho de log do sistema. Isso inicia ou interrompe o registro no início dos trabalhos ou nas falhas. set syslog <LOG_NAME> type [[-]job] [[-]pfault] dest Alterar o destino de um caminho de log do sistema. Pode ser definido para nenhum, e-mail, udp ou tcp. set syslog <LOG_NAME> dest none|email|udp|tcp email Alterar o endereço de e-mail para notificação de e-mail para um caminho do log do sistema. É preciso especificar um endereço de e-mail válido. set syslog <LOG_NAME> email <EMAIL> udp Especificar o endereço IP do programa de registro do sistema UPD. set syslog <LOG_NAME> udp <IPADDRESS> from Restaurar as configurações do caminho do log do sistema a partir das configurações padrão ou atuais. set syslog from default|current add Adicionar uma nova definição de usuário. set user add <NAME> Até quatro (4) usuários podem ser definidos. del Excluir uma nova definição de usuário. passwd Definir uma nova senha para um usuário. type Especificar um usuário como raiz ou visitante. set user del <NAME> set user passwd <NAME> [<PASSWORD>] set user type <NAME> root|guest Somente usuários raiz têm direitos administrativos para alterar as configurações de interface de rede. from Restaurar configurações do usuário a partir de configurações padrão ou armazenadas. set user from default|stored Comando Telnet Finalidade do comando Formato do comando store addr Armazenar um novo endereço IP. store net addr <ADDRESS> mas k Armazenar uma nova máscara de endereço. store net mask <MASK> gate way Armazenar um novo gateway padrão. store net gateway <ADDRESS> dns Armazenar um novo endereço de servidor DNS. store net dns <ADDRESS> dom ain Armazenar um novo sufixo de domínio DNS. store net domain <STRING> opts Ativar ou desativar a atribuição automática de endereço usando DHCP. Endereços estáticos (nãoautomáticos) virão a partir de configurações armazenadas ou padrão, dependendo das outras configurações. Para ativar a atribuição automática de endereço: from Restaurar as configurações de rede a partir das configurações padrão ou atuais. store net from default|current mod e Especificar o modo de interface de Ethernet como: automática, integral ou meio duplex; 10 ou 100 mHz. store ifc mode auto|10half|10full|100half| 100full from Definir as configurações do modo de Ethernet a partir das configurações padrão ou atuais. store ifc from default|current save Salvar todas as configurações atuais como as configurações armazenadas na memória permanente. save load Retire as configurações da memória armazenada e torne-as atuais. load lpstat Exibir todas as informações sobre o status da impressora. lpstat net ifc store net opts dhcp Para desativar a atribuição automática de endereço: store net opts -dhcp Comando Telnet Finalidade do comando Formato do comando Isso inclui o status e a resposta do dispositivo. Veja a descrição da página da web da impressora. cancel Cancelar um trabalho de impressão específico da fila de impressão. cancel 10 quit Interromper a sessão Telnet atual. quit Páginas da Web Ethernet – Procedimentos padrão Examinando a segurança da página da Web Use as páginas da Web de sua impressora Fargo conectada pela Ethernet para ver diversos atributos da impressora. Os usuários devem ter direitos administrativos e devem inserir a senha correta para alterar as configurações da impressora. Logon Para alterar as configurações, os usuários devem fornecer um nome de usuário e uma senha. (Observação: os usuários convidados só podem visualizar as configurações). Etapa 1 2 Procedimento Insira o nome de usuário correto. • O nome de usuário administrativo padrão é root. • O nome de usuário não administrativo padrão é guest. • Os usuários não administrativos só podem visualizar as configurações. Insira a senha correta. • A senha padrão é uma string vazia. Caso a senha não tenha sido alterada, deixe o campo em branco. • Consulte o procedimento de alteração de senhas na página Senha. 3 Pressione Enter ou clique no botão OK. 4 Caso o nome e a senha não sejam aceitos, outro aviso de logon aparecerá na tela. Repita este procedimento usando o nome de usuário e a senha corretos. Acessando a página inicial Etapa Procedimento 1 Abra uma janela para seu aplicativo de navegador de rede no PC local. 2 Encontre o endereço IP da impressora. (Observação: consulte Acesso ao endereço IP da DTC400e (abaixo) para obter o endereço IP no LCD da impressora). 3 Insira o endereço IP da impressora que deseja acessar na barra de endereços do navegador. (Observação: o endereço IP muda para a instalação da sua impressora). 4 Pressione Enter ou clique no botão GO. 5 Visualize a página inicial. A página inicial exibe as informações gerais sobre a impressora. Consulte a próxima página. Exibição – consulte as etapas 2 e 3 (acima) Acessando o endereço IP de sua impressora Os menus LCD adicionais das impressoras ativadas para Ethernet são fornecidos para que você visualize o endereço IP da impressora. Siga estes procedimentos para acessar o endereço IP do modelo de sua impressora. Etapa Procedimento 1 Ligue a impressora. 2 Verifique se a impressora está conectada à rede. 3 Aguarde até um (1) minuto para que a impressora configure o endereço IP. 4 Role até as mensagens de informações sobre o LCD, selecionando o botão INFO (o botão à direita no painel frontal). 5 Visualize o endereço IP exibido como quatro grupos de números separados por pontos. Exemplo: 168.192.1.1 Revisando a Página inicial Esta seção exibe a página inicial da DTC400e. A barra de títulos da janela varia de acordo com o número de série atribuído à sua impressora. Revisando as categorias e campos da página inicial (tabela) Você pode ver essas categorias e campos na próxima tabela. Categoria Campo Finalidade Fixo para impressora Número de série (servidor de impressão) Exibe o número de série exclusivo e fixo do servidor de impressão. Número de série (impressora) Exibe o número de série exclusivo e fixo da impressora. Endereço do hardware Exibe o endereço de hardware fixo e exclusivo do hardware (MAC) da impressora, que é o identificador exclusivo do dispositivo Ethernet. Rótulo Indica o rótulo que o usuário atribui à impressora. Esse rótulo é reportado ao servidor DHCP como o nome do host (que Definido pelo usuário (pode ser configurado via Telnet ou na página de administração da Web). Definido pelo firmware pode ser usado pelo servidor DNS para determinar o endereço IP da impressora). Caso este rótulo seja deixado em branco, a impressora usará um rótulo exclusivo, com base no endereço MAC da impressora. Localização Indica a string de localização que o usuário atribui à impressora. Contato Indica a string da pessoa de contato que o usuário atribui à Impressora. Versão do firmware (servidor de impressão) Exibe a versão de firmware atual do servidor de impressão. Versão do firmware (impressora) Exibe a versão de firmware atual da impressora. Configurando as definições de rede Esta seção apresenta os procedimentos necessários para configurar as definições de rede. Acessando a página das definições de rede A página Rede exibe as definições da rede atual e permite que o usuário altere as definições. Etapa 1 Procedimento Selecione o link Rede em qualquer página da Web da impressora. Revisando a interface A exibição Interface indica a velocidade de rede suportada pela impressora. Examinando as definições atuais A seção da página Definições atuais exibe as definições ativas da rede atual da impressora. • Elas também são rotuladas como Dinâmicas, caso sejam fornecidas pelo DHCP ou Estáticas, se vieram das Definições armazenadas. • As definições atuais serão Dinâmicas apenas se Obter um endereço IP automaticamente foi selecionada quando a impressora foi reiniciada pela última vez. Alternando para o modo de endereço IP automático Etapa Procedimento 1 Selecione o link Rede em qualquer página da Web da impressora. 2 Selecione o botão de rádio Obter um endereço IP automaticamente para ativar o DHCP/BOOTP, que atribui automaticamente as definições de rede. Mesmo com este botão selecionado, o usuário pode inserir as definições armazenadas e estas permanecerão na memória. Veja abaixo. (Observação: este é o método padrão). 3 Clique no botão Enviar para salvar esta definição. 4 Faça logon como usuário raiz, caso seja necessário. (Observação: qualquer alteração da definição só será aceita após você fazer logon com êxito). 5 Reinicie a impressora para que esta alteração tenha efeito. Alterando para o modo de endereço IP estático Etapa Procedimento 1 Selecione o link Rede em qualquer página da Web da impressora. 2 Selecione o botão de rádio Usar o seguinte endereço IP, para preparar a impressora para usar uma definição de rede que foi definida manualmente pelo usuário. Essas definições manuais serão usadas da próxima vez que a impressora for reiniciada. 3 Insira as definições de rede que são necessárias para as comunicações Ethernet de dentro da mesma sub-rede. Apenas com estas entradas o usuário não poderá imprimir de uma subrede, além daquela na qual a impressora está conectada. São estas as configurações obrigatórias: • Endereço IP • Máscara de sub-rede 4 Insira as definições de rede opcionais necessárias para as comunicações Ethernet através de um roteador de outras sub-redes. A definição da opção é Gateway padrão. 5 Insira as definições de rede opcionais para o DNS. São estas as definições de rede opcionais: • Endereço de servidor DNS • Sufixo de domínio DNS 6 Selecione o botão Enviar para salvar essas alterações nas definições armazenadas na memória da impressora. (Observação: essas definições não se perderão em caso de falha de energia na impressora). 7 Faça logon como usuário raiz, caso seja necessário. (Observação: qualquer alteração da definição só será aceita após você fazer logon com êxito). 8 Reinicie a impressora para que esta alteração tenha efeito. Inserindo o tamanho da janela TCP Etapa Procedimento 1 Selecione o link Rede em qualquer página da Web da impressora. 2 Selecione o tamanho da janela TCP no menu suspenso, como abaixo. • Esta é a entrada do tamanho da janela TCP. Ela ajusta a quantidade de dados que podem ser enviados para a impressora em determinado momento. • Recomendamos o valor padrão de 2 pacotes MSS para garantir a boa compatibilidade com todos os clientes de aplicativo. 3 Clique no botão Enviar para salvar esta definição. 4 Faça logon como usuário raiz, caso seja necessário. (Observação: qualquer alteração da definição só será aceita após você fazer logon com êxito). 5 Reinicie a impressora para que esta alteração tenha efeito. Usando o botão Limpar alterações Etapa 1 Procedimento Clique no botão Limpar alterações para excluir as informações das caixas de texto da área Definições armazenadas. Consulte o canto inferior esquerdo da exibição. Usando a página Imprimir caminho A finalidade da página Imprimir caminho é permitir que o usuário veja ou altere os números de porta TCP usados para se comunicar com a impressora. Caso essas definições sejam deixadas com a entrada padrão de 0, as portas padrão de 9100, 5400 e 5402 serão usadas para Porta TCP RawSocket, Porta TCP de dados CPS e a Porta TCP do comando CPS respectivamente. A Porta TCP do comando CPS depende da definição da Porta TCP de dados CPS e é sempre duas unidades mais alta. Etapa Procedimento 1 Selecione o link Caminho da impressora 2 Visualize a configuração ativa da impressora na área Definições atuais desta página. 3 Os novos números de portas podem ser inseridos na área Definições, armazenadas nas caixas de texto fornecidas nesta página. Etapa Procedimento 4 Selecione o botão Enviar para salvar essas alterações nas definições armazenadas na memória da impressora. (Observação: essas definições não se perderão em caso de falha de energia na impressora). 5 Selecione o botão Limpar alterações para excluir essas alterações desta página. Usando a página Informações de fita A página Fita exibe as informações da fita instalada no momento na impressora. Etapa Procedimento 1 Selecione o link Status em qualquer página da Web da impressora. 2 Selecione o link da página Fita. 3 Visualize as informações da fita instalada no momento, incluindo: • Número da peça • Número da peça SecureMark • Porcentagem restante • Tipo da fita Usando a página TCP/IP A página TCP/IP exibe o Status TCP/IP de cada conexão da impressora que pode ser configurada. Consulte as duas próximas páginas para obter as exibições. Etapa Procedimento 1 Selecione o link Status em qualquer página da Web da impressora. 2 Selecione o link da página TCP/IP. 3 Visualize as informações sobre todas as conexões de rede atuais na área Conexões TCP. 4 Examine as informações sobre o status DHCP da rede na área Informações DHCP. Usando a página da Web Status TCP/IP Consulte o procedimento Uso da página TCP/IP (acima) na página anterior. Usando a página Impressora Você pode usar a página Impressora para examinar as informações atuais sobre as definições de dispositivo e tarefas de impressão. As definições de dispositivo incluem: • Status com informações sobre a tarefa de impressão atual. • Dispositivo que exibe informações sobre a impressora. Os campos são descritos a seguir. Consulte a próxima página para visualizar toda a página Impressora. Campo Status Descrição status Ociosa Indica que não há tarefas de impressão ativas. impressão Indica que a tarefa está sendo enviada para a impressora. impressão Indica que a comunicação está mais lenta devido a operações – de impressão. aguardando impressão – bloqueada Indica que a comunicação foi interrompida por causa de alguma condição. cancelada Indica que a tarefa atual foi cancelada e está sendo excluída. dispositivo online Tarefas de impressão Indica que a impressora está pronta para imprimir. offline Indica que a tampa está aberta ou que a impressora não está pronta para imprimir. impressora – erro Indica que um erro foi detectado. Ocupada Indica impressão em andamento. Esta é uma exibição das tarefas de impressão atuais que foram enviadas para a impressora. (Observação: a tarefa atual que está sendo recebida pela interface é exibida como a tarefa ativa). Cancele uma tarefa de impressão específica selecionando o botão Cancelar apropriado, que aparece quando uma tarefa de impressão é colocada na fila. Consulte a página anterior para obter as descrições dos campos. Usando a página Log do sistema A página Log do sistema exibe as definições atuais do log do sistema e permite que o usuário altere as definições. (Observação: essas definições configuram o modo como ocorre o logon do sistema. Existem dois logs). Alterando o nome do log Por padrão, os nomes são log1 e log2. Entretanto, você pode renomeá-los nesta página. (Observação: isto também atualiza o link na página da Web correspondente). Etapa 1 Procedimento Selecione o link Log do sistema. Etapa Procedimento 2 Selecione o link para o nome do log que deseja visualizar ou configurar (as opções padrão são log1 ou log2). Consulte a página anterior. 3 Insira um novo nome de log na caixa de texto. 4 Clique no botão Enviar para salvar esta alteração. 5 Faça logon como usuário raiz, caso seja necessário. (Observação: qualquer alteração da definição só será aceita após você fazer logon com êxito). Selecionando o tipo do log Etapa Procedimento 1 Selecione o link Log do sistema. Consulte a próxima página. 2 Selecione o link para o nome do log que deseja visualizar ou configurar (as opções padrão são log1 ou log2). 3 Selecione a caixa de seleção Trabalho de impressão iniciado para gerar as entradas de log de cada tarefa de impressão iniciada. 4 Selecione a caixa de seleção Erro da impressora para gerar as entradas de log de cada erro da impressora. 5 Selecione o botão Enviar. 6 Faça logon como usuário raiz, caso seja necessário. (Observação: qualquer alteração da definição só será aceita após você fazer logon com êxito). Selecionando o destino do log Especifique um destino para o log. Etapa Procedimento (nenhum log de eventos) 1 Selecione o link Log do sistema. 2 Selecione o link para o nome do log que deseja visualizar ou configurar (as opções padrão são log1 ou log2). 3 Selecione o botão de rádio Nenhum quando nenhum log for necessário. (Observação: este é o padrão). 4 Selecione Enviar. 5 Faça logon como usuário raiz, caso seja necessário. (Observação: qualquer alteração da definição só será aceita após você fazer logon com êxito). Definindo o log de eventos de email Siga este procedimento para ativar o log usando a notificação de email: Etapa Procedimento (especificar o log de email) 1 Selecione o link Log do sistema. 2 Selecione o link para o nome do log que deseja visualizar ou configurar (as opções padrão são log1 ou log2). 3 Selecione o botão de rádio Email para selecionar a notificação do log de email. 4 Insira um endereço de email válido na caixa de texto associada. 5 Selecione Enviar. 6 Faça logon como usuário raiz, caso seja necessário. (Observação: qualquer alteração da definição só será aceita após você fazer logon com êxito). Especificando o log de eventos UDP Siga este procedimento para ativar o log para um programa UDP Syslog: Etapa Procedimento 1 Selecione o link Log do sistema. • As mensagens serão enviadas via pacotes UDP para a porta Syslog (514) do host especificado. • Depende do programa host ouvir essas mensagens para processamento. • É necessário um programa host syslog, como o Kiwi Syslog Daemon ou o WinSysLog, para usar este método. 2 Selecione o link para o nome do log que deseja visualizar ou configurar (as opções padrão são log1 ou log2). 3 Selecione o botão de rádio Syslog UDP. 4 Insira um endereço IP válido ou um nome de domínio. 5 Selecione Enviar. 6 Faça logon como usuário raiz, caso seja necessário. (Observação: qualquer alteração da definição só será aceita após você fazer logon com êxito). Especificando o log de eventos TCP Siga este procedimento para enviar mensagens de log para uma conexão IP pré-existente feita na porta TCP. Etapa Procedimento 1 Selecione o link Log do sistema. 2 Selecione o link para o nome do log que deseja visualizar ou configurar (as opções padrão são log1 ou log2). Etapa Procedimento 3 Selecione o botão de rádio Conexão TCP. Consulte a página anterior. 4 Selecione Enviar. 5 Faça logon como usuário raiz, caso seja necessário. Qualquer alteração da definição só será aceita após você fazer logon com êxito. 6 Use um programa host como o Telnet para receber essas mensagens de log TCP. (Observação: outros programas como o HyperTerminal também são usados para monitorar as conexões TCP). Veja abaixo. • Cliente Telnet: você pode usar um cliente Telnet conectado à porta TCP (log1 = 4010, log2 = 4011) em vez da porta Telnet padrão (23). • Sessão Telnet: caso haja uma impressora no endereço IP 192.37.23.155 (e você não configurou o log1 para log TCP), você pode iniciar uma sessão Telnet de uma janela DOS de um PC, inserindo Telnet 192.37.23.155 4010. • Mensagens de log: todas as mensagens de log do sistema serão exibidas na janela daquela sessão Telnet. (Observação: esta é uma conexão de uma via apenas para log. Qualquer entrada na impressora nesta conexão será ignorada). Usando as páginas Administração A finalidade das páginas Administração é permitir que o usuário atualize, reinicie, modifique senhas e insira strings com informações do sistema especificadas pelo usuário. Usando a página Informações do sistema A página Informações do sistema exibe as informações atuais do sistema e permite que o usuário altere as informações do sistema (as quais aparecem na página inicial). Etapa Procedimento 1 Selecione o link Administração. 2 Selecione o link da página na Web Sistema. 3 Para alterar um atributo, digite a nova entrada em uma dessas caixas: • Caixa de texto Rótulo • Caixa de texto Local • Caixa de texto Contato 4 Selecione o botão Enviar. 5 Faça logon como usuário raiz, caso seja necessário. Qualquer alteração da definição só será aceita após você fazer logon com êxito. Alterando a senha do raiz A página Senhas permite que o usuário altere as senhas necessárias para fazer logon como usuário. As alterações de todas as definições exigem um login. (Observação: entretanto, essas alterações só estão protegidas por senha após a definição da mesma. Os usuários só podem ser adicionados ou removidos usando os comandos Telnet). Etapa 1 Procedimento Selecione o link Administração. 2 Selecione o link Senhas para ir à página da Web Senha. 3 Insira a senha atual na caixa de texto Senha do raiz antiga ou deixe-a em branco, caso nenhuma senha tenha sido definida anteriormente. 4 Insira a nova senha na caixa de texto Senha do raiz nova ou deixe-a em branco, caso queira remover a senha antiga. 5 Insira novamente a nova senha na caixa de texto Confirmar senha do raiz ou deixe-a em branco, caso queira remover a senha antiga. 6 Selecione o botão Enviar. 7 Faça logon como usuário raiz (usando a senha) caso seja necessário. (Observação: qualquer alteração da definição só será aceita após você fazer logon com êxito). Atualizando o servidor de impressão Este procedimento oferece um meio de atualização do firmware no servidor de impressão que não seja a impressora principal. Etapa 1 Procedimento Selecione o link Administração. 2 Faça logon como usuário raiz (usando a senha) caso seja necessário. (Observação: qualquer alteração da definição só será aceita após você fazer logon com êxito). 3 Selecione o link Atualizar. 4 Selecione o botão Pesquisar. 5 Navegue até o arquivo a ser carregado e selecione-o. Etapa Procedimento 6 Selecione o botão Atualizar para iniciar o upload do firmware. 7 Selecione Reiniciar quando for solicitado. Usando as páginas Reiniciar A reinicialização da DTC400e reinicia apenas o Servidor de impressão Ethernet. Reiniciando o servidor Ethernet A página Reiniciar permite que o usuário reinicie o servidor de impressão Ethernet. Etapa Procedimento 1 Selecione o link Administração. 2 Faça logon como usuário raiz (usando a senha) caso seja necessário. (Observação: qualquer alteração da definição só será aceita após você fazer logon com êxito). 3 Selecione o link Reiniciar. 4 Selecione o botão Reiniciar. Etapa Procedimento 5 Clique em Sim quando solicitado. 6 Aguarde a impressora reiniciar e exibir a página inicial. Redefinindo as definições padrão A página Reiniciar também permite que o usuário reinicie o servidor de impressão Ethernet no modo de definições padrão. (Observação: isto apenas reinicia a impressora em um estado diferente, com as definições da memória sendo temporariamente ignoradas). Quando o botão Padrão está selecionado, as definições armazenadas na memória da Impressora não são alteradas. Etapa Procedimento 1 Selecione o link Administração. 2 Faça logon como usuário raiz (usando a senha) caso seja necessário. (Observação: qualquer alteração da definição só será aceita após você fazer logon com êxito). 3 Selecione o link Reiniciar. 4 Selecione o botão Padrão. 5 Clique no botão Sim quando solicitado. 6 Aguarde a impressora reiniciar e exibir a página inicial. Usando a página Ajuda A página Ajuda exibe as informações de ajuda. Etapa Procedimento 1 Abra esta página da Web no local apropriado, clicando no ícone de livro Ajuda na parte superior de cada página. Veja abaixo. 2 Revise a interface da Web para a impressora ativada para Ethernet. Procedimentos adicionais Revisando as tabelas de LEDs e interruptores dip Os LEDs e interruptores dip podem ser encontrados na parte traseira das impressoras. Revisando a tabela de LEDs LED Posição Taxa de sinais na DTC400e STATUS Superior DO LED Liga uma vez por segundo Indica Modo normal, endereço IP configurado. (ou seja, mais DESL. do que LIGADO) Liga duas vezes por segundo Endereço IP não configurado. Desliga uma vez por segundo O modo Download serve para atualização da interface Ethernet (ou seja, mais LIGADO do que DESL.) LED REDE Inferior Desligado duas vezes por segundo Há um erro de sistema. Ligado Link da rede presente. Desligado Link da rede não está presente. Piscando, desliga 1/3 de segundo Link da rede presente e transmitindo. Pisca por um terço (1/3) de segundo sempre que um pacote é transmitido. Revisando os interruptores dip Para a DTC400e , LIGADO significa que um interruptor dip está para baixo e DESLIGADO significa que um interruptor dip está para cima. Interruptor dip Comentários 1 2 DESLIGADO DESLIGADO Permite operação Normal. Força as definições Padrão de fábrica. LIGADO Com os interruptores dip nesta configuração, a unidade é iniciada. Todas as definições armazenadas na memória permanente são apagadas, exceto pelo DESLIGADO endereço Ethernet e pelo valor de chave. Isto é útil para redefinir as senhas e os nomes de usuários quando necessário, como na reinstalação de uma impressora com uma configuração desconhecida. Força o IP padrão (0.0.0.0). DESLIGADO LIGADO Com os interruptores dip nesta configuração, a unidade usará as definições padrão de fábrica. Entretanto, as definições armazenadas na memória permanente da impressora não mudam. Isto apenas reinicia a impressora em um estado diferente, com as definições da memória sendo temporariamente ignoradas. Força o modo Download. LIGADO LIGADO Se a unidade é redefinida e detecta integridade de link de um hub, o modo download é iniciado para que o firmware do servidor de impressão seja atualizado. Atualizando o firmware principal com o utilitário de impressora workbench As atualizações do firmware principal da impressora são feitas com o mesmo procedimento usado para a impressora conectada por USB. O PC que faz o upgrade deve ter um driver instalado para que a impressora Fargo seja atualizada. (Observação: alternativamente, um usuário da DTC400e pode atualizar o firmware de impressora principal usando a página na Web Atualização da DTC400e). Etapa 1 Procedimento Execute o Utilitário de impressão Fargo Workbench, selecionando o seguinte no menu principal: Iniciar -> Programas -> Fargo -> Utilitário de impressão Fargo Workbench 2 Selecione a impressora Fargo a ser atualizada no menu Ações mostrado abaixo. Etapa Procedimento 3 Acesse a janela Atualizar firmware no menu Ações mostrado abaixo. 4 Selecione o Novo arquivo de firmware, clicando em Pesquisar e selecionando o arquivo do firmware na pasta apropriada. 5 Inicie a atualização clicando em Atualizar como mostra a figura abaixo. Consulte o Guia do usuário do utilitário de impressão Fargo workbench. Restaurando as definições de fábrica para a Ethernet. Às vezes você não consegue usar a configuração atual da interface Ethernet. (Observação: isso pode acontecer porque você perdeu a senha de sua impressora ou simplesmente não consegue fazer com que ela funcione adequadamente). • Restaure definições padrão: a impressora tem interruptores na parte traseira para restaurar as definições padrão de fábrica. • Indicadores do interruptor dip: para a DTC400e, LIGADO significa que um interruptor dip está para baixo e DESLIGADO significa que um interruptor dip está para cima. • Senha perdida ou problemas com a impressora: às vezes você não consegue usar a configuração atual da interface Ethernet. (Observação: isso pode acontecer porque você perdeu a senha de sua impressora ou simplesmente não consegue fazer com que ela funcione adequadamente). Entre nesse modo seguindo este procedimento. Etapa Procedimento 1 Desligue a impressora da tomada. 2 a. Coloque o interruptor o mais distante possível dos LEDs na posição LIGADO (interruptor dip 1 LIGADO). b. Coloque o interruptor o mais próximo possível dos LEDs da posição DESLIGADO (interruptor dip 2 DESLIGADO). 3 Conecte novamente a impressora na fonte de alimentação. 4 Após 30 segundos, desligue a energia, coloque ambos os interruptores na posição normal (DESLIGADO) e ligue novamente a energia. Restaurando as definições padrão A DTC400e tem interruptores na parte traseira para restaurar as definições padrão de fábrica. • Indicadores do interruptor dip: para a DTC400e, LIGADO significa que um interruptor dip está para baixo e DESLIGADO significa que um interruptor dip está para cima. Entre nesse modo na DTC400e, seguindo este procedimento. Acessando o endereço IP de sua impressora Os menus LCD adicionais das impressoras ativadas para Ethernet são fornecidos para que você visualize o endereço IP da impressora. Siga estes procedimentos para acessar o endereço IP do modelo de sua impressora. Etapa Procedimento 1 Ligue a impressora. 2 Verifique se a impressora está conectada à rede. 3 Aguarde até um (1) minuto para que a impressora configure o endereço IP. 4 Role até as mensagens de informações sobre o LCD, selecionando o botão INFO (o botão à direita no painel frontal). 5 Visualize o endereço IP exibido como quatro grupos de números separados por pontos. Exemplo: 168.192.1.1 Procedimentos de solução de problemas de impressora de Ethernet Se estiver tendo problemas ao conectar sua impressora de Ethernet ou de impressão, execute cada um dos seguintes procedimentos. Etapa Procedimento 1 Siga o procedimento Verificando a conexão da impressora (abaixo). Veja abaixo. 2 Siga o procedimento Verificando o endereço IP da impressora (abaixo). 3 Siga o procedimento Verificando se o seu PC pode acessar a impressora usando o comando ping (abaixo). 4 Verifique se você está selecionando o driver de impressora correto. (Observação: o driver deve ser compatível com o modelo da impressora.) 5 Verifique se a configuração de porta do driver da impressora do PC está definida para se comunicar com a impressora através do endereço IP correto. Veja Revendo perguntas freqüentes (abaixo). 6 Siga o procedimento Imprimindo uma imagen de teste (abaixo). Verificando a conexão da impressora Etapa Procedimento 1 Verifique se a sua impressora tem uma conexão de rede válida. 3 Verifique se a impressora possui dois LEDs intermitentes conectados à atividade da rede. 3 Se os LEDs não indicarem conexão, verifique a conexão da rede a outro dispositivo. 4 Se a conexão estiver correta, deve haver algo errado com a instalação da opção de Ethernet. Veja a configuração de Ethernet e o procedimento de instalação do driver. Verificando o endereço IP da impressora Etapa 1 2 Procedimento Verifique se o endereço IP é válido (0.0.0.0 não é válido). • Se o endereço IP for válido, vá para a etapa 4 (abaixo). • Se o endereço IP não for válido, vá para a etapa 2 (abaixo). Se a sua rede estiver usando o DHCP: • Use o rastreador de IP para verificar se a impressora não foi configurada para usar um endereço estático. (Observação: essa instrução será aplicada a menos que você tenha um endereço IP estático fora de uso atribuído a esta impressora.) 3 Se você estiver usando um endereço IP estático: • Verifique se não há outro dispositivo usando o mesmo endereço removendo sua impressora e ping para o endereço desejado. Se nenhum dispositivo responder, será preciso encontrar um diferente endereço IP disponível. 4 Se a impressora informar um endereço IP: • Verifique se ele corresponde à sub-rede da rede à qual está conectado. Se a sua impressora tiver o DHPC desativado: • O endereço IP estático pode ter sido definido anteriormente para uma sub-rede diferente. Verificando se o seu PC pode acessar a impressora usando o comando ping Etapa 1 Procedimento Siga estas instruções para emitir comando ping à impressora: Na solicitação de DOS, insira um ping [endereço IP] Exemplo: C:\>ping 210.1.10.240 • Se a resposta do ping tiver êxito, passe para o próximo procedimento de solução de problemas. Veja a Figura A abaixo. • Se a resposta do ping não tiver êxito, continue na etapa 2 desse procedimento. Veja a Figura B abaixo. Figura A – Exemplo de envio de um ping à impressora com uma resposta com êxito Figura B – Exemplo de interrupção do ping para um endereço IP inválido Etapa Procedimento 2 Verifique se o PC e a impressora estão conectados à mesma rede. 3 Você pode estar em sub-redes diferentes da sua rede, e algumas configurações de rede para a impressora não estão corretas. Consulte o seu administrador de rede sobre isso. (Observação: a máscara da sub-rede deve ser a mesma que a de outros dispositivos da rede, e o endereço IP exclusivo faz parte da rede especificada pela máscara de sub-rede.) Imprimindo uma imagem de teste Etapa Procedimento 1 d. No menu Iniciar do seu computador, selecione Configurações > Impressoras e aparelhos de fax (Windows XP) ou > Impressoras (Windows 2000). e. Clique duas vezes em DTC400e Card Printer na janela Impressoras. f. 2 Selecione Preferências de impressão no menu suspenso Impressora. Isso abrirá a janela Preferências de impressão da impressora DTC400e. c. Selecione a guia Cartão e clique no botão Teste de impressão, conforme exibido na Figura A nesta seção. (Observação: verifique se a fita está instalada antes de continuar. O tipo de fita correto é selecionado na guia Opções do dispositivo.) d. Quando o botão Teste de impressão é selecionado, uma imagem é copiada para a impressora. Figura A – Guia Cartão do driver da impressora DTC400e: Etapa Procedimento 3 Isso conclui o guia de instalação da impressora/do codificador de cartões DTC400e. Para obter ajuda adicional quanto ao Teste de impressão e outros itens relacionados, consulte o guia do usuário da impressora/do codificador de cartões da DTC400e localizado em Iniciar > Programas > Fargo. Imprimindo uma imagem de teste Etapa 1 Procedimento Tente imprimir uma página de teste a partir da janela de propriedades da impressora. a. Abra a janela de propriedades do driver da impressora. b. Selecione Iniciar -> Configurações -> Impressoras e Faxes -> [o nome do driver da sua impressora (por exemplo, impressora de cartões DTC400e)] -> Propriedades. c. Garanta que as preferências de impressão estejam definidas corretamente para a fita instalada em sua impressora. d. Em seguida, selecione o botão Imprimir página de teste. Consulte a próxima seção. 2 Se você não puder imprimir uma página de teste, considere o seguinte: • Pode haver um erro na impressora. • Pode haver um trabalho paralisado na fila de impressão do Windows. • A impressora pode ser pausada ou configurada para operar offline na fila de impressão do Windows. Revendo perguntas freqüentes Pergunta Resposta Como posso saber se minha impressora tem a opção de Ethernet instalada? Se a sua impressora tiver o conector RJ45 instalado na parte traseira da impressora, ela tem a opção Ethernet instalada. Minha impressora não habilitada para Ethernet pode ser atualizada para ter uma interface de Ethernet? Nº. Quais sistemas operacionais de PC funcionam em minha impressora de Ethernet? Os sistemas operacionais Windows 2000/ XP / Server 2003 funcionam com sua impressora de Ethernet. Como posso conectar minha impressora à minha rede? Você pode conectar a partir de uma conexão de rede RJ45 na parte traseira da impressora a uma conexão disponível em sua rede (não diretamente ao seu PC). Você pode usar um CAT-5 bom ou um cabo melhor para fazer essa conexão. Como posso encontrar o endereço MAC da minha impressora de Ethernet? Se souber o endereço IP da sua impressora, você poderá acessá-la através da página inicial da web do servidor da impressora. OU Se você não souber o endereço IP ou a impressora não funcionar com um endereço IP utilizável, o endereço MAC poderá ser encontrado usando a ferramenta rastreadora de IP Como posso encontrar o endereço IP da minha impressora de Ethernet? Veja Verificando o endereço IP da impressora (abaixo). Pergunta Resposta Posso imprimir do meu PC para várias impressoras de Ethernet? Sim. Use o “Adicionar assistente de impressão” do Windows para criar uma nova instância de impressão para a impressora adicional. Isso pode exigir a adição de uma nova “Porta de impressora remota de cartões TCP/IP” configurada para se comunicar com a nova impressora no endereço IP adequado. Veja a documentação adequada do Windows para obter ajuda adicional. Uma impressora de vários PCs pode imprimir para minha impressora de Ethernet? Sim. Cada PC deve instalar o software de driver da impressora para a impressora de Ethernet específica e conectar-se à impressora pretendida, usando o endereço IP correto. Posso imprimir a partir do meu PC para uma impressora de Ethernet em um segmento de rede diferente? Sim. Se souber o endereço IP da sua impressora em qualquer segmento de rede, você poderá enviar impressões para ela. Posso usar o rastreador de IP para localizar impressoras em um segmento de rede diferente? Não. O rastreador de IP pode localizar apenas impressoras localizadas no mesmo segmento de rede (PC que executa o rastreador de IP). Como posso atualizar o firmware da impressora em minha impressora de Ethernet? Isso é feito da mesma maneira que uma impressora conectada por USB. O PC que faz o upgrade deve ter um driver instalado para que a impressora Fargo seja atualizada. Siga este procedimento. 1. Execute o Utilitário de impressão Fargo Workbench no menu inicial: Vá para Iniciar -> Programas -> Fargo -> Utilitário de impressão Fargo Workbench -> Fargo Workbench. 2. Selecione a impressora Fargo para fazer upgrade na caixa suspensa. 3. Vá para a guia Atualizações de Firmware. 4. Se você precisar baixar o arquivo atualizado da Internet, selecione o botão Baixar firmware. 5. Escolha o arquivo de atualização com o botão Selecionar firmware. 6. Coloque sua impressora no modo de upgrade. Veja as instruções específicas para sua impressora Fargo. 7. Selecione o botão Enviar firmware. Pergunta Qual é o nome de usuário e a senha padrão para a impressora? E se eu perder a senha da minha impressora ou se ela não for aceita? Resposta As senhas padrão ficam em branco (ou seja, uma string vazia). • Os usuários padrão são os seguintes: raiz para o usuário administrativo e visitante para o usuário nãoadministrativo. • A impressora suporta quatro (4) usuários. As configurações padrão de fábrica serão restauradas para a impressora se for aplicada energia à impressora com o Dipswitch 1 na posição ON e o Dipswitch 2 na posição OFF. (Observação: Isso redefinirá todas as configurações do servidor da impressora, que incluem configurações de rede, configurações de usuário e senhas de usuário.) O que eu devo fazer se o endereço IP da minha impressora estiver sendo alterado por minha rede? Siga este procedimento: 1. Entre em contato com o seu administrador de rede. Solicite que o seu endereço IP atual seja reservado ou que ele forneça um endereço IP específico que você possa usar para configurar a interface de Ethernet. OU 2. Escolha um endereço IP que você saiba que não será utilizado por nenhum outro PC, servidor ou dispositivos de rede. Use essas definições para configurar sua impressora com configurações estáticas de rede. (Cuidado: não faça isso a menos que tenha certeza que essas configurações estarão sempre disponíveis.) Como eu posso reconfigurar o driver de impressora do meu PC para se conectar a uma impressora diferente ou um endereço IP diferente? Use “Adicionar assistente de impressão” do Windows para criar uma instância de impressão para se comunicar com a impressora no novo endereço IP. Isso pode exigir a adição de uma nova “Porta de impressora remota de cartões TCP/IP” configurada para se comunicar com a impressora no endereço IP adequado. Veja a documentação adequada do Windows para obter ajuda adicional. Pergunta Como posso verificar ou alterar o endereço IP que o driver de impressora espera para localizar minha impressora? Resposta Siga este procedimento. 1. Abra a janela de propriedades do driver da impressora. 2. Selecione Iniciar -> Configurações -> Impressoras e Faxes -> [o driver da sua impressora] -> Propriedades. 3. Na guia Portas, selecione Configurar porta. O nome do host indicará o endereço IP da impressora conectada. (Observação: se ele não for compatível com o endereço IP da sua impressora, você poderá alterá-lo nessa janela.) 4. Insira o endereço IP correto. 5. Selecione OK. 6. Selecione Aplicar. 7. Selecione Fechar. Como posso configurar as definições de IP da minha impressora? Por padrão, a impressora vem configurada para atribuição de endereço IP dinâmico. Isto é, ela tentará obter seu endereço IP e outras configurações de sua rede. Se receber configurações válidas de rede, ela irá usá-las. OU Você pode escolher configurar a impressora com configurações estáticas de rede e de endereço IP. (Observação: isso pode ser inserido usando a página da web da rede da impressora ou o programa rastreador de IP.) Como posso escolher um endereço IP estático para minha impressora de Ethernet? Você pode usar as páginas da web se souber o endereço IP atual. OU Você pode usar o rastreador de IP que permite que você encontre as impressoras e especificar seus endereços. (Observação: você pode salvar os endereços estáticos. Porém, eles não podem ser usados até que você reconfigure a impressora para usar esses endereços estáticos e reinicie a impressora.) Pergunta Resposta Como posso configurar a impressora para funcionar com um endereço IP estático? Você pode usar as páginas da web se souber o endereço IP atual. • Selecione o botão Usar o seguinte endereço IP na página da web da rede. OU • Use o rastreador de IP que permite que você encontre as impressoras e especificar seus endereços. O que os LEDs de conexão de Ethernet na parte traseira da impressora indicam? Os LEDs indicam atividade na rede. Veja Verificando a conexão da impressora (abaixo). Como posso imprimir uma página de teste do Windows para verificar a configuração de Ethernet e o driver da impressora? Siga este procedimento. 1. Abra a janela de propriedades do driver da impressora. 2. Selecione Iniciar -> Configurações -> Impressoras e Faxes -> [o nome do driver da sua impressora (por exemplo, impressora de cartões DTC400e)] -> Propriedades. 3. Garanta que as preferências de impressão estejam definidas corretamente para a fita instalada em sua impressora. Em seguida, selecione o botão Imprimir página de teste. Verificando o endereço IP da impressora Etapa 1 2 Procedimento Verifique se o endereço IP é válido (0.0.0.0 não é válido). • Se o endereço IP for válido, vá para a etapa 4 (abaixo). • Se o endereço IP não for válido, vá para a etapa 2 (abaixo). Se a sua rede estiver usando o DHCP: • Use o rastreador de IP para verificar se a impressora não foi configurada para usar um endereço estático. (Observação: essa instrução será aplicada a menos que você tenha um endereço IP estático fora de uso atribuído a esta impressora.) 3 Se você estiver usando um endereço IP estático: • Verifique se não há outro dispositivo usando o mesmo endereço removendo sua impressora e ping para o endereço desejado. Se nenhum dispositivo responder, será preciso encontrar um diferente endereço IP disponível. 4 Se a impressora informar um endereço IP: • Verifique se ele corresponde à sub-rede da rede à qual está conectado. Se a sua impressora tiver o DHPC desativado: • O endereço IP estático pode ter sido definido anteriormente para uma sub-rede diferente. Verificando a conexão da impressora Etapa Procedimento 1 Verifique se a sua impressora tem uma conexão de rede válida. 3 Verifique se a impressora possui dois LEDs intermitentes conectados à atividade da rede. 3 Se os LEDs não indicarem conexão, verifique a conexão da rede a outro dispositivo. 4 Se a conexão estiver correta, deve haver algo errado com a instalação da opção de Ethernet. Veja a configuração de Ethernet e o procedimento de instalação do driver. Glossário de termos Termo Finalidade MAC (Media Access Control ou controle de acesso de mídia) Um valor numérico exclusivo associado ao dispositivo da rede que oferece uma identidade exclusiva ao dispositivo. Esse endereço é atribuído pelo fabricante do dispositivo para garantir sua exclusividade. TCP (Transmission Control Protocol ou protocolo de controle de transmissão) O protocolo de rede que permite comunicações confiáveis de rede entre os dispositivos. Termo Finalidade IP (Internet Protocol ou protocolo de internet) O protocolo de rede que identifica dispositivos e mensagens por endereços, de modo que as comunicações podem ocorrer entre dispositivos de diferentes locais de redes. TCP/IP Comunicações de rede que utilizam protocolos TCP e IP. ICMP (Internet Control Message Protocol ou protocolo de controle de mensagens da internet) O protocolo básico de mensagens para a internet. DHCP (Dynamic Host Configuration Protocol ou protocolo de configuração dinâmica de host) O protocolo usado por uma rede para atribuir configurações de rede automaticamente para dispositivos conectados, de modo que trabalharão em conjunto. DNS (Domain Name System ou sistema de nome de domínio) Define o protocolo de rede que permite que os dispositivos localizem endereços IP a partir de um servidor de nome de rede. Endereço de servidor DNS Trata-se de um endereço do servidor que proporciona a conversão de um nome descritivo para um endereço IP. Sufixo de domínio DNS Trata-se do sufixo que será adicionado ao nome de domínio para formar um nome completo. SNMP (Simple Network Management Protocol ou protocolo simples de gerenciamento de rede) Esse é o protocolo para serviços de gerenciamento de rede. Esse protocolo oferece meios para que dispositivos em conformidade com a rede, chamados agentes, armazenem dados sobre si mesmos nos MIBs (Management Information Bases ou bases de informações de gerenciamento) e retornem esses dados aos solicitantes de SNMP. Termo Finalidade MIB (Management Information Base ou base de informações de gerenciamento) Uma descrição formal da maneira como um agente pode ser acessado usando o SNMP e as funções que podem ser gerenciadas. Configurações de rede Os parâmetros de rede básicos necessários para configurar a interface da rede. (Observação: isso inclui o endereço IP, a máscara da subrede, o gateway padrão, o endereço do servidor DNS e o sufixo de domínio DNS.) Endereços IP Especifica os endereços IP atuais de valores de 32 bits normalmente expressos no formato dotted-quad. (Observação: Esse endereço não deve ser o mesmo que o de outro dispositivo na mesma rede local.) Máscara de sub-rede Especifica um valor de 32 bits que os roteadores utilizam para enviar uma mensagem à rede correta. Gateway padrão Especifica o endereço do roteador (em uma rede que utiliza sub-redes) que encaminha o tráfego a um destino fora da sub-rede do dispositivo de transmissão. Telnet Trata-se de um programa comum de emulação terminal que permite que um usuário envie comandos a um dispositivo conectado de TCP/IP e receba respostas. UDP (User Datagram Protocol ou protocolo de datagrama do usuário) Define um protocolo para enviar e receber mensagens em uma rede. Syslog O método padrão de registro de eventos do sistema. Usuário raiz Um usuário com direitos administrativos para alterar as configurações de qualquer impressora. Usuário visitante Um usuário sem direitos administrativos para alterar as configurações da impressora. Ping Um utilitário ou um comando comum que envia uma mensagem para dispositivos da rede que solicitam uma mensagem de retorno. (Observação: é usado para diagnosticar se o dispositivo está na rede ou para solucionar problemas de conexão.) Seção 7: Ajustes da impressora (DTC400e) Consulte esta seção para obter os ajustes da impressora. |contextid=10Opções do driver de impressão da DTC400e Verificando os drivers da impressora DTC400e O título da janela reflete o driver específico da impressora em uso, conforme exibido nesta seção introdutória. Esta seção se aplica à impressora DTC400e. |contextid=30Usando a guia Cartão (DTC400e) Ajustando a opção Tamanho do cartão Etapa 1 Descrição Clique na opção polegadas ou mm para escolher a unidade de medida desejada. (Observação No.1: ao desenhar um formato de cartão, sempre defina o tamanho do cartão ou o tamanho da página dentro do programa de desenho de cartão para as dimensões exatas de um cartão CR-80.) (Observação No.2: o tamanho do cartão indica se a impressora aceita cartões padrão, de tamanho de cartão de crédito CR-80 (ISO ID-1). As dimensões da área de impressão total desse tamanho de cartão aparecem nas áreas Largura de impressão: e Comprimento da impressão: conforme exibido abaixo.) Ajustando a opção Orientação Etapa 1 Descrição Selecione Retrato em Orientação para fazer com que o cartão imprima em orientação vertical. OU Selecione Paisagem em Orientação para fazer com que o cartão imprima em orientação horizontal. (Observação: um ícone ilustrando um cartão impresso ajuda a representar a diferença entre os dois.) Selecionando o número de cópias Etapa 1 Descrição Selecione o número de cópias, clicando nas setas PARA CIMA ou PARA BAIXO, conforme exibido abaixo. Usando o botão Diagnóstico da guia Cartão Etapa 1 Descrição Clique no botão Diagnóstico para abrir a janela Fargo Workbench Printer Utility. Usando o botão Diagnóstico da guia Cartão Usando a opção Limpar impressora Etapa Descrição 1 Clique no botão Limpar impressora para exibir a janela Utilitário de limpeza da impressora. 2 Remova todos os cartões do escaninho para cartões e feche a porta do escaninho. 3 Abra a tampa frontal e remova o cartucho de fita. 4 Remova o papel envolto nos dois lados do cartão de limpeza. 5 Coloque o cartão de limpeza no slot de alimentação simples. Etapa Descrição 6 Clique no botão Limpar na parte inferior da janela. (Observação: a impressora começará a alimentar o cartão de limpeza pelo caminho do cartão.) 7 Reinsira a fita de impressão e os cartões após o procedimento de limpeza ter sido concluído. Usando o botão Teste de impressão Etapa 1 Descrição Clique no botão Teste de impressão para enviar uma única impressão no teste automático para a impressora. • Verifique se a fita YMCKO está instalada para a DTC400e ou se a fita de resina Premium está instalada para DTDTC400e0M. • Verifique se o computador está se comunicando de forma eficaz com a impressora e se a impressora está funcionando corretamente. • Certifique-se de que a fita YMCKOK esteja instalada para que uma impressora de cartões DTC400e com um Módulo do tabuleiro do duplexador imprima imagens nos dois lados. Usando o botão Sobre Etapa 1 Descrição Clique no botão Sobre para abrir uma caixa de diálogo contendo informações sobre o copyright, a versão e o código da data deste software de driver da impressora. |contextid=40Usando a guia Opções do dispositivo (DTC400e) Verificando a guia Opções do dispositivo A janela da DTC400e com a guia Opções do dispositivo é exibida abaixo. (Observação: a impressora DTC400e agora tem as opções Frente e Verso, conforme exibido abaixo.) Ajustando a opção de tipo de fita Use a opção de tipo de fita para selecionar fitas de impressão. Etapa 1 Descrição Selecione a opção adequada de tipo de fita de impressão a partir do menu suspenso, para o tipo de fita de impressão em uso. • YMCKO – Quatro cores/preto resina/overlay • YMCKOK - Quatro cores/2 pretos resina/overlay • K – Resina padrão • K – Resina premium • Resina colorida • Resina metálica • KO – Resina premium/overlay • BO – Preto sublimação/overlay • NENHUM - Regravável Seleção de NENHUM – Tipo de fita não-regravável Follow these instructions: Caution: No Ribbon is used with these cards. Do not load a Ribbon into the printer when using this process. Printing on the Re-Writable card with a Ribbon will ruin the card. • The default setup is for the printer to first erase the previously-printed card; then write the new information on the card. (Note: If you are printing to a new card, select Write Only. This will speed up the process. The full card is erased and printed; there is no option to select specific areas to erase.) • To erase many cards, use the Fargo Workbench Re-Writable Card Eraser option. (Note: This option does not print only erase.) A Write Only checkbox is displayed when the NONE Re-Writeable Ribbon Type is chosen. Uma caixa de seleção de somente gravação será exibida quando o tipo de fita regravável for selecionado. Etapa 1 Descrição Remova as opções a seguir da guia Opções do dispositivo quando o tipo de fita regravável for selecionado.) Veja abaixo. • Imprimir nos dois lados o Dividir 1 conjunto de painéis de fita o Imprimir no verso primeiro • Imprimir somente no verso • Girar verso 180 graus Using the Workbench (to erase the card) Step 1 Description Open the Diagnostic Tool box. Step 2 Step 3 Description Select the Re-Writable Card Eraser option Description Select the number of cards to be erased. Click on the Erase button. (Note: This will erase the full card. The card may be stored or printed on again.) Selecionando a opção de Seleção automática de fita Etapa 1 Descrição Clique no botão Seleção automática de fita para verificar se o tipo de fita selecionado corresponde à fita instalada na impressora. (Observação: O driver da impressora irá alterar o tipo de fita para a configuração correta ou validação. Ele também exibirá uma caixa de diálogo indicando que alterou a configuração atual ou que o tipo de fita atual está correto.) Usando o novo driver da impressora (versão 2.1.5) Alterações específicas foram feitas na “nova” Tabela de correspondência de cores nos novos drivers (versão 2.1.5) da impressora de cartões DTC400e, conforme descrito abaixo. • Recursos precisos de correspondência: essas alterações afetam a precisão da correspondência entre o cartão impresso e a imagem projetada na tela do computador. • Recursos existentes da tabela de cores: essas alterações produzem azuis e verdes mais “reais”. (Observação: há inúmeros clientes que usam a tabela de cores antiga. Desse modo, o novo driver da impressora possui a opção de instalar e usar a tabela de correspondência de cores existente para evitar o “impacto” nos designs de cartão atuais.) • Instruções de atualização do driver: o driver de impressora mais recente (versão 2.1.5) é necessário para esses problemas específicos de cores. É possível verificar essa configuração na janela Propriedades da impressora de cartões DTC400e, conforme descrito nas próximas duas páginas. Alterando a seleção do perfil de cores da DTC400e Etapa 1 Procedimento a. No menu Iniciar do seu computador, selecione Configurações > Impressoras e aparelhos de fax (Windows XP) ou Configurações > Impressoras (Windows 98SE, Me e 2000). b. Clique duas vezes em DTC400e Card Printer na janela Impressoras. c. Selecione Propriedades no menu suspenso Impressora. (Observação: essa ação exibe a janela Propriedades da impressora de cartões DTC400e, conforme exibido na próxima página. 2 Clique na guia Gerenciamento de cores. 3 Clique em Manual. 4 Clique em DTC400eCLR_E para melhorar a correspondência de cores. (Observação: esse perfil de cores tem uma correspondência melhor da tela para a impressora.) OU Clique em TC400eCLR_O se já tiver uma base de cartões existente usando esse perfil de cores e desejar manter a mesma correspondência de cores. (Observação: se o perfil de cores TC400eCLR_O não estiver listado, é possível adicioná-lo clicando em Adicionar, procurando %Arquivos de programas%\Fargo\Printer Driver Software\DTC400e\InstallNT\ e selecionando TC400eCLR_O.icm.) 5 Clique em Definir como padrão. Ajustando a opção Correspondência de cores Use o menu suspenso Correspondência de cores para escolher as opções de correspondência de cores que mais combinam com os requisitos de trabalho de impressão. Etapa 1 Descrição Selecione Nenhum para velocidade de impressão versus cor de impressão ou para o uso de softwares de correspondência de cores de terceiros. OU Selecione Algébrico (a) para o driver da impressora fazer ajustes de equilíbrio de cor muito simples, mas rápidos; (b) para imagens com aparência mais natural sem realmente utilizar nenhuma correspondência de cores específica; ou (c) para coloração impressa, personalizada dos cartões pela guia Cor da imagem. OU Selecione Monitor para o driver da impressora fazer correções de cor semelhantes à opção Algébrica, mas por um algoritmo de correspondência de cores mais complexo. OU Selecione Gerenciamento de cores do sistema para o Windows fazer correções de cor. Isso possibilita uma correspondência mais próxima às especificações de cores sRGB. (Observação: essa opção muda as cores para um modelo de cores diferentes para que as cores da imagem correspondam mais a como elas aparecem no monitor.) Ajustando o pontilhamento de resina Selecione o método de pontilhamento adequado de acordo com o tipo de imagem a ser impresso. Essa opção afeta objetos impressos com uma fita de impressão apenas de resina. Etapa 1 Procedimento Selecione Otimizado para fotos ao imprimir imagens de qualidade fotográfica com resina. OU Selecione Otimizado para gráficos ao imprimir desenhos e gráficos (por exemplo, clipart, logos, etc.) com resina. Usando a opção Imprimir nos dois lados Use essa opção para imprimir automaticamente na frente e no verso de um cartão. Etapa Procedimento 1 Selecione essa opção em conjunto com qualquer programa aplicativo que suporte um documento de várias páginas com impressão dúplex. (Observação: o programa deve poder enviar duas ou mais páginas separadas para serem impressas dentro do mesmo documento.) 2 • A página 1 será transferida para a frente do cartão. • A página 2 será transferida para o verso do cartão. (Observação: o driver da impressora sempre irá colocar todas as páginas numeradas ímpares na frente do cartão e todas as páginas numeradas pares no verso com essa opção selecionada. Se um número ímpar de páginas for impresso no driver enquanto essa opção estiver selecionada, a impressora imprimirá um lado adicional em branco e irá transferi-lo para o cartão.) Usando a opção Dividir 1 conjunto de painéis de fita Use essa opção para fornecer o meio mais econômico de imprimir um cartão de dois lados, uma vez que um conjunto único de painéis de fita será dividido para imprimir a frente e o verso do cartão. Etapa 1 Procedimento Selecione essa opção para imprimir automaticamente as quatro cores na frente e o preto de resina no verso de um cartão (usando as fitas de impressão YMCK de quatro cores ou YMCKK). • Se estiver usando o tipo de fita YMCKO, a frente do cartão será impressa com os painéis YMC da fita e o verso será impresso com o painel K e o painel O será impresso na frente. • Se estiver usando o tipo de fita YMCKOK, a frente do cartão será impressa com os painéis YMCK e o verso, com o segundo painel K. (Observação nº 1: essa opção é automaticamente habilitada quando o tipo de fita YMCKOK é selecionado.) Usando a opção Imprimir no verso primeiro Etapa 1 Procedimento Selecione essa opção: • Se precisar imprimir a primeira página de um documento de duas páginas no verso do cartão. OU • Se precisar imprimir o preto em resina no lado do chip do cartão inteligente. A segunda página do documento será impressa na frente do cartão. Usando a opção Imprimir somente no verso Use essa opção para imprimir somente no verso dos cartões. Etapa 1 Procedimento Selecione essa opção para imprimir somente no verso dos cartões. (Observação: carregue os cartões da maneira padrão.) • Quando essa opção for selecionada, a opção Imprimir nos dois lados será automaticamente desabilitada. • Ao tentar imprimir um documento de duas páginas (se Imprimir somente no verso for selecionado), a primeira página do documento será impressa no verso do cartão. • A segunda página do documento será impressa no verso do segundo cartão. Usando as opções Girar frente 180 graus ou Girar verso 180 graus Use essa opção para alterar a posição da imagem impressa em relação ao local definido da faixa magnética de um cartão ou do chip inteligente. Etapa 1 Procedimento Selecione a opção Girar frente 180 graus para girar a imagem na frente do cartão 180 graus quando impresso. OU Selecione a opção Girar verso 180 graus para girar a imagem no verso do cartão 180 graus quando impresso. Usando a opção Desativar impressão Use essa opção para desativar os recursos de impressão da impressora. (Observação: essa opção ainda permite que a impressora codifique cartões.) Etapa 1 Descrição Selecione essa opção para codificar ou recodificar cartões para economizar tempo e evitar o uso de suprimentos de impressão. (Observação: quando essa opção for selecionada, nenhum dado de impressão será enviado à impressora. Todas as instruções de codificação serão enviadas de acordo com a maneira que elas são configuradas dentro do software.) |contextid=50Usando a guia Cor da imagem (DTC400e) Etapa Procedimento 1 Selecione a opção de correspondência de cores Algébrico e use essa opção para controlar o Contraste e o Gama da imagem impressa, bem como o equilíbrio de cores individual de Amarelo, Magenta e Ciano. (Observação: na maioria dos casos, as configurações padrão dessas opções serão suficientes.) 2 Controle o escurecimento e a claridade total da imagem impressa ajustando o controle deslizante Intensidade da sublimação de pigmento, clicando e arrastando o controle. • Mova o controle deslizante à esquerda para fazer com que menos calor seja usado no processo de impressão, gerando, portanto, uma impressão mais clara. OU a. Mova o controle deslizante à direita para fazer com que mais calor seja usado, gerando, portanto, uma impressão mais escura. (Observação: esse controle afeta apenas as imagens impressas com painéis de fita de sublimação de pigmento (YMC).) Usando a opção Aquecimento da resina (K) (frente e verso) Use essa opção para controlar a quantidade de calor que a impressora usa ao imprimir com o painel preto de resina de uma fita de quatro cores ou ao imprimir com uma fita apenas de resina, ajustando o controle deslizante Aquecimento da resina. Etapa 1 Procedimento Ajuste o Aquecimento da resina, frente (K) ou a cabeça da resina, verso (K), conforme necessário. • Mova o controle deslizante à esquerda para que menos calor seja usado no processo de impressão, fazendo com que imagens de resina fiquem mais claras ou menos saturadas. OU • Mova o controle deslizante à direita para (a) fazer com que mais calor seja usado ou (b) fazer com que a imagem de resina fique mais escura ou mais saturada. (Observação: esse controle pode ser útil para ajustar a transferência de texto de resina e códigos de barra.) Usando a opção Aquecimento do overlay (O) Use essa opção para controlar a quantidade de calor que a impressora usa ao imprimir com o painel overlay de uma fita. (Observação: esse controle pode ser útil para ajustar a transferência de overlay para o cartão.) Etapa 1 Procedimento Mova o controle deslizante à esquerda para que seja usado menos calor no processo de impressão. (Observação: certos tipos de cartão podem precisar de calor adicional para uma melhor transferência do material de overlay.) OU Mova o controle deslizante à direita para que mais calor seja usado. Usando a opção Correspondência de cores e o botão Padrão Etapa 1 Procedimento Para retornar todas as opções para suas configurações de fábrica, clique no botão Padrão. |contextid=70Usando a guia Codificação magnética (DTC400e) Use essa opção somente se a impressora possuir um módulo opcional de codificação de faixa magnética instalado. A seguir, uma descrição dessas opções e do processo de codificação magnética da impressora. • A impressora de cartões acompanha um módulo de codificação de faixa magnética instalado na fábrica, de alta coercitividade, ou um módulo de baixa coercitividade. • A impressora não pode codificar os dois tipos de faixas magnéticas de maneira intercambiável dentro da mesma impressora. Etapa 1 Procedimento Selecione a guia Codificação magnética para exibir opções para controlar o processo de codificação de faixa magnética. Selecione Alta Modo de codificacão ou coercitividade (botões de opção) Etapa 1 Procedimento Selecione um módulo de codificação de faixa magnética instalado na fábrica, Modo de coercitividade, ou um módulo de coercitividade. • A impressora não pode codificar os dois tipos de faixas magnéticas de maneira intercambiável dentro da mesma impressora. Usando os botões de opção Seleção de faixa magnética Use a opção Seleção de faixa magnética para especificar que faixa deve ser configurada pelas opções de faixa magnética, se o aplicativo exigir personalização do processo de codificação ISO padrão. (Observação: embora as opções de faixa magnética ISO padrão sejam corretas para a maioria dos aplicativos, essas opções podem ser personalizadas se o aplicativo pedir.) Etapa 1 Procedimento Escolha uma Seleção de faixa para: a. Alterar todas as opções separadamente para cada uma das três faixas individuais. a. Selecione o botão Padrão para cada uma das faixas separadas para definir essas opções de volta às configurações padrão ISO (depois de serem alteradas). (Importante: consulte o seguinte documento para obter uma descrição de todas as opções de faixas magnéticas.) Etapa 2 Procedimento Use as Seleções de faixa magnética para configurar a maneira na qual cada uma das três faixas magnéticas será codificada. (Observação No.1: elas não designam que faixas a impressora irá codificar (por exemplo, codificar apenas a faixa 2). Isso deve ser feito por um programa de software específico.) (Observação No.2: embora o driver da impressora lembre das configurações especificadas para cada uma das três faixas, ele sempre exibirá como padrão as opções para a faixa 1 sempre que sua tela de instalação for aberta pela primeira vez.) Usando os botões de opção Opções de faixa magnética Use as opções de Faixa magnética para esses fins: • Personalize o formato de dados codificados ISO para cada uma das três faixas da faixa magnética. • Personalize cada faixa independentemente das outras duas. • Especifique qual das três faixas será personalizada, selecionando uma das três opções de faixa. (Observação No.1: após fazer a seleção necessária, a caixa opções de faixa magnética exibe o conjunto atual de opções de personalização para a faixa selecionada.) (Observação No.2: para a maioria dos aplicativos, as configurações padrão para essas opções não precisam ser alteradas.) Usando os botões de opção Densidade de bit Use essa opção para personalizar a Densidade de gravação de bit (Bits por polegada) usada para codificar os dados magnéticos na faixa atualmente selecionada. Etapa 1 Procedimento Selecione 75 BPI para alterar os bits por polegada para 75 BPI. OU Selecione 128 BPI para alterar os bits por polegada para 128 BPI. OU Selecione 210 BPI para alterar os bits por polegada para 210 BPI. OU Selecione Custom BPI para alterar os bits por polegada para Custom BPI. Usando os botões de opção Tamanho de caractere Use essa opção para personalizar o Tamanho de dados de caractere (Bits por caractere) usado para codificar os dados magnéticos na faixa atualmente selecionada. (Observação: Esse tamanho de caractere inclui o bit de paridade (se habilitado).) Etapa 1 Procedimento Selecione 5 Bits para alterar os bits por caractere para 5 BPC. OU Selecione 7 Bits para alterar os bits por caractere para 7 BPC. OU Selecione 8 Bits para alterar os bits por caractere para 8 BPC. Usando os botões de opção Deslocamento de ASCII Use essa opção para personalizar o Deslocamento ASCII de caractere usado para codificar os dados magnéticos na faixa atualmente selecionada. (Observação: esse valor de deslocamento de caractere é subtraído do calor ASCII de cada caractere de dados de faixa magnética anterior à codificação na faixa.) Etapa 1 Procedimento Selecione NULO para alterar o deslocamento ASCII para NULO. OU Selecione ESPAÇO para alterar o deslocamento ASCII para ESPAÇO. OU Selecione ZERO para alterar o deslocamento ASCII para ZERO. Usando os botões de opção Geração de LRC Use essa opção para personalizar o modo de Geração LRC (usado para codificar os dados magnéticos na faixa atualmente selecionada). Etapa 1 Procedimento Selecione SEM LRC para alterar a Geração de LRC para nenhum. OU Selecione Paridade par para alterar a Geração LRC para Paridade par. OU Selecione Paridade ímpar para alterar a Geração LRC para Paridade ímpar. Usando os botões de opção Paridade de caractere Use essa opção para personalizar a Paridade de dados de caractere (usada para codificar os dados magnéticos na faixa atualmente selecionada). Etapa 1 Procedimento Selecione Sem paridade para alterar a Paridade de caracteres para nenhum. OU Selecione Paridade par para alterar a Paridade de caracteres para Paridade par. OU Selecione Paridade ímpar para alterar a Paridade de caractere para Paridade ímpar. Usando a caixa de seleção Deslocar dados para a esquerda Use essa opção para alterar os dados magnéticos gravados para o lado esquerdo da faixa magnética do cartão. OU Use essa opção para situações que exijam que cartões sejam lidos com leitores de tipo de inserção com dificuldades em ler o lado direito do cartão. Etapa 1 Procedimento Marque a opção da caixa de seleção Deslocar dados para a esquerda para aplicar a todas as faixas. Verificando as localizações de faixas ISO Verifique o módulo codificador magnético, que codifica em faixas, de acordo com a faixa magnética ISO 7811-2. (Observação: Consulte o diagrama (abaixo) para locais da faixa.) 0.223" 0.353" 0.493" TRACK1 0.110" 0.130" TRACK2 0.110" 0.140" TRACK3 0.110" Enviando as informações de faixa Os dados de faixa magnética são enviados no formato de seqüências de texto do software aplicativo para o driver da impressora, juntamente com todos os outros objetos imprimíveis dentro do desenho do cartão. • Dados de faixa magnética adicionados: Para o driver da impressora diferenciar entre dados de faixa magnética e o resto dos objetos imprimíveis, as seqüências de dados de faixa magnética devem ser unicamente marcados ou adicionados. • Caracteres específicos adicionados: Em outras palavras, caracteres específicos devem ser adicionados aos dados de faixa magnética para que o driver da impressora saiba que dados devem ser codificados, que faixas, quando os dados da faixa param e são iniciados. • Adicionado manualmente ou automaticamente: Em alguns casos, esses caracteres específicos são adicionados automaticamente à seqüência de dados da faixa por aplicativos de software de ID personalizados. Na maioria dos casos, no entanto, o usuário deve manualmente adicionar esses caracteres à seqüência de dados da faixa magnética. Inserindo as informações de faixa (Observação: Se esses caracteres não forem adicionados aos dados da faixa, o texto pretendido para a faixa magnética provavelmente irá aparecer como texto impresso no cartão.) Etapa 1 Procedimento Para evitar esse sintoma, as informações da faixa devem ser inseridas como se segue. Ao inserir dados da faixa, o caractere “~” é inserido primeiro, seguido pelo número de faixa desejado (1, 2 ou 3) usado para codificar os dados. • Os dados a serem codificados devem ser seguidos. (Observação: o primeiro caractere dessa seqüência de dados deve ser o SS (Start Sentinel) específico da faixa e o último deve ser o ES (End Sentinel) específico.) • Os caracteres ou dados entre o SS e ES podem incluir todos os caracteres válidos específicos para cada faixa. (Observação: O número desses caracteres é limitado pela capacidade de caracteres máxima de cada faixa.) Cuidado: Ao segmentar dados de faixa, use estritamente o FS (Field Separator) adequado. Examinando as faixas 1, 2 e 3 (em formato de tabela) Veja essa tabela, que exibe o SS, ES, FS e os caracteres válidos definidos para cada faixa. Faixa 1 Start Sentinel End Sentinel Field Separator Caracteres válidos Número máximo de caracteres % ? ^ ASCII 32-95 78 (Veja a tabela abaixo.) Faixa 2 ; ? = ASCII 48-63 39 (Veja a tabela abaixo.) Faixa 3 ; ? = ASCII 48-63 (Veja a tabela 106 abaixo.) Verificando a observação sobre dados de faixa Veja essa observação, que exibe como os dados de faixa devem ser inseridos nas faixas 1, 2 e 3: Faixa Entrada de dados Enviando dados à faixa 1 ~1%JULIE ANDERSON^623-85-1253? Enviando dados à faixa 2 ~2;0123456789? Enviando dados à faixa 3 ~3;0123456789? Examinando a Tabela de códigos e caracteres ASCII Código ASCII Caractere Código ASCII Caractere Código ASCII Caractere 32 espaço 56 8 80 P 33 ! 57 9 81 Q 34 " 58 : 82 R 35 N.° 59 ; 83 S 36 $ 60 < 84 T 37 % 61 = 85 U 38 & 62 > 86 V 39 ' 63 ? 87 W 40 ( 64 @ 88 X 41 ) 65 A 89 Y 42 * 66 B 90 Z 43 + 67 C 91 [ 44 ' 68 D 92 \ 45 - 69 E 93 ] 46 . 70 F 94 ^ 47 / 71 G 48 0 72 H 49 1 73 I 50 2 74 J 51 3 75 K 52 4 76 L 53 5 77 M 54 6 78 N 55 7 79 O 95 _ |contextid=110Usando a guia Área de impressão / overlay (DTC400e) Use essa opção para controlar onde o painel Overlay (O) e/ou a área de impressão aparecem em um cartão. (Observação: essa opção é útil, por exemplo, se você gostaria de omitir ou bloquear o overlay ou a impressão em volta da faixa magnética ou do chip inteligente de um cartão.) Por padrão, essa opção está definida para impressão e overlay do cartão inteiro. Para personalizar a área de impressão e/ou o overlay, selecione uma das opções listadas abaixo de Área de impressão / overlay. Ativando as opções Frente e Verso Etapa 1 Procedimento Marque a caixa de seleção Imprimir nos dois lados abaixo da guia Opções do dispositivo para habilitar a opção Verso em Área de impressão / overlay. (Observação: This same selection applies to the K Panel Resin backside option.) Ativando a opção Frente (Área de impressão / overlay) Etapa 1 Procedimento Selecione o botão de opção Frente, que habilita a Área de impressão / overlay e as funções de Opções de segurança. Ativando a opção Verso (Área de impressão / overlay) Etapa 1 Procedimento Selecione o botão de opção Verso, que habilita apenas a função Área de impressão / overlay. Usando o menu suspenso Área de impressão / overlay Etapa 1 Procedimento Selecione a opção Cartão inteiro para a impressora faça overlay e/ou imprima o cartão inteiro. OU Selecione a opção Área(s) definida(s) para que a impressora faça overlay e/ou imprima apenas na(s) área(s) selecionada(s) e definida(s). OU Selecione a opção Área(s) indefinida(s) para que a impressora faça overlay e/ou imprima apenas no espaço fora da(s) área(s) selecionada(s) e definida(s). OU Selecione a opção Omitir área de chip inteligente para que a impressora faça overlay e/ou imprima apenas no espaço fora do local padrão de um chip inteligente. OU Selecione a opção Omitir área de faixa magnética para que a impressora faça overlay e/ou imprima apenas no espaço fora do local padrão de uma faixa magnética ISO. OU Selecione a opção Omitir área de chip inteligente para que a impressora faça overlay e/ou imprima apenas no espaço fora do local padrão de um painel de assinatura. (Observação: Na grade do cartão, o preto indica a área na qual o overlay e/ou a impressão serão aplicados.) ) Usando a Área de impressão / overlay Use essas opções de Área de impressão / overlay para controlar a impressão e o overlay juntos ou cada um individualmente. (Observação: Determine se deseja usar a opção Frontal (pelo botão de opção Frente) ou a opção Traseira (pelo botão de opção Verso). Etapa Procedimento 1 Selecione Para impressão e overlay para aplicar à área definida o processo de impressão e overlay. OU Selecione Somente para overlay para aplicar à área definida apenas o processo de overlay. (Observação: nesse modo, a impressão ainda será permitida pelo cartão inteiro e apenas o overlay será afetado.) OU Selecione Somente para impressão (sem overlay) para aplicar à área definida apenas o processo de impressão. (Importante: nesse modo, o overlay é completamente desabilitado para que ele não seja aplicado.) Cuidado: um overlay ou um overlaminate deve proteger a impressão de sublimação de pigmento ou ela irá rapidamente começar a desgastar ou desaparecer. Usando a opção Área definida Etapa 1 Procedimento a. Determine se deseja usar a opção Frontal (pelo botão de opção Frente) ou a opção Traseira (pelo botão de opção Verso). b. Selecione a opção Área(s) definida(s) para ativar a grade do cartão na metade superior da janela. É por essa grade de cartão que até cinco (5) Áreas definidas podem ser atribuídas. Etapa 2 Procedimento Quando a grade do cartão é ativada pela primeira vez, um quadrado preto pequeno aparece em seu tamanho padrão de ,2” x ,2” / 5 mm x 5 mm e em seu local padrão, no canto inferior esquerdo (0, 0). Esse quadrado representa a primeira área definida. • Determine a área do cartão necessária para definir um painel de assinatura com um local e um tamanho diferente da configuração padrão do driver Omitir área de assinatura. (Observação: Essa área é indicada pelo contorno tracejado.) • Determine o tamanho da área imprimindo realmente um cartão e olhando para ele na mesma orientação quando ele sair da impressora. 3 Meça o tamanho total da área desejada e insira essas dimensões nas caixas de dimensão. (Observação: O tamanho mínimo de uma área é 0,2 x 0,2 / 5 mm x 5 mm.) Karen Atkins Access Level-2 ID# 1234478 .35“ 1.9“ Etapa 4 Procedimento Meça do canto inferior esquerdo do cartão para cima e acima do canto inferior esquerdo para começar a área definida e insira esses valores nas caixas X e Y. (Observação: as linhas de grade do cartão são espaçadas em ,2 polegadas / intervalos de 5mm) Etapa 5 Procedimento a. Imprima o desenho do cartão e observe como a imagem está orientada no cartão, à medida que ele sai da impressora. (Observação: o local de uma área definida baseia-se na orientação do cartão para sair da impressora.) b. Meça o local da área definida com base no cartão impresso. (Observação: se selecionar a opção Girar frente 180 graus, a imagem aparecerá de cabeça para baixo, à medida que o cartão sair da impressora.) c. Posicione a área definida em oposição à medida do desenho do cartão na tela (que aparecerá com o lado direito voltado para cima). Karen Atkins Access Level-2 ID# 1234478 X=1.3“ Etapa 6 Y=0.3“ Procedimento a. Determine se deseja usar a opção Frontal (pelo botão de opção Frente) ou a opção Traseira (pelo botão de opção Verso). b. Use as setas de Área definida para navegar de área para área na área Frontal ou Traseira. (Observação: A área ativa sempre será realçada com um contorno pontilhado.) c. Defina outra área, clicando na seta para cima Área definida. • Outra área de 0,2 x 0,2 / 5 mm x 5 mm aparecerá no canto inferior esquerdo. (Observação: Este é o local no qual todas as áreas recém-definidas irão aparecer primeiro.) • Até 5 áreas podem ser definidas; no entanto, áreas adicionais não podem ser adicionadas até que a área criada mais recentemente tenha sido movida ou dimensionada. (Observação: por essa razão, dimensione e posicione cada área quando ela é criada.) d. Exclua uma área usando as setas Área definida para selecionar a área e clique no botão Excluir. (Observação: se todas as áreas forem excluídas, as opções de Resina do painel K serão automaticamente desmarcadas.) Usando opções de segurança (Soluções de segurança visual) (somente para opção Frente) A lista do menu suspenso Soluções de segurança visual será usada para habilitar e selecionar que tipo de segurança visual será usada. A lista suspensa de segurança visual será selecionável apenas no lado Frontal (ver abaixo). A segurança visual não é uma opção para o lado traseiro. As seguintes ações ocorrerão quando um dos locais da segurança visual for selecionado. • A Área de impressão / overlay / será desabilitada. • As opções de segurança tornam-se selecionáveis. Etapa 1 Procedimento Selecione o botão de opção Retrato (abaixo) em Orientação na guia Tamanho do cartão para usar as Soluções de segurança visual (E a H), conforme exibido nesta janela. Selecionando o menu suspenso Soluções de segurança visual (E a H) Etapa 1 Procedimento Clique no menu suspenso Soluções de segurança visual em Retrato – Orientação (ver acima) para usar as opções mostradas abaixo. Selecionando o botão de opção VeriMark (somente para opção Frente) Etapa Procedimento 1 Clique no botão de opção VeriMark ou HoloMark, conforme exibido abaixo. As opções de lâmina são usadas para controlar o tamanho da área de exclusão. (Observação: quando VeriMark é selecionado, uma área do tamanho de um retângulo é excluída, HoloMark usa uma área do tamanho de um quadrado.) 2 Clique no botão de opção VeriMark (abaixo) para a área do tamanho de um retângulo. Selecionando o botão de opção HoloMark (somente para opção Frente) Etapa 1 Procedimento Clique no botão de opção HoloMark (abaixo) para a área do tamanho de um quadrado. Examinando o cartão VeriMark personalizado (gráfico personalizado em uma lâmina de metal 2D) A imagem VeriMark personalizada é estampada em cartões de tamanho padrão em branco. Você pode selecionar uma de oito posições (A a H), conforme exibido nas amostras Retrato e Paisagem abaixo. Amostra 1: Cartão VeriMark (Paisagem – Orientação) - 4 posições (abaixo) A B C D Amostra 2: Cartão VeriMark (Retrato – Orientação) - 4 posições (abaixo) E F G H Examinando o cartão HoloMark personalizado (gráfico personalizado em uma lâmina de metal 2D) A imagem HoloMark personalizada é estampada em cartões de tamanho padrão em branco. Você pode selecionar uma de oito posições (A a H), conforme exibido nas amostras Retrato e Paisagem abaixo. Amostra 1: Cartão HoloMark (Paisagem – Orientação) - 4 posições (abaixo) A B C D Amostra 2: Cartão HoloMark (Retrato – Orientação) - 4 posições (abaixo) E F G H |contextid=100Usando a guia Resina do painel K (DTC400e) Selecione a opção Resina do painel K para controlar onde o painel preto de resina (K) de uma fita de quatro cores será impresso. • Se a impressão for com um tipo de fita apenas de resina, todas as opções de Resina do painel K ficarão desativadas. • O texto preto em resina é desejável devido à sua coloração de preto saturada e nítida, e os códigos de barra pretos de resina são muitas vezes exigidos por leitores de código de barra ultravioleta para garantir a leitura ao examinar.) Ativando as opções Frente e Verso Etapa 1 Procedimento Selecione Imprimir nos dois lados abaixo da guia Opções do dispositivo para habilitar a opção traseira na guia Resina do painel K. (Observação: essa mesma seleção se aplica à opção traseira Resina do painel K.) Ativando a opção Frente (Resina do painel K) Etapa 1 Procedimento Selecione o botão de opção Frente para habilitar a opção Frontal. (Observação: isso permite todas as funções de Resina do painel K, conforme exibido abaixo.) Ativando a opção Verso (Resina do painel K) Etapa 1 Procedimento Selecione o botão de opção Verso para habilitar a opção Traseira. (Observação: isso permite todas as funções de Resina do painel K, conforme exibido abaixo.) Selecionando entre as opções de Imprimir tudo em preto com painel K (opções Frente e Verso) Selecione uma das três opções listadas em Imprimir tudo em preto com painel K, se o texto em preto ou os códigos de barra não forem fontes TrueType e/ou não estiverem imprimindo com o painel preto de resina. (Observação: o driver da impressora imprimirá áreas da imagem onde ele encontra coloração preta com o painel preto (K) de resina da fita de impressão, conforme especificado por uma de cada das seguintes opções. Etapa Procedimento 1 Quando nenhuma das opções dentro dessa janela for selecionada, o driver da impressora imprimirá automaticamente todo o texto preto TrueType e os códigos de barra apenas com o Painel preto (K) de resina da fita de impressão. Selecionando a opção Cartão inteiro (opções Frente e Verso) Etapa 1 Procedimento Selecione a opção Cartão inteiro para o driver da impressora imprimir o painel preto (K) de resina para todo o preto encontrado dentro das áreas da imagem. Selecionando a opção Área(s) definida(s) (opções Frente e Verso) Etapa 1 Procedimento Selecione a opção Área(s) definida(s) para o driver da impressora imprimir o painel preto (K) de resina para todo o preto encontrado apenas em uma área ou em áreas desejadas e definidas. Selecionando a opção Área(s) indefinida(s) (opções Frente e Verso) Etapa 1 Procedimento Selecione a opção Área(s) indefinida(s) para o driver da impressora imprimir o painel preto (K) de resina para todo o preto encontrado no espaço fora das áreas definidas. (Observação: Na grade do cartão, o preto indica a área na qual o painel preto (K) de resina será impresso.) Selecionando a função Área(s) definida(s) (opções Frente e Verso) Para definir uma área, consulte as seguintes etapas: Etapa 1 Procedimento Marque a caixa de seleção Área(s) definida(s). (Observação: isso ativará a grade do cartão na metade superior da janela. É por esse quadriculado do cartão que até cinco áreas podem ser definidas.) Quando a grade do cartão é ativada pela primeira vez, um quadrado pequeno aparece em seu tamanho padrão de ,2 x ,2 / 5mm x 5mm e em seu local padrão, no canto inferior esquerdo (0,0). Esse quadrado representa a primeira área definida. (Observação: alterar a orientação do cartão na guia Cartão irá alterar a aparência dessa guia.) Etapa 2 Procedimento a. Determine a área do cartão necessária a ser definida. Na amostra (abaixo), essa área é indicada pelo contorno tracejado. b. Determine o tamanho da área, imprimindo realmente um cartão e olhando para ele na mesma orientação quando ele sair da impressora. 3 Meça o tamanho total da área e insira essas dimensões nas caixas de dimensão. (Observação: o tamanho mínimo de uma área pode ser de 0,2" x 0,2" / 5 mm x 5 mm.) Karen Atkins Access Level-2 ID# 1234478 1.2“ * 172355* 1.8“ Etapa 4 Procedimento a. Depois que a área for dimensionada adequadamente, meça do canto inferior esquerdo do cartão para cima e acima do canto inferior esquerdo para começar a área definida. b. Insira esses valores nas caixas X e Y. (Observação: as linhas de grade do cartão são espaçadas em ,2 polegadas / intervalos de 5mm) 5 a. Imprima o desenho do cartão e observe como a imagem está orientada no cartão, à medida que ele sai da impressora. (Observação: O local de uma área definida é baseado na orientação do cartão, à medida que ele sai da impressora.) b. Meça o local da área definida com base no cartão impresso. (Observação: se selecionar a opção Girar frente 180 graus, a imagem aparecerá de cabeça para baixo, à medida que o cartão sair da impressora. Nesse caso, posicione a área definida em oposição à medição do design do cartão da tela, exibido no canto superior direito.) Consulte o procedimento anterior. Consulte o procedimento anterior. Karen Atkins Access Level-2 ID# 1234478 * 172355* X=1.4“ Y=0.2“ Consulte o procedimento anterior. Etapa Procedimento 6 Defina outra área, clicando na seta para cima Área definida. (Observação: Outra área de 0,2 x 0,2 / 5 mm x 5 mm aparecerá no canto inferior esquerdo. Este é o local no qual todas as áreas recém-definidas irão aparecer primeiro.) 7 a. Use as setas de Área definida para navegar de área para área. (Observação: a área ativa sempre será realçada com um contorno pontilhado. Até 5 áreas podem ser definidas.) b. Dimensione e posicione cada área à medida que ela é criada, porque áreas adicionais não podem ser adicionadas até que a área criada mais recentemente tenha sido movida ou dimensionada. 8 Exclua uma área usando as setas Área definida para selecionar a área e clicando no botão Excluir. (Observação: se todas as áreas forem excluídas, as opções de Resina do painel K serão automaticamente desmarcadas.) Selecionando as opções de Imprimir YMC em K e Imprimir somente K Etapa 1 Procedimento Selecione entre as opções Imprimir YMC em K e Imprimir somente K. (Observação: Quando a opção Imprimir YMC em K for selecionada, todo o preto nas áreas designadas será impresso com os painéis de fita amarela (Y), magenta (M) e ciano (C) diretamente abaixo do painel preto (K) de resina.) OU Selecione essa opção se imprimir texto preto em resina ou códigos de barra em um fundo colorido fornecer uma transição mais gradual entre os dois. 2 Selecione a opção Imprimir somente K se imprimir preto em resina em um fundo branco maximizar a nitidez do texto e dos códigos de barra impressos. (Observação: quando essa opção for selecionada, todo o preto nas áreas designadas serão impressos somente com o painel preto (K) de resina.) |contextid=40Usando a guia Informações da impressora (DTC400e) Use as opções dessa guia para exibir informações sobre a fita instalada na impressora. Verificando as informações de Fita Etapa 1 Procedimento Use as informações da fita para determinar que fita está sendo usada para imprimir e seu número de peça. Verificando o indicador do nível de fita Etapa 1 Procedimento Use o indicador de nível de fita para exibir aproximadamente quanto resta de fita. |contextid=60Usando a guia Calibrar (DTC400e) Use a guia Calibrar para (a) controlar a posição da área imprimível em relação ao cartão, (b) calibrar sensores e (c) ajustar as configurações internas da impressora personalizadas para cada impressora e salvas diretamente dentro da memória da impressora. Usando os controles de posição de imagem Use os controles de posição da imagem para ajustar a posição da área de impressão total precisamente no centro de um cartão. Etapa 1 Procedimento Clique nas setas de ajuste Vertical e Horizontal para ajustar os valores de posição da imagem. • Ao ajustar esses valores, tenha em mente que os cartões sempre permanecem na mesma posição enquanto se movem pela impressora, independentemente da orientação da imagem. • Para ilustrar isso, a figura do cartão exibida na caixa de posição da imagem irá girar de acordo com a seleção Retrato, Paisagem ou Girar 180 graus. • O contorno em volta da ilustração permanecerá sempre na mesma orientação Paisagem. Verifique o diagrama de posição da imagem, que exibe como a imagem impressa irá se mover em relação à posição fixa do cartão, à medida que valores de deslocamento de imagem positivos e negativos são inseridos. Etapa 2 Procedimento Use o ajuste Vertical para mover a imagem: • Mova em direção à traseira da impressora se um número positivo for inserido. • Mova em direção à parte frontal da impressora se um número negativo for inserido. OU Use o ajuste Horizontal para mover a imagem: • Mova em direção à lateral de saída do cartão da impressora se um número positivo for inserido. • Mova em direção à lateral de entrada do cartão da impressora se um número positivo for inserido. (Observação No.1: o valor máximo para os ajustes Vertical e Horizontal é ±100 pixels (10 pixels = aproximadamente ,03/. 8 mm).) (Observação No.2: as setas de ajuste Vertical e Horizontal apontam para dentro da janela de posição da imagem, que representa a direção na qual a imagem impressa se move.) |contextid=61Usando o botão Sensores Use o botão Sensores para abrir uma caixa de diálogo separada para calibrar o sensor de fita da impressora (veja instruções na janela Calibragem abaixo). |contextid=62Usando o botão Configurações Use o botão Configurações para abrir uma caixa de diálogo separada para ajustar as configurações internas da impressora, personalizadas para cada impressora na fábrica e salvas diretamente dentro da memória da impressora. (Observação: você pode selecionar Restaurar padrões para restaurar as configurações padrão internas.) Acesse a caixa de diálogo Configurações pelo botão Configurações na guia Calibrar. Use o modo de ajuste para alterar as configurações internas da impressora. (Observação: a impressora de cartões é equipada com um modo de ajuste interno programável pela caixa de diálogo Configurações. Essa caixa de diálogo é acessível apenas se a impressora estiver LIGADA, no modo pronta e adequadamente conectada ao PC.) Cuidado! Essas configurações são otimizadas na fábrica. Na maioria dos casos, essas configurações podem ser usadas sem alterá-las. Usando a opção Intensidade da imagem Use essa opção para definir o escurecimento total da imagem impressa aumentando ou diminuindo a quantidade de calor usada pela cabeça de impressão ao imprimir. Etapa Procedimento 1 Clareie a imagem impressa, clicando na seta para baixo para inserir um valor negativo e diminuir a quantidade de calor do cabeçote de impressão. OU Escureça a imagem impressa, clicando na seta para cima para inserir um valor positivo e aumentar a quantidade de calor do cabeçote de impressão. Cuidado: se o valor estiver definido como muito alto, a fita poderá atolar ou até mesmo quebrar. Usando a opção Print Top of Form (Imprimir início do formulário) Use essa opção para ajustar a posição longitudinal ou horizontal da imagem impressa em um cartão, para que ela apareça centralizada. (Observação: ao ajustar esse valor, tenha em mente que os cartões sempre permanecem na mesma orientação de paisagem enquanto se movem pela impressora.) O diagrama (abaixo) representa como a imagem impressa irá se mover em relação à posição fixa do cartão, à medida que valores de deslocamento de imagem positivos ou negativos são inseridos. Etapa 1 Procedimento Insira um valor negativo para mover a imagem impressa em direção à primeira margem do cartão ou a saída do cartão para a lateral da impressora. OU Insira um valor positivo para mover a imagem impressa em direção à margem trailing do cartão ou a entrada do cartão para a lateral da impressora. • Faixa de ajuste máximo: A faixa de ajuste máximo é ±127. Geralmente, 20 é igual a aproximadamente ,030/. 8 mm, aproximadamente a mesma espessura de um cartão padrão de tamanho CR-80. Cuidado: If the negative value is set too high, the print Ribbon may break. Usando a opção Print End of Form (Imprimir fim do formulário) Use essa opção para reduzir ou aumentar a área imprimível total para otimizar a impressão de ponta a ponta em direção à margem de fuga de um cartão. (Observação: ao ajustar esse valor, tenha em mente que os cartões sempre permanecem na mesma posição enquanto se movem pela impressora.) O diagrama (abaixo) representa como o fim do formulário irá se mover em relação à posição fixa do cartão, à medida que valores de imprimir fim do formulário positivos ou negativos são inseridos. Etapa 1 Procedimento Insira um valor negativo para reduzir o imprimir fim do formulário e mova o fim da área imprimível em direção à primeira margem do cartão. OU Insira um valor positivo para aumentar o comprimento da impressão e mova o fim da área imprimível em direção à margem de fuga do cartão. • Faixa de ajuste máximo: A faixa de ajuste máximo é ±127. Geralmente, 20 é igual a aproximadamente ,030/. 8 mm, quase a mesma espessura de um cartão padrão de tamanho CR-80.) Rear of Printer Card Output Side of Printer (Leading Edge of Card) Card Input Side of Printer (Trailing Edge of Card) Direction card travels through printer Front of Printer Usando a opção Print Left of Form (Imprimir lado esquerdo do formulário) Use essa opção para ajustar a posição vertical da imagem impressa em um cartão, para que ela apareça centralizada. (Observação: ao ajustar esse valor, tenha em mente que os cartões sempre permanecem na mesma orientação de paisagem enquanto se movem pela impressora.) Etapa 1 Procedimento Insira um valor negativo para mover a imagem em direção à margem inferior do cartão (ver imagem abaixo), OU Insira um valor positivo para mover a imagem em direção à margem superior de trás do cartão (ver imagem abaixo). • Faixa de ajuste máximo: A faixa de ajuste máximo é ±127. Geralmente, 10 é igual a aproximadamente ,030/. 8mm. Aproximadamente a mesma espessura de um cartão padrão de tamanho CR-80. Usando a opção Magnetic Encoder Voltage Offset (Diferença de tensão do codificador magnético) Use essa opção para ajustar a tensão do codificador magnético. • A tensão do codificador é configurada de fábbrica a um padrão de 7,24vdc para cartões magnéticos Hi-Co e 2,54vdc para cartões magnéticos Lo-Co. • Dependendo dos cartões em uso, pode ser necessário ajustar a tensão do codificador fora do padrão. Veja os dois procedimentos a seguir para obter instruções sobre como ajustar a tensão do codificador magnético. (Observação: a tensão do codificador exigida para os cartões deverá ser conhecida para que o valor de diferença de tensão do codificador seja definido adequadamente. Essas informações devem estar disponíveis pelo fabricante do cartão ou do revendedor). Ajustando a diferença de tensão Hi-Co Etapa Procedimento 1 Identifique a tensão do codificador magnético necessária pelos cartões. (Observação: a tensão do codificador exigida para os cartões deverá ser conhecida para que o valor de diferença de tensão do codificador seja definido adequadamente. Essas informações devem estar disponíveis pelo fabricante do cartão ou do revendedor). 2 Use a seguinte equação para identificar o valor adequado de diferença de tensão Mag Hi-Co • ((((36500/(((<Tensão desejada>+4.6)/1.23)-1))-2670)/39.0625) – 40)X-1 Por exemplo: Tensão do codificador exigida = 9vdc • 3 ((((36500/(((9+4.6)/1.23)-1))-2670)/39.0625) – 40)X-1 = 15 Altere o valor de diferença de tensão Mag Hi-Co. I.E 15 4 Use o utilitário de diagnóstico para executar um teste magnético automático e verificar a qualidade codificada. Ajustando a diferença de tensão Lo-Co Etapa Procedimento 1 Identifique a tensão do codificador magnético necessária pelos cartões. (Observação: a tensão do codificador exigida para os cartões deverá ser conhecida para que o valor de diferença de tensão do codificador seja definido adequadamente. Essas informações devem estar disponíveis pelo fabricante do cartão ou do revendedor). 2 Use a seguinte equação para identificar o valor adequado de diferença de tensão Mag Lo-Co • ((((36500/(((<Tensão desejada>+4.6)/1.23)-1))-2670)/39.0625) – 126)X1 Por exemplo: Tensão do codificador exigida = 1,5vdc • 3 ((((36500/(((1.5+4.6)/1.23)-1))-2670)/39.0625) – 126)X-1 = -42 Altere o valor de diferença de tensão Mag Lo-Co. I.E -42 4 Use o utilitário de diagnóstico para executar um teste magnético automático e verificar a qualidade codificada. Usando a opção Mag início do formulário Use essa opção apenas se a impressora possuir um codificador de faixa magnética incorporado. (Observação: em caso positivo, use essa opção para trocar o ponto de início de onde a impressora irá começar a codificar os dados da faixa magnética na faixa magnética de um cartão. Ao ajustar esse valor, tenha em mente que um cartão se sua faixa magnética permanecerão sempre na mesma posição relativa, à medida que o cartão viaja pela impressora.) O diagrama (abaixo) representa como os dados magnéticos irão se mover em relação à posição fixa da faixa magnética de um cartão, à medida que um valor de diferença magnética positivo ou negativo é inserido. (Observação: Para esse diagrama, imagine que o cartão é transparente e a faixa magnética do cartão pode ser vista pela parte superior ou frontal do cartão.) Etapa 1 Procedimento Insira um valor negativo para mover o início dos dados magnéticos em direção à primeira margem do cartão ou a saída do cartão para a lateral da impressora. OU Insira um valor positivo para mover o início dos dados magnéticos em direção à margem de fuga do cartão ou a entrada do cartão para a lateral da impressora. • Direção dos dados magnéticos: As setas desses botões indicam a direção em que os dados magnéticos irão se mover na faixa magnética do cartão. • Faixa de ajuste máximo: A faixa de ajuste máximo é ±127. Geralmente, 20 é igual a aproximadamente ,030/. 8 mm.) (Observação: Tenha isso em mente ao ajustar essa opção para evitar super-ajuste.) Cuidado: Se o valor negativo for definido como muito alto, a impressora poderá começar a codificar antes que a faixa magnética do cartão atinja a cabeça de codificação. Usando a opção Tensão da fita Etapa 1 Procedimento Use a opção Tensão da fita para aumentar a quantidade de tensão (resistência) na fita durante a impressão. Insira um valor negativo para diminuir a quantidade de tensão colocada na fita durante a impressão OU Insira um valor positivo para aumentar a quantidade de tensão colocada na fita durante a impressão. Usando a opção Flipper Home Offset (Deslocamento do início do duplexador) Use essa opção para alterar o ângulo do duplexador relativo à posição inicial/horizontal. Isso é feito para ajustar o ângulo de percurso para e do módulo do duplexador e da impressora. Etapa 1 Procedimento Insira um valor negativo para posicionar um cartão a ser inserido na impressora em um ângulo ascendente. Ou Insira um valor positivo para posicionar um cartão a ser inserido na impressora em um ângulo descendente. (Faixa de ajuste máximo:: A faixa de ajuste máximo é ± 5. 1 é aproximadamente 1 grau.) Usando a opção Flipper Center Offset (Deslocamento do centro do duplexador) Use essa opção para alterar a posição do cartão no tabuleiro do duplexador, relativo ao centro, para duplexação. (Observação: isso é importante para manter o vão livre adequado com objetos ao redor ao girar um cartão.) Etapa 1 Procedimento Insira um valor negativo para posicionar um cartão próximo à saída da impressora quando o duplexador estiver na posição inicial/horizontal. Ou Insira um valor positivo para posicionar um cartão próximo à saída do módulo do duplexador quando o duplexador estiver na posição inicial/horizontal. (Faixa de ajuste máximo: A faixa de ajuste máximo é ± 127. Geralmente, 20 é igual a aproximadamente ,030”/,8 mm, quase a mesma espessura de um cartão padrão de tamanho CR-80.) Cuidado: se o deslocamento estiver definido como muito alto ou baixo, o cartão pode atolar no módulo do duplexador ao girar. Usando a opção Flipper Smart Angle Offset (Deslocamento do ângulo inteligente do duplexador) Use essa opção para alterar o ângulo do duplexador relativo à posição de carregamento padrão do cartão inteligente. Isso é feito para ajustar o percurso para e do módulo do duplexador e de acoplamento do cartão inteligente. Etapa 1 Procedimento Insira um valor negativo para diminuir o movimento angular do duplexador da posição inicial até a posição de carregamento do cartão inteligente. Ou Insira um valor positivo para aumentar o movimento angular do duplexador da posição inicial até a posição de carregamento do cartão inteligente. (Faixa de ajuste máximo: A faixa de ajuste máximo é ± 5. 1 é aproximadamente 1 grau.) Seção 8: Limpando A impressora de cartões foi projetada para exigir manutenção mínima. No entanto, alguns procedimentos podem ser executados regularmente ou conforme necessário para garantir o melhor desempenho possível. Kit de limpeza de codificadores e da impressora de cartões DTC400e (Número da peça 085976) Cuidado: assim como com qualquer dispositivo eletrônico, os componentes internos da impressora (por exemplo, o cabeçote de impressão) podem ser danificados se expostos a descargas eletrostáticas. Para evitar possíveis danos, sempre use um dispositivo protetor adequado, como uma pulseira antiestática (com resistor integral) conectado a um aterramento ESD. Suprimentos (inclusos no Kit de limpeza) Este Kit de limpeza contém os materiais de limpeza especiais e os procedimentos necessários para a manutenção de codificadores e impressoras de cartões DTC400e. Os procedimentos de limpeza a seguir exigirão menos de dez minutos. Para obter instruções para uma limpeza mais completa, consulte a seção Limpeza no Guia do usuário. Quatro (4) cotonetes de limpeza do cabeçote de impressão pré-umedecidos com 99,99% de álcool isopropílico, para a limpeza do cabeçote da impressora. Dez (10) gazes pré-umedecidas com 99,99% de álcool isopropílico, para a limpeza das partes internas e externas da impressora. Dez (10) cartões de limpeza com verso adesivo para a limpeza do rolo de impressão e dos roletes de alimentação de cartões da impressora. Limpando o cabeçote de impressão Execute esse procedimento aproximadamente a cada 1000 impressões para manter uma qualidade de impressão consistente. Etapa Procedimento 1 Abra a tampa frontal da impressora. 2 Remova a fita de impressão. 3 Embeba a haste de limpeza da cabeça de impressão em álcool. 4 Friccione suavemente a haste de limpeza por todo o cabeçote de impressão (de 3 a 4 vezes). 5 Depois que a cabeça de impressão estiver completamente seca, recoloque a fita e feche a tampa frontal. Limpando o rolo de impressão e os roletes de alimentação de cartões Execute esse procedimento aproximadamente a cada 1000 impressões para manter uma qualidade de impressão consistente. (Observação: Os cilindros de alimentação do cartão movem o cartão durante todo o processo de impressão. Os cilindros devem ser mantidos limpos para impedir contaminações e atolamentos de cartão. Esse processo de limpeza levará finalmente a uma melhor qualidade de impressão e prolongará a vida do cabeçote de impressão.) Etapa 1 Procedimento Abra a tampa frontal da impressora e remova a fita de impressão. Etapa Procedimento 2 Remova todos os cartões do escaninho de entrada da impressora. 3 Use o cartão de limpeza da impressora e remova o envolto adesivo dos dois lados do cartão. (Observação: se sua impressora possui um codificador magnético instalado, certifique-se de deixar a pequena faixa de revestimento na parte superior do cartão de limpeza no local. Essa pequena faixa é necessária para proteger a cabeça magnética dos adesivos no cartão de limpeza.) Etapa 4 Procedimento Insira o cartão de limpeza no slot para cartão de alimentação simples até o cartão parar. (Observação: se sua impressora está equipada com um codificador magnético, você deve inserir o cartão de limpeza com o lado impresso para cima e com a pequena faixa de revestimento virada para a frente da impressora.) Etapa Procedimento 5 No computador, abra o driver da impressora e selecione Propriedades (se estiver usando o Windows 98SE/Me) ou Preferências de impressão (se estiver usando o Windows 2000/XP). 6 Clique no botão Limpar impressora. 7 Clique no botão Limpar. (Observação: a impressora puxará o cartão de limpeza. Em seguida, a impressora irá executar um procedimento de limpeza automatizado. Esse procedimento é projetado para limpar por inteiro o rolo de impressão e os cilindros de alimentação do cartão dentro da impressora.) Limpando a parte interna da impressora Periodicamente, use a haste flexível do kit de limpeza da impressora para remover a poeira e outros contaminantes da parte interna do equipamento. (Observação: a poeira e outras partículas podem se acumular na parte interna da impressora devido ao uso contínuo. Isso pode provocar o aparecimento de manchas ou sujeiras nos cartões impressos. Limpando a parte externa da impressora Limpe-a somente com uma haste flexível com ponta de algodão do kit de limpeza da impressora. (Observação: a impressora possui um invólucro durável que deve manter seu brilho e sua aparência por vários anos.) Seção 9: Acondicionando a impressora de cartões A finalidade desta seção é apresentar ao usuário um procedimento de acondicionamento específico para esta impressora de cartões. Siga estas instruções para embalar a impressora de cartões para transporte. Etapa Procedimento 1 Limpe o interior da impressora usando ar comprimido. 2 Limpe-a com um pano que não solte fiapos. 3 Limpe o cabeçote de impressão usando um cotonete umedecido com álcool. 4 Embale a impressora usando a caixa e os materiais de acondicionamento originais. 5 Coloque na embalagem todos os documentos, cartões de teste etc. necessários. Seção 10: Upgrades do firmware Introdução O documento Codificadores/impressora de cartões DTC400e - Upgrade do firmware e esta seção são idênticos. Ambos fornecem procedimentos passo-a-passo para atualizar o firmware dessas impressoras. Requisitos • Sistema operacional Windows de 32 bits (XP/2000) • Acesso à Internet Fazendo download do firmware Etapa 1 Etapa 2 Procedimento Abra o Utilitário de diagnóstico Fargo (localizado na pasta Programas), conforme mostrado abaixo. • Clique no ícone Iniciar, na área de trabalho. • Selecione a pasta Programas. • Selecione a pasta Fargo. • Clique no Utilitário de diagnóstico, conforme mostrado abaixo. Procedimento Clique no botão Download Firmware (Fazer download do firmware) na Etapa 1, conforme mostrado abaixo. Etapa 3 Procedimento a. Verifique se há uma conexão de Internet ativa no computador. b. Clique no botão Yes (Sim), conforme mostrado abaixo. Etapa 4 Etapa Procedimento Esse procedimento abrirá a página de suporte da Fargo. • Clique na caixa de seleção Firmware. • Use o menu suspenso para selecionar a impressora. • Clique no botão Go (Ir), conforme mostrado abaixo. Procedimento 5 Para iniciar o download, clique no nome da impressora em Printer Firmware (Firmware da impressora), conforme mostrado abaixo. 6 Clique no botão Save (Salvar) para salvar o arquivo, conforme exibido abaixo. 7 Clique no botão Save para salvar o arquivo na área de trabalho do computador, conforme exibido abaixo. 8 Clique no botão Close (Fechar) para fechar essa caixa de diálogo quando o download for concluído, conforme exibido abaixo. 9 Na área de trabalho do computador, clique duas vezes no arquivo .exe do firmware para descompactá-lo, conforme mostrado abaixo. 10 Clique no botão Browse (Procurar) da janela WinZip Self-Extractor, conforme exibido abaixo. 11 Selecione a área de trabalho e clique no botão OK da caixa de diálogo Browse for Folder (Procurar pasta), conforme exibido abaixo. 12 Clique no botão Unzip (Descompactar) da janela WinZip Self-Extractor para descompactar os arquivos designados, conforme exibido abaixo. 13 Clique no botão Select Firmware File (Selecionar arquivo de firmware) na Etapa 2: na janela do Utilitário de diagnóstico da Fargo, conforme mostrado abaixo. 14 • Selecione o menu suspenso Área de trabalho. • Clique no arquivo .frm. • Clique no botão Open (Abrir), conforme mostrado abaixo. 15 Isso finaliza o procedimento de download do firmware. Enviando o arquivo do firmware Etapa Procedimento 1 Na ferramenta de diagnóstico da Fargo, clique no botão Send Firmware (Enviar firmware), conforme exibido abaixo. 2 Após a conclusão bem-sucedida da atualização do firmware, a impressora será reinicializada. 3 O procedimento agora está concluído. Seção 11: Suporte técnico da Fargo A finalidade desta seção é apresentar ao usuário um eficaz procedimento passo-a-passo a ser usado ao entrar em contato com o suporte técnico da Fargo necessário para esta impressora de cartões. Entrando em contato com o suporte técnico da Fargo Etapa Procedimento 1 Entre em contato com o Grupo de suporte técnico da Fargo pelo telefone (952) 941-0050 ou pelo fax (952) 946-8492 para obter auxílio técnico adicional. OU Entre em contato com o suporte técnico da Fargo pela Internet: http://www.fargosupport.com 2 Ao entrar em contato com os técnicos da Fargo por telefone, procure ficar próximo da impressora e do computador para que os profissionais possam ajudá-lo a solucionar o problema da(s) impressora(s). 3 Tenha em mãos o resultado do teste automático e uma amostra de cartão quando telefonar para o suporte técnico da Fargo. Lendo os números de série em uma impressora Fargo A finalidade desta seção é apresentar instruções atualizadas sobre como ler os números de série em uma impressora Fargo. Descobrindo a data de fabricação de uma impressora de cartões Fargo Você pode determinar a data de fabricação da sua impressora de cartões diretamente pelo número de série (afixado à impressora). 1. Ano de fabricação: os dois primeiros dígitos do número de série indicam o ano em que a impressora foi fabricada. 2. Semana de fabricação: os dois dígitos seguintes indicam a semana. 3. Ordem numérica: os últimos quatro dígitos indicam o número de seqüência da ordem numérica em que as impressoras foram fabricadas. Analisando o exemplo no. 1: número de série 80453289 1. 80453289: Os dois primeiros dígitos do número de série indicam o ano em que a impressora foi fabricada (por exemplo, os dígitos 80 indicam o ano de 1998). 2. 80453289: o terceiro e o quarto dígitos do número de série indicam a semana em que a impressora foi fabricada (por exemplo, os dígitos 45 indicam a semana 45 desse ano). 3. 80453289: os últimos quatro dígitos indicam o número de seqüência da ordem numérica em que as impressoras foram fabricadas. Analisando o exemplo no. 2: número de série A1280224 1. A1280224: os dois primeiros dígitos do número de série indicam o ano em que a impressora foi fabricada (por exemplo, a letra e o dígito A1 indicam o ano de 2001). 2. A1280224: o terceiro e o quarto dígitos do número de série indicam a semana em que a impressora foi fabricada (por exemplo, os dígitos 28 indicam a semana 28 desse ano). 3. A1280224: os últimos quatro dígitos indicam o número de seqüência da ordem numérica em que as impressoras foram fabricadas.