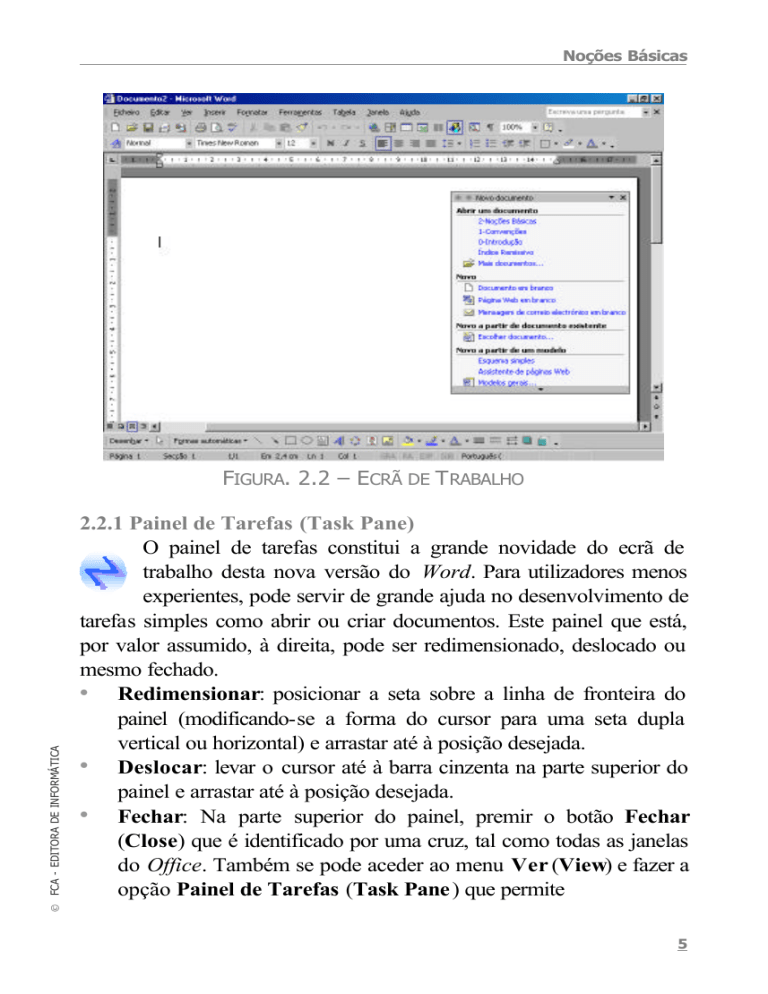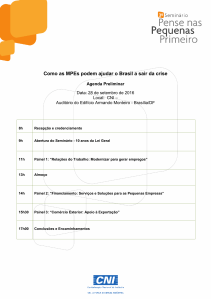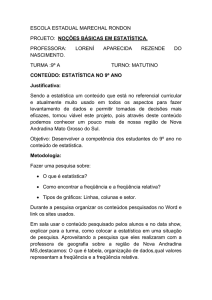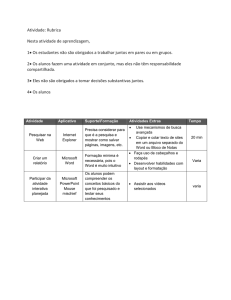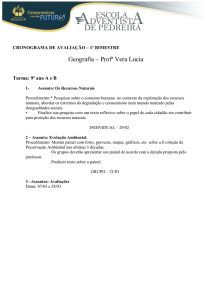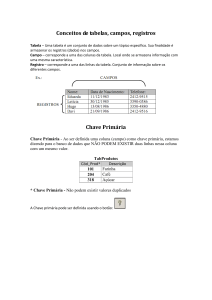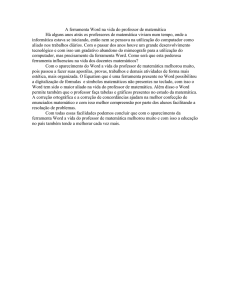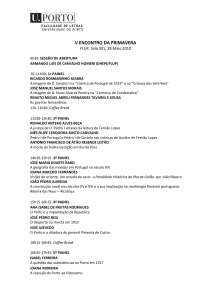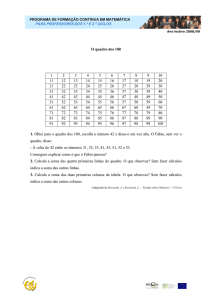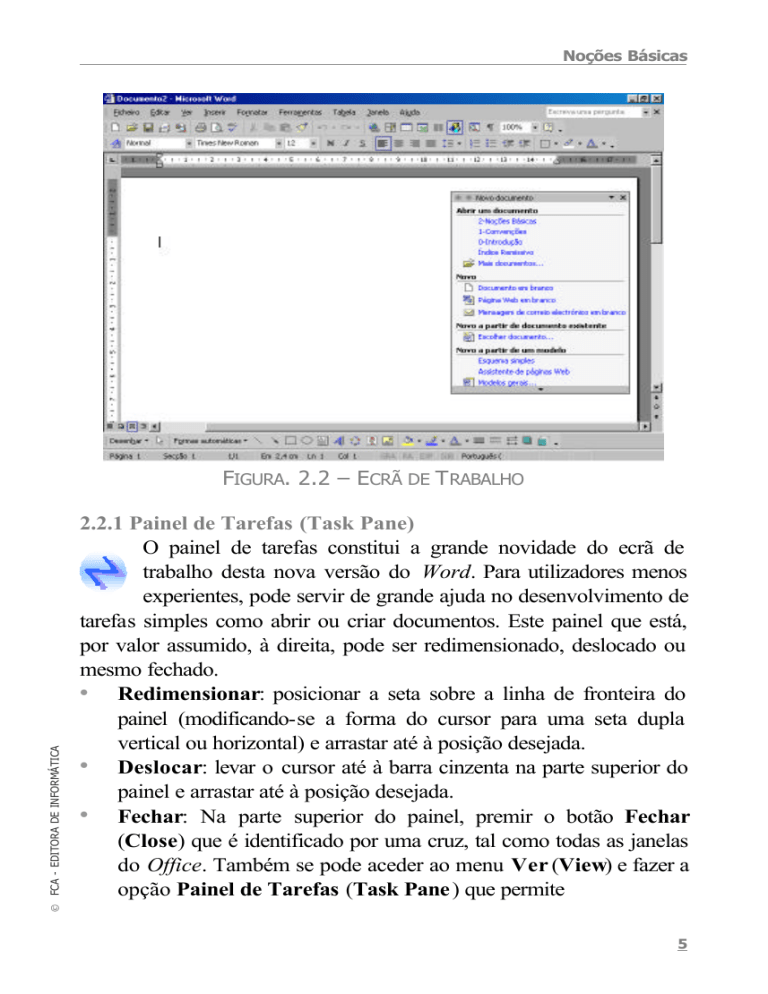
Noções Básicas
FCA - EDITORA DE INFORMÁTICA
FIGURA. 2.2 – ECRÃ DE T RABALHO
2.2.1 Painel de Tarefas (Task Pane)
O painel de tarefas constitui a grande novidade do ecrã de
trabalho desta nova versão do Word. Para utilizadores menos
experientes, pode servir de grande ajuda no desenvolvimento de
tarefas simples como abrir ou criar documentos. Este painel que está,
por valor assumido, à direita, pode ser redimensionado, deslocado ou
mesmo fechado.
•
Redimensionar: posicionar a seta sobre a linha de fronteira do
painel (modificando-se a forma do cursor para uma seta dupla
vertical ou horizontal) e arrastar até à posição desejada.
•
Deslocar: levar o cursor até à barra cinzenta na parte superior do
painel e arrastar até à posição desejada.
•
Fechar: Na parte superior do painel, premir o botão Fechar
(Close) que é identificado por uma cruz, tal como todas as janelas
do Office. Também se pode aceder ao menu Ver (View) e fazer a
opção Painel de Tarefas (Task Pane ) que permite
5
Edição de Texto
Edição de Texto
7
Neste capítulo vamos tratar de técnicas de edição de texto. Depois de
um documento estar escrito, há um sem número de tarefas que se
podem fazer.
7.1 COPIAR, MOVER E ELIMINAR T EXTO
FCA - EDITORA DE INFORMÁTICA
Estas são tarefas que são utilizadas muito frequentemente durante a
elaboração de um documento.
Pode-se facilmente copiar e mover texto ou gráficos dentro do
documento usando os comandos Copiar (Copy), Cortar (Cut) e
Mover (Move) ou usando as facilidades do Word como, por exemplo,
o arrastar (drag-and-drop).
As aplicações do Office XP vêm com o clipboard
implementado e melhorado. Todas as cópias que são feitas
ficam no clipboard do Office até que se
abandone a aplicação, contraria-mente
àquilo que acontecia com a versão
anterior em que se podiam armazenar
apenas 12 itens. Este novo clipboard do
Office está agora no Painel de Tarefas
(Task Pane ) e o seu conteúdo está
disponível para todas as aplicações do
Office. Como a figura ao lado mostra, o
Clipboard usa ícones para indicar que
tipo de informação está contido em cada
uma das cópias armazenadas.
FIGURA. 7.1
Clipboard
41
Formatação de Texto
FCA - EDITORA DE INFORMÁTICA
9.1.1 Formatação de Caracteres através dos Menus
Os menus permitem um maior controlo sobre a formatação de
caracteres, providenciando um único local para se fazerem todas as
alterações desejadas.
FIGURA. 9.1 – FORMATAÇÃO DE
C
1. Seleccionar o texto cujos caracteres se pretendem formatar. Se se
pretender formatar apenas uma palavra, basta posicionar o cursor
no meio dessa palavra;
2. Seleccionar a opção Tipo de Letra (Font), do menu Formatar
(Format), para abrir uma caixa de diálogo como a apresentada na
figura 9.1;
3. Escolher as opções pretendidas de cada uma das caixas de texto:
• Tipo de Letra (Font) – escolher a forma da letra.
• Estilo do Tipo de Letra (Font Style) – estilo da letra (bold,
itálico, sublinhado, ...).
59
Colunas e Tabelas
1. Fazer clique no botão existente na barra de ferramentas padrão e
arrastar para baixo e para a direita, para indicar o número de
colunas pretendido. Soltar o botão do rato e o Word irá formatar o
texto em função do número de colunas seleccionado.
Através dos menus:
Para se ter maior controlo sobre a criação de colunas, podem-se usar
os menus:
FCA - EDITORA DE INFORMÁTICA
1. Para se criarem colunas a partir de texto já existente, deve-se
seleccioná-lo. Para criar colunas apenas numa parte do texto, devese seleccionar essa parte;
2. Seleccionar o menu Formatar (Format) e escolher o comando
Colunas (Columns):
FIGURA. 12.1 – FORMATAÇÃO DE COLUNAS
3. Especificar o número de colunas que se pretende criar,
seleccionando um dos botões na caixa de Predefinições (Presets)
ou digitando esse número na caixa de Número de Colunas
(Number of Columns) (ver figura 12.1);
137
O Word e a Web
5. Premir o botão Guardar (Save) para guardar o documento como
página da Web.
18.4.2 Criar Páginas da Web a partir de um Documento de Word
Em vez de se usar um dos modelos do Word para a Web, pode-se criar
um documento regular de Word para ser uma página da Web. Isto é
particularmente útil para documentos criados normalmente e que se
pretendem disponibilizar numa Intranet ou na Web.
Para guardar um documento como uma página da Web, escolher o
menu Ficheiro (File) e o comando Guardar Como (Save As) e seguir
os procedimentos descritos nos passos 2 a 5 do ponto anterior.
Esta técnica funciona bem com pequenos documentos, mas documentos
longos produzem, inevitavelmente, longas e desconfortáveis páginas da
Web. Frequentemente, parte-se o documento em várias (ou muitas)
páginas da Web, criando hiperligações para as ligar.
FCA - EDITORA DE INFORMÁTICA
18.4.3 Criar Hiperligações
Uma hiperligação, frequentemente chamada simplesmente “link”, é um
salto para um outro local. Este local pode ser uma parte da página em
que se está, parte de um ficheiro do Office, um ficheiro inteiro ou uma
página da Web no computador do utilizador, numa Intranet ou na
Internet.
Podem-se criar hiperligações de várias formas distintas:
Inserir uma hiperligação manualmente:
•
Digitar o texto ou inserir o objecto gráfico que vai servir de ligação;
•
Seleccionar o texto ou o objecto;
•
Premir o botão Inserir Hiperligação (Insert Hyperlink),
existente na barra de ferramentas padrão ou aceder ao menu
207