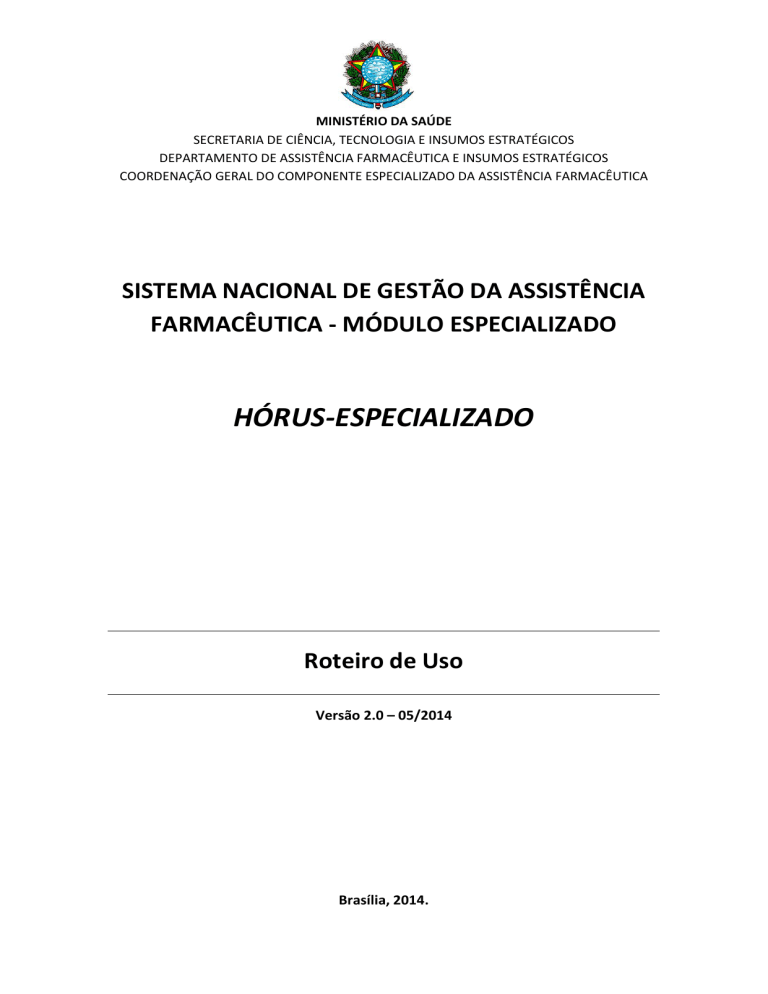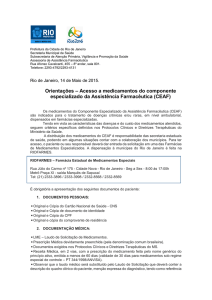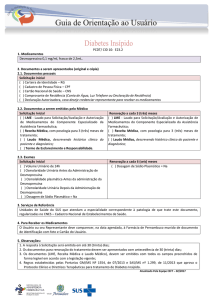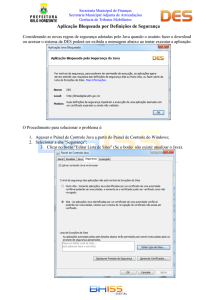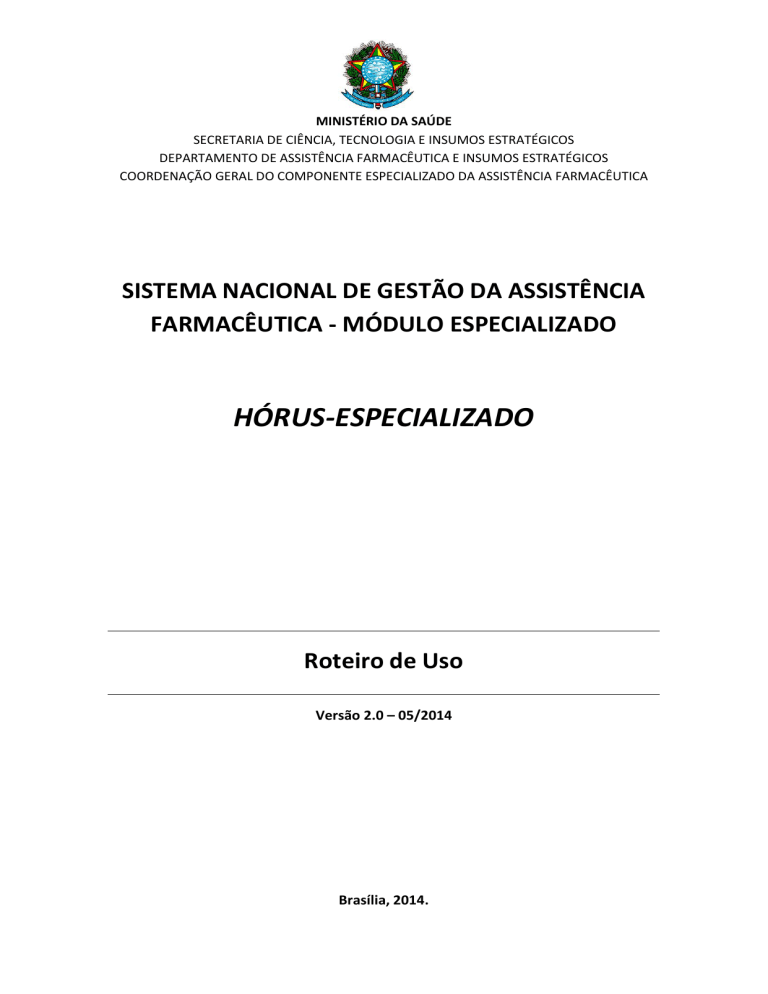
Roteiro de Uso – HÓRUS-Especializado
MINISTÉRIO DA SAÚDE
SECRETARIA DE CIÊNCIA, TECNOLOGIA E INSUMOS ESTRATÉGICOS
DEPARTAMENTO DE ASSISTÊNCIA FARMACÊUTICA E INSUMOS ESTRATÉGICOS
COORDENAÇÃO GERAL DO COMPONENTE ESPECIALIZADO DA ASSISTÊNCIA FARMACÊUTICA
SISTEMA NACIONAL DE GESTÃO DA ASSISTÊNCIA
FARMACÊUTICA - MÓDULO ESPECIALIZADO
HÓRUS-ESPECIALIZADO
Roteiro de Uso
Versão 2.0 – 05/2014
Brasília, 2014.
0
Roteiro de Uso – HÓRUS-Especializado
SUMÁRIO
1.
Introdução ............................................................................................................................. 2
2.
Características Funcionais do HÓRUS-Especializado............................................................. 4
3.
Requisitos Mínimos do Sistema ............................................................................................ 6
4.
Instruções Gerais Sobre o Sistema ........................................................................................ 7
5.
Solicitação de Perfil de Acesso ............................................................................................ 13
6.
Acesso ao Sistema ............................................................................................................... 19
7.
Cadastro de Usuário SUS ..................................................................................................... 21
8.
Solicitar LME ........................................................................................................................ 29
9.
Adequar LME ....................................................................................................................... 41
10.
Renovar LME ................................................................................................................... 44
11.
Avaliação ......................................................................................................................... 48
12.
Corrigir Avaliação ............................................................................................................ 66
13.
Autorização ..................................................................................................................... 71
14.
Corrigir Autorização ........................................................................................................ 85
15.
Dispensação .................................................................................................................... 90
16.
Reimprimir Recibo ......................................................................................................... 100
17.
Relação de Exames e Documentos................................................................................ 104
18.
Alterar Vigência da APAC .............................................................................................. 108
19.
Encerrar APAC ............................................................................................................... 113
20.
Gerar Arquivo APAC ...................................................................................................... 117
21.
Recuperar Arquivo APAC ............................................................................................... 119
22.
Excluir Arquivo APAC ..................................................................................................... 121
23.
Elenco Estadual ............................................................................................................. 123
24.
Selecionar Estabelecimento de Saúde .......................................................................... 127
25.
Numeração APAC .......................................................................................................... 129
26.
Entrada e Movimentação de Produtos ......................................................................... 133
27.
Informações Adicionais ................................................................................................. 134
1
Roteiro de Uso – HÓRUS-Especializado
1. INTRODUÇÃO
1.1.
O que é HÓRUS
O HÓRUS - Sistema Nacional de Gestão da Assistência Farmacêutica é fruto da
parceria estabelecida em 2009 entre o Departamento de Assistência Farmacêutica do
Ministério da Saúde (DAF/MS), a Secretaria Municipal de Saúde de Recife (SMS/PE), a Empresa
Pública de Informática do Recife (Emprel), o Departamento de Informática do SUS
(DataSUS/MS), o Conselho Nacional de Secretários de Saúde (CONASS) e o Conselho Nacional
de Secretarias Municipais de Saúde (CONASEMS).
Seu objetivo é contribuir para a qualificação da gestão da assistência farmacêutica
nas três esferas de governo (federal, estadual e municipal) e, com isso, promover melhor
atendimento à população e o consequente aumento da resolutividade das ações em saúde,
especialmente aquelas atinentes à assistência farmacêutica.
A fim de atender as singularidades relativas à dispensação de medicamentos, o
HÓRUS foi configurado para gerenciar e reunir as informações dos três componentes da
assistência farmacêutica: o Componente Básico, o Componente Estratégico e o Componente
Especializado, este último, foco deste manual.
1.2.
O que é HÓRUS-Especializado
O HÓRUS-Especializado (HE) foi concebido para qualificar a gestão do
Componente Especializado da Assistência Farmacêutica (CEAF), possibilitando a realização
eletrônica de todas as etapas envolvidas na execução deste Componente.
Como benefícios do sistema, temos:
1. Controle e monitoramento dos recursos financeiros investidos na aquisição e distribuição
dos medicamentos do Componente;
2. Identificação em tempo real do estoque dos medicamentos nas centrais de abastecimento
farmacêutico, nas farmácias e nos demais locais de dispensação ou administração do
medicamento, reduzindo as perdas e interrupções no fornecimento;
3. Controle e facilidade para executar todas as etapas do Componente Especializado da
Assistência Farmacêutica, registrando todas as informações geradas durante o processo.
4. Atualização dos parâmetros definidos nos Protocolos Clínicos e Diretrizes Terapêuticas
(PCDT) de abrangência nacional, publicados pelo Ministério da Saúde;
2
Roteiro de Uso – HÓRUS-Especializado
5. Geração do arquivo APAC (Autorização de Procedimento Ambulatorial) para os
medicamentos do Componente Especializado da Assistência Farmacêutica;
6. Conhecimento do perfil de utilização dos medicamentos e dos agravos mais prevalentes
na(s) comunidade(s);
7. Geração de dados para a construção de indicadores da assistência farmacêutica para auxiliar
na avaliação, monitoramento e planejamento das ações.
3
Roteiro de Uso – HÓRUS-Especializado
2. CARACTERÍSTICAS FUNCIONAIS DO HÓRUS-ESPECIALIZADO
O HÓRUS-Especializado foi desenvolvido a partir das funcionalidades
definidas para a execução do Componente Especializado da Assistência Farmacêutica,
de acordo com a legislação vigente. Para tanto, as ações do sistema foram
estruturadas de acordo com as responsabilidades dos entes federados pela gestão do
Componente, conforme ilustrado abaixo:
Figura 1: Funcionalidades do HÓRUS-Especializado.
Quanto às responsabilidades das Secretarias Estaduais de Saúde (SES),
destacam-se o fluxo de execução do CEAF (solicitação, avaliação, autorização e
dispensação) e as rotinas que devem ser realizadas em relação à APAC, sendo esses os
aspectos abordados neste Roteiro de Uso.
O HÓRUS-Especializado apresenta uma complexa rede interligando as
distintas funcionalidades disponibilizadas aos gestores estaduais, conforme Figura
abaixo, cabendo aos mesmos a responsabilidade pelo gerenciamento do sistema em
nível local, designando os técnicos responsáveis por cada etapa de execução do CEAF e
HE.
4
Roteiro de Uso – HÓRUS-Especializado
Figura 2: Relacionamento entre as funcionalidades do HÓRUS-Especializado sob
responsabilidade das Secretarias Estaduais de Saúde.
5
Roteiro de Uso – HÓRUS-Especializado
3. REQUISITOS MÍNIMOS DO SISTEMA
Por tratar-se de um sistema informatizado, o HÓRUS-Especializado
necessita que o ambiente no qual seja utilizado possua uma configuração mínima de
software, hardware e periféricos, conforme abaixo:
Microcomputador Pentium III, 128 MB de memória;
Mozilla Firefox 3.6 (ou superior);
Impressora;
Conexão de acesso à internet de 1 MB;
Software para visualização de arquivos no formato pdf.
Salienta-se que o desenvolvimento e homologação do sistema foram
realizados atendendo aos requisitos acima, devendo o usuário final do sistema
atentar-se quanto a observação desses pontos para a utilização do mesmo, sendo que
a não observância destes pode ocasionar problemas na sua utilização, ou até mesmo
impedir o seu uso por completo.
6
Roteiro de Uso – HÓRUS-Especializado
4. INSTRUÇÕES GERAIS SOBRE O SISTEMA
1. Nunca utilize o botão “Voltar”
do navegador de internet (Mozilla Firefox,
preferencialmente) durante a utilização do HÓRUS-Especializado. Caso necessite
retornar para uma tela ou funcionalidade anteriormente acessada, deverá fazer
uso dos botões de navegação localizados na parte inferior das telas do sistema;
2. Por questão de segurança, caso o usuário fique alguns minutos sem conexão com o
servidor do HÓRUS-Especializado (ex.: tela do HE aberta por 25 minutos sem clicar
em nenhum ícone), o mesmo perderá a sessão e será obrigado a logar novamente
no sistema. Como solução, o usuário poderá fazer uso do botão
situado
na parte inferior da tela em algumas funcionalidades para não perder as
informações digitadas.
3. Toda vez que o sistema apresentar o ícone
(lupa) ao lado de um campo, o
usuário deverá clicar obrigatoriamente no mesmo para realizar uma pesquisa;
4. Os medicamentos de controle especial (Portaria SVS/MS nº 344/1998) são
apresentados acompanhados do ícone . Caso o usuário queira identificar em qual
lista o mesmo pertence, basta pausar o ponteiro do mouse sobre o ícone.
5. Os campos marcados com um asterisco vermelho são de preenchimento
obrigatório;
6. Ao final das fases de execução descritas como solicitação, avaliação, autorização e
dispensação, sempre é gerado um arquivo .pdf que deverá ser impresso pelo
usuário do sistema, servindo como uma “garantia” de que a execução ocorreu de
maneira correta. Conforme a Portaria GM/MS nº 1554/2013, somente os laudos de
avaliação, autorização e dispensação são de emissão obrigatória.
7. Caso seja verificada a necessidade de cadastro de PCDT estaduais, medicamentos
do elenco estadual (medicamentos que não fazem parte do Grupo 1A, 1B e 2 do
CEAF e que as SES dispensam conjuntamente com os do CEAF), exames,
documentos ou estabelecimentos de saúde, faz-se necessário entrar em contato
com DAF/SCTIE/MS para que os gestores federais do sistema realizem a
atualização do mesmo (última página desse documento possui as informações de
contato);
8. A descrição dos medicamentos inseridos no HE está em conformidade com a
descrição dos mesmos no Sistema de Gerenciamento da Tabela Unificada de
Procedimentos, Medicamentos e OPM do SUS – SIGTAP/SUS1, portanto, os
1
Disponível em: http://sigtap.datasus.gov.br
7
Roteiro de Uso – HÓRUS-Especializado
usuários do HE deverão ter atenção especial aos quantitativos solicitados,
avaliados, autorizados e dispensados dos produtos a serem inseridos no sistema,
bem como às quantidades que serão incluídas no estoque por meio das entradas.
Abaixo seguem alguns exemplos:
8.1. Complemento alimentar para paciente fenilcetonúrico menor de 1 ano fórmula de aminoácidos isenta de fenilalanina (por grama): Nesse caso, as
quantidades desse produto deverão ser inseridas no sistema em gramas, e não
em latas;
8.2. Formoterol 12 mcg pó inalante (por frasco de 60 doses): Nesse caso, ao dar
entrada em estoque de um frasco, o usuário deverá inserir o quantitativo de
“1”.
9. Para os campos de data, o usuário pode realizar o preenchimento de duas formas:
9.1. Manualmente: Digitar a data no formato dd/mm/aaaa;
9.2. Utilizando o calendário
selecionar uma data:
: Navegue pelo calendário da seguinte forma para
9.2.1. Cabeçalho
: Ao clicar sobre “<<” ou “>>”
haverá mudança de ano; “<” ou “>” o sistema modifica o mês; clicando na
parte central do cabeçalho (mês e o ano) o sistema abre uma lista de
opções para navegar no calendário;
9.2.2. Rodapé
: A opção “Clean” limpa as
informações inseridas no campo data e fecha o calendário. Já a opção
“Today” insere a data de hoje no campo data e fecha o calendário.
10. O sistema numera sequencialmente os LME (Laudo para Solicitação, Avaliação e
Autorização de Medicamentos do Componente Especializado da Assistência
Farmacêutica) de cada paciente da seguinte forma:
10.1.
A numeração é específica por paciente, doença (CID-10) e estado. Ou
seja, o mesmo paciente pode apresentar dois LME com número 1 em
concomitância (ex: solicitação simultânea para artrite reumatoide e
endometriose);
10.2.
O LME número “1” corresponde à primeira solicitação do paciente. Os
LME com numeração igual ou superior a “2” correspondem a LME do tipo
renovação;
8
Roteiro de Uso – HÓRUS-Especializado
10.3.
Toda vez que uma APAC for encerrada, a numeração do LME retorna ao
número “1”.
11. Todos os pacientes que solicitaram ou renovaram um LME em um determinado
estabelecimento de saúde, terão um Número Interno vinculado ao seu cadastro no
HÓRUS-Especializado. A geração do Número Interno será realizada de forma
sequencial e automática pelo HE e será específico para cada estabelecimento de
saúde, ou seja, o mesmo paciente poderá contar com mais de um Número Interno
no sistema, um para cada estabelecimento em que foi atendido. Nos casos em que
o paciente solicitar um LME em um determinado estabelecimento de saúde e
renovar este LME em outro estabelecimento, o HE irá atribuir um novo número
interno para este paciente, desta vez no estabelecimento que realizou a renovação
(o número interno do estabelecimento de origem não será alterado). Abaixo são
elencadas outras características do Número Interno:
11.1.
Os Números Internos atribuídos aos pacientes estarão disponíveis na
tela de Cadastro de Usuário SUS (parte inferior da tela);
11.2.
As telas destinadas a pesquisa de paciente possuem o campo “Nº
Interno” para localização do paciente por este número;
11.3.
Todos os recibos emitidos pelo sistema apresentarão o Número Interno
do paciente em questão.
11.4.
O Número Interno é único e intransferível, não poderá existir dois ou
mais usuários cadastrados com o mesmo Número Interno em um mesmo
estabelecimento de saúde.
12. Após o término da vigência da APAC, o paciente terá até três meses para pleitear
uma renovação no sistema. Após esse período, o sistema não possibilitará renovar
o LME em questão. Conforme a Portaria GM/MS nº 1554/2013, após esse período,
o usuário deverá realizar uma solicitação inicial novamente (numeração do LME
retornará ao número 1, conforme tópico 10).
13. Ao final do nome de cada medicamento, o sistema apresenta a qual grupo de
financiamento do CEAF o mesmo pertence, sendo que cada grupo possui
características próprias, conforme abaixo:
9
Roteiro de Uso – HÓRUS-Especializado
Quadro 1: Características dos grupos de financiamento dos medicamentos cadastrados no
HÓRUS-Especializado.
Grupo
Aquisição
Financiamento
Regras
1A
MS
MS
PCDT nacional e Portaria GM/MS nº 1554/2013
1B
SES
MS
PCDT nacional e Portaria GM/MS nº 1554/2013
2
Elenco Estadual
(EE)
SES
SES
PCDT nacional e Portaria GM/MS nº 1554/2013
SES
SES
PCDT estadual
Em conformidade ao quadro acima, o sistema não permite que um medicamento
do Grupo 1A seja solicitado, avaliado ou autorizado para uma quantidade acima do
preconizado no respectivo PCDT. Para os medicamentos do Grupo 1B e 2 há essa
possibilidade, porém o quantitativo a ser processado na APAC será o máximo
permitido segundo o PCDT. Independente do grupo de financiamento, sempre que
um quantitativo for solicitado, avaliado ou autorizado acima da quantidade máxima
do PCDT, o sistema irá apresentar uma mensagem em tela, alertando o usuário.
14. Em observância ao item anterior, o sistema permite que as SES façam a gestão dos
medicamentos adquiridos com recursos próprios no HE. Para tanto, os mesmos
serão apresentados como pertencentes ao grupo Elenco Estadual. Assim, o mesmo
medicamento pode ser duplicado no sistema (ex: Acitretina 10 mg Cap Grupo 1B e
Acitretina 10 mg Cap Elenco Estadual), sendo diferenciados pela descrição do
grupo de financiamento.
Nesses casos, o sistema entende que se trata de dois medicamentos distintos,
aplicando diferentes regras entre eles, conforme tópico acima, e permitindo o
registro de estoque e movimentações para cada medicamento de forma
independente.
15. Por se tratar de um módulo do Sistema Nacional de Gestão da Assistência
Farmacêutica - HÓRUS, o cadastro de pacientes é único entre os três módulos do
sistema (Básico, Especializado e Estratégico). Além disso, o histórico dos pacientes
cadastrados no HÓRUS-Especializado contempla as informações dos três módulos
do HÓRUS, independente do município ou estado onde ocorreu o atendimento ao
paciente.
16. Conforme Ofícios-Circulares nº 01 e 03/2011/DAF/SCTIE/MS2, o medicamento
Infliximabe possui um regime diferenciado de processamento das quantidades
dispensadas no SIA/SUS. Tal conduta é necessária em virtude da dose de ataque
que os pacientes devem fazer uso no início de tratamento com esse medicamento.
Para facilitar a gestão do processamento das APAC desse medicamento, frente ao
2
Disponível em: http://portalsaude.saude.gov.br/index.php/o-ministerio/principal/leia-mais-oministerio/843-sctie-raiz/daf-raiz/cgceaf-raiz/cgceaf/l5-cgceaf/11648-documentos-informativos
10
Roteiro de Uso – HÓRUS-Especializado
preconizado nos ofícios-circulares acima, o HE permite que o usuário do sistema
insira no mesmo as quantidades solicitadas no LME, pelo médico assistente.
Contudo, para pacientes que já estejam em tratamentos com o Infliximabe e
venham a ser cadastrados no HE (ex: migrando de outro sistema para o HE), é
necessário atentar-se para o modo de incluir esse paciente no sistema, como
descrito abaixo:
Quadro 2: Quantidades máximas permitidas pelo HÓRUS-Especializado para Infliximabe.
Mês 1
Mês 2
Mês 3
Dose de ataque:
12
6
0
1ª renovação:
6
0
6
2ª renovação:
0
6
0
Após a 2ª renovação o sistema irá intercalar as doses máximas da primeira e segunda renovação
16.1. Situação 1: Pacientes migrando para o HÓRUS-Especializado
solicitando renovação com as quantidades 6-0-6 no LME:
1ª opção:
- Cadastrar na Solicitação Inicial: 12 – 0 – 0;
- Fornecer ao paciente 12 ampolas no 1º mês e encerrar APAC após virar
a competência.
- Na próxima renovação, solicitar novamente: 0 – 6 – 0;
- Proceder as demais renovações normalmente.
2ª opção:
- Atender a LME atual via sistema do estado e quando paciente solicitar
renovação (0 – 6 – 0) incluí-lo no HÓRUS-Especializado, conforme a
situação abaixo (2ª situação).
16.2. Situação 2: Pacientes migrando para o HÓRUS-Especializado
solicitando renovação com as quantidades 0-6-0 no LME*:
- Cadastrar na solicitação inicial: 0 – 6 – 0;
- Proceder demais renovações normalmente.
* Nesses casos, a renovação se adequa perfeitamente à regra de negócio da dose
de ataque do Infliximabe, não necessitando encerrar APAC ou alterar algum dado
solicitado.
11
Roteiro de Uso – HÓRUS-Especializado
17. Conforme Ofício Circular nº 14/2013/CGCEAF/DAF/SCTIE/MS3, os
medicamentos abatacepte, certolizumabe e rituximabe possui um regime
diferenciado de processamento das quantidades dispensadas no SIA/SUS.
Assim como no caso do infliximabe, o usuário deverá informar no sistema
(solicitação/avaliação/autorização/dispensação) a quantidade real que o
paciente irá utilizar em cada mês de tratamento.
3
Disponível em: http://portalsaude.saude.gov.br/index.php/o-ministerio/principal/leia-mais-oministerio/843-sctie-raiz/daf-raiz/cgceaf-raiz/cgceaf/l5-cgceaf/11648-documentos-informativos
12
Roteiro de Uso – HÓRUS-Especializado
5. SOLICITAÇÃO DE PERFIL DE ACESSO
5.1.
Fluxo resumido
1.
2.
3.
4.
5.
6.
5.2.
Acessar a página inicial do SCAWEB;
Clicar em “Cadastro de Novo Usuário”;
Preencher os formulários apresentados;
Acessar o email para obter a senha provisória;
Acessar a página inicial do SCAWEB e logar no sistema;
Alterar a senha provisória para uma definitiva.
Fluxo detalhado
5.2.1.
Solicitação de novo usuário
Primeiramente, o futuro usuário do sistema deverá acessar o seguinte
sítio eletrônico: www.saude.gov.br/scaweb
Ao acessar o link acima, o usuário terá acesso à página inicial do Sistema
de Controle de Acesso WEB do Ministério da Saúde – SCAWEB, conforme demonstrado
abaixo:
13
Roteiro de Uso – HÓRUS-Especializado
Tela 1: Tela inicial do SCAWEB.
Na tela acima, o futuro usuário deverá clicar no link “Cadastro de Novo
Usuário”. Ao clicar, será direcionado para uma tela contendo um formulário, conforme
abaixo:
14
Roteiro de Uso – HÓRUS-Especializado
Tela 2: Tela inicial do SCAWEB.
O preenchimento da tela acima deverá ser realizado conforme descrito
abaixo:
1- E-mail: Digite o e-mail que será utilizado para receber a senha e como
login de acesso ao sistema);
2- Nome do Usuário: Insira o nome completo do usuário do sistema. Este
nome será visualizado nos relatórios do sistema. Somente serão aceitos cadastros com
nome completo;
3- Número do CPF: Insira o CPF. Utilize somente números. Não serão
autorizados os cadastros sem CPF;
4- Órgão em que o Usuário trabalha/Razão Social: Campo deve ser
preenchido com o respectivo órgão em que o usuário atua (ex: Secretaria Estadual ou
Municipal de Saúde). Primeiramente deve ser preenchido o campo com algum termo
de busca e posteriormente clicar em
opção desejada.
. Na janela que for aberta, clique na
15
Roteiro de Uso – HÓRUS-Especializado
5- Bairro – CEP – Endereço: Digite o endereço da unidade de saúde na qual
o usuário do sistema trabalha;
6- Esfera: Marque “Estadual”;
7- Cidade: Digite o nome da cidade em que se localiza a unidade de saúde
na qual o usuário do sistema atua e clique em
clique na opção correspondente;
. Na janela que for aberta
8- DDD – Telefone: Informe o telefone com DDD para contato;
9- Justificativa / Observação: Neste campo deverão ser prestadas duas
informações:
a)
Qual a formação do usuário;
b)
Quais perfis o usuário está solicitando. O usuário pode
solicitar um ou mais perfis, os quais serão validados pelo gestor estadual do HÓRUSEspecializado.
10- Clique em
e clique em “Ok” na janela que irá aparecer na
tela (Confirma os envios dos dados?).
Após proceder com os passos descritos acima, o sistema apresentará na
parte inferior da tela uma lista de opções para a escolha de qual sistema o usuário está
solicitando o perfil de acesso. Dentre as opções, marque a opção “HÓRUSESPECIALIZADO” e, posteriormente, clique em
. Clique em “Ok” na
janela que será apresentada na tela (Confirma a solicitação para o Gestor? Não será
possível alterar depois.).
Tela 3: Tela do SCAWEB para selecionar o perfil desejado, após o preenchimento do
formulário inicial.
16
Roteiro de Uso – HÓRUS-Especializado
Posteriormente, o sistema habilita uma nova tela. Nela, clique no ícone
disposto na coluna “Informar Perfil”, conforme tela acima.
17
,
Após essa ação, o sistema irá direcionar o usuário para uma tela destinada
a escolher o perfil do HÓRUS-Especializado e a unidade de saúde onde ficará logado o
usuário, conforme abaixo:
Tela 4: Tela do SCAWEB destinado a escolha do perfil do sistema e unidade onde o usuário
estará logado.
1. Perfil: Selecione apenas um dos perfis, preferencialmente o que
será mais utilizado pelo usuário. Posteriormente o Ministério da Saúde irá autorizar os
outros perfis de acordo com as informações do campo “Justificativa / Observação”
previamente preenchido.
2. Esfera de atuação: Selecione a opção “HÓRUS-ESPECIALIZADO”;
3. Unid. Dispensação – Hórus: Digite parcialmente o nome da
unidade de saúde que irá atuar e clique em
selecione a unidade correspondente.
Posteriormente, clique em
e após em
que o sistema irá exibir, clique em “OK” (Sair do sistema?).
. Na nova janela aberta
. Na janela
O cadastro estará finalizado após realização de todo o fluxo descrito acima.
Essa solicitação será avaliada pelo Ministério da Saúde e pelo Gestor Estadual do
sistema. Posteriormente, o usuário receberá uma senha provisória no email
Roteiro de Uso – HÓRUS-Especializado
cadastrado. Essa senha deverá ser alterada no primeiro acesso ao SCAWEB, devendo
ter, no mínimo, seis dígitos.
5.2.2.
Inclusão de perfil em um cadastro já realizado no
SCAWEB
A solicitação de perfil do HÓRUS-Especializado para os usuários que já
possuem cadastro no SCAWEB em virtude da utilização de outro sistema (ex: HÓRUSBásico) deve ser realizada pelo seguinte email: [email protected], não devendo
ser preenchido o cadastro de novo usuário, conforme descrito no tópico acima.
O usuário que deseja ter o acesso ao HÓRUS-Especializado deverá
encaminhar email para o endereço descrito acima, informando os seguintes pontos:
Nome completo, CPF, perfil do HÓRUS-Especializado e unidade de saúde que irá atuar.
Posteriormente, quando o acesso for autorizado, ao logar no sistema, o
usuário será direcionado para uma raiz de acesso para selecionar qual sistema ou perfil
deseja fazer uso, conforme abaixo:
Tela 5: Exemplo de raiz de acesso do SCAWEB para seleção do sistema ou perfil a ser
utilizado.
18
Roteiro de Uso – HÓRUS-Especializado
6. ACESSO AO SISTEMA
6.1.
Fluxo resumido
1.
2.
3.
4.
6.2.
Acessar a página inicial do SCAWEB;
Digitar o login;
Digitar a senha;
Escolher perfil do sistema a ser acessado (caso tenha mais que um).
Fluxo detalhado
Após ter realizado a solicitação de senha de acesso, conforme tópico
anterior, e ter recuperado a mesma no email, o usuário deverá digitar no navegador de
internet o seguinte endereço de acesso ao SCAWEB: www.saude.gov.br/scaweb .
Após, o usuário deverá informar o seu email e senha de acesso, e
posteriormente clicar no botão
, conforme abaixo.
Tela 6: Tela inicial do sistema para login.
19
Roteiro de Uso – HÓRUS-Especializado
20
Caso seja o primeiro acesso do usuário ao sistema, o SCAWEB irá direcionálo para uma tela destinada a troca da senha provisória gerada pelo sistema por uma
definitiva de escolha própria.
Caso o usuário possua acesso a mais de um módulo do HÓRUS (Básico,
Estratégico e Especializado), o SCAWEB direcionará o usuário para uma raiz de acesso
onde o mesmo deverá selecionar com qual perfil deseja acessar o HÓRUS. Para
selecionar o perfil, basta clicar sob o nome do mesmo, conforme abaixo:
Tela 7: Tela para escolha do perfil de acesso do sistema.
Após clicar no perfil desejado, o SCAWEB direcionará o usuário para a tela
inicial do HÓRUS.
O SCAWEB disponibiliza em sua página inicial os botões
e
para que o usuário possa, respectivamente, alterar a senha de
acesso do sistema e receber uma nova senha provisória por email caso a tenha
esquecido.
Roteiro de Uso – HÓRUS-Especializado
7. CADASTRO DE USUÁRIO SUS
7.1.
Fluxo resumido
1.
2.
3.
4.
5.
7.2.
Logar no sistema;
Acessar a funcionalidade “Cadastro de Usuário”;
Pesquisar paciente;
Selecionar paciente ou cadastrar um novo;
Cadastrar responsável/representante.
Fluxo detalhado
Para cadastrar um novo paciente ou localizar um paciente previamente
cadastrado, o usuário do sistema deverá primeiramente logar no HE. Após acessar o
sistema, deve-se clicar no menu “Solicitações” e, posteriormente, no sub-menu
“Cadastro de Usuário” para ter acesso a funcionalidade de cadastro no HE, conforme
abaixo:
Tela 8: Tela inicial do sistema após login.
21
Roteiro de Uso – HÓRUS-Especializado
7.2.1.
Pesquisar usuário SUS
Para localizar um paciente, o sistema apresenta seis filtros que podem ser
utilizados em conjunto para pesquisar o(s) paciente(s) previamente cadastrado(s) no
sistema, conforme demonstrado abaixo:
Nome: Esse campo permite que a busca seja realizada com a inclusão do
nome parcial do paciente, porém sem abreviações (ex: sistema não localizará usuários
com sobrenome “Pereira” caso seja digitado somente “Pere”);
Mãe: Localiza o paciente pelo nome da mãe do mesmo;
Nº cartão SUS: Localiza o paciente pelo número do Cartão Nacional de
Saúde (CNS), sendo necessário fazer o preenchimento completo do CNS com 15 dígitos
numéricos (não incluir pontos ou traços);
Nº CPF: Localiza o paciente pelo número do Cadastro de Pessoa Física
(CPF), sendo necessário fazer o preenchimento completo do CPF com 11 dígitos (não
incluir pontos ou traços). Como o nº CPF não é obrigatório no cadastro de paciente no
HÓRUS, a pesquisa por esse campo pode não localizar um paciente já cadastrado
anteriormente no sistema.
Data Nascimento: Localiza os pacientes cadastrados no sistema com a data
de nascimento informada;
Nº Interno: Localiza o paciente conforme o Número Interno do mesmo no
estabelecimento de saúde do usuário logado. Caso o paciente a ser localizado não
tenha realizado uma solicitação ou renovação de LME no referido estabelecimento,
este campo não deverá ser utilizado.
Ao fazer o preenchimento de ao menos um dos campos de filtro, o usuário
deve clicar no botão
para o sistema realizar a busca.
22
Roteiro de Uso – HÓRUS-Especializado
Tela 9: Resultado de pesquisa de usuários SUS.
No resultado da pesquisa realizada, o sistema lista os pacientes localizados.
Caso sejam localizados mais de 10 pacientes, o sistema apresentará os nomes em
páginas numeradas contendo até 10 registros cada. Caso o sistema identifique que o
resultado da pesquisa retornará mais de 50 registros, será apresentada uma
mensagem ao usuário solicitando que o mesmo utilize mais filtros para a sua pesquisa.
Para selecionar o cadastro de um paciente, o usuário deverá clicar no
hiperlink (azul e sublinhado) localizado no nome do paciente (primeira coluna). Nesse
momento é importante conferir além do nome, o número do CNS do paciente, data de
nascimento e nome da mãe, para evitar problemas em caso de homônimos.
Regra Importante:
O cadastro de paciente do HÓRUS-Especializado é nacional e único entre os três
módulos do HÓRUS (Básico/Especializado/Estratégico). Ou seja, a pesquisa pode resultar em
pacientes cadastrados em outros estados atendidos com medicamentos aquém do CEAF.
23
Roteiro de Uso – HÓRUS-Especializado
7.2.1.1. Cadastrar usuário SUS
Para realizar o cadastro de um paciente no sistema, obrigatoriamente o
usuário deve realizar uma pesquisa inicial do paciente conforme descrito no tópico
anterior, caso contrário o botão
não estará disponível. Essa ação prévia faz-se
necessária, visto que o paciente em questão pode já ter sido cadastrado via HÓRUSBásico ou Estratégico, ou já ter sido atendido pelo HÓRUS no âmbito do Componente
Especializado em outro estado. Assim, esse paciente não deve ser cadastrado
novamente no sistema.
Se o paciente não for localizado na pesquisa, deve-se clicar no ícone
, conforme figura abaixo:
Tela 10: Resultado de pesquisa de usuários SUS.
Após clicar no hiperlink localizado no nome do paciente ou no botão
, o sistema direciona o usuário para uma tela que permite que seja realizado
um novo cadastro, ou permite complementar o registro de um paciente previamente
cadastrado no HÓRUS-Básico ou Estratégico, conforme abaixo:
24
Roteiro de Uso – HÓRUS-Especializado
Tela 11: Tela de cadastro de usuário SUS.
Primeiramente, na parte superior da tela, o sistema apresenta uma
mensagem grifada em vermelho alertando que alguns campos da respectiva tela não
podem ser alterados durante a vigência de uma APAC. Caso sejam alterados, o estado
poderá ter perda no ressarcimento financeiro repassado pelo Ministério da Saúde.
Caso o usuário perceba que o cadastro recém-criado foi salvo com alguma informação
incorreta, o mesmo pode alterar os campos descritos na mensagem de cabeçalho sem
problemas, desde que esta correção seja realizada até o final do mês em que o
cadastro foi realizado.
25
Roteiro de Uso – HÓRUS-Especializado
Abaixo, segue a descrição dos campos do cadastro de usuário SUS:
Nome: Preencher com o nome do paciente sem abreviaturas.
Nº CNS: Preencher com o número do Cartão Nacional de Saúde (CNS).
Inserir somente números.
Raça/Cor: Preencher conforme o campo número 19 do LME.
Etnia: Se for selecionada a opção “indígena” no campo anterior (Raça/Cor),
o sistema habilitará esse campo e o seu preenchimento será obrigatório. O Usuário
deverá preencher conforme o campo número 19 do LME.
Detento?: Informar se paciente é detento.
Nº doc. Identificação, Órgão emissor, UF: Campos a serem preenchidos em
conformidade com o documento de identificação entregue pelo paciente no momento
do cadastro. Para pacientes detentos ou da raça indígena, esses campos não serão de
preenchimento obrigatório.
Nº CPF: Campo não obrigatório, devendo ser preenchido com o número do
Cadastro de Pessoa Física (CPF). Preencher somente com números.
Data de Nascimento, Sexo, Nome da Mãe e Nacionalidade: Inserir
conforme os dados do paciente.
Paciente Incapaz: Preencher conforme campo 13 do LME. Para pacientes
menores de 18 anos, após informar a data de nascimento, o campo será apresentado
bloqueado na opção “Sim”.
CEP: Inserir o CEP de residência do paciente. Ao clicar na lupa , o sistema
carrega as informações dos campos “Logradouro”, “Bairro”, “UF” e “Município”,
porém o usuário pode alterar e/ou complementar essas informações, conforme
necessidade. Caso o CEP informado não seja válido (sistema valida o CEP na base dos
correios), será exibida a mensagem “Sem informações para consulta” e o cadastro do
paciente não poderá ser salvo, visto que a SES poderá ter perda financeira com a
inserção de CEP inválido para o paciente.
Nº Telefone Residencial, Nº Telefone Celular e Correio Eletrônico: Preencher
conforme informações contidas no LME.
Posteriormente, na parte inferior da tela, são apresentados os Números
Internos que o paciente possui registrados no sistema. Adicionalmente, é informada a
data em que o Número Interno foi vinculado ao paciente (data em que o primeiro LME
foi solicitado ou renovado para o paciente em questão no estabelecimento de saúde).
Ao final da tela, o sistema permite que o usuário salve as informações até
então digitadas, clicando no botão
. Lembrando que o cadastro do paciente
somente será concluído quando todos os campos obrigatórios forem preenchidos.
Caso o usuário já tenha finalizado o cadastro do paciente, o mesmo deverá clicar no
26
Roteiro de Uso – HÓRUS-Especializado
botão
histórico do paciente.
para acessar a tela de solicitação/adequação/renovação e
Regra Importante:
Caso o paciente seja designado como incapaz, o sistema somente permitirá
salvar o seu cadastro após o cadastro de um responsável.
7.2.1.2. Cadastrar responsável/representante
Cada paciente cadastrado no HÓRUS-Especializado pode possuir até cinco
responsáveis (ação no sistema: retirar os medicamentos ou solicitar LME) ou
representantes (ação no sistema: pode somente retirar os medicamentos) ativos no
HE, não havendo limite para o cadastro de inativos.
Para cadastrar um responsável ou representante, o usuário deverá
preencher os campos conforme as informações do indivíduo, e de forma semelhante
ao cadastro de paciente.
Tela 12: Tela de cadastro de responsáveis e representantes.
27
Roteiro de Uso – HÓRUS-Especializado
Regra Importante:
botão
Após o preenchimento dos dados, o usuário obrigatoriamente deverá clicar no
após o cadastro de cada responsável ou representante e
,posteriormente, clicar no botão
informações
inseridas.Cadastrar
7.2.1.3.
ou
para salvar as
órgão transplantado
O sistema permite, a título de histórico, que sejam registradas informações
referentes à realização de algum transplante pelo paciente, não sendo uma ação
obrigatória para solicitação de medicamentos para transplantados ou para qualquer
outra doença.
Primeiramente, o usuário deverá informar o órgão transplantado e a data
do transplante. Para finalizar, basta clicar no botão
botão
ou
.
Tela 13: Tela de cadastro de transplantes.
e posteriormente no
28
Roteiro de Uso – HÓRUS-Especializado
8. SOLICITAR LME
8.1.
Fluxo resumido
1.
2.
3.
4.
5.
6.
7.
8.2.
Logar no sistema;
Acessar a funcionalidade “Cadastro de Usuário”;
Cadastrar ou localizar um paciente;
Acessar a tela de Cadastro de Solicitação (LME);
Solicitar um novo LME;
Preencher as abas conforme as informações do paciente;
Gerar uma pendência de cadastro ou encaminhar a solicitação para
avaliação.
Fluxo detalhado
Para solicitar um LME, primeiramente o usuário do sistema deve localizar o
cadastro do paciente ou cadastrá-lo no HÓRUS-Especializado. Para tanto, deve-se
acessar a funcionalidade “Cadastro de Usuário” (menu “Solicitações”, sub-menu
“Cadastro de usuário”), buscar o paciente e, na tela de cadastro de usuário SUS, clicar
no botão
.
Após isso, o usuário será direcionado para a tela de Cadastro de Solicitação
(LME), conforme abaixo:
29
Roteiro de Uso – HÓRUS-Especializado
Tela 14: Tela de cadastro de solicitações (LME).
Na tela acima são listadas apenas os LME mais recentes do paciente,
sendo que os LME com status “Encerrada” ou aqueles que não foram renovados em
um período de três meses após o término de sua vigência, serão listadas no histórico
do paciente, disponível por meio do botão
.
Nessa tela, serão demonstrados os LME solicitados apenas no estado do
usuário logado. Para acessar o histórico completo (nacional) do paciente é necessário
clicar no botão
.
Anteriormente à inclusão de um LME, o usuário deverá observar os
seguintes pontos:
1.
Paciente já possui solicitação para o mesmo medicamento a ser
solicitado? Se sim, o sistema não permitirá solicitar duas vezes o mesmo
medicamento, mesmo para doenças distintas;
2.
Paciente já possui solicitação para o mesmo CID-10? Se sim, o
usuário deverá proceder com uma adequação ou renovação (descritos conforme
tópicos específicos);
30
Roteiro de Uso – HÓRUS-Especializado
3.
Paciente está retornando após uma pendência de cadastro? Se
sim, não deve ser solicitado outro LME, mas sim clicar em
na coluna “Detalhar” e
finalizar a solicitação realizada anteriormente (pendência).
* Como o cadastro do HÓRUS-Especializado é nacional, o sistema
realiza críticas para os itens 1 e 2 mesmo para solicitações realizadas em estados
distintos (ex.: paciente solicitou azatioprina 50mg em Tocantins e no próximo mês
deseja solicitar o mesmo medicamento no Distrito Federal).
Para solicitar um LME, o usuário deverá clicar no botão
.
Após isso, o mesmo deverá inserir as informações pertinentes à solicitação em cada
aba apresentada. A digitação das informações pode ser iniciada em qualquer uma das
três primeiras abas, podendo salvar parcialmente a mesma após incluir ao menos um
medicamento na solicitação.
Na parte inferior da tela Cadastro de Solicitação (LME), o sistema permite
que o usuário adicione anotações para o paciente em questão, que poderão ser
visualizadas por outros usuários do estado que utilizam as funcionalidades
desolicitação/adequação/renovação, avaliação, autorização, consultar LME e
dispensação (esta última encontra-se em fase de desenvolvimento).
Para incluir uma anotação, deve-se clicar no botão
e então digitar
a mensagem no campo que será apresentado em tela, com o limite de 350 caracteres.
Por fim, após digitar a anotação, deve-se clicar no botão
.
Caso o usuário tenha necessidade de editar ou excluir uma anotação
recém-adicionada, deve-se clicar, respectivamente, nos botões
e
.
Por questões de segurança, os dois botões acima somente estarão disponíveis no
mesmo dia em que a anotação foi adicionada, e apenas para o mesmo usuário que a
adicionou (uma anotação inserida por um usuário não poderá ser editada ou excluída
por outro usuário do sistema).
Para maiores informações sobre a anotação adicionada, o usuário poderá
clicar no hiperlink “[Detalhar]” situado ao final do cabeçalho de cada anotação.
8.2.1.
Aba Dados de Saúde
Nessa aba o usuário deverá informar, conforme o LME, o peso e a altura do
paciente, além do responsável pela solicitação, que terá o seu nome impresso no
recibo da solicitação (nesse campo são apesentados somente os responsáveis
previamente cadastrados no sistema). Caso o paciente seja informado como incapaz
31
Roteiro de Uso – HÓRUS-Especializado
no seu cadastro, a opção “O mesmo” estará bloqueada, pois o próprio paciente não
pode ser responsável por solicitar o(s) medicamento(s).
Caso o usuário do sistema queira registrar algumas informações adicionais
sobre outras situações clínicas do paciente, o sistema apresenta quatro campos
(Diabetes, Gestante, Hipertensão e Tabagismo) para esse registro.
Tela 15: Aba Dados de Saúde da funcionalidade cadastro de solicitações (LME).
8.2.2.
Aba Dados dos Solicitantes
Nessa aba o usuário deverá informar, conforme o LME, os dados do
profissional executante. Primeiramente, deve-se preencher a guia “Médico
solicitante”, conforme os campos abaixo:
UF CRM: Sistema carrega a UF do usuário logado, podendo o mesmo
modificar conforme a origem do LME e receita;
CRM: Inserir o número de registro do médico solicitante no Conselho
Regional de Medicina (CRM) e clicar na lupa
para confirmar a seleção do
profissional. Ao localizar o médico, o sistema carrega automaticamente o próximo
campo (Nome). Caso o usuário tenha preenchido o campo “Nome”, o campo “CRM”
não precisará ser preenchido;
Obs: Para os médicos inseridos no Programa Mais Médicos (PMM) do
Governo Federal, este campo deverá ser preenchido com o número do Registro no
Ministério da Saúde (RMS) do respectivo médico.
32
Roteiro de Uso – HÓRUS-Especializado
Nome: O Usuário poderá localizar o médico solicitante pelo nome e clicar
na lupa
para confirmar a seleção do profissional, caso o campo anterior (CRM) não
tenha sido preenchido;
Nº CNS: Inserir o número do Cartão Nacional de Saúde do médico
solicitante. Ao preencher este campo, o n° CNS do médico solicitante já ficará gravado
na base de dados do HÓRUS e, em caso de nova(s) solicitação(ões) de LME para este
mesmo médico, ao preencher o(s) campo(s) ‘CRM’ ou ‘Nome’, este campo será
preenchido automaticamente com o dado salvo na base de dados, podendo esta
informação ser editada.
Data de solicitação do LME: Data de preenchimento do LME pelo médico
solicitante. Como regra do CEAF, a solicitação realizada pelo paciente ficará como
pendente caso o LME tenha sido preenchido há mais de dois meses, devendo o
paciente apresentar outro Laudo mais recente para concluir a solicitação.
Na guia “Estabelecimento do Médico Solicitante”, o usuário deverá
preencher os seguintes campos:
Código CNES: Inserir o número do Cadastro Nacional de Estabelecimentos
de Saúde (CNES), conforme o LME, e clicar na lupa
para confirmar a seleção do
estabelecimento. Caso o usuário tenha preenchido o campo “Nome do
Estabelecimento”, esse campo não precisará ser preenchido;
UF: Sistema carrega a UF do usuário logado, podendo o mesmo modificar
conforme a origem do LME e receita;
Nome do Estabelecimento: Preencher conforme o nome do
estabelecimento cadastrado no CNES e clicar na lupa
para confirmar a seleção do
estabelecimento. Caso o usuário tenha preenchido o campo “Código CNES”, esse
campo não precisará ser preenchido.
Durante a solicitação de uma adequação, todos os campos dessa aba
estarão bloqueados para alteração, tendo em vista que o estado pode ter perdas no
faturamento caso essas informações sejam alteradas durante a vigência de uma APAC.
33
Roteiro de Uso – HÓRUS-Especializado
Tela 16: Aba Dados dos Solicitantes da funcionalidade cadastro de solicitações (LME).
8.2.3.
Aba Prescrição Médica (LME)
Primeiramente, o usuário deverá informar o CID-10 descrito no LME e
clicar na lupa . Nesse momento, o sistema carrega todos os medicamentos passíveis
de serem solicitados para o CID-10 informado, conforme PCDT específico e Portaria
GM/MS nº 1554.
Regra Importante:
Caso o sistema não apresente um medicamento padronizado para um
determinado CID-10 no campo “medicamentos”, deve-se entrar em contato com o gestor
estadual do sistema para incluir o referido medicamento no elenco estadual. Assim, o
mesmo será apresentado no campo supracitado.
34
Roteiro de Uso – HÓRUS-Especializado
Após selecionar o medicamento, o usuário deverá inserir as quantidades
solicitadas para cada uma das três competências e clicar no botão
. Este
procedimento deverá ser repetido para incluir cada medicamento na solicitação.
Ao clicar no botão
, o sistema realiza algumas verificações quanto
aos atributos do respectivo procedimento (medicamento) na SIGTAP/SUS, PCDT,
cadastro do paciente e histórico do mesmo para evitar problemas de glosas e
atendimento de pacientes fora dos critérios do PCDT. Após verificação, o sistema pode
impedir a solicitação de determinado medicamento (ex.: pela faixa etária do paciente)
ou emitir alertas (ex.: paciente já possui solicitação vigente para o PCDT).
Após incluir os medicamentos, o usuário deverá preencher os próximos
três campos (“Diagnóstico”, “Anamnese” e “Tratamentos Prévios”), sendo que
somente o segundo campo é de preenchimento obrigatório. Caso seja selecionada a
opção “Sim” no campo “Tratamentos Prévios”, o sistema habilitará um campo de
preenchimento obrigatório para informar os tratamentos prévios relatados pelo
médico assistente.
35
Roteiro de Uso – HÓRUS-Especializado
Tela 17: Aba Prescrição Médica (LME) da funcionalidade cadastro de solicitações (LME).
8.2.4.
Aba Documentos e Exames
Nesta aba, o sistema elencará os documentos e exames necessários para a
solicitação dos medicamentos inseridos na aba anterior. Estes estarão classificados
como “obrigatórios” ou “facultativos”, sendo que o não preenchimento dos itens
obrigatórios impedirá que a solicitação prossiga para a avaliação. Enquanto que o
preenchimento ou não dos itens facultativos não interfere nesse fluxo.
36
Roteiro de Uso – HÓRUS-Especializado
Contudo, o sistema apresenta no final da tela, a seguinte mensagem:
“Dependendo da Situação clinica do paciente os exames/documentos facultativos
poderão ser solicitados na avaliação técnica”. Ou seja, o avaliador pode devolver a
solicitação do paciente para o cadastro, requerendo a apresentação dos exames ou
documentos facultativos não entregues inicialmente pelo paciente.
Além disso, o sistema apresenta os botões
e
que podem ser acionados caso o usuário queira protocolar a entrega,
por parte do paciente, de demais documentos ou exames não listados pelo sistema.
Nas guias de documentos e exames específicos do PCDT, o sistema
apresenta uma terceira coluna que se destina a informar para qual medicamento
aquele exame ou documento (da respectiva linha) esta sendo solicitado.
37
Roteiro de Uso – HÓRUS-Especializado
Tela 18: Aba Documento e Exames da funcionalidade cadastro de solicitações (LME).
38
Roteiro de Uso – HÓRUS-Especializado
8.2.5.
Aba Validações
Na última aba, o sistema realiza uma verificação de todos os dados
inseridos nas abas anteriores e informa ao usuário se a solicitação está apta para ser
encaminhada para a avaliação. Se não estiver, esta fica pendente de cadastro.
Caso o HE aponte que a solicitação ficou pendente, o mesmo irá apresentar
as inconsistências agrupadas pelas respectivas abas, conforme figura abaixo:
Tela 19: Aba Validações, da funcionalidade cadastro de solicitações (LME), informando que
a solicitação apresentou pendências.
O sistema apresenta um hiperlink para cada inconsistência apresentada,
bastando o usuário clicar no mesmo para ser direcionado para a aba da pendência
identificada.
39
Roteiro de Uso – HÓRUS-Especializado
Caso o usuário queira imprimir um recibo com a(s) pendência(s), basta
clicar no botão
e aguardar a geração do recibo em formato .pdf.
Para as solicitações que não apresentaram inconsistência, o sistema
apresentará a seguinte mensagem: “Não foram encontradas inconsistências”.
Tela 20: Aba Validações, da funcionalidade cadastro de solicitações (LME), informando que
a solicitação não apresenta pendências.
Após verificar a mensagem de que não foram encontradas inconsistência, o
usuário deverá clicar no botão
para, então, habilitar o botão
. Ao clicar neste último botão, o LME ficará com status
“Aguardando Avaliação”.
Caso o usuário que realizou a solicitação esteja logado em um perfil do
HÓRUS-Especializado que permita realizar avaliações de solicitações, o sistema
habilitará o botão
para que o mesmo possa acessar diretamente
a avaliação do LME em questão, sem a necessidade de localizar o paciente e o
respectivo LME na funcionalidade de avaliação. O botão acima será apresentado após
a geração do recibo de solicitação.
40
Roteiro de Uso – HÓRUS-Especializado
9. ADEQUAR LME
9.1.
Fluxo resumido
1.
2.
3.
4.
5.
6.
9.2.
Logar no sistema;
Acessar a funcionalidade “Cadastro de Usuário”;
Acessar a tela de Cadastro de Solicitação (LME);
Selecionar o LME a ser adequado;
Preencher as abas conforme as informações do paciente;
Gerar uma pendência de cadastro ou encaminhar a solicitação para
avaliação.
Fluxo detalhado
Para adequar um LME, primeiramente o usuário do sistema deve localizar o
cadastro do paciente no HÓRUS-Especializado. Para tanto, deve-se acessar a
funcionalidade “Cadastro de Usuário” (menu “Solicitações”, sub-menu “Cadastro de
usuário”), localizar o paciente e, na tela de cadastro de usuário SUS, clicar no botão
.
Após isso, o usuário será direcionado para a tela de Cadastro de Solicitação
(LME), conforme abaixo:
41
Roteiro de Uso – HÓRUS-Especializado
Tela 21: Tela de Cadastro de Solicitações (LME) com LME passíveis de serem adequadas.
Para um LME autorizado e vigente, o sistema possibilita que o usuário
possa realizar alterações nos medicamentos e nas quantidades previamente
solicitadas, caso o paciente solicite tal alteração. Contudo, para que o estado não
tenha o seu faturamento financeiro diminuído, recomenda-se que se evite excluir
algum medicamento previamente solicitado (nesse caso, deve-se zerar as quantidades
solicitadas do medicamento para os meses restantes do LME).
Como regra, o sistema não permite que meses passados sejam adequados,
bem como a atual competência, caso tenha sido realizada uma dispensação. Após
iniciado o processo de adequação, o usuário somente poderá voltar a dispensar algum
medicamento daquele LME após ser finalizada a avaliação e autorização dessa
adequação.
Durante a adequação, o sistema mantém o mesmo número do LME e da
APAC, não permitindo que o usuário altere a data de vigência da APAC, assim como o
estabelecimento de saúde que irá realizar a dispensação. É importante mencionar que
o estabelecimento dispensador poderá ser alterado por meio da funcionalidade
42
Roteiro de Uso – HÓRUS-Especializado
‘Corrigir Autorização’, de acordo com as regras descritas posteriormente no tópico
específico desta funcionalidade neste manual.
Regra Importante:
Caso o paciente queira realizar uma adequação para incluir um medicamento
com dose de ataque (ex.: Adalimumabe para Doença de Crohn ou Infliximabe para qualquer
doença), o usuário deverá encerrar a APAC atual do paciente e solicitar um novo LME, com o
início de vigência posterior à data fim da APAC recém encerrada.
Para selecionar um LME a ser adequado, basta clicar no botão
situado
na coluna “Adequar”. Após isso, o usuário será direcionado para a tela de cadastro de
solicitação, onde as três primeiras abas estarão preenchidas com as informações
lançadas no sistema durante a solicitação. Contudo, todos os campos da aba “Dados
dos solicitantes” estarão bloqueados para alteração, tendo em vista que o estado pode
ter perdas no faturamento caso essas informações sejam alteradas durante a vigência
de uma APAC.
Caberá ao usuário modificar os campos do sistema frente aos novos
documentos entregues pelo paciente (ex: data de solicitação do LME), seguindo o
mesmo fluxo de uma nova solicitação, tendo atenção quanto às alterações que devem
ser evitadas na adequação, descritas acima. Para a efetivação de uma adequação, o
sistema irá solicitar novos documentos e, dependendo do medicamento adicionado,
serão solicitados novos exames.
Por fim, o usuário deverá seguir o fluxo da solicitação inicial (descrito no
item 7.2.5) acessando a aba “Validações” e verificando se o sistema acusa pendências
ou se a solicitação está apta para ser avaliada.
Caso o usuário queira imprimir um recibo com a(s) pendência(s), basta
clicar no botão
e, posteriormente, no botão
e aguardar a
geração do recibo em formato .pdf.
Caso não tenha sido encontrada nenhuma inconsistência, o usuário deverá
clicar no botão
para, então, habilitar o botão
neste botão, o LME ficará com status “Aguardando Avaliação”.
. Ao clicar
Caso o usuário que realizou a adequação esteja logado em um perfil do
HÓRUS-Especializado que permita realizar avaliações de solicitações, o sistema
habilitará o botão
para que o mesmo possa acessar diretamente
a avaliação do LME em questão, sem a necessidade de localizar o paciente e o
respectivo LME na funcionalidade de avaliação. O botão acima será apresentado após
a geração do recibo de solicitação.
43
Roteiro de Uso – HÓRUS-Especializado
10. RENOVAR LME
10.1.
Fluxo resumido
1.
2.
3.
4.
5.
6.
10.2.
Logar no sistema;
Acessar a funcionalidade “Cadastro de Usuário”;
Acessar a tela de Cadastro de Solicitação (LME);
Selecionar o LME a ser renovado;
Preencher as abas conforme as informações do paciente;
Gerar uma pendência de cadastro ou encaminhar a solicitação para
avaliação.
Fluxo detalhado
Para renovar um LME, primeiramente o usuário do sistema deve localizar o
cadastro do paciente. Para tanto, deve-se acessar a funcionalidade “Cadastro de
Usuário” (menu “Solicitações”, sub-menu “Cadastro de usuário”), localizar o paciente e
na tela de cadastro de usuário SUS clicar no botão
.
Após isso, o usuário será direcionado para a tela de Cadastro de Solicitação
(LME). O sistema permite que o usuário realize as renovações das solicitações, sendo
que para cada renovação, o sistema atribui ao LME uma numeração crescente. Para
tanto, basta clicar no botão
localizado na coluna “Renovar”.
44
Roteiro de Uso – HÓRUS-Especializado
Tela 22: Tela de Cadastro de Solicitações (LME) com LME passíveis de serem renovadas.
O botão
situado na coluna ‘Renovar’ demonstrado acima estará
disponível somente para os LME que foram previamente autorizados. Caso o LME
esteja em um fluxo de adequação, o HE somente apresentará este botão
após a
adequação ter sido autorizada. Caso o usuário não solicite a renovação em um prazo
de até três meses após o término de vigência do LME, o sistema não permitirá que a
solicitação seja renovada (botão
não será mais exibido para o LME), entendendo
que houve abandono de tratamento por parte do paciente. Assim, caso o paciente
retorne ao estabelecimento de saúde solicitando novamente os medicamentos, o
usuário deverá proceder com uma solicitação inicial, requerendo os documentos e
exames pertinentes a essa etapa.
Após clicar no botão , o usuário será direcionado para a tela de cadastro
de solicitação, onde as três primeiras abas já estarão preenchidas com as informações
lançadas no sistema para o último LME.
45
Roteiro de Uso – HÓRUS-Especializado
Regra Importante:
O sistema permitirá que um LME vigente para uma doença possa ter somente um
LME aguardando início de vigência. Ou seja, para pacientes que possuem o LME nº 1 vigente
e que já possuem uma renovação autorizada, o sistema não apresentará o botão
para o
LME nº 1 e 2, pois o LME nº 1 já foi renovado e o nº 2 ainda não iniciou a vigência.
Caberá ao usuário modificar os campos do sistema frente aos novos
documentos entregue pelo paciente, seguindo o mesmo fluxo de uma nova solicitação.
Para a efetivação de uma renovação, o sistema irá solicitar novos documentos na aba
“Documentos e exames”. Por se tratar de uma renovação, o campo CID-10 não poderá
ser alterado pelo usuário.
Com referência aos exames e documentos necessários para a renovação da
continuidade do tratamento, o HE irá solicitar a entrega dos documentos descritos na
Portaria GM/MS nº 1554/2013 (novo LME e receita), porém não irá cobrar a entrega
dos documentos e exames de monitoramento descritos no respectivo PCDT, o que não
isenta da obrigação de entrega destes pelo paciente. Essa parametrização, além das
demais características do monitoramento dos pacientes atendidos no CEAF, está
presente no HÓRUS-Clínico, sendo este o sistema responsável por realizar a
monitorização e acompanhamento dos pacientes cadastrados no HE.
Caso o usuário inclua um novo medicamento durante a renovação, o
sistema identificará que foi realizada uma adequação em conjunto com a renovação e
poderá solicitar, dependendo do CID-10 e do medicamento incluído, alguns
documentos e exames referentes à inclusão desse novo medicamento.
Regra Importante:
Para os medicamentos com dose de ataque, o sistema apresenta as quantidades
solicitadas das três competências, na aba “Prescrição Médica (LME)”, com valor zerado,
devendo o usuário inserir as quantidades solicitadas na renovação.
Por fim, o usuário deverá seguir o fluxo da solicitação inicial (descrito no
item 7.2.5), acessando a aba “Validações” e verificando se o sistema acusa pendências
ou se a renovação está apta para ser avaliada.
Caso o usuário queira imprimir um recibo com a(s) pendência(s), basta
clicar no botão
e, posteriormente, no botão
e aguardar a
geração do recibo em formato .pdf.
Caso não tenham sido encontradas inconsistências, o usuário deverá clicar
no botão
para então habilitar o botão
botão, o LME ficará com status “Aguardando Avaliação”.
. Ao clicar neste
46
Roteiro de Uso – HÓRUS-Especializado
Caso o usuário que realizou a renovação esteja logado em um perfil do
HÓRUS-Especializado que permita realizar avaliações de solicitações, o sistema
habilitará o botão
para que o mesmo possa acessar diretamente
a avaliação do LME em questão, sem a necessidade de localizar o paciente e o
respectivo LME na funcionalidade de avaliação. O botão acima será apresentado após
a geração do recibo de solicitação.
47
Roteiro de Uso – HÓRUS-Especializado
11. AVALIAÇÃO
11.1.
Fluxo resumido
1.
2.
3.
4.
5.
6.
7.
8.
11.2.
Logar no sistema;
Acessar a funcionalidade “Avaliações”;
Localizar paciente;
Selecionar o LME a ser avaliado;
Preencher os critérios dos PCDT (se existirem);
Preencher os resultados dos exames (se existirem);
Proceder com o parecer da avaliação;
Salvar a avaliação.
Fluxo detalhado
Para iniciar a avaliação de um LME, o usuário do sistema deverá
primeiramente logar no sistema. Em seguida, deve-se clicar no menu “Solicitações” e,
posteriormente, no sub-menu “Avaliações” para ter acesso a funcionalidade de
avaliação no HE, conforme abaixo:
Tela 23: Tela inicial do sistema após login.
48
Roteiro de Uso – HÓRUS-Especializado
11.2.1.
Pesquisar paciente
O primeiro passo para iniciar a avaliação é localizar as solicitações que
estejam com status “Aguardando avaliação” ou “Devolvido para avaliação”. Para isso,
o sistema apresenta na tela inicial da avaliação cinco filtros para pesquisar o(s)
paciente(s) que tiveram um LME previamente solicitado, adequado ou renovado4 no
sistema, conforme demonstrado abaixo:
Nome do paciente: Esse campo permite que a busca seja realizada com a
inclusão do nome parcial do paciente, porém sem abreviações (ex: sistema não
localizará usuários com sobrenome “Pereira” caso seja digitado somente “Pere”);
Nº CNS: Localiza o paciente pelo número do Cartão Nacional de Saúde
(CNS), sendo necessário fazer o preenchimento completo do CNS com 15 dígitos
numéricos (não incluir pontos ou traços);
Nº Interno: Localiza o paciente conforme o seu Número Interno no
estabelecimento de saúde informado no campo ao lado. Por default, o sistema
apresenta o estabelecimento de saúde do usuário logado, podendo o mesmo ser
alterado conforme a origem da solicitação/renovação/adequação.
Protocolo de Atendimento: Número gerado automaticamente pelo sistema
para cada solicitação ou renovação realizada no HE. O número consta na parte
superior direita dos recibos de solicitação, adequação ou renovação;
Nome do PCDT: Este campo lista os pacientes que estejam aguardando
avaliação referente a determinado Protocolo Clínico e Diretrizes Terapêuticas. É
possível realizar a pesquisa digitando parcialmente o nome do PCDT;
Adicionalmente, o sistema permite, abaixo dos filtros, que os pacientes que
forem localizados sejam ordenados de acordo com a data de solicitação (solicitações
mais antigas serão mostradas primeiramente no resultado da pesquisa) ou por ordem
alfabética (ordenação de A-Z).
Ao fazer o preenchimento de ao menos um dos campos de filtro, o usuário
deve clicar no botão
para o sistema realizar a busca.
Caso o sistema identifique que o resultado da pesquisa retornará mais de
50 registros, será apresentada uma mensagem ao usuário solicitando que o mesmo
utilize mais filtros para a sua pesquisa.
Como regra do sistema, o mesmo permite que sejam localizados todos os
pacientes dentro do mesmo estado (UF) que possuem um LME com status
“Aguardando avaliação” ou “Devolvido para avaliação”.
4
Conforme a Portaria GM/MS nº 1554/2013, em seu artigo 52, para cada LME deverá ser emitido um
parecer do avaliador. Nesse sentido, tanto os LME de solicitação inicial e adequação quanto os de
renovação deverão passar pela avaliação técnica no HÓRUS-Especializado.
49
Roteiro de Uso – HÓRUS-Especializado
Tela 24: Filtros da tela de pesquisa de pacientes com LME aguardando avaliação.
No resultado da pesquisa realizada, o sistema lista os pacientes localizados.
Caso sejam localizados mais de 10 pacientes, o sistema apresentará os nomes em
páginas contendo até 10 registros.
Para selecionar o paciente a ser avaliado, o usuário deverá clicar no
hiperlink (azul e sublinhado) localizado no nome do paciente (primeira coluna). Nesse
momento é importante conferir além do nome, o número do CNS do paciente, data de
nascimento e nome da mãe, para evitar problemas em caso de homônimos.
50
Roteiro de Uso – HÓRUS-Especializado
Tela 25: Resultado da pesquisa de pacientes com LME aguardando avaliação.
11.2.2.
Selecionar LME para avaliar
Após a seleção do paciente, o sistema apresenta uma tela listando todos os
LME destepaciente que estejam aguardando avaliação. Para selecionar o LME a ser
avaliado, o usuário deverá observar as informações contidas em cada linha da tabela
apresentada. Após localizar o LME, o avaliador deverá clicar no ícone
localizado na
coluna “Avaliar” para iniciar a avaliação.
O avaliador também poderá ter acesso ao histórico das solicitações do
paciente clicando no botão
. Esse histórico contempla os dados oriundos
dos três módulos do HÓRUS (Especializado, Básico e Estratégico).
Ao final da tela, o sistema permite que o usuário adicione anotações para o
paciente em questão, que poderão ser visualizadas por outros usuários do estado que
utilizam as funcionalidades de solicitação/adequação/renovação, avaliação,
autorização, consultar LME e dispensação (esta última encontra-se em fase de
desenvolvimento).
51
Roteiro de Uso – HÓRUS-Especializado
Para incluir uma anotação, deve-se clicar no botão
e então digitar
a mensagem no campo que será apresentado em tela, com o limite de 350 caracteres.
Por fim, após digitar a anotação, deve-se clicar no botão
.
Caso o usuário tenha necessidade de editar ou excluir uma anotação
recém-adicionada, deve-se clicar, respectivamente, nos botões
e
.
Por questões de segurança, os dois botões acima somente estarão disponíveis no
mesmo dia em que a anotação foi adicionada, e apenas para o mesmo usuário que a
adicionou (uma anotação inserida por um usuário não poderá ser editada ou excluída
por outro usuário do sistema).
Para maiores informações sobre a anotação adicionada, o usuário poderá
clicar no hiperlink “[Detalhar]” situado ao final do cabeçalho de cada anotação.
Tela 26: Lista de LME aguardando avaliação de um paciente pré-selecionado.
Ao acessar a tela de avaliação, o sistema apresenta algumas informações
sobre a solicitação do paciente na parte superior da tela. Abaixo, é o espaço destinado
para a realização da avaliação técnica, que encontra-se dividido em cinco abas.
52
Roteiro de Uso – HÓRUS-Especializado
11.2.3.
Abas “Dados de Saúde” e “Dados dos
Solicitantes”
As duas primeiras abas (“Dados de Saúde” e “Dados dos Solicitantes”) são
somente para consulta do avaliador, estando os campos bloqueados para edição. Caso
seja de interesse do avaliador, o mesmo poderá verificar nessas duas abas os dados
digitados anteriormente na etapa de cadastro. Caso contrário, o usuário poderá
acessar as outras três abas restantes para iniciar a avaliação, não sendo necessário
passar por estas duas abas.
Tela 27: Aba “Dados de Saúde” da avaliação.
53
Roteiro de Uso – HÓRUS-Especializado
Tela 28: Aba “Dados dos solicitantes” da avaliação.
11.2.4.
Aba “Critérios e Validações”
O papel do avaliador inicia-se a partir da terceira aba (“Critérios e
Validações”). Nessa aba são listados os seguintes critérios retirados dos Protocolos
Clínicos e Diretrizes Terapêuticas do Ministério da Saúde5 (PCDT/MS):
Para solicitações iniciais e adequação:
Critérios de inclusão: O não preenchimento dos critérios
classificados como obrigatórios impedirá o deferimento da solicitação. Essa regra não
se aplica para os classificados como facultativos;
5
Disponível em:
http://portalsaude.saude.gov.br/index.php?option=com_content&view=article&id=11635&Itemid=702
54
Roteiro de Uso – HÓRUS-Especializado
Critérios de inclusão especial: Os critérios aqui inseridos são de
caráter facultativo, porém o não preenchimento de um número mínimo de critérios
pré-estabelecidos impedirá o deferimento da solicitação.
Critérios de exclusão: O preenchimento de algum desses critérios
impedirá o deferimento da solicitação.
Para renovações:
Critérios de interrupção de tratamento: O preenchimento de
algum desses critérios impedirá o deferimento da renovação.
Caso a doença em questão não possua um PCDT publicado em versão final
pelo Ministério da Saúde, essa aba será apresentada sem critérios, bem como a
próxima aba (“Resultados de Exames”).
A partir dessa aba, o avaliador poderá começar a fazer uso do botão
localizado no final da tela. Ao acionar esse botão nas abas (“Critérios e
Validações” e “Resultados de Exames”), o sistema salva parcialmente a avaliação,
podendo o avaliador sair do sistema e continuar com a avaliação em outro momento.
55
Roteiro de Uso – HÓRUS-Especializado
Tela 29: Aba “Critérios e Validações” da avaliação.
56
Roteiro de Uso – HÓRUS-Especializado
11.2.5.
Aba “Resultados de Exames”
Na aba “Resultados de Exames”, os exames contidos nos PCDT/MS são
apresentados na tela, divididos por algumas classificações, conforme descrito abaixo:
Classificação Primária:
Exames Obrigatórios: Exame que segundo o PCDT/MS é
obrigatório para solicitação de medicamentos daquela doença no âmbito do CEAF;
Exames Facultativos: Exames que não são obrigatórios para
todos os pacientes candidatos ao tratamento daquela doença. Apesar de ser
facultativo, esse exame pode ser obrigatório para alguns pacientes que fizeram a
solicitação de um medicamento do PCDT, conforme o exemplo abaixo:
Ex.: Exame de contagem de CD4 para pacientes portadores
de Hepatite C. Esse é um exame parametrizado no sistema como sendo
facultativo, pois somente deverá ser solicitado para pacientes coinfectados
com os vírus HCV/HIV. Para não prejudicar o atendimento dos pacientes não
coinfectados, o exame de contagem de CD4 é facultativo no PCDT de
hepatite C, porém o avaliador poderá devolver a solicitação exigindo esse
exame caso um paciente coinfectado não tenha apresentado na solicitação.
Caso fosse parametrizado como sendo um exame obrigatório, até mesmo os
pacientes não portadores do vírus HIV teriam que apresentar esse exame
para protocolar a solicitação.
Classificação Secundária:
Exames Laboratoriais: São exames que possuem os seguintes
campos no sistema: “Resultado do exame”, “Valor de referência”, “Unidade” e “Data
do Exame”.
Exames Clínicos: São exames que possuem os seguintes campos
no sistema: “Resultado do exame” e “Data do Exame”.
Regra Importante:
Caso os exames facultativos tenham sido checados no sistema durante a
solicitação, o sistema irá cobrar o preenchimento desses exames pelo avaliador (campos
referentes a esses exames serão de preenchimento obrigatório para o deferimento). Caso o
avaliador perceba que os exames facultativos checados na solicitação não foram entregues
pelo paciente, o mesmo deverá acionar a opção devolução na avaliação para posterior
correção do cadastro.
57
Roteiro de Uso – HÓRUS-Especializado
Para os exames laboratoriais, o sistema sugere os valores de referência e
unidade para cada exame. Porém, caso o exame entregue pelo paciente tenha valores
diferentes do sugerido pelo sistema, caberá ao avaliador alterar as informações em
tela.
Na parte inferior da tela, o avaliador poderá registrar um exame não
listado pelo sistema, ou adicionar outro resultado realizado em outra data de um
exame já preenchido. Para isso, o usuário deverá localizar o exame desejado no campo
“Nome do exame”, na guia “Adicionar Exames”. Para realizar a busca, o avaliador
deverá pesquisar pelo nome parcial do exame, porém sem abreviações (ex: sistema
não localizará o exame ‘Hemograma completo’ caso seja digitado somente o termo
“Hemo”. Neste caso, deve-se digitar pelo menos a palavra ‘Hemograma’) e,
posteriormente, clicar no ícone . Após preencher os campos, o usuário deve clicar
no ícone
. O exame adicionado será mostrado na guia “Outros Exames” e o
avaliador poderá editar as informações ou excluir o exame adicionado.
Durante a digitação dos dados dos exames, o avaliador poderá salvar
parcialmente as informações inseridas por meio do botão
parte inferior da tela.
localizado na
58
Roteiro de Uso – HÓRUS-Especializado
Tela 30: Parte superior da aba “Resultados de Exames” da avaliação.
59
Roteiro de Uso – HÓRUS-Especializado
Tela 31: Parte inferior da aba “Resultados de Exames” da avaliação.
11.2.6.
Aba “Prescrição Médica”
11.2.6.1.
Deferimento e Indeferimento
Na aba “Prescrição Médica”, o avaliador deverá proceder com o seu
parecer para cada medicamento solicitado. Conforme a Portaria GM/MS nº
1554/2013, o parecer do avaliador deverá ser:
Deferido: o deferimento deve ocorrer quando a solicitação de
algum medicamento preencher os critérios descritos no PCDT/MS, e os demais
parâmetros definidos do Componente Especializado da Assistência Farmacêutica;
Indeferido: o indeferimento caracteriza-se pela negativa da
solicitação do(s) medicamento(s), seja por não preencher os critérios estabelecidos
pelo PCDT/MS, e/ou os demais parâmetros definidos no Componente Especializado da
Assistência Farmacêutica; ou
Devolvido: a devolução caracteriza-se pela ausência de
informação ou de documentos/exames ou preenchimento incorreto da solicitação do
medicamento, que impedem a plenitude da análise.
60
Roteiro de Uso – HÓRUS-Especializado
A devolução, ao contrário do deferimento e indeferimento, quando
utilizada é aplicada para todos os medicamentos solicitados, ou seja, toda a solicitação
e seus respectivos medicamentos passarão a ter o status “Devolvido para cadastro”,
conforme demonstrado no próximo tópico.
Tanto para o deferimento, indeferimento e a devolução, o sistema
apresenta um campo para observação. Esse campo deverá ser utilizado para
descrever, se necessário, informações complementares que auxiliem no
esclarecimento do motivo do parecer.
Além disso, ao selecionar a opção “Indeferido”, o sistema apresenta
uma lista de opções de indeferimento pré-cadastradas no HE, cabendo ao avaliador
selecionar uma das opções listadas pelo sistema.
Tela 32: Parte específica da aba “Prescrição Médica” para cada medicamento a ser
avaliado.
Conforme a tela acima, para cada medicamento solicitado, o sistema
apresenta uma estrutura específica na aba “Prescrição Médica” da avaliação. Abaixo
seguem as definições de cada ponto:
Procedimento: Número do procedimento do SIGTAP/SUS
referente ao medicamento;
Quantidade Máxima Permitida por Mês: Posologia máxima
mensal que o paciente poderá utilizar conforme o PCDT em questão;
Quantidade Solicitada: Quantidade preenchida no momento do
cadastro do LME para cada mês de tratamento;
Quantidade Avaliada: Em caso de deferimento, o avaliador
deverá inserir as quantidades deferidas para cada um dos três meses (competências).
O avaliador poderá inserir quantidades diferentes da quantidade solicitada;
Avaliação: Corresponde ao parecer do avaliador;
61
Roteiro de Uso – HÓRUS-Especializado
Tempo de Tratamento: O avaliador poderá inserir o tempo em
que o paciente fará uso do medicamento. Esse tempo pode estar descrito no
PCDT/MS, em algum relato do médico assistente ou o avaliador pode defini-lo. O
gestor utilizará esse dado para interromper o fornecimento de medicamento ao
paciente, sendo que esse período será calculado a partir da data da primeira
dispensação do medicamento ao paciente.
Observação: Campo destinado para o registro de alguma
informação adicional sobre a avaliação;
Avaliar: Botão destinado a registrar todas as informações
inseridas na avaliação referente ao medicamento. Ao acioná-lo, o sistema bloqueia os
campos referentes ao medicamento.
O avaliador deverá proceder com a avaliação, conforme descrito acima,
para todos os medicamentos solicitados, desde que o resultado da avaliação não seja a
devolução. Após clicar no(s) botão(ões)
, o avaliador deverá clicar no botão
para registrar a avaliação, devendo este ser sempre acionado para finalizar
a avaliação, exceto em caso de devolução. A confirmação do término da avaliação será
dada por meio da geração do laudo de avaliação, no formato .pdf. O profissional que
realizou a avaliação deverá imprimir, carimbar e assinar o documento e anexar aos
documentos da solicitação do paciente.
Após clicar no botão
, o sistema habilitará o botão
que, se acionado, permitirá que o usuário altere qualquer informação
do medicamento recém avaliado. Após alterar as informações, o botão
deverá ser acionado novamente.
Nesse momento, após avaliar todos e medicamentos e salvar esta
avaliação, o sistema altera automaticamente o status do LME para “Aguardando
Autorização”.
Regra Importante:
A avaliação de um LME será finalizada* após avaliação de todos os
medicamentos
no botão Médica” da)avaliação.
e posterior acionamento do botão
Tela(clicando
11: Aba “Prescrição
Caso não seja clicado em todos os botões
e o usuário acionar o botão
a LME continuará com o status “Aguardando Avaliação”.
.
,
*Esse fluxo é específico para solicitações deferidas ou indeferidas, não sendo aplicada para
os casos de devolução.
Caso o usuário que realizou a avaliação esteja logado em um perfil do
HÓRUS-Especializado que permita realizar a autorização de solicitações, o sistema
62
Roteiro de Uso – HÓRUS-Especializado
habilitará o botão
para que o mesmo possa acessar diretamente
a aba “Realizar Autorização” do LME em questão, sem a necessidade de localizar o
paciente e o respectivo LME na funcionalidade de autorização. O botão acima será
apresentado após a geração do laudo da avaliação.
Tela 33: Aba “Prescrição Médica” da avaliação.
63
Roteiro de Uso – HÓRUS-Especializado
11.2.6.2.
Devolução
Caso o parecer da avaliação seja a devolução da solicitação, o usuário
não necessitará fazer o preenchimento de nenhum campo da aba “Prescrição Médica”,
devendo clicar no botão
para iniciar o processo de devolução de todos os
medicamentos para a etapa de cadastro.
Ao clicar no botão
up), conforme abaixo:
, o sistema habilitará uma modal (pop-
Tela 34: Modal (pop-up) de devolução da avaliação.
Na modal (pop-up) habilitada, o avaliador deverá inserir uma
justificativa para a devolução. Para finalizar a avaliação, o usuário deverá clicar no
botão
situado na parte inferior da modal (pop-up).
A confirmação do término da avaliação, com o parecer “Devolvido”,
ocorrerá por meio da geração do laudo de avaliação, no formato .pdf. O profissional
que realizou a avaliação deverá imprimir, carimbar e assinar o documento e anexar aos
documentos da solicitação do paciente.
Nesse momento o sistema altera automaticamente o status do LME
para “Devolvido para cadastro”.
11.2.7.
Retomar uma avaliação previamente salva
O HE possibilita por meio do botão
que o usuário do sistema
salve parcialmente as informações inseridas durante avaliação. Ao clicar no botão
, o sistema grava as informações e o avaliador pode, a seu critério,
interromper a avaliação para retomá-la posteriormente com os dados previamente
salvos.
64
Roteiro de Uso – HÓRUS-Especializado
O sistema também grava os dados da avaliação após clicar no botão
, podendo o avaliador iniciar em outro momento a avaliação dos outros
medicamentos contidos no LME.
Para retomar a avaliação, o usuário deverá selecionar novamente o LME
a ser avaliado, conforme descrito no início do tópico de avaliação deste Roteiro de
Uso. Ao acessar a avaliação, os dados digitados anteriormente na primeira avaliação
serão mostrados na tela.
65
Roteiro de Uso – HÓRUS-Especializado
12. CORRIGIR AVALIAÇÃO
12.1.
Fluxo resumido
1.
2.
3.
4.
5.
6.
12.2.
Logar no sistema;
Acessar a funcionalidade “Corrigir Avaliação”;
Localizar o paciente;
Selecionar a avaliação (LME) a ser corrigida;
Inserir a justificativa da correção;
Clicar no botão Corrigir.
Fluxo detalhado
Para iniciar a correção de uma avaliação, o usuário do sistema deverá
primeiramente logar no sistema. Em seguida, deve-se clicar no menu “Correções” e
posteriormente no sub-menu “Corrigir Avaliação” para ter acesso a funcionalidade de
correção de avaliação no HE, conforme abaixo:
Tela 35: Tela inicial do sistema após login.
66
Roteiro de Uso – HÓRUS-Especializado
12.2.1.
Pesquisar paciente
O primeiro passo para iniciar a correção de uma avaliação é localizar o
paciente que terá a sua avaliação corrigida. Para isso, o sistema apresenta na tela
inicial da funcionalidade três filtros para pesquisa, conforme demonstrado abaixo:
Nome do paciente: Esse campo permite que a busca seja realizada com a
inclusão do nome parcial do paciente, porém sem abreviações (ex: sistema não
localizará usuários com sobrenome “Pereira” caso seja digitado somente “Pere”);
Nº CNS: Localiza o paciente pelo número do Cartão Nacional de Saúde
(CNS), sendo necessário fazer o preenchimento completo do CNS com 15 dígitos
numéricos (não incluir pontos ou traços);
Nº Interno: Localiza o paciente conforme o seu Número Interno
noestabelecimento de saúde informado no campo ao lado. Por default, o sistema
apresenta o estabelecimento de saúde do usuário logado, podendo o mesmo ser
alterado conforme a origem da solicitação/renovação/adequação.
Ao fazer o preenchimento de ao menos um dos campos de filtro, o usuário
deve clicar no botão
para o sistema realizar a busca.
Caso o sistema identifique que o resultado da pesquisa retornará mais de
50 registros, será apresentada uma mensagem ao usuário solicitando que o mesmo
utilize mais filtros para a sua pesquisa.
Como regra do sistema, o mesmo permite que sejam localizados todos os
pacientes dentro do mesmo estado (UF) que possuem um LME com status
“Aguardando autorização” (ex: Para LME em dispensação, não será possível realizar
correção da avaliação).
Tela 36 Filtros da tela de pesquisa da funcionalidade de corrigir avaliação.
67
Roteiro de Uso – HÓRUS-Especializado
No resultado da pesquisa realizada, o sistema lista os pacientes localizados.
Caso sejam localizados mais de 10 pacientes, o sistema apresentará os nomes em
páginas contendo até 10 registros.
Para selecionar o paciente a ser avaliado, o usuário deverá clicar no
hiperlink (azul e sublinhado) localizado no nome do paciente (primeira coluna). Nesse
momento é importante conferir além do nome, o número do CNS do paciente, data de
nascimento e nome da mãe, para evitar problemas em caso de homônimos.
Tela 37: Resultado da pesquisa de pacientes da funcionalidade corrigir avaliação.
Regra Importante:
As avaliações que tiveram parecer de devolução (LME com status “Devolvido
para cadastro”) não serão passíveis de correção. O sistema somente localizará os pacientes
com LME com status “Aguardando autorização”.
68
Roteiro de Uso – HÓRUS-Especializado
12.2.2.
Selecionar LME para corrigir a avaliação
Após a seleção do paciente, o sistema apresenta uma tela listando todos os
LME do paciente que estejam aguardando autorização. Para selecionar o LME a ter a
avaliação corrigida, o usuário deverá observar as informações contidas em cada linha
da tabela apresentada. Após localizar o LME, o avaliador deverá clicar no ícone
localizado na coluna “Corrigir” para iniciar a correção.
O avaliador também poderá ter acesso ao histórico das solicitações do
paciente clicando no botão
. Esse histórico contempla os dados oriundos
dos três módulos do HÓRUS (Especializado, Básico e Estratégico).
Tela 38: Lista de LME aguardando autorização de um paciente pré-selecionado.
O ícone localizado na coluna “Corrigir” somente estará disponível caso o
usuário logado no sistema seja o mesmo que realizou a avaliação do LME. Após clicar
no ícone , o sistema habilitará uma modal (pop-up), conforme abaixo.
Tela 39: Modal (pop-up) de correção da avaliação.
69
Roteiro de Uso – HÓRUS-Especializado
Na modal (pop-up) habilitada, o avaliador deverá inserir uma
justificativa para a correção. Essa justificativa ficará visível no cabeçalho da avaliação
junto ao status do LME (hiperlink junto ao status “Devolvido para cadastro”). Após
inserir a justificativa, o usuário deverá clicar no botão
.
Posteriormente, o usuário deverá retornar a funcionalidade de
Avaliação (menu “Solicitações”, sub-menu “Avaliações”) para realizar a correção. O
fluxo de correção será o mesmo de uma avaliação inicial, contudo o sistema
apresentará em todas as abas da avaliação as informações inseridas na primeira
avaliação, podendo o usuário alterar qualquer informação durante a correção.
Regra Importante:
O sistema permite que a nova a avaliação seja realizada por um profissional
diferente do qual realizou a avaliação inicial, contudo o registro (laudo da avaliação e
histórico do sistema) será gravado com o nome do último avaliador.
70
Roteiro de Uso – HÓRUS-Especializado
13. AUTORIZAÇÃO
13.1.
Fluxo resumido
1.
2.
3.
4.
5.
6.
13.2.
Logar no sistema;
Acessar a funcionalidade “Autorização”;
Localizar paciente;
Selecionar o LME a ser autorizado;
Selecionar a aba “Realizar Autorização”;
Realizar a autorização.
Fluxo detalhado
Para iniciar uma autorização de um LME, o usuário do sistema deverá
primeiramente logar no sistema. Após acessar o sistema, deve-se clicar no menu
“Solicitações” e posteriormente no sub-menu “Autorização” para ter acesso à
funcionalidade de autorização, conforme abaixo:
Tela 40: Tela inicial do sistema após login.
71
Roteiro de Uso – HÓRUS-Especializado
Pelo fluxo do HE, a autorização no sistema é obrigatória mesmo para os
LME que tiveram todos os medicamentos indeferidos, sendo que nesses casos será
possível somente não autorizar os LME.
13.2.1.
Pesquisar paciente
O primeiro passo para iniciar a autorização é localizar as solicitações que
estejam com status “aguardando autorização”. Para isso, o sistema apresenta na tela
inicial da autorização cinco filtros para pesquisar o(s) paciente(s) que tiveram um LME
previamente solicitado, adequado ou renovado no sistema, conforme demonstrado
abaixo:
Nome do paciente: Esse campo permite que a busca seja realizada com a
inclusão do nome parcial do paciente, porém sem abreviações (ex: sistema não
localizará usuários com sobrenome “Pereira” caso seja digitado somente “Pere”);
Nº CNS: Localiza o paciente pelo número do Cartão Nacional de Saúde
(CNS), sendo necessário fazer o preenchimento completo do CNS com 15 dígitos
numéricos (não incluir pontos ou traços);
Nº Interno: Localiza o paciente conforme o seu Número Interno no
estabelecimento de saúde informado no campo ao lado. Por default, o sistema
apresenta o estabelecimento de saúde do usuário logado, podendo o mesmo ser
alterado conforme a origem da solicitação/renovação/adequação.
Protocolo de Atendimento: Número gerado automaticamente pelo sistema
para cada solicitação ou renovação realizada no HE. O número consta na parte
superior direita dos recibos de solicitação, adequação ou renovação;
Medicamento: Esse campo lista os pacientes que estejam aguardando
autorização de um LME que contenha um medicamento específico. Para realizar a
pesquisa, pode-se digitar parcialmente o nome do medicamento e posteriormente
clicar no ícone ;
Adicionalmente, o sistema permite, abaixo dos filtros, que os pacientes que
forem localizados sejam ordenados de acordo com a data de solicitação (solicitações
mais antigas serão mostradas primeiramente no resultado da pesquisa) ou por ordem
alfabética (ordenação de A-Z).
Ao fazer o preenchimento de ao menos um dos campos de filtro, o usuário
deve clicar no botão
para o sistema realizar a busca.
Caso o sistema identifique que o resultado da pesquisa retornará mais de
50 registros, será apresentada uma mensagem ao usuário solicitando que o mesmo
utilize mais filtros para a sua pesquisa.
72
Roteiro de Uso – HÓRUS-Especializado
Como regra do sistema, o mesmo permite que sejam localizados todos os
pacientes dentro do mesmo estado (UF), que possuem um LME com status
“Aguardando Autorização”.
Tela 41: Filtros da tela de pesquisa de pacientes com LME aguardando autorização.
No resultado da pesquisa realizada, o sistema lista os pacientes localizados.
Caso sejam localizados mais de 10 pacientes, o sistema apresentará os nomes em
páginas contendo até 10 registros.
Para selecionar o paciente a ser autorizado, o usuário deverá clicar no
hiperlink (azul e sublinhado) localizado no nome do paciente (primeira coluna). Nesse
momento é importante conferir além do nome, o número do CNS do paciente, data de
nascimento e nome da mãe, para evitar problemas em caso de homônimos.
73
Roteiro de Uso – HÓRUS-Especializado
Tela 42: Resultado da pesquisa de pacientes com LME aguardando autorização.
13.2.2.
Selecionar LME para autorizar
Após a seleção, o sistema apresenta uma tela listando todos os LME
solicitados pelo paciente e que não tenham sido autorizados. Para selecionar o LME a
ser autorizado, o usuário deverá observar as informações contidas em cada linha da
tabela apresentada. Após localizar o LME, o autorizador deverá clicar no ícone
localizado na coluna “Autorizar” para iniciar a autorização.
O autorizador também poderá ter acesso ao histórico das solicitações do
paciente clicando no botão
. Esse histórico contempla os dados oriundos
dos três módulos do HÓRUS (Especializado, Básico e Estratégico).
Ao final da tela de autorização de solicitações, o sistema permite que o
usuário adicione anotações para o paciente em questão, que poderão ser visualizadas
por outros usuários do estado que utilizam as funcionalidades de
solicitação/adequação/renovação, avaliação, autorização, consultar LME e
dispensação (esta última encontra-se em fase de desenvolvimento).
74
Roteiro de Uso – HÓRUS-Especializado
Para incluir uma anotação, deve-se clicar no botão
e então digitar
a mensagem no campo que será apresentado em tela, com o limite de 350 caracteres.
Por fim, após digitar a anotação, deve-se clicar no botão
.
Caso o usuário tenha necessidade de editar ou excluir uma anotação
recém-adicionada, deve-se clicar, respectivamente, nos botões
e
.
Por questões de segurança, os dois botões acima somente estarão disponíveis no
mesmo dia em que a anotação foi adicionada, e apenas para o mesmo usuário que a
adicionou (uma anotação inserida por um usuário não poderá ser editada ou excluída
por outro usuário do sistema).
Para maiores informações sobre a anotação adicionada, o usuário poderá
clicar no hiperlink “[Detalhar]” situado ao final do cabeçalho de cada anotação.
Tela 43: Lista de LME aguardando autorização de um paciente pré-selecionado.
Ao acessar a tela de autorização, o sistema apresenta algumas informações
sobre a solicitação do paciente. Abaixo destas informações, é exibido o espaço
destinado à realização da autorização, que encontra-se dividido em cinco abas.
75
Roteiro de Uso – HÓRUS-Especializado
13.2.3.
Abas “Dados de Saúde”, “Dados dos
Solicitantes”, “Critérios e Validações” e “Resultados de
Exames”
As quatro primeiras abas (“Dados de Saúde”, “Dados dos Solicitantes”,
“Critérios e Validações” e “Resultados de Exames”) são somente para consulta do
autorizador, estando os campos bloqueados para edição. Caso queira, o autorizador
pode acessar a aba “Realizar Autorização” sem passar por essas quatro abas.
Tela 44: Aba “Dados de Saúde” da autorização.
76
Roteiro de Uso – HÓRUS-Especializado
Tela 45: Aba “Dados dos Solicitantes” da autorização
77
Roteiro de Uso – HÓRUS-Especializado
Tela 46: Aba “Critérios e Validações” da autorização.
78
Roteiro de Uso – HÓRUS-Especializado
Tela 47: Aba “Resultados de Exames” da autorização.
13.2.4.
Aba “Realizar Autorização”
O papel do autorizador inicia-se na quinta aba (“Realizar Autorização”).
Primeiramente, o autorizador deve preencher o período de vigência da APAC nos
campos “Data de início de vigência” e “Data de fim de vigência”, e definir em qual
estabelecimento de saúde do estado ocorrerá a dispensação do(s) medicamento(s) do
LME, conforme abaixo:
79
Roteiro de Uso – HÓRUS-Especializado
Tela 48: Campos destinados ao preenchimento da vigência da APAC e a unidade onde
ocorrerá a dispensação do(s) medicamento(s) do LME durante a autorização.
O usuário não precisa preencher os campos acima caso todos os
medicamentos do LME sejam não autorizados. Caso ocorra a não autorização de todos
os medicamentos do LME, o status do mesmo será automaticamente alterado no
sistema para “Encerrado”.
Posteriormente, o sistema agrupa as informações de cada medicamento
por guias específicas, sendo que, em cada guia, o sistema apresenta informações,
conforme abaixo:
Procedimento: Número do procedimento do SIGTAP/SUS
referente ao medicamento;
Quantidade Máxima Permitida por Mês: Posologia máxima
mensal que o paciente poderá utilizar conforme o PCDT em questão;
Estoque: Estoque, em tempo real, do medicamento a ser
dispensado na unidade de saúde selecionada.
Status: Corresponde ao parecer do avaliador sobre o
medicamento específico;
Mensagem: Corresponde à mensagem inserida pelo avaliador no
campo de observação do respectivo medicamento, na avaliação;
Quantidade Solicitada: Quantidade preenchida no momento do
cadastro para cada competência do LME;
Quantidade Avaliada: Quantidade preenchida no momento da
avaliação para cada competência do LME;
Quantidade Autorizada: Em caso de autorização, o usuário
deverá inserir as quantidades autorizadas para cada um dos três meses
(competências). O autorizador poderá inserir quantidades diferentes da(s)
quantidade(s) solicitada(s) e avaliada(s);
Tempo de Tratamento: Tempo de tratamento determinado pelo
avaliador;
Data de Início de Tratamento: Data da primeira dispensação do
LME número “1” da doença;
Data Final de Tratamento: Data do fim do tratamento,
considerando a data de início do tratamento adicionado ao tempo de tratamento
estabelecido pelo avaliador;
80
Roteiro de Uso – HÓRUS-Especializado
Observação: Campo destinado para o registro de qualquer
informação adicional sobre a autorização;
Autorização: Campo destinado para o autorizador inserir o seu
parecer sobre a solicitação. Para as solicitações indeferidas pelo avaliador, o único
parecer possível será a não autorização.
Tela 49: Campos destinados às informações específicas de cada medicamento na
autorização.
As solicitações que passaram por uma adequação também deverão ser
autorizadas. Durante a autorização de uma adequação, o sistema utiliza o mesmo
número de APAC atribuído inicialmente ao LME. Para evitar problemas no
processamento de APAC no SIA/SUS (Sistema de Informações Ambulatoriais do
Sistema Único de Saúde) e consequente perda no faturamento do estado, o sistema
trava os seguintes campos da tela de autorização na adequação: “Data de início de
vigência”, “Data de fim de vigência”, “Estabelecimento Dispensação” e os campos da
“Quantidade Autorizada” para meses anteriores ao da autorização.
O autorizador deverá proceder com a autorização conforme descrito acima
para todos os medicamentos solicitados. Após isso, deverá clicar no botão
para registrar a autorização. A confirmação do término da
autorização ocorrerá por meio da geração do documento de autorização, no formato
.pdf. O profissional que realizou a autorização deverá imprimir, carimbar e assinar o
documento e anexar aos documentos da solicitação do paciente.
Nesse momento o sistema altera automaticamente o status do LME para
“Em Dispensação”.
Caso o usuário que realizou a avaliação esteja logado em um perfil do
HÓRUS-Especializado que permita realizar a dispensação de medicamentos, o sistema
81
Roteiro de Uso – HÓRUS-Especializado
habilitará o botão
para que o mesmo possa acessar diretamente a
tela de dispensação, sem a necessidade de localizar o paciente em questão. O botão
acima será apresentado após a geração do laudo da autorização.
Tela 50: Aba “Realizar Autorização” da autorização.
82
Roteiro de Uso – HÓRUS-Especializado
13.2.4.1.
Devolução
Caso o autorizador queira devolver a solicitação para correção de algum
problema, tendo este ocorrido na etapa de solicitação ou avaliação, o mesmo poderá
devolver a solicitação para a avaliação (posteriormente, o avaliador poderá devolver
para o cadastro). Para tanto é necessário clicar no botão
localizado no
final da tela de autorização.
Para realizar a devolução não é necessário preencher os campos da
autorização, devendo o usuário clicar somente no botão
.
Após clicar no botão
, o sistema apresenta uma modal (popup) para confirmar a devolução, conforme abaixo:
Tela 51: Modal (Pop-up) para confirmação da devolução.
Clicando em “OK” na modal (pop-up) acima, o sistema direciona para
uma nova tela onde deverá ser inserida a justificativa da devolução, conforme tela
abaixo:
Tela 52: Tela para inserir a justificativa da devolução.
Após clicar no botão
na tela acima, o sistema
apresenta uma modal (pop-up), confirmando a devolução da solicitação para a fase de
avaliação, conforme abaixo:
83
Roteiro de Uso – HÓRUS-Especializado
Tela 53: Pop-up para confirmação da devolução.
84
Roteiro de Uso – HÓRUS-Especializado
14. CORRIGIR AUTORIZAÇÃO
14.1.
Fluxo resumido
1.
2.
3.
4.
5.
14.2.
Logar no sistema;
Acessar a funcionalidade “Corrigir Autorização”;
Localizar o paciente;
Selecionar a autorização (LME) a ser corrigida;
Clicar no ícone Corrigir.
Fluxo detalhado
Para iniciar a correção de uma autorização, o usuário do sistema deverá
primeiramente logar no sistema. Em seguida, deve-se clicar no menu “Correções” e
posteriormente no sub-menu “Corrigir Autorização” para ter acesso à funcionalidade
de correção de autorização no HE, conforme abaixo:
Tela 54: Tela inicial do sistema após login.
85
Roteiro de Uso – HÓRUS-Especializado
14.2.1.
Pesquisar paciente
O primeiro passo para iniciar a correção de uma autorização é localizar o
paciente que terá a sua autorização corrigida. Para isso, o sistema apresenta na tela
inicial da funcionalidade três filtros para pesquisa, conforme demonstrado abaixo:
Nome do paciente: Esse campo permite que a busca seja realizada com a
inclusão do nome parcial do paciente, porém sem abreviações (ex: sistema não
localizará usuários com sobrenome “Pereira” caso seja digitado somente “Pere”);
Nº CNS: Localiza o paciente pelo número do Cartão Nacional de Saúde
(CNS), sendo necessário fazer o preenchimento completo do CNS com 15 dígitos
numéricos (não incluir pontos ou traços);
Nº Interno: Localiza o paciente conforme o seu Número Interno no
estabelecimento de saúde informado no campo ao lado. Por default, o sistema
apresenta o estabelecimento de saúde do usuário logado, podendo o mesmo ser
alterado conforme a origem da solicitação/renovação/adequação.
Ao fazer o preenchimento de ao menos um dos campos de filtro, o usuário
deve clicar no botão
para o sistema realizar a busca.
Caso o sistema identifique que o resultado da pesquisa retornará mais de
50 registros, será apresentada uma mensagem ao usuário solicitando que o mesmo
utilize mais filtros para a sua pesquisa.
Como regra do sistema, o mesmo permite que sejam localizados todos os
pacientes dentro do mesmo estado (UF) que possuem um LME com status “Em
dispensação”.
Tela 55: Filtros da tela de pesquisa da funcionalidade de corrigir autorização.
No resultado da pesquisa realizada, o sistema lista os pacientes localizados.
Caso sejam localizados mais de 10 pacientes, o sistema apresentará os nomes em
páginas contendo até 10 registros.
86
Roteiro de Uso – HÓRUS-Especializado
Para selecionar o paciente a ser corrigido, o usuário deverá clicar no
hiperlink (azul e sublinhado) localizado no nome do paciente (primeira coluna). Nesse
momento é importante conferir além do nome, o número do CNS do paciente, data de
nascimento e nome da mãe, para evitar problemas em caso de homônimos.
Tela 56: Resultado da pesquisa de pacientes da funcionalidade corrigir autorização.
Regra Importante:
As autorizações que tiveram parecer de devolução (LME com status
“Devolvido para avaliação”) não serão passíveis de correção. O sistema somente localizará os
pacientes com LME com status “Em dispensação”. Para um LME que tenha todos os
medicamentos não autorizados, também não será possível corrigir autorização, pois o status
do LME nesses casos é “Encerrada”.
14.2.2.
Selecionar LME para corrigir a autorização
Após a seleção do paciente, o sistema apresenta uma tela listando todos os
LME do paciente que estejam com status ‘Em dispensação’. Para selecionar o LME a
ter a autorização corrigida, o usuário deverá observar as informações contidas em
cada linha da tabela apresentada. Após localizar o LME, o usuário deverá clicar no
ícone localizado na coluna “Corrigir” para iniciar a correção.
87
Roteiro de Uso – HÓRUS-Especializado
O usuário também poderá ter acesso ao histórico das solicitações do
paciente clicando no botão
. Esse histórico contempla os dados oriundos
dos três módulos do HÓRUS (Especializado, Básico e Estratégico).
Tela 57: Lista de LME com status ‘Em dispensação’ de um paciente pré-selecionado.
O ícone localizado na coluna “Corrigir” somente estará disponível caso o
usuário logado no sistema seja o mesmo que realizou a autorização, para LME que não
tenha iniciado a segunda ou terceira competência de vigência e para aqueles LME que
não tiveram dispensação registrada.
Após clicar no ícone
, o sistema direcionará o usuário para a aba
“Realizar Autorização” da funcionalidade Autorização.
Por questões de desenvolvimento do sistema, os medicamentos
previamente não autorizados não poderão ter os seus status alterados para
“Autorizado”, assim estes medicamentos não estarão presentes na tela de correção da
autorização. Ocorrendo essa situação, o sistema apresentará uma modal (pop-up) após
o acionamento do ícone
informando que o LME possui medicamento(s) não
autorizado(s) que não será(ão) demonstrado(s) em tela, conforme abaixo:
88
Roteiro de Uso – HÓRUS-Especializado
Tela 58: Modal (pop-up) informando que o LME possui medicamentos não autorizados.
O fluxo de correção será o mesmo de uma autorização inicial, sendo que o
sistema apresentará as informações inseridas na primeira autorização, podendo o
autorizador corrigir as mesmas. Contudo, os campos “Data de início de vigência”,
“Data de fim de vigência”, “Quantidade Solicitada”, “Quantidade Avaliada” estarão
bloqueados para alteração. Também não será permitido que durante a correção o
usuário devolva o LME para a fase de avaliação.
Caso o usuário necessite alterar a vigência da APAC, deverá fazer uso da
funcionalidade “Alterar vigência APAC” (menu “APAC” ou “Correções”, sub-menu
“Alterar Vigência da APAC”).
89
Roteiro de Uso – HÓRUS-Especializado
15. DISPENSAÇÃO
15.1.
Fluxo resumido
1.
2.
3.
4.
5.
6.
7.
15.2.
Logar no sistema;
Acessar a funcionalidade “Dispensação”;
Pesquisar paciente;
Selecionar o responsável por receber o(s) medicamento(s);
Inserir a(s) quantidade(s) a ser(em) dispensada(s);
Realizar a dispensação;
Imprimir recibo da dispensação.
Fluxo detalhado
Para realizar uma dispensação, o usuário do sistema deverá primeiramente
logar no HE. Após acessar o sistema, deve-se clicar no menu “Solicitações” e
posteriormente no sub-menu “Dispensação” para ter acesso à funcionalidade de
dispensação no HE, conforme abaixo:
Tela 59: Tela inicial do sistema após login.
90
Roteiro de Uso – HÓRUS-Especializado
15.3.
Pesquisar usuário SUS
O primeiro passo para iniciar a dispensação é localizar as solicitações que
estejam com status “Em dispensação”. Para isso, o sistema apresenta na tela inicial da
dispensação três filtros para pesquisar o paciente ao qual será dispensado o
medicamento, conforme demonstrado abaixo:
Nome do paciente: Esse campo permite que a busca seja realizada com a
inclusão do nome parcial do paciente;
Protocolo de Atendimento: Número gerado automaticamente pelo sistema
para cada solicitação ou renovação realizada no HE. O número consta na parte
superior direita dos recibos de solicitação, adequação ou renovação;
Nº CNS: Localiza o paciente pelo número do Cartão Nacional de Saúde
(CNS), sendo necessário fazer o preenchimento completo do CNS com 15 dígitos
numéricos (não incluir pontos ou traços).
Nº Interno: Localiza o paciente conforme o Número Interno do mesmo no
estabelecimento do usuário logado.
Ao fazer o preenchimento de ao menos um dos campos de filtro, o usuário
deve clicar no botão
para o sistema realizar a busca.
Regra Importante:
Na dispensação, o sistema somente realiza a busca dos pacientes que possuem
LME autorizados para serem dispensados no Estabelecimento de Saúde do usuário logado.
No resultado da pesquisa realizada, o sistema lista os pacientes localizados.
Caso sejam localizados mais de 10 pacientes, o sistema apresentará os nomes em
páginas contendo até 10 registros.
91
Roteiro de Uso – HÓRUS-Especializado
Tela 60: Resultado da pesquisa de pacientes que possuem LME autorizadas para a
dispensação.
No momento anterior à seleção do paciente, é importante conferir além
do nome, o número do CNS do paciente, a data de nascimento e o nome da mãe, para
evitar problemas em caso de homônimos.
15.4.
Gerar LME pré-preenchida
Após realizar a pesquisa do paciente ao qual será dispensado, o usuário
poderá clicar no botão
localizado na coluna “Form. Renovar”, conforme tela acima,
para que o sistema gere um LME pré-preenchido com algumas informações do
paciente, visando facilitar o preenchimento do documento pelo médico assistente.
Após clicar no botão , o sistema direciona o usuário para uma tela que
lista todos os LME solicitados pelo paciente que podem ter o LME pré-preenchido
emitido pelo sistema, conforme abaixo:
92
Roteiro de Uso – HÓRUS-Especializado
Tela 61: Lista de LME solicitados pelo paciente.
Para gerar o LME pré-preenchido, o usuário deverá selecionar quais serão
os LME que serão impressos e, em seguida, clicar no botão
. Ao
clicar neste botão, o sistema gera um documento no formato .pdf que deverá ser
impresso ou salvo no computador para posterior impressão.
15.5.
Dispensar
Após a pesquisa do paciente, para iniciar uma dispensação basta clicar no
botão
situado na coluna “Dispensar”. Para acessar o histórico nacional do paciente,
é necessário clicar no botão
contido na coluna “Histórico”.
Ao clicar neste botão, o sistema direciona o usuário para a tela específica
da dispensação, conforme abaixo:
93
Roteiro de Uso – HÓRUS-Especializado
Tela 62: Tela de dispensação.
Primeiramente, o usuário deverá informar o responsável por receber os
medicamentos. Para isso, o sistema disponibiliza na guia “Entregar Medicamento
para”, uma lista contendo todos os responsáveis e representantes ativos cadastrados
no sistema para o paciente, além do próprio (caso este não seja considerado incapaz).
Após, o sistema lista todos os medicamentos autorizados e passíveis de
dispensação para o paciente, inclusive em LME distintas, devendo o usuário seguir os
seguintes procedimentos para realizar a dispensação:
1- Selecionar o medicamento a ser dispensado na coluna “Medicamento”;
2- Informar a quantidade autorizada para cada competência (mês) na
coluna “Dispensar). Caso a quantidade a ser dispensada seja diferente
da quantidade autorizada devido ao fator embalagem do produto, o
sistema converterá automaticamente a quantidade a ser dispensada;
3- Clicar no botão
.
94
Roteiro de Uso – HÓRUS-Especializado
Ao final da dispensação, o HE acrescenta uma linha de histórico na coluna
“Disp. Anteriores”, contendo o quantitativo dispensado e a data de dispensação.
Ao realizar uma dispensação, por definição, o sistema realiza baixa do
estoque do lote que possui a data de validade mais próxima do dia da dispensação.
Contudo, o usuário pode selecionar, a seu critério, qual(is) lote(s) devem ser utilizados
na dispensação. Para tanto, basta o usuário clicar na opção “Manual” disponível na
coluna ‘Medicamento’, conforme abaixo:
Tela 63: Opção de baixa manual do estoque na dispensação.
Após clicar na opção “Manual”, o sistema apresenta uma modal (pop-up)
listando todos os lotes daquele produto que possuem estoque no estabelecimento de
saúde, conforme abaixo:
95
Roteiro de Uso – HÓRUS-Especializado
Tela 64: Modal apresentada pelo sistema elencando os lotes disponíveis para dispensação,
após selecionar a opção de baixa manual da dispensação.
Para efetivar a baixa manual, basta inserir a quantidade a ser dispensada
de cada lote e após clicar no botão
.
O sistema não permite que o usuário dispense uma quantidade acima do
autorizado, exceto para os casos em que o fator embalagem do referido lote do
produto seja diferente de “1”. Nesses casos, o sistema automaticamente irá converter
a quantidade a ser dispensada para o menor múltiplo do fator embalagem, desde que
contemple a quantidade necessária para o tratamento do paciente naquela(s)
competência(s).
No caso oposto, o HE permite que o usuário dispense quantidades
inferiores ao autorizado, sendo que é possível que a dispensação de uma competência
seja fracionada até o limite da quantidade autorizada (ex: se o quantitativo autorizado
de um medicamento foi de 10, pode-se dispensar 1 unidade do produto em 10 datas
distintas do mês).
96
Roteiro de Uso – HÓRUS-Especializado
97
Após efetivar a dispensação do medicamento por meio do botão
, o sistema habilita o botão
para a realização do
estorno, sendo que, ao acionar este botão, o sistema apaga o registro da última
dispensação realizada ao paciente.
Regra Importante:
Somente será possível realizar estorno, por meio do botão
, no
mesmo mês em que ocorreu a dispensação. Após a virada do mês, o botão
não será mais apresentado, salvo se no presente mês ocorrer uma dispensação.
Durante a dispensação, o sistema permite que o usuário insira alguma
observação. Para inserir a informação, é necessário clicar no botão
registrar a informação no modal que será habilitado, conforme abaixo:
e
Tela 65: Modal apresentada pelo sistema para inserção de uma observação durante a
dispensação.
Após inserir a observação, o usuário deverá clicar no botão
A observação inserida será exibida no recibo da dispensação.
.
Caso o medicamento a ser dispensado possua um fator embalagem
diferente de “1”, o sistema possibilita que a quantidade dispensada seja superior à
autorizada. Nesses casos, os quantitativos dispensados a mais para o paciente naquele
LME estarão registrados no campo “Saldo Excedente”.
Regra Importante:
Caso o Saldo Excedente registrado para um medicamento esteja acima do
quantitativo autorizado para a(s) competência(s), o sistema bloqueia o campo da
dispensação por entender que o paciente possui o medicamento em sua posse para
aquele(s) mês(es). Apesar de não registrar a dispensação, o sistema encaminha para o
arquivo APAC da respectiva competência o quantitativo autorizado do medicamento,
entendendo que a SES realizou a dispensação para o paciente e que a mesma deve ser
ressarcida pela União.
Roteiro de Uso – HÓRUS-Especializado
Por definição, caso o medicamento não possua estoque, os campos da
coluna “Dispensar” estarão bloqueados. Além disso, os campos referentes a
competências (meses) passadas também estarão travados.
Dependendo de uma configuração nacional e estadual, a quantidade de
campos bloqueados para o registro da dispensação também pode ser alterado. Se o
medicamento for configurado para não ser dispensado antecipadamente, somente o
campo da competência atual será habilitado para dispensação. Caso seja permitida a
dispensação antecipada, todas as competências (meses) que não foram dispensadas
por total serão apresentadas desbloqueadas, desde que essas competências não
estejam finalizadas (ou seja, não tenha virado o mês).
O sistema somente permite a dispensação de medicamentos que estejam
vinculados a uma APAC com uma vigência atual. Caso seja apresentado na dispensação
algum medicamento com uma vigência futura, o sistema apresenta a seguinte frase no
rodapé da tela “* Medicamentos que estejam fora do período de vigência da APAC,
não poderão ser dispensados”. Além disso, todos os campos do medicamento estarão
bloqueados.
Tela 66: Tela da dispensação contendo medicamentos vinculados a uma APAC com
vigência futura.
98
Roteiro de Uso – HÓRUS-Especializado
Ao final da tela, caso tenha sido realizada alguma dispensação, o sistema
apresenta o botão
para impressão do RME (recibo da dispensação).
Este recibo deve ser impresso, assinado e carimbado pelo profissional dispensador, e
assinado pelo paciente ou responsável/representante.
Adicionalmente, o sistema permite que seja gerado o LME pré-preenchido,
após clicar no botão
.
Após realizar a dispensação total das três competências, o sistema
bloqueia os campos da dispensação e altera o status da dispensação para
“Dispensação Finalizada”.
99
Roteiro de Uso – HÓRUS-Especializado
16. REIMPRIMIR RECIBO
16.1.
Fluxo resumido
1.
2.
3.
4.
5.
16.2.
Logar no sistema;
Acessar a funcionalidade “Reimprimir Recibo”;
Pesquisar paciente;
Selecionar o LME e o recibo a ser reimpresso;
Emitir o recibo.
Fluxo detalhado
Para reimprimir um recibo emitido pelo sistema, o usuário deverá
primeiramente logar no HE. Após acessar o sistema, deve-se clicar no menu
“Solicitações” e posteriormente no submenu “Reimprimir Recibo” para ter acesso a
funcionalidade de Reimpressão de Recibos no HE, conforme abaixo:
Tela 67: Tela inicial do sistema após login.
Após acessar a funcionalidade, o sistema apresenta uma tela para o
usuário pesquisar o paciente ao qual pertence o recibo a ser reimpresso. Para realizar
a pesquisa, o sistema apresenta os três campos abaixo:
100
Roteiro de Uso – HÓRUS-Especializado
Nome: Esse campo permite que a busca seja realizada com a inclusão do
nome parcial do paciente, porém sem abreviações (ex: sistema não localizará usuários
com sobrenome “Pereira” caso seja digitado somente “Pere”);
CNS: Localiza o paciente pelo número do Cartão Nacional de Saúde (CNS),
sendo necessário fazer o preenchimento completo do CNS com 15 dígitos numéricos
(não incluir pontos ou traços);
Período: Esse campo permite que o sistema localize todos os recibos
gerados em um determinado período de tempo.
Ao fazer o preenchimento de pelo menos um dos campos de filtro, o
usuário deve clicar no botão
para o sistema realizar a busca.
Tela 68: Tela de pesquisa de paciente para reimpressão de recibo.
No resultado da pesquisa realizada, o sistema lista os pacientes localizados.
Caso sejam localizados mais de 10 pacientes, o sistema apresentará os nomes em
páginas contendo até 10 registros.
Para selecionar o paciente a ter um recibo reimpresso, o usuário deverá
clicar no nome do mesmo contido na primeira coluna do resultado. Nesse momento é
importante conferir, além do nome, o número do CNS do paciente e a data de
nascimento, para evitar problemas em caso de homônimos.
101
Roteiro de Uso – HÓRUS-Especializado
Tela 69: Resultado da pesquisa para reimpressão de recibo.
Após selecionar o paciente, o sistema direciona o usuário para uma tela
com a lista de todos os LME registrados no sistema no período informado do filtro de
pesquisa, caso este tenha sido utilizado, conforme abaixo:
Tela 70: Tela para seleção do recibo a ser reimpresso pelo HÓRUS-Especializado.
102
Roteiro de Uso – HÓRUS-Especializado
Na guia “Resultado da pesquisa”, o HE agrega os recibos gerados pelo
sistema para cada LME do paciente selecionado.
Para selecionar o recibo a ser reimpresso, o usuário deverá localizar em
qual LME está contido o referido recibo. Identificado o LME, o usuário deverá
selecionar por meio da coluna “Tipo Relatório” qual recibo será reimpresso. Após
selecionar, o usuário deverá clicar no botão
localizado na coluna “Emitir” e
aguardar a geração do recibo em formato .pdf.
103
Roteiro de Uso – HÓRUS-Especializado
17. RELAÇÃO DE EXAMES E DOCUMENTOS
17.1.
Fluxo resumido
1.
2.
3.
4.
5.
17.2.
Logar no sistema;
Acessar a funcionalidade “Relação de Exames e Documentos”;
Informar os parâmetros de pesquisa;
Realizar a pesquisa;
Emitir o relatório.
Fluxo detalhado
Para emitir o relatório com a relação de exames e documentos exigidos
pelo HÓRUS-Especializado para uma solicitação inicial ou adequação, o usuário deverá
primeiramente logar no HE. Após acessar o sistema, deve-se clicar no menu
“Solicitações” e posteriormente no sub-menu “Relação de Exame e Documento” para
ter acesso a essa funcionalidade, conforme abaixo:
Tela 71: Tela inicial do sistema após login.
Primeiramente, o usuário deverá informar qual será o parâmetro principal
para realizar a pesquisa do relatório pretendido. O sistema permite que o usuário
realize a pesquisa informando como parâmetro principal o PCDT, CID-10 ou Produto.
104
Roteiro de Uso – HÓRUS-Especializado
Após a seleção, o usuário deverá preencher obrigatoriamente o campo abaixo (PCDT,
CID-10 ou Produto. O campo a ser preenchido é alterado conforme a seleção anterior).
Em seguida, deve-se clicar no ícone .
Após preencher este campo, o sistema irá alimentar os próximos dois
campos com base na informação previamente inserida pelo usuário. Estes campos não
são de preenchimento obrigatório, mas o usuário pode realizar o preenchimento
destes caso queira um resultado mais específico. Para realizar a pesquisa, basta clicar
botão
.
Tela 72: Tela inicial da funcionalidade Relação de exames e documentos.
Regra Importante:
A relação de exames e documentos é específica por CID-10 e medicamento. Ou
seja, mesmo para um determinado PCDT, a relação de exames e documentos exigidos pelo
sistema pode ser diferenciada, de acordo com o CID-10 ou medicamento contemplado no
PCDT.
Após a realização da pesquisa, o resultado é segmentado por PCDT, em
guias separadas, conforme abaixo. Caso dentro de um mesmo PCDT exista uma relação
de exames e documentos diferenciada para um determinado medicamento ou CID-10,
o sistema apresentará duas ou mais opções para gerar o relatório (vide abaixo o
exemplo do PCDT de Hiperfosfatemia na insuficiência renal crônica). Para emitir o
recibo, basta clicar no ícone
localizado na coluna “Exibir”.
105
Roteiro de Uso – HÓRUS-Especializado
Tela 73: Resultado da pesquisa da funcionalidade Relação de exames e documentos.
106
Roteiro de Uso – HÓRUS-Especializado
Regra Importante:
Nos campos relativos a produtos, somente serão pesquisados ou apresentados
os medicamentos que estejam contemplados no elenco estadual da SES, e não todos os
medicamentos presentes na Portaria GM/MS nº 1554/2013.
107
Roteiro de Uso – HÓRUS-Especializado
18. ALTERAR VIGÊNCIA DA APAC
18.1.
Fluxo resumido
1.
2.
3.
4.
5.
6.
18.2.
Logar no sistema;
Acessar a funcionalidade “Alterar Vigência da APAC”;
Localizar paciente;
Selecionar a APAC;
Inserir a nova faixa de vigência;
Confirmar alteração.
Fluxo detalhado
Para alterar a vigência de uma APAC, o usuário do sistema deverá
primeiramente logar no sistema. Em seguida, deve-se clicar no menu “APAC” ou
“Correções” e posteriormente no sub-menu “Alterar Vigência da APAC”, conforme
abaixo:
Tela 74: Tela inicial do sistema após login.
O primeiro passo para iniciar a alteração é localizar as APAC que devem ter
o seu período de vigência modificado. Para isso, o sistema apresenta na tela inicial da
funcionalidade três filtros para realizar a pesquisa do paciente e, posteriormente, o
usuário deve selecionar qual APAC será alterada:
108
Roteiro de Uso – HÓRUS-Especializado
Nome: Esse campo permite que a busca seja realizada com a inclusão do
nome parcial do paciente;
CNS: Localiza o paciente pelo número do Cartão Nacional de Saúde (CNS),
sendo necessário fazer o preenchimento completo do CNS com 15 dígitos numéricos
(não incluir pontos ou traços);
Número APAC: Permite localizar o paciente pelo número da APAC a ser
alterada.
Ao fazer o preenchimento de ao menos um dos campos de filtro, o usuário
deve clicar no botão
para o sistema realizar a busca.
Como regra do sistema, somente é permitida a alteração da vigência de
APAC para usuários logados em unidades de saúde do mesmo estado (UF) onde a
APAC foi autorizada inicialmente.
Tela 75: Filtros da tela de pesquisa de pacientes para alterar vigência de APAC.
No resultado da pesquisa realizada, o sistema lista os pacientes localizados.
Caso sejam localizados mais de 10 pacientes, o sistema apresentará os nomes em
páginas contendo até 10 registros.
Para selecionar o paciente, o usuário deverá clicar no nome do mesmo
contido na primeira coluna do resultado. Nesse momento, é importante conferir o
nome e demais dados do paciente para evitar problemas em caso de homônimos.
109
Roteiro de Uso – HÓRUS-Especializado
Tela 76: Resultado da pesquisa de pacientes a terem a vigência da APAC alterada.
Após selecionar o paciente, o sistema direciona o usuário para uma tela
que lista as APAC com as informações de seus respectivos LME, conforme abaixo:
Tela 77: Lista de APAC de um paciente específico.
110
Roteiro de Uso – HÓRUS-Especializado
Na tela acima, o sistema lista as APAC vigentes e as com data de início de
vigência futura, agrupando-as em duas guias, conforme abaixo:
Passíveis de alteração: Sistema lista as APAC que podem ter a
vigência alterada.
Não passíveis de alteração: Sistema elenca as APAC que não
podem ter sua vigência alterada, pelos seguintes motivos: APAC que se encontra na
segunda ou terceira competência (mês) da vigência e APAC à qual já foi atribuída
dispensação (caso ocorra o estorno da dispensação, o LME torna-se passível de
alteração de vigência).
Ao passar o mouse sobre o ícone , localizado na coluna “Motivo” da guia
“Não passíveis de alteração”, o sistema apresenta uma mensagem informando o
motivo pelo qual a APAC não pode ser alterada, conforme exemplo abaixo:
Tela 78: Informativo gerado pelo sistema esclarecendo por qual motivo não é possível
alterar a vigência da APAC.
Ao clicar no ícone
da coluna “Editar”, situado na guia “Passíveis de
alteração”, o sistema direciona para a tela onde será inserida a nova faixa de vigência
da APAC, conforme abaixo:
Tela 79:Tela de alteração de vigência de APAC.
Na tela acima, o usuário deverá inserir a nova faixa de APAC nos campos
desbloqueados (Nova Vigência) e sinalizados com o asterisco vermelho. Ao inserir a
111
Roteiro de Uso – HÓRUS-Especializado
data de início de vigência, o sistema sugere a data final para uma APAC de três
competências. Porém, o usuário do sistema poderá alterar a data final de vigência a
seu critério, desde que seja para uma data inferior à sugerida pelo sistema.
Após o preenchimento da nova vigência, o usuário deverá clicar no
botão
situado na parte inferior da tela. Nesse momento, o sistema
realizará uma verificação da nova vigência de APAC com os dados de outras APAC
cadastradas no sistema e as vinculadas ao paciente. Estando a nova vigência de APAC
passível de ser atribuída, o sistema irá efetuar a alteração. Caso contrário, o sistema
apresentará uma mensagem na parte superior da tela informando o motivo pelo qual
não foi possível alterar a vigência.
112
Roteiro de Uso – HÓRUS-Especializado
19. ENCERRAR APAC
19.1.
Fluxo resumido
1.
2.
3.
4.
5.
6.
7.
19.2.
Logar no sistema;
Acessar a funcionalidade “Encerrar APAC”;
Localizar paciente;
Selecionar a APAC a ser encerrada;
Informar o motivo do encerramento;
Inserir observação;
Encerrar APAC.
Fluxo detalhado
Para encerrar uma APAC, o usuário do sistema deverá primeiramente logar
no HE. Em seguida, deve-se clicar no menu “APAC” e posteriormente no sub-menu
“Encerrar APAC” para ter acesso à funcionalidade de encerrar APAC, conforme abaixo:
Tela 80: Tela inicial do sistema após login.
113
Roteiro de Uso – HÓRUS-Especializado
19.2.1.
Pesquisar paciente
O primeiro passo para encerrar a APAC é localizar o paciente que terá uma
APAC encerrada. Para isso, o sistema apresenta na tela inicial da funcionalidade, três
filtros para pesquisar o(s) paciente(s) que tiveram um LME previamente autorizado no
sistema, conforme demonstrado abaixo:
Nome do paciente: Esse campo permite que a busca seja realizada com a
inclusão do nome parcial do paciente;
Nº CNS: Localiza o paciente pelo número do Cartão Nacional de Saúde
(CNS), sendo necessário fazer o preenchimento completo do CNS com 15 dígitos
numéricos (não incluir pontos ou traços);
Número APAC: Permite localizar o paciente ao digitar o número da APAC a
ser encerrada.
Ao fazer o preenchimento de ao menos um dos campos de filtro, o usuário
deve clicar no botão
para o sistema realizar a busca.
Como regra do sistema, o mesmo permite que sejam localizados somente
os pacientes dentro do mesmo estado (UF) do usuário logado e que possuam APAC
com status diferente de “encerrada”.
Tela 81: Filtros da tela de pesquisa de pacientes com APAC a ser encerrada.
No resultado da pesquisa realizada, o sistema lista os pacientes localizados.
Caso sejam localizados mais de 10 pacientes, o sistema apresentará os nomes em
páginas contendo até 10 registros.
114
Roteiro de Uso – HÓRUS-Especializado
Para selecionar o paciente, o usuário deverá clicar no nome do mesmo
contido na primeira coluna do resultado. Nesse momento, é importante conferir, além
do nome, o número do CNS do paciente, para evitar problemas em caso de
homônimos.
19.2.2.
Selecionar APAC a ser encerrada
Após a seleção do paciente, o sistema apresenta uma tela listando todas as
APAC do paciente que estejam com status diferente de “encerrada”. Para selecionar a
APAC a ser encerrada, o usuário deverá observar as informações contidas em cada
linha da tabela apresentada. Após identificar a APAC, o usuário deverá clicar no ícone
localizado na coluna “Encerrar”.
Tela 82: Resultado da pesquisa de APAC passíveis de encerramento de um determinado
paciente.
19.2.3.
Encerrar APAC
Após clicar no ícone , o usuário será direcionado para uma tela específica
para encerrar a APAC. Nessa tela, conforme figura abaixo, o usuário deverá selecionar
115
Roteiro de Uso – HÓRUS-Especializado
uma das opções que o sistema apresenta no campo “Motivo Encerramento” e deverá
inserir uma observação em campo específico para tal ação.
Tela 83: Tela para encerramento de APAC.
Após o preenchimento dos dois campos informados acima, o usuário
deverá clicar no botão
para confirmar o encerramento da APAC.
Feito isso, o sistema apresentará uma mensagem de sucesso para a ação.
Regra Importante:
Caso a APAC encerrada esteja vinculada a um LME que já possui renovação, o
sistema atribuirá status de “Encerrado” tanto para o LME atual quanto para o LME
renovado.
116
Roteiro de Uso – HÓRUS-Especializado
20. GERAR ARQUIVO APAC
20.1.
Fluxo resumido
1.
2.
3.
4.
20.2.
Logar no sistema;
Acessar a funcionalidade “Gerar APAC novo Layout”;
Informar a competência do arquivo APAC a ser gerada;
Clicar no botão “Gerar arquivo”
Fluxo detalhado
Para gerar o arquivo APAC, o usuário do sistema deverá primeiramente
logar no sistema. Após acessar o sistema, deve-se clicar no menu “APAC” e
posteriormente no sub-menu “Gerar APAC novo Layout” para ter acesso a
funcionalidade de gerar arquivo APAC.
Tela 84: Tela inicial do sistema após login.
Ao acessar a tela da funcionalidade requerida, o usuário deverá informar
qual a respectiva competência (formato mm/aaaa) do arquivo a ser gerado.
Para facilitar a identificação da competência a ser gerada, o sistema
informa na parte inferior da tela quais foram as competências já geradas no sistema.
117
Roteiro de Uso – HÓRUS-Especializado
Obs: Caso o arquivo APAC da competência pretendida já tenha sido gerada,
o usuário deverá acessar a funcionalidade “Recuperar Arquivo APAC”.
Após acessar a funcionalidade para gerar o(s) arquivo(s) APAC, o mesmo
deverá clicar no botão
geração do referido arquivo APAC.
para que o sistema inicie o processo de
Tela 85: Tela para geração do arquivo APAC.
Devido ao extenso rol de informações que compõe o arquivo APAC, o
sistema pode necessitar de algumas horas, dependendo do número de pacientes
atendidos pela Secretaria Estadual de Saúde, para compilar os dados necessários e
compor o arquivo. Diante disso, o usuário deverá acessar a funcionalidade “Recuperar
Arquivo APAC” para realizar o download do arquivo em formato .txt.
Nesse tempo de interstício necessário para o sistema gerar o arquivo APAC,
o usuário poderá utilizar normalmente as demais funcionalidades do HE e, até mesmo,
fechar ou sair do sistema, caso queira.
118
Roteiro de Uso – HÓRUS-Especializado
21. RECUPERAR ARQUIVO APAC
21.1.
Fluxo resumido
1.
2.
3.
4.
21.2.
Logar no sistema;
Acessar a funcionalidade “Recuperar Arquivo APAC”;
Selecionar a competência do arquivo APAC;
Clicar no botão “Recuperar Arquivo”
Fluxo detalhado
Para ter acesso ao arquivo APAC gerado pelo HE, o usuário do sistema
deverá primeiramente logar no sistema. Em seguida, deve-se clicar no menu “APAC” e
posteriormente no sub-menu “Recuperar Arquivo APAC” para ter acesso à
funcionalidade “recuperar arquivo APAC”.
Tela 86: Tela inicial do sistema após login.
119
Roteiro de Uso – HÓRUS-Especializado
Ao acessar essa funcionalidade, o sistema primeiramente informa quais são
as competências disponíveis para o usuário realizar o download do arquivo APAC. Caso
a competência desejada não esteja contemplada nesse campo, é possível que o
sistema ainda não tenha finalizado a geração do arquivo, que em muitos casos, pode
levar algumas horas.
Tela 87: Tela para recuperar o arquivo APAC.
Para realizar o download do arquivo APAC da competência selecionada, o
usuário deverá clicar no botão
arquivo no seu computador.
e indicar o local para salvar o
120
Roteiro de Uso – HÓRUS-Especializado
22. EXCLUIR ARQUIVO APAC
22.1.
Fluxo resumido
1.
2.
3.
4.
22.2.
Logar no sistema;
Acessar a funcionalidade “Excluir Arquivo APAC”;
Selecionar a competência do arquivo APAC a ser excluído;
Clicar no botão “Excluir arquivo”
Fluxo detalhado
Para excluir um arquivo APAC gerado no HE, o usuário deverá
primeiramente logar no sistema. Em seguida, deve-se clicar no menu “APAC” e
posteriormente no sub-menu “Excluir Arquivo APAC”.
Tela 88: Tela inicial do sistema após login.
Ao acessar a tela da funcionalidade requerida, o usuário deverá informar
qual a respectiva competência do arquivo a ser excluído, Posteriormente, deve-se
clicar no botão
, conforme abaixo.
121
Roteiro de Uso – HÓRUS-Especializado
Tela 89: Tela para exclusão do arquivo APAC.
Regra Importante:
Caso seja selecionada para exclusão uma competência que possui arquivos APAC
gerados no HE posteriormente a esta competência, o sistema irá excluir todos os arquivos
gerados após a competência informada.
122
Roteiro de Uso – HÓRUS-Especializado
23. ELENCO ESTADUAL
23.1.
Fluxo resumido
1. Logar no sistema;
2. Acessar a funcionalidade “Elenco Estadual”;
3. Pesquisar um medicamento para excluí-lo ou editá-lo, ou incluir um
novo medicamento.
23.2.
Fluxo detalhado
Para ter acesso ao Elenco Estadual, o usuário do sistema deverá
primeiramente logar no sistema. Em seguida, deve-se clicar no menu “Especializado” e
posteriormente no sub-menu “Elenco Estadual” para ter acesso à funcionalidade
”elenco estadual”.
Tela 90: Tela inicial do sistema após login.
123
Roteiro de Uso – HÓRUS-Especializado
23.2.1.
Consultar medicamentos no Elenco Estadual
Após acessar a funcionalidade, o sistema apresenta uma tela para o
usuário pesquisar quais medicamentos estão inseridos no elenco estadual. Para saber
se um medicamento específico encontra-se no elenco estadual, o usuário deverá
preencher o campo “Medicamento” com a descrição parcial do mesmo, clicar no ícone
, selecionar um medicamento e clicar no botão
.
Tela 91: Tela inicial da funcionalidade Elenco Estadual.
Para obter uma relação geral com todos os medicamentos que compõem o
elenco estadual, o usuário deverá somente clicar no botão
, sem fazer o
preenchimento do campo “Medicamento”.
No resultado da pesquisa realizada, o sistema lista os medicamentos do
elenco estadual. Caso exista mais de 10, o sistema apresentará os medicamentos em
páginas contendo até 10 registros.
Tela 92: Resultado da pesquisa do Elenco Estadual.
124
Roteiro de Uso – HÓRUS-Especializado
Após isso o sistema disponibiliza opção para o usuário gerar um relatório
com os medicamentos que estão no elenco estadual. Para tanto, basta clicar no botão
.
23.2.2.
Incluir medicamento no Elenco Estadual
Para adicionar um medicamento no elenco estadual, o usuário deve clicar
no botão
. Após isso, preencher o campo “Medicamento” com a descrição
parcial do mesmo, clicar no ícone
e selecionar o medicamento desejado.
Após selecionar o medicamento, o usuário deve informar se o
medicamento poderá ter dispensação antecipada (permite a antecipação de até três
competências, respeitando a vigência da APAC) ou composição (permite, em caso de
estoque zerado, realizar a dispensação de outra concentração do medicamento
previamente autorizado).
Os campos “dispensação antecipada” e “Dispensação Composição” podem
estar bloqueados para edição devido a não permissão concedida para antecipação ou
composição pelos gestores federais do sistema.
Para concluir a inclusão de um medicamento no elenco estadual, basta
clicar no botão
.
Tela 93: Tela para inclusão de medicamento no elenco estadual.
23.2.3.
Editar ou excluir medicamento no Elenco
Estadual
O sistema permite que um medicamento previamente inserido no
elenco estadual tenha as suas parametrizações de dispensação antecipada ou
125
Roteiro de Uso – HÓRUS-Especializado
composição, alteradas. Para tanto, basta o usuário realizar a busca do medicamento e
clicar no ícone , situado na coluna “Editar”.
Caso o usuário queira retirar um medicamento do elenco estadual, o
mesmo deverá realizar a busca do medicamento e clicar no ícone , situado na coluna
“Excluir”, conforme ilustrado abaixo:
Tela 94: Tela resultante da pesquisa do elenco estadual.
Regra Importante:
A inclusão ou exclusão de um medicamento no elenco estadual altera somente o
rol de medicamentos que serão exibidos no momento da solicitação/ renovação/adequação.
Com isso, medicamentos que forem excluídos do elenco estadual poderão ser avaliados,
autorizados, dispensados e movimentados normalmente, não sendo possível incluí-los em
nenhum LME.
126
Roteiro de Uso – HÓRUS-Especializado
24. SELECIONAR ESTABELECIMENTO DE SAÚDE
24.1.
Fluxo resumido
1.
2.
3.
4.
24.2.
Logar no sistema;
Acessar a funcionalidade “Selecionar Estabelecimento de Saúde”;
Selecionar o estabelecimento de saúde;
Confirmar a seleção.
Fluxo detalhado
Para ter acesso à seleção do estabelecimento de saúde, o usuário do
sistema deverá primeiramente logar no sistema. Em seguida, deve-se clicar no menu
“Cadastro” e posteriormente no sub-menu “Selecionar Estabelecimento de Saúde”
para ter acesso à funcionalidade que permite que o usuário escolha em qual unidade
de saúde estará atuando.
Tela 95: Tela inicial do sistema após login.
127
Roteiro de Uso – HÓRUS-Especializado
Após acessar a funcionalidade, o sistema apresenta uma tela contendo
dois campos, descritos abaixo:
Município: Este deverá ser preenchido caso o usuário queira logar em
uma unidade de saúde de esfera municipal (o usuário deverá preencher o campo e
selecionar o município após clicar no ícone
). Caso a unidade pretendida seja
estadual, o usuário não deverá preencher este campo;
Estabelecimento de Saúde: O usuário deverá selecionar uma das
unidades carregadas pelo sistema.
Tela 96: Tela da funcionalidade Selecionar Estabelecimento de Saúde
Após selecionar a unidade de saúde no campo “Estabelecimento de
Saúde”, o usuário deverá clicar no botão
saúde pretendida.
para logar na unidade de
128
Roteiro de Uso – HÓRUS-Especializado
25. NUMERAÇÃO APAC
25.1.
Fluxo resumido
1. Logar no sistema;
2. Acessar a funcionalidade “Número APAC”;
3. Pesquisar uma faixa APAC para excluí-la ou editá-la, ou incluir uma nova
faixa de APAC.
25.2.
Fluxo detalhado
Para inserir ou editar uma faixa de APAC a ser utilizada por uma Secretaria
Estadual de Saúde, o usuário do sistema deverá primeiramente logar no HE. Após
acessar o sistema, deve-se clicar no menu “APAC” e posteriormente no sub-menu
“Numero APAC”, conforme abaixo:
Tela 97: Tela inicial do sistema após login.
129
Roteiro de Uso – HÓRUS-Especializado
25.3.
Incluir faixa de APAC
Para que seja efetivada qualquer autorização de APAC no HÓRUSEspecializado, é necessário que anteriormente seja cadastrada uma faixa de APAC no
sistema e que as faixas cadastradas não estejam esgotadas.
Para cadastrar uma faixa de APAC, primeiramente o sistema apresenta
uma tela para que o usuário realize uma pesquisa das faixas já cadastradas no HE para
a sua UF, conforme abaixo:
Tela 98: Tela de pesquisa de faixa de APAC.
No resultado da pesquisa realizada, o sistema lista as faixas de APAC
cadastradas no sistema para a UF do usuário logado. Caso exista mais de 10 faixas de
APAC cadastradas, o sistema apresentará as faixas em páginas contendo até 10
registros.
Para incluir uma nova faixa de APAC, o usuário deverá clicar no botão
. Ao acionar este botão, o sistema direciona o usuário para uma tela
específica para a inclusão de uma nova faixa APAC, conforme abaixo:
130
Roteiro de Uso – HÓRUS-Especializado
Tela 99: Tela de cadastro de faixa de APAC
Primeiramente, deve-se informar a data inicial e final de vigência da faixa
de APAC, sendo que o sistema não irá consumir números de APAC desta faixa fora
desse período. Posteriormente, o usuário deverá inserir o número inicial e final da
faixa de APAC a ser cadastrada. Para finalizar a inclusão, deve-se clicar no botão
.
Regra Importante:
As faixas de APAC são específicas por Secretaria Estadual de Saúde e por ano. Ou
seja, anteriormente a competência de janeiro, o Gestor Estadual do HÓRUS-Especializado
deverá inserir uma faixa APAC respectiva ao novo ano, caso contrário nenhuma APAC será
autorizada a partir do primeiro dia da competência de janeiro.
25.4.
Editar ou excluir faixa de APAC
O sistema permite que uma faixa de APAC anteriormente inserida possa
ser editada ou excluída.
Caso o usuário queira excluir uma faixa de APAC cadastrada no sistema,
primeiramente deverá realizar uma busca das faixas cadastradas e, no resultado da
pesquisa, deverá clicar no ícone
situado na coluna “Excluir”. Para realizar a edição
de uma faixa de APAC previamente cadastrada no sistema, o usuário deverá clicar no
ícone localizado na coluna “Editar”, conforme abaixo:
131
Roteiro de Uso – HÓRUS-Especializado
Tela 100: Resultado da pesquisa da faixa de APAC.
Ao clicar no ícone
apresentado na coluna “Editar”, o usuário será
direcionado para uma tela específica para alterar os dados da faixa de APAC,
previamente informados, conforme abaixo:
Tela 101: Tela para edição de faixa de APAC.
Após alterar os campos necessários, o usuário deverá clicar no botão
situado na parte inferior da tela.
132
Roteiro de Uso – HÓRUS-Especializado
26. ENTRADA E MOVIMENTAÇÃO DE PRODUTOS
Para ter acesso ao documento que especifica as funcionalidades contidas no
HÓRUS-Especializado para o registro de entrada e movimentação de produtos, clique nos links
abaixo para ter acesso aos documentos elaborados para tanto.
1. Entradas:
http://portalsaude.saude.gov.br/images/pdf/2014/maio/14/apostila-modulo-entrada-parahe.pdf
2. Movimentações:
http://portalsaude.saude.gov.br/images/pdf/2014/maio/14/apostila-modulo-movimentacoespara-he.pdf
133
Roteiro de Uso – HÓRUS-Especializado
27. INFORMAÇÕES ADICIONAIS
Site do CEAF: www.saude.gov.br/ceaf
Site do HÓRUS: www.saude.gov.br/horus
Email Hórus-Especializado: [email protected]
Email CGCEAF: [email protected]
Telefone para contato: (61) 3315-3876
134