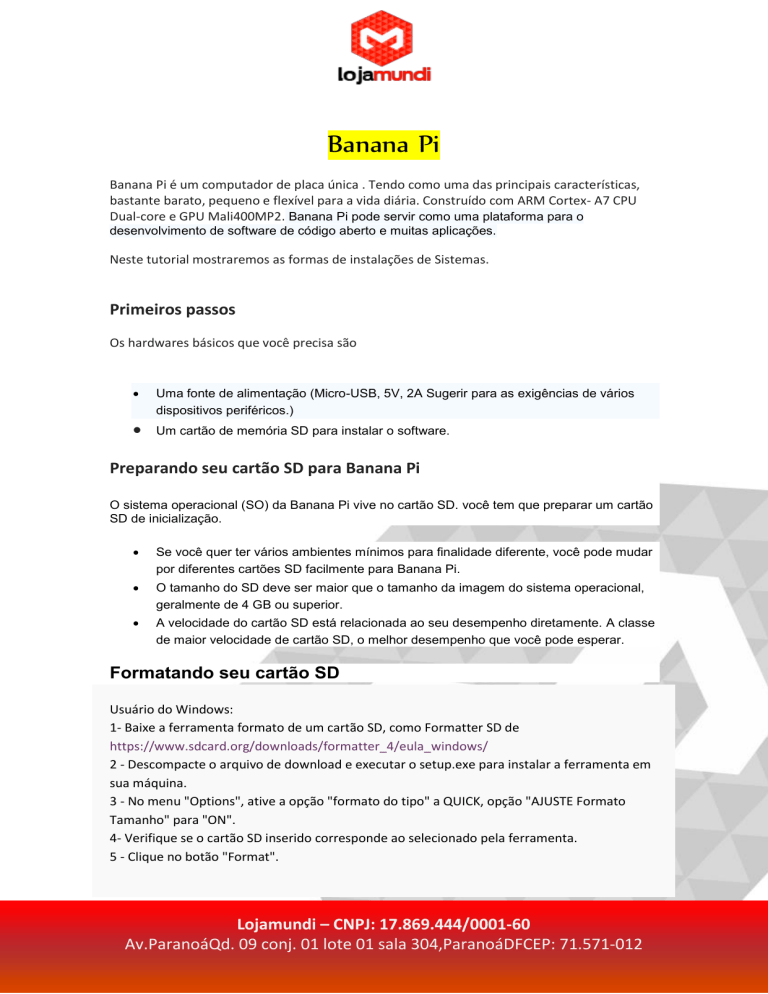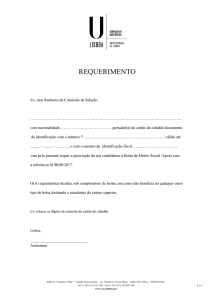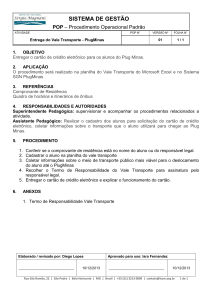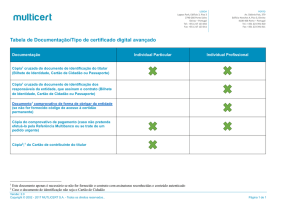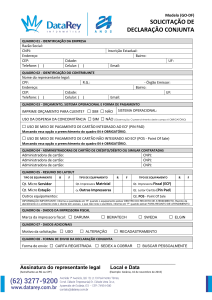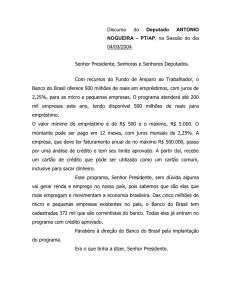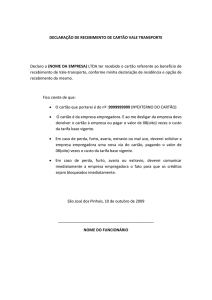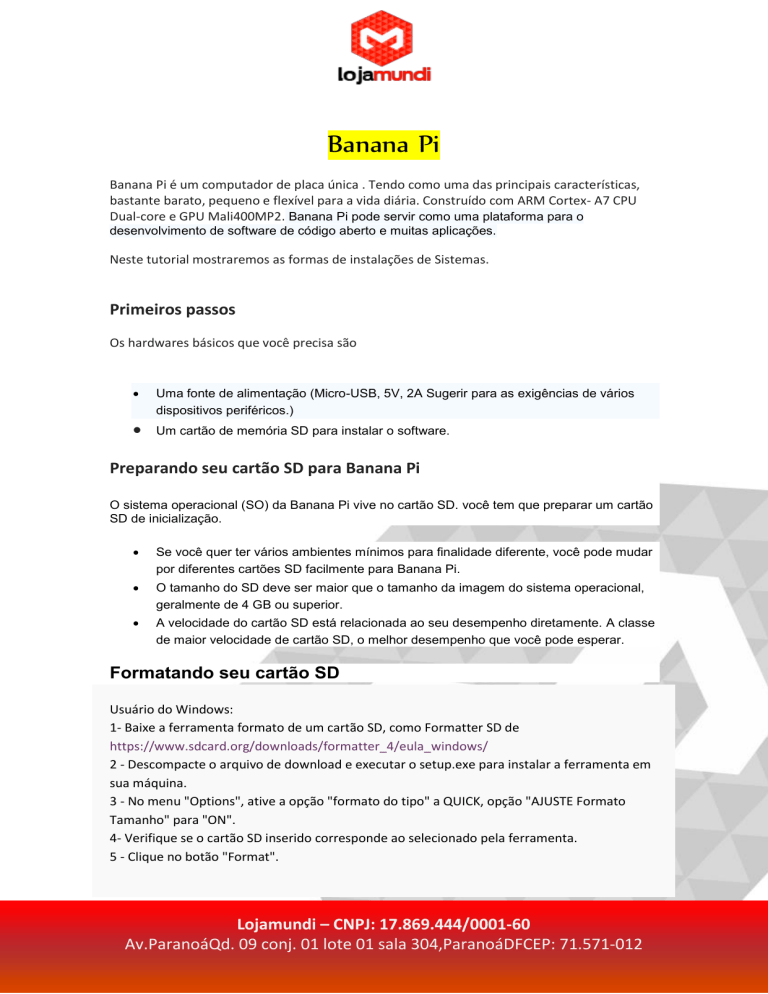
Banana Pi
Banana Pi é um computador de placa única . Tendo como uma das principais características,
bastante barato, pequeno e flexível para a vida diária. Construído com ARM Cortex- A7 CPU
Dual-core e GPU Mali400MP2. Banana Pi pode servir como uma plataforma para o
desenvolvimento de software de código aberto e muitas aplicações.
Neste tutorial mostraremos as formas de instalações de Sistemas.
Primeiros passos
Os hardwares básicos que você precisa são
Uma fonte de alimentação (Micro-USB, 5V, 2A Sugerir para as exigências de vários
dispositivos periféricos.)
Um cartão de memória SD para instalar o software.
Preparando seu cartão SD para Banana Pi
O sistema operacional (SO) da Banana Pi vive no cartão SD. você tem que preparar um cartão
SD de inicialização.
Se você quer ter vários ambientes mínimos para finalidade diferente, você pode mudar
por diferentes cartões SD facilmente para Banana Pi.
O tamanho do SD deve ser maior que o tamanho da imagem do sistema operacional,
geralmente de 4 GB ou superior.
A velocidade do cartão SD está relacionada ao seu desempenho diretamente. A classe
de maior velocidade de cartão SD, o melhor desempenho que você pode esperar.
Formatando seu cartão SD
Usuário do Windows:
1- Baixe a ferramenta formato de um cartão SD, como Formatter SD de
https://www.sdcard.org/downloads/formatter_4/eula_windows/
2 - Descompacte o arquivo de download e executar o setup.exe para instalar a ferramenta em
sua máquina.
3 - No menu "Options", ative a opção "formato do tipo" a QUICK, opção "AJUSTE Formato
Tamanho" para "ON".
4- Verifique se o cartão SD inserido corresponde ao selecionado pela ferramenta.
5 - Clique no botão "Format".
Lojamundi – CNPJ: 17.869.444/0001-60
Av.ParanoáQd. 09 conj. 01 lote 01 sala 304,ParanoáDFCEP: 71.571-012
Obter o arquivo de imagem do sistema operacional
Após preparar o cartão SD, Você pode escolher a imagem do Sistema operacional de sua
preferência no link abaixo.
http://www.lemaker.org/index.php?m=content&c=index&a=show&catid=9&id=38
Escrevendo o arquivo de imagem para o cartão SD
Para usuários do Windows sugerimos obter a ferramenta Image Writer para o cartão SD, como
Win32 Diskimager no link abaixo.
http://sourceforge.net/projects/win32diskimager/files/Archive/
Siga as instruções do Win32 Diskimager para escrever a imagem do sistema operacional para o
cartão SD. Por favor, certifique-se o tamanho do cartão SD é suficiente e formatado.
Após selecionar a imagem desejada, clicar em “Write.”
Após o termino do procedimento, verificar o cartão SD se a imagem foi “escrita”
corretamente.
Lojamundi – CNPJ: 17.869.444/0001-60
Av.ParanoáQd. 09 conj. 01 lote 01 sala 304,ParanoáDFCEP: 71.571-012
Para os usuários Linux:
Usuários Linux terão que baixar o pacote para dentro do distro, no exemplo utilizei a
distribuição Lubuntu.
Então será direcionado para seguinte pagina.
Lojamundi – CNPJ: 17.869.444/0001-60
Av.ParanoáQd. 09 conj. 01 lote 01 sala 304,ParanoáDFCEP: 71.571-012
Baixando a imagem:
Executar a seguinte linha de comando
wget http://filez.zoobab.com/bananapi/mirror/Lubuntu_For_BananaPi_v3.1.1.tgz
Descompactando arquivo
tar xvfz Lubuntu_For_BananaPi_v3.1.1.tgz
Configurando o pendrive
Inicialmente, você precisa plugar o pendrive e verificar a qual dispositivo ele está associado
com o comando fdisk –l.
Criando partições:
Desmonte a partição se houver alguma. Execute.
unmount /dev/sdxx
Execute o fdsik para recriar a tabela de partição:
fdisk /dev/sdxx
Siga os seguintes passos para cria uma nova partição usando o fdisk:
Lojamundi – CNPJ: 17.869.444/0001-60
Av.ParanoáQd. 09 conj. 01 lote 01 sala 304,ParanoáDFCEP: 71.571-012
n para criar uma nova partição
p para torná-la primaria
1 então ela será a primeira partição primaria
Aceitar o padrão
a ativará a partição para boot
1 para escolher a partição 1
Digite w para gravar a tabela de partição no pendrive
Montando a imagem no SD
Execute dd if = [caminho] of = / dev / sdx comando para gravar o arquivo de imagem para o
cartão SD. Esta etapa pode demorar alguns minutos, dependendo do seu sistema e velocidade
de cartão SD.
Por fim a instalação para usuários Android
Nota: não tente usar SD Formatter e Win32 Disk Imager em qualquer imagem
Android - este método só não vai funcionar!
Para subir a imagem android para o cartão é necessário utilizar o seguinte programa:
https://www.copy.com/s/CmKWUf3DPKVe/PhoenixCard_V3.0.9_20121211.rar
Lojamundi – CNPJ: 17.869.444/0001-60
Av.ParanoáQd. 09 conj. 01 lote 01 sala 304,ParanoáDFCEP: 71.571-012
Após selecionar imagem desejada, é importante formatar o SD.
Irá aparecer a seguinte mensagem:
Lojamundi – CNPJ: 17.869.444/0001-60
Av.ParanoáQd. 09 conj. 01 lote 01 sala 304,ParanoáDFCEP: 71.571-012
Depois de feito a formatação, iniciar a gravação do sistema.
Pressione “Burn” aguarde até finalizar.
Ao termino do procedimento sua Banana Pi estará pronta para o uso.
1- Insira o cartão SD que você preparou no slot de cartão SD na parte de trás da Banana Pi.
2 - fio monitor ao conector apropriado de Banana Pi (conectores HDMI ou Composto).
3 - Ligue o seu teclado USB, mouse para dispositivos de entrada. Conecte o cabo Ethernet
(opcional).
4-Poder Ligação MicroUSB.
Banana Pi abrirá automaticamente e Divirta-se!
Lojamundi – CNPJ: 17.869.444/0001-60
Av.ParanoáQd. 09 conj. 01 lote 01 sala 304,ParanoáDFCEP: 71.571-012