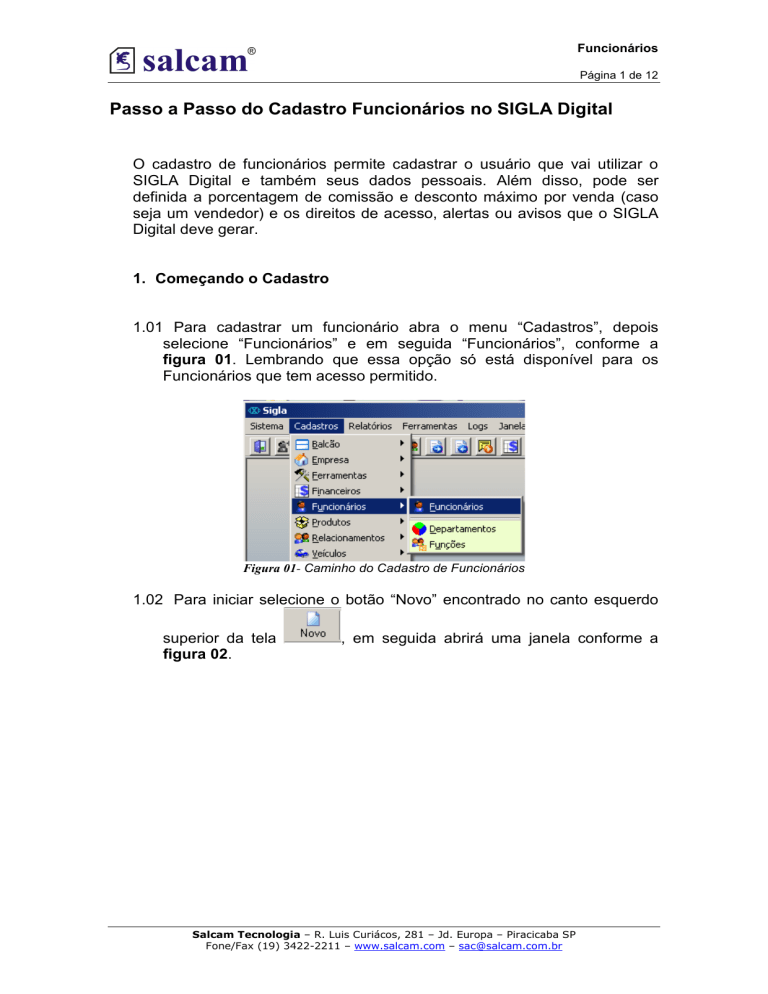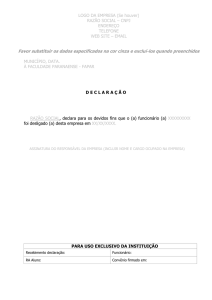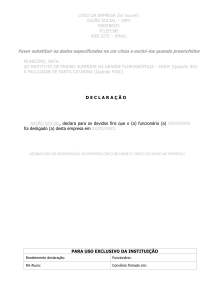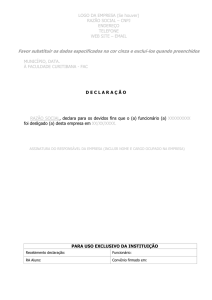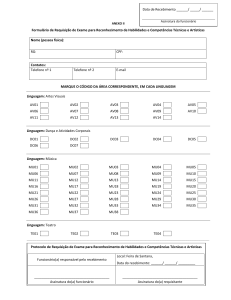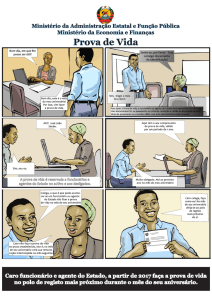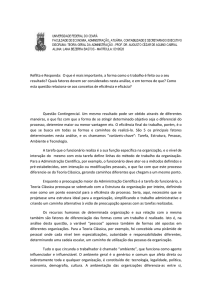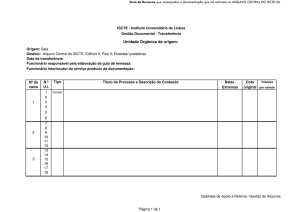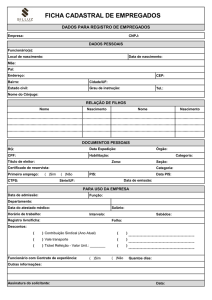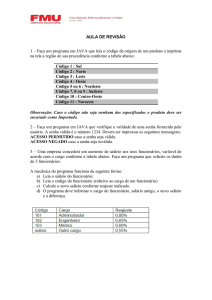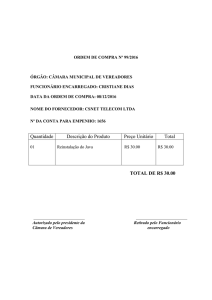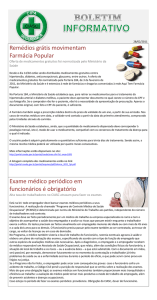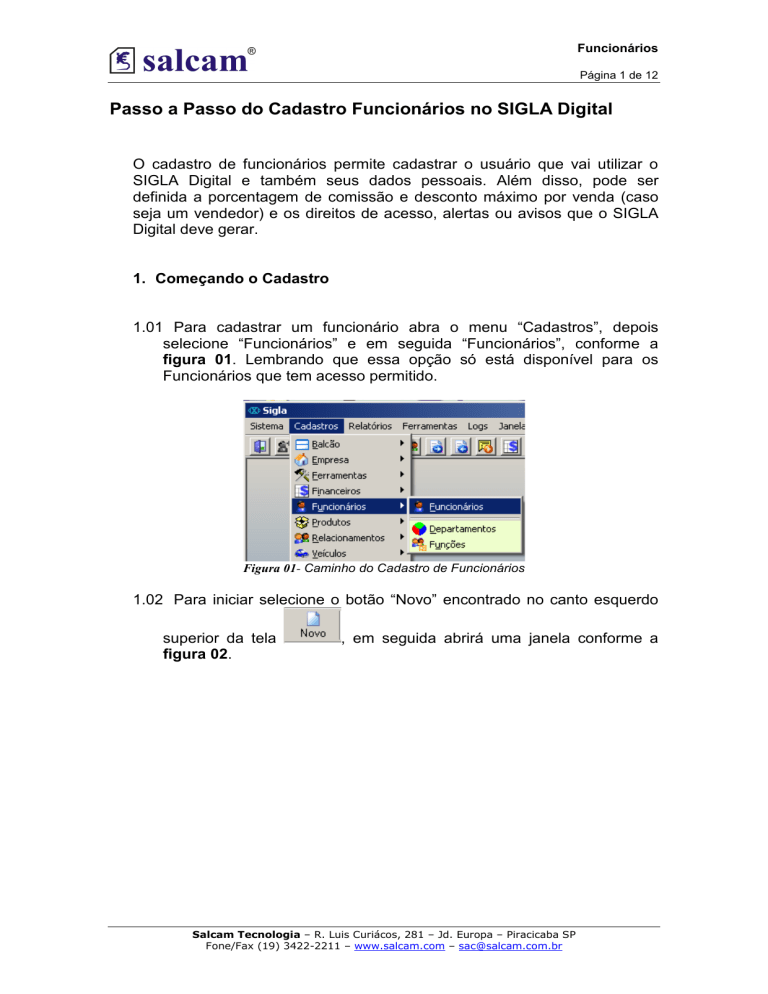
Funcionários
Página 1 de 12
Passo a Passo do Cadastro Funcionários no SIGLA Digital
O cadastro de funcionários permite cadastrar o usuário que vai utilizar o
SIGLA Digital e também seus dados pessoais. Além disso, pode ser
definida a porcentagem de comissão e desconto máximo por venda (caso
seja um vendedor) e os direitos de acesso, alertas ou avisos que o SIGLA
Digital deve gerar.
1. Começando o Cadastro
1.01 Para cadastrar um funcionário abra o menu “Cadastros”, depois
selecione “Funcionários” e em seguida “Funcionários”, conforme a
figura 01. Lembrando que essa opção só está disponível para os
Funcionários que tem acesso permitido.
Figura 01- Caminho do Cadastro de Funcionários
1.02 Para iniciar selecione o botão “Novo” encontrado no canto esquerdo
superior da tela
figura 02.
, em seguida abrirá uma janela conforme a
Salcam Tecnologia – R. Luis Curiácos, 281 – Jd. Europa – Piracicaba SP
Fone/Fax (19) 3422-2211 – www.salcam.com – [email protected]
Funcionários
Página 2 de 12
Figura 02- Cadastro de Funcionários
1.03 Nesta tela o usuário deverá cadastrar os dados do funcionário.
Primeiro vamos preencher o campo “Nome” com o nome completo do
funcionário.
1.04 O campo “Apelido” pode ser preenchido, caso o funcionário tenha um
apelido. É interessante preencher esse campo por aparecer em alguns
relatórios.
1.05 Em seguida temos o campo “Situação”, ao selecionar, aparecerá uma
lista de situações existentes. A opção “Ativo” é o funcionário que está
ativo na empresa e que usa o SIGLA Digital, a opção “Ativo e não
utiliza o Sigla”, é o funcionário que está ativo na empresa, mas não
utiliza o SIGLA Digital. A opção “Suspenso” define o funcionário que
está ativo na empresa, mas não pode utilizar o sistema por um período
determinado, por exemplo um funcionário que está de férias. Por fim a
opção “Demitido” é o funcionário que está se desligado da empresa.
No caso do cadastro utilizaremos a situação “Ativo”.
1.06 O campo “Função”, pode ser preenchida qual a função que o
funcionário exercerá dentro da empresa. Ao acessar o campo uma lista
será exibida para escolha da opção. Caso não tenha a opção desejada,
ela pode ser cadastrada. Para cadastrar selecione o menu “Cadastro”
em seguida “Funcionários” e depois a opção “Funções”.
1.07 O campo “Departamento” pode ser preenchido qual a área que o
funcionário irá trabalhar. Ao acessar o campo uma lista será exibida
para escolha da opção. Caso não tenha a opção desejada, pode ser
cadastrada. Para cadastrar selecione o menu “Cadastro” em seguida
“Funcionários” e depois a opção “Departamento”.
1.08 Ao preencher o campo “Usuário” (Login), utilize um nome a facilitar a
seleção na hora de acessar o SIGLA Digital. O campo usuário é o único
Salcam Tecnologia – R. Luis Curiácos, 281 – Jd. Europa – Piracicaba SP
Fone/Fax (19) 3422-2211 – www.salcam.com – [email protected]
Funcionários
Página 3 de 12
que não pode ser repetido, pois é através dele que será realizado o
acesso no SIGLA Digital.
1.09 O campo “E-mail” pode ser preenchido, caso o funcionário tenha um
e-mail. É utilizado para enviar orçamento gerados por e-mail.
1.10 O campo “Empresa” pode ser selecionada qual empresa o funcionário
está sendo cadastrado.
1.11 O campo “Nascimento” pode ser informado qual a data de nascimento
do funcionário.
1.12 Note que alguns campos estão em vermelho, eles são preenchidos
automaticamente pelo SIGLA Digital, por exemplo, a data da
“Admissão”, grava a data que está sendo feito o cadastro. A data de
“Demissão” será preenchida somente quando o funcionário se desligar
da empresa. Para realizar a demissão, basta alterar o campo “Situação”
do funcionário para “Demitido”.
1.13 O campo “Desconto Máximo por Venda” é o valor máximo que o
funcionário receberá para cada venda. Ao realizar uma venda caso o
parâmetro “Desconto por Produto” estiver marcado os descontos
poderão ser dados conforme os descontos do cadastro do produto.
Caso o parâmetro “Desconto por Venda” estiver marcado os descontos
poderão ser dados conforme os descontos do cadastro do funcionário.
1.01 O campo “Comissão” é a porcentagem de comissão que o
funcionário ganhará no momento da venda. A figura 03 ilustra o
preenchimento do desconto máximo por venda e comissão.
Figura 03- Descontos Máxima por Venda e Comissão
1.02 Na aba “Senhas”, será determinada a senha do funcionário que está
sendo cadastrado, a senha de login serve apenas para acessar o
SIGLA Digital. “
1.03 A senha administrativa tem um controle acima do normal. Permite dar
maior desconto nas vendas.
1.04 Senha SCPC permite que o funcionário faça consulta de crédito.
1.05 Em uma venda caso o valor de desconto ultrapasse o valor permitido,
o SIGLA Digital pede a senha para liberação, essa liberação será feita
apenas pelo funcionário que tem a senha administrativa e que tem as
permissões gerenciais. Lembrando que a senha de login e
administrativa diferenciam se por letras maiúscula e minúscula. O
sistema permite que elas sejam iguais. A figura 04 ilustra o cadastro de
senhas.
Salcam Tecnologia – R. Luis Curiácos, 281 – Jd. Europa – Piracicaba SP
Fone/Fax (19) 3422-2211 – www.salcam.com – [email protected]
Funcionários
Página 4 de 12
Figura 04- Cadastro de Senhas
1.06 Na aba “Horários” podem ser preenchido os horários de entrada e
saída do funcionário. Os horários de entrada e saída 1, corresponde ao
período da manhã, e os horários de entrada e saída 2, correspondem
ao período da tarde. Lembrando que o cadastro de horários não
influencia no uso do SIGLA digital. A figura 05 ilustra o cadastro de
Horários.
Figura 05- Cadastro de Horários
1.07 Na aba “Documentos” podem ser preenchidos os dados referentes
aos documentos do funcionário cadastrado.
1.08 O campo “CPF” pode ser preenchido com o CPF do funcionário
cadastrado.
1.09 O campo “RG” pode ser preenchido com o RG do funcionário.
1.10 O campo “Carteira de Trabalho” pode ser preenchido com o número
da carteira de trabalho.
1.11 Note que os campos no menu “Habilitação” devem ser preenchidos
caso o funcionário tenha carteira de habilitação.
1.12 Campos como “Validade” pode ser preenchidos com a data de
validade de habilitação. Esses dados serão utilizados no “Controle de
Veículos”, porém, não influencia na utilização do SIGLA Digital. A
figura 06 ilustra o cadastro de documentos.
Figura 06- Cadastro Documentos
Salcam Tecnologia – R. Luis Curiácos, 281 – Jd. Europa – Piracicaba SP
Fone/Fax (19) 3422-2211 – www.salcam.com – [email protected]
Funcionários
Página 5 de 12
1.13 Na aba “Cores do campo atual” o usuário que está sendo cadastrado
poderá escolher qual o layout de cores que ele deseja que seja exibido
quando ele logar com a senha e login. A figura 07 ilustra o ajuste de
layout.
Figura 07- Ajuste de Cores
1.14 Depois de preencher todos os campos com os dados do funcionário
selecione o botão “Confirma”
cadastro.
, para finalizar a primeira etapa do
2. Seleção de Funcionários
2.01 Para que seja possível fazer uma consulta, selecione o botão
encontrado no canto esquerdo superior da tela, em
“Seleção”
seguida abrirá uma janela conforme a figura 08. Note que todos os
campos em branco estão disponíveis para possível seleção.
Salcam Tecnologia – R. Luis Curiácos, 281 – Jd. Europa – Piracicaba SP
Fone/Fax (19) 3422-2211 – www.salcam.com – [email protected]
Funcionários
Página 6 de 12
Figura 08- Seleção Cadastro Funcionários
3
Alterando dados do Funcionários
3.01 Primeiramente selecione o funcionário, em seguida clique no botão
“Altera”
. Após essa ação é possível cadastrar seu endereço,
telefone, controle de acesso e alertas. Note que as abas aparecerão
conforme a figura 09.
Figura 09- Dados Adicionais
3.02 Para cadastrar o endereço do funcionário selecione a aba
“Endereços”, selecione o botão “Novo Endereço”
, após
esta seleção será aberto à tela de cadastro de endereços conforme a
figura 10.
Salcam Tecnologia – R. Luis Curiácos, 281 – Jd. Europa – Piracicaba SP
Fone/Fax (19) 3422-2211 – www.salcam.com – [email protected]
Funcionários
Página 7 de 12
Figura 10- Cadastro Endereços
3.03 Cada funcionário cadastrado pode ter mais de um endereço.
3.04 Primeiro no campo “Situação” selecione qual a situação do endereço.
Essa situação pode estar ativo ou inativo. Em seguida atribua a
classificação do endereço, como:
• “Comercial/Residencial” é definido o endereço do funcionário.
• “Entrega” é definido o endereço de entrega.
• “Cobrança” é definido o endereço de cobrança.
3.05 O campo “Título” pode ser selecionado qual o título do endereço. Por
exemplo, “Rua, Avenida, Vila”.
3.06 O campo “Logradouro” pode ser preenchido o nome do endereço do
funcionário. Lembrando que esse campo aceita tanto números quando
letras.
3.07 O campo “Número” pode ser preenchido o número do endereço do
funcionário.
3.08 O campo “Bairro” pode ser preenchido o bairro do endereço do
funcionário.
3.09 O campo “Município” pode ser selecionado qual o município referente
ao funcionário cadastrada. Ao selecionar o campo uma lista de
municípios será exibida. Caso necessário cadastrar um novo município
selecione o menu “Cadastros”, depois “Relacionamentos” e em seguida
“Municípios”.
3.10 O campo “Estado” será preenchido automaticamente pelo sistema, no
momento em que for selecionado o município.
3.11 O campo “CEP” pode ser preenchido com o CEP referente ao
endereço do funcionário.
Salcam Tecnologia – R. Luis Curiácos, 281 – Jd. Europa – Piracicaba SP
Fone/Fax (19) 3422-2211 – www.salcam.com – [email protected]
Funcionários
Página 8 de 12
3.12 O campo “Região” pode ser selecionado qual a região referente ao
endereço. Caso necessário cadastrar uma região selecione o menu
“Cadastros”, depois “Relacionamentos” e em seguida “Regiões”.
2.01 O campo “Complemento” pode ser preenchido o complemento do
funcionário.
2.02 O campo “Referência” pode ser preenchido uma referência do
funcionário.
Depois de cadastrados todos os dados selecione o botão “Confirma” da
janela endereços
para finalizar o cadastro.
3.13 Para cadastrar o telefone do funcionário selecione a aba “Telefones”
do cadastro de funcionários, conforme a figura 11.
Figura 11- Cadastro Telefones
3.14 Clique o botão “Novo Telefone”
, será aberta à tela de
cadastro de telefones, conforme a figura 12. O SIGLA Digital possibilita
que o funcionário tenha mais de um telefone.
Figura 12- Cadastro Telefones
3.15
O “Controle de Acesso” serve para inserir os controles com direitos de
acesso. Dependendo do controle selecionado, o SIGLA Digital oferece
desde níveis mínimos de acesso, como apenas consulta, até níveis
gerenciais e de diretoria, proporcionando acesso parcial ou total ao
sistema. Para definir os acessos que o funcionário pode ter no sistema,
selecione a aba “Controle de Acesso” do cadastro de funcionários,
conforme a figura 13.
Salcam Tecnologia – R. Luis Curiácos, 281 – Jd. Europa – Piracicaba SP
Fone/Fax (19) 3422-2211 – www.salcam.com – [email protected]
Funcionários
Página 9 de 12
Figura 13- Cadastro Controle de Acesso
3.16 Selecione o botão “Adicionar Item”
, após esta seleção
será aberta uma lista de acessos aonde pode ser feita a escolha do
acesso que será dado a este funcionário. A figura 14 ilustra os direitos
de Acesso.
Figura 14- Direitos de Acesso
3.17 Caso deseja alterar algum direito, selecione qual o acesso e em
seguida o botão “Alterar Item”
direitos para possível alteração.
, será exibido a lista de
Salcam Tecnologia – R. Luis Curiácos, 281 – Jd. Europa – Piracicaba SP
Fone/Fax (19) 3422-2211 – www.salcam.com – [email protected]
Funcionários
Página 10 de 12
3.18 Caso deseja remover algum acesso, selecione qual o acesso e em
seguida clique no botão “Remover Item”
.
3.19 Caso deseja dar os acessos de um determinado grupo para um
. O
funcionário, selecione o botão “Grupo de Acesso”
sistema possibilita de um grupo cadastrado chamado “Vendedores”,
com as opções básicas de acesso já configurado. Conforme a figura
15.
3.20 Caso deseja escolher outras opções, como:
• “Inserir todos os controles com direitos Mínimos” é dar para o
funcionário acesso a todos os módulos, mas com direito mínimo de
acesso.
• “Inserir todos os controles com direitos Máximos” é dar para o
funcionário acesso a todos os módulos, mas com direito máximo de
acesso.
• “Apagar todos os controles registrados” é remover todos os acessos
que o funcionário tem cadastrado.
Figura 15- Opções Grupo Acesso
3.21 O SIGLA Digital disponibiliza uma ferramenta chamada “Alerta”. Essa
ferramenta é utilizada para lembrar de compromissos e deveres. Os
alertas aparecem no canto direito inferior da tela, esses alertas são
importantes para funcionários que executam tarefas que possuem
prazos, como pagamentos, manutenções, etc. Para cadastrar
mensagens de alertas, selecione a aba “Alertas” do cadastro de
funcionários, conforme a figura 16.
Figura 16- Cadastro de Alertas
3.22 Em seguida selecione o botão “Adicionar Alerta”
, após
está ação será aberto uma lista com todos os alertas cadastrados.
3.23 Esses alertas podem ser visualizados em tempo determinado ou
quando o funcionário logar (conectar) no SIGLA Digital. Também pode
ser visualizado selecionando o menu “Ajuda” e em seguida “Alertas”.
Esse tempo pode ser configurado no SIGLA Digital, para configurar
selecione o menu “Cadastro” em seguida “Ferramentas” e depois
“Tipos de Alertas”. A figura 17 ilustra a lista de alertas.
Salcam Tecnologia – R. Luis Curiácos, 281 – Jd. Europa – Piracicaba SP
Fone/Fax (19) 3422-2211 – www.salcam.com – [email protected]
Funcionários
Página 11 de 12
Figura 17- Lista de Alertas Cadastrados
,
3.24 Após selecionar os alertas selecione o botão “Confirma”
para finalizar as alterações do cadastro de funcionários.
Esses alertas também podem ser visualizados no site, para acessar abra uma
página de internet e digite o seguinte link www.siglapaulasouza.com.br e
acesse a opção “Treinamentos”.
Salcam Tecnologia – R. Luis Curiácos, 281 – Jd. Europa – Piracicaba SP
Fone/Fax (19) 3422-2211 – www.salcam.com – [email protected]
Funcionários
Página 12 de 12
Obrigado por participar de nosso treinamento.
Para maiores informações acesse:
www.salcam.com.br\sigla
www.salcam.com.br\forum
Salcam Tecnologia – R. Luis Curiácos, 281 – Jd. Europa – Piracicaba SP
Fone/Fax (19) 3422-2211 – www.salcam.com – [email protected]