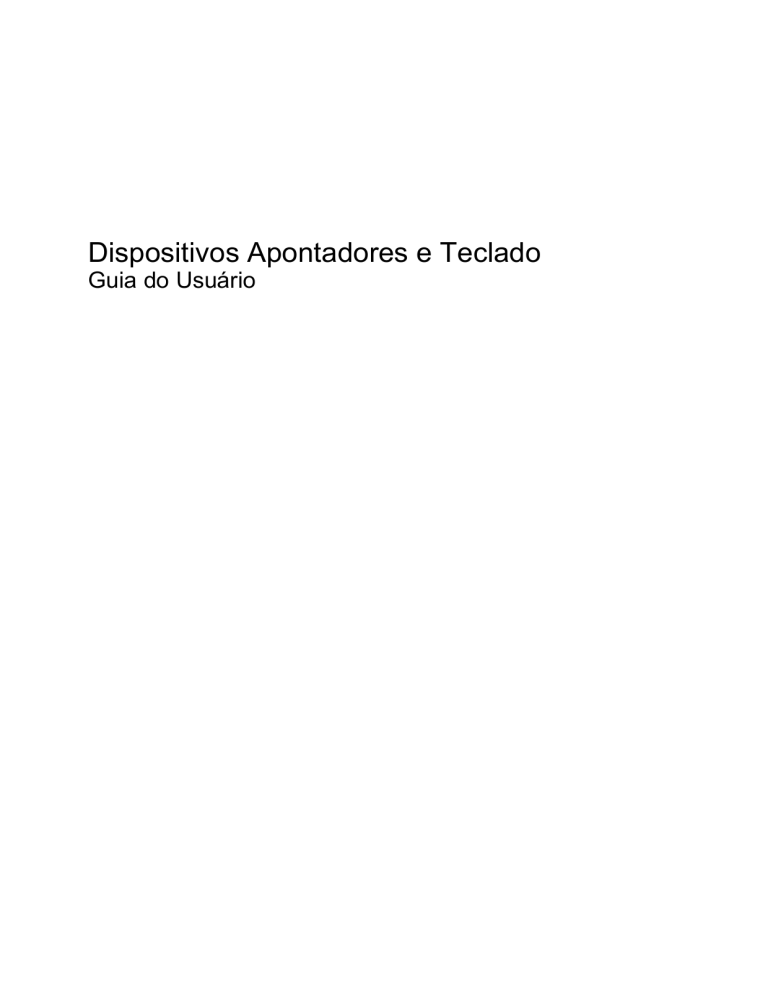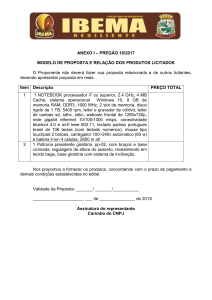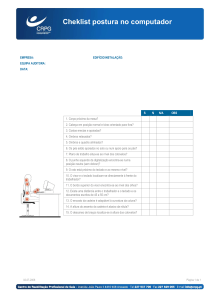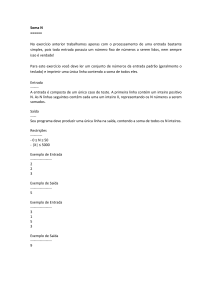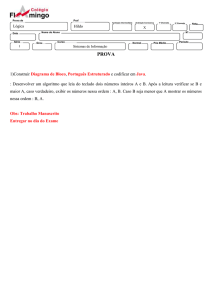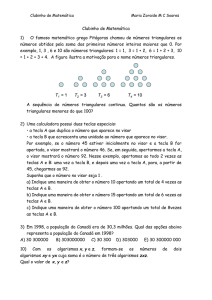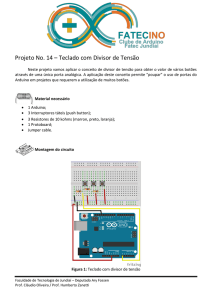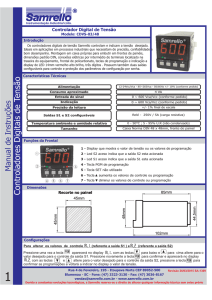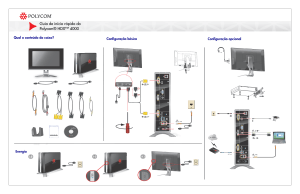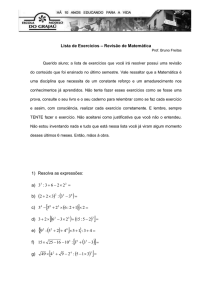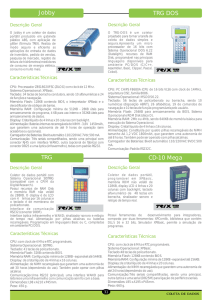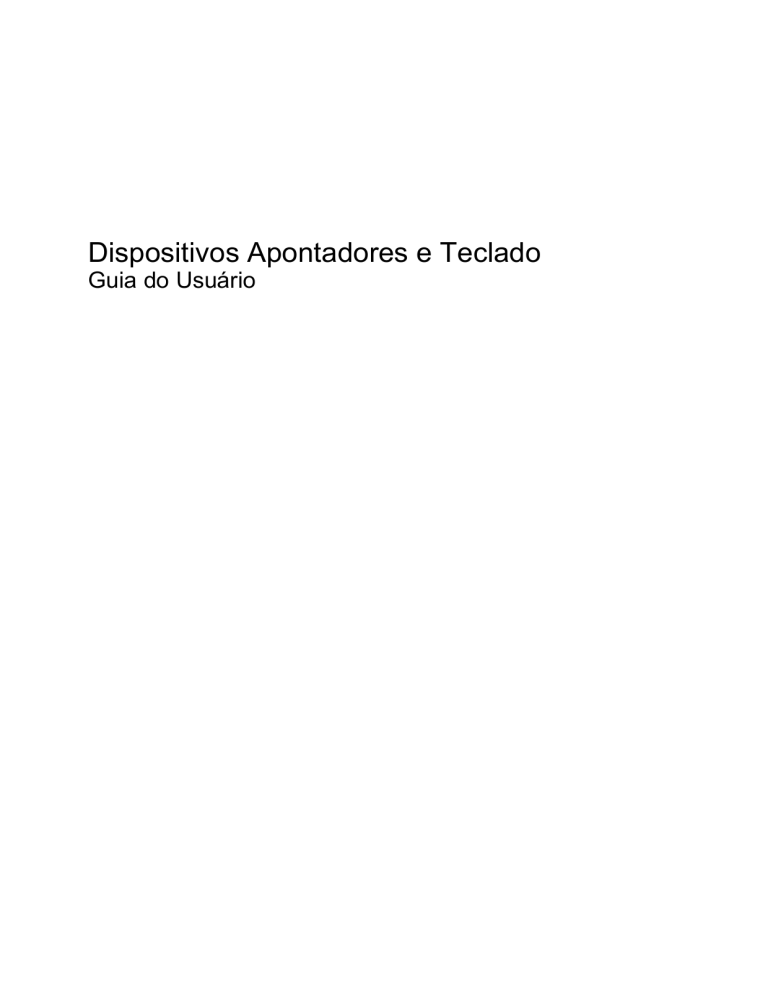
Dispositivos Apontadores e Teclado
Guia do Usuário
© Copyright 2009 Hewlett-Packard
Development Company, L.P.
Microsoft e Windows são marcas registradas
da Microsoft Corporation nos EUA.
As informações contidas neste documento
estão sujeitas a alterações sem aviso. As
únicas garantias para produtos e serviços da
HP são as estabelecidas nas declarações de
garantia expressa que acompanham tais
produtos e serviços. Nenhuma informação
contida neste documento deve ser
interpretada como uma garantia adicional. A
HP não será responsável por erros técnicos
ou editoriais nem por omissões contidos
neste documento.
Primeira edição: junho de 2009
Número de peça: 531682-201
Aviso sobre o produto
Este guia do usuário descreve os recursos
comuns à maioria dos modelos. Alguns
recursos podem não estar disponíveis em
seu computador.
Conteúdo
1 Utilização de dispositivos apontadores
Configuração de preferências do dispositivo apontador ...................................................................... 1
Utilização do TouchPad ....................................................................................................................... 2
Conexão de um mouse externo ........................................................................................................... 2
2 Utilização do teclado
Utilização de teclas de acesso rápido .................................................................................................. 3
Exibição de informações do sistema (fn+esc) ..................................................................... 4
Abertura da janela Ajuda e Suporte (fn+f1) ......................................................................... 4
Abertura da janela Opções de impressão (fn+f2) ................................................................ 4
Abertura de um navegador da Web (fn+f3) ......................................................................... 4
Alternância da imagem da tela (fn+f4) ................................................................................. 5
Início da suspensão (fn+f5) ................................................................................................. 5
Início do QuickLock (fn+f6) .................................................................................................. 5
Redução do brilho da tela (fn+f7) ........................................................................................ 7
Aumento do brilho da tela (fn+f8) ........................................................................................ 7
3 Utilização do HP QuickLook 2
Configuração do HP QuickLook 2 ........................................................................................................ 9
Utilização da coleta manual de informações ...................................................................................... 10
Utilização do HP QuickLook 2 ............................................................................................................ 11
Para obter mais informações ............................................................................................................. 12
4 Utilização de teclados numéricos
Utilização do teclado numérico incorporado ...................................................................................... 14
Ativação e desativação do teclado numérico incorporado ................................................ 14
Alternância das funções das teclas no teclado numérico incorporado .............................. 14
Utilização de um teclado numérico externo opcional ......................................................................... 14
5 Limpeza do TouchPad e do teclado
Índice .................................................................................................................................................................. 16
iii
iv
1
Utilização de dispositivos apontadores
Componente
Descrição
(1)
TouchPad*
Move o cursor e seleciona ou ativa itens na tela.
(2)
Botão esquerdo do TouchPad*
Funciona como o botão esquerdo de um mouse externo.
(3)
Zona de rolagem do TouchPad
Rola a tela para cima ou para baixo.
(4)
Botão direito do TouchPad*
Funciona como o botão direito de um mouse externo.
*Essa tabela descreve as configurações de fábrica. Para visualizar ou alterar as preferências do dispositivo apontador,
selecione Iniciar > Painel de Controle > Hardware e Sons > Mouse.
Configuração de preferências do dispositivo apontador
Use as Propriedades de Mouse do Windows® para personalizar as configurações de dispositivos
apontadores, como configuração do botão, velocidade do clique e opções de ponteiro.
Para acessar as Propriedades do mouse, selecione Iniciar > Painel de Controle > Hardware e
Sons > Mouse.
Configuração de preferências do dispositivo apontador
1
Utilização do TouchPad
Para mover o cursor, deslize o dedo através da superfície do TouchPad na direção desejada. Use os
botões do TouchPad como os botões correspondentes de um mouse externo. Para rolar para cima e
para baixo usando a zona de rolagem vertical do TouchPad, deslize o dedo para cima ou para baixo
sobre as linhas.
NOTA: Se você estiver usando o TouchPad para mover o cursor, deve erguer o dedo do TouchPad
antes de movê-lo para a zona de rolagem. Simplesmente deslizar o dedo desde o TouchPad até a zona
de rolagem não ativará a função de rolagem.
Conexão de um mouse externo
É possível conectar um mouse USB externo ao computador usando uma das portas USB no
computador.
2
Capítulo 1 Utilização de dispositivos apontadores
2
Utilização do teclado
Utilização de teclas de acesso rápido
As teclas de acesso rápido são combinações da tecla fn (1) e da tecla esc (2) ou uma das teclas de
função (3).
Os ícones nas teclas f1 a f8 representam as funções das teclas de acesso rápido. As funções e os
procedimentos das teclas de acesso rápido são abordados nas seções a seguir.
NOTA: Seu computador pode ter uma aparência ligeiramente diferente da ilustração desta seção.
Função
Tecla de acesso rápido
Exibir informações do sistema.
fn+esc
Abrir a Ajuda e Suporte.
fn+f1
Abrir a janela Opções de impressão.
fn+f2
Abrir um navegador Web.
fn+f3
Alternar a imagem da tela.
fn+f4
Iniciar a suspensão.
fn+f5
Iniciar o QuickLock.
fn+f6
Diminuir o brilho da tela.
fn+f7
Aumentar o brilho da tela.
fn+f8
Utilização de teclas de acesso rápido
3
Para utilizar um comando de tecla de acesso rápido no teclado do computador, siga uma destas
etapas:
●
Pressione brevemente a tecla fn e, em seguida, pressione brevemente a segunda tecla do
comando de tecla de acesso rápido.
– ou –
●
Pressione e segure a tecla fn, pressione brevemente a segunda tecla do comando de tecla de
acesso rápido e, em seguida, solte ambas as teclas ao mesmo tempo.
Exibição de informações do sistema (fn+esc)
Pressione fn+esc para exibir informações sobre os componentes de hardware do sistema e o número
de versão do BIOS do sistema.
Na tela fn+esc do Windows, a versão do BIOS (basic input-output system) do sistema é exibida como
a data do BIOS. Em alguns modelos de computador, a data do BIOS é exibida no formato decimal.
Algumas vezes, a data do BIOS é chamada de número de versão da ROM.
Abertura da janela Ajuda e Suporte (fn+f1)
Pressione fn+f1 para abrir a janela Ajuda e Suporte.
Além de informações sobre o sistema operacional Windows, a Ajuda e Suporte fornece as seguintes
informações e ferramentas:
●
Informações sobre o computador, como o modelo e o número de série, o software instalado, os
componentes de hardware e as especificações.
●
Respostas a dúvidas sobre a utilização do computador.
●
Tutoriais para ajudá-lo a utilizar o computador e os recursos do Windows.
●
Atualizações para o sistema operacional Windows, drivers e o software fornecido com o
computador.
●
Verificações da funcionalidade do computador.
●
Soluções de problemas automáticas e interativas, soluções de reparo e procedimentos de
recuperação do sistema.
●
Links para especialistas em suporte.
Abertura da janela Opções de impressão (fn+f2)
Pressione fn+f2 para abrir a janela Opções de impressão do aplicativo ativo do Windows.
Abertura de um navegador da Web (fn+f3)
Pressione fn+f3 para abrir seu navegador da Web.
Até que os serviços de Internet ou de rede sejam configurados, a tecla de acesso rápido fn+f3 abre o
assistente de conexão com a Internet do Windows.
Após a configuração dos serviços de Internet ou de rede e da página inicial do navegador da Web, é
possível pressionar fn+f3 para acessar rapidamente a página inicial e a Internet.
4
Capítulo 2 Utilização do teclado
Alternância da imagem da tela (fn+f4)
Pressione fn+f4 para alternar a imagem da tela entre dispositivos de exibição conectados ao sistema.
Por exemplo, se houver um monitor externo conectado ao computador, pressionar fn+f4 alternará a
imagem entre a tela do computador, o monitor externo e uma exibição simultânea no computador e no
monitor externo.
A maioria dos monitores externos recebe informações de vídeo do computador utilizando o padrão de
vídeo VGA externo. A tecla de acesso rápido fn+f4 também pode alternar imagens entre outros
dispositivos recebendo informações de vídeo do computador.
Os seguintes tipos de transmissão de vídeo, com exemplos de dispositivos que os utilizam, são
suportados pela tecla de acesso rápido fn+f4:
●
LCD (tela do computador)
●
VGA externo (a maioria dos monitores externos)
●
HDMI (televisores, filmadoras, reprodutores de DVD, VCRs e placas de captura de vídeo com
portas HDMI)
Início da suspensão (fn+f5)
CUIDADO: Para reduzir o risco de perda de informações, salve seu trabalho antes de iniciar a
suspensão.
Pressione fn+f5 para iniciar a suspensão.
Quando a suspensão é iniciada, suas informações são armazenadas na memória do sistema, a tela
fica vazia e a energia é economizada. Enquanto o computador está no estado de suspensão, as luzes
de alimentação piscam.
O computador deve estar ligado para ser possível iniciar a suspensão.
NOTA: Se ocorrer um nível crítico de bateria fraca enquanto o computador está no estado de
suspensão, ele inicia a hibernação e as informações armazenadas na memória são salvas na unidade
de disco rígido. A configuração de fábrica para a ação a ser executada em caso de nível crítico de
bateria é Hibernar, porém ela pode ser alterada através de Opções de energia no Painel de Controle
do Windows.
Para sair da suspensão, pressione brevemente o botão Liga/Desliga.
A função da tecla de acesso rápido fn+f5 pode ser alterada. Por exemplo, é possível definir a tecla de
acesso rápido fn+f5 para iniciar a hibernação em vez da suspensão.
NOTA: Em todas as janelas do sistema operacional Windows, as referências ao botão Suspender se
aplicam à tecla de acesso rápido fn+f5.
Início do QuickLock (fn+f6)
Pressione fn+f6 para iniciar o recurso de segurança QuickLock.
O QuickLock protege suas informações exibindo a janela de Login do sistema operacional. Enquanto
a janela de Login é exibida, o computador não pode ser acessado até que uma senha de usuário ou
uma senha de administrador do Windows seja inserida.
NOTA: Antes de poder utilizar o QuickLock, é preciso definir uma senha de usuário ou de
administrador do Windows. Para obter instruções, consulte Ajuda e suporte.
Utilização de teclas de acesso rápido
5
Para utilizar o QuickLock, pressione fn+f6 para exibir a janela de Login e bloquear o computador.
Posteriormente, siga as instruções na tela para inserir sua senha de usuário ou de administrador do
Windows e acessar o computador.
6
Capítulo 2 Utilização do teclado
Redução do brilho da tela (fn+f7)
Pressione fn+f7 para diminuir o brilho da tela. Mantenha pressionada a tecla de acesso rápido para
diminuir o nível de brilho gradualmente.
Aumento do brilho da tela (fn+f8)
Pressione fn+f8 para aumentar o brilho da tela. Mantenha pressionada a tecla de acesso rápido para
aumentar o nível de brilho gradualmente.
Utilização de teclas de acesso rápido
7
3
Utilização do HP QuickLook 2
O HP QuickLook 2 permite ver e-mails no Microsoft® Outlook, calendário, contato e informações de
tarefas sem iniciar o sistema operacional. Após configurar o HP QuickLook 2, você pode acessar
informações importantes rapidamente quando o computador está desligado ou em hibernação
pressionando o botão Info Center/QuickLook.
8
Capítulo 3 Utilização do HP QuickLook 2
Configuração do HP QuickLook 2
1.
Abra o Microsoft® Outlook.
O QuickLook 2 exibe dois ícones na barra de tarefas do Outlook:
O ícone Preferências do QuickLook 2 permite definir as preferências da coleta de dados
automática.
O ícone Captura do QuickLook permite iniciar manualmente a captura de informações do
QuickLook 2, além da recuperação automática.
NOTA: Para a maioria das tarefas, use o ícone Preferências do QuickLook 2.
2.
Clique no ícone Preferências do HP QuickLook 2 na barra de ferramentas do Outlook.
A caixa de diálogo Preferências do HP QuickLook 2 é exibida.
3.
4.
Defina as seguintes preferências:
●
Em que momento o HP QuickLook 2 deve capturar e salvar informações do Outlook na sua
unidade de disco rígido
●
Quais são os tipos de dados que você deseja que sejam exibidos no seu calendário, contatos,
e-mail e tarefas
Selecione a opção de segurança, se necessário, e defina um número de identificação pessoal
(PIN).
Configuração do HP QuickLook 2
9
Utilização da coleta manual de informações
Ainda que você tenha configurado o QuickLook 2 para coletar informações em intervalos predefinidos,
também é possível coletar informações manualmente do Outlook e salvá-las a qualquer momento
usando o programa Outlook.
10
Capítulo 3 Utilização do HP QuickLook 2
Utilização do HP QuickLook 2
O comportamento do botão Info Center/QuickLook depende do estado de alimentação do computador,
conforme mostrado na tabela a seguir.
Estado de alimentação
Comportamento do botão Info Center/QuickLook
Desligado
Abre o QuickLook.
Hibernação
Abre o QuickLook.
Ligado
Abre o Info Center.
Suspensão
Nenhuma função.
NOTA: O QuickLook 2 vem ativado de fábrica. Se você desativar o QuickLook 2 no BIOS do sistema,
quando pressionar o botão Info Center/QuickLook o Info Center se abrirá se o computador estiver
ligado. Pressionar o botão Info Center/QuickLook não surtirá nenhum efeito quando o computador
estiver desligado, em hibernação, ou em estado de suspensão.
Utilização do HP QuickLook 2
11
Para obter mais informações
Para obter mais detalhes sobre a configuração e utilização do HP QuickLook 2, consulte a Ajuda do
software.
12
Capítulo 3 Utilização do HP QuickLook 2
4
Utilização de teclados numéricos
O computador possui um teclado numérico incorporado e também suporta um teclado numérico externo
opcional ou um teclado externo opcional que inclua um teclado numérico.
Componente
Descrição
(1)
Tecla fn
Executa funções do sistema utilizadas com freqüência quando
pressionada em combinação com a tecla de função ou com a tecla
esc.
(2)
Teclas do teclado numérico incorporado
Suas teclas podem ser utilizadas como as teclas em um teclado
numérico externo.
(3)
Tecla num lk
Alterna entre as funções de navegação e numéricas do teclado
numérico incorporado quando pressionada em conjunto com a
tecla fn.
NOTA: A função do teclado numérico que está ativa quando o
computador é desligado será a mesma que estará ativa quando o
computador for ligado novamente.
13
Utilização do teclado numérico incorporado
As 15 teclas do teclado numérico incorporado podem ser utilizadas como as teclas de um teclado
numérico externo. Quando o teclado numérico incorporado é ligado, cada tecla no teclado numérico
executa a função indicada pelo ícone no canto superior direito da tecla.
Ativação e desativação do teclado numérico incorporado
Pressione fn+num lk para ativar o teclado numérico incorporado. Pressione fn+num lk novamente para
retornar as teclas às suas funções de teclado padrão.
NOTA: O teclado numérico incorporado não funciona enquanto um teclado externo ou um teclado
numérico externo estiver conectado ao computador.
Alternância das funções das teclas no teclado numérico incorporado
É possível alternar temporariamente as funções das teclas no teclado numérico incorporado entre suas
funções de teclado padrão e suas funções de teclado numérico utilizando-se a tecla fn ou a combinação
de teclas fn+shift.
●
Para alterar a função de uma tecla do teclado numérico para funções de teclado numérico
enquanto este estiver desativado, pressione e segure a tecla fn enquanto pressiona a tecla do
teclado numérico.
●
Para usar as teclas do teclado numérico temporariamente como teclas padrão enquanto o teclado
numérico estiver ativado:
◦
Pressione e segure a tecla fn para digitar em minúsculas.
◦
Pressione e segure as teclas fn+shift para digitar em maiúsculas.
Utilização de um teclado numérico externo opcional
As teclas na maioria dos teclados numéricos externos funcionam de maneira diferente dependendo se
o modo num lock está ligado ou desligado. O modo num lock vem desativado de fábrica. Por exemplo:
●
Quando num lock está ligado, a maioria das teclas do teclado numérico é utilizada para digitar
números.
●
Quando num lock está desligado, a maioria das teclas do teclado numérico funciona como as
teclas de seta, page up ou page down.
Para ativar ou desativar o modo num lock em um teclado externo durante o trabalho:
▲
14
Pressione a tecla num lk no teclado numérico externo, não no computador.
Capítulo 4 Utilização de teclados numéricos
5
Limpeza do TouchPad e do teclado
Oleosidade e sujeira no TouchPad podem fazer com que o cursor fique saltando na tela. Para evitar
isso, lave as mãos freqüentemente ao utilizar o computador e limpe o TouchPad com um pano úmido.
AVISO! Para reduzir o risco de choque elétrico ou danos aos componentes internos, não use
aspirador de pó para limpar o teclado. Um aspirador pode depositar resíduos domésticos na superfície
do teclado.
Limpe o teclado regularmente para evitar que as teclas grudem e para retirar poeira, fiapos e partículas
que possam ficar presas embaixo das teclas. Pode ser usado um aspirador de pó para teclado a fim
de aspirar o pó sob e em torno das teclas para soltar e retirar os resíduos.
15
Índice
B
botões
TouchPad 1
botões do TouchPad,
identificação 1
D
dispositivos apontadores
configuração de
preferências 1
identificação 1
F
fn, identificação da tecla 13
fn, tecla 3
função, teclas de 3
H
HDMI 5
HP QuickLook 2 8
I
imagem da tela, alternância
5
M
mouse, externo
conectar 2
configuração de
preferências 1
N
num lk, identificação da tecla 13
num lock, teclado numérico
externo 14
T
tecla de acesso rápido a
informações do sistema 4
tecla de acesso rápido da Ajuda e
Suporte 4
16
Índice
tecla de acesso rápido da janela
Opções de impressão 4
tecla de acesso rápido da
suspensão 5
tecla de acesso rápido do
navegador da Web 4
tecla de acesso rápido do
QuickLock 5
teclado, externo
utilização 14
teclado, identificação das teclas de
acesso rápido 3
teclado numérico, externo
num lock 14
teclado numérico, incorporado
alternância das funções das
teclas 14
ativação e desativação 14
identificação 13
utilização 14
teclado numérico incorporado,
identificação 13
teclas de acesso rápido
abertura da Ajuda e Suporte 4
abertura da janela Opções de
impressão 4
abertura do navegador da
Web 4
alternância da imagem da
tela 5
aumento do brilho da tela 7
descrição 3
exibição de informações do
sistema 4
início da suspensão 5
início do QuickLock 5
redução do brilho da tela 7
utilização 4
teclas de acesso rápido de brilho da
tela 7
tela
imagem, alternância 5
teclas de acesso rápido de brilho
da tela 7
tipos de transmissão de vídeo 5
TouchPad
identificação 1
utilização 2
TouchPad, identificação da zona de
rolagem 1
Z
zona de rolagem, TouchPad 1