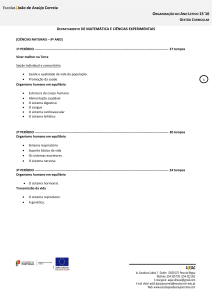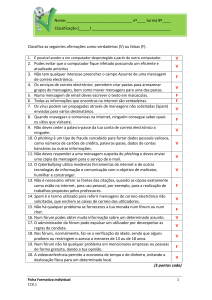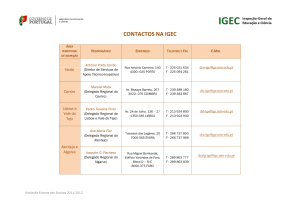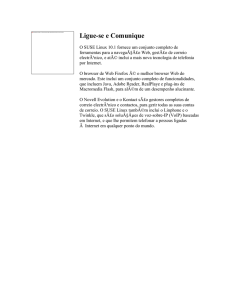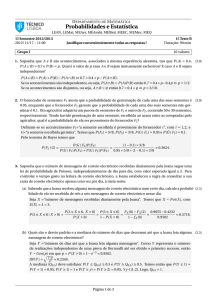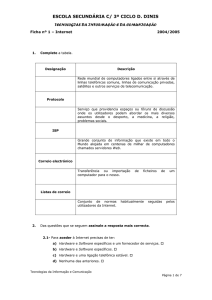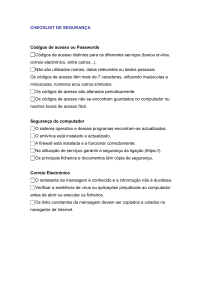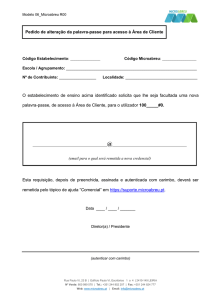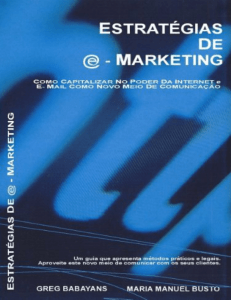Serviço de Email instituciona viço de Email institucional
Propaganda

Serviço de Email institucional Direcção de Serviços de Gestão e Modernização Gabinete de Gestão do PTE Versão 1.0.9 – 22’07’2010 Índice I. Enquadramento.................................................................................................................................. 1 II. Aceder à caixa de correio electrónico @escolas.min-edu.pt ............................................................. 2 III. Encaminhar o correio para outra caixa de correio electrónico...................................................... 3 IV. Preparar a configuração de um cliente de correio electrónico ..................................................... 5 V. Configuração de cliente(s) de correio electrónico ............................................................................. 6 i. Mozilla Thunderbird 3.1 (x) ...................................................................................................... 6 ii. Microsoft Outlook 2003/2007 ................................................................................................. 9 I. Enquadramento O Ministério da Educação disponibiliza às escolas um serviço de correio electrónico que compreende dois domínios: escolas.min-edu.pt e rcts.pt.. Estes domínios foram criados para dar resposta a necessidades diferentes. Os endereços disponibilizados pelo serviço @escolas.min-edu.pt @escolas.min edu.pt servem exclusivamente para a comunicação entre os serviços centrais e regionais do Ministério da Educação ou organismos smos da Administração Pública e as Instituições de Ensino. nsino. Sendo este o canal privilegiado de comunicação entre estas organizações, existem regras que restringem a utilização por outros serviços/entidades. Assim, não é possível enviar ou receber emails para p endereços que não pertençam a organismos da Administração Pública. Este serviço destina-se se às Direcções dos Agrupamentos/Escolas Escolas não agrupadas. agrupada A utilização do serviço deve ser feita directa ou indirectamente pela Direcção dos Agrupamentos/Escolas Escolas não agrupadas pois toda a comunicação por esta via é considerada institucional. Recomenda-se se pois a utilização segura deste serviço, mudando frequentemente frequen a palavra-chave chave e escolhendo uma que seja forte. Os endereços disponibilizados pelo serviço rcts.pt servem para a comunicação, também institucional com entidades externas fora da esfera da Administração Pública. ública. Recentemente o serviço @escolas.min-edu.pt @escolas. edu.pt foi alvo de migração. Este documento tem como objectivo conduzir as escolas no processo de configuração interna deste serviço. 1 II. Aceder à caixa de correio electrónico @escolas.min-edu.pt @escolas.min edu.pt Entrar na conta da escola através do endereço http://webmail.escolas.min--edu.pt usando as credenciais de acesso ao email: Endereço de email Palavra-passe Após inserir as suas credenciais pode ser mostrada a mensagem seguinte: Caso esta situação ocorra deverá tentar as seguintes opções: 1. As palavras-passe passe com menos de 6 caracteres deverão ser repetida tantas vezes quantas as necessárias para atingir 6 caracteres (e.g. ( CE deverá passar a CECECE, iano deverá passar a ianoiano e 0 deverá passar a 000000); passe contiverem caracteres acentuados estes deverão dev ser 2. Se as palavras-passe substituídos pelos caracteres base equivalentes (e.g. e.g. associação deverá passara associacao, alvavárzea deverá passar a alvarazea, etc); 3. Se os procedimentos anteriores falharem deverá expor o problema via email para [email protected] com conhecimento a [email protected] [email protected] indicando os seguintes elementos: a) Código GEPE do estabelecimento de ensino; b) Nome da caixa de email (e. ( g. [email protected]) [email protected] 2 III. Encaminhar o correio para outra caixa de correio electrónico 1. Após aceder via http://webmail.escolas.min-edu.pt http://webmail.escolas.min clicar em Definições: Definições Clicar… 2. Seleccionar o separador Encaminhamento e POP/IMAP: Seleccionar a opção 3. Depois de activar o encaminhamento… encam Introduzir um endereço de email válido 3 4. Após a confirmação do email é mostrada a seguinte mensagem: O processo de encaminhamento para outra caixa implica uma confirmação adicional da caixa que vai receber, bem como a introdução de um código de validação. De imediato é enviado para a caixa de correio para onde foi definido o encaminhamento um email com a seguinte forma: Deverá seguir as instruções do email e o processo de encaminhamento fica activado. 4 IV. Preparar a configuração de um cliente de correio electrónico http://webmail.escolas.min clicar em Definições: Definições 1. Após aceder via http://webmail.escolas.min-edu.pt Clicar… 2. Seleccionar o separador Encaminhamento e POP/IMAP: Seleccionar as opções de acordo com o cliente de correio electrónico que pretende utilizar. 3. Guardar as alterações. 5 V. Configuração o de cliente(s) de correio electrónico i. Mozilla Thunderbird 3.1 (x) disponibilizado gratuitamente pela Mozilla. A O Mozilla Thunderbird é um cliente de email disponibilizado versão mais actual (em Português) pode ser obtida em http://br.mozdev.org/thunderbird/download/?lang=pt http://br.mozdev.org/thunderbird/download/?lang=pt-PT 1. Confirmar os procedimentos descrito na secção III.Preparar a configuração de um cliente de correio electrónico. electrónico Este aspecto é de extrema ema importância e pode comprometer o processo de configuração. 2. Da primeira vez que é executado, o Thunderbird inicia com um assistente configuração automática de conta de correio. Nota: Caso já tenha instalado este cliente deverá adicionar uma nova conta cont e continuar o processo. 3. O quadro deve ser preenchido de acordo com as orientações seguintes: Nome da escola Endereço de email @escolas.min-edu.pt edu.pt Palavra-passe passe de acesso ao email @escolas.min-edu.pt @escolas.min 6 4. O Thunderbird irá procurar as configurações configurações apropriadas para o protocolo que usa (IMAP): passe. 5. No final clique em Criar conta e segue-se a verificação da palavra-passe. 6. Todo o correio que está na caixa @escolas.min-edu.pt @escolas.min edu.pt é imediatamente descarregado, estando confirmada a recepção de emails. ara ser possível enviar emails é necessário verificar o certificado e deve confirmar a 7. Para excepção de segurança: segurança 1- Clicar para proceder à criação de uma nova mensagem 2- Enviar a mensagem 7 8. Após clicar no “Enviar” surge o pedido de confirmação da Excepção de segurança: Confirmar 9. O procedimento anterior aplica-se aplica se apenas da primeira vez que é enviada uma mensagem. Neste momento já pode usar em pleno Mozilla Thunderbird como cliente do @escolas.min-edu.pt. edu.pt. 8 ii. Microsoft Outlook 2003/2007 1. Iniciar Outlook 2003/2007 e clicar em “Seguinte”: 2. Confirme a criação de uma nova conta e avance em “Seguinte”: 9 3. Active a configuração manual: Seleccionar a configuração manual Avançar para o passo seguinte 4. Preencha os dados de acordo com o quadro seguinte: Nome da escola Endereço de email @escolas.min-edu.pt @escolas.min Endereço de email @escolas.min-edu.pt @escolas.min Palavra-passe passe de acesso ao email @escolas.min-edu.pt @escolas.min Passo seguinte… 5. Para avançar clique em “Mais definições…” 10 6. Na janela Definições efinições do correio electrónico da Internet I active o separador Servidor de envio e seleccione as opções de acordo com a imagem seguinte: 7. Activar o separador Avançadas e preencher de acordo com a imagem seguinte e clique em OK. 11 8. Após finalização das configurações aparece uma caixa solicitando a aceitação ace do certificado. Deverá aceitar o respectivo certificado. Clicar Neste momento já pode usar em pleno o Microsoft Outlook 2003/2007 como cliente do @escolas.min-edu.pt. 12