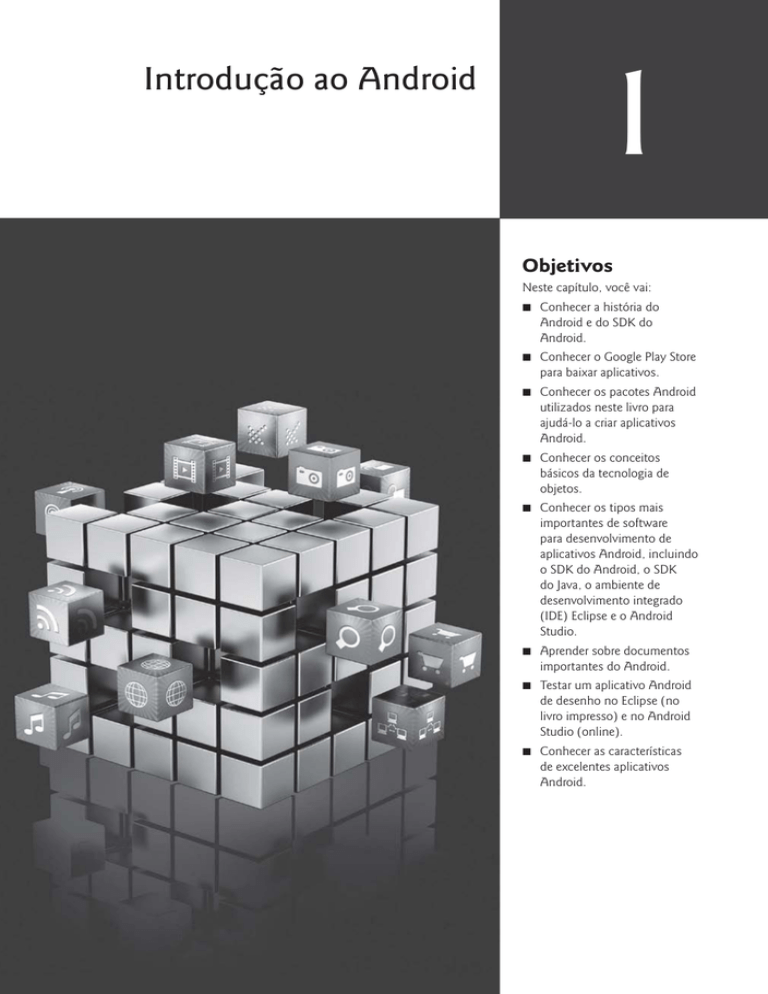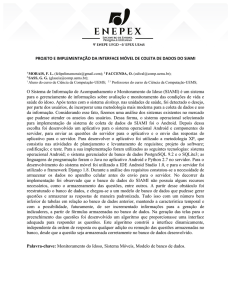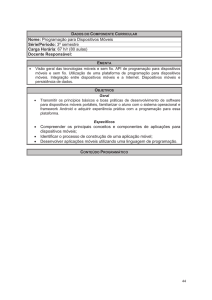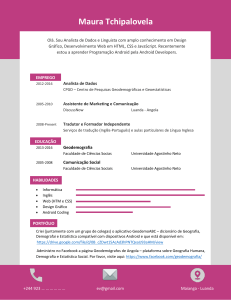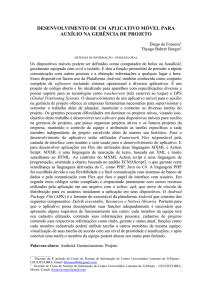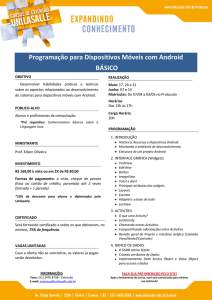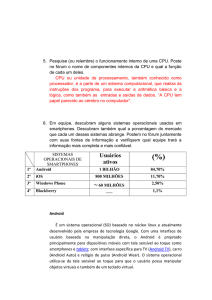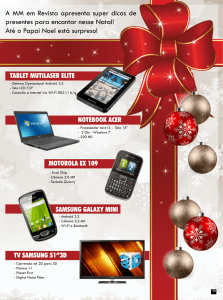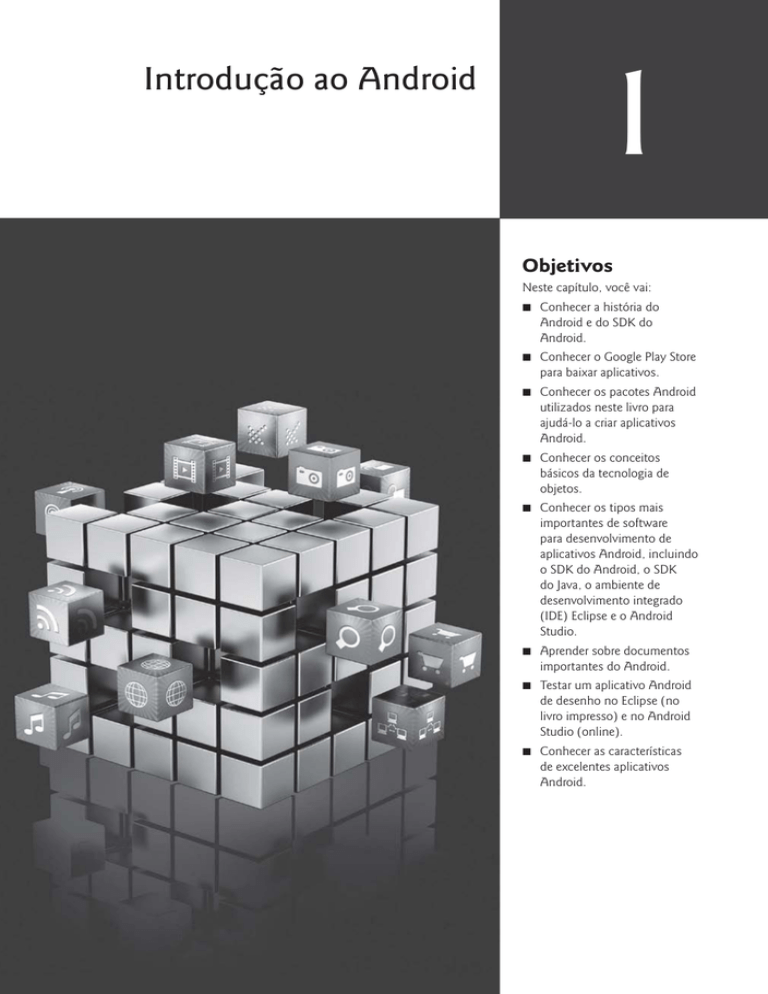
1
Introdução ao Android
Objetivos
Neste capítulo, você vai:
䊏
Conhecer a história do
Android e do SDK do
Android.
䊏
Conhecer o Google Play Store
para baixar aplicativos.
䊏
Conhecer os pacotes Android
utilizados neste livro para
ajudá-lo a criar aplicativos
Android.
䊏
Conhecer os conceitos
básicos da tecnologia de
objetos.
䊏
Conhecer os tipos mais
importantes de software
para desenvolvimento de
aplicativos Android, incluindo
o SDK do Android, o SDK
do Java, o ambiente de
desenvolvimento integrado
(IDE) Eclipse e o Android
Studio.
䊏
Aprender sobre documentos
importantes do Android.
䊏
Testar um aplicativo Android
de desenho no Eclipse (no
livro impresso) e no Android
Studio (online).
䊏
Conhecer as características
de excelentes aplicativos
Android.
2
Android: Como Programar
1.1 Introdução
1.2 Android – o sistema operacional móvel
líder mundial
1.3 Recursos do Android
1.4 Sistema operacional Android
1.4.1
1.4.2
1.4.3
1.4.4
Android 2.2 (Froyo)
Android 2.3 (Gingerbread)
Android 3.0 a 3.2 (Honeycomb)
Android 4.0 a 4.0.4 (Ice Cream
Sandwich)
1.4.5 Android 4.1 a 4.3 (Jelly Bean)
1.4.6 Android 4.4 (KitKat)
1.5
1.6
1.7
1.8
Baixando aplicativos do Google Play
Pacotes
O SDK do Android
Programação orientada a objetos: uma
breve recapitulação
1.8.1 O automóvel como um objeto
1.8.2 Métodos e classes
1.8.3
1.8.4
1.8.5
1.8.6
1.8.7
1.8.8
1.8.9
Instanciação
Reutilização
Mensagens e chamadas de método
Atributos e variáveis de instância
Encapsulamento
Herança
Análise e projeto orientados a objetos
1.9 Teste do aplicativo Doodlz em um AVD
1.9.1 Executando o aplicativo Doodlz no
AVD do smartphone Nexus 4
1.9.2 Executando o aplicativo Doodlz no
AVD de um tablet
1.9.3 Executando o aplicativo Doodlz em
um aparelho Android
1.10 Construção de excelentes aplicativos
Android
1.11 Recursos para desenvolvimento com
Android
1.12 Para finalizar
Exercícios de revisão | Respostas dos exercícios de revisão | Exercícios
1.1
Introdução
Bem-vindo ao desenvolvimento de aplicativos Android! Esperamos que o trabalho com
este livro seja uma experiência informativa, desafiadora, divertida e recompensadora
para você.
Esta parte do livro se destina a estudantes com experiência em programação com Java.
Utilizamos somente aplicativos funcionais completos; portanto, se você não conhece
Java, mas tem experiência com programação orientada a objetos em outra linguagem,
como C#, Objective-C/Cocoa ou C++ (com bibliotecas de classe), deve conseguir dominar o material rapidamente, aprendendo Java e programação orientada a objetos no
estilo Java à medida que aprende a desenvolver aplicativos Android. Se você não conhece
Java, oferecemos também uma introdução ampla e amigável nos apêndices do livro.
Abordagem baseada em aplicativos
O livro usa uma abordagem baseada em aplicativos – os novos recursos são discutidos
no contexto de aplicativos Android funcionais e completos, com um aplicativo por capítulo. Para cada aplicativo, primeiro o descrevemos e, então, deixamos você testá-lo. Em
seguida, apresentamos uma breve visão geral das importantes tecnologias IDE (ambiente
de desenvolvimento integrado) do Eclipse, Java e o SDK (Software Development Kit)
do Android, que vamos usar para implementar o aplicativo. Para aplicativos que assim o
exigem, conduzimos um acompanhamento visual do projeto da interface gráfica do usuário, utilizando o Eclipse. Então, fornecemos a listagem do código-fonte completa, usando
números de linha, sintaxe sombreada e realce de código para enfatizar as partes importantes
do código. Mostramos também uma ou mais capturas de tela do aplicativo em execução.
Então, fazemos um acompanhamento detalhado do código, enfatizando os novos conceitos de programação introduzidos no aplicativo. Você pode baixar o código-fonte de todos
os aplicativos do livro no endereço www.grupoa.com.br.
Capítulo 1 Introdução ao Android
3
Para cada capítulo, fornecemos ainda versões do IDE Android Studio das instruções específicas do Eclipse. Como o Android Studio é uma versão provisória e está
evoluindo rapidamente, fornecemos as respectivas instruções (em inglês) no site do livro
http://www.deitel.com/books/AndroidHTP2
Isso nos permitirá manter as instruções atualizadas.
1.2 Android – o sistema operacional móvel
líder mundial
As vendas de aparelhos Android estão aumentando rapidamente, criando enormes oportunidades para os desenvolvedores de aplicativos Android.
• A primeira geração de telefones Android foi lançada em outubro de 2008. Em
outubro de 2013, um relatório da Strategy Analytics mostrou que o Android tinha
81,3% da fatia de mercado global de smartphones, comparados com 13,4% da
1
Apple, 4,1% da Microsoft e 1% do Blackberry.
• De acordo com um relatório do IDC, no final do primeiro trimestre de 2013, o
Android tinha 56,5% de participação no mercado global de tablets, comparados
com 39,6% do iPad da Apple e 3,7% dos tablets Microsoft Windows.2
• Em abril de 2013, mais de 1,5 milhão de aparelhos Android (incluindo smartphones, tablets, etc.) estava sendo ativado diariamente.3
• Quando esta obra estava sendo produzida, havia mais de um bilhão de aparelhos
Android ativado.4
• Atualmente, os dispositivos Android incluem smartphones, tablets, e-readers, robôs, motores a jato, satélites da NASA, consoles de jogos, geladeiras, televisões,
câmeras, equipamentos voltados à saúde, relógios inteligentes (smartwatches), sistemas automotivos de “infotainment” de bordo (para controlar rádio, GPS, ligações telefônicas, termostato, etc.) e muitos outros.5
1.3 Recursos do Android
Franqueza e código-fonte aberto
Uma vantagem de desenvolver aplicativos Android é a franqueza (ou grau de abertura)
da plataforma. O sistema operacional é de código-fonte aberto e gratuito. Isso permite
ver o código-fonte do Android e como seus recursos são implementados. Você também
pode contribuir para o Android relatando erros (consulte http://source.android.com/
source/report-bugs.html) ou participando nos grupos de discussão do Open Source
Project (http://source.android.com/community/index.html). Diversos aplicativos An1
http://blogs.strategyanalytics.com/WSS/post/2013/10/31/Android-Captures-Record-81-PercentShare-of-Global-Smartphone-Shipments-in-Q3-2013.aspx.
2
http://www.idc.com/getdoc.jsp?containerId=prUS24093213.
3
http://www.technobuffalo.com/2013/04/16/google-daily-android-activations-1-5-million.
4
http://venturebeat.com/2013/09/03/android-hits-1b-activations-and-will-be-called-kitkat-innext-version.
5
http://www.businessweek.com/articles/2013-05-29/behind-the-internet-of-things-is-androidand-its-everywhere.
4
Android: Como Programar
droid de código-fonte aberto do Google e outros estão disponíveis na Internet (Fig. 1.1).
A Figura 1.2 mostra onde se pode obter o código-fonte do Android, aprender a respeito
da filosofia por trás do sistema operacional de código-fonte aberto e obter informações
sobre licenciamento.
URL
Descrição
http://en.wikipedia.org/wiki/List_of_
open_source_Android_applications
Ampla lista de aplicativos de código-fonte aberto,
organizada por categoria (por exemplo, games,
comunicação, emuladores, multimídia, segurança).
http://developer.android.com/tools/
samples/index.html
Exemplos de aplicativos do Google para a plataforma
Android – inclui mais de 60 aplicativos e jogos, como
Lunar Lander, Snake e Tic Tac Toe.
http://github.com/
O GitHub permite a você compartilhar seus aplicativos e
código-fonte, e colaborar com os projetos de código-fonte
aberto de outras pessoas.
http://sourceforge.net
O SourceForge também permite a você compartilhar
aplicativos e código-fonte, e colaborar com os projetos de
código-fonte aberto de outras pessoas.
http://f-droid.org/
Centenas de aplicativos Android de código-fonte aberto,
incluindo o bloqueador de anúncios Adblock Plus,
navegação de transporte público aMetro, AnySoftKeyboard
(disponível em vários idiomas), o player de música
Apollo, o jogo Chinese Checkers, o controlador de peso
DroidWeight, Earth Live Wallpaper e muitos mais.
http://blog.interstellr.com/
post/39321551640/14-great-androidapps-that-are-also-open-source
Lista 14 aplicativos Android de código-fonte aberto, com
links para o código.
http://www.openintents.org/en/
libraries
Fornece quase 100 bibliotecas de código-fonte aberto que
podem ser utilizadas para melhorar recursos de aplicativos.
http://www.androidviews.net
Controles de interface gráfica de usuário personalizados
para melhorar a aparência de seus aplicativos.
http://www.stackoverflow.com
Stack Overflow é um site de perguntas e respostas para
programadores. Os usuários podem votar em cada
resposta, e as melhores respostas aparecem no início.
Figura 1.1 Sites de recursos para aplicativos e bibliotecas de código-fonte aberto para Android.
Título
URL
Get Android Source Code
http://source.android.com/source/downloading.html
Governance Philosophy
http://source.android.com/about/philosophy.html
Licenses
http://source.android.com/source/licenses.html
FAQs
http://source.android.com/source/faqs.html
Figura 1.2 Recursos e código-fonte para o sistema operacional Android de código-fonte aberto.
O grau de abertura da plataforma estimula a rápida inovação. Ao contrário do iOS
patenteado da Apple, que só existe em dispositivos Apple, o Android está disponível em
aparelhos de dezenas de fabricantes de equipamento original (OEMs) e em numerosas
Capítulo 1 Introdução ao Android
5
operadoras de telecomunicações em todo o mundo. A intensa concorrência entre os
OEMs e as operadoras beneficia os consumidores.
Java
Os aplicativos Android são desenvolvidos com Java – uma das linguagens de programação mais usadas do mundo. Essa linguagem foi uma escolha lógica para a plataforma
Android, pois é poderosa, gratuita, de código-fonte aberto e milhões de desenvolvedores
já a conhecem. Os programadores Java experientes podem se aprofundar rapidamente
no desenvolvimento com Android, usando as APIs (interfaces de programação de aplicativo) Android do Google e de outros.
A linguagem Java é orientada a objetos e tem acesso às amplas bibliotecas de classe
que ajudam a desenvolver aplicativos poderosos rapidamente. A programação de interfaces gráficas do usuário com Java é baseada em eventos – neste livro, você vai escrever
aplicativos que respondem a vários eventos iniciados pelo usuário, como toques na tela.
Além de programar partes de seus aplicativos diretamente, você também vai usar os
IDEs do Eclipse e do Android Studio para arrastar e soltar convenientemente objetos
predefinidos, como botões e caixas de texto para seu lugar na tela, além de rotulá-los e
redimensioná-los. Com esses IDEs é possível criar, executar, testar e depurar aplicativos
Android de forma rápida e conveniente.
Tela multitouch
Os smartphones Android englobam a funcionalidade de telefone celular, cliente de Internet,
MP3 player, console de jogos, câmera digital e muito mais, em um dispositivo portátil com
telas multitouch coloridas. Com o toque de seus dedos, você pode navegar facilmente entre
as opções de usar seu telefone, executar aplicativos, tocar música, navegar na web e muito
mais. A tela pode exibir um teclado para digitação de e-mails e mensagens de texto e para a
inserção de dados em aplicativos (alguns dispositivos Android também têm teclados físicos).
Gestos
As telas multitouch permitem controlar o aparelho com gestos que envolvem apenas um
toque ou vários toques simultâneos (Fig. 1.3).
Nome do gesto
Ação física
Utilizado para
Toque rápido (touch)
Tocar rapidamente na tela uma
vez.
Abrir um aplicativo, “pressionar” um botão
ou um item de menu.
Toque duplo rápido (double touch)
Tocar rapidamente na tela duas
vezes.
Ampliar e reduzir imagens, Mapas do Google
Maps e páginas web.
Pressionamento longo (long press)
Tocar na tela e manter o dedo na
posição.
Selecionar itens em uma visualização – por
exemplo, verificar um item em uma lista.
Movimento rápido (swipe)
Tocar e mover rapidamente o dedo
na tela, na direção do movimento
desejado.
Mover item por item em uma série, como no
caso de fotos. Um movimento do swipe para
automaticamente no próximo item.
Arrastamento (drag)
Tocar e arrastar o dedo pela tela.
Mover objetos ou ícones, ou rolar
precisamente uma página web ou lista.
Zoom de pinça (pinch swipe)
Usando dois dedos, tocar na tela e
juntá-los ou afastá-los.
Ampliar e então reduzir a tela (por exemplo,
ampliando texto e imagens).
Figura 1.3 Alguns gestos comuns no Android.
6
Android: Como Programar
Aplicativos incorporados
Os dispositivos Android vêm com vários aplicativos padrão, os quais podem variar de
acordo com o aparelho, o fabricante ou o serviço de telefonia móvel. Normalmente,
isso inclui Phone, People, Email, Browser, Camera, Photos, Messaging, Calendar, Play Store,
Calculator e muitos mais.
Web services
Web services são componentes de software armazenados em um computador, os quais
podem ser acessados por um aplicativo (ou por outro componente de software) em outro computador por meio da Internet. Com eles, você pode criar mashups, os quais permitem desenvolver aplicativos rapidamente, combinando web services complementares,
frequentemente de diferentes organizações e possivelmente com outras formas de feeds
de informação. Por exemplo, o 100 Destinations (www.100destinations.co.uk) combina
as fotos e tweets do Twitter com os recursos de mapas do Google Maps, permitindo explorar países em todo o mundo por meio de fotos tiradas por outras pessoas.
O Programmableweb (http://www.programmableweb.com/) fornece um catálogo
com mais de 9.400 APIs e 7.000 mashups, além de guias práticos e exemplos de código
para você criar seus próprios mashups. A Figura 1.4 lista alguns web services populares.
De acordo com o Programmableweb, as três APIs mais utilizadas para mashups são:
Google Maps, Twitter e YouTube.
Fonte de web services
Como é usada
Google Maps
Serviços de mapas
Twitter
Microblog
YouTube
Busca de vídeo
Facebook
Rede social
Instagram
Compartilhamento de fotos
Foursquare
Check-in móvel
LinkedIn
Rede social para negócios
Groupon
Comércio social
Netflix
Aluguel de filmes
eBay
Leilões pela Internet
Wikipedia
Enciclopédia colaborativa
PayPal
Pagamentos
Last.fm
Rádio na Internet
Amazon eCommerce
Compra de livros e muito mais
Salesforce.com
Gerenciamento de relacionamento com o cliente (CRM)
Skype
Telefonia pela Internet
Microsoft Bing
Busca
Flickr
Compartilhamento de fotos
Zillow
Avaliação de imóveis
Yahoo Search
Busca
WeatherBug
Clima
Figura 1.4 Alguns web services populares (http://www.programmableweb.com/apis/
directory/1?sort=mashups).
Capítulo 1 Introdução ao Android
7
1.4 Sistema operacional Android
O sistema operacional Android foi desenvolvido pela Android, Inc., a qual foi adquirida
pelo Google em 2005. Em 2007, foi formada a Open Handset Alliance™ – que agora
tem 84 membros (http://www.openhandsetalliance.com/oha_members.html) – para desenvolver, manter e aprimorar o Android, trazendo inovação para a tecnologia móvel,
melhorando a experiência do usuário e reduzindo os custos.
Convenção de atribuição de nomes de versão do Android
Cada nova versão do Android recebe um nome de sobremesa, em inglês, em ordem
alfabética (Fig. 1.5).
Versão do Android
Nome
Android 1.5
Cupcake
Android 1.6
Donut
Android 2.0 a 2.1
Eclair
Android 2.2
Froyo
Android 2.3
Gingerbread
Android 3.0 a 3.2
Honeycomb
Android 4.0
Ice Cream Sandwich
Android 4.1 a 4.3
Jelly Bean
Android 4.4
KitKat
Figura 1.5 Números de versão do Android e os nomes correspondentes.
1.4.1 Android 2.2 (Froyo)
O Android 2.2 (também chamado de Froyo, lançado em maio de 2010) introduziu o armazenamento externo, permitindo guardar os aplicativos em um dispositivo de memória
externo, em vez de apenas na memória interna do aparelho Android. Ele introduziu também o serviço Android Cloud to Device Messaging (C2DM). A computação em nuvem
(cloud computing) permite utilizar software e dados armazenados na “nuvem” – isto é,
acessados em computadores (ou servidores) remotos por meio da Internet e disponíveis de
acordo com o pedido – em vez de ficarem armazenados em seu computador de mesa, notebook ou dispositivo móvel. Ela oferece a flexibilidade de aumentar ou diminuir recursos de
computação para atender às suas necessidades em dado momento, tornando esse processo
mais econômico do que comprar hardware caro para garantir a existência de armazenamento e poder de processamento suficientes para níveis de pico ocasionais. O Android C2DM
permite aos desenvolvedores de aplicativos enviarem dados de seus servidores para seus aplicativos instalados em dispositivos Android, mesmo quando os aplicativos não estão sendo
executados. O servidor avisa os aplicativos para que entrem em contato diretamente com
ele para receberem dados atualizados de aplicativo ou do usuário.6 Atualmente o C2DM foi
substituído pelo Google Cloud Messaging.
6
http://code.google.com/android/c2dm/.
8
Android: Como Programar
Para obter mais informações sobre os recursos do Android 2.2 – recursos gráficos
OpenGL ES 2.0, framework de mídia e muito mais – visite http://developer.android.
com/about/versions/android-2.2-highlights.html.
1.4.2 Android 2.3 (Gingerbread)
O Android 2.3 (Gingerbread), lançado no final de 2010, acrescentou mais refinamentos para o usuário, como um teclado redesenhado, recursos de navegação aprimorados,
maior eficiência no consumo de energia e muito mais. Adicionou também vários recursos voltados ao desenvolvedor, para comunicação (por exemplo, tecnologias que facilitam fazer e receber ligações dentro de um aplicativo), multimídia (por exemplo, novas
APIs de áudio e gráficas) e jogos (por exemplo, melhor desempenho e novos sensores,
como um giroscópio para um melhor processamento de movimentos).
Um dos novos recursos mais significativos no Android 2.3 foi o suporte para comunicação em campo próximo (NFC) – um padrão de conectividade sem fio de curto
alcance que permite a comunicação entre dois dispositivos a uma distância de poucos
centímetros. O suporte e os recursos para o NFC variam de acordo com o dispositivo
Android. O NFC pode ser usado para pagamentos (por exemplo, um toque de seu aparelho Android habilitado para NFC em um dispositivo de pagamento de uma máquina
de refrigerantes), para troca de dados, como contatos e imagens, para emparelhamento
de dispositivos e acessórios e muito mais.
Para ver mais recursos voltados ao desenvolvedor de Android 2.3, consulte http://
developer.android.com/about/versions/android-2.3-highlights.html.
1.4.3 Android 3.0 a 3.2 (Honeycomb)
O Android 3.0 (Honeycomb) inclui aprimoramentos na interface do usuário feitos especificamente para dispositivos de tela grande (tais como os tablets), como teclado redesenhado para digitação mais eficiente, interface do usuário em 3D visualmente atraente,
navegação mais fácil entre telas dentro de um aplicativo e muito mais. Os novos recursos
voltados ao desenvolvedor de Android 3.0 incluíram:
• fragmentos, os quais descrevem partes da interface do usuário de um aplicativo e
podem ser combinados em uma única tela ou utilizados em várias telas;
• uma barra de ação persistente na parte superior da tela, fornecendo ao usuário
opções para interagir com os aplicativos;
• a capacidade de adicionar layouts de tela grande a aplicativos já existentes, projetados para telas pequenas, a fim de otimizar seu aplicativo para uso em diferentes
tamanhos de tela;
• uma interface do usuário visualmente atraente e mais funcional, conhecida como
“Holo” por sua aparência e comportamento holográficos;
• um novo framework de animação;
• recursos gráficos e de multimídia aprimorados;
• a capacidade de usar arquiteturas de processador multinúcleo para melhorar o
desempenho;
• suporte para Bluetooth ampliado (permitindo, por exemplo, que um aplicativo determine se existem dispositivos conectados, como fones de ouvido ou um teclado); e
Capítulo 1 Introdução ao Android
9
• um framework de animação para dar vida a objetos da interface do usuário ou
gráficos.
Para ver uma lista dos recursos voltados ao usuário e ao desenvolvedor e tecnologias da plataforma Android 3.0, acesse http://developer.android.com/about/versions/
android-3.0-highlights.html.
1.4.4 Android 4.0 a 4.0.4 (Ice Cream Sandwich)
O Android 4.0 (Ice Cream Sandwich), lançado em 2011, mesclou o Android 2.3 (Gingerbread) e o Android 3.0 (Honeycomb) em um único sistema operacional para uso em
todos os dispositivos Android. Isso permitiu a incorporação, em seus aplicativos para
smartphone, de recursos do Honeycomb – como a interface holográfica do usuário,
um novo lançador (utilizado para personalizar a tela inicial do dispositivo e para ativar
aplicativos) e muito mais – e a fácil adaptação de seus aplicativos para funcionar em
diferentes dispositivos. O Ice Cream Sandwich também adicionou várias APIs para uma
melhor comunicação entre os dispositivos, acessibilidade para usuários com deficiências
(por exemplo, visual), redes sociais e muito mais (Fig. 1.6). Para ver uma lista completa das APIs do Android 4.0, consulte http://developer.android.com/about/versions/
android-4.0.html.
Recurso
Descrição
Detecção de rosto
Usando a câmera, os dispositivos compatíveis podem determinar a posição
dos olhos, nariz e boca do usuário. A câmera também pode monitorar o
movimento dos olhos do usuário, permitindo a criação de aplicativos que
mudam a perspectiva de acordo com o olhar do usuário.
Operador de câmera virtual
Ao filmar um vídeo com várias pessoas, a câmera focalizará automaticamente
a que está falando.
Android Beam
Usando NFC, o Android Beam permite que você encoste dois dispositivos
Android para compartilhar conteúdo (como contatos, imagens, vídeos).
Wi-Fi Direct
As APIs Wi-Fi P2P (peer-to-peer) permitem conectar vários aparelhos
Android utilizando Wi-Fi. Sem utilizar fios, eles podem se comunicar a uma
distância maior do que usando Bluetooth.
Social API
Acesse e compartilhe informações de contato entre redes sociais e aplicativos
(com a permissão do usuário).
Calendar API
Adicione e compartilhe eventos entre vários aplicativos, gerencie alertas e
participantes e muito mais.
APIs de acessibilidade
Use as novas APIs Accessibility Text-to-Speech para melhorar a experiência
do usuário em seus aplicativos para pessoas com deficiências, como
deficientes visuais, e muito mais. O modo explorar por toque permite aos
usuários deficientes visuais tocar em qualquer parte na tela e ouvir uma voz
descrevendo o conteúdo tocado.
Framework Android@Home
Use o framework Android@Home para criar aplicativos que controlam
utensílios nas casas dos usuários, como termostatos, sistemas de irrigação,
lâmpadas elétricas em rede e muito mais.
Dispositivos Bluetooth
voltados à saúde
Crie aplicativos que se comunicam com dispositivos Bluetooth voltados à
saúde, como balanças, monitores de batimento cardíaco e muito mais.
Figura 1.6 Alguns recursos para desenvolvedores de Android Ice Cream Sandwich
(http://developer.android.com/about/versions/android-4.0.html).
10
Android: Como Programar
1.4.5 Android 4.1 a 4.3 (Jelly Bean)
O Android Jelly Bean, lançado em 2012, inclui suporte para telas de vídeo externas,
segurança aprimorada, melhorias na aparência (por exemplo, widgets de aplicativo que
podem ser dimensionados e notificações de aplicativo maiores) e no desempenho, que
aperfeiçoam a troca entre aplicativos e telas (Fig. 1.7). Para ver a lista de recursos do Jelly
Bean, consulte http://developer.android.com/about/versions/jelly-bean.html
Recurso
Descrição
Android Beam
O Android Beam pode ser usado para unir facilmente seu smartphone ou
tablet a alto-falantes Bluetooth® sem fio ou fones de ouvido especiais.
Widgets de tela de
bloqueio
Crie widgets que aparecem na tela do usuário quando o aparelho está
bloqueado ou modifique seus widgets de tela inicial existentes para que
também fiquem visíveis nessa situação.
Photo Sphere
APIs para trabalhar com os novos recursos de foto panorâmica. Permitem aos
usuários tirar fotografias em 360º semelhantes às usadas no Street View do
Google Maps.
Daydreams
Daydreams são protetores de tela interativos, ativados quando um aparelho
está encaixado ou carregando. Eles podem reproduzir áudio e vídeo e
responder às interações do usuário.
Suporte para idiomas
Novos recursos ajudam seus aplicativos a atingir usuários internacionais,
tais como texto bidirecional (da esquerda para a direita ou da direita para a
esquerda), teclados internacionais, layouts de teclado adicionais e muito mais.
Opções para o
desenvolvedor
Vários novos recursos de monitoramento e depuração ajudam a melhorar seus
aplicativos, como os relatórios de erros, que incluem uma captura de tela e
informações de estado do dispositivo.
Figura 1.7 Alguns recursos do Android Jelly Bean (http://developer.android.com/about/
versions/jelly-bean.html).
1.4.6 Android 4.4 (KitKat)
O Android 4.4 KitKat, lançado em outubro de 2013, inclui várias melhorias de desempenho que tornam possível executar o sistema operacional em todos os aparelhos
Android, inclusive em dispositivos mais velhos com restrição de memória, os quais são
particularmente populares nos países em desenvolvimento.7
Permitir que mais usuários atualizem para o KitKat reduzirá a “fragmentação” de
versões de Android no mercado, o que tem sido um desafio para os desenvolvedores que
antes tinham de projetar aplicativos para serem executados em várias versões do sistema
operacional ou limitar seu mercado em potencial, tendo como alvo aplicativos para uma
versão específica.
O Android KitKat inclui também aprimoramentos na segurança e na acessibilidade, recursos gráficos e de multimídia melhorados, ferramentas de análise de uso da
memória e muito mais. A Figura 1.8 lista alguns recursos novos importantes do KitKat.
Para ver uma lista completa, consulte
http://developer.android.com/about/versions/kitkat.html
7
http://techcrunch.com/2013/10/31/android-4-4-kitkat-google/.
Capítulo 1 Introdução ao Android
11
Recurso
Descrição
Modo imersivo
A barra de status na parte superior da tela e os botões de menu na parte
inferior podem ser ocultos, permitindo que seus aplicativos ocupem uma
parte maior da tela. Os usuários podem acessar a barra de status fazendo
um pressionamento forte (swipe) de cima para baixo na tela, e a barra de
sistema (com os botões voltar, iniciar e aplicativos recentes) fazendo um
pressionamento forte de baixo para cima.
Framework de impressão
Crie funcionalidade de impressão em seus aplicativos, incluindo localizar
impressoras disponíveis via Wi-Fi ou na nuvem, selecionar o tamanho do
papel e especificar as páginas a serem impressas.
Framework de acesso ao
armazenamento
Crie provedores de armazenamento de documentos que permitam aos
usuários localizar, criar e editar arquivos (como documentos e imagens)
entre vários aplicativos.
Provedor de SMS
Crie aplicativos de SMS (Short Message Service) ou MMS (Multimedia
Messaging Service) com o novo provedor de SMS e as novas APIs. Agora
os usuários podem selecionar seus aplicativos de troca de mensagens
padrão.
Framework de transições
O novo framework torna mais fácil criar animações de transição.
Gravação de tela
Grave um vídeo de seu aplicativo em ação para criar tutoriais e materiais de
marketing.
Acessibilidade melhorada
A API gerenciadora de títulos permite aos aplicativos verificar as
preferências de títulos do usuário (por exemplo, idioma, estilos de texto e
muito mais).
Chromium WebView
Dê suporte aos padrões mais recentes para exibir conteúdo web, incluindo
HTML5, CSS3 e uma versão mais rápida de JavaScript.
Detector e contador de
passos
Crie aplicativos que identificam se o usuário está correndo, andando ou
subindo a escada e que contam o número de passos.
Host Card Emulator (HCE)
O HCE permite que qualquer aplicativo realize transações NFC seguras
(como pagamentos móveis) sem a necessidade de um elemento de
segurança no cartão SIM, controlado pela operadora de telefonia celular.
Figura 1.8 Alguns recursos do Android KitKat (http://developer.android.com/about/versions/
kitkat.html).
1.5 Baixando aplicativos do Google Play
Quando este livro estava sendo produzido, havia mais de 1 milhão de aplicativos
no Google Play, e o número está crescendo rapidamente.8 A Figura 1.9 lista alguns
aplicativos populares gratuitos e pagos. Você pode baixar aplicativos por meio do aplicativo Play Store instalado no dispositivo. Pode também conectar-se em sua conta no
Google Play, no endereço http://play.google.com, com seu navegador web e, então,
especificar o dispositivo Android no qual deseja instalar o aplicativo. Ele será baixado
por meio da conexão Wi-Fi ou 3G/ 4G do aparelho. No Capítulo 9, intitulado “Google Play e questões de comercialização de aplicativos”, discutimos sobre mais lojas
de aplicativos, sobre como oferecer seus aplicativos gratuitamente ou cobrando uma
taxa, sobre o preço dos aplicativos e muito mais.
8
en.wikipedia.org/wiki/Google_Play.
12
Android: Como Programar
Categoria do Google Play
Alguns aplicativos populares na categoria
Clima
WeatherBug, AccuWeather, The Weather Channel
Compras
eBay, Amazon Mobile, Groupon, The Coupons App
Comunicação
Facebook Messenger, Skype™, GrooVe IP
Cuidados médicos
Epocrates, ICE: In Case of Emergency, Medscape®
Educação
Duolingo: Learn Languages Free, TED, Mobile Observatory
Empresas
Office Suite Pro 7, Job Search, Square Register, GoToMeeting
Entretenimento
SketchBook Mobile, Netflix, Fandango® Movies, iFunny :)
Esportes
SportsCenter for Android, NFL ’13, Team Stream™
Estilo de vida
Zillow Real Estate, Epicurious Recipe App, Family Locator
Finanças
Mint.com Personal Finance, Google Wallet, PayPal
Fotografia
Camera ZOOM FX, Photo Grid, InstaPicFrame for Instagram
Humor
ComicRack, Memedroid Pro, Marvel Comics, Comic Strips
Jogos: Arcade & ação
Minecraft–Pocket Edition, Fruit Ninja, Angry Birds
Jogos: Cartas & cassino
Solitaire, Slots Delux, UNO™ & Friends, DH Texas Poker
Jogos: Casual
Candy Crush Saga, Hardest Game Ever 2, Game Dev Story
Jogos: Quebra-cabeças
Where’s My Water?, Draw Something, Can You Escape
Livros e referências
Kindle, Wikipedia, Audible for Android, Google Play Books
Multimídia & vídeo
MX Player, YouTube, KeepSafe Vault, RealPlayer®
Música & áudio
Pandora®, Shazam, Spotify, Ultimate Guitar Tabs & Chords
Notícias & revistas
Flipboard, Pulse News, CNN, Engadget, Drippler
Personalização
Beautiful Widgets Pro, Zedge™, GO Launcher EX
Plano de fundo interativo
PicsArt, GO Launcher EX, Beautiful Widgets Pro
Produtividade
Adobe® Reader®, Dropbox, Google Keep, SwiftKey Keyboard
Saúde e cond. físico
RunKeeper, Calorie Counter, Workout Trainer, WebMD®
Social
Facebook®, Instagram, Vine, Twitter, Snapchat, Pinterest
Transporte
Uber, Trapster, Lyft, Hailo™, Ulysse Speedometer
Utilitários
Titanium Backup PRO, Google Translate, Tiny Flashlight®
Viagens & local
Waze, GasBuddy, KAYAK, TripAdvisor, OpenTable®
Widgets
Zillow, DailyHoroscope, Starbucks, Family Locator
Figura 1.9 Alguns aplicativos Android populares no Google Play.
1.6
Pacotes
O Android usa um conjunto de pacotes, que são grupos nomeados de classes predefinidas e relacionadas. Alguns pacotes são específicos do Android, outros são do Java e do
Google. Esses pacotes permitem acessar convenientemente os recursos do sistema operacional Android e incorporá-los em seus aplicativos. Os pacotes do Android ajudam a
criar aplicativos que obedecem às convenções de aparência e comportamento e diretrizes
de estilo exclusivas do Android (http://developer.android.com/design/index.html). A
Figura 1.10 lista os pacotes discutidos neste livro. Para uma lista completa de pacotes
Android, consulte developer.android.com/reference/packages.html.
Capítulo 1 Introdução ao Android
Pacote
Descrição
android.app
Inclui classes de alto nível do modelo de aplicativos Android. (Aplicativo Tip Calculator do
Capítulo 3.)
android.content
Acesso e publicação de dados em um dispositivo. (Aplicativo Cannon Game do Capítulo 6.)
android.content.res
Classes para acessar recursos de aplicativo (por exemplo, mídia, cores, desenhos, etc.) e
informações de configuração de dispositivo que afetam o comportamento dos aplicativos.
(Aplicativo Flag Quiz do Capítulo 5.)
android.database
Manipulação de dados retornados pelo provedor de conteúdo. (Aplicativo Address Book do
Capítulo 8.)
android.database.
sqlite
13
Gerenciamento de banco de dados SQLite para bancos de dados privados. (Aplicativo Address
Book do Capítulo 8.)
android.graphics
Ferramentas gráficas usadas para desenhar na tela. (Aplicativos Flag Quiz do Capítulo 5 e
Doodlz do Capítulo 7.)
android.hardware
Suporte para hardware de dispositivo. (Aplicativo Doodlz do Capítulo 7.)
android.media
Classes para manipular interfaces de áudio e vídeo. (Aplicativo Cannon Game do Capítulo 6.)
android.net
Classes de acesso à rede. (Aplicativo Twitter® Searches do Capítulo 4.)
android.os
Serviços de sistemas operacionais. (Aplicativo Tip Calculator do Capítulo 3.)
android.preference
Trabalho com as preferências do usuário de um aplicativo. (Aplicativo Flag Quiz do Capítulo 5.)
android.provider
Acesso a provedores de conteúdo Android. (Aplicativo Doodlz do Capítulo 7.)
android.support.
v4.print
Recursos da Android Support Library para usar o framework de impressão do Android 4.4.
(Aplicativo Doodlz do Capítulo 7.)
android.text
Renderização e monitoramento de texto no dispositivo. (Aplicativo Tip Calculator do Capítulo 3.)
android.util
Métodos utilitários e utilitários XML. (Aplicativo Cannon Game do Capítulo 6.)
android.widget
Classes de interface do usuário para widgets. (Aplicativo Tip Calculator do Capítulo 3.)
android.view
Classes de interface do usuário para layout e interações do usuário. (Aplicativo Twitter®
Searches do Capítulo 4.)
java.io
Streaming, serialização e acesso ao sistema de arquivo de recursos de entrada e saída.
(Aplicativo Flag Quiz do Capítulo 5.)
java.text
Classes de formatação de texto. (Aplicativo Twitter® Searches do Capítulo 4.)
java.util
Classes utilitárias. (Aplicativo Twitter® Searches do Capítulo 4.)
android.graphics.
drawable
Classes para elementos somente de exibição (como gradientes, etc.). (Aplicativo Flag Quiz do
Capítulo 5.)
Figura 1.10 Pacotes Android e Java utilizados neste livro, listados com o capítulo em que aparecem pela primeira vez.
1.7 O SDK do Android
O SDK (Software Development Kit) do Android fornece as ferramentas necessárias
para construir aplicativos Android. Ele está disponível gratuitamente no site Android
Developers. Consulte a seção “Antes de começar” para ver os detalhes completos sobre
como baixar as ferramentas necessárias para desenvolver aplicativos Android, incluindo o Java SE, o Android SDK/ADT Bundle (o qual inclui o IDE Eclipse) e o IDE
Android Studio.
Android SDK/ADT Bundle
O Android SDK/ADT Bundle – que inclui o IDE Eclipse – é o ambiente de desenvolvimento integrado mais amplamente usado para desenvolvimento com Android. Alguns
14
Android: Como Programar
desenvolvedores utilizam somente um editor de texto e ferramentas de linha de comando para criar aplicativos Android. O IDE Eclipse inclui:
•
•
•
•
•
Editor de código com suporte para sintaxe colorida e numeração de linha
Recuo (auto-indenting) e preenchimento automáticos (isto é, sugestão de tipo)
Depurador
Sistema de controle de versão
Suporte para refatoração
Você vai usar o Eclipse na Seção 1.9 para testar o aplicativo Doodlz. A partir do Capítulo
2, intitulado “Aplicativo Welcome”, você vai usar o Eclipse para construir aplicativos.
Android Studio
O Android Studio, um novo IDE Java Android baseado no IDE JetBrains IntelliJ IDEA
(http://www.jetbrains.com/idea/), foi anunciado em 2013 e é o IDE Android do futuro preferido do Google. Quando este livro estava sendo produzido, o Android Studio só
estava disponível como apresentação prévia de teste – muitos de seus recursos ainda estavam em desenvolvimento. Para cada capítulo, fornecemos também versões do Android
Studio (em inglês) das instruções específicas do Eclipse no site do livro
http://www.deitel.com/books/AndroidHTP2
Para saber mais sobre o Android Studio, como instalar e migrar do Eclipse, visite http://
developer.android.com/sdk/installing/studio.html.
Plugin ADT para Eclipse
O Plugin ADT (Android Development Tools) para Eclipse (parte do Android SDK/
ADT Bundle) permite criar, executar e depurar aplicativos Android, exportá-los para
distribuição (por exemplo, carregá-los no Google Play) e muito mais. O ADT também
contém uma ferramenta de projeto visual de interface gráfica do usuário. Os componentes da interface gráfica do usuário podem ser arrastados e soltos no lugar para formar
interfaces, sem codificação. Você vai aprender mais sobre o ADT no Capítulo 2.
O emulador do Android
O emulador do Android, incluído no SDK do Android, permite executar aplicativos
Android em um ambiente simulado dentro do Windows, Mac OS X ou Linux, sem
usar um dispositivo Android real. O emulador exibe uma janela de interface de usuário
realista. Ele será particularmente útil se você não tiver acesso a dispositivos Android para
teste. Obviamente, você deve testar seus aplicativos em diversos dispositivos Android
antes de carregá-los no Google Play.
Antes de executar um aplicativo no emulador, você precisa criar um AVD (Android Virtual Device ou Dispositivo Android Virtual), o qual define as características
do dispositivo em que o teste vai ser feito, incluindo o hardware, a imagem do sistema, o
tamanho da tela, o armazenamento de dados e muito mais. Se quiser testar seus aplicativos para vários dispositivos Android, você precisará criar AVDs separados para emular
cada equipamento exclusivo ou usar um serviço (como testdroid.com ou appthwack.
com) que permita testar em muitos dispositivos diferentes.
Usamos o emulador (não um dispositivo Android real) para obter a maioria das
capturas de tela do Android deste livro. No emulador, você pode reproduzir a maioria
dos gestos (Fig. 1.11) e controles (Fig. 1.12) do Android usando o teclado e o mouse
Capítulo 1 Introdução ao Android
15
de seu computador. Os gestos com os dedos no emulador são um pouco limitados, pois
seu computador provavelmente não consegue simular todos os recursos de hardware do
Android. Por exemplo, para testar aplicativos de GPS no emulador, você precisa criar
arquivos que simulem leituras em um GPS. Além disso, embora seja possível simular
mudanças de orientação (para o modo retrato ou paisagem), simular leituras de acelerômetro em particular (o acelerômetro permite que o dispositivo responda à aceleração
para cima/para baixo, para esquerda/para direita e para frente/para trás) exige recursos
que não estão presentes no emulador. Há um Sensor Simulator disponível em
https://code.google.com/p/openintents/wiki/SensorSimulator
que pode ser usado para enviar informações de sensor simuladas para um AVD a fim de
testar outros recursos de sensor em seus aplicativos. A Figura 1.13 lista funcionalidades
do Android que não estão disponíveis no emulador. Contudo, você pode carregar seu
aplicativo (fazer upload) em um dispositivo Android para testar esses recursos. Você vai
começar a criar AVDs e a usar o emulador para desenvolver aplicativos Android no aplicativo Welcome do Capítulo 2.
Gesto
Ação do emulador
Toque rápido (touch)
Clicar com o mouse uma vez. Apresentado no aplicativo Tip Calculator do Capítulo 3.
Duplo toque rápido
(double touch)
Clicar duas vezes com o mouse. Apresentado no aplicativo Cannon Game do Capítulo 6.
Pressionamento longo
(long press)
Clicar e manter o botão do mouse pressionado.
Arrastamento (drag)
Clicar, manter o botão do mouse pressionado e arrastar. Apresentado no aplicativo Cannon
Game do Capítulo 6.
Pressionamento forte
(swipe)
Clicar e manter o botão do mouse pressionado, mover o cursor na direção do
pressionamento e soltar o mouse. Apresentado no aplicativo Address Book do Capítulo 8.
Zoom de pinça (pinch
zoom)
Manter a tecla Ctrl (Control) pressionada. Vão aparecer dois círculos que simulam os dois
toques. Mova os círculos para a posição inicial, clique e mantenha o botão do mouse
pressionado e arraste os círculos até a posição final.
Figura 1.11 Gestos do Android no emulador.
Controle
Ação do emulador
Back (voltar)
Esc
Botão call/dial (chamar/discar)
F3
Camera (câmera)
Ctrl-KEYPAD_5, Ctrl-F3
Botão End Call (finalizar chamada)
F4
Home (início)
Botão Home
Menu (tecla programável esquerda)
F2 ou botão Page Up
Botão Power (ligar/desligar)
F7
Search (pesquisar)
F5
* (tecla programável direita)
Shift-F2 ou botão Page Down
Girar para a orientação anterior
KEYPAD_7, Ctrl-F11
Girar para a próxima orientação
KEYPAD_9, Ctrl-F12
Figura 1.12 Controles de hardware do Android no emulador (para ver mais controles, acesse
http://developer.android.com/tools/help/emulator.html). (continua)
16
Android: Como Programar
Controle
Ação do emulador
Ativar/desativar rede celular
F8
Botão Volume Up (aumentar volume)
KEYPAD_PLUS, Ctrl-F5
Botão Volume Down (diminuir volume)
KEYPAD_MINUS, Ctrl-F6
Figura 1.12 Controles de hardware do Android no emulador (para ver mais controles, acesse
http://developer.android.com/tools/help/emulator.html).
Funcionalidades do Android não disponíveis no emulador
• Fazer ou receber ligações telefônicas reais (o emulador só permite chamadas simuladas)
• Bluetooth
• Conexões USB
• Fones de ouvido ligados ao dispositivo
• Determinar estado de conexão do telefone
• Determinar a carga da bateria ou o estado de carga de energia
• Determinar a inserção/ejeção de cartão SD
• Sensores (acelerômetro, barômetro, bússola, sensor de luz, sensor de proximidade)
Figura 1.13 Funcionalidades do Android não disponíveis no emulador
(http://developer.android.com/tools/devices/emulator.html).
1.8 Programação orientada a objetos:
uma breve recapitulação
O Android utiliza técnicas de programação orientada a objetos. Portanto, nesta seção
vamos rever os fundamentos da tecnologia de objetos. Usamos todos esses conceitos
neste livro.
Construir software de forma rápida, correta e econômica continua sendo um objetivo ilusório em uma época em que a demanda por software novo e mais poderoso
está aumentando. Os objetos ou, mais precisamente, as classes de onde os objetos vêm,
são basicamente componentes de software reutilizáveis. Existem objetos data, objetos
tempo, objetos áudio, objetos vídeo, objetos automóveis, objetos pessoas, etc. Praticamente qualquer substantivo pode ser representado de forma razoável como um objeto
de software, em termos de atributos (por exemplo, nome, cor e tamanho) e comportamentos (por exemplo, cálculo, movimento e comunicação). Os desenvolvedores de software estão descobrindo que usar uma estratégia de projeto e implementação modular e
orientada a objetos pode tornar os grupos de desenvolvimento de software muito mais
produtivos do que poderiam ser com técnicas anteriormente populares, como a “programação estruturada” – frequentemente, os programas orientados a objetos são mais fáceis
de entender, corrigir e modificar.
1.8.1 O automóvel como um objeto
Para ajudá-lo a entender os objetos e seu conteúdo, vamos começar com uma analogia
simples. Suponha que você queira dirigir um carro e fazê-lo ir mais rápido pressionando o
pedal do acelerador. O que precisa acontecer antes que você possa fazer isso? Bem, antes
que você possa dirigir um carro, alguém tem de projetá-lo. Normalmente, um carro
começa com desenhos de engenharia, semelhantes às plantas baixas que descrevem o
Capítulo 1 Introdução ao Android
17
projeto de uma casa. Esses desenhos incluem o projeto de um pedal de acelerador. O
pedal esconde do motorista os mecanismos complexos que fazem o carro ir mais rápido,
assim como o pedal do freio esconde os mecanismos que diminuem a velocidade do carro
e o volante esconde os mecanismos que fazem o carro desviar. Isso permite que pessoas
com pouco ou nenhum conhecimento do funcionamento de motores, freios e mecanismos de direção dirijam um carro facilmente. Assim como não se pode fazer comida na
cozinha de uma planta baixa, tampouco é possível dirigir os desenhos de engenharia de
um carro. Antes que você possa dirigir um carro, ele precisa ser construído a partir dos
desenhos de engenharia que o descrevem. Um carro pronto tem um pedal de acelerador
real para fazê-lo ir mais rápido, mas mesmo isso não é suficiente – o carro não acelera
sozinho (espera-se!), de modo que o motorista precisa pressionar o pedal para acelerá-lo.
1.8.2 Métodos e classes
Usemos nosso exemplo do carro para introduzir alguns conceitos importantes de programação orientada a objetos. Executar uma tarefa em um programa exige um método. O
método contém as instruções do programa que realmente executam suas tarefas. O método
oculta essas instruções de seu usuário, assim como o pedal do acelerador de um carro oculta
do motorista os mecanismos que fazem o carro ir mais rápido. Uma unidade de programa,
chamada classe, contém os métodos que executam as tarefas da classe. Por exemplo, uma
classe que represente uma conta bancária poderia conter um método para depositar dinheiro em uma conta, outro para sacar dinheiro de uma conta e um terceiro para informar o
saldo da conta. Uma classe é conceitualmente semelhante aos desenhos de engenharia de
um carro, os quais contêm o projeto de um pedal de acelerador, de um volante, etc.
1.8.3
Instanciação
Assim como alguém precisa construir um carro a partir de seus desenhos de engenharia
antes que você possa dirigi-lo, é preciso construir um objeto de uma classe antes que um
programa possa executar as tarefas que os métodos da classe definem. O processo de
fazer isso é chamado de instanciação. Um objeto, então, é uma instância de sua classe.
1.8.4
Reutilização
Assim como os desenhos de engenharia de um carro podem ser reutilizados muitas vezes
para construir muitos carros, você pode reutilizar uma classe muitas vezes para construir
muitos objetos. A reutilização de classes já existentes ao construir novas classes e programas
economiza tempo e trabalho. A reutilização também o ajuda a construir sistemas mais
confiáveis e eficientes, pois as classes e componentes já existentes frequentemente passaram
por extensivos testes, depuração e otimização de desempenho. Assim como a noção de partes intercambiáveis foi fundamental para a Revolução Industrial, as classes reutilizáveis são
fundamentais para a revolução na área de software estimulada pela tecnologia de objetos.
1.8.5 Mensagens e chamadas de método
Quando você dirige um carro, pressionar o acelerador envia uma mensagem para o carro
executar uma tarefa – ou seja, ir mais rápido. Da mesma forma, você envia mensagens para
um objeto. Cada mensagem é uma chamada de método que diz a um método do objeto
para que execute sua tarefa. Por exemplo, um programa poderia chamar um método depositar de um objeto de conta bancária em particular para que ele aumentasse o saldo da conta.
18
Android: Como Programar
1.8.6 Atributos e variáveis de instância
Um carro, além de ter recursos para cumprir tarefas, também tem atributos, como cor,
número de portas, capacidade de combustível no tanque, velocidade atual e registro do
total de quilômetros rodados (isto é, a leitura de seu odômetro). Assim como seus recursos, os atributos do carro são representados como parte de seu projeto nos diagramas de
engenharia (os quais, por exemplo, incluem um odômetro e um medidor de combustível). Quando você dirige um carro, esses atributos são transportados junto com o veículo.
Todo carro mantém seus próprios atributos. Por exemplo, cada carro sabe a quantidade de
combustível existente no tanque, mas não o quanto existe nos tanques de outros carros.
Da mesma forma, um objeto tem atributos que carrega consigo quando usado
em um programa. Esses atributos são especificados como parte da classe do objeto. Por
exemplo, um objeto conta bancária tem um atributo saldo que representa a quantidade
de dinheiro existente na conta. Cada objeto conta bancária sabe o saldo da conta que
representa, mas não os saldos das outras contas bancárias. Os atributos são especificados
pelas variáveis de instância da classe.
1.8.7
Encapsulamento
As classes encapsulam (isto é, empacotam) atributos e métodos nos objetos – os atributos e métodos de um objeto estão intimamente relacionados. Os objetos podem se
comunicar entre si, mas normalmente não podem saber como outros objetos são implementados – os detalhes da implementação ficam ocultos dentro dos próprios objetos.
Essa ocultação de informações é fundamental para a boa engenharia de software.
1.8.8
Herança
Uma nova classe de objetos pode ser criada rápida e convenientemente por meio de
herança – a nova classe absorve as características de outra já existente, possivelmente personalizando-as e adicionando suas próprias características exclusivas. Em nossa
analogia automobilística, um “conversível” certamente é um objeto da classe mais geral
“automóvel”, mas mais especificamente o teto pode ser levantado ou abaixado.
1.8.9 Análise e projeto orientados a objetos
Como você vai criar o código de seus programas? Talvez, como muitos programadores, você
simplesmente ligue o computador e comece a digitar. Essa estratégia pode funcionar para
programas pequenos, mas e se você fosse solicitado a criar um sistema de software para controlar milhares de caixas eletrônicos para um grande banco? Ou então suponha que você
fosse solicitado a trabalhar em uma equipe com mil desenvolvedores de software para construir o próximo sistema de controle de tráfego aéreo dos Estados Unidos. Para projetos tão
grandes e complexos, você não deve simplesmente sentar e começar a escrever programas.
Para criar as melhores soluções, você deve seguir um processo de análise detalhado
para determinar os requisitos de seu projeto (isto é, definir o que o sistema deve fazer) e
desenvolver um projeto que os satisfaça (isto é, decidir como o sistema deve fazer isso).
De maneira ideal, você passaria por esse processo e examinaria o projeto cuidadosamente
(e teria seu projeto examinado por outros profissionais de software) antes de escrever
qualquer código. Se esse processo envolve analisar e projetar seu sistema do ponto de
vista orientado a objetos, ele é denominado processo de análise e projeto orientados
a objetos (OOAD – Object-Oriented Analysis and Design). Linguagens como Java
são orientadas a objetos. Programar em uma linguagem assim, o que é chamado de
Capítulo 1 Introdução ao Android
19
programação orientada a objetos (OOP), permite implementar um projeto orientado a
objetos como um sistema funcional.
1.9 Teste do aplicativo Doodlz em um AVD
Nesta seção, você vai executar e interagir com seu primeiro aplicativo Android. O aplicativo Doodlz permite que você “pinte” na tela arrastando os dedos. É possível controlar
o tamanho do pincel e as cores usando as escolhas fornecidas no menu de opções do aplicativo. Não há necessidade de examinar o código do aplicativo – você vai construí-lo e
estudar seu código no Capítulo 7. Os passos a seguir mostram como importar o projeto
do aplicativo para o Eclipse e como testar o aplicativo no AVD (Dispositivo Android
Virtual) do Nexus 4 que você configurou na seção “Antes de começar”, após o Prefácio.
Posteriormente nesta seção, vamos discutir também como se executa o aplicativo no
AVD de um tablet e em um dispositivo Android. Quando o aplicativo é executado em
um AVD, você pode criar uma nova pintura “arrastando seu dedo” em qualquer lugar na
tela de desenho. Você “toca” na tela usando o mouse.
IDEs Android SDK/ADT Bundle e Android Studio
As capturas de tela de IDE nos passos a seguir (e por todo este livro) foram obtidas em
um computador com Windows 7, Java SE 7, JDK e Android SDK/ADT Bundle que
você instalou na seção “Antes de começar”. Como o Android Studio é uma versão provisória e está evoluindo rapidamente, fornecemos as respectivas instruções (em inglês)
para este teste no site do livro
www.deitel.com/books/AndroidHTP2.
Isso nos permitirá atualizar as instruções em resposta às alterações do Google. Tanto o Android SDK/ADT Bundle como o Android Studio usam o mesmo emulador do Android;
portanto, quando um aplicativo estiver executando em um AVD, os passos serão idênticos.
1.9.1 Executando o aplicativo Doodlz no AVD do
smartphone Nexus 4
Para testar o aplicativo Doodlz, execute os passos a seguir:
1. Verificando sua configuração. Caso ainda não tenha feito isso, execute os passos
especificados na seção “Antes de começar”, localizada após o Prefácio.
2. Abrindo o Eclipse. Abra a subpasta eclipse da pasta de instalação do Android
SDK/ADT Bundle e, em seguida, clique duas vezes no ícone do Eclipse ( ou
, dependendo de sua plataforma).
3. Especificando o local de sua área de trabalho. Quando a janela Workspace Launcher aparecer, especifique onde gostaria de armazenar os aplicativos que você vai
criar e, em seguida, clique em OK. Utilizamos o local padrão – uma pasta chamada
workspace em seu diretório de usuário. Uma área de trabalho é uma coleção de
projetos, e cada projeto em geral é um aplicativo ou uma biblioteca que pode ser
compartilhada entre aplicativos. Cada área de trabalho também tem suas próprias
configurações, como o local de exibição das várias subjanelas do Eclipse. É possível
ter muitas áreas de trabalho e trocar entre elas para diferentes tarefas de desenvolvimento – por exemplo, você poderia ter áreas de trabalho separadas para desenvolvimento de aplicativos Android, aplicativos Java e aplicativos web, cada uma com
20
Android: Como Programar
suas configurações personalizadas. Se essa é a primeira vez que você abre o Eclipse,
a página Welcome (Fig. 1.14) é exibida.
Figura 1.14 Página Welcome no Eclipse.
4. Ativando o AVD do Nexus 4. Para este teste, vamos usar o AVD do smartphone Nexus 4 que você configurou para Android 4.4 (KitKat) na seção “Antes de
começar” – na Seção 1.9.2, mostraremos o aplicativo em execução em um AVD
de tablet. Um AVD pode demorar vários minutos para carregar; portanto, você
deve ativá-lo com antecedência e mantê-lo executando em segundo plano, enquanto está construindo e testando seus aplicativos. Para ativar o AVD do Nexus
4, selecione Window > Android Virtual Device Manager a fim de exibir a caixa de diálogo Android Virtual Device Manager (Fig. 1.15). Selecione o AVD do Nexus 4 para
Android KitKat e clique em Start...; em seguida, clique no botão Launch na caixa
de diálogo Launch Options que aparece. Não tente executar o aplicativo antes que
o AVD acabe de ser carregado. Quando o AVD aparecer como mostrado na Fig.
1.16, desbloqueie-o arrastando o cursor do mouse a partir do ícone de cadeado
para a margem da tela.
Figura 1.15 Caixa de diálogo Android Virtual Device Manager.
Capítulo 1 Introdução ao Android
21
Arraste o cursor do mouse a partir
do ícone de cadeado para a margem
da tela a fim de desbloquear o AVD
Figura 1.16 Tela inicial do AVD do Nexus 4 (para Android 4.4) quando ele termina de carregar.
5. Importando o projeto do aplicativo Doodlz. Selecione File > Import... para abrir a
caixa de diálogo Import (Fig. 1.17(a)). Expanda o nó General e selecione Existing
Projects into Workspace; em seguida, clique em Next > para ir ao passo Import Proa) Caixa de diálogo Import
Figura 1.17 Importando um projeto já existente. (Parte 1 de 2.)
22
Android: Como Programar
b) Passo Import Projects
da caixa de diálogo Import
Figura 1.17 Importando um projeto já existente. (Parte 2 de 2.)
(Fig. 1.17(b)). Clique no botão Browse... à direita da caixa de texto Select root
Na caixa de diálogo Browse For Folder, localize a pasta Doodlz na pasta de
exemplos do livro, selecione-a e clique em Open. Clique em Finish a fim de importar o projeto para o Eclipse. Agora o projeto aparece na janela Package Explorer
(Fig. 1.18) no lado esquerdo do Eclipse. Se a janela Package Explorer não estiver
visível, é possível vê-la selecionando Window > Show View > Package Explorer.
jects
directory.
Figura 1.18 Janela Package Explorer.
6. Ativando o aplicativo Doodlz. No Eclipse, clique com o botão direito do mouse
no projeto Doodlz na janela Package Explorer e, em seguida, selecione Run As > Android Application (Fig. 1.19). Isso executará o aplicativo Doodlz no AVD que você
ativou no passo 4 (Fig. 1.20).
7. Explorando o AVD e o modo imersivo. Na parte inferior da tela do AVD, existem
vários botões programáveis que aparecem na tela de toque do dispositivo. Você
toca neles (usando o mouse em um AVD) para interagir com aplicativos e com o
sistema operacional Android. O botão voltar retorna para a tela anterior do aplica-
Capítulo 1 Introdução ao Android
Figura 1.19 Ativando o aplicativo Doodlz.
Barra de status
Barra de aplicativo
Menu de opções
Botão de aplicativos recentes
Botão Home
Botão voltar
Barra de navegação
Figura 1.20 Aplicativo Doodlz executando no AVD (Android Virtual Device).
23
24
Android: Como Programar
tivo ou para um aplicativo anterior, caso você esteja na tela inicial do atual. O botão Home o leva de volta à tela inicial do dispositivo. O botão de aplicativos recentes
permite ver a lista de aplicativos usados recentemente para que você possa voltar a
eles rapidamente. Na parte superior da tela está a barra de aplicativo, a qual exibe
o ícone e o nome do aplicativo e pode conter outros botões programáveis específicos – alguns aparecem na barra de aplicativo (COLOR e LINE WIDTH na Fig. 1.20)
e o restante aparece no menu de opções do aplicativo ( ). O número de opções
na barra de aplicativo depende do tamanho do dispositivo – discutiremos isso
no Capítulo 7. O Android 4.4 suporta um novo modo imersivo que permite aos
aplicativos utilizar a tela inteira. Neste aplicativo, você pode tocar uma vez na área
de desenho branca para ocultar as barras de status e de navegação do dispositivo,
assim como a barra de ação do aplicativo. Você pode exibi-las novamente tocando
outra vez na área de desenho ou fazendo um pressionamento forte (swipe) a partir
da margem superior da tela.
8. Entendendo as opções do aplicativo. Para exibir as opções que não aparecem
na barra de aplicativo, toque (isto é, clique) no ícone do menu de opções ( ). A
Figura 1.21(a) mostra a barra de ação e o menu de opções no AVD do Nexus 4, e
a Fig. 1.21(b) os mostra no AVD de um Nexus 7 – as opções mostradas na barra
de ação aparecem em letras maiúsculas pequenas. Tocar em COLOR exibe uma interface para mudar a cor da linha. Tocar em LINE WIDTH exibe uma interface para
mudar a espessura da linha que vai ser desenhada. Tocar em Eraser configura a cor
de desenho como branca para que, quando você desenhar sobre áreas coloridas, a
cor seja apagada. Tocar em Clear primeiro confirma se você deseja apagar a imagem inteira e depois limpa a área de desenho caso a ação não seja cancelada. Tocar
em Save Image salva a imagem na galeria (Gallery) de imagens do dispositivo. No
Android 4.4, tocar em Print exibe uma interface para selecionar uma impressora
disponível para imprimir sua imagem ou salvá-la como um documento PDF (o
padrão). Você vai explorar cada uma dessas opções em breve.
9. Mudando a cor do pincel para vermelha. Para mudar a cor do pincel, primeiramente toque no item COLOR na barra de ação a fim de exibir a caixa de diálogo
Choose Color (Fig. 1.22). As cores são definidas no esquema de cores RGBA, no qual
a) A barra de ação
e o menu de opções
expandido no AVD
de um Nexus 4
Área de desenho
b) A barra de ação
e o menu de opções
expandido no AVD
de um Nexus 7
Figura 1.21 Menu de opções do aplicativo Doodlz expandido.
Conteúdo do menu de
opções do aplicativo Doodlz
– em AVDs de tablets e em
tablets, algumas dessas opções
podem aparecer diretamente
na barra de ação
Capítulo 1 Introdução ao Android
25
os componentes alfa (ou seja, transparência), vermelho, verde e azul são especificados por valores inteiros no intervalo 0 a 255. Para alfa, 0 significa completamente
transparente e 255 significa completamente opaco. Para vermelho, verde e azul, 0
significa nada dessa cor e 255 significa a quantidade máxima dessa cor. A interface
consiste nas barras de escolha (SeekBars) Alpha, Red, Green e Blue, que permitem
selecionar a quantidade de alfa, vermelho, verde e azul na cor de desenho. Você
arrasta as barras de escolha para mudar a cor. Quando você faz isso, o aplicativo
exibe a nova cor abaixo das barras de escolha. Selecione uma cor vermelha agora,
arrastando a barra de escolha Red para a direita, como na Figura 1.22. Toque no
botão Set Color para voltar à área de desenho.
Barras de escolha para alterar os
componentes alfa (transparência),
vermelho, verde e azul da cor
Cor atual (vermelha)
Botão Set Color
Figura 1.22 Mudando a cor de desenho para vermelha.
10. Mudando a espessura da linha. Para mudar a espessura da linha, toque em
LINE WIDTH na barra de ação a fim de exibir a caixa de diálogo Choose Line Width.
Arraste a barra de escolha da espessura de linha para a direita a fim de tornar a
linha mais grossa (Fig. 1.23). Toque no botão Set Line Width para voltar à área de
desenho.
A espessura de linha atual na
cor de desenho atual (vermelha)
Barra de escolha para espessura de linha
Botão Set Line Width
Figura 1.23 Mudando a espessura da linha.
11. Desenhando as pétalas da flor. Toque na tela para entrar no modo imersivo e,
então, arraste seu “dedo” – o mouse ao usar o emulador – na área de desenho para
desenhar pétalas de flor (Fig. 1.24).
26
Android: Como Programar
Figura 1.24 Desenhando pétalas de flor.
12. Mudando a cor do pincel para verde-escuro. Toque na tela para sair do modo
imersivo e, então, toque em COLOR para exibir a caixa de diálogo Choose Color. Selecione um tom escuro de verde arrastando a barra de escolha Green para a direita
e certificando-se de que as barras de escolha Red e Blue estejam na extremidade
esquerda (Fig. 1.25(a)).
a) Selecionando verde-escuro como cor de desenho
b) Selecionando uma linha mais grossa
Figura 1.25 Mudando a cor para verde-escuro e tornando a linha mais grossa.
13. Mudando a espessura da linha e desenhando o caule e as folhas. Toque em
LINE WIDTH para exibir a caixa de diálogo Choose Line Width. Arraste a barra de
escolha da espessura da linha para a direita a fim de tornar a linha mais grossa (Fig.
Capítulo 1 Introdução ao Android
27
1.25(b)). Toque na tela para entrar novamente no modo imersivo e, em seguida,
desenhe o caule e as folhas da flor. Repita os passos 12 e 13 para uma cor verde
mais clara e uma linha mais fina e, em seguida, desenhe a grama (Fig. 1.26).
Figura 1.26 Desenhando o caule e a grama.
14. Finalizando o desenho. Toque na tela para sair do modo imersivo. Em seguida,
mude a cor do desenho para azul (Fig. 1.27(a)) e selecione uma linha mais estreita
(Fig. 1.27(b)). Depois, toque na tela para entrar no modo imersivo e desenhe os
pingos de chuva (Fig. 1.28).
a) Selecionando azul como cor de desenho
b) Selecionando uma linha mais fina
Figura 1.27 Mudando a cor para azul e estreitando a linha.
28
Android: Como Programar
Figura 1.28 Desenhando a chuva na nova cor e espessura de linha.
15. Salvando a imagem. Você pode salvar sua imagem no aplicativo Gallery do dispositivo selecionando Save no menu de opções . Então, pode ver essa e outras
imagens armazenadas no dispositivo abrindo o aplicativo Gallery.
16. Imprimindo a imagem. Para imprimir a imagem, selecione Print no menu de
opções. Isso exibe a caixa de diálogo de impressão, a qual, por padrão, permite salvar a imagem como um documento PDF. Para selecionar uma impressora, toque
em Save as PDF e selecione uma das impressoras disponíveis. Se não aparecer uma
impressora na lista, talvez você precise configurar o Google Cloud Print para sua
impressora. Para obter informações sobre isso, visite:
http://www.google.com/cloudprint/learn/
17. Retornando à tela inicial. Você pode voltar à tela inicial do AVD clicando no
botão Home (
) no AVD. Para ver o desenho no aplicativo Gallery, toque em
para exibir a lista de aplicativos instalados no AVD. Então, você pode abrir o
aplicativo Gallery para ver o desenho.
1.9.2 Executando o aplicativo Doodlz no AVD de um tablet
Para testar o aplicativo no AVD de um tablet, primeiramente ative o AVD, executando o passo 4 da Seção 1.9.1, mas selecione o AVD do Nexus 7 em vez do AVD
do Nexus 4. Em seguida, clique com o botão direito do mouse no projeto Doodlz na
janela Package Explorer do Eclipse e selecione Run As > Android Application. Se vários
AVDs estiverem em execução quando você ativar um aplicativo, a caixa de diálogo
Android Device Chooser (Fig. 1.29) aparecerá para permitir a escolha do AVD para instalar e executar o aplicativo. Nesse caso, os AVDs do Nexus 4 e do Nexus 7 estavam
em execução em nosso sistema, de modo que havia dois dispositivos Android virtuais
nos quais podíamos executar o aplicativo. Selecione o AVD do Nexus 7 e clique em
OK. Esse aplicativo executa na orientação retrato (a largura é menor que a altura) no
Capítulo 1 Introdução ao Android
29
telefone e em tablets pequenos. Se você executá-lo no AVD de um tablet grande (ou
em um tablet grande), ele aparecerá na orientação paisagem (a largura é maior que
a altura). A Figura 1.30 mostra o aplicativo executando no AVD do Nexus 7. Se o
AVD for alto demais para exibir nossa tela, você pode mudar a orientação digitando
Ctrl + F12 (em um Mac, use fn + control + F12). Em alguns teclados, a tecla Ctrl se
chama Control.
Figura 1.29 Caixa de diálogo Android Device Chooser.
Figura 1.30 Desenhando no AVD do Nexus 7.
1.9.3 Executando o aplicativo Doodlz em um aparelho Android
Caso você possua um aparelho Android, pode executar um aplicativo nele facilmente
para propósitos de teste.
30
Android: Como Programar
1. Habilitando as opções de desenvolvedor no aparelho. Primeiramente, você deve
habilitar a depuração no aparelho. Para isso, acesse o aplicativo Settings do dispositivo e, então, selecione About phone (ou About tablet), localize o Build number (na
parte inferior da lista) e toque nele repetidamente até ver a mensagem You are now
a developer na tela. Isso habilitará uma entrada chamada Developer options no aplicativo Settings.
2. Habilitando a depuração no aparelho. Volte ao aplicativo Settings, selecione
Developer options e certifique-se de que USB debugging esteja marcado – esse é o
padrão ao habilitar as opções de desenvolvedor no dispositivo pela primeira vez.
3. Conectando no dispositivo. Em seguida, conecte o dispositivo em seu computador por meio do cabo USB que acompanha seu aparelho. Se você for usuário de
Windows, lembre-se de que, conforme visto na seção “Antes de começar”, você
talvez precise instalar um driver USB para seu dispositivo. Consulte as duas páginas web a seguir para saber os detalhes:
developer.android.com/tools/device.html
developer.android.com/tools/extras/oem-usb.html
4. Executando o aplicativo Doodlz no aparelho Android. No Eclipse, clique com o
botão direito do mouse no projeto Doodlz na janela Package Explorer e, em seguida,
selecione Run As > Android Application. Se você não tiver um AVD aberto, mas tiver
um dispositivo Android conectado, o IDE vai instalar o aplicativo em seu dispositivo e executá-lo automaticamente. Caso você tenha um ou mais AVDs abertos
e/ou dispositivos conectados, a caixa de diálogo Android Device Chooser (Fig. 1.29)
vai aparecer para que o dispositivo ou AVD no qual o aplicativo que vai ser instalado e executado possa ser selecionado.
Preparando-se para distribuir aplicativos
Ao construir aplicativos para distribuição por meio das lojas de aplicativos, como o
Google Play, você deve testá-los no máximo de dispositivos reais que puder. Lembre-se de que alguns recursos podem ser testados somente em dispositivos reais. Caso você
não tenha muitos aparelhos disponíveis, crie AVDs que simulem os vários dispositivos
nos quais gostaria de executar seu aplicativo. Ao configurar cada AVD para simular um
dispositivo em particular, pesquise as especificações do aparelho online e configure o
AVD de modo correspondente. Além disso, você pode modificar o arquivo config.ini
do AVD, conforme descrito na Seção “Setting hardware emulation options”, no endereço
developer.android.com/tools/devices/
managing-avds-cmdline.html#hardwareopts
Esse arquivo contém opções que não podem ser configuradas por meio do Android Virtual
Modificando essas opções é possível fazê-las corresponder mais precisamente à configuração de hardware de um dispositivo real.
Device Manager.
1.10 Construção de excelentes aplicativos Android
Com mais de 800 mil aplicativos no Google Play,9 como você faz para criar um aplicativo Android que as pessoas vão encontrar, baixar, usar e recomendar a outros? Reflita
sobre o que torna um aplicativo divertido, útil, interessante, atraente e duradouro. Um
nome de aplicativo engenhoso, um ícone interessante e uma descrição cativante podem
9
http://www.pureoxygenmobile.com/how-many-apps-in-each-app-store/.
Capítulo 1 Introdução ao Android
31
atrair as pessoas para seu aplicativo no Google Play ou em uma das muitas outras lojas de
aplicativos Android. Porém, uma vez que os usuários tenham baixado o aplicativo, o que
os fará utilizá-lo regularmente e recomendá-lo a outros? A Figura 1.31 mostra algumas
características de excelentes aplicativos.
Características de excelentes aplicativos
Jogos excelentes
• Interessantes e divertidos.
• Desafiadores.
• Níveis progressivos de dificuldade.
• Mostram sua pontuação e utilizam painéis de classificação para registrar as pontuações mais altas.
• Fornecem retorno sonoro e visual.
• Oferecem versões para um jogador, para vários jogadores e em rede.
• Possuem animações de alta qualidade.
• Descarregam código de entrada/saída e que utilizam muito poder de processamento para separar threads
de execução a fim de melhorar os tempos de resposta da interface e o desempenho do aplicativo.
• Inovam com tecnologia de realidade aumentada, aprimorando um ambiente do mundo real com
componentes virtuais; isso é particularmente popular em aplicativos baseados em vídeo.
Utilitários interessantes
• Fornecem funcionalidade útil e informações precisas.
• Aumentam a produtividade pessoal e empresarial.
• Tornam as tarefas mais convenientes (por exemplo, mantendo uma lista de tarefas, gerenciando despesas).
• Tornam o usuário mais bem informado.
• Fornecem informações atuais (por exemplo, a cotação mais recente de ações, notícias, alertas de
tempestades fortes, atualizações do tráfego).
• Utilizam serviços baseados na localidade para fornecer serviços locais (por exemplo, cupons de empresas
locais, melhores preços de combustíveis, entrega de alimentos).
Características gerais
• Em dia com os recursos mais recentes do Android, mas compatíveis com várias versões de Android para
dar suporte ao maior público possível.
• Funcionam corretamente.
• Erros são corrigidos prontamente.
• Seguem as convenções padrão para interface gráfica de usuário de aplicativos Android.
• São ativados rapidamente.
• São rápidos nas respostas.
• Não exigem memória, largura de banda ou carga da bateria demais.
• São originais e criativos.
• Duradouros – algo que seus usuários utilizem regularmente.
• Usam ícones de qualidade profissional que aparecem no Google Play e no dispositivo do usuário.
• Usam elementos gráficos, imagens, animações, áudio e vídeo de qualidade.
• São intuitivos e fáceis de usar (não exigem documentação de ajuda extensa).
• Acessíveis a pessoas deficientes (http://developer.android.com/guide/topics/ui/accessibility/
index.html).
• Dão aos usuários motivos e um significado para contar a outros sobre seu aplicativo (por exemplo, você
pode dar aos usuários a opção de postar suas pontuações no Facebook ou no Twitter).
Figura 1.31 Características dos excelentes aplicativos. (continua)
32
Android: Como Programar
Características de excelentes aplicativos
• Fornecem conteúdo adicional para aplicativos baseados em conteúdo (por exemplo, níveis de jogo,
artigos, quebra-cabeças).
• Adaptados ao idioma (Capítulo 2) de cada país em que o aplicativo é oferecido (por exemplo, traduzir os
arquivos de texto e de áudio do aplicativo, usar diferentes elementos gráficos de acordo com a localidade, etc.).
• Oferecem melhor desempenho, recursos e facilidade de uso do que os aplicativos concorrentes.
• Tiram proveito dos recursos internos do dispositivo.
• Não solicitam permissões em excesso.
• São projetados para serem executados da melhor maneira possível em uma ampla variedade de dispositivos
Android.
• Preparados para o futuro em relação a novos dispositivos de hardware – especifique os recursos de
hardware exatos utilizados por seu aplicativo para que o Google Play possa filtrá-lo e exibi-lo na loja
apenas para dispositivos compatíveis (http://androi-developers.blogspot.com/2010/06/futureproofing-your-app.html).
Figura 1.31 Características dos excelentes aplicativos.
1.11 Recursos para desenvolvimento com Android
A Figura 1.32 lista parte da importante documentação do site Android Developer (em
inglês). À medida que se aprofundar no desenvolvimento de aplicativos Android, talvez você tenha perguntas sobre as ferramentas, questões de projeto, segurança e muito
mais. Existem vários grupos de discussão e fóruns para desenvolvedores Android, em
que você pode obter as notícias mais recentes ou fazer perguntas (Fig. 1.33). A Figura
1.34 lista vários sites em que você encontrará dicas, vídeos e recursos para desenvolvimento com Android.
Título
URL
App Components
http://developer.android.com/guide/components/index.html
Using the Android Emulator
http://developer.android.com/tools/devices/emulator.html
Package Index
http://developer.android.com/reference/packages.html
Class Index
http://developer.android.com/reference/classes.html
Android Design
http://developer.android.com/design/index.html
Data Backup
http://developer.android.com/guide/topics/data/backup.html
Security Tips
http://developer.android.com/training/articles/security-tips.html
Managing Projects from
Eclipse with ADT
http://developer.android.com/guide/developing/projects/
projects-eclipse.html
Getting Started with
Android Studio
http://developer.android.com/sdk/installing/studio.html
Debugging
http://developer.android.com/tools/debugging/index.html
Tools Help
http://developer.android.com/tools/help/index.html
Performance Tips
http://developer.android.com/training/articles/perf-tips.html
Keeping Your App
Responsive
http://developer.android.com/training/articles/perf-anr.html
Launch Checklist (for
Google Play)
http://developer.android.com/distribute/googleplay/publish/
preparing.html
Figura 1.32 Documentação online importante para desenvolvedores de Android. (continua)
Capítulo 1 Introdução ao Android
33
Título
URL
Get Started with Publishing
http://developer.android.com/distribute/googleplay/publish/
register.html
Managing Your App’s Memory
http://developer.android.com/training/articles/memory.html
Google Play Developer
Distribution Agreement
http://play.google.com/about/ developer-distributionagreement.html
Figura 1.32 Documentação online importante para desenvolvedores de Android.
Título
Assinatura
Descrição
Android Discuss
Assine usando Google Groups:
Um grupo de discussão geral sobre
o Android, em que você pode obter
respostas às suas perguntas sobre
desenvolvimento de aplicativos.
android-discuss
Assine via e-mail:
android-discuss-subscribe@
googlegroups.com
Stack Overflow
http://stackoverflow.com/
questions/tagged/android
Use essa lista para fazer perguntas sobre
desenvolvimento de aplicativos Android
em nível de iniciante, incluindo como
começar a usar Java e Eclipse, e perguntas
sobre as melhores práticas.
Android Developers
http://groups.google.com/
forum/?fromgroups#!forum/
android-developers
Os desenvolvedores Android experientes
usam essa lista para solucionar problemas
de aplicativos, problemas de projeto de
interface gráfica do usuário, problemas de
desempenho e muito mais.
Android Forums
http://www.androidforums.com
Faça perguntas, compartilhe dicas com
outros desenvolvedores e encontre
fóruns destinados a dispositivos Android
específicos.
Figura 1.33 Grupos de discussão e fóruns sobre Android.
Dicas, vídeos e recursos para
desenvolvimento com Android
URL
Exemplos de aplicativos Android do Google
http://code.google.com/p/apps-for-android/
Artigo da O’Reilly, “Ten Tips for Android
Application Development”
http://answers.oreilly.com/topic/862-ten-tips-forandroid-application-development/
Site Bright Hub™ para dicas sobre programação
com Android e guias práticos
http://www.brighthub.com/mobile/google-android.aspx
O blog Android Developers
http://android-developers.blogspot.com/
O programa Sprint® Application Developers
http://developer.sprint.com/site/global/develop/
mobile_platforms/android/android.jsp
Developer Center for Android do HTC
http://www.htcdev.com/
O site de desenvolvimento com Android da
Motorola
http://developer.motorola.com/
Principais usuários de Android no Stack Overflow
http://stackoverflow.com/tags/android/topusers
Boletim semanal AndroidDev
http://androiddevweekly.com/
Blog Codependent de Chet Haase
http://graphics-geek.blogspot.com/
Blog sobre Android de Cyril Mottier
http://cyrilmottier.com/
Figura 1.34 Dicas, vídeos e recursos para desenvolvimento com Android. (continua)
34
Android: Como Programar
Dicas, vídeos e recursos para
desenvolvimento com Android
URL
Blog sobre Android de Romain Guy
http://www.curious-creature.org/category/android/
Canal no YouTube® para desenvolvedores de
Android
http://www.youtube.com/user/androiddevelopers
Listas de reprodução de vídeo sobre Android
http://developer.android.com/develop/index.html
O que há de novo em ferramentas para
desenvolvedor de Android
http://www.youtube.com/watch?v=lmv1dTnhLH4
Vídeos da sessão Google I/O 2013 Developer
Conference
http://developers.google.com/events/io/sessions
Figura 1.34 Dicas, vídeos e recursos para desenvolvimento com Android.
1.12
Para finalizar
Este capítulo apresentou uma breve história do Android e examinou sua funcionalidade.
Fornecemos links para parte da documentação online importante e para grupos de discussão e fóruns que você pode usar para se conectar à comunidade de desenvolvedores.
Discutimos recursos do sistema operacional Android e fornecemos links para alguns
aplicativos populares gratuitos e vendidos no Google Play. Apresentamos os pacotes
Java, Android e Google que permitem usar as funcionalidades de hardware e software
necessárias para construir uma variedade de aplicativos Android. Você vai usar muitos
desses pacotes neste livro. Discutimos ainda a programação com Java e o SDK do Android. Você aprendeu sobre os gestos no Android e como fazer cada um deles em um
dispositivo Android e no emulador. Oferecemos uma rápida revisão dos conceitos básicos da tecnologia de objetos, incluindo classes, objetos, atributos e comportamentos.
Você testou o aplicativo Doodlz no emulador do Android para AVDs de smartphone e de
tablet. No próximo capítulo, você vai construir seu primeiro aplicativo Android usando
somente técnicas de programação visual. O aplicativo exibirá texto e duas imagens. Você
também vai aprender sobre acessibilidade e internacionalização do Android.
Exercícios de revisão
1.1
Preencha os espaços em branco em cada um dos seguintes enunciados:
a) Em 2007, a ________ foi formada para desenvolver, manter e aprimorar o Android,
trazendo inovação para a tecnologia móvel, melhorando a experiência do usuário e
reduzindo os custos.
b) O Plugin ________ para Eclipse permite criar, executar e depurar aplicativos Android,
e exportá-los para distribuição.
c) As telas multitouch permitem controlar seu aparelho Android com _______ que envolvem apenas um toque ou vários toques simultâneos.
d) Com web services, você pode criar ________, os quais permitem desenvolver aplicativos rapidamente, combinando web services complementares, frequentemente de
diferentes organizações e possivelmente com outras formas de feeds de informação.
e) O Android usa um conjunto de ________, que são grupos nomeados de classes predefinidas e relacionadas.
f ) O ________, incluído no SDK do Android, permite executar aplicativos Android em
um ambiente simulado dentro do Windows, Mac OS X ou Linux.
Capítulo 1 Introdução ao Android
35
g) Praticamente qualquer substantivo pode ser representado como um objeto de software,
em termos de ________ (por exemplo, nome, cor e tamanho) e comportamentos (por
exemplo, cálculo, movimento e comunicação).
h) Uma unidade de programa, chamada ________, contém os métodos que executam as
tarefas da classe.
i) Você envia mensagens para um objeto. Cada mensagem é uma ________ que diz a
um método do objeto para que execute sua tarefa.
1.2
Diga se cada uma das afirmativas a seguir é verdadeira ou falsa. Se for falsa, explique o
motivo.
a) Uma vantagem de desenvolver aplicativos Android é que o sistema operacional é patenteado pelo Google.
b) O grau de abertura da plataforma Android desestimula a inovação.
c) Você pode reutilizar uma classe muitas vezes para construir muitos objetos. A reutilização de classes já existentes ao construir novas classes e programas economiza tempo
e trabalho.
d) Os atributos são especificados pelos métodos da classe.
e) Os objetos podem se comunicar entre si, mas normalmente não podem saber como
outros objetos são implementados – os detalhes da implementação ficam ocultos dentro dos próprios objetos.
1.3
Preencha os espaços em branco em cada um dos seguintes enunciados (com base na seção 1.8):
a) Os objetos têm a característica de ________ – embora alguns se comuniquem entre si,
normalmente não podem saber como outros objetos são implementados.
b) As ________ de onde os objetos vêm são basicamente componentes de software reutilizáveis; elas incluem atributos e comportamentos.
c) O processo de analisar e projetar um sistema do ponto de vista orientado a objetos é
denominado ________.
d) Com a ________, novas classes de objetos são derivadas, absorvendo características
das classes existentes e adicionando suas próprias características exclusivas.
e) O tamanho, a forma, a cor e a espessura de um objeto são considerados ________ da
classe do objeto.
f ) Uma classe que representa uma conta bancária poderia conter um ________ para depositar dinheiro em uma conta, outro para sacar dinheiro de uma conta e um terceiro
para informar o saldo da conta.
g) Você precisa construir um objeto de uma classe antes que um programa possa executar
as tarefas definidas pelos métodos da classe — esse processo é chamado ________.
h) O saldo de uma classe conta bancária é um exemplo de ________ dessa classe.
i) Os requisitos de seu projeto definem o que o sistema deve fazer, e seu projeto especifica
________ o sistema deve fazer isso.
Respostas dos exercícios de revisão
1.1
a) Open Handset Alliance. b) ADT (Android Development Tools). c) gestos. d) mashups.
e) pacotes. f ) emulador do Android. g) atributos. h) classe. i) chamada de método.
1.2
a) Falsa. O sistema operacional é de código-fonte aberto e gratuito. b) Falsa. O grau de
abertura da plataforma estimula a rápida inovação. c) Verdadeira. d) Falsa. Os atributos são
especificados pelas variáveis de instância da classe. e) Verdadeira.
1.3
a) ocultação de informações. b) classes. c) análise e projeto orientados a objetos (OOAD –
Object-Oriented Analysis and Design). d) herança. e) atributos. f ) método. g) instanciação.
h) atributo. i) como.
36
Android: Como Programar
Exercícios
1.4
Preencha os espaços em branco em cada um dos seguintes enunciados:
a) Os aplicativos Android são desenvolvidos com ________ – uma das linguagens de
programação mais usadas do mundo e uma escolha lógica, pois é poderosa, gratuita e
de código-fonte aberto.
b) A programação de interfaces gráficas do usuário com Java é baseada em ________
– você vai escrever aplicativos que respondem a várias interações do usuário, como
toques na tela e pressionamentos de tecla.
c) Tocar na tela e manter o dedo na posição é chamado de ________.
d) Tocar na tela e, depois, mover o dedo em uma direção e retirá-lo é chamado de
________.
e) Antes de executar um aplicativo no emulador, você precisa criar um ________, o qual
define as características do dispositivo em que deseja fazer o teste, incluindo o hardware, a imagem do sistema, o tamanho da tela, o armazenamento de dados e muito
mais.
f ) Executar uma tarefa em um programa exige um ________ que contenha as instruções
do programa que realmente executam suas tarefas.
g) Você precisa construir um objeto de uma classe antes que um programa possa executar
as tarefas definidas pelos métodos da classe. Esse processo é chamado ________.
h) A ________ o ajuda a construir sistemas mais confiáveis e eficientes, pois as classes e
componentes já existentes frequentemente passaram por extensivos testes, depuração e
otimização de desempenho.
i) As classes ________ (isto é, empacotam) atributos e métodos nos objetos – os atributos e métodos de um objeto estão intimamente relacionados.
j) Uma nova classe de objetos pode ser criada rápida e convenientemente por meio de
________ – a nova classe absorve as características de outra já existente, possivelmente
personalizando-as e adicionando suas próprias características exclusivas.
k) Ao contrário dos botões reais de um dispositivo, botões ________ aparecem na tela de
toque do dispositivo.
l) As cores são definidas no esquema de cores ARGB, no qual os componentes vermelho,
verde, azul e ________ são especificados por valores inteiros no intervalo 0 a 255.
1.5
Diga se cada uma das afirmativas a seguir é verdadeira ou falsa. Se for falsa, explique o
motivo.
a) A ampla maioria do desenvolvimento com Android é feita em C++.
b) O Microsoft Visual Studio é o ambiente de desenvolvimento integrado recomendado
para desenvolvimento com Android, embora os desenvolvedores também possam usar
um editor de texto e ferramentas de linha de comando para criar aplicativos Android.
c) No emulador, você pode reproduzir a maioria dos gestos e controles do Android usando o teclado e o mouse de seu computador.
d) Os objetos ou, mais precisamente, as classes de onde os objetos vêm, são basicamente
componentes de software reutilizáveis.
1.6
Um dos objetos mais comuns é o relógio de pulso. Discuta como cada um dos termos e
conceitos a seguir se aplica à noção de relógio: objeto, atributos, comportamentos, classe,
herança (considere, por exemplo, um despertador), mensagens, encapsulamento e ocultação de informações.
2
Aplicativo Welcome
Objetivos
Neste capítulo, você vai:
䊏
Aprender os fundamentos do
Android Developer Tools (o
IDE do Eclipse e o Plugin ADT
para escrever, testar e depurar
seus aplicativos Android.
䊏
Usar o IDE para criar um novo
projeto de aplicativo.
䊏
Projetar uma interface gráfica
de usuário visualmente (sem
programação) usando o editor
Graphical Layout do IDE.
䊏
Exibir texto e duas imagens
em uma interface gráfica.
䊏
Editar as propriedades de
componentes da interface
gráfica do usuário.
䊏
Construir e ativar um
aplicativo no emulador do
Android.
䊏
Tornar o aplicativo mais
acessível para pessoas
com deficiência visual,
especificando strings para usar
com os recursos TalkBack e
Explore-by-Touch do Android.
䊏
Dar suporte para
internacionalização para
que seu aplicativo possa
exibir strings adaptadas para
diferentes idiomas.
38
Android: Como Programar
2.1 Introdução
2.2 Visão geral das tecnologias
2.2.1 IDE Android Developer Tools
2.2.2 Componentes TextView e
ImageView
2.2.3 Recursos do aplicativo
2.2.4 Acessibilidade
2.2.5 Internacionalização
2.3 Criação de um aplicativo
2.3.1 Ativação do IDE Android Developer
Tools
2.3.2 Criação de um novo projeto
2.3.3 Caixa de diálogo New Android
Application
2.3.4
2.3.5
2.3.6
2.3.7
Passo Configure Project
Passo Configure Launcher Icon
Passo Create Activity
Passo Blank Activity
2.4 Janela Android Developer Tools
2.4.1 Janela Package Explorer
2.4.2
2.4.3
2.4.4
2.4.5
2.4.6
Janelas do editor
Janela Outline
Arquivos de recurso do aplicativo
Editor Graphical Layout
A interface gráfica de usuário padrão
2.5 Construção da interface gráfica de
usuário do aplicativo com o editor
Graphical Layout
2.5.1 Adição de imagens ao projeto
2.5.2 Alteração da propriedade Id dos
componentes RelativeLayout e
TextView
2.5.3 Configuração do componente
TextView
2.5.4 Adição de componentes ImageView
para exibir as imagens
2.6 Execução do aplicativo Welcome
2.7 Torne seu aplicativo acessível
2.8 Internacionalização de seu aplicativo
2.9 Para finalizar
Exercícios de revisão | Respostas dos exercícios de revisão | Exercícios
2.1
Introdução
Neste capítulo, sem escrever código, você vai construir o aplicativo Welcome, o qual
exibe uma mensagem de boas-vindas e duas imagens. Você vai usar o IDE Android
Developer Tools para criar um aplicativo que pode ser executado em telefones Android.
Em capítulos posteriores, veremos que também é possível criar aplicativos que podem
A barra de sistema superior
do Android mostra a hora,
o indicador da bateria, o status da
conexão do celular e notificações
Componente TextView
Área cliente, na qual é exibido
o conteúdo de seu aplicativo
A barra de sistema inferior do Android
mostra o botão voltar, o botão Home
e o botão de aplicativos recentes.
Figura 2.1 Aplicativo Welcome executando no emulador do Android.
Componentes ImageView
Capítulo 2
Aplicativo Welcome
39
ser executados em tablets ou em telefones e em tablets. Você vai criar um aplicativo
Android simples (Fig. 2.1) usando o editor Graphical Layout do IDE, o qual permite
construir interfaces gráficas utilizando técnicas de arrastar e soltar. Vai executar seu
aplicativo no emulador do Android (e em um telefone Android, caso tenha um disponível). Por fim, vai aprender a tornar o aplicativo mais acessível para pessoas deficientes
e a internacionalizá-lo para exibir strings adaptadas para diferentes idiomas. No site do
livro – http://www.deitel.com/books/AndroidHTP2 –, fornecemos a versão para IDE
Android Studio deste capítulo (em inglês). Aqui, presumimos que você tenha lido o
Prefácio, a seção “Antes de começar” e a Seção 1.9.
2.2 Visão geral das tecnologias
Esta seção apresenta as tecnologias que você vai aprender neste capítulo.
2.2.1 IDE Android Developer Tools
Este capítulo apresenta o IDE Android Developer Tools. Ele vai ser utilizado para criar
um novo projeto (Seção 2.3). Conforme você vai ver, o IDE cria a interface gráfica do
usuário padrão que contém o texto “Hello world!”. Em seguida, você vai usar o editor
Graphical Layout do IDE e a janela Properties para construir visualmente uma interface
gráfica de usuário simples, consistindo em texto e duas imagens (Seção 2.5).
2.2.2
Componentes TextView e ImageView
O texto deste aplicativo é exibido em um componente TextView, e suas imagens são exibidas em componentes ImageView. A interface gráfica padrão criada para este aplicativo
contém um componente TextView que você vai modificar utilizando a janela Properties
do IDE para configurar várias opções, como o texto do componente TextView, o tamanho da fonte e a cor da fonte (Seção 2.5.3). Em seguida, você usará o componente Palette dos controles da interface do usuário do editor Graphical Layout para arrastar e soltar
componentes ImageView na interface (Seção 2.5.4).
2.2.3 Recursos do aplicativo
Considera-se uma boa prática definir todas as strings e valores numéricos em arquivos
de recurso, os quais são colocados nas subpastas da pasta res de um projeto. Na Seção
2.5.3, você vai aprender a criar recursos para strings (como o texto de um componente
TextView) e medidas (como o tamanho da fonte). Vai aprender também a usar um recurso de cor interno do Android para especificar a cor da fonte do componente TextView.
2.2.4
Acessibilidade
O Android contém muitos recursos de acessibilidade para ajudar pessoas com vários tipos
de deficiências a usar seus dispositivos. Por exemplo, deficientes visuais e físicos podem
usar o recurso TalkBack do Android para permitir que um dispositivo pronuncie o texto
da tela ou um texto que você forneça para ajudá-los a entender o objetivo e o conteúdo de
um componente da interface gráfica. O recurso Explore by Touch do Android permite
ao usuário tocar na tela para ouvir o aplicativo TalkBack falar o que está na tela próximo
ao local do toque. A Seção 2.7 mostra como habilitar esses recursos e como configurar os
componentes da interface gráfica do usuário de seu aplicativo para acessibilidade.
40
Android: Como Programar
2.2.5
Internacionalização
Os dispositivos Android são usados no mundo todo. Para atingir o maior público possível com seus aplicativos, você deve pensar em personalizá-los para várias localidades e
idiomas falados – isso é conhecido como internacionalização. A Seção 2.8 mostra como
fornecer texto em espanhol para as strings de acessibilidade dos componentes TextView
e ImageView do aplicativo Welcome; em seguida, mostra como testar o aplicativo em um
AVD configurado para o idioma espanhol.
2.3 Criação de um aplicativo
Os exemplos deste livro foram desenvolvidos com as versões do Android Developer Tools
(versão 22.x) e do SDK do Android (versões 4.3 e 4.4) que eram as mais atuais quando a
obra estava sendo produzida. Supomos que você tenha lido a seção “Antes de começar” e
tenha configurado o Java SE Development Kit (JDK) e o IDE Android Developer Tools
que utilizou no teste da Seção 1.9. Esta seção mostra como usar o IDE para criar um
novo projeto. Vamos apresentar recursos adicionais do IDE por todo o livro.
2.3.1 Ativação do IDE Android Developer Tools
Para ativar o IDE, abra a subpasta eclipse da pasta de instalação do Android SDK/ADT bundle e, em seguida, clique duas vezes no ícone do Eclipse ( ou , dependendo de sua plataforma). Quando o IDE é iniciado pela primeira vez, aparece a página Welcome (mostrada
originalmente na Fig.1.14). Se ela não aparecer, selecione Help > Android IDE para exibi-la.
2.3.2 Criação de um novo projeto
Um projeto é um grupo de arquivos relacionados, como arquivos de código e imagens
que compõem um aplicativo. Para criar um aplicativo, você deve primeiro criar seu
projeto. Para isso, clique no botão New Android Application... na página Welcome a fim
de exibir a caixa de diálogo New Android Application (Fig. 2.2). Você também pode fazer
isso selecionando File > New > Android Application Project ou clicando na lista suspensa do
botão New (
) da barra de ferramentas e selecionando Android Application Project.
2.3.3 Caixa de diálogo New Android Application
No primeiro passo da caixa de diálogo New Android Application (Fig. 2.2), especifique as
seguintes informações e depois clique em Next >:
1. Campo Application Name: – o nome de seu aplicativo. Digite Welcome nesse campo.
2. Campo Project Name: – o nome do projeto, o qual aparece no nó-raiz do projeto,
na guia Package Explorer do IDE. Por padrão, o IDE configura isso com o nome
do aplicativo sem espaços e com cada letra inicial maiúscula – para um aplicativo
chamado Address Book, o nome do projeto seria AddressBook. Se preferir usar
outro nome, digite-o no campo Project Name:.
3. Campo Package Name: – o nome do pacote Java para o código-fonte de seu aplicativo.
O Android e a loja Google Play utilizam isso como identificador exclusivo do aplicativo, o qual deve permanecer o mesmo em todas as versões de seu aplicativo. O nome do
pacote normalmente começa com o nome de domínio de sua empresa ou instituição
ao contrário – o nosso é deitel.com, de modo que iniciamos nossos nomes de pacote
com com.deitel. Em geral, isso é seguido pelo nome do aplicativo. Por convenção,
Capítulo 2
Aplicativo Welcome
41
Exibe o texto de
ajuda para a
configuração que
você está fazendo
Figura 2.2 Caixa de diálogo New Android Application.
os nomes de pacote utilizam apenas letras minúsculas. O IDE especifica um nome de
pacote que começa com com.example por padrão – isso serve apenas para propósitos
de aprendizagem e deve ser alterado caso você pretenda distribuir seu aplicativo.
4. Campo Minimum Required SDK: – o nível de API do Android mínimo exigido para
executar seu aplicativo. Isso permite que ele seja executado em dispositivos nesse
nível de API e mais altos. Usamos o nível de API 18, que corresponde ao Android
4.3 – o mais baixo das duas versões utilizadas neste livro. A Figura 2.3 mostra as
versões do SDK do Android e os níveis de API. Outras versões do SDK atualmente estão obsoletas (deprecated ) e não devem ser usadas. A porcentagem de
dispositivos Android executando cada versão da plataforma aparece em:
http://developer.android.com/about/dashboards/index.html
Versão
do SDK
Nível de API
Versão
do SDK
Nível de API
Versão
do SDK
Nível de API
4.4
19
4.0.3–4.0.4
15
2.2
8
4.3
18
4.0.1
14
2.1
7
4.2.x
17
3.2
13
1.6
4
4.1.x
16
2.3.3-2.3.7
10
Figura 2.3 Versões do SDK do Android e níveis de API (http://developer.android.com/about/
dashboards/index.html).
5. Campo Target SDK: – o nível de API preferido para seu aplicativo. Usamos o nível
19 para os aplicativos deste livro. Quando esta obra estava sendo produzida, 26%
dos dispositivos Android ainda usavam o nível 10. Ao desenvolver aplicativos
para distribuição, você frequentemente quer atingir o máximo de dispositivos
42
Android: Como Programar
possível. Por exemplo, para atingir dispositivos com Android 2.3.3 e superiores
(98% de todos os dispositivos Android), você configuraria Minimum Required SDK
como 10. Se for configurado com um nível de API anterior ao que está em Target
SDK, você deverá certificar-se de que seu aplicativo não use recursos de níveis de API
acima de Minimum Required SDK ou que possa detectar o nível da API no dispositivo e
ajustar sua funcionalidade de forma correspondente. A ferramenta Android Lint, que
o IDE executa em segundo plano, indica os recursos não suportados que estão
sendo utilizados.
6. Campo Compile With: – a versão da API usada ao compilar seu aplicativo. Normalmente, é igual ao Target SDK, mas poderia ser uma versão anterior que suporte
todas as APIs utilizadas em seu aplicativo.
7. Campo Theme: – o tema padrão do Android de seu aplicativo, o qual proporciona
ao aplicativo aparência e comportamento compatíveis com o Android. Existem
três temas a escolher – Holo Light, Holo Dark e Holo Light with Dark Action Bars
(o padrão especificado pelo IDE). Ao projetar uma interface gráfica do usuário,
você pode escolher dentre muitas variações dos temas Holo Light e Holo Dark.
Para este capítulo, usaremos o tema padrão – vamos discutir os temas com mais
detalhes em capítulos subsequentes. Para obter mais informações sobre cada tema
e ver exemplos de capturas de tela, visite
http://developer.android.com/design/style/themes.html
2.3.4
Passo Configure Project
No passo Configure Project da caixa de diálogo New Android Application (Fig. 2.4), deixe as
configurações padrão como mostrado e clique em Next >. Essas configurações permitem
especificar o ícone para seu aplicativo e definir a Activity – uma classe que controla a
execução do aplicativo – nos passos subsequentes.
Figura 2.4 Caixa de diálogo New Android Application – passo 2 New Android Application.
Capítulo 2
2.3.5
Aplicativo Welcome
43
Passo Configure Launcher Icon
Quando seu aplicativo é instalado em um dispositivo, seu ícone e seu nome aparecem,
com todos os outros aplicativos instalados, no lançador, o qual você pode acessar por
meio do ícone
na tela inicial de seu dispositivo. O Android pode ser executado em
uma grande variedade de dispositivos, com diferentes tamanhos e resoluções de tela.
Para garantir uma boa aparência de suas imagens em todos os dispositivos, você deve
fornecer várias versões de cada imagem utilizada por seu aplicativo. O Android pode
escolher a imagem correta automaticamente, com base em diversas especificações, como
a resolução da tela (largura e altura em pixels) ou DPI (pontos por polegada). Vamos
discutir esses mecanismos a partir do Capítulo 3. Mais informações sobre projetos para
tamanhos e resoluções de tela variados podem ser encontradas em
http://developer.android.com/training/multiscreen/index.html
e sobre ícones de modo geral em
http://developer.android.com/design/style/iconography.html
O passo Configure Launcher Icon (Fig. 2.5) permite configurar o ícone do aplicativo
a partir de uma imagem existente, de um clip-art ou de um texto. Isso exige que você
especifique e crie versões em escala de 48 por 48, 72 por 72, 96 por 96 e 144 por 144
para suportar várias resoluções de tela. Para este aplicativo, usamos uma imagem chamada DeitelOrange.png. Para usá-la, clique em Browse... à direita do campo Image File:,
navegue até a pasta images na pasta de exemplos do livro, selecione DeitelOrange.png
e clique em Open. Apresentações prévias das imagens em escala aparecem na área Preview
da caixa de diálogo. Essas imagens serão colocadas nas pastas apropriadas no projeto do
aplicativo. Nem sempre as imagens são bem dimensionadas. Para aplicativos que você
pretende colocar na loja Google Play, talvez queira pedir para um artista projetar ícones
para as resoluções adequadas. No Capítulo 9, discutimos o envio de aplicativos para a
loja Google Play e listamos várias empresas que oferecem serviços de projeto de ícones
gratuitos e pagos. Clique em Next > para continuar no passo Create Activity.
Figura 2.5 Caixa de diálogo New Android Application – passo Configure Launcher Icon.
44
Android: Como Programar
2.3.6
Passo Create Activity
No passo Create Activity (Fig. 2.6), você seleciona o template para a Activity de seu
aplicativo. Os templates economizam seu tempo, fornecendo pontos de partida previamente configurados para projetos de aplicativo comumente utilizados. A Figura 2.7
descreve sucintamente três dos templates mostrados na Figura 2.6. Para este aplicativo,
selecione Blank Activity e, em seguida, clique em Next >. Vamos usar os outros templates
em capítulos posteriores.
Figura 2.6 Caixa de diálogo New Android Application – passo Create Activity.
Template
Descrição
Blank Activity
Utilizado para um aplicativo de tela única, no qual você mesmo constrói a maior
parte da interface gráfica do usuário. Fornece uma barra de ação na parte superior
do aplicativo, a qual exibe o nome do aplicativo, e pode mostrar controles que
permitem ao usuário interagir com ele.
Fullscreen Activity
Utilizado para um aplicativo de tela única (semelhante a Blank Activity)
que ocupa a tela inteira, mas pode alternar a visibilidade da barra de status do
dispositivo e a barra de ação do aplicativo.
Master/Detail Flow
Utilizado para um aplicativo que exibe uma lista mestra de itens, dos quais o
usuário pode escolher um para ver seus detalhes – semelhante aos aplicativos
incorporados Email e People. Para tablets, a lista mestra e os detalhes aparecem
lado a lado na mesma tela. Para telefones, ela é mostrada em uma única tela, e a
seleção de um item exibe seus detalhes em uma tela separada.
Figura 2.7 Templates de Activity.
Capítulo 2
2.3.7
Aplicativo Welcome
45
Passo Blank Activity
Este passo depende do template selecionado no passo anterior. Para o template
este passo permite especificar:
Blank
Activity,
•
Activity Name (nome da atividade) – MainActivity é o nome padrão fornecido pelo
IDE. Esse é o nome de uma subclasse de Activity que controla a execução do
aplicativo. A partir do Capítulo 3, vamos modificar essa classe para implementar
as funcionalidades de um aplicativo.
• Layout Name (nome do layout) – activity_main.xml é o nome de arquivo padrão
fornecido pelo IDE. Esse arquivo armazena uma representação em XML da interface gráfica do usuário do aplicativo. Neste capítulo, você vai construir a interface
do usuário (Seção 2.5) usando técnicas visuais.
• Fragment Layout Name (nome do layout do fragmento) – fragment_main é o nome
de arquivo padrão fornecido pelo IDE. A interface gráfica do usuário (GUI) de
uma atividade normalmente contém um ou mais fragmentos que descrevem porções dessa GUI. No template de aplicativo padrão, activity_main mostra a GUI
descrita por fragment_main. Discutimos fragmentos em mais detalhes a partir do
Capítulo 5. Até lá, vamos simplesmente ignorar o arquivo fragment_main.
• Navigation Type (tipo de navegação) – None é o padrão especificado pelo IDE. O
aplicativo Welcome não fornece nenhuma funcionalidade. Em um aplicativo que
suporta interações do usuário, você pode selecionar um Navigation Type apropriado
para permitir que o usuário navegue pelo conteúdo de seu aplicativo. Vamos discutir as opções de navegação com mais detalhes em aplicativos posteriores.
Clique em Finish para criar o projeto.
Figura 2.8 Caixa de diálogo New Android Application – passo Blank Activity.
46
Android: Como Programar
2.4 Janela Android Developer Tools
Depois de criar o projeto, o IDE abra MainActivity.java e fragmente_main.xml. Feche
esse último arquivo e abra activity_main.xml a partir da pasta res/layout do projeto
para que o IDE apareça como mostrado na Figura 2.9. O IDE mostra o editor Graphical
Layout para que você possa começar a projetar a interface gráfica do usuário de seu aplicativo. Neste capítulo, discutimos apenas os recursos do IDE necessários para construir
o aplicativo Welcome. Vamos apresentar muito mais recursos do IDE ao longo do livro.
Package
Explorer
Janelas do editor – como o editor Graphical Layout
para activity_main.xml – aparecem aqui
Janela Outline com a janela Properties
do item selecionado no momento
A interface com guias para as janelas Problems, Javadoc,
Declaration, Console e LogCat ocupa a coluna central
Figura 2.9 O projeto Welcome aberto na janela Android Developer Tools.
2.4.1
Janela Package Explorer
A janela Package Explorer dá acesso a todos os arquivos do projeto. A Figura 2.10 mostra
o projeto do aplicativo Welcome na janela Package Explorer. O nó Welcome representa o
Capítulo 2
Aplicativo Welcome
47
projeto. É possível ter muitos projetos abertos simultaneamente no IDE – cada um vai
ter seu próprio nó de nível superior. Dentro de um nó do projeto, o conteúdo é organizado em pastas e arquivos. Neste capítulo, você vai usar apenas arquivos localizados na
pasta res, a qual discutimos na Seção 2.4.4 – discutiremos as outras pastas à medida que
as utilizarmos em capítulos posteriores.
Nó expandido
Nó recolhido
Figura 2.10 Janela Package Explorer.
2.4.2 Janelas do editor
À direita do Package Explorer na Figura 2.9 está a janela do editor Graphical Layout.
Quando você clica duas vezes em um arquivo no Package Explorer, seu conteúdo aparece em uma janela de editor apropriada, dependendo do tipo do arquivo. Para um
arquivo Java, aparece o editor de código-fonte Java. Para um arquivo XML que representa uma interface gráfica do usuário (como activity_main.xml), aparece o editor
Graphical Layout.
2.4.3
Janela Outline
A janela Outline é exibida no lado direito do IDE (Fig. 2.9). Essa janela mostra informações relacionadas ao arquivo que está sendo editado no momento. Para uma interface
gráfica de usuário, ela mostra todos os elementos que compõem a interface. Para uma
classe Java, ela mostra o nome da classe e seus métodos e campos.
2.4.4 Arquivos de recurso do aplicativo
Arquivos de layout, como activity_main.xml (na pasta res/layout do projeto), são considerados recursos de aplicativo e são armazenados na pasta res do projeto. Dentro dessa
pasta, existem subpastas para diferentes tipos de recurso. Os que utilizamos neste aplicativo aparecem na Figura 2.11, e os outros (menu, animator, anim, color, raw e xml) serão
discutidos à medida que precisarmos deles ao longo do livro.
48
Android: Como Programar
Subpasta de recurso
Descrição
drawable
Nomes de pasta que começam com drawable normalmente contêm imagens.
Essas pastas também podem conter arquivos XML representando formas e outros
tipos de itens desenháveis (como as imagens que representam os estados não
pressionado e pressionado de um botão).
layout
Nomes de pasta que começam com layout contêm arquivos XML que descrevem
interfaces gráficas do usuário, como o arquivo activity_main.xml.
values
Nomes de pasta que começam com values contêm arquivos XML que
especificam valores de arrays (arrays.xml), cores (colors.xml), dimensões
(dimen.xml; valores como larguras, alturas e tamanhos de fonte), strings
(strings.xml) e estilos (styles.xml). Esses nomes de arquivo são usados por
convenção, mas não são obrigatórios – na verdade, você pode colocar todos
os recursos desses tipos em um arquivo apenas. Considera-se a melhor prática
definir os dados de arrays, cores, tamanhos, strings e estilos codificados no
programa como recursos, para que possam ser facilmente modificados sem
alterar o código Java do aplicativo. Por exemplo, se um recurso de dimensão é
referenciado em muitos locais em seu código, você pode alterar o arquivo de
recurso apenas uma vez, em vez de localizar todas as ocorrências de um valor de
dimensão codificado nos arquivos-fonte Java de seu aplicativo.
Figura 2.11 Subpastas da pasta res do projeto utilizadas neste capítulo.
2.4.5
Editor Graphical Layout
Quando você cria um projeto, o IDE abre o arquivo Fragment_main.xml do aplicativo no
editor Graphical Layout. Se ainda não fez isso, feche esse arquivo e clique duas vezes em activity_main.xml na pasta res/layout de seu aplicativo para abri-lo no editor (Fig. 2.12).
Selecionando o tipo de tela para o projeto da interface gráfica do usuário
Os dispositivos Android podem ser executados em muitos tipos de aparelhos. Neste
capítulo, você vai projetar a interface gráfica do usuário de um telefone Android. Conforme mencionamos na seção “Antes de começar”, utilizamos para esse propósito um
AVD que emula o telefone Google Nexus 4. O editor Graphical Layout vem com muitas
configurações de dispositivo que representam vários tamanhos e resoluções de tela que
podem ser usados para projetar sua interface. Para este capítulo, usamos o Nexus 4 predefinido, o qual selecionamos na lista suspensa de tipo de tela na Figura 2.12. Isso não
quer dizer que o aplicativo só pode ser executado em um aparelho Nexus 4 – significa
simplesmente que o projeto é para dispositivos com tamanho e resolução de tela similares aos do Nexus 4. Em capítulos posteriores, você vai aprender a projetar suas interfaces
gráficas para mudar de escala adequadamente para uma ampla variedade de dispositivos.
2.4.6 A interface gráfica de usuário padrão
A interface gráfica de usuário padrão (Fig. 2.12) para um aplicativo Blank Page consiste em um componente FrameLayout (chamado container) com fundo claro (especificado pelo tema que escolhemos ao criarmos o projeto). Um FrameLayout é projetado
para mostrar apenas um componente de interface gráfica do usuário – normalmente um
layout que contém muitos outros componentes de interface. Neste aplicativo, usaremos
RelativeLayout, um componente que organiza os elementos da interface gráfica de
usuário um em relação ao outro ou em relação ao layout em si – por exemplo, você pode
especificar que um elemento deve aparecer abaixo de outro e ser centralizado horizon-
Capítulo 2
A Palette contém Widgets (componentes
de interface gráfica de usuário), Layouts e
outros itens que podem ser arrastados e
soltos na tela de desenho
Guia do editor Graphical Layout
Aplicativo Welcome
49
A lista suspensa de tipo de tela especifica
dispositivos para os quais você quer fazer
seu projeto de interface gráfica de usuário –
para este capítulo, selecione Nexus 4
Tela de desenho (a área de projeto
da interface gráfica de usuário)
Figura 2.12 Vista do editor Graphical Layout da interface gráfica de usuário padrão do aplicativo.
talmente dentro de RelativeLayout. Um componente TextView exibe texto. Vamos
falar mais sobre cada um deles na Seção 2.5.
2.5 Construção da interface gráfica de usuário do
aplicativo com o editor Graphical Layout
O editor Graphical Layout do IDE permite construir a interface gráfica do usuário arrastando e soltando componentes – como TextView, ImageView e Button – em uma área
de projeto. Por padrão, o layout da interface gráfica de um MainActivity de Blank App é
armazenado em um arquivo XML chamado activity_main.xml, localizado na pasta res
50
Android: Como Programar
do projeto, na subpasta layout. Neste capítulo, vamos usar o editor Graphical Layout e a
janela Outline para construir a interface gráfica e não vamos estudar o código XML gerado. As ferramentas de desenvolvimento para Android foram aprimoradas a ponto de, na
maioria dos casos, não ser necessário manipular a marcação XML diretamente.
2.5.1 Adição de imagens ao projeto
Para este aplicativo, você precisará adicionar ao projeto a imagem do inseto da Deitel
(bug.png) e a imagem do logotipo do Android (android.png). Elas se encontram com
os exemplos do livro na subpasta Welcome da pasta images. Todos os nomes de arquivo de
recursos de imagem – e todos os outros recursos sobre os quais você vai aprender em capítulos
posteriores – devem ter letras minúsculas.
Como os dispositivos Android têm tamanhos de tela, resoluções e densidades de pixel (isto é, pontos por polegada ou DPI – dots per inch) variados, você normalmente
fornece imagens em resoluções variadas, que o sistema operacional escolhe com base na
densidade de pixels de um dispositivo. Por isso, a pasta res de seu projeto contém várias
subpastas que começam com o nome drawable. Essas pastas armazenam imagens com
diferentes densidades de pixels (Fig. 2.13).
Densidade
Descrição
drawable-ldpi
Densidade baixa – aproximadamente 120 pontos por polegada.
drawable-mdpi
Densidade média – aproximadamente 160 pontos por polegada.
drawable-hdpi
Densidade alta – aproximadamente 240 pontos por polegada.
drawable-xhdpi
Densidade extra alta – aproximadamente 320 pontos por polegada.
drawable-xxhdpi
Densidade extra extra alta – aproximadamente 480 pontos por polegada.
drawable-xxxhdpi
Densidade extra extra extra alta – aproximadamente 640 pontos por polegada.
Figura 2.13 Densidades de pixels do Android.
As imagens para dispositivos com densidade de pixels semelhante ao telefone Google
Nexus 4 que utilizamos em nosso AVD de telefone são colocadas na pasta drawable-hdpi.
As imagens para dispositivos com densidades de pixels mais altas (como as de alguns telefones e tablets) são colocadas nas pastas drawable-xhdpi ou drawable-xxhdpi. As imagens para as telas de densidade média e baixa de dispositivos Android mais antigos são
colocadas nas pastas drawable-mdpi e drawable-ldpi, respectivamente.
Para este aplicativo, fornecemos somente uma versão de cada imagem. Se o Android não conseguir encontrar uma imagem na pasta drawable apropriada, aumentará
ou diminuirá a escala da versão a partir de outra pasta drawable, de acordo com as
diferentes densidades.
Observação sobre aparência e comportamento 2.1
Imagens em baixa resolução não proporcionam boa escalabilidade. Para que as imagens
sejam bem visualizadas, um dispositivo de alta densidade de pixels precisa de imagens de
resolução mais alta do que um dispositivo de baixa densidade de pixels.
Observação sobre aparência e comportamento 2.2
Para obter informações detalhadas sobre suporte para várias telas e tamanhos de tela no
Android, visite http://developer.android.com/guide/practices/screens_support.html.
Capítulo 2
Aplicativo Welcome
51
Execute os passos a seguir para adicionar as imagens nesse projeto:
1. Na janela Package Explorer, expanda a pasta res do projeto.
2. Localize e abra a subpasta Welcome da pasta images em seu sistema de arquivos e,
então, arraste as imagens para a subpasta drawable-hdpi da pasta res. Na caixa de
diálogo File Operation que aparece, certifique-se de que Copy Files esteja selecionado
e, então, clique em OK. Em geral, você deve usar imagens PNG, mas também são
aceitas imagens JPG e GIF.
Agora essas imagens podem ser usadas no aplicativo.
2.5.2 Alteração da propriedade Id dos componentes
RelativeLayout e TextView
Quando uma interface gráfica de usuário é exibida no editor Graphical Layout, você pode
usar a janela Properties na parte inferior da janela Outline para configurar as propriedades
do layout ou do componente selecionado sem editar a marcação XML diretamente. Para
selecionar um layout ou componente, clique nele no editor Graphical Layout ou selecione
seu nó na janela Outline (Fig. 2.14). Em geral, é mais fácil selecionar componentes específicos na janela Outline.
Figura 2.14 Visualização hierárquica da interface gráfica do usuário na janela Outline.
Para começar a construir a interface gráfica do usuário, clique com o botão direito em FrameLayout, na janela Outline, selecione ChangeLayout..., depois RelativeLayout e
clique em OK.
Você deve mudar o nome de cada layout e componente para um nome relevante,
especialmente se eles serão manipulados via programação (como faremos em aplicativos
posteriores). Isso é feito por meio da propriedade Id – a Id padrão para o FrameLayout em
activity_main.xml é container, o que iremos mudar. A propriedade Id pode ser usada
para acessar e modificar um componente em um layout e a partir de um código Java.
Conforme veremos em breve, Id é usada para especificar o posicionamento relativo de
elementos em um componente RelativeLayout. Na parte superior da janela Properties,
configure seu valor como
@+id/welcomeRelativeLayout
e pressione Enter. Na caixa de diálogo Update References, clique em Yes; na caixa de
diálogo Rename Resource, clique em OK para completar a alteração. O + na sintaxe @+id
indica que uma nova id para referenciar àquele componente de interface gráfica deve ser
criada usando o identificador à direita do sinal de barra normal (/). A janela Properties
deve agora aparecer como na Figura 2.15.
Na maioria dos aplicativos, é preciso dar espaço extra em torno de um layout –
algo conhecido como padding – para separar os componentes do layout de componentes
de outros layouts e das bordas da tela do dispositivo. Com as mudanças recentes no
template de aplicativo padrão do Google, esse padding não é mais incluído em activity_main.xml. Para adicioná-lo a este aplicativo, role até a subseção View da janela Properties. Para as propriedades Padding Left e Padding Right, clique no botão de elipse, selecione
52
Android: Como Programar
activity_horizontal_margin
e clique em OK. Repita esses passos para Padding Top e
Padding Bottom, selecionando activity_vertical_margin. O padding será discutido em
mais detalhes no próximo capítulo.
Figura 2.15 Janela Properties após a alteração das propriedades Id dos componentes
RelativeLayout e TextView na interface gráfica de usuário padrão do aplicativo.
2.5.3 Adição e configuração do componente TextView
Adicionando o componente TextView e configurando sua propriedade Id
Para adicionar o componente TextView à interface gráfica, arraste um TextView da Palette no lado esquerdo do editor Graphical Layout até o nó welcomeRelativeLayout na
janela Outline. Por padrão, o IDE atribui a TextView a identificação textView1. Com o
TextView selecionado na janela Outline, mude sua propriedade Id para
@+id/welcomeTextView
Configurando a propriedade Text de TextView usando um recurso de string
De acordo com a documentação do Android para recursos de aplicativo
http://developer.android.com/guide/topics/resources/index.html
considera-se uma boa prática colocar strings, arrays de string, imagens, cores, tamanhos
de fonte, dimensões e outros recursos de aplicativo no arquivo XML dentro das subpastas da pasta res do projeto, para que os recursos possam ser gerenciados separadamente
do código Java de seu aplicativo. Esse processo é conhecido como exteriorizar os recursos. Por exemplo, se você exterioriza valores de cor, todos os componentes que utilizam a
mesma cor podem ser atualizados com uma nova cor simplesmente alterando-se o valor
da cor em um arquivo de recursos centralizado.
Se quiser adaptar seu aplicativo para vários idiomas, então armazenar as strings
separadamente do código do aplicativo permitirá alterá-las facilmente. Na pasta res de
seu projeto, a subpasta values contém um arquivo strings.xml que é utilizado para armazenar as strings do idioma padrão do aplicativo – inglês, para nossos aplicativos. Para
fornecer strings adaptadas para outros idiomas, você pode criar pastas values separadas
para cada idioma, conforme demonstraremos na Seção 2.8.
Capítulo 2
Aplicativo Welcome
53
Para configurar a propriedade Text de TextView, crie um novo recurso de string no
arquivo strings.xml, como segue:
1. Certifique-se de que o componente welcomeTextView esteja selecionado.
2. Localize sua propriedade Text na janela Properties e clique no botão de reticências à
direita do valor da propriedade para exibir a caixa de diálogo Resource Chooser.
3. Na caixa de diálogo Resource Chooser, clique no botão New String... para exibir a
caixa de diálogo Create New Android String (Fig. 2.16).
Figura 2.16 Caixa de diálogo Create New Android String.
4. Preencha os campos String e New R.string como mostrado na Fig. 2.16, marque a
caixa de seleção Replace in all XML file for different configurations e, então, clique em
OK para fechar a caixa de diálogo e retornar à caixa de diálogo Resource Chooser.
O campo String especifica o texto que será exibido no componente TextView, e o
campo R.string especifica o nome do recurso de string para que possamos referenciá-lo na propriedade Text de TextView.
5. O novo recurso de string, chamado welcome, é selecionado automaticamente. Clique em OK na caixa de diálogo Resource Chooser para utilizar esse recurso.
Na janela Properties, a propriedade Text deve agora aparecer como na Fig. 2.17. A sintaxe
@string indica que um recurso de string será selecionado no arquivo strings.xml (localizado na pasta res/values do projeto), e welcome indica o recurso de string a ser selecionado.
Figura 2.17 Janela Properties após a alteração da propriedade Text de TextView.
54
Android: Como Programar
Configurando a propriedade Text Size de TextView – pixels em escala e
pixels independentes da densidade
O tamanho dos componentes da interface gráfica do usuário e do texto pode ser especificado em várias unidades de medida (Fig. 2.18). A documentação para suportar vários
tamanhos de tela
http://developer.android.com/guide/practices/screens_support.html
recomenda usar pixels independentes de densidade para as dimensões dos componentes
da interface gráfica do usuário e outros elementos de tela, e pixels independentes de escala
para tamanhos de fonte.
Unidade
Descrição
px
pixel
dp ou dip
pixel independente de densidade
sp
pixel independente de escala
in
polegadas
mm
milímetros
Figura 2.18 Unidades de medida.
Definir suas interfaces gráficas com pixels independentes de densidade permite à
plataforma Android mudar a escala da interface com base na densidade de pixels da tela
de determinado dispositivo. Um pixel independente de densidade é equivalente a um pixel
em uma tela com 160 dpi. Em uma tela de 240 dpi, cada pixel independente de densidade vai mudar de escala por um fator de 240/160 (isto é, 1,5). Assim, um componente
com 100 pixels independentes de densidade de largura vai mudar de escala para 150 pixels
de largura reais. Em uma tela com 120 dpi, cada pixel independente de densidade muda
de escala por um fator de 120/160 (isto é, 0,75). Assim, o mesmo componente com 100
pixels independentes de densidade de largura vai ter 75 pixels de largura reais. Os pixels
independentes de escala mudam de escala como os pixels independentes de densidade,
e também mudam de acordo com o tamanho de fonte preferido do usuário (conforme
especificado nas configurações do dispositivo).
Agora você vai aumentar o tamanho da fonte de TextView e adicionar algum
preenchimento acima desse componente para separar o texto da borda da tela do dispositivo. Para mudar o tamanho da fonte:
1. Certifique-se de que o componente welcomeTextView esteja selecionado.
2. Localize sua propriedade Text Size na janela Properties e clique no botão de reticências
à direita do valor da propriedade para exibir a caixa de diálogo Resource Chooser.
3. Na caixa de diálogo Resource Chooser, clique no botão New Dimension....
4. Na caixa de diálogo que aparece, especifique welcome_textsize para Name e 40sp
para Value; em seguida, clique em OK para fechar a caixa de diálogo e retornar à
caixa de diálogo Resource Chooser. As letras sp no valor 40sp indicam que essa é
uma medida de pixel independente da escala. As letras dp em um valor de dimensão
(por exemplo, 10dp) indicam uma medida de pixel independente de densidade.
5. O novo recurso de dimensão chamado welcome_textsize é selecionado automaticamente. Clique em OK para usar esse recurso.
Capítulo 2
Aplicativo Welcome
55
Configurando mais propriedades de TextView
Use a janela Properties para especificar as seguintes propriedades adicionais de TextView:
• Configure sua propriedade Text Color como @android:color/holo_blue_
dark. O Android tem vários recursos de cor predefinidos. Quando você digita
@android:color/ no campo de valor da propriedade Text Color, aparece uma lista
suspensa com recursos de cor (Fig. 2.19). Selecione @android:color/holo_blue_
dark nessa lista para mudar o texto para azul-escuro.
Figura 2.19 Configurando a propriedade Text Color de um componente TextView como
@android:color/holo_blue_dark.
• Para centralizar o texto no componente TextView, caso ele utilize várias linhas, configure sua propriedade Gravity como center. Para isso, clique no campo Value dessa
propriedade e, em seguida, clique no botão de reticências para exibir a caixa de diálogo Select Flags Values com as opções da propriedade Gravity (Fig. 2.20). Clique na
caixa de seleção center e, em seguida, clique em OK para definir o valor.
Agora a janela do editor Graphical Layout deve aparecer como na Figura 2.21.
Figura 2.20 Opções para a propriedade Gravity de um objeto.
56
Android: Como Programar
Figura 2.21 A interface gráfica do usuário após a conclusão da configuração do componente TextView.
2.5.4 Adição de componentes ImageView para exibir as imagens
A seguir, você vai adicionar dois componentes ImageView à interface gráfica do usuário
para exibir as imagens que adicionou ao projeto na Seção 2.5.1. Vai fazer isso arrastando
os componentes ImageView da seção Images & Media da Palette para a interface, abaixo do
componente TextView. Para isso, execute os passos a seguir:
1. Expanda a categoria Images & Media da Palette e, então, arraste um componente
ImageView para a área de desenho, como mostrado na Fig. 2.22. O novo componente ImageView aparece abaixo do nó welcomeTextView. Quando você arrasta
um componente para a área de desenho, o editor Graphical Layout exibe marcadores
de régua verdes e aparece uma dica de ferramenta (tooltip). Os marcadores ajudam
a posicionar os componentes na interface do usuário. A dica de ferramenta mostra
como o componente da interface será configurado se você soltá-lo na posição atual
do mouse. A dica de ferramenta na Fig. 2.22 indica que o componente ImageView
será centralizado horizontalmente no layout pai (também indicado pelo marcador
de régua tracejado que se estende de cima para baixo na interface do usuário) e
colocado abaixo do componente welcomeTextView (também indicado por uma
seta pelo marcador de régua tracejado).
2. Quando o componente ImageView é solto, a caixa de diálogo Resource Chooser
(Fig. 2.23) aparece para que você possa escolher o recurso de imagem a ser exibido.
Para cada imagem colocada em uma pasta drawable, o IDE gera um ID de recurso
(isto é, um nome de recurso) que pode ser usado para referenciar essa imagem
em seu projeto de interface gráfica de usuário e no código. O ID de recurso é o
nome de arquivo da imagem, sem a extensão – para android.png, o ID de recurso
é android. Selecione android e clique em OK a fim de exibir a imagem do robô.
Quando um novo componente é adicionado à interface do usuário, ele é selecionado automaticamente e suas propriedades aparecem na janela Properties.
Capítulo 2
Aplicativo Welcome
57
Figura 2.22 Arrastando e soltando um componente ImageView na interface gráfica do usuário.
Figura 2.23 Selecionando o recurso de imagem android na caixa de diálogo Resource Chooser.
3. O IDE configura a propriedade Id do novo componente ImageView como @+id/
imageView1 por padrão. Altere isso para @+id/droidImageView. A caixa de diálogo
Update References? aparece para confirmar a operação de mudança de nome. Clique
em Yes. Em seguida, aparece a caixa de diálogo Rename Resource para mostrar
58
Android: Como Programar
todas as alterações que serão feitas. Clique em OK para concluir a operação de
mudança de nome.
4. Repita os passos 1 a 3 anteriores a fim de criar o componente bugImageView. Para
esse componente, arraste o elemento ImageView para baixo de droidImageView,
selecione o recurso de imagem do inseto na caixa de diálogo Resource Chooser
e configure a propriedade Id como @+id/bugImageView na janela Properties; em
seguida, salve o arquivo.
Agora a interface gráfica do usuário deve aparecer como a mostrada na Figura 2.24.
Estes símbolos de alerta indicam
que, para essas duas imagens,
uma propriedade de ImageView
não está configurada para usuários
deficientes visuais. (Corrigimos
isso na Seção 2.7.)
Figura 2.24 Projeto da interface gráfica do usuário concluído.
2.6 Execução do aplicativo Welcome
Para executar o aplicativo em um AVD (Android Virtual Device) para um telefone, execute os passos mostrados na Seção 1.9.1. A Figura 2.25 mostra o aplicativo em execução
no AVD do Nexus 4 que foi configurado na seção “Antes de começar”. Ele aparece na
orientação retrato, em que a altura do dispositivo é maior que sua largura. Embora seja
possível girar seu dispositivo ou AVD para a orientação paisagem (em que a largura é
maior que a altura), a interface gráfica desse aplicativo não foi projetada para essa orientação. No próximo capítulo, você vai aprender a restringir a orientação de um aplicativo
Capítulo 2
Aplicativo Welcome
59
e, em capítulos subsequentes, vai aprender a criar interfaces de usuário mais dinâmicas,
que podem lidar com as duas orientações.
Se quiser, você pode seguir os passos da Seção 1.9.3 para executar o aplicativo em
um dispositivo Android. Embora esse aplicativo possa ser executado em um AVD de
tablet ou em um tablet Android, sua interface gráfica ocupará somente uma pequena
parte da tela de um tablet. Em geral, para aplicativos que podem ser executados tanto
em telefones como em tablets, você também fornecerá um layout de tablet que utilize
melhor o espaço disponível na tela, conforme demonstraremos em capítulos posteriores.
Figura 2.25 Aplicativo Welcome executado em um AVD.
2.7 Torne seu aplicativo acessível
O Android contém recursos de acessibilidade para ajudar pessoas com vários tipos de
deficiências a usar seus dispositivos. Para deficientes visuais, o recurso TalkBack do Android pode pronunciar o texto que está na tela ou que você fornece (ao projetar sua
interface de usuário ou por meio de programa) para ajudar o usuário a entender a finalidade de um componente da interface. O Android fornece também o recurso Explore by
Touch, o qual permite ao usuário ouvir o aplicativo TalkBack pronunciar o que está no
local em que o usuário toca na tela.
Quando o aplicativo TalkBack está habilitado e o usuário toca em um componente
acessível da interface do usuário, ele pronuncia o texto de acessibilidade do componente
e vibra o dispositivo para dar um retorno para deficientes auditivos. Todos os componentes de interface de usuário padrão do Android oferecem suporte para acessibilidade.
Para os que exibem texto, o recurso TalkBack pronuncia esse texto por padrão – por
60
Android: Como Programar
exemplo, quando o usuário toca em um componente TextView, o TalkBack pronuncia
o texto desse componente. O recurso TalkBack é habilitado no aplicativo Settings, sob
Accessibility. Nessa página também é possível habilitar outros recursos de acessibilidade
do Android, como um tamanho de texto padrão maior e a capacidade de usar gestos que
ampliam áreas da tela. Infelizmente, atualmente o recurso TalkBack não é suportado em
AVDs, de modo que você precisa executar esse aplicativo em um dispositivo para ouvi-lo
pronunciar o texto. Quando o recurso TalkBack é habilitado, o Android oferece a opção
de percorrer um tutorial sobre como utilizá-lo com o recurso Explore by Touch.
Habilitando o recurso TalkBack dos componentes ImageView
No aplicativo Welcome, não precisamos de texto mais descritivo para o componente
pois o recurso TalkBack lerá o conteúdo desse componente. Contudo, para
um componente ImageView, não há texto para o recurso TalkBack pronunciar, a não
ser que você o forneça. Considera-se uma melhor prática no Android garantir que todo
componente de interface gráfica de usuário possa ser usado com o recurso TalkBack,
fornecendo-se texto para a propriedade Content Description de todo componente que
não exiba texto. Por isso, o IDE nos avisou de que algo deu errado em nossa interface de
usuário, exibindo pequenos ícones de alerta ( ) no editor Graphical Layout, ao lado de
cada componente ImageView. Esses alertas – os quais são gerados por uma ferramenta
do IDE conhecida como Android Lint – indicam que não configuramos a propriedade
Content Description de cada imagem. O texto que você fornece deve ajudar o usuário a
entender a finalidade do componente. Para um componente ImageView, o texto deve
descrever a imagem.
Para adicionar uma propriedade Content Description para cada componente ImageView (e eliminar os alertas da Android Lint), execute os passos a seguir:
TextView,
1. Selecione o componente droidImageView no editor Graphical Layout.
2. Na janela Properties, clique no botão de reticências à direita da propriedade Content
Description a fim de abrir a caixa de diálogo Resource Chooser.
3. Clique no botão New String... para exibir a caixa de diálogo Create New Android
String.
4. Especifique “Android logo” no campo String e, no campo R.string, especifique android_logo; em seguida, pressione OK.
5. O novo recurso de string android_logo é selecionado na caixa de diálogo Resource
Chooser; portanto, clique em OK para especificar esse recurso como valor para a
propriedade Content Description de droidImageView.
6. Repita os passos anteriores para o componente bugImageView, mas na caixa de diálogo Create New Android String, especifique "Deitel double-thumbs-up bug logo"
para o campo String e "deitel_logo" para o campo R.string. Salve o arquivo.
Quando você define a propriedade Content Description de cada componente ImageView, o
ícone de alerta ( ) do componente é removido no editor Graphical Layout.
Testando o aplicativo com TalkBack habilitado
Execute esse aplicativo em um dispositivo com TalkBack habilitado e, então, toque no
componente TextView e em cada componente ImageView para ouvir o recurso TalkBack
pronunciar o texto correspondente.
Capítulo 2
Aplicativo Welcome
61
Aprendendo mais sobre acessibilidade
Alguns aplicativos geram componentes de interface gráfica dinamicamente, em resposta
às interações do usuário. Para esses componentes, você pode definir o texto de acessibilidade via programação. As páginas de documentação para desenvolvedores de Android
listadas a seguir fornecem mais informações sobre os recursos de acessibilidade do Android e uma lista de pontos a seguir ao desenvolver aplicativos acessíveis:
http://developer.android.com/design/patterns/accessibility.html
http://developer.android.com/guide/topics/ui/accessibility/index.html
http://developer.android.com/guide/topics/ui/accessibility/checklist.html
2.8 Internacionalização de seu aplicativo
Como você sabe, os dispositivos Android são usados no mundo todo. Para atingir o
maior público possível, você deve pensar em personalizar seus aplicativos para várias
localidades e idiomas falados – isso é conhecido como internacionalização. Por exemplo, se você pretende oferecer seu aplicativo na França, deve traduzir seus recursos (por
exemplo, arquivos de texto e áudio) para o francês. Você também poderia optar por usar
diferentes cores, elementos gráficos e sons, com base na localidade. Para cada localidade,
você vai ter um conjunto separado e personalizado de recursos. Quando o usuário ativa
o aplicativo, o Android localiza e carrega automaticamente os recursos correspondentes
às configurações de localidade do dispositivo.
Adaptação local (localização)
Uma vantagem importante de definir seus valores de string como recursos de string
(como fizemos neste aplicativo) é que você pode adaptar (ou “localizar”) facilmente
seu aplicativo para a localidade, criando arquivos de recurso XML adicionais para esses
recursos de string em outros idiomas. Em cada arquivo, você usa os mesmos nomes de
recurso de string, mas fornece a string traduzida. O Android pode então escolher o arquivo de recursos apropriado, com base no idioma preferido do usuário do dispositivo.
Dando nomes às pastas de recursos adaptados para o local
Os arquivos de recurso XML que contêm strings adaptadas ao local são colocados em
subpastas da pasta res do projeto. O Android usa um esquema de atribuição de nomes
de pasta especial para escolher automaticamente os recursos adaptados ao local corretos – por exemplo, a pasta values-fr conteria um arquivo strings.xml para francês
e a pasta values-es conteria um arquivo strings.xml para espanhol. Você também
pode dar nomes a essas pastas com informações regionais – values-en-rUS conteria
um arquivo strings.xml para o inglês norte-americano e values-en-rGB conteria um
arquivo strings.xml para o inglês britânico. Se, para determinada localidade, não forem
fornecidos recursos adaptados, o Android usará os recursos padrão do aplicativo – isto é,
os que estão na subpasta values da pasta res. Discutiremos essas convenções de atribuição
de nomes de recurso alternativos com mais detalhes em capítulos posteriores.
Adicionando uma pasta de adaptação local ao projeto do aplicativo
Antes de adicionar uma versão adaptada à localidade do arquivo strings.xml do aplicativo Welcome, contendo strings em espanhol, você precisa adicionar a pasta values-es
ao projeto. Para isso:
62
Android: Como Programar
1. Na janela Package Explorer do IDE, clique com o botão direito do mouse na pasta
res do projeto e selecione New > Folder para exibir a caixa de diálogo New Folder.
2. No campo Folder name: da caixa de diálogo, digite values-es e clique em Finish.
Esses passos seriam repetidos, com uma pasta values-localidade com nome adequado
para cada idioma que você quisesse permitir.
Copiando o arquivo strings.xml para a pasta values-es
A seguir, você vai copiar o arquivo strings.xml da pasta values para a pasta values-es.
Para isso:
1. Na janela Package Explorer do IDE, abra a subpasta values da pasta res e, em seguida, clique com o botão direito do mouse no arquivo strings.xml e selecione Copy
para copiar o arquivo.
2. Então, clique com o botão direito do mouse na pasta values-es e selecione Paste
para inserir a cópia de strings.xml na pasta.
Adaptando as strings para a localidade
Neste aplicativo, a interface gráfica do usuário contém um componente TextView que
exibe uma string e duas strings de descrição de conteúdo para os componentes ImageView. Todas essas strings foram definidas como recursos de string no arquivo strings.
xml. Agora você pode traduzir as strings na nova versão do arquivo strings.xml. As
empresas de desenvolvimento de aplicativo frequentemente ou têm tradutores internos
ou contratam outras empresas para fazer as traduções. Na verdade, no Google Play Developer Console – que você utiliza para publicar seus aplicativos na loja Google Play –, é
possível encontrar empresas de serviços de tradução. Para obter mais informações sobre
o Google Play Developer Console, consulte o Capítulo 9 e
developer.android.com/distribute/googleplay/publish/index.html
Para este aplicativo, você vai substituir as strings
“Welcome to Android App Development!”
“Android logo”
“Deitel double-thumbs-up bug logo”
pelas strings em espanhol
“¡Bienvenido al Desarrollo de App Android!”
“Logo de Android”
“El logo de Deitel que tiene el insecto con dedos pulgares hacia arriba”
Para isso:
1. Na janela Package Explorer do IDE, clique duas vezes no arquivo strings.xml da
pasta values-es a fim de exibir o editor Android Resources e, então, selecione o
recurso de string welcome (Fig. 2.26).
2. No campo Value, substitua a string em inglês "Welcome to Android App Development!" pela string em espanhol "¡Bienvenido al Desarrollo de App Android!".
Se não puder digitar caracteres e símbolos especiais em espanhol em seu teclado, copie as strings em espanhol de nosso arquivo res/values-es/strings.xml na versão
final do aplicativo Welcome (localizado na pasta WelcomeInternationalized com os
exemplos do capítulo). Para colar a string em espanhol no campo Value, selecione a
string em inglês, clique nela com o botão direito do mouse e selecione Paste.
Capítulo 2
Aplicativo Welcome
63
3. Em seguida, selecione o recurso android_logo e mude seu campo Value para "Logo
de Android".
4. Por último, selecione o recurso deitel_logo e altere seu campo Value para "El
logo de Deitel que tiene el insecto con dedos pulgares hacia arriba".
5. Exclua os recursos de string app_name, action_settings e hello_world selecionando um por vez e clicando no botão Remove.... Será solicitado que você confirme cada operação de exclusão. Esses três recursos foram inseridos no arquivo
strings.xml padrão quando você criou o projeto do aplicativo. Somente o recurso de string app_name é utilizado neste projeto. Vamos explicar o motivo de termos
excluído os outros em breve.
6. Salve o arquivo strings.xml selecionando File > Save ou clicando no ícone
da
barra de ferramentas.
A guia Resources mostra
a adaptação à localidade
como uma bandeira
O código de adaptação à localidade es
corresponde à subpasta values-es
da pasta res
Forneça a string traduzida do recurso
selecionado no campo Value
Figura 2.26 Editor Android Resources com o recurso de string welcome selecionado.
Testando o aplicativo em espanhol
Para testar o aplicativo em espanhol, você precisa alterar as configurações de idioma no
emulador do Android (ou em seu dispositivo). Para isso:
) no emulador ou em seu dispositivo.
1. Toque no ícone Home (
2. Toque no ícone do lançador ( ) e, então, localize e toque no ícone do aplicativo
Settings (
).
3. No aplicativo Settings, role até a seção PERSONAL e, então, toque em Language &
input.*
4. Toque em Language (o primeiro item da lista) e selecione Español (España) na lista
de idiomas.
O emulador ou dispositivo muda sua configuração de idioma para espanhol e volta para
as configurações de Language & input, as quais agora são exibidas em espanhol.
* N. de T. Neste livro, os nomes das opções de menu do Android serão mantidos em inglês porque as traduções não são padronizadas entre os diversos fabricantes.
64
Android: Como Programar
Em seguida, execute o aplicativo Welcome no IDE, o qual instala e executa a versão
internacionalizada. A Figura 2.27 mostra o aplicativo executando em espanhol. Quando
o aplicativo começa a executar, o Android verifica as configurações de idioma do AVD
(ou do dispositivo), determina que o AVD (ou dispositivo) está configurado com espanhol e utiliza os recursos de string welcome, android_logo e deitel_logo definidos
em res/values-es/strings.xml no aplicativo em execução. Observe, entretanto, que
o nome do aplicativo ainda aparece em inglês na barra de ação na parte superior do
aplicativo. Isso porque não fornecemos uma versão adaptada ao local para o recurso de
string app_name no arquivo res/values-es/strings.xml. Lembre-se de que, quando o
Android não consegue encontrar uma versão adaptada ao local de um recurso de string,
ele usa a versão padrão do arquivo res/values/strings.xml.
Erro de programação comum 2.1
Modificar os nomes de recursos pode levar a erros de tempo de execução. O Android usa
os nomes de recurso padrão ao carregar recursos adaptados a localidades. Quando criar
um arquivo de recurso adaptado ao local, certifique-se de modificar somente os valores
dos recursos, não seus nomes.
Figura 2.27 Aplicativo Welcome executando em espanhol no AVD do Nexus 4.
Retornando o AVD (ou dispositivo) para o inglês
Para retornar o AVD (ou dispositivo) para o inglês:
) no emulador ou em seu dispositivo.
1. Toque no ícone Home (
2. Toque no ícone do lançador ( ) e, então, localize e toque no ícone do aplicativo
Settings (
) – agora o aplicativo é chamado Ajustes, em espanhol.
Capítulo 2
Aplicativo Welcome
65
3. Toque no item Idioma y entrada de texto para acessar as configurações de idioma.
4. Toque no item Idioma e, então, na lista de idiomas, selecione English (United States).
TalkBack e adaptação ao local
Atualmente, o recurso TalkBack aceita inglês, espanhol, italiano, francês e alemão. Se
você executar o aplicativo Welcome em um dispositivo com espanhol especificado como
idioma e o recurso TalkBack habilitado, o TalkBack pronunciará as strings em espanhol
do aplicativo quando cada componente da interface do usuário for tocado.
Na primeira vez que você trocar seu dispositivo para espanhol e habilitar o recurso
TalkBack, o Android baixará automaticamente o conversor de texto para voz em espanhol. Se o recurso TalkBack não pronunciar as strings em espanhol, então esse conversor
ainda não acabou de ser baixado e instalado. Nesse caso, tente executar o aplicativo
novamente mais tarde.
Lista de verificação para adaptação ao local
Para obter mais informações sobre a adaptação ao local dos recursos de seu aplicativo,
consulte a Localization Checklist do Android, em:
developer.android.com/distribute/googleplay/publish/localizing.html
2.9
Para finalizar
Neste capítulo, você usou o IDE Android Developer Tools para construir o aplicativo Welcome que exibia uma mensagem de boas-vindas e duas imagens sem escrever
código. Criou uma interface gráfica de usuário simples usando o editor Graphical
Layout do IDE e configurou propriedades dos componentes da interface usando a
janela Properties.
O aplicativo apresentou texto em um componente TextView e imagens em
componentes ImageView. Você modificou o componente TextView da interface de
usuário padrão para exibir o texto do aplicativo centralizado na interface, com um
tamanho de fonte maior e em uma das cores de tema padrão. Também usou o componente Palette dos controles da interface do usuário do editor Graphical Layout para
arrastar e soltar componentes ImageView na interface. Seguindo as melhores práticas,
você definiu todas as strings e valores numéricos em arquivos de recurso na pasta res
do projeto.
Aprendeu que o Android possui recursos de acessibilidade para ajudar pessoas
com vários tipos de deficiências a usar seus dispositivos. Mostramos como habilitar o
recurso TalkBack do Android para permitir que um dispositivo pronuncie o texto da
tela ou o texto que você fornece a fim de ajudar o usuário a entender o objetivo e o conteúdo de um componente da interface gráfica. Discutimos o recurso Explore by Touch
do Android, o qual permite ao usuário tocar na tela para ouvir o aplicativo TalkBack
falar o que está na tela próximo ao local do toque. Para os componentes ImageView do
aplicativo, você forneceu descrições do conteúdo que podem ser usadas com TalkBack e
Explore by Touch.
Por fim, você aprendeu a usar os recursos de internacionalização do Android para
atingir o maior público possível para seus aplicativos. Você adaptou o aplicativo Welcome para a localidade com strings em espanhol para o texto do componente TextView e
strings de acessibilidade dos componentes ImageView, e testou o aplicativo em um AVD
configurado para espanhol.
66
Android: Como Programar
O desenvolvimento com Android é uma combinação de projeto de interface gráfica do usuário e codificação em Java. No próximo capítulo, você vai desenvolver um
aplicativo simples para calcular gorjetas, chamado de TIP Calculator, utilizando o editor
Graphical Layout para criar a interface gráfica do usuário visualmente e utilizando a programação com Java para especificar o comportamento do aplicativo.
Exercícios de revisão
2.1
Preencha os espaços em branco em cada um dos seguintes enunciados:
a) Os arquivos de layout são considerados como recursos do aplicativo e são armazenados
na pasta ________ do projeto. Os layouts de interface gráfica do usuário são colocados dentro da subpasta layout dessa pasta.
b) Ao projetar uma interface gráfica do usuário no Android, você normalmente deseja
que ela ________ para que apareça corretamente em vários dispositivos.
c) Você pode ________ facilmente seu aplicativo para a localidade criando arquivos de
recurso XML adicionais para recursos de string em outros idiomas.
d) As duas unidades de medida para pixels independentes de densidade são ________ e
________.
e) Para executar um aplicativo em um AVD (Dispositivo Android Virtual), clique com
o botão direito do mouse no nó-raiz do aplicativo no Eclipse na janela ________ e
selecione Run As > Android Application.
f ) O ________ permite ao usuário ouvir o aplicativo TalkBack pronunciar o que está no
local onde o usuário toca na tela.
g) O Android usa um esquema de atribuição de nomes de pasta especial para escolher
automaticamente os recursos adaptados ao local corretos — por exemplo, a pasta
________ conteria um arquivo strings.xml para francês e a pasta ________ conteria
um arquivo strings.xml para espanhol.
2.2
Diga se cada uma das afirmativas a seguir é verdadeira ou falsa. Se for falsa, explique o
motivo.
a) O IDE Android Development Tools é o mais usado para criar e testar aplicativos
Android.
b) O layout RelativeLayout organiza os componentes um em relação ao outro ou em
relação ao seu contêiner pai.
c) Para centralizar o texto no componente TextView, configure sua propriedade Alignment
como center.
d) O Android contém recursos de acessibilidade para ajudar pessoas com vários tipos de
deficiência a usar seus dispositivos.
e) Para deficientes visuais, o recurso SpeakBack do Android pode pronunciar o texto que
está na tela ou o que você fornece para ajudar o usuário a entender a finalidade de um
componente da interface.
f ) Considera-se uma melhor prática no Android garantir que todo componente de
interface gráfica do usuário possa ser usado com o recurso TalkBack, fornecendo-se texto para a propriedade Content Description de todo componente que não exiba
texto.
Respostas dos exercícios de revisão
2.1
a) res. b) possa mudar de escala. c) adaptar. d)
Touch. g) values-fr, values-es.
dp
e
dip.
e)
Project Explorer.
f ) Explore by
Capítulo 2
2.2
Aplicativo Welcome
67
a) Verdadeira. b) Verdadeira. c) Falsa. Para centralizar o texto no componente TextView,
configure sua propriedade Gravity como center. d) Verdadeira. e) Falsa. O recurso se chama
TalkBack. f ) Verdadeira.
Exercícios
2.3
Preencha os espaços em branco em cada um dos seguintes enunciados:
a) O ________ do ADT permite construir interfaces gráficas utilizando técnicas de arrastar e soltar.
b) Para um aplicativo Android criado com o Eclipse, o layout da interface gráfica é armazenado em um arquivo XML chamado ________, por padrão.
c) A interface gráfica do usuário padrão de um aplicativo Blank Page consiste em um
________ (layout) com um fundo cinza claro e um componente TextView contendo
"Hello World!".
d) A pasta res de seu projeto contém três subpastas para imagens – drawable-hdpi (densidade alta), drawable-mdpi (densidade média) e drawable-ldpi (densidade baixa). Essas
pastas armazenam imagens com diferentes densidades ________.
e) A documentação para suporte de vários tamanhos de tela recomenda usar pixels independentes de densidade para as dimensões dos componentes da interface gráfica do
usuário e outros elementos de tela, e ________ para tamanhos de fonte.
f ) Um pixel independente de densidade é equivalente a um pixel em uma tela com 160
dpi (pontos por polegada). Em uma tela com 240 dpi, cada pixel independente de
densidade vai mudar de escala por um fator de ________.
g) Em uma tela com 120 dpi, cada pixel independente de densidade vai mudar de escala
por um fator de ________. Assim, o mesmo componente com 100 pixels independentes de densidade de largura vai ter 75 pixels de largura reais.
2.4
Diga se cada uma das afirmativas a seguir é verdadeira ou falsa. Se for falsa, explique o
motivo.
a) Para que as imagens sejam bem adaptadas, um dispositivo de alta densidade de pixels
precisa de imagens de resolução mais baixa do que um dispositivo de baixa densidade
de pixels.
b) É considerada uma boa prática “exteriorizar” strings, arrays de string, imagens, cores,
tamanhos de fonte, dimensões e outros recursos de aplicativo para que você ou outra
pessoa de sua equipe possa gerenciá-los separadamente do código de seu aplicativo.
c) Você pode usar o editor Visual Layout para criar um aplicativo Android sem escrever
código algum.
2.5
(Aplicativo Scrapbooking) Encontre quatro imagens de código-fonte aberto de pontos de
referência famosos utilizando sites como o Flickr. Crie um aplicativo no qual você organiza as imagens em uma colagem. Adicione texto identificando cada ponto de referência.
Lembre-se de que os nomes de imagem devem utilizar apenas letras minúsculas.
2.6
(Aplicativo Scrapbooking com acessibilidade) Usando as técnicas aprendidas na Seção 2.7,
aprimore sua solução para o Exercício 2.5, fornecendo strings que possam ser usadas com
o recurso de acessibilidade TalkBack do Android. Caso você disponha de um dispositivo
Android, teste o aplicativo nesse dispositivo com o recurso TalkBack habilitado.
2.7
(Aplicativo Scrapbooking com internacionalização) Usando as técnicas aprendidas na Seção
2.8, aprimore sua solução para o Exercício 2.6, definindo um conjunto de strings para outro
idioma falado. Use um serviço de tradutor online, com o translate.google.com, para traduzir as
strings e coloque-as no arquivo de recurso strings.xml apropriado. Use as instruções da Seção
2.8 para testar o aplicativo em um AVD (ou em um dispositivo, caso disponha de um).
3
Objetivos
Neste capítulo, você vai:
䊏
Projetar uma interface
gráfica do usuário usando
componentes LinearLayout
e GridLayout.
䊏
Usar a janela Outline do IDE
para adicionar elementos de
interface gráfica do usuário a
componentes LinearLayout
e GridLayout.
䊏
Usar componentes de
interface gráfica do usuário
TextView, EditText e
SeekBar.
䊏
Usar recursos de programação
orientada a objetos com Java,
incluindo classes, objetos,
interfaces, classes internas
anônimas e herança para
adicionar funcionalidades a
um aplicativo Android.
䊏
Interagir com elementos da
interface gráfica do usuário
via programação para alterar o
texto que eles exibem.
䊏
Usar tratamento de eventos
para responder às interações
do usuário com componentes
EditText e SeekBar.
䊏
Especificar que o teclado
numérico sempre deve
aparecer quando um aplicativo
estiver executando.
䊏
Especificar que um aplicativo
suporta apenas orientação
retrato.
Aplicativo Tip Calculator
Capítulo 3 Aplicativo Tip Calculator
3.1 Introdução
3.2 Teste do aplicativo Tip Calculator
3.3 Visão geral das tecnologias
3.3.7 Implementação da interface
OnSeekBarChangeListener para
lidar com alterações na posição do
cursor no componente SeekBar
3.3.1 Classe Activity
3.3.2 Métodos de ciclo de vida de
Activity
3.3.3 Organização de componentes de
visualização com GridLayout e
69
3.3.8 AndroidManifest.xml
3.4 Construção da interface gráfica do
usuário do aplicativo
3.4.1 Introdução ao componente
GridLayout
LinearLayout
3.3.4 Criação e personalização da interface
gráfica do usuário com o editor
Graphical Layout e com as janelas
Outline e Properties
3.3.5 Formatação de números como moeda
corrente específica da localidade e
strings de porcentagem
3.3.6 Implementação da interface
TextWatcher para lidar com
alterações de texto em componente
3.4.2 Criação do projeto TipCalculator
3.4.3 Alteração para um componente
GridLayout
3.4.4 Adição dos componentes TextView,
EditText, SeekBar e LinearLayout
3.4.5 Personalização das visualizações para
concluir o projeto
3.5 Adição de funcionalidade ao aplicativo
3.6 AndroidManifest.xml
3.7 Para finalizar
EditText
Exercícios de revisão | Respostas dos exercícios de revisão | Exercícios
3.1
Introdução
O aplicativo Tip Calculator (Fig. 3.1(a)) calcula e exibe possíveis gorjetas para contas de
um restaurante. À medida que você insere cada dígito do valor de uma conta, tocando
b) Interface gráfica do usuário depois que ele
insere o valor 34.56 e muda a porcentagem de
gorjeta personalizada para 20%
a) Interface gráfica inicial do usuário
Mova o cursor do
componente Seekbar
para alterar a
porcentagem de
gorjeta personalizada
A porcentagem de
gorjeta personalizada
selecionada com o
componente SeekBar
aparece aqui
Use o teclado numérico
para inserir o valor da
conta com
centavos – o
aplicativo dividirá o
valor inserido por
100.0 para calcular
o valor da conta
Use o botão de exclusão
para remover
dígitos da direita para
a esquerda
Figura 3.1 Inserindo o total da conta e calculando a gorjeta.
70
Android: Como Programar
no teclado numérico, o aplicativo calcula e exibe o valor da gorjeta e o total da conta
(valor da conta + gorjeta) para uma gorjeta de 15% e para uma porcentagem de gorjeta personalizada (18% por padrão). Você pode especificar uma porcentagem de gorjeta personalizada de 0% a 30%, movendo o cursor de um componente SeekBar – isso
atualiza a porcentagem personalizada mostrada e exibe a gorjeta personalizada e o total
(Fig. 3.1(b)). Escolhemos 18% como porcentagem personalizada padrão porque muitos
restaurantes nos Estados Unidos acrescentam essa taxa de serviço para festas com seis
pessoas ou mais. O teclado numérico na Fig. 3.1 pode ser diferente de acordo com a
versão de Android de seu AVD ou dispositivo ou se você tiver instalado e selecionado
um teclado personalizado em seu dispositivo.
Começaremos testando o aplicativo – você vai utilizá-lo para calcular gorjetas de
15% e personalizadas. Em seguida, daremos uma visão geral das tecnologias utilizadas
para criar o aplicativo. Você vai construir a interface gráfica do aplicativo usando o editor Graphical Layout do IDE Android Developer Tools e a janela Outline. Por fim, vamos
apresentar o código Java completo do aplicativo e fazer um acompanhamento detalhado.
Fornecemos online uma versão para Android Studio das Seções 3.2 e 3.4 (em inglês) em
http://www.deitel.com/books/AndroidHTP2.
3.2 Teste do aplicativo Tip Calculator
Abra e execute o aplicativo
Abra o IDE Android Developer Tools e importe o projeto do aplicativo Tip Calculator.
Execute os passos a seguir:
1. Ative o AVD do Nexus 4. Para este teste, usaremos o AVD do smartphone Nexus 4
que você configurou na seção “Antes de começar”. Para ativar o AVD do Nexus 4,
selecione Window > Android Virtual Device Manager a fim de exibir a caixa de diálogo
Android Virtual Device Manager. Selecione o AVD do Nexus 4 e clique em Start...; em
seguida, clique no botão Launch na caixa de diálogo Launch Options que aparece.
2. Abra a caixa de diálogo Import. Selecione File > Import... para abrir a caixa de diálogo Import.
3. Importe o projeto do aplicativo Tip Calculator. Expanda o nó General, selecione
Existing Projects into Workspace e, em seguida, clique em Next > para ir ao passo
Import Projects. Certifique-se de que Select root directory esteja selecionado e, em
seguida, clique em Browse.... Na caixa de diálogo Browse For Folder, localize a pasta
TipCalculator na pasta de exemplos do livro, selecione-a e clique em OK. Certifique-se de que Copy projects into workspace não esteja selecionado. Clique em Finish
para importar o projeto. Agora ele aparece na janela Package Explorer.
4. Ative o aplicativo Tip Calculator. Clique com o botão direito do mouse no projeto TipCalculator na janela Package Explorer e selecione Run As > Android Application para executar o aplicativo Tip Calculator no AVD.
Digite um total de conta
Usando o teclado numérico, digite 34.56. Basta digitar 3456 – o aplicativo posicionará os
centavos à direita do ponto decimal. Se cometer um erro, pressione o botão de exclusão
(
) para apagar um dígito à direita por vez. Os componentes TextView sob os rótulos
da gorjeta de 15% e da porcentagem de gorjeta personalizada (18% por padrão) mostram
o valor da gorjeta e o total da conta para essas porcentagens. Todos os componentes
TextView Tip e Total são atualizados sempre que você insere ou exclui um dígito.
Capítulo 3 Aplicativo Tip Calculator
71
Selecione uma porcentagem de gorjeta personalizada
Use o componente Seekbar para especificar uma porcentagem de gorjeta personalizada.
Arraste o cursor do componente Seekbar até que a porcentagem personalizada indique
20% (Fig. 3.1(b)). À medida que você arrasta o cursor, a gorjeta e o total para essa porcentagem de gorjeta personalizada são atualizados continuamente. Por padrão, o componente Seekbar permite selecionar valores de 0 a 100, mas especificamos um valor
máximo de 30 para este aplicativo.
3.3 Visão geral das tecnologias
Esta seção apresenta os recursos do IDE e as tecnologias do Android que você vai usar
para construir o aplicativo Tip Calculator. Supomos que você já conhece programação
orientada a objetos com Java – se não conhece, os apêndices contêm uma introdução a
Java. Você vai:
•
•
•
•
Usar várias classes Android para criar objetos.
Chamar métodos em classes e objetos Android.
Definir e chamar seus próprios métodos.
Usar herança para criar uma subclasse da classe Activity do Android que define as
funcionalidades do aplicativo Tip Calculator.
• Usar tratamento de eventos, classes internas anônimas e interfaces para processar
as interações da interface gráfica do usuário.
3.3.1
Classe Activity
Ao contrário de muitos aplicativos Java, os aplicativos Android não têm um método main.
Em vez disso, eles têm quatro tipos de componentes executáveis – atividades, serviços, provedores de conteúdo e receptores de transmissão por broadcast. Neste capítulo, vamos discutir
as atividades, as quais são definidas como subclasses de Activity (pacote android.app).
Os usuários interagem com uma atividade por meio de componentes de visualização* –
isto é, componentes da interface gráfica do usuário. Antes do Android 3.0, normalmente
uma atividade distinta era associada a cada tela de um aplicativo. Como você vai ver a
partir do Capítulo 5, uma atividade pode gerenciar vários fragmentos. Em um telefone,
cada fragmento geralmente ocupa a tela inteira e a atividade alterna entre os fragmentos
com base nas interações do usuário. Em um tablet, as atividades frequentemente exibem
vários fragmentos por tela para aproveitar melhor o tamanho grande da tela.
3.3.2 Métodos de ciclo de vida de Activity
Ao longo de toda sua vida, uma atividade pode estar em um dentre vários estados – ativa
(isto é, em execução), pausada ou parada. A atividade transita entre esses estados em resposta a vários eventos.
• Uma atividade ativa é visível na tela e “tem o foco” – isto é, está no primeiro plano.
Essa é a atividade com que o usuário está interagindo.
• Uma atividade pausada é visível na tela, mas não tem o foco – como quando uma
caixa de diálogo de alerta é exibida.
* N. de T. Neste livro, os termos visualização, Views e componentes de visualização são usados de
forma intercambiada, conforme o contexto. Todos referem-se a componentes do tipo View.
72
Android: Como Programar
• Uma atividade parada não é visível na tela e é provável que seja encerrada pelo sistema quando a memória que ocupa for necessária. Uma atividade é parada quando
outra se torna ativa.
À medida que uma atividade transita entre esses estados, o runtime do Android
chama vários métodos de ciclo de vida – todos os quais são definidos na classe Activity
http://developer.android.com/reference/android/app/Activity.html
Você vai sobrescrever o método onCreate em cada atividade. Esse método é chamado
pelo runtime do Android quando uma atividade está começando – isto é, quando sua interface gráfica do usuário está prestes a ser exibida para que o usuário possa interagir com
a atividade. Outros métodos de ciclo de vida importantes incluem onStart, onPause,
onRestart, onResume, onStop e onDestroy. Vamos discutir a maioria desses métodos em
capítulos posteriores. Cada método de ciclo de vida de atividade que você sobrescreve
deve chamar a versão da superclasse; caso contrário, ocorrerá uma exceção. Isso é necessário porque cada método de ciclo de vida na superclasse Activity contém o código que
deve ser executado, além do código que você define em seus métodos de ciclo de vida
sobrescritos.
3.3.3 Organização de componentes de visualização com
LinearLayout e GridLayout
Lembre-se de que os layouts organizam os componentes de visualização em uma interface gráfica do usuário. Um componente LinearLayout (pacote android.widget) organiza
os views horizontalmente (o padrão) ou verticalmente e pode dimensioná-los proporcionalmente. Usaremos isso para organizar dois componentes TextView horizontalmente e
garantir que cada um utilize metade do espaço horizontal disponível.
GridLayout (pacote android.widget) foi introduzido no Android 4.0 como um
novo layout para organizar views em células em uma grade retangular. As células
podem ocupar várias linhas e colunas, possibilitando layouts complexos. Em muitos
casos, GridLayout pode ser usado para substituir o componente TableLayout, mais
antigo e às vezes menos eficiente, que organiza os componentes de visualização em
linhas e colunas, em que cada linha normalmente é definida como um componente
TableRow e o número de colunas é definido pelo componente TableRow que contém
a maioria das células. Normalmente, GridLayout exige nível de API 14 ou mais alto.
Contudo, a Android Support Library fornece versões alternativas de GridLayout e de
muitos outros recursos de interface gráfica do usuário para que você possa utilizá-los
em versões mais antigas do Android. Para obter mais informações sobre essa biblioteca e como utilizá-la em seus aplicativos, visite:
http://developer.android.com/tools/support-library/index.html
Um componente GridLayout não pode especificar, dentro de determinada linha,
que o espaço horizontal deve ser alocado proporcionalmente entre vários componentes de
visualização. Por isso, várias linhas na interface gráfica do usuário deste aplicativo colocarão dois componentes TextView em um componente LinearLayout horizontal. Isso
permitirá colocar dois componentes TextView na mesma célula de GridLayout e dividir
o espaço da célula igualmente entre eles. Vamos abordar mais layouts e visualizações em
capítulos posteriores – para ver uma lista completa, visite:
http://developer.android.com/reference/android/widget/package-summary.html