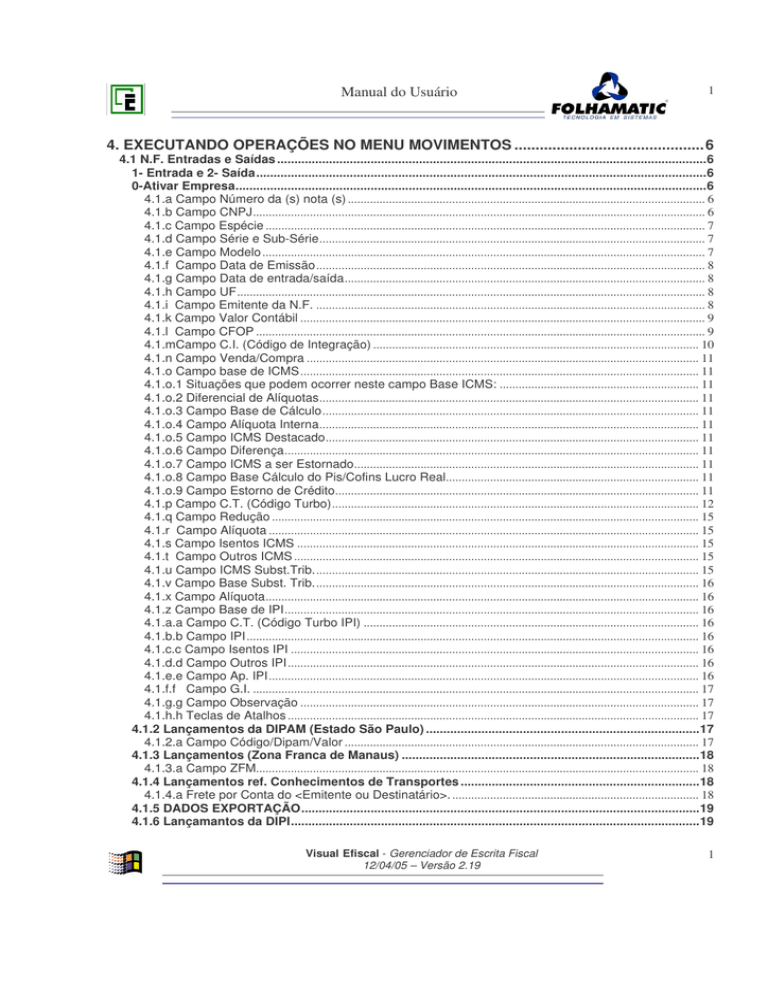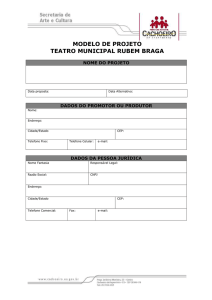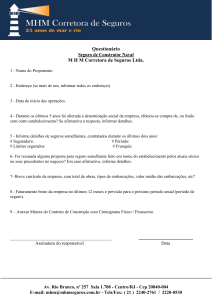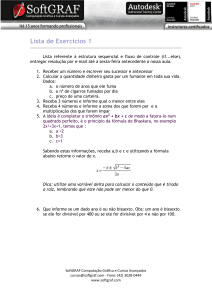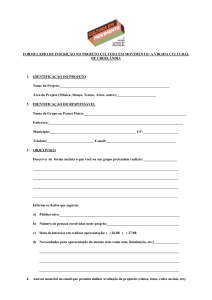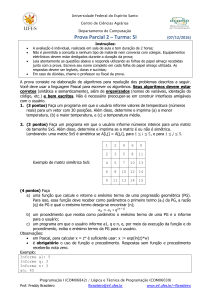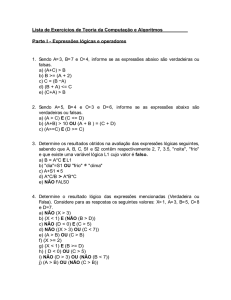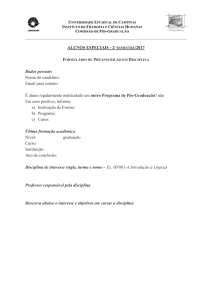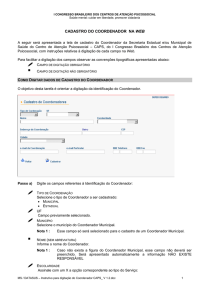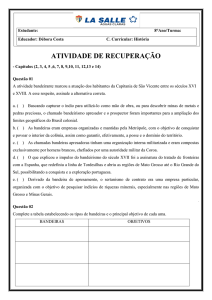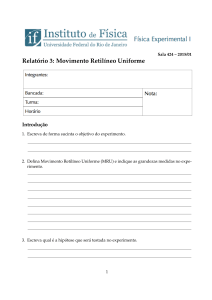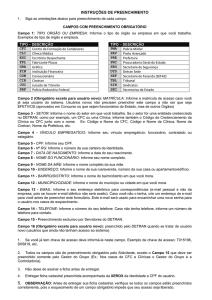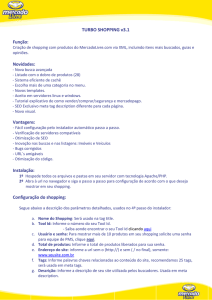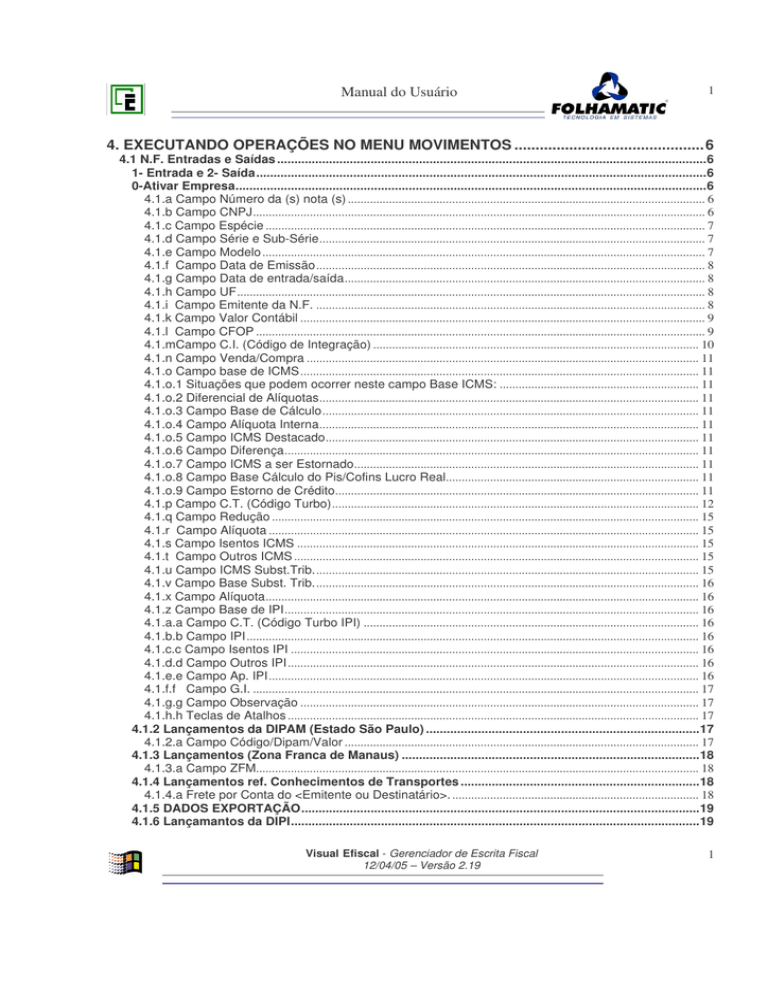
Manual do Usuário
1
4. EXECUTANDO OPERAÇÕES NO MENU MOVIMENTOS .............................................6
4.1 N.F. Entradas e Saídas ............................................................................................................................6
1- Entrada e 2- Saída..................................................................................................................................6
0-Ativar Empresa........................................................................................................................................6
4.1.a Campo Número da (s) nota (s) ................................................................................................................. 6
4.1.b Campo CNPJ............................................................................................................................................... 6
4.1.c Campo Espécie ........................................................................................................................................... 7
4.1.d Campo Série e Sub-Série.......................................................................................................................... 7
4.1.e Campo Modelo ............................................................................................................................................ 7
4.1.f Campo Data de Emissão........................................................................................................................... 8
4.1.g Campo Data de entrada/saída.................................................................................................................. 8
4.1.h Campo UF.................................................................................................................................................... 8
4.1.i Campo Emitente da N.F. ........................................................................................................................... 8
4.1.k Campo Valor Contábil ................................................................................................................................ 9
4.1.l Campo CFOP .............................................................................................................................................. 9
4.1.mCampo C.I. (Código de Integração) ....................................................................................................... 10
4.1.n Campo Venda/Compra ............................................................................................................................ 11
4.1.o Campo base de ICMS.............................................................................................................................. 11
4.1.o.1 Situações que podem ocorrer neste campo Base ICMS: ............................................................... 11
4.1.o.2 Diferencial de Alíquotas........................................................................................................................ 11
4.1.o.3 Campo Base de Cálculo....................................................................................................................... 11
4.1.o.4 Campo Alíquota Interna........................................................................................................................ 11
4.1.o.5 Campo ICMS Destacado...................................................................................................................... 11
4.1.o.6 Campo Diferença................................................................................................................................... 11
4.1.o.7 Campo ICMS a ser Estornado............................................................................................................. 11
4.1.o.8 Campo Base Cálculo do Pis/Cofins Lucro Real................................................................................ 11
4.1.o.9 Campo Estorno de Crédito................................................................................................................... 11
4.1.p Campo C.T. (Código Turbo).................................................................................................................... 12
4.1.q Campo Redução ....................................................................................................................................... 15
4.1.r Campo Alíquota ........................................................................................................................................ 15
4.1.s Campo Isentos ICMS ............................................................................................................................... 15
4.1.t Campo Outros ICMS ................................................................................................................................ 15
4.1.u Campo ICMS Subst.Trib.......................................................................................................................... 15
4.1.v Campo Base Subst. Trib.......................................................................................................................... 16
4.1.x Campo Alíquota......................................................................................................................................... 16
4.1.z Campo Base de IPI................................................................................................................................... 16
4.1.a.a Campo C.T. (Código Turbo IPI) .......................................................................................................... 16
4.1.b.b Campo IPI............................................................................................................................................... 16
4.1.c.c Campo Isentos IPI ................................................................................................................................. 16
4.1.d.d Campo Outros IPI.................................................................................................................................. 16
4.1.e.e Campo Ap. IPI........................................................................................................................................ 16
4.1.f.f Campo G.I. ............................................................................................................................................. 17
4.1.g.g Campo Observação .............................................................................................................................. 17
4.1.h.h Teclas de Atalhos .................................................................................................................................. 17
4.1.2 Lançamentos da DIPAM (Estado São Paulo) ...............................................................................17
4.1.2.a Campo Código/Dipam/Valor ................................................................................................................ 17
4.1.3 Lançamentos (Zona Franca de Manaus) ......................................................................................18
4.1.3.a Campo ZFM............................................................................................................................................ 18
4.1.4 Lançamentos ref. Conhecimentos de Transportes .....................................................................18
4.1.4.a Frete por Conta do <Emitente ou Destinatário>. .............................................................................. 18
4.1.5 DADOS EXPORTAÇÃO...................................................................................................................19
4.1.6 Lançamantos da DIPI......................................................................................................................19
Visual Efiscal - Gerenciador de Escrita Fiscal
12/04/05 – Versão 2.19
1
Manual do Usuário
2
4.1.6.a Campo Numero, CNPJ, razão social, espécie, série, sub-série e data da nota fiscal................ 19
4.1.6.b Campo CFOP......................................................................................................................................... 19
4.1.6.c Campo Código do Produto................................................................................................................... 19
4.1.6.d Campo Quantidade ............................................................................................................................... 19
4.1.6.e Campo Base de Cálculo....................................................................................................................... 19
4.1.6.f Campo Imposto...................................................................................................................................... 19
4.1.6.g Campo Isento......................................................................................................................................... 19
4.1.7 Lançamento dos Produtos.............................................................................................................19
4.1.7.a Campo Nº COO ..................................................................................................................................... 20
4.1.7.b Campo Nº ítem....................................................................................................................................... 20
4.1.7.c Campo CFOP ......................................................................................................................................... 20
4.1.7.d Campo Código do Produto................................................................................................................... 20
4.1.7.e Campo Descrição do Produto.............................................................................................................. 21
4.1.7.f Campo NBM/SH .................................................................................................................................... 21
4.1.7.g Campo STA e STB (Situação Tributária Tabela A e B)................................................................... 22
4.1.7.h Campo Unidade..................................................................................................................................... 22
4.1.7.i Campo Valor Unitário............................................................................................................................ 22
4.1.7.j Campo Quantidade ............................................................................................................................... 22
4.1.7.l Campo Fator de Conversão................................................................................................................. 22
4.1.7.mCampo Qtd.Un.Med.Padrão ................................................................................................................ 23
4.1.7.n Campo Valor Mercadoria ..................................................................................................................... 23
4.1.7.o Campo Valor Desconto......................................................................................................................... 23
4.1.7.p Campo Base ICMS................................................................................................................................ 23
4.1.7.q Campo Alíquota ICMS .......................................................................................................................... 23
4.1.7.r Campo Valor do ICMS.......................................................................................................................... 23
4.1.7.s Campo Isentos ICMS ............................................................................................................................ 23
4.1.7.t Campo Outros ICMS.............................................................................................................................. 23
4.1.7.u Campo Base Subst.Tributária.............................................................................................................. 23
4.1.7.v Campo ICMS Subst. Trib.(ICMS Substituição Tributária) ............................................................... 24
4.1.7.x Campo BC ST na Origem/Destino (Base Cálculo Substituição Tributária na Origem/ Destino) 24
4.1.7.z Campo ICMS-ST a Complementar ..................................................................................................... 24
4.1.7.a.a Campo ICMS-ST a Repassar........................................................................................................... 24
4.1.7.b.b Campo Vr. Un.Base S.T.................................................................................................................... 25
4.1.7.c.c Campo Base IPI.................................................................................................................................. 25
4.1.7.d.d Campo Alíquota IPI ............................................................................................................................ 25
4.1.7.e.e Campo Valor IPI ................................................................................................................................. 25
4.1.7.f.f Campo Isentos de IPI ........................................................................................................................ 25
4.1.7.g.g Campo Outros de IPI ......................................................................................................................... 25
4.1.7.h.h Campo Número DI ............................................................................................................................. 25
4.1.7.i.i Campo Houve Movimentação Física da Mercadoria .................................................................... 25
4.1.7.j.j Item Canc............................................................................................................................................. 25
4.1.7.j.j Campo Frete........................................................................................................................................ 26
4.1.7.l.l Campo Seguro .................................................................................................................................... 26
4.1.7.m.mCampo Outras Despesas Acessórias ............................................................................................ 26
4.1.7.n.n Campo Pis/Cofins............................................................................................................................... 26
4.1.7.o.o Campo Peso Bruto (Quilograma)..................................................................................................... 26
4.1.7.p.p Campo Peso Líquido (Quilograma) ................................................................................................. 26
4.1.7.q.q Campo Via de Transporte (ex: Rodoviário).................................................................................... 26
4.1.7.r.r Campo CNPJ/CPF e UF do Transportador .................................................................................... 26
4.1.7.s.s Campo Inscrição Estadual do Transportador................................................................................. 27
4.1.7.t.t Campo Placa 1 e Respectiva UF..................................................................................................... 27
4.1.7.u.u Campo Placa 2 e Respectiva UF.................................................................................................... 27
4.1.7.v.v Campo Placa 3 e Respectiva UF .................................................................................................... 27
Visual Efiscal - Gerenciador de Escrita Fiscal
12/04/05 – Versão 2.19
2
Manual do Usuário
3
4.1.7.x.x Campo Inscrição Estadual do Substituto Tributário ...................................................................... 27
4.1.7.z.z Campo Quantidade de Volumes ...................................................................................................... 28
4.1.7.a.a.a Campo Espécie de Volume........................................................................................................... 28
4.1.7.b.b.b Campo Local de Saída da Mercadoria (Emitente/Outro).......................................................... 28
4.1.7.c.c.c Campo de Recebimento da Mercadoria (Destinatário/Outro) .................................................. 28
4.1.7.d.d.d Botão Orientações de Preenchimento......................................................................................... 28
4.1.8 Lançamento Nota Fiscal Complemento/Cancelada ............................................................................ 29
4.1.8.a Campo NF Complemento..................................................................................................................... 29
4.1.8.b Campo Número da Nota....................................................................................................................... 29
4.1.8.c Campo Série........................................................................................................................................... 29
4.1.8.d Campo Data de Emissão ..................................................................................................................... 29
4.1.8.e Campo Valor Cancelada ...................................................................................................................... 29
4.1.9 Lançamento Método Permanente .................................................................................................29
4.1.9.a Campos Número da (s) Nota (s)-CNPJ –Nome –Espécie -Série e Sub-Série – Data Entr. /
Saída e UF........................................................................................................................................................... 30
4.1.9.b Campo CFOP......................................................................................................................................... 30
4.1.9.c Campo Tipo ............................................................................................................................................ 30
4.1.9.d Campo Cód. Compl.(Código Complementar) ................................................................................... 30
4.1.9.e Campo Código Produto e ou Veículo ................................................................................................. 31
4.1.9.f Campo Descrição do Produto/Veículo ............................................................................................... 31
4.1.9.g Campo Unidade..................................................................................................................................... 31
4.1.9.h Campo Alíquota ..................................................................................................................................... 31
4.1.9.o Campo Quantidade ............................................................................................................................... 32
4.1.9.p Campo Valor .......................................................................................................................................... 32
4.1.9.q Campo BC Ret. p/Com.Subs............................................................................................................... 32
4.1.9.r Campo BC ICMS Subst........................................................................................................................ 32
4.1.9.s Campo BC Efet. P/Cons ....................................................................................................................... 32
4.1.9.t Campo BC Efet. Demais Hip ............................................................................................................... 32
4.1.9.u Campo CHASSI ..................................................................................................................................... 32
4.1.10 Lançamento do Grande Total ......................................................................................................33
4.1.10.a Campo Canceladas............................................................................................................................. 33
4.1.10.b Campo Descontos............................................................................................................................... 33
4.1.10.c Campo Totaliz.ISS............................................................................................................................... 33
4.1.10.d Campo Grande Total .......................................................................................................................... 33
4.1.10.e Campo Redutor Z................................................................................................................................ 33
4.1.10.f Campo Contador de Reinício de Operações ................................................................................... 33
4.1.11. Lançamento Registro 71 .............................................................................................................34
4.1.11.a Campo Tomador de Serviço.............................................................................................................. 34
4.1.11.b Campo Dados do Destinatário .......................................................................................................... 34
4.1.11.c Campo dados do Remetente............................................................................................................. 34
4.1.11.d Dados da Nota Fiscal que Acoberta a Carga.................................................................................. 34
4.1.12 Opção para Cálculo do ICMS .......................................................................................................34
4.1.13 Opção Código do Lançamento....................................................................................................35
4.2 Saídas por Talão ....................................................................................................................................35
4.2.a Campo CFOP....................................................................................................................................35
4.2.b Campo C.I. ........................................................................................................................................35
4.2.c Campo Espécie .................................................................................................................................35
4.2.d Campo Série .....................................................................................................................................35
4.2.e Campo Sub-Série..............................................................................................................................35
4.2.f Campo Modelo...................................................................................................................................35
4.2.g Campo C.T........................................................................................................................................35
4.2.h Campo Alíquota % ............................................................................................................................35
4.2.i. Campo Num.Da Nota ........................................................................................................................36
4.2.j Campo Dia ........................................................................................................................................36
Visual Efiscal - Gerenciador de Escrita Fiscal
12/04/05 – Versão 2.19
3
Manual do Usuário
4
4.2.k Campo Valor Contábil .......................................................................................................................36
4.2.l Campo Observação ..........................................................................................................................36
4.2.mBotão Gravar.....................................................................................................................................36
4.2.n Botão Sair .........................................................................................................................................37
4.3 Dipi Entrada/Saída .................................................................................................................................37
4.3.a Campo Número da Nota ...................................................................................................................37
4.3.b Campo CNPJ ....................................................................................................................................37
4.3.c Campo Espécie .................................................................................................................................37
4.3.d Campo Série e Sub-Série .................................................................................................................37
4.3.e Campo Data ......................................................................................................................................37
4.3.f Campo UF .........................................................................................................................................37
4.3.g Campo CFOP....................................................................................................................................37
4.3.h Campo Código do Produto ...............................................................................................................37
4.3.i Campos NBM ....................................................................................................................................37
4.3.j Campo Unidade ................................................................................................................................37
4.3.l Campo Quantidade ...........................................................................................................................38
4.3.mCampo Base de Cálculo ...................................................................................................................38
4.3.n Campo Imposto.................................................................................................................................38
4.3.o Campo Isento....................................................................................................................................38
4.4 ISS ...........................................................................................................................................................38
4.1 ISS Modelo 51.....................................................................................................................................38
4.4.1.a Campo Serviços .................................................................................................................................... 38
4.4.1.b Campo Número da Nota....................................................................................................................... 38
4.4.1.c Campo Data............................................................................................................................................ 38
4.4.1.d Campo Espécie...................................................................................................................................... 39
4.4.1.e Campo Série .......................................................................................................................................... 39
4.4.1.f Campo Sub-Série .................................................................................................................................. 39
4.4.1.g Campo Cód. Int...................................................................................................................................... 39
4.4.1.h Campo CNPJ/CPF ................................................................................................................................ 39
4.4.1.i Campo ISS Retido ................................................................................................................................. 39
4.4.1.k Campo Alíquota ..................................................................................................................................... 40
4.4.1.l Campo Imposto...................................................................................................................................... 40
4.4.1.mCampo Isentos ....................................................................................................................................... 40
4.4.1.n Campo Rem/Dev.(Remessa/Devolução)........................................................................................... 40
4.4.1.o Campo Redução Z ................................................................................................................................ 40
4.4.1.p Campo % IRPJ ...................................................................................................................................... 40
4.4.1.q Campo Objeto da Isenção.................................................................................................................... 40
4.4.1.r Campo Número Alvará ......................................................................................................................... 40
4.4.1.s Campo Venda Vista/Prazo ................................................................................................................... 41
4.4.1.u Campo Situação NF (Nota Fiscal) ...................................................................................................... 41
4.4.1.v Campo Informações Complementares............................................................................................... 42
4.4.1.x Campo Observação............................................................................................................................... 42
4.4.1.z Botões ..................................................................................................................................................... 42
4.4.1.a.a Botão Ativar Empresa........................................................................................................................ 43
4.4.1.b.b Opção Esta NF possui um dígito verificador no número porque está sendo lançada no
sistema mais que uma vez................................................................................................................................ 43
4.4.1.c.c Opção Deseja que o sistema transporte o valor para o campo isentos automaticamente? ... 43
4.4.1.d.d Botão Imposto Retido ........................................................................................................................ 43
4.4.1.d.d Botão Detalhar os Serviços .............................................................................................................. 45
4.4.2 ISS Mod.53 .......................................................................................................................................46
4.4.2.a Campo Valor total da Nota................................................................................................................... 47
4.4.2.b Campo Valor do Material Aplicado ..................................................................................................... 47
4.4.2.c Campo Valor da Subempreitada ......................................................................................................... 47
4.4.2.d Campo Valor .......................................................................................................................................... 47
Visual Efiscal - Gerenciador de Escrita Fiscal
12/04/05 – Versão 2.19
4
Manual do Usuário
5
4.4.2.e Campos ISS Retido - Alíquota – Imposto -Isentos –Rem/Dev. –Redução Z -%IRPJ –IRRF –. 47
Retenção do Seguro Social – CSLL 12% e Serviço para Exterior.............................................................. 47
4.4.2.f Campo Informações Complementares................................................................................................ 47
4.4.2.g Campo Descrição Complementar ....................................................................................................... 47
4.4.2.h Botão Detalhar Serviço......................................................................................................................... 47
4.4.2.i Detalhar o Valor do Material.................................................................................................................. 48
4.4.2.j Detalhar o Valor da Subempreitada Nesta tela.................................................................................. 49
4.4.2.K Botão Imposto Retido ........................................................................................................................... 50
4.4.3 Entradas de Serviços......................................................................................................................51
4.4.3.a Campo Número...................................................................................................................................... 52
4.4.3.b Campo Data ........................................................................................................................................... 52
4.4.3.c Campo Espécie...................................................................................................................................... 52
4.4.3.d Campo Série .......................................................................................................................................... 52
4.4.3.e Campo Cód. Int...................................................................................................................................... 52
4.4.3.f Campo Modelo....................................................................................................................................... 53
4.4.3.g Campo Natureza.................................................................................................................................... 53
4.4.3.h Campo CNPJ/CPF ................................................................................................................................ 53
4.4.3.i Campo Nome do Cliente ....................................................................................................................... 53
4.4.3.j Campo Valor Bruto ................................................................................................................................. 53
4.4.3.k Campo Valor do Documento................................................................................................................ 53
4.4.3.l Campo Cód. Recolhimento ................................................................................................................... 53
4.4.3.m Campo Base de Cálculo...................................................................................................................... 53
4.4.3.n Campo Alíquota O sistema traz automaticamente para este campo a alíquota.......................... 53
4.4.3.o Campo ISS Retido................................................................................................................................. 53
4.4.3.p Campo Observação .............................................................................................................................. 53
4.4.3.q Campo Prestador Serviço do Exterior................................................................................................ 53
4.4.3.r Botões ...................................................................................................................................................... 54
4.5 Recálculo ................................................................................................................................................54
4.6. Método Permanente .............................................................................................................................54
4.6.1 Controle de Estoque .......................................................................................................................54
4.6.1.a Campo Número da (s) Nota (s) ........................................................................................................... 55
4.6.1.b Campo CNPJ e Nome .......................................................................................................................... 55
4.6.1.c Campo Espécie...................................................................................................................................... 55
4.6.1.d Campo Série e Sub-Série .................................................................................................................... 55
4.6.1.e Campo Data de Entr. ............................................................................................................................ 55
4.6.1.f Campo Data Saída................................................................................................................................ 55
4.6.1.g Campo UF .............................................................................................................................................. 55
4.6.1.h Campo CFOP......................................................................................................................................... 55
4.6.1.i Campo Tipo ............................................................................................................................................ 55
4.6.1.j Campo Cód. Compl.(Código Complementar)..................................................................................... 55
4.6.1.j.1 (Lançamentos de Entradas)............................................................................................................... 56
4.6.1.j.2 Para (Lançamentos de Saídas)......................................................................................................... 56
4.6.1.k Campo Código Produto e ou Veículo ................................................................................................. 57
4.6.1.l Campo Descrição do Produto/Veículo ............................................................................................... 57
4.6.1.mCampo Unidade ..................................................................................................................................... 57
4.6.1.n Campo Alíquota ..................................................................................................................................... 57
4.6.1.o Campo Quantidade ............................................................................................................................... 58
4.6.1.p Campo Valor .......................................................................................................................................... 58
4.6.1.q Campo BC Ret, p/Com.Subs............................................................................................................... 58
4.6.1.r Campo BC ICMS Subst........................................................................................................................ 58
4.6.1.s Campo BC Efet.P/Cons ........................................................................................................................ 58
4.6.1.t Campo BC Efet.Demais Hip.................................................................................................................. 59
4.6.1.u Campo CHASSI ..................................................................................................................................... 59
4.6.2 Recálculo do Método Permanente ................................................................................................59
Visual Efiscal - Gerenciador de Escrita Fiscal
12/04/05 – Versão 2.19
5
Manual do Usuário
6
4. EXECUTANDO OPERAÇÕES NO MENU MOVIMENTOS
4.1 N.F. Entradas e Saídas
Neste item do menu podem ser feitas digitações de Notas Fiscais de entradas e saidas das empresas,
podendo também por esta mesma tela digitar: Dados Exportação para geração (Arquivo Magnético-Sinco),
Dipi entradas e saídas, onde serão gerados relatórios somente para fins de conferência, Lançamento dos
Produtos para geração dos seguintes arquivos (Arquivo Magnético –Sintegra - Reg. 54/75) e geração dos
relatórios para DIPJ – (Arquivo Magnético GRF/CBT-combustível), (Arquivo Magnético - Sinco), poderá
também fazer lançamentos de NF Complemento e Cancelada para geração da DNF, também fazer
lançamento de Produto Método Permanente (Veículo – Produto), para geração do (Arquivo Magnético do
Método Permanente - STR_2. 1 e 2.3), lançamentos de Grande Total e Redutor Z informação para
geração (Arquivo Magnético- Sintegra), e lançamento referente Registro 71 para geração do (Arquivo
Magnético - Sintegra), informação referente Dipam e ZFM (Zona Franca de Manaus) para geração da Nova
Gia São Paulo. Os lançamentos de entradas e saídas poderão ser feitos na mesma tela, onde seleciona:
1- Entrada e 2- Saída.
Com atalho para ativar outra empresa e outro mês pela mesma tela de digitação clicando no botão:
0-Ativar Empresa
Também com possibilidade de acessar este item através da tecla de atalho na area de
trabalho do programa.
4.1.a Campo Número da (s) nota (s) Informe o número da nota fiscal, e se digitar nota fiscal agrupada,
informe o número da primeira e da última nota fiscal.
4.1.b Campo CNPJ Informe o CNPJ do fornecedor (entrada) ou cliente (saída). Ao acessar o ítem pesquisa,
automaticamente o sistema abre a tela de cadastro (cliente/fornecedor) para pesquisar, cadastrar um novo e
com botão direito do mause, poderá alterar a máscara deste campo para CPF caso seja uma pessoa física.
Visual Efiscal - Gerenciador de Escrita Fiscal
12/04/05 – Versão 2.19
6
Manual do Usuário
7
Nos lançamentos de entradas será sempre obrigatório o preenchimento do campo CNPJ,.
Nas saídas o campo CNPJ não é obrigatório pelo sistema, porém existem situações em que as notas fiscais
de saídas não devem ser lançadas agrupadas devido a geração do Arquivo Magnético, como as notas
fiscais modelo 1 e 1-A, deve então informar o CNPJ ou CPF a cada nota fiscal.
Somente nota fiscal ao consumidor (Série “D”) ou “ECF” (emissor de cupom fiscal) pode ser lançada
agrupada e sem o CNPJ/CPF.
4.1.c Campo Espécie Informe a espécie do documento a ser cadastrado.
Por exemplo: NF, CMR, ECF, PDV, CTRC, CTAC, CTFC, CA etc...Há algumas espécies que o sistema faz a
validação (dependendo da informação) e habilita outras telas como:
Ex: Se informar no campo: espécie <CTRC> o sistema habilita os botões: -Frete por Conta do e Registro 71.
Se informar no campo: espécie <ECF> o sistema habilita o botão: Grande Total.
4.1.d Campo Série e Sub-Série Informe a série e sub-série conforme destacado na nota fiscal.
Ao lado do campo série existe um botão de < Ajuda > simbolizado por um <livro> para auxiliar nos
lançamentos dos campos série e sub-série.
Neste campo série e sub-série quando se tratar de lançamento de (ECF, PDV e CMR) informar com a
mesma quantidade de dígito cadastrado no Menu Arquivos - Màquina Registradora.
Ex: maquina 001, no campo série informar 001.
Obs: Para cada nota fiscal digitada, o sistema faz uma
validação nos campos < Nº - CNPJ –série e sub-série> caso
encontre alguma nota fiscal com estas mesmas informações,
ele apresenta uma mensagem conforme figura:
4.1.e Campo Modelo Selecione o modelo conforme tabela do sistema, para algumas situações o sistema
faz a validação assumindo automaticamente o
modelo correspondente.
Ex: lançamentos de ECF, PDV e CMR o sistema
assume como modelo (99).
Lançamento CTRC assume como modelo (08) e
para demais hipóteses modelo (01).
Visual Efiscal - Gerenciador de Escrita Fiscal
12/04/05 – Versão 2.19
7
Manual do Usuário
8
Obs: Para alguns tipos de notas fiscais como:
Ex: Nota fiscal de energia elétrica, modelo 6, ao passar pelo campo, série e sub-série o sistema assume
automaticamente como modelo 1, então deve-se alterar manualmente para modelo 6.
Nesta tabela de modelos foi incluso o modelo “26-Conhecimento de Transporte Multimodal de cargas
(CTMC)” conforme Ajuste SINIEF 06 de 10/10/2003.
Alertamos que até a versão 5.0.3 do validador (Sintegra) este modelo não é aceito.
4.1.f Campo Data de Emissão Informe a data de emissão conforme destacada na nota fiscal.
4.1.g Campo Data de entrada/saída Informe a data de entrada da mercadoria. O sistema somente aceita;
informação referente data de entrada/saída dentro do mês ativo.
4.1.h Campo UF Este campo será preenchido automaticamente pelo sistema quando for informado o CNPJ
e ou CPF do cliente/fornecedor. Para lançamento de notas fiscais modelo “D” consumidor final e (ECF)
emissor de cupom fiscal nas saídas deve-se preencher este campo (UF) manualmente.
Obs: Em casos de lançamentos de notas fiscais de exportação, informe neste campo (EX) e importação,
informe (I.M.) no campo CNPJ deve ser informado o CNPJ da empresa adquirente.
4.1.i Campo Emitente da N.F. Este campo será habilitado somente para lançamentos de notas fiscais de
entradas, a partir de 01/2003 para fins de geração do Arquivo Magnético (Sintegra) conforme Convênio
69/02 e 142/02, onde após informar o CNPJ e passar pelo campo: série e sub-série, o sistema seleciona
automaticamente a opção “Terceiros”, para todas as notas fiscais, caso esteje lançando uma NF com CNPJ
do próprio contribuinte deve alterar este campo manualmente.
Próprio - NF emitida pelo próprio contribuinte informante.
Terceiros - NF emitida por terceiros.
4.1.j Campo Situação NF Selecione qual a situação da nota fiscal, a partir de 01/2003 para fins de geração
do Arquivo Magnético (Sintegra) conforme Convênio 69/02 e 142/02 e o campo “cancelada” também para
fins da geração do arquivo DNF (demonstrativo de notas fiscais).
Extemporânea Selecione caso a nota fiscal esteja sendo lançada fora do período em que a mercadoria
<entrou> ou <saiu> da empresa.
Ex: 1) Nota Fiscal Entrada (uma mercadoria foi comprada e entrou no estoque da empresa em 01/2003, mas
a nota só foi lançada em 02/2003).
Ex: 2) Nota Fiscal Saída (no caso das saídas, se for feito um lançamento como extemporâneo e o mesmo
também é referente a uma nota cancelada, então deve selecionar também a opção cancelada).
Cancelada Esta opção somente será habilitada para lançamentos de notas fiscais de (saídas). Para nota
fiscal < Cancelada > não informar valores. Ao selecionar esta opção cancelada para empresas que no Menu
Arquivos - Empresas Usuárias - Efiscal, estiver selecionado no campo DNF (demonstrativo de notas fiscais)
o sistema mostra seguinte mensagem conforme figura:
“Caso esta nota fiscal, mesmo que cancelada
tenha sido destacada as informações: CFOP,
valor total da nota e os produtos no corpo da
nota, è necessários que você informe no sistema
este dados para fins de geração correta do
arquivo para DNF. O valor de canceladas deve
ser informada na opção nota fiscal de
Complemento/Cancelada.
Para
fazer
a
informação dos produtos acesse o botão < Reg.
54/75e DNF>.
As notas canceladas que não tenham as informações descritas acima poderão ter estes campos zerados,
não entrando, portanto na DNF “.
Visual Efiscal - Gerenciador de Escrita Fiscal
12/04/05 – Versão 2.19
8
Manual do Usuário
9
Complemento: Selecione este campo para <nota fiscal complementar>. Ao selecionar esta opção
Complemento para empresas que no Menu Arquivos - Empresas Usuárias - Efiscal, estiver selecionado o
campo DNF (demonstrativo de notas fiscais) o
sistema mostra seguinte mensagem conforme
figura: “Para fins de geração da DNF, informe no
botão NF de complemento/Cancelada os dados
da nota fiscal à qual esta nf está
complementando”.
4.1.k Campo Valor Contábil Informe o valor total das operações da nota fiscal.
Esse campo valor contábil só será utilizado para impressão de relatórios ou geração dos Arquivos
Magnéticos, quando existir apenas uma linha de lançamento, ou seja, um unico CFOP.
Quando houver nota fiscal com mais de um CFOP, deverá somar o total dos dois CFOPS no campo Valor
Contábil, apenas para que o sistema confira as distribuições de valores feitas pelo usuário, e neste caso
para geração de relatórios ou arquivos magnéticos ou qualquer assunto ligado a este campo Valor Contábil.
O sistema encontrará o Valor Contábil automaticamente de cada linha de lançamento fazendo a seguinte
somatória: Base de cálculo + Isentas + outras + ICMS Subst.Trib. + Vlr.IPI = Valor Contábil.
Poderá identificar esta informação citada acima no final do livro fiscal no Resumo por CFOP, verifique que
o sistema apresenta para cada CFOP o seu Valor Contábil separadamente assim como determina a
legislação. Em resumo o campo Valor Contábil quando mais que um CFOP na tela de lançamento será
apenas para conferencia dos valores digitados.
4.1.l Campo CFOP Informe o código fiscal de operações e ou prestações, ou tecle <enter> neste campo
para que o sistema mostre a tela de cadastro dos CFOPS, onde poderá pesquisar e selecionar o CFOP
desejado.
Caso informe um CFOP inválido, o sistema faz a conferência de acordo com o tipo de lançamento se
entrada ou saída e verifica a UF informada se dentro ou fora do estado, e apresenta uma mensagem de
“CFOP inválido”.
Quando no Menu Arquivos - Empresas Usuárias - Básico, no campo < UF > estiver como < PR >, ao
informar o CFOP 5.949 e 6.949, o sistema abre uma tela para informação do tipo de mercadoria a ser
lançada, conforme figura, clicar no botão <selecionar item>, após fazer a seleção do código, esta informação
ficará oculta na tela de digitação , porém sera utilizada na geração da DFC.
Visual Efiscal - Gerenciador de Escrita Fiscal
12/04/05 – Versão 2.19
9
Manual do Usuário
10
4.1.m Campo C.I. (Código de Integração) Este campo será utilizado para empresas que no Menu
Arquivos- Empresas Usuárias- Básicos, está selecionado a opção: Livro Caixa e Telecont no qual irá
integrar as notas fiscais com a contabilidade ou livro caixa, e já tenha criado a configuração para cada
CFOP. Para os CFOPS que não irão integrar, teclar <enter> neste campo.
1)- Se optar por fazer a integração com a contabilidade, e também a integração com o livro caixa,
referente à mesma nota fiscal, o C.I. criado deve ser o mesmo, pois neste campo só é aceito um
código de integração, no qual deve ser informado com dois dígitos.
2)- Se em algum lançamento de nota fiscal, não for informado o < C. I >, esse lançamento não será
integrado com a contabilidade e no momento de gravar a nota fiscal, o sistema apresenta uma mensagem
especificando o número da nota fiscal, a série, sub-série, CFOP
e o C.I. referente à nota fiscal não integrada conforme figura:
3) Se em algum lançamento de nota fiscal, não for informado o < C. I >, esse lançamento não será integrado
com o Livro caixa, onde ao acessar o Visual Livro Caixa - Menu Movimentos - Importação da Escrita Fiscal,
o sistema apresenta um relatório de inconsistência
especificando o número da nota fiscal, a série, sub-série, CFOP
e o C.I. referente à nota fiscal não integrada conforme figura:
Visual Efiscal - Gerenciador de Escrita Fiscal
12/04/05 – Versão 2.19
10
Manual do Usuário
11
4.1.n Campo Venda/Compra Informe se à vista ou a prazo, e somente será válida para a integração com o
livro caixa, no caso da integração com a contabilidade deve ser criado um código de
integração para cada situação se a vista ou se a prazo.
4.1.o Campo base de ICMS Informe o valor da base de cálculo do ICMS conforme destacado na nota fiscal.
4.1.o.1 Situações que podem ocorrer neste campo Base ICMS:
4.1.o.2 Diferencial de Alíquotas
Para as empresas enquadradas no regime do Simples Paulista (Isenta
(ME), EPP A e EPP B), ao passar por este campo e a nota fiscal for de
entrada interestadual o sistema abre a tela para o lançamento do
diferencial de alíquotas conforme figura:
4.1.o.3 Campo Base de Cálculo O sistema traz automaticamente neste campo o valor informado no campo
valor contábil.
4.1.o.4 Campo Alíquota Interna Informe a alíquota do ICMS do produto dentro do estado.
4.1.o.5 Campo ICMS Destacado Informe o valor conforme destacado na nota fiscal.
4.1.o.6 Campo Diferença Neste campo o sistema calcula o diferencial de alíquotas, automaticamente
multiplicando a base de cálculo pela alíquota interna informada e subtraindo o resultado do CMS destacado.
4.1.o.7 Campo ICMS a ser Estornado Este campo refere-se ao lançamento de ICMS a ser estornado do
diferencial a pagar, como no caso das devoluções. Estas informações serão levadas para o relatório do
diferencial de alíquotas.
4.1.o.8 Campo Base Cálculo do Pis/Cofins Lucro Real Para empresas optantes pelo pis/confis lucro real,
ao passar pelo campo Base ICMS e informar um CFOP de compra, o
sistema abre uma tela para que seja informada a base de cálculo para
o crédito do pis/cofins lucro real. O sistema soma todos os valores
informados neste campo e leva a somatória para o Menu Impostos Digitações da Empresa, no campo pis/cofins lucro real, crédito a
descontar/estorno crédito, crédito Nf 1.65%- 7.6% ou 1.15%- 6.08%
conforme selecionado no Menu Arquivos - Empresas Usuárias Efiscal, no item Pis/Cofins L. Real. Também apresenta estas
informações nos seguintes relatórios: pis /cofins, apuração dos créditos a descontar e estorno de
créditos/pis-cofins lucro real e demonstrativo mensal de I.R. da empresa.
4.1.o.9 Campo Estorno de Crédito Para empresas optante pelo
Pis/Cofins L.Real, nos lançamentos de saídas, ao passar pelo
campo Base ICMS, e informar um CFOP de devolução, o sistema
abre uma tela para que seja informado o valor referente o estorno
de crédito, onde o sistema leva a somatória dos valores para o
Menu Impostos - Digitações da Empresa, no campo Pis/Cofins
Lucro Real, Crédito a Descontar/Estorno Crédito, Estorno de Crédito
Nf 1.65%-7.6% ou 1.15%-6.08% conforme selecionado no Menu
Visual Efiscal - Gerenciador de Escrita Fiscal
12/04/05 – Versão 2.19
11
Manual do Usuário
12
Arquivos - Empresas Usuárias - Efiscal, no item Pis/Cofins L. Real.Também apresenta estas informações
nos seguintes relatórios: pis /cofins, apuração dos créditos a descontar e Estorno de créditos/pis-cofins lucro
real e demonstrativo mensal de I.R. da empresa.
4.1.p Campo C.T. (Código Turbo) O sistema possui alguns códigos turbos que poderão ser utilizados em
alguns casos conforme o tipo de tributação, da nota fiscal. Caso o cliente não necessite utilizar o C.T.
(Código Turbo) apenas tecle <enter>.
O sistema possibilita utilizar dois códigos turbos para algumas situações
Ex: código (3 =Outras) + (514= Substituição Tributária) para o que o sistema possa levar automaticamente o
valor da Base ICMS para o campo Outras ICMS.
Obs: Quando ocorrer esta situação na nota fiscal de mercadoria com substituição tributária e IPI
imbutido, deve proceder da seguinte forma:
Vr. Contábil: (informe o valor total da nota fiscal).
Base ICMS: (informe o valor total) e selecione o código turbo (502).
Outras de ICMS: informe o valor da mercadoria <já deduzido> o valor do
< IPI> e o valor do imposto retido.
ICMS Subst.Trib.=informe o valor do imposto retido.
Base Subst.Trib. =informe o valor da base de cálculo substituição tributária.
Base IPI = informe o valor da base de cálculo do IPI.
IPI = Informe o valor do IPI.
(C.T. código turbo= Entradas)
(C.T. código turbo= Saídas)
(C.T. código turbo=saída L.Real)
Segue a tabela dos códigos turbos
Visual Efiscal - Gerenciador de Escrita Fiscal
12/04/05 – Versão 2.19
12
Manual do Usuário
13
!"
#$!
%& '()&
*
*
!
'()&
0
.)/
*
4
3+
1
1
2
1
+
3
*
+
+
4 6
,
!
$& +
-
,
*
5
7
*
+
1
*
+
* 7
*
46
7
;
"
#<
=
#8
9
:
1
5
,
'(/
>
;
'(/
1
'(/
,
*
1+
?
*
1
'(/
1
!
46
7
$(/+
,
" #$ $
6
*
7
,
%
&
'
"#
.& 1
)* +
,
$& 1
)
7
.)/
D& 1
*
E
8
1
2
/<
(
!
1
2
+
@
;
,
;
42
B1C
@
;
-$ . $,
;
,
@
6 ,
42*
0
+
4A
2
1
42
6 ,
B1C
@
1
*
2
#
42*
+
.G;
*
7
.)/
B
4A
0
1
2
B
@
F
(G
#
@ +
* &
*
;
,
:
7
7
*
.$/
+
3
1
E
@
!
@ &
@
01 / F
211
2
3
7
4 6
7
;
-
*
Visual Efiscal - Gerenciador de Escrita Fiscal
12/04/05 – Versão 2.19
13
Manual do Usuário
! 4 # 56
7
# 56
. 8
6
14
7
@
;
@
;
9
6 0:
,
H
4 6
7
*
,
$'/+
$'/
*
+
D(/
I(/
@
;
+
.$/
;
&($
1HH!
*
;; #
46 7
*
&
4 6
7
2 46
;
+
1HH
,
J
!
1
*
7
*
A
1
*
,
B
!
A
@
;
7
@
;
H
# 7 '#
$8
A
*
!@ &
;
7,
&
6
7
2
,
&
I/+
I/
;
;
4 2
6
,
4 2*
* 7
+
>
*
+
2
;
;<
%2
46
7
*
@
;
.$/ J
,
G.+)I/+
*
@
;
.K/ + J
,
*
;%
%;<
;;
46
7
*
;2 " #$ $
'& 6 3
$. 6 7
@
;
.)'/4I)/ ..'/4)(K/+ !
1L *
@ !
&
;
,
*
0
/2
5
$
46 7
E
5
B !
E &
*
*
@
;
+
*
2"
#F
,7
.K/
*
,
; =$ .
+$
6 7
A
)& 5
*
- 1!
.M$(&+
).+../+
;
&+
,
5
1L *
+
,
,
+
,
,
;
&' (
*
$
DD DD/
;
$,
@
;
42
* 7
6
75
,
42*
*
-
'& 6
6 7
>
*
,
;
*
7
7
;
J *
99 =
$ # $$ 4 6 7
*
>/ 1
$$
*
;
*
N
* 7
7
,
1
2-
5
+
J
@
;
+
7
*
O
0B
@
7
;
" #
1L *
*
,
+
1L *
+
- 1
7
*
Visual Efiscal - Gerenciador de Escrita Fiscal
12/04/05 – Versão 2.19
14
Manual do Usuário
15
4.1.q Campo Redução O sistema somente habilita este campo quando utilizar o código turbo:
(520=Outras Reduções) Ex: código turbo (520) alíquota de redução 33.33%.
4.1.r Campo Alíquota Informe a alíquota de ICMS referente à mercadoria lançada, neste campo o sistema
faz uma validação em relação ao tipo de empresa com relação à legislação
Estadual.
Ex: Se no Menu Arquivos -Empresas Usuárias -Efiscal no campo <Apuração ICMS>
estiver como: (Regime mensal/R.P.A.) e digitar neste campo alíquota (2.1526%) o
sistema apresenta a mensagem: conforme figura, ao clicar em <Ok> o sistema
permite continuar a digitação aceitando assim o lançamento.
Obs: O sistema só apresenta esta mensagem quando a alíquota digitada não
corresponde ao tipo de regime Estadual e a UF que a empresa esta cadastrada no
sistema.
Ex: Empresa (Regime Mensal R.P.A.) do Estado de São Paulo quando digita com alíquota diferente de
(18%,12%, 7% e 25%).
Empresa (EPP-A) quando digita uma alíquota diferente de (2.1526%).
Empresa (EPP-B) quando digita uma alíquota diferente de (3.1008%).
Empresa (Isenta) quando digita com qualquer uma das alíquotas acima.
4.1.s Campo Isentos ICMS Informe o valor quando a mercadaria lançada é isenta de ICMS conforme
legislação, ou quando a mercadoria for Ex: Leite use o código turbo (507) para que o sistema leve
automaticamente o valor do campo base ICMS para campo Isentos ICMS.
4.1.t Campo Outros ICMS Informe o valor quando a mercadoria lançada não for tributada no ICMS, ou
quando lançar mercadorias com subst. tributária e usa o código turbo (511= subst. tributária) o sistema leva
automaticamente o valor do campo Base ICMS para o campo Outros ICMS.Quando Ocorrer na nota fiscal
esta situação: valor frete, seguro e despesas acessórias inclusas no valor total da nota fiscal deve usar este
campo para informar estes valores mensionados.
4.1.u Campo ICMS Subst.Trib. Informe o valor do imposto retido destacado na nota fiscal, quando lançar
mercadoria de substituição tributária, entradas e saídas, após informar o valor neste campo o sistema abre
uma tela para que seja selecionado o “Tipo de Antecipação Tributária” esta informação será utilizada para
geração do Arquivo Magnético (Sintegra) conforme Convênio 76 de 10/10/2003 para os fatos gerados a
partir de 01/2004.
Obs: Ao fazer um lançamento de notas fiscais, no qual utiliza o
C.T<código turbo> 511-subst. tributária, ao informar o valor neste
campo Icms subst. trib. O sistema deduz automaticamente este
valor do campo ”Outros ICMS”.
- Quando este valor é informado nos lançamentos de entrada, é
levado para relatório “Livros Fiscais - Entrada” no final do
relatório, o sistema apresenta um total de ICMS-Subst. Trib.
- Quando este valor é informado nos lançamentos de saídas, o
sistema leva para relatório “Livros Fiscais - Saidas” no final do
relatório, o sistema apresenta um total de ICMS-Subst. Trib., e
também será levado para relatório “Pis/Cofins”, onde será
deduzido este valor do faturamento bruto para cálculo do
imposto<pis/cofins>.
Visual Efiscal - Gerenciador de Escrita Fiscal
12/04/05 – Versão 2.19
15
Manual do Usuário
16
4.1.v Campo Base Subst. Trib. Informe o valor da base cálculo da substituição tributária destacada na nota
fiscal, ou seja, o P.V.V. (preço de venda a varejo), entrada e saída conforme o tipo de empresa.
- Quando este valor é informado nos lançamentos de entrada, é levado para relatório “Livros Fiscais Entrada” no final do relatório, o sistema apresenta um total da Base ICMS-Subst. Trib.
4 <
6 7
+
*
;
&($ ,
7,
1HH!
& *
+
,
!
1
* &
1
*
- Quando este valor é informado nos lançamentos de saídas, o sistema leva para relatório “Livros Fiscais Saidas” no final do relatório, o sistema apresenta um total de Base ICMS-Subst. Trib.
4.1.x Campo Alíquota (Item em desenvolvimento) Será utilizado somente para empresas que no Menu
Arquivos - Empresas Usuárias – Efiscal, no campo: <Sub. Trib> esta selecionado como Método Anual.
4.1.z Campo Base de IPI Informe valor da base cálculo do IPI quando empresa (industria).
Obs: para empresa Industria, que não apura o IPI lançar o valor referente à <base de IPI> no campo
<Outras IPI>.
4.1.a.a Campo C.T. (Código Turbo IPI) Utilize quando a mercadoria digitada se enquadrar em qualquer
destas situações conforme figura. Caso contrário tecle <enter> para ir para o
próximo campo.
0- Alíquota Zero - É usado quando a empresa é uma industria, porém possui operações em que o IPI não é
tributado, ou seja, alíquota zero. Neste caso, as notas emitidas não têm IPI, porém ele náo é isento nem
outros. Se simplesmente zerar o campo Base de Cálculo do IPI o sistema vai apresentar a mensagem que
os valores não conferem, e usando este código não apresenta.
1- Isentos- Para lançar o valor no campo Isento de IPI.
2 - Outros- Para lançar o valor no campo Outros de IPI
4.1.b.b Campo IPI Informe valor do IPI destacado na nota fiscal.
-Quando lançamento de nota fiscal de entrada com valor de IPI, para empresa “Industria”, que no Menu
Arquivos – Empresas Usuárias – Efiscal, no campo Ap. IPI= estiver selecionado umas das opções: <Mensal
–Quinzenal – Decêndial – Quinzenal/Decêndial ou Mensal/decêndial> o sistema irá levar este valor para
relatório “Livros Fiscais – Entrada” no campo: Imposto Creditado.
-Quando lançamento de nota fiscal de entrada com valor de IPI, para empresa “Comércio”, o sistema irá
levar este valor para o campo <Observação> do relatório “Livros Fiscais – Entrada”.
4.1.c.c Campo Isentos IPI Informe o valor neste campo quando o produto lançado for Isento de IPI
conforme nota fiscal ou selecione código turbo: (2-Isentos) para que o sistema possa levar automaticamente
o valor para este campo.
4.1.d.d Campo Outros IPI Informe valor neste campo quando a mercadoria não for tributada no IPI, ou
utilize Código Turbo (3- outros) para que o sistema possa levar automaticamente o valor para este campo.
4.1.e.e Campo Ap. IPI Este campo será habilitado somente para empresa que no Menu Arquivos –
Empresas Usuárias – Efiscal no campo Ap. IPI for para empresa que faz <Apuração de IPI Distintas> ou
seja, estiver selecionado até 09/04 como <Quinzenal/Decêndial> ou a partir de 10/04 como
<Mensal/Decêndial>, ao passar por este campo para lançamentos de entrada e saída, o sistema abre uma
tela para que seja definido se esta linha que esta sendo lançada, em qual período de apuração de IPI devem
ser lançados este valores, até 09/04 esta tela abrirá como < Quinzenal – Decêndial> a partir de 10/04 como:
< Decêndial – Mensal>.
Visual Efiscal - Gerenciador de Escrita Fiscal
12/04/05 – Versão 2.19
16
Manual do Usuário
17
Obs: “Mesmo que não tenha valores nos campos: <Base IPI - Vr. IPI – Isentos IPI – Outros IPI> nos
lançamentos das notas<entrada e saída> o campo Ap. IPI será habilitado para
todas as linhas de lançamentos para que seja definida a apuração de IPI, pois
poderá ter casos em que não haverá informação de IPI na linha de lançamento,
porém, o valor contábil terá a apuração definida”.
O preenchimento deste campo não é obrigatório, porém quando ele não é definido
no momento do lançamento, os valores da linha de lançamento não farão parte da
apuração e IPI, nem mesmo na coluna Vr. Contábil “.
Obs: No Menu Utilitários consta uma pesquisa da tabela dos Prod. Classif. como
Dencendial.
4.1.f.f Campo G.I. Esse campo refere-se às informações para a GI-ICMS. Quando o ítem estiver
selecionado refere-se a Contribuintes, caso não esteja selecionado refere-se à Não Contribuinte.
Esse ítem nas entradas será selecionado automaticamente, ou seja, não poderá ser alterado, já nas saídas
poderá alterá-lo.
4.1.g.g Campo Observação O sistema utiliza este campo para informar a descrição referente os códigos
turbos, quando é digitada alguma observação manualmente na tela de digitação, ao imprimir o relatório de
“Livros Fiscais” o sistema leva esta informação para mesma linha que contém o CNPJ e Razão Social deste
lançamento.
4.1.h.h Teclas de Atalhos
As teclas são atalhos para os campos de lançamentos, quando ticados eles acessarão direto o campo
específico para lançamento. Pode ser acessado também teclando Alt + o nº grifado.
Obs: A tecla < O-Excluir lanc.> só terá função nesta tela a partir da segunda linha de lançamento. Para
excluir um lançamento, com apenas uma linha, deve utilizar o botão <excluir> na parte inferior da tela ou
teclar < Alt + X >.
4.1.2 Lançamentos da DIPAM (Estado São Paulo)
4.1.2.a Campo Código/Dipam/Valor Algumas empresas são obrigadas pela Nova Gia/SP a informar a
Dipam B, nos lançamentos das notas fiscais, como é o caso de transportadora. Para isso deve-se informar o
código em que a operação se enquadra e selecione em seguida o município desejado, conforme tabelas do
sistema.
Código Dipam Saídas:
Visual Efiscal - Gerenciador de Escrita Fiscal
12/04/05 – Versão 2.19
17
Manual do Usuário
18
Código Dipam Entradas:
Tabela de Município Estado de São Paulo.
4.1.3 Lançamentos (Zona Franca de Manaus)
4.1.3.a Campo ZFM (Zona Franca de Manaus/Área Livre de Comércio) Quando houver vendas para o
Município de Zona Franca de Manaus (Amapá-Acre-Amazônas-Raraima e Rondônia), e escriturar o valor no
campo valor contábil e isentos, o sistema habilita o campo para que seja selecionado o município da referida
nota fiscal, onde serão totalizados estes valores e exportado para Nova Gia São Paulo no campo
(ZFM/ALC).
4.1.4 Lançamentos ref. Conhecimentos de Transportes
4.1.4.a Frete por Conta do <Emitente ou Destinatário>.
O sistema habilita este campo quando é feito lançamento na saída e na entrada,
referente transporte, quando no campo espécie estiver como ex:
(CTRC - CTAC – CTFC – CA - CTMC) e no campo CFOP: estiver informado um código
fiscal de operação correspondente ao transporte, deve selecionar <Emitente ou Destinatário>. Esta
informação será para fins da geração dos Arquivos Magnéticos (Sintegra - GRF/CBT e Sinco).
Visual Efiscal - Gerenciador de Escrita Fiscal
12/04/05 – Versão 2.19
18
Manual do Usuário
19
4.1.5 DADOS EXPORTAÇÃO Este botão somente será habilitado quando estiver lançando nota fiscal de
Exportação, onde deve informar nesta tela o número do Registro de Exportação (RE) e do Despacho de
Exportação (DDE).
4.1.6 Lançamantos da DIPI O sistema permite fazer digitação da DIPI de (entrada) e (saída) por dentro da
tela de lançamentos da nota fiscal.
Obs: Estas informações serão levadas somente para os relatório da DIPI.
Para os relatórios da DIPJ, a partir de 2003 o sistema irá buscar as informações dos lançamentos de notas
fiscais entrada, saída e seus respectivos lançamentos de produtos.
4.1.6.a Campo Numero, CNPJ, razão social, espécie, série, sub-série e data da nota fiscal O sistema
traz automaticamente estas informações da digitação da nota fiscal, portando quando lançar a DIPI por
dentro da tela de lançamentos de notas escriturar somente os campos citados abaixo:
4.1.6.b Campo CFOP Informe o código fiscal destacado na nota fiscal.
4.1.6.c Campo Código do Produto Neste campo o sistema permite fazer uma pesquisa no cadastro de
produtos, clicando <enter>, caso selecione algum, o sistema traz a descrição do produto, o NBM e a
Unidade; conforme cadastro do produto.
4.1.6.d Campo Quantidade Informe a quantidade do produto que esta sendo lançado conforme nota fiscal.
4.1.6.e Campo Base de Cálculo Informe o valor referente base cálculo de IPI do produto que esta sendo
lançado.
4.1.6.f Campo Imposto Informe o valor do IPI referente o produto que esta sendo lançado.
4.1.6.g Campo Isento Informe o valor neste campo isento caso o produto não seja tributado do IPI.
4.1.7 Lançamento dos Produtos
Campo utilizado por empresas que emitem notas fiscais por processamento de dados, onde irá lançar ítem a
ítem dos produtos destacados na nota fiscal.
Obs: Para melhor esclarecimento das empresas que tem obrigatoriedade da entrega destes arquivos,
verificar perante a Legislação.
Após lançamentos dos produtos o sistema irá gerar seguintes arquivos:
- Arquivo Magnético (Sintegra Conv. 57/95) para geração do Reg. 54/75 referente notas fiscais e Reg. 60I 60R- 60D referente produto vendido por (ECF-emissor cupom fiscal).
- Arquivo Magnético (Sinco – Completo IN 86/01) para geração do Reg. 4.9.5= Tabela Mercadorias/Serviço.
- Arquivo Magnético (GRF/CBT combustível - Conv. 57/95 e Port. Cat 95/03) para geração do Reg. 88.
- Arquivo DNF (Demonstrativo de Notas Fiscais IN 445 09/04)
Visual Efiscal - Gerenciador de Escrita Fiscal
12/04/05 – Versão 2.19
19
Manual do Usuário
20
Obs: O sistema não habilita este campo (lançamento dos produtos) para notas fiscais série <D > para venda
a consumidor.
Ao acessar esta tela clique no botão: <NOVO> para iniciar a digitação do produto.
4.1.7.a Campo Nº COO Este campo só habilita para empresas que no Menu Arquivos –Empresas Usuárias
– Efiscal, estiver selecionada no campo <Tipo> como Comércio c/Registradora, onde o sistema traz
automaticamente o primeiro número do campo número da(s) nota(s) da tela de lançamento, e deixa em
aberto este campo caso seja necessário altera-lo. Este número COO refere-se ao número do <cupom
fiscal>. Neste caso deve lançar cupom por cupom, item por item, informação utilizada para Arquivo
Magnético (Sintegra).
Ex: Ao lançar um cupom com a seguinte numeração: de (1255 a 1257) deverá lançar todos os produtos de
cada cupom. Ao acessar a tela de lançamento dos produtos, no campo Nº COO, aparecerá
automaticamente o número 1255 para que seja feita a escrituração dos produtos deste cupom
especificamente. Ao clicar <novo lançamento> em seguida o sistema altera o número do COO para 1256
para que seja feita a escrituração dos produtos deste outro cupom e assim sucessivamente.
Obs: Pode ter várias linhas com o mesmo número do COO, quando houver produtos diferentes.
4.1.7.b Campo Nº ítem Informe o número de ordem do produto do cupom, ou da nota fiscal, informação
utilizada para geração dos Arquivos Magnéticos (Sintegra – Sinco – GRF-CBT).
Ex: Item 001- na primeira linha, depois Item 002 na segunda linha.
4.1.7.c Campo CFOP Informe o código fiscal de operação referente o produto que esta sendo lançado,
informação utilizada para geração dos Arquivos Magnéticos (Sintegra – Sinco – GRF-CBT).
4.1.7.d Campo Código do Produto Informe o mesmo código do produto que está cadastrado no:
Menu Arquivos - Produtos. Caso o produto ainda não esteja cadastrado no sistema, ou não saiba o
número do código cadastrado para o produto basta teclar <enter> nesse campo que o sistema abre a tela
para <cadastrar> ou para <pesquisar>, e selecionar o produto desejado.
Visual Efiscal - Gerenciador de Escrita Fiscal
12/04/05 – Versão 2.19
20
Manual do Usuário
21
O sistema também faz uma validação da data em que está sendo lançada a nota fiscal, com a data de
validade do produto conforme cadastro feito no Menu Arquivos
- Produtos, no campo período de validade. Caso o produto
esteja fora do período de validade o sistema apresenta a tela
do cadastro de produtos para <alteração> do campo período
de validade, ou <inclusão> do mesmo produto com um novo
período de validade, caso tente gravar este produto sem usar
uma das opções citadas, o sistema mostra uma mensagem:
conforme figura, ao clicar em <OK> ele aceita e grava o lançamento assim mesmo, essa informação será
utilizada para geração dos Arquivos Magnéticos (Sintegra – Sinco – GRF-CBT).
4.1.7.e Campo Descrição do Produto Após selecionar o produto desejado, o sistema traz automaticamente
a descrição do produto já cadastrado.
4.1.7.f Campo NBM/SH Utilizado para informação do código de Nomenclatura Brasileira de Mercadorias,
Sistema Harmonizado ou NCM Nomenclatura Comum no Mercosul, o sistema traz esta informação
automaticamente do Menu Arquivos-Produtos, no sistema este campo é obrigatório para todo tipo de
empresa, porém para geração do Arquivo Magnético Reg. 54/75 no validador Sintegra, só faz validação para
empresa do ramo de (Industria).
Obs: Para empresas do ramo ex: <Comércio> ao passar por este campo deve informar ex: <111...> para
conseguir passar por ele.
Para Empresas que entregam o arquivo DNF (Demonstrativo Notas Fiscais) existe NBM/SH que será
obrigatório o preenchimento referente ao código (EX= execeção) conforme tabela Anexo I IN SRF 359 SRF
15/09/03. Ex: (Produto com NBM/SH 2106.90.10EX 002= Concentrado não-alcoólicos para elaboração de
bebida Refrigerante do capítulo 22), se fizer um lançamento com este NBM sem informar corretamente o
código o sistema mostra mensagem conforme
figura:
Obs: Para Empresas que entregam o Arquivo da DNF (Demonstrativo Notas Fiscais) o sistema faz uma
validação neste campo NBM/SH para os produtos cadastrado até 08/2003 é gerado arquivo dos produtos
classificados com NBM/SH conforme IN 63 de 20/06/2003, e a partir de 09/2003 será gerado arquivo dos
produtos classificados com NBM/SH conforme IN 359 de 15/09/2003, então conforme o período em que a
empresa estiver ativa, será habilitado o campo para preenchimento dos dados da DNF.
A partir 09/2004 será gerado arquivo dos produtos classificados com NBM/SH conforme IN 445 de
20/08/2004, então conforme o período em que a empresa estiver ativa, será habilitado o campo para
preenchimento dos dados da DNF.
Este campo também será utilizado na geração do Arquivo Magnético (GRF-CBT combustível).
Visual Efiscal - Gerenciador de Escrita Fiscal
12/04/05 – Versão 2.19
21
Manual do Usuário
22
4.1.7.g Campo STA e STB (Situação Tributária Tabela A e B) Após selecionar o código do produto
desejado, o sistema traz automaticamente do Menu Arquivos-Produtos, os códigos de acordo com a tabela
selecionada conforme figura:
(Tabela A)
(Tabela B)
4.1.7.h Campo Unidade Após selecionar o produto desejado o sistema traz automaticamente do Menu
Arquivos-Produtos, a unidade de medida de comercialização, informação utilizada para geração do Arquivo
Magnético (Sintegra – Sinco – GRF).
4.1.7.i Campo Valor Unitário Este campo somente será preenchido quando se tratar de Emissor Cupom
Fiscal: (ECF ou PDV), para geração do Arquivo Magnético (Sintegra), para lançamentos de notas fiscais,
(item a item) esta informação será para geração do Arquivo Magnético (Sinco), e para empresa que entrega
o arquivo DNF (Demonstrativo de Notas Fiscais).
4.1.7.j Campo Quantidade Informe a quantidade do produto que está sendo lançado conforme destacado
na nota fiscal, informação utilizada para geração do Arquivo Magnético (Sintegra – Sinco – GRF).
4.1.7.l Campo Fator de Conversão Este campo somente habilita para lançamento quando, no Menu
Arquivos-Empresas Usuárias-Efiscal, estiver selecionado o campo< DNF>, esta informação o sistema traz
automaticamente do Menu Arquivos – Produtos – do botão: Configurações para DNF conforme informado no
momento do cadastro deste produto.
Visual Efiscal - Gerenciador de Escrita Fiscal
12/04/05 – Versão 2.19
22
Manual do Usuário
23
4.1.7.m Campo Qtd.Un.Med.Padrão (Quantidade Unitária Medida Padrão) Este campo somente habilita
para lançamento quando no Menu Arquivos -Empresas Usuárias -Efiscal, estiver selecionado o campo DNF,
onde o sistema multiplica o campo < quantidade> pelo campo <fator de conversão> trazendo
automaticamente o resultado para este campo.
Ex: Quantidade= 10 Fator Conversão= 123,00 Qtde Un. Méd.Padrão= 1.230,00.
4.1.7.n Campo Valor Mercadoria Informe o valor bruto do produto que está sendo lançado, informação
utilizada para geração do Arquivo Magnético (Sintegra – Sinco – GRF).
4.1.7.o Campo Valor Desconto Informe o valor do desconto concedido no produto, informação utilizada
para geração do Arquivo Magnético (Sintegra e Sinco).
4.1.7.p Campo Base ICMS Informe o valor da base de cálculo de ICMS do produto, informação utilizada
para geração do Arquivo Magnético (Sintegra e Sinco).
4.1.7.q Campo Alíquota ICMS Informe a alíquota de ICMS do produto, inclusive quando se tratar de
emissor cupom fiscal (ECF) ou (PDV), infomação utilizada para geração do Arquivo Magnético (Sintegra e
Sinco).
4.1.7.r Campo Valor do ICMS Informe somente quando se tratar de emissor cupom fiscal (ECF) ou (PDV),
esta infomação será utilizada somente para geração do Arquivo Magnético (Sintegra registro 60I e 60D).
4.1.7.s Campo Isentos ICMS Este campo somente habilita e deve ser preenchido quando se tratar de
emissor cupom fiscal (ECF) ou (PDV), em casos de notas fiscais o sistema não habilita este campo,
informação utilizada para geração do Arquivo Magnético (Sintegra).
4.1.7.t Campo Outros ICMS Este campo só habilita e deve ser preenchido quando se tratar de emissor
cupom fiscal (ECF) ou (PDV), em casos de notas fiscais o sistema não habilita este campo, informação
utilizada para geração do Arquivo Magnético (Sintegra).
4.1.7.u Campo Base Subst.Tributária Informe o valor da base cálculo do ICMS de retenção na substituição
tributária (somente habilita para CFOP de substituição), informação utilizada para geração do Arquivo
Magnético (Sinco e Sintegra).
Visual Efiscal - Gerenciador de Escrita Fiscal
12/04/05 – Versão 2.19
23
Manual do Usuário
24
4.1.7.v Campo ICMS Subst. Trib.(ICMS Substituição Tributária) Este campo somente será habilitado para
os CFOPS de substituição tributária (exceto quando ECF - CMR e PDV) informação utilizada para geração
do Arquivo Magnético (Sinco).
4.1.7.x Campo BC ST na Origem/Destino (Base Cálculo Substituição Tributária na Origem/ Destino)
Este campo será habilitado somente para lançamento de produtos das notas fiscais de entrada e saída com
CFOP de substituição tributária com inicio < 2 entrada> e < 6 saida> e se o produto que esta sendo lançado
estiver classificado como <combustível/solvente>, onde deve informar a base de cálculo utilizada para a
substituição tributária na unidade federada de origem e registrada no campo: “Informações
Complementares” da nota fiscal conf. Convênio ICMS 03/99 alterado pelo 138/01, somente para operações
com combustíveis, quando o imposto devido à unidade federada de destino for diverso do imposto cobrado
na unidade federada de origem, informação utilizada para geração do Arquivo Magnético (GRF-CBT).
4.1.7.z Campo ICMS-ST a Complementar Este campo será habilitado somente para lançamento de
produtos das notas fiscais de entrada e saída com CFOP de substituição tributária com inicio < 2 entrada> e
< 6 saida> e se o produto que esta sendo lançado estiver classificado como <combustível/solvente>, onde
deve informar o valor do imposto relativo à diferença entre o repassado pela refinaria e o devido no estado
de destino (em qualquer ponto da cadeia de comercialização), se for o caso, somente para operações com
combustíveis, quando o imposto devido à unidade da federação de destino for diverso do imposto cobrado
na UF de origem, informação utilizada para geração do Arquivo Magnético (GRF-CBT).
4.1.7.a.a Campo ICMS-ST a Repassar Este campo será habilitado somente para lançamento de produtos
das notas fiscais de entrada e saída com CFOP de substituição tributária com inicio < 2 entrada> e < 6
saida> e se o produto que esta sendo lançado estiver classificado como <combustível/solvente>, onde
deve informar o valor do imposto que deverá ser deduzido da UF de origem e repassado a UF de destino,
somente para operações com combustíveis, quando o imposto devido à unidade federada de destino for
diverso do imposto cobrado na unidade federada de origem.
Visual Efiscal - Gerenciador de Escrita Fiscal
12/04/05 – Versão 2.19
24
Manual do Usuário
25
4.1.7.b.b Campo Vr. Un.Base S.T (Valor Unitário Base Substituição Tributária) Ao selecionar um produto
já cadastrado contendo esta informação, o sistema traz automaticamente o valor unitário para este campo,
informação utilizada para geração do Arquivo Magnético (Sintegra).
4.1.7.c.c Campo Base IPI Informe o valor da base de cálculo do IPI referente o produto digitado.
4.1.7.d.d Campo Alíquota IPI O sistema traz automaticamente esta informação do Menu ArquivosProdutos - do campo <Alíquota de IPI>quando cadastrado, informação utilizada para geração do Arquivo
Magnético (Sintegra e Sinco).
4.1.7.e.e Campo Valor IPI Informe o valor do IPI do produto que está sendo digitado, informação utilizada
para geração do Arquivo Magnético (Sintegra e Sinco).
4.1.7.f.f Campo Isentos de IPI Informe o valor neste campo quando o produto for isentos de IPI, informação
utilizada para geração do Arquivo Magnético (Sintegra e Sinco).
4.1.7.g.g Campo Outros de IPI Informe o valor neste campo quando o produto não for tributado de IPI ,
informação utilizada para geração do Arquivo Magnético (Sintegra e Sinco).
4.1.7.h.h Campo Número DI Informe o número da <declaração de importação>, este campo somente
habilita para empresa que entrega arquivo (DNF) e esteja digitando nota fiscal com CFOP de Importação.
4.1.7.i.i Campo Houve Movimentação Física da Mercadoria Selecione este campo caso houve
movimentação física da mercadoria, informação utilizada para geração do Arquivo Magnético (Sinco)e
geração do arquivo GRF-CBT combustível.
4.1.7.j.j Item Canc. Selecione este campo quando o item que está sendo lançado for cancelado.
Este campo somente habilitará quando a espécie informada na nota fiscal for ECF ou PDV.
Visual Efiscal - Gerenciador de Escrita Fiscal
12/04/05 – Versão 2.19
25
Manual do Usuário
26
Obs: As teclas acima são atalhos para os campos de lançamentos, quando selecionados eles acessarão
direto o campo específico para lançamento. Pode ser acessado também teclando Alt + o nº grifado.
A tecla < O-Excluir lanc.> só terá função nesta tela a partir da segunda linha de lançamento do produto.
Para excluir um lançamento de produto com apenas uma linha, deve utilizar o botão <excluir> na parte
inferior da tela ou teclar < Alt + X >.
4.1.7.j.j Campo Frete Informe o valor do frete quando destacado na nota fiscal, para fins da geração do
Arquivo Magnético (Sintegra e Sinco).
4.1.7.l.l Campo Seguro Informe o valor do seguro quando destacado na nota fiscal, para fins da geração do
Arquivo Magnético (Sintegra e Sinco).
4.1.7.m.m Campo Outras Despesas Acessórias Informe o valor referente outras despesas acessórias
quando destacada na nota fiscal, para fins da geração do Arquivo Magnético (Sintegra e Sinco).
4.1.7.n.n Campo Pis/Cofins Informe o valor do Pis e Cofins retido anteriormente quando destacado na nota
fiscal, informação utilizada para geração do Arquivo Magnético (Sintegra).
4.1.7.o.o Campo Peso Bruto (Quilograma) Informe o peso bruto da mercadoria destacado na nota fiscal,
informação utilizada para geração do Arquivo Magnético (Sinco).
4.1.7.p.p Campo Peso Líquido (Quilograma) Informe o peso líquido da mercadoria destacado na nota
fiscal, informação utilizada para geração do Arquivo Magnético (Sinco).
4.1.7.q.q Campo Via de Transporte (ex: Rodoviário) Informe a via de transporte utilizada, o sistema
apresenta um combo para que seja selecionada uma das opções < Rodoviária – Ferroviária –
Rodo/Ferroviário – Aquaviário – Dutoviário – Aéreo – Outro>, informação utilizada para geração do Arquivo
Magnético (Sinco), e quando houver lançamento de produto que esteja classificado como
<combustível/solvente>, este campo <via de transporte> só será habilitado se pelo menos um dos produtos
lançado estiver selecionado a opção: “houve movimentação física da mercadoria”, no qual esta informação
será utilizada para geração do Arquivo Magnético < GRF-CBT>.
4.1.7.r.r Campo CNPJ/CPF e UF do Transportador Informe o CNPJ do transportador, informação utilizada
para geração do Arquivo Magnético (Sinco), selecione também a UF, no qual será habilitado a partir de
01/2004 se no momento do lançamento do produto existir produto classificado como
<combustível/solvente>e se pelo menos um dos produtos lançado estiver selecionado a opção: “houve
movimentação física da mercadoria” , no qual esta informação será utilizada para geração do Arquivo
Magnético (GRF-CBT).
Visual Efiscal - Gerenciador de Escrita Fiscal
12/04/05 – Versão 2.19
26
Manual do Usuário
27
4.1.7.s.s Campo Inscrição Estadual do Transportador Informe a Inscr. Estadual do transportador confome
destacado na nota fiscal, no qual será habilitado a partir de 01/2004 se no momento do lançamento do
produto existir produto classificado como <combustível/solvente>e se pelo menos um dos produtos lançado
estiver selecionado a opção: “houve movimentação física da mercadoria”, no qual esta informação será
utilizada para geração do Arquivo Magnético (GRF-CBT).
4.1.7.t.t Campo Placa 1 e Respectiva UF Informe a identificação do veículo que transportou a mercadoria,
infomação utilizada para geração do Arquivo Magnético (Sinco), selecione também a UF da placa no qual
será habilitado a partir de 01/2004 se no momento do lançamento do produto existir produto classificado
como <combustível/solvente> se pelo menos um dos produtos lançado estiver selecionado a opção: “houve
movimentação física da mercadoria” e quando o campo <via de transporte> estiver selecionado uma das
opções:<ex: Rodoviário ou Rodo-Ferroviário>.
4.1.7.u.u Campo Placa 2 e Respectiva UF Este campo somente será habilitado a partir de 01/2004 se no
momento do lançamento do produto existir produto classificado como <combustível/solvente> se pelo menos
um dos produtos lançado estiver selecionado a opção: “houve movimentação física da mercadoria” e
quando o campo <via de transporte> estiver selecionado uma das opções:<ex: Rodoviário ou RodoFerroviário> este campo será utilizado quando for utilizado veículo <Semi-Reboque ou Reboque>, no qual
esta informação será utilizada para geração do Arquivo Magnético(GRF_CBT).
4.1.7.v.v Campo Placa 3 e Respectiva UF Mesma situação do item acima.
4.1.7.x.x Campo Inscrição Estadual do Substituto Tributário A informação deste campo será utilizada
para geração do Arquivo Magnético (Sinco), onde no momento em que estiver lançando o produto para
notas fiscais de:
-Saídas: Não será habilitado este campo quando for espécie ECF, CMR e PDV e se no campo <UF> da
nota (saídas) estiver em branco, ou EX.
1) Este campo será preenchido automaticamente se a empresa ativa, no Menu Arquivos – Empresas
Usuárias – Efiscal, no campo < Apur. S.T> está como "Substituta" e se for lançado com CFOP: 5.71, 5.72,
5.73, 5.74, 5.75, 5.76, 5.77, 5.78, 5.79, 6.71, 6.72, 6.73, 6.74, 6.75, 6.76, 6.77, 6.78, 6.795.401, 5.402, 5.403,
5.405, 5.408, 5.409, 5.410, 5.411, 5.603, 6.401, 6.402, 6.403, 6.404, 6.408, 6.409, 6.410, 6.411 ou 6.603.
2) Se a UF da NF for a mesma da empresa ativa, o sistema trará para este campo (Inscr. Estadual do
substituto tributário) a mesma “Inscrição Estadual” da empresa ativa, ou seja, buscará esta informação do
Menu Arquivos – Empresas Usuárias- Básico, campo Inscr. Estadual.
3) Se a UF da NF for diferente da UF da empresa ativa, o sistema trará para este campo (Inscr. Estadual do
substituto tributário) a informação do botão "Outras Inscr.Estaduais “ do Menu Arquivos – Empresas
Usuárias – Efiscal.
4) Ao informar uma Inscrição Estadual que não consta no cadastro de “Outras Inscr. Estaduais “no Menu
Arquivos – Empresas Usuárias – Efiscal, ao sair do campo o sistema apresenta uma mensagem:” Esta UF
não consta no cadastro de Outras Inscrições Estaduais desta empresa. Deseja incluir? SIM ou NÃO, ao
selecionar a opção” SIM “, o sistema irá incluir a UF da NF e a Inscr. Estadual informada, no Menu Arquivos
– Empresas Usuárias – Efiscal, no botão: Outras Inscr. Estaduais”.
5) Se a UF já existir no cadastro, o sistema vai trazê-la para o campo, porém se fizer alguma alteração o
sistema irá apresentar uma mensagem: "Esta UF consta no cadastro de Outras Inscr. Estaduais desta
empresa, porém com outro número de Inscrição Estadual, deseja Substituir? SIM ou NÃO “.
-Entradas: Este campo será preenchido automaticamente se:
1) A empresa ativa, no Menu Arquivos – Empresas Usuárias – Efiscal, no campo < Apur. S.T> está como
"Substituta" e se for lançado com CFOP: 1.71, 1.72, 1.73, 1.74, 1.75, 1.76, 1.77, 1.78, 1.79, 2.71, 2.72,
2.73, 2.74, 2.75, 2.76, 2.77, 2.78, 2.79, 1.401, 1.403, 1.406, 1.407, 1.408, 1.409, 1.410, 1.411, 1.603, 2.401,
2.403, 2.406, 2.407, 2.408, 2.409, 2.410, 2.411, 2.603.
2) Se a UF informada na NF digitada for a mesma da empresa ativa, o sistema trará para este campo a
inscrição estadual do fornecedor conforme campo < I.E.> do Menu Arquivos – Cadastros –
Cliente/Fornecedor.
Visual Efiscal - Gerenciador de Escrita Fiscal
12/04/05 – Versão 2.19
27
Manual do Usuário
28
3) Se a UF informada na NF digitada for diferente da UF da empresa ativa, o sistema trará para este campo
a informação do Menu Arquivos – Cadastros – Cliente/Fornecedor do botão: Outras Inscr. Estaduais.
4) Caso o sistema não encontre no cadastro do Fornecedor nenhuma Inscr. Estadual, será deixado este
campo em branco, podendo ser alterado ou preenchido manualmente.
5) Se for informada, do Menu Arquivos – Cadastros – Cliente/Fornecedor uma Inscrição Estadual que não
consta no botão: Outras Inscr. Estaduais, ao sair do campo será apresentada uma mensagem "Esta UF
não consta no cadastro de Outras Inscrições Estaduais deste Fornecedor. Deseja incluir? SIM ou NÃO”.
Se <sim>, o sistema irá incluir a UF da NF e a Inscr. Estadual no Menu Arquivos – Cadastros –
Cliente/Fornecedor no botão: Outras Inscr. Estaduais.
6) Se a UF já existir no cadastro, do Menu Arquivo - Cadastros – Cliente/Fornecedor, no botão: Outras
Inscr. Estaduais, o sistema irá trazê-la para este campo, porém se fizer alguma alteração, o sistema irá
apresentar a mensagem "Esta UF consta no cadastro de Outras Inscr. Estaduais deste Fornecedor, porém
com outro número de Inscrição Estadual, deseja Substituir? SIM ou NÃO.
4.1.7.z.z Campo Quantidade de Volumes Informe a quantidade de volumes conforme destacada na nota
fiscal, informação utilizada para geração do Arquivo Magnético (Sinco).
4.1.7.a.a.a Campo Espécie de Volume Informe a espécie de volume conforme destacado na nota fiscal, ex:
(caixa, pacote etc...), informação utilizada para geração do Arquivo Magnético (Sinco).
4.1.7.b.b.b Campo Local de Saída da Mercadoria (Emitente/Outro) Informe o CNPJ, UF e Inscr. Estadual
do estabelecimento em que houve a saída física da mercadoria
1) Quando for lançada nota fiscal de entrada e for selecionada a opção: “Emitente” o sistema assumirá o
CNPJ – UF e Inscr. Est. da nota que está sendo lançada. Caso seja selecionada a opção: “Outros”, os
campos permanecerão vazios para serem informados.
2) Quando for lançada nota fiscal de saída e for selecionada a opção: “Emitente”, o sistema assumirá o
CNPJ – UF e Inscr. Est. da empresa ativa. Caso seja selecionada a opção: “Outros”, os campos
permanecerão vazios para serem informadas, estas informações serão utilizadas para geração do Arquivo
Magnético (GRF-CBT).
4.1.7.c.c.c Campo de Recebimento da Mercadoria (Destinatário/Outro) Informe o CNPJ – UF e Inscr.
Est. do estabelecimento em que houve o recebimento físico da mercadoria.
1) Quando for lançada nota fiscal de entrada e for selecionada a opção: “Destinatário”, o sistema
assumirá o CNPJ – UF e Inscr. Est. da empresa ativa. Caso seja selecionada a opção: “Outros”, os campos
permanecerão vazios para serem informados.
2) Quando for lançada nota fiscal de saída e for selecionada a opção: “Destinatário”, o sistema assumirá
o CNPJ – UF e Inscr. Est. da nota que está senda lançada. Caso seja selecionada a opção: “Outros”, os
campos permanecerão vazios para serem informados.
Obs: Não deverá ser informado o CPF no campo CNPJ. Na hipótese do lugar de destino físico da
mercadoria não ser inscrito no CNPJ, informe o CNPJ – UF e Inscr. Est. do destinatário.
4.1.7.d.d.d Botão Orientações de Preenchimento Ao clicar neste botão, serão apresentadas orientações
de preenchimento de alguns campos da
tela de lançamento dos produtos.
Após digitar as informações referentes os
campos acima clicar no botão <Gravar>,
caso necessite fazer alguma alteração
clicar no botão <Alterar>, ou excluir o
produto já gravado clicar no botão
<Excluir> onde o sistema irá excluir a tela
inteira de lançamento do produto, para
retornar a tela principal, clicar no botão
<Sair>.
Visual Efiscal - Gerenciador de Escrita Fiscal
12/04/05 – Versão 2.19
28
Manual do Usuário
29
4.1.8 Lançamento Nota Fiscal Complemento/Cancelada
4.1.8.a Campo NF Complemento Este campo somente habilita quando no Menu Arquivos -Empresas
Usuárias -Efiscal tiver selecionado a opção DNF (demonstrativo de notas fiscais) e ao lançar nota fiscal de
complemento deve informar seguintes campos:
4.1.8.b Campo Número da Nota Informe o número da nota fiscal de complemento.
4.1.8.c Campo Série Informe a série da nota fiscal de complemento.
4.1.8.d Campo Data de Emissão Informe a data de emissão da nota fiscal de complemento.
4.1.8.e Campo Valor Cancelada Informe o valor da nota fiscal cancelada, caso a mesma tenha dados de
CFOP, valor total da nota e os produtos destacados no corpo da nota. Este campo somente habilita para os
lançamentos de saídas.
Obs: Estas informações somente serão utilizadas para validações da DNF (Demonstrativo de notas fiscais).
4.1.9 Lançamento Método Permanente Para empresas optante pelo método permanente
(produto/mercadoria) ou método permanente p/veículos (veículo/moto) após digitar a nota fiscal, de
mercadoria com substituição tributária, pela mesma tela de digitação no campo método permanente podese lançar as entrada e as saídas dos produtos para controle método permanente, esta informação também
será utilizada para geração do Arquivo Magnético (Método Permanente STR_2. 1 e STR_2.3).
Visual Efiscal - Gerenciador de Escrita Fiscal
12/04/05 – Versão 2.19
29
Manual do Usuário
30
4.1.9.a Campos Número da (s) Nota (s)-CNPJ –Nome –Espécie -Série e Sub-Série – Data Entr. / Saída
e UF O sistema traz automaticamente conforme digitado na nota fiscal.
4.1.9.b Campo CFOP Informe o mesmo CFOP que está informado na digitação da nota fiscal.
4.1.9.c Campo Tipo O sistema somente habilita este campo para lançamentos de saídas de produtos
método permanente (produto/mercadoria). Ao passar por este campo o sistema abre uma tela para que seja
selecionado um dos códigos:
-01 A consumidor/usuário final Utilizado quando a venda for feita direto para
o consumidor final.
-02 Fato gerador não realizado Utilizado quando a venda não for feita na
integra, ou seja, se a mercadoria for roubada, deteriorada etc..., Neste caso o
lançamento deve ser feito pelo menu movimento, método permanente,
controle de estoque, opção novo.
03- Isento ou não incidência, Utilizado quando a mercadoria vendida por
isenta.
04- Para outro estado Utilizado quando a venda for feita para outro estado.
05- Para comercialização subseqüente Utilizado quando a venda for feita a
um revendedor.
4.1.9.d Campo Cód. Compl.(Código Complementar) Este campo somente habilita para método
permanente (produto/mercadoria) conforme o tipo de operação selecionado, o sistema faz seguinte
validação para:
(Lançamentos de Entradas)
Ano 2002 Se o CFOP utilizado for (1.78) o
sistema habilita o campo Cód. Compl.(Códigos
Complementares) para que seja informado o
código
complementar
correspondente
à
operação conforme figura.
Obs: Para CFOP diferente deste citado o
sistema não habilita este campo.
Ano (2003) Se o CFOP utilizado for (1.411) o
sistema
habilita
o
campo
Cód.
Compl.(Códigos Complementares) para que
seja informado o código complementar
correspondente à operação conforme figura.
Obs: Para CFOP diferente deste citado o
sistema não habilita este campo.
Visual Efiscal - Gerenciador de Escrita Fiscal
12/04/05 – Versão 2.19
30
Manual do Usuário
31
Para (Lançamentos de Saídas)
Ano (2002)
Se informar os CFOP`s (5.73-5.74-5.76)
ao passar pelo campo Tipo e selecionar o
código (03) Isenção e não Incidência, o sistema
habilita o campo Cód.Compl.
(códigos complementares) para que seja
selecionado
o
código
complementar
correspondente à operação conforme figura:
Obs: Para CFOP`s diferente destes citados, o
sistema não habilita este campo.
Ano (2003)
Se informar o CFOP (5.403-5.405 e 5.409), ao
passar pelo campo Tipo e selecionar o código
(03) Isenção e Não Incidência, o sistema abre
o
campo
Cód.
Compl.(Códigos
Complementares) para que seja selecionado
o código complementar correspondente à
operação conforme figura:
Obs: Para CFOP diferente destes citado o
sistema não habilita esta tela.
4.1.9.e Campo Código Produto e ou Veículo Informe o código do produto/mercadoria e ou veículo/moto
referente ao método permanente, onde o sistema irá buscar esta informação do Menu Arquivos – Produtos
(Método Permanente), caso o produto ainda não esteja cadastrado no sistema ou não saiba o número do
código, tecle: <enter> neste campo para que o sistema habilite a tela para pesquisa ou para cadastrar o
produto.
4.1.9.f Campo Descrição do Produto/Veículo Após informar ou selecionar o código do produto e ou
veículo o campo descrição será preenchido automaticamente.
4.1.9.g Campo Unidade Também será preenchido automaticamente após informar ou selecionar o
código do produto e ou veículo.
4.1.9.h Campo Alíquota Ao selecionar o produto desejado o sistema, traz a informação do campo alíquota
automaticamente, conforme cadastro de produto método permanente produto/veículo, o sistema também faz
uma validação quanto ao período de validade da alíquota, conforme cadastro do produto, se estiver fora
do período da empresa ativa, ao selecionar o produto/veículo o sistema apresenta seguinte mensagem
conforme figura.
Visual Efiscal - Gerenciador de Escrita Fiscal
12/04/05 – Versão 2.19
31
Manual do Usuário
32
4.1.9.o Campo Quantidade Informe a quantidade de entrada ou saída do produto conforme nota fiscal.
Este campo somente habilita para empresas método permanente (produto), sendo obrigatório o
preenchimento.
Ao tentar gravar um lançto sem preencher este campo o sistema mostra
esta mensagem conforme figura:
4.1.9.p Campo Valor Este campo será habilitado para movimentação de entrada onde empresa optante:
-Método Permanente (produto/mercadoria) informe o <valor total da base de cálculo da retenção/ valor
unitário>.
-Método Permanente (veiculo/moto) informe a < base de cálculo da operação própria do
substituto/valor unitário>.
4.1.9.q Campo BC Ret. p/Com.Subs.(Base Cálculo da Retenção P/Comercialização Subseqüente) Este
campo será habilitado para movimentação de saída, para empresas optantes pelo método permanente
(veículo), informe a < base cálculo da retenção para comercialização subseqüente>.
4.1.9.r Campo BC ICMS Subst.(Base de Cálculo do ICMS por Substituição) Este campo será habilitado
para movimentação de entrada, para empresas optantes pelo método permanente (veículo), informe a
<base cálculo da substituição tributária do produto>.
4.1.9.s Campo BC Efet. P/Cons.( Base Cálculo Efetiva para Consumidor Final) Este campo será habilitado
para movimentação de saídas, para empresas optantes pelo método permanente (produto ou veículo)
informe a < base efetiva na saída a cosumidor final>.
4.1.9.t Campo BC Efet. Demais Hip.(Base Cálculo Efetiva nas Demais Hipóteses) Este campo será
habilitado para movimentação de saídas, informe o valor da <base de cálculo efetiva nas demais
hipóteses> de lançamentos das notas fiscais de saídas do produto/mercadoria ou veículo/moto. Quando se
tratar de lançamentos de <produto/mercadoria>, o valor será levado para o relatório modelo 3 na coluna 16
onde será apurado o confronto de valores, e se tratando de lançamentos de <veículo/moto> , o valor será
levado para o relatório modelo 4 na coluna 12 que também apura o confronto de valores.
4.1.9.u Campo CHASSI Este campo será habilitado somente para empresa método permanente (veículo),
informe o número do Chassi (veículo/moto) nas movimentações de
entradas e saídas, sendo assim um campo obrigatório. Ao gravar uma
nota sem esta informação o sistema mostra seguinte mensagem:
Visual Efiscal - Gerenciador de Escrita Fiscal
12/04/05 – Versão 2.19
32
Manual do Usuário
33
4.1.10 Lançamento do Grande Total Este campo somente habita para lançamento de notas fiscais de
saidas, quando no Menu Arquivos -Empresas Usuárias –Efiscal, no campo <Tipo> estiver selecionado como
Comércio C/Registradora, e quando informa no campo <espécie> (ECF) (CMR) ou (PDV). Ao abrir esta
tela o sistema traz nublado os campos <grande total –redutor Z e contador de reinício>, pois o sistema utiliza
estes campos para controle automático destas informações, portanto deve habilitá-lo somente no primeiro
lançamento, selecionando a opção “Não alterar estes dados quando recalcular”.
Após inserir estas informações e gravar este lançamento, a partir do segundo lançamento o sistema volta a
nublar estes campos, somente voltar a habilitá-lo caso tenha que fazer alguma alteração de valores nestes
campos. Estas informações serão utilizadas para geração do Arquivo Magnético (Sintegra).
4.1.10.a Campo Canceladas Informe o valor de canceladas destacado no cupom fiscal para que o sistema
possa calcular automaticamente, totalizando no <GT e RZ> corretamente.
4.1.10.b Campo Descontos informe o valor do descondo destacado no cupom fiscal para que o sistema
possa calcular automaticamente, totalizando no <GT e RZ> corretamente.
4.1.10.c Campo Totaliz.ISS Para empresa que presta serviços e fatura pela máquina registradora informe
este valor da prestação do serviço neste campo para que o sistema possa calcular automaticamente
totalizando o <GT e RZ> corretamente.
Obs: Para efeito de cálculo do imposto de ISS e impostos federais, as prestações de serviços realizadas
através de máquina registradora, ECF ou PDV, deverão ser escrituradas também no Menu Movimentos ISS, modelo 51 ou 53 conforme determinação de cada Município.
As informações feitas nestes campos: <canceladas - descontos e totaliz.ISS>, não serão somados no valor
do faturamento, ou seja, ao digitar o vr. contábil, subtrair os valores destes campos.
4.1.10.d Campo Grande Total Informe o valor do GT (grande total) final do dia referente à máquina
registradora que esta sendo lançada, apenas no primeiro lançamento de cada máquina, para que o sistema
possa calcular automaticamente totalizando na somatória diária desta maquina, a partir do segundo
lançamento desta maquina, o sistema traz neste campo o valor do <GT> acumulado, ou seja, o valor do dia
(+) o valor do dia anterior, este valor será impresso no campo <Observações> do Livro de Saídas.
4.1.10.e Campo Redutor Z Informe o número do RZ (redutor Z) final do dia referente à máquina registradora
que esta sendo lançada, apenas no primeiro lançamento de cada máquina, para que o sistema possa
calcular automaticamente totalizando na somatória diária desta maquina, este valor será impresso no campo
<Observações> do Livro de Saídas.
4.1.10.f Campo Contador de Reinício de Operações Este dado será extraído do Atestado de
Intervenção do equipamento, ou na fita de redução Z a partir do dia que for cadastrado este número, o
sistema levará para os outros dias a mesma numeração, mas quando alterar este número em um
determinado dia, devido alguma intervenção na máquina, a partir daí o sistema levará o número alterado a
partir desta data para frente.
Visual Efiscal - Gerenciador de Escrita Fiscal
12/04/05 – Versão 2.19
33
Manual do Usuário
34
4.1.11. Lançamento Registro 71 Ao selecionar esta opção o sistema abre a tela, onde deve ser informado
os dados do conhecimento de transporte para fins da geração do registro 71 do Arquivo Magnético
(Sintegra),
o qual deverá ser utilizado por Contribuintes do ICMS, tomadores ou prestadores de serviços de
transportes.
Obs: Este botão será habilitado somente para lançamentos de saídas.
4.1.11.a Campo Tomador de Serviço Selecione se Destinatário ou Remetente.
4.1.11.b Campo Dados do Destinatário Informe o CNPJ, Inscr. Estadual e UF do destinatário conforme
destacado no conhecimento de transporte.
4.1.11.c Campo dados do Remetente Informe o CNPJ, Inscr. Estadual e UF do remetente conforme
destacado no conhecimento de transporte.
4.1.11.d Dados da Nota Fiscal que Acoberta a Carga Informe a data de emissão, modelo, série, número e
o valor da nota fiscal. Caso tenha mais que uma nota fiscal para o conhecimento, lançar quantas vezes for
necessária, selecionando o botão “Novo”, assim o sistema permite lançar mais nota fiscal de um mesmo
conhecimento de transporte.
4.1.12 Opção para Cálculo do ICMS
Na tela de digitação de notas fiscais (entradas e saídas), tem esta opção:
“Deseja que o sistema calcule automaticamente o Valor do ICMS?” (Sim) ou (Não) conforme figura:
-Se selecionar que (Sim) o sistema calcula automaticamente o valor do ICMS, após ter informado a alíquota.
-Se optar que (Não) deve informar manualmente o valor do ICMS no momento da digitação da nota fiscal.
Obs: O sistema já traz selecionado como <sim>.
Visual Efiscal - Gerenciador de Escrita Fiscal
12/04/05 – Versão 2.19
34
Manual do Usuário
35
4.1.13 Opção Código do Lançamento No final da tela de digitação o sistema mostra o campo onde a cada
novo lançamento de nota fiscal será numerado automaticamente.
Podendo ser visualizado para fins de conferência no menu relatórios,
Entradas P/Conferência por Lançto e
Saídas P/Conferência por Lançto, onde serão impressos os
lançamentos de entradas e saídas na mesma ordem em que foram lançados no sistema. Esta opção está
disponível no sistema a partir da versão 2.10.
Obs: Antes de imprimir ou visualizar estes relatórios, terá a possibilidade de definir quais ou quais
lançamentos deseja incluir no relatório, basta clicar no botão “Número de Lançamento”. Caso não preencha
estes dados o sistema imprimirá todas as notas do período informado por ordem de lançamento. Neste
relatório as notas serão separadas uma das outras através de uma linha tracejada para melhorar a
visualização na conferência.
Alem das informações já impressa nos livros fiscais, serão impressos nestes relatórios: o Número do C.I.
(Código Integração Contábil), Nome, CNPJ, I.E. (Inscr. Estadual) do Cliente para lançtos (Saídas) e no final
dos relatórios haverá a informação da quantidade de lançamentos.
4.2 Saídas por Talão Nesta tela pode ser feito de forma mais rápida os lançamentos de talonários como
por ex: série “D”.
4.2.a Campo CFOP Informe o código fiscal de operação refente as notas fiscais que estão sendo lançadas,
(Ex· 5.102).
4.2.b Campo C.I. (código de integração) Informe o código de integração da nota fiscal com a contabilidade
ou livro caixa caso queira integrar estes valores que estão sendo lançados.
4.2.c Campo Espécie Informe a espécie da nota fiscal (Ex: NF).
4.2.d Campo Série Informe a série da nota fiscal que está sendo lançada (Ex: D), ao lado deste campo tem
a opção de <Ajuda> com orientações conforme Legislação sobre o preenchimento correto dos campos série
e sub-série.
4.2.e Campo Sub-Série Informe a sub-série da nota fiscal.
(Ex: nota fiscal D-1 informe neste campo sub-série1).
4.2.f Campo Modelo Selecione o modelo da nota fiscal conforme tabela do sistema, para algumas situações
o sistema já assume automaticamente este campo modelo.
(Ex: Espécie=NF Série= D Sub-Série=1) o sistema assume como Modelo 2.
4.2.g Campo C.T. Os códigos turbos que poderão ser utilizados nesta tela de lançamento são:
2- Os valores informados serão levados para o campo de <Isentos ICMS>.
3- Os valores informados serão levados para o campo <Outros ICMS>.
4.2.h Campo Alíquota % Informe a alíquota de ICMS quando a mercadoria que esta lançando for tributada.
Obs: O sistema faz validação neste campo alíquota conforme cadastro da empresa no campo: <Apura
ICMS> e campo: <Simples –SP>.
Ao clicar no botão <Lançtos> aparece a tela para iniciar a digitação das notas fiscais conforme figura.
Visual Efiscal - Gerenciador de Escrita Fiscal
12/04/05 – Versão 2.19
35
Manual do Usuário
36
4.2.i. Campo Num.Da Nota Informe a numeração da nota fiscal, no caso de série (D) pode ser lançada
agrupada.
4.2.j Campo Dia Informe a data, ou seja, o dia referente a esta venda, o mês o sistema traz
automaticamente de acordo com mês ativo da empresa.
4.2.k Campo Valor Contábil Ao teclar <enter> neste campo o sistema abre a tela como calculadora
conforme figura, onde pode digitar o valor de cada nota do mesmo dia, para que o sistema calcule o valor
total. Ao digitar o valor da última nota fiscal, o sistema faz a seguinte pergunta:
“Esta é a última nota deseja retornar à primeira?”. Se informar que (sim) o sistema volta na 1ª nota digitada
para que possa ser feita alguma alteração. Depois tecle <Esc> para o sistema trazer o valor total no campo
<Vr. Contábil>.
4.2.l Campo Observação Pode ser utilizado para digitar alguma informação que o sistema leva para a linha
de baixo do lançamento, e para o campo observação do livro de saída quando é utilizado algum código
turbo.
4.2.m Botão Gravar Ao selecionar este botão, o sistema leva o valor digitado para a 1ª linha, ou seja, para o
primeiro dia de lançamento, permitindo fazer a digitação do dia seguinte.
Visual Efiscal - Gerenciador de Escrita Fiscal
12/04/05 – Versão 2.19
36
Manual do Usuário
37
4.2.n Botão Sair Ao selecionar este botão o sistema permite retornar a tela inicial de lançamento saída de
notas por talão, para que seja feita nova informação ou para sair da tela de lançamento.
Obs: Após gravar os lançamentos nesta tela, somente poderá fazer alterações e exclusões do mesmo, pelo
Menu Movimentos -NF Entradas e Saídas <Saídas>.
4.3 Dipi Entrada/Saída Para as empresas que no Menu Arquivos -Empresas Usuárias -Efiscal, no campo
<Tipo> estiver selecionado como <Indústria> e emite o relatório da Dipi, as informações podem ser digitadas
direto no lançamento da nota fiscal, ou através deste menu.
Obs: Os dados lançados nesta
rotina serão utilizados somente
para efeitos de conferência, nos
relatórios da DIPI. Os relatórios
da DIPJ serão gerados a partir
de
(2003)
conforme
lançamentos das notas fiscais
(entrada e saída) e seus
respectivos lançamentos de
produtos.
4.3.a Campo Número da Nota Informe o número da nota fiscal, e se for NF série 1 ou 1-A deve ser lançada
nota a nota, não podendo agrupar.
4.3.b Campo CNPJ Informe ou selecione o CNPJ referente à nota fiscal a ser digitada.
4.3.c Campo Espécie Informe a espécie da nota fiscal (Ex: NF).
4.3.d Campo Série e Sub-Série Informe a série e sub-série da nota fiscal, lembrando que série
acompanhada de letra informar (Ex: Série A Sub-série 1)
4.3.e Campo Data Informe a data conforme destacada na nota fiscal, ao lançar NF de entradas o sistema
habilita este campo como (data de entrada) ao lançar saída este campo fica como (data de saída).
4.3.f Campo UF Informe a unidade federativa da nota, ao selecionar o CNPJ o sistema já traz
automaticamente esta informação.
Obs: os campos <base cálculo (R$) -total do imposto (R$) -total Isento (R$) serão preenchido
automaticamente no momento que forem informados este valores nas linhas de lançamentos dos produtos,
onde o sistema irá fazer a somatória das linhas e informa-las nestes campos.
4.3.g Campo CFOP Informe o código fiscal de operação referente o produto que està lançando.
4.3.h Campo Código do Produto Informe o código que este produto está cadastrado no Menu Arquivos Produtos, ou pode consultá-lo e ou cadastrar um novo produto, teclando <enter>.
4.3.i Campos NBM Informe o código da Nomenclatura Brasileira de Mercadoria, quando o produto já está
cadastrado no sistema, esta informação virá automaticamente do Menu Arquivos -Produtos.
4.3.j Campo Unidade Informe a unidade da mercadoria quando o produto já está cadastrado no sistema,
esta informação virá automaticamente do Menu Arquivos -Produtos.
Visual Efiscal - Gerenciador de Escrita Fiscal
12/04/05 – Versão 2.19
37
Manual do Usuário
38
4.3.l Campo Quantidade Informe a quantidade do produto que está sendo lançado.
4.3.m Campo Base de Cálculo Informe a base de cálculo de IPI do produto lançado.
4.3.n Campo Imposto Informe o valor do IPI do produto destacado na nota fiscal.
4.3.o Campo Isento Informe o valor neste campo quando a mercadoria lançada é isenta de IPI.
4.4 ISS Para lançamentos de notas fiscais de serviços, o sistema apresenta estes modelos de livros: Modelo
51 e Modelo 53 e para empresas do município de São Paulo o sistema habilita o campo para lançamentos
de (Entradas de Serviços) Modelo 56. Estas informações serão utilizadas para cálculo de impostos
Municipais, Federais e geração do Arquivo magnético (Sinco) e geração da DES (declaração eletrônica de
serviços).
4.1 ISS Modelo 51 Nesta tela de lançamentos os campos serão habilitados conforme Município e UF que a
empresa esta cadastrada no Menu Arquivos –Empresas Usuárias, campo < Cidade e UF>.
4.4.1.a Campo Serviços Informe neste campo o código de serviço conforme tabela de cada Município,
exemplo para o município de Americana o ítem 22 é para “Serviços de Processamento de Dados”. Caso não
haja este ítem tecle <enter> para continuar a digitação. Esta informação será utilizada para o momento da
impressão da Guia de ISS, onde poderá imprimir guias separadas por serviço, também será utilizada para
geração do Arquivo Magnético (Sinco).
Obs: Não serão geradas no arquivo da (DES - declaração eletrônica de serviço) as notas de ISS cujo campo
“Serviços” estiver vazio.
4.4.1.b Campo Número da Nota Informe o número da nota fiscal, informação utilizada para a geração do
Arquivo Magnético (Sinco) e geração das DES (declaração eletrônica de serviço).
Obs: Para quem integra nota a nota do Efiscal com a Contabilidade não pode lançar notas fiscal agrupadas,
lembrando também que perante a Legislação do Arquivo Magnético (IN 86/01-Sinco) terá que fazer o
detalhamento do serviço, ou seja, lançar item a item de cada nota fiscal do serviço prestado.
4.4.1.c Campo Data Informe a data conforme nota fiscal, deve ser lançada dentro do mês ativo, esta
informação será utilizada para geração do Arquivo Magnético (Sinco).
Visual Efiscal - Gerenciador de Escrita Fiscal
12/04/05 – Versão 2.19
38
Manual do Usuário
39
4.4.1.d Campo Espécie Este campo só habilita para empresas do município de São Paulo, para demais
município este campo fica nublado. Para o município de São Paulo o sistema habilita neste campo uma
tabela de espécies válidas para geração da DES (Declaração Eletrônica Serviços) conforme figura:
4.4.1.e Campo Série Informe a série da nota fiscal, caso não tenha destacado série na nota deixe este
campo em branco. Esta informação será utilizada para geração do Arquivo Magnético (Sinco).
Obs: Quando o campo série estiver em branco e o município for de São Paulo o sistema faz uma validação,
dependendo da espécie informada conforme Layout da (DES).
4.4.1.f Campo Sub-Série Informe a sub-série conforme destacado na nota fiscal, informação utilizada para
geração do Arquivo Magnético (Sinco).
4.4.1.g Campo Cód. Int. Informe o código de integração com a contabilidade <com 03> dígito conforme
criado para as notas de ISS no Menu Arquivos –Integração -Históricos do ISS.
4.4.1.h Campo CNPJ/CPF Informe ou selecione o CNPJ do cliente, esta informação será para fins de
integração com a contabilidade, quando integrar o cliente um a um na contabilidade.
Obs: Para empresas do município de São Paulo o preenchimento deste campo è obrigatório em algumas
situações, para fins de geração da DES (Declaração
Eletrônica Serviço), ao tentar gravar uma nota fiscal,
sem a informação deste campo CNPJ o sistema
apresenta seguinte mensagem conforme figura para
que seja selecionada a opção: <Tomador não inscrito
no CNPJ/CPF>.
4.4.1.i Campo ISS Retido Esta informação será para fins da geração da (DES) município de São Paulo.
Informe o valor do ISS Retido pelo tomador do serviço nos casos de responsabilidade
tributária. Caso o tomador de serviço seja responsável tributário, porém não reteve o
ISS, informe neste campo 0,01.
Logo após este campo foi criado um ícone “?” Onde você pode encontrar maiores
informações sobre o preenchimento deste campo conforme figura.
Obs: O valor informado neste campo será levado para
os seguintes relatórios:
- ISS mod. 51, no campo Imposto Retido.
- ISS mod. 53-B, campo Imposto Retido.
Para demais municípios, este campo ISS retido é
habilitado somente para fins de escrituração fiscal,
caso queira que este valor conste no livro de ISS
mod. 51 e 53-B devem informá-lo também no campo
observação da tela de lançamento no Menu
Movimentos-ISS-Mod. 51 ou 53 campo <Observação>.
Visual Efiscal - Gerenciador de Escrita Fiscal
12/04/05 – Versão 2.19
39
Manual do Usuário
40
4.4.1.j Campo Valor Informe o valor total da nota fiscal de serviço. Esta informação será utilizada para
geração do Arquivo Magnético (Sinco). Quando a empresa é do município de São Paulo e no Menu Arquivos
-Empresas Usuárias -Efiscal, está selecionado (ME) no município de SP, no qual esta informação será para
fins da geração da (DES) conforme legislação do município. Ao passar pelo
campo <valor> e teclar <enter> o sistema abre uma tela conforme figura onde:
% de Redução Informe o percentual de redução do valor do ISS.
Base de Cálculo O sistema faz o cálculo automaticamente do campo <valor>
(-) % redução, sendo assim o sistema irá calcular o imposto<ISS> sobre a
base reduzida, e este valor será levado para o campo <imposto ISS>.
Obs: Após inserir esta informação, no campo <valor>, continuará visualizando o valor total da nota fiscal, e
esta tela <base de cálculo> ficará oculta.
4.4.1.k Campo Alíquota Informe a alíquota de ISS conforme tabela do município caso o serviço seja
tributado no ISS, esta informação será utilizada para cálculo da guia de ISS, e geração do Arquivo
Magnético (Sinco) e geração da (DES).
4.4.1.l Campo Imposto Após informar a alíquota, o sistema traz automaticamente o valor do imposto ISS
neste campo, esta informação será utilizada para cálculo da guia de ISS, e geração do Arquivo Magnético
(Sinco) e geração da (DES).
4.4.1.m Campo Isentos Informe o valor caso o serviço seja Isento de ISS.
Obs: Ao lançar uma nota fiscal de serviço, informando o valor no campo “valor” e “isento” ao mesmo tempo
o sistema irá somar estes valores ficando assim duplicados, no Menu Impostos –Digitações da Empresa, no
campo Serviço 8%-16% ou 32% conforme alíquota selecionada no lançamento, conseqüentemente também
nos relatórios que apresentam o faturamento de serviços e impostos federais.
4.4.1.n Campo Rem/Dev.(Remessa/Devolução) Informe valor neste campo caso a nota fiscal lançada seja
de remessa ou devolução, este valor será somente demonstrado no relatório de Livros Fiscais – ISS –
Mod.51 na coluna ” Remessa ou Devolução Vr. Total das Notas Fiscais”.
4.4.1.o Campo Redução Z Este campo somente será habilitado para município de São Paulo, e quando o
campo “Espécie” for “CF” e neste caso será de preenchimento obrigatório, esta
informação será para fins da geração da (DES) conforme legislação do município.
4.4.1.p Campo % IRPJ Informe o percentual utilizado para cálculo do IRPJ (8%, 16% e 32%) campo
obrigatório no sistema para que possa efetuar o cálculo dos impostos federais.
Obs: No sistema este campo é obrigatório também para empresas <Simples e EPP-Simples>
Federal. Caso queira pode deixar configurado uma das alíquotas neste campo através do Menu
Arquivos - Empresas Usuárias - Efiscal no campo: <Serviço>, após configurar, ao acessar a tela
de digitação de NF ISS o sistema traz automaticamente a alíquota neste campo.
4.4.1.q Campo Objeto da Isenção Este campo somente será habilitado para município de São Paulo, no
qual será para fins da geração da (DES) conforme legislação do município, ele só abrirá,
após passar pelo campo Informações Complementares e for selecionada a opção:
“Dentro do Município”.
HIS (habitação de interesse social).
Outro (outros serviços Isentos e ou não tributáveis).
4.4.1.r Campo Número Alvará Este campo somente será habilitado para município de São Paulo, para fins
da geração da (DES), conforme legislação do município, e quando no campo Objeto
da Isenção for selecionado a opção: “HIS” (habitação de interesse social).
Visual Efiscal - Gerenciador de Escrita Fiscal
12/04/05 – Versão 2.19
40
Manual do Usuário
41
4.4.1.s Campo Venda Vista/Prazo Informe a situação da prestação do serviço, se à vista ou a prazo. Esta
informação será utilizada para a integração com o Livro Caixa.
4.4.1.t Campo CSLL 12% e Serviço P/Exterior Neste campo pode definir se o serviço prestado se
enquadra em uma destas naturezas, a partir da referência 09/2003 conforme
alteração no cálculo da CSLL (contribuição social) Lei 10.684 de 30/05/2003 para
empresas que no cadastro esteja como: lucro presumido ou estimativa.
CSLL 12% Ao selecionar este item, o sistema faz o cálculo do imposto federal (CSLL) referente valor do
serviço como alíquota de 12%. Caso este campo não esteja selecionado o sistema irá fazer o cálculo da
<CSLL> sobre o valor do serviço com alíquota de 32%.
Serviço p/o Exterior Ao selecionar este item, o sistema deduz automaticamento este valor da base de
cálculo do Pis e Cofins.
4.4.1.u Campo Situação NF (Nota Fiscal) Para empresas do Município de São Paulo este campo será
habilitado nas seguintes situações: Cancelada – Extraviada – Tributada – Isenta executada em SP. –
Isenta executada em outro Município, essas informações serão utilizadas para fins da geração da DES
(declaração eletrônica de serviços), para demais Municípios sera habilitado somente à opção: <Cancelada>.
Para Município de São Paulo o sistema fará seguinte validação nestes campos:
1) Quando na nota fiscal não existir informação de valores nos campos: < Valor ou Isentos>, ao gravar
a nota o sistema apresentará uma mensagem pedindo que seja selecionada alguma opção do
campo: < Situação NF>, caso não seja selecionada nenhuma das opções, o sistema irá gerar a
<DES> com o campo em branco.
2) Para gerar este campo, o sistema primeiramente irá verificar se existe valor nos campos: <Valor ou
Isento>, caso tenha informação no campo <Valor>, o sistema irá gerar a <DES> na “situação da
nota fiscal” sempre como “T”.
3) Quanto tiver valor no campo <Isento> , o sistema irá gerar a “situação da nota fiscal como “ I” ou
“F”, (conforme estiver selecionado no campo “Informações Complementares”). Porém se no campo
<situação da nota fiscal> for selecionada a opção: “Tributada”, o sistema irá gerar “T”
independente de ter sido informado valor no campo isento.
4) Sempre que informar valor no campo “Isento”, é necessário que selecione uma das opções do
campo: <Informações Complementares>, lembrando que O campo “Objeto de Isenção” só será
habilitado quando o campo: “Dentro do Município” for selecionado.
<Cancelada> Ao selecionar esta opção para Município de São Paulo, informação para fins da geração da
<DES>, o sistema abre seguinte tela para que seja informado o motivo do cancelamento, para demais
municípios esta tela fica oculta. Para que esta
informação conste no Livro Fiscal – ISS Mod. 51 como
<cancelada> deve digitar no Menu Movimentos – ISS
mod. 51 no campo Observação (ex: cancelada).
Visual Efiscal - Gerenciador de Escrita Fiscal
12/04/05 – Versão 2.19
41
Manual do Usuário
42
<Extraviada> Ao selecionar esta opção o sistema abre uma tela conforme figura para que seja informado o
nº do livro, página do livro modelo 57, onde foi registrado o extravio da nota fiscal, e o número final da
NF extraviada, caso estejam sendo lançadas de
forma agrupadas, esta informação é para fins de
geração da (DES) válido somente para o município de
São Paulo.
<Tributada> Operação normal (tributação conforme documento emitido), infomação para fins da geração da
<DES> quando o sistema encontrar valor informado no campo <Valor> mesmo não estando selecionado
esta opção, na geração da <DES> o sistema irá gerar o arquivo como “tributada” e para demais Municípios
esta opção estará oculta.
<Isenta executada em SP> Selecione esta opção para operação isenta ou não tributável executadas no
Município de São Paulo, infomação para fins da geração da <DES> quando o sistema encontrar valor
informado no campo < Isentos>, irá gerar o arquivo como “I” conforme estiver selecionado no campo
<informações complementares> para demais Municípios esta opção estará oculta.
< Isenta executada em outro Município> Selecione esta opção para operação isenta ou não tributável pelo
município de São Paulo executada em outro município, infomação para fins da geração da <DES> quando o
sistema encontrar valor informado no campo < Isentos>, irá gerar o arquivo como ou “F” conforme estiver
selecionado no campo <informações complementares> para demais Municípios esta opção estará oculta.
<Botão Desmarcar Opção> Após ter selecionado uma das opções acima citada e queira desmarcar, basta
clicar nesta opção.
4.4.1.v Campo Informações Complementares Este campo será habilitado para Município de São Paulo,
para fins da geração da (DES), conforme legislação do município,
esta informação é obrigatória quando houver valor informado no
campo “Isentos”, com exceção das notas fiscais com “espécie”
(NFS, NFSS e CF), onde deve selecionar:
Dentro Município Quando o serviço for prestado dentro do próprio município.
Fora Município Quando o serviço for prestado fora do município.
Nenhuma Quando o serviço for prestado, por exemplo, no <Exterior>.
Obs: Para demais municípios este campo fica nublado.
4.4.1.x Campo Observação Utilize este campo caso tenha alguma informação no qual necessite imprimir no
livro de ISS na coluna de observação, (ex: Cancelada).
4.4.1.z Botões Podem-se visualisar os lançamentos utilizando as opções: <Primeiro – Anterior – Próximo
– Ultima>, e também a opção <Pesquiza> onde ao clicar neste item, o sistema abre uma tela para que seja
feita uma pesquisa por < código de serviço - nº nota fiscal – data ou série >, após concluir a pesquisa,
clicar no botão <retornar> para ir a tela principal. Após gravar um lançamento clicar na opção <Novo> para
iniciar um novo lançamento, caso queira fazer alguma alteração ou exclusão em um lançamento já gravado
clicar na opção <Alterar>, ou <Excluir>.
Visual Efiscal - Gerenciador de Escrita Fiscal
12/04/05 – Versão 2.19
42
Manual do Usuário
43
4.4.1.a.a Botão Ativar Empresa Nesta opção pode ativar a mesma empresa em qualquer outro mês e
também ativar outra empresa sem sair da tela de digitação de notas fiscais de ISS.
4.4.1.b.b Opção Esta NF possui um dígito verificador no número porque está sendo lançada no
sistema mais que uma vez Este campo só estará habilitado quando a nota fiscal conter um dígito
verificador no campo número, e neste caso será selecionado automaticamente pelo sistema.
Obs: Caso a NF possua dígito verificador no número (ex: letra), mas está sendo lançada somente uma vez
no sistema, deve desabilitar esta opção.
4.4.1.c.c Opção Deseja que o sistema transporte o valor para o campo isentos automaticamente?
O sistema já traz selecionado automaticamente para todos os lançamentos a opção:
1- (Sim) onde transporta o valor informado no campo valor para o campo Isentos quando não é informado
nenhuma alíquota do imposto ISS.
2 –(Não) caso selecione esta opção, terá que digitar manualmente o valor direto no campo isentos.
4.4.1.d.d Botão Imposto Retido Este botão será habilitado somente após ter gravado a nota fiscal ISS mod.
51, no qual conterá informações referente <IRRF s/Serviço – Seguro Social (INSS) s/Serviço> e para
atender a Lei 10.833 de 29/12/03 (Art.30) serão habilitados campos para que sejam informados os valores
retidos na fonte do <Pis – Cofins – CSLL>. Ao clicar nesta opção o sistema irá abrir uma tela conforme figura
com seguintes campos:
<Imposto Renda Retido Fonte> Informe o valor o IRRF conforme destacado na nota fiscal. Esta
informação será levada para o Menu Impostos – Digitações da Empresa – no campo <IRRF>, e para o Menu
Relatórios – Livros Fiscais – ISS mod. 51 com título <IRRF> e para o relatório Demonstrativo Mensal de I.R.
da Empresa, no campo (Deduções de I.R.) onde será deduzido este valor de IRRF do imposto I.R. devido do
mês/ano da nota fiscal.
Visual Efiscal - Gerenciador de Escrita Fiscal
12/04/05 – Versão 2.19
43
Manual do Usuário
44
<Retenção Seguro Social> Informe o valor da retenção do seguro social (INSS) conforme destacado na
nota fiscal. Esta informação será levada para o Menu Impostos – Digitações da Empresa – no campo <Ret.
Seguro Social>, e para o Menu Relatórios – Livros Fiscais – ISS mod. 51, no campo <Observação>com
título de RSS.
Obs: Os campos IRRF e Seguro Social desconsiderarão a data do campo mês/ano para compensação.
<Base Cálculo da Retenção> Para o sistema habilitar este campo, clique no botão <Novo>, o sistema irá
trazer automaticamente o valor da nota fiscal, podendo ser alterado caso necessite.
<Mês/Ano P/Compensação> Informe o mês e ano que deseja compensar os valores dos impostos PisCofins - CSLL retidos no fonte de seus respectivos impostos. Se este campo não for informado, as
compensações não serão feitas. O sistema não aceitará que seja informado um mês/ano anterior à 02/2004.
<Pis – Cofins – CSLL> Após informar o mês/ano o sistema irá calcular automaticamente o valor das
retenções aplicando sobre o valor das notas os seguintes percentuais:
CSLL=1%.
Pis = 0.65%.
Cofins = 3%.
Obs: O sistema permitirá alteração dos valores, basta clicar no botão <Alterar> e sempre que esta tela for
acessada novamente após ter feito alteração manual, o sistema fará uma pergunta se deseja refazer o
cálculo automático dos impostos alterados.
Se optar por <Sim> o sistema irá apagar o valor informado manualmente e assumirá automaticamente o
valor da nota fiscal.
Se optar por <Não> o sistema permanecerá com o valor informado manualmente.
<Botões> Após ter gravado a primeira nota fiscal nesta tela de Imposto retido, o sistema permite lançar mais
que uma nota fiscal, basta clicar no botão <Novo> e inserir nova informação.
Ao clicar no botão <Gravar> para o segundo lançamento o sistema fará uma validação em relação aos
valores digitados nesta tela de imposto retido, caso
os valores não estejam corretos apresentará
seguinte mensagem conforme figura:
Poderá fazer pesquisa dos valores digitados nesta tela através dos botões: < Primeiro – Anterior –
Próximo – Ultimo>.
Após ter gravado um valor e necessite excluí-lo, clicar no botão <Excluir>, o sistema irá apagar somente as
informações da parte de baixo desta tela, ou seja, informações referentes à retenção dos impostos, a parte
superior desta tela continuará com informações caso tenha digitado.
Ao clicar no botão <Sair> desta tela, o sistema irá voltar para tela principal do lançamento de ISS.
Visual Efiscal - Gerenciador de Escrita Fiscal
12/04/05 – Versão 2.19
44
Manual do Usuário
45
4.4.1.d.d Botão Detalhar os Serviços Informações utilizadas para geração do Arquivo Magnético (Sinco)
conforme IN 86/01, através deste botão poderá fazer a digitação do corpo da nota fiscal de serviços, esta
opção somente será habilitada após ter gravado o lançamento da nota fiscal de ISS.
Campo Nº Item Informe o número do item deste serviço conforme destacado na nota fiscal, ex: 001.
Campo Código do Serviço Informe o código serviço conforme cadastrado no Menu Arquivos – Cadastros –
Cadastros de Serviços, ao digitar um código não existente o sistema faz a pergunta “Serviço não
cadastrado, deseja cadastrar <sim> <não>”, ao selecionar que <sim> será aberta a tela para efetuar o
cadastro do tipo de serviço.
Obs: Se teclar <enter> neste campo estando vazio, o sistema irá para o próximo campo, não abrindo assim
a tela para efetuar o cadastro do tipo de serviço.
Campo Descrição do Serviço O sistema traz automaticamente conforme cadastrado no Menu Arquivos –
Cadastros – Cadastros de Serviços.
Campo Descrição Complementar do Serviço Informe o complemento da descrição do serviço se
necessário.
Campo Valor do Serviço Informe o valor do serviço conforme destacado no corpo da nota fiscal, caso na
mesma nota, tenha mais que um item de serviço, nesta linha será informado o valor referente ao item
lançado.
Campo Valor do Desconto Informe o valor caso tenha concedido desconto na nota fiscal, caso na mesma
nota tenha mais que um item de serviço, nesta linha será informado o valor referente ao item lançado.
Campo Base de Cálculo ISS O sistema traz automaticamente para este campo o valor do serviço (-) o
valor do desconto, caso não tenha valor do desconto o sistema traz o valor do campo <valor do serviço>.
Campo Alíquota ISS O sistema traz automaticamente para este campo a alíquota da nota fiscal que esta
sendo lançada, ou seja, busca esta informação do lançamento da nota de ISS lançada na tela anterior.
Campo Valor do ISS O sistema lançará automaticamente neste campo o valor resultante da multiplicação
do campo Base de Cálculo ISS pelo campo alíquota ISS.
Teclas de Atalho Utilize estas teclas para acessar direto o campo desejado, ou tecle (alt + número)
especificado para cada campo, ex: < alt + 6 > o sistema vai para o campo: < B.C. ISS>.
Quando for lançar mais de um item de serviço, após ter lançado o primeiro item, tecle na opção:
< 9 - Novo lanç.> para lançar o segundo item na segunda linha.
Visual Efiscal - Gerenciador de Escrita Fiscal
12/04/05 – Versão 2.19
45
Manual do Usuário
46
Caso queira excluir somente a linha de lançamento, teclar <O - Excluir lanc.>, estando selecionado a linha
desejada.
Na parte inferior da tela terá os campos abaixo:
Campo Base de Cálculo do IRRF Informe o valor da base de cálculo referente imposto de renda retido na
fonte caso tenha sido destacado na nota fiscal.
Campo Alíquota IRRF Informe o valor da alíquota do IRRF conforme destacado na nota fiscal.
Campo Total dos Serviços O sistema irá totalizar neste campo os valores lançados no campo <valor do
serviço>, no qual ficará nublado.
Campo Valor Total dos Descontos O sistema irá totalizar neste campo os valores lançados no campo <
valor desconto>, no qual ficará nublado.
Campo Valor Total da Base de Cálculo do ISS O sistema irá totalizar neste campo os valores lançados no
campo <base Calculo ISS> no qual ficará nublado.
Campo Alíquota ISS O sistema traz automaticamente para este campo a alíquota da nota fiscal que esta
sendo lançada, ou seja, busca esta informação do lançamento da nota de ISS lançada na tela anterior.
Campo Valor Total do ISS O sistema irá totalizar neste campo os valores lançados no campo < valor do
ISS>, no qual ficará nublado.
Botões:
<Novo> Utilize quando for inicar o lançamento do item do serviço.
<Alterar> Utilize caso queira fazer uma alteração no lançamento já gravado.
<Excluir> Utilize caso queira excluir a tela inteira de digitação do item de serviço.
<Gravar> Utilize após ter digitado as informações nesta tela de detalhes de serviço.
<Sair>
Utilize para retornar a tela principal.
4.4.2 ISS Mod.53 Utilizado para lançamentos de notas fiscais de serviços para empresas do tipo
Construção Civil. Os campos de lançamentos serão os mesmos que o Modelo 51 exceto os campos a
seguir. Alguns campos serão habilitados somente para o município de São Paulo, para fins da geração da
(DES), conforme legislação do município.
Visual Efiscal - Gerenciador de Escrita Fiscal
12/04/05 – Versão 2.19
46
Manual do Usuário
47
4.4.2.a Campo Valor total da Nota Informe o valor total da nota fiscal.
4.4.2.b Campo Valor do Material Aplicado Informe o valor do material aplicado na obra conforme
relacionado na nota fiscal.
4.4.2.c Campo Valor da Subempreitada informe o valor do serviço tercerizado.
4.4.2.d Campo Valor Este campo será a base para o cálculo do ISS, onde o sistema deduz do <valor
total> da nota, o <valor do material> e da <subempreiteitada> e traz automaticamente para este campo.
4.4.2.e Campos ISS Retido - Alíquota – Imposto -Isentos –Rem/Dev. –Redução Z -%IRPJ –IRRF –
Retenção do Seguro Social – CSLL 12% e Serviço para Exterior (ver explicação no subitem 4.4.1.k até
4.4.1.v).
4.4.2.f Campo Informações Complementares informe onde foi à execução da obra Dentro ou Fora do
Município e para opção Nenhuma, utilizar quando, por exemplo, a obra for executada no <exterior>.
4.4.2.g Campo Descrição Complementar Utilize este campo para informar o <tomador do serviço>, o
Município da prestação de serviços ou informações diversas.
Obs: Demais campos desta tela de lançamento (ver explicação no subitem 4.4.1 ), pois a função dos
campos no sistema são iguais as do lançamento ISS mod. 51.
4.4.2.h Botão Detalhar Serviço Informações utilizadas para geração do Arquivo Magnético (Sinco)
conforme IN 86/01, através deste botão poderá fazer a digitação do corpo da nota fiscal de serviços, esta
opção somente será habilitada após ter gravado o lançamento da nota fiscal de ISS.
Obs: Demais campos desta tela de lançamento (ver explicação no subitem 4.4.1.d.d ), pois a função dos
campos no sistema são iguais as do lançamento ISS mod. 51.
Teclas de Atalho Utilize estas teclas para acessar direto o campo desejado, ou tecle (alt + número)
especificado para cada campo, ex: < alt + 6 >.
Quando for lançar mais de um item de serviço, após ter lançado o primeiro item, tecle na opção: < 9 - Novo
lanç.> para lançar o segundo item na segunda linha.
Caso queira excluir somente a linha de lançamento, teclar <O - Excluir lanc.>, estando selecionado a linha
desejada.
Na parte inferior da tela terá os campos abaixo:
Campo Base de Cálculo do IRRF Informe o valor da base de cálculo referente imposto de renda retido na
fonte caso tenha sido destacado na nota fiscal.
Campo Alíquota IRRF Informe o valor da alíquota do IRRF conforme destacado na nota fiscal.
Campo Total dos Serviços O sistema irá totalizar neste campo os valores lançados no campo <valor do
serviço>, no qual ficará nublado.
Campo Valor Total da Base de Cálculo do ISS O sistema irá totalizar neste campo os valores lançados no
campo <base Calculo ISS> no qula ficará nublado.
Campo Valor Total dos Descontos O sistema irá totalizar neste campo os valores lançados no campo <
valor desconto>, no qual ficará nublado.
Campo Valor Total do ISS O sistema irá totalizar neste campo os valores lançados no campo < valor do
ISS>, no qual ficará nublado.
Botões:
<Novo> Utilize quando for inicar o lançamento do item do serviço.
<Alterar> Utilize caso queira fazer uma alteração no lançamento já gravado.
<Excluir> Utilize caso queira excluir a tela inteira de digitação do item de serviço.
<Gravar> Utilize após ter digitado as informações nesta tela de detalhes de serviço.
<Sair>
Utilize para retornar a tela principal.
Visual Efiscal - Gerenciador de Escrita Fiscal
12/04/05 – Versão 2.19
47
Manual do Usuário
48
4.4.2.i Detalhar o Valor do Material Após gravar a nota fiscal de ISS o sistema habilita este botão somente
para o Município de São Paulo, para fins da geração da (DES), quando há valor digitado no campo <valor
do material> conforme legislação do Município, para demais Municípios este campo ficará nublado. Nesta
tela conterá seguintes campos:
Deduções de materiais/outras reduções na base de cálculo
Campo Número Informe o número da nota fiscal referente ao material aplicado no serviço.
Campo Data Informe a data da nota fiscal referente ao material aplicado no serviço.
Campo CNPJ Informe o cnpj referente à nota fiscal que esta sendo lançada, se o mesmo não estiver
cadastrado, o sistema abre a tela do cadastro de clientes/fornecedores para que seja incluido no cadastro.
Campo Nome Após informar o cnpj, o sistema traz automaticamente o nome para este campo.
Campo Valor da Nota Informe o valor da nota referente ao material aplicado no serviço.
Campo Valor da Dedução Informe o valor da dedução referente a nota fiscal dedutora do material aplicado
conforme legislação do município de São Paulo.
Campo Fornecedor Exterior Selecione este campo caso o fornecedor dos materiais seja do exterior, eta
informação será utilizada para geração da (DES - declaração eletrônica de serviço) conforme legislação do
município de São Paulo.
Campo Valor Total das Deduções O sistema traz automaticamente a somatória dos valores das deduções
lançadas no campo <valor da dedução>.
Campo Valor do Material O sistema traz automaticamente o valor deste campo conforme informado na tela
anterior no campo <valor do material>.
Botões:
<Novo> Utilize quando for inicar o lançamento do item do serviço.
<Excluir> Utilize caso queira excluir a tela interira de digitação do item de serviço.
<Gravar> Utilize após ter digitado as informações nesta tela de detalhes de serviço.
Utilize para retornar a tela principal.
<Sair>
Visual Efiscal - Gerenciador de Escrita Fiscal
12/04/05 – Versão 2.19
48
Manual do Usuário
49
4.4.2.j Detalhar o Valor da Subempreitada Nesta tela informe o valor da Dedução da Subempreitada.
Campo Número Número da Nota Fiscal recebida e utilizada para dedução (dedutora).
Campo Data Informe a data de emissão da nota fiscal utilizada para dedução.
Campo CNPJ Informe o cnpj referente a nota fiscal que esta sendo lançada, se o mesmo não estiver
cadastrado, o sistema abre a tela do cadastro de clientes/fornecedores para que seja incluido no cadastro, o
CNPJ/CPF da pessoa prestadora da subempreitada contratada. Campo não obrigatório quando a
subempreitada contratada for do exterior.
Campo Nome Após informar o cnpj, o sistema traz automaticamente o nome para este campo, a razão
social da pessoa prestadora da subempreitada contratada.
Campo Valor da Nota Valor total da nota fiscal recebida e utilizada para a dedução (dedutora).
Campo Valor da Dedução Informe o valor da dedução, valor a ser utilizado na dedução, informado pelo
declarante.
Campo Subempreitada do Exterior Selecione este campo caso a subempreitada seja do exterior, esta
informação será utilizada para geração da DES (declaração eletrônica de serviço) conforme legislação do
município de São Paulo.
Campo Valor Total das Deduções O sistema traz automaticamente a somatória dos valores das deduções
lançadas no campo <valor da dedução>.
Campo Valor da Subempreitada O sistema traz automaticamente o valor deste campo conforme informado
na tela anterior no campo <valor do material>.
Botões:
<Novo> Utilize quando for inicar o lançamento do item do serviço.
<Excluir> Utilize caso queira excluir a tela inteira de digitação do item de serviço.
<Gravar> Utilize após ter digitado as informações nesta tela de detalhes de serviço.
<Sair>
Utilize para retornar a tela principal.
Visual Efiscal - Gerenciador de Escrita Fiscal
12/04/05 – Versão 2.19
49
Manual do Usuário
50
4.4.2.K Botão Imposto Retido Este botão será habilitado somente após ter gravado a nota fiscal ISS mod.
53, no qual conterá informações referente <IRRF s/Serviço – Seguro Social (INSS) s/Serviço> e para
atender a Lei 10.833 de 29/12/03 (Art.30) serão habilitados campos para que sejam informados os valores
retidos na fonte do <Pis – Cofins – CSLL>. Ao clicar nesta opção o sistema irá abrir uma tela conforme figura
com seguintes campos:
<Imposto Renda Retido Fonte> Informe o valor o IRRF conforme destacado na nota fiscal. Esta
informação será levada para o Menu Impostos – Digitações da Empresa – no campo <IRRF>, e para o Menu
Relatórios – Livros Fiscais – ISS mod. 51 com título <IRRF> e para o relatório Demonstrativo Mensal de I.R.
da Empresa, no campo (Deduções de I.R.) onde será deduzido este valor de IRRF do imposto I.R. devido do
mês/ano da nota fiscal.
<Retenção Seguro Social> Informe o valor da retenção do seguro social (INSS) conforme destacado na
nota fiscal. Esta informação será levada para o Menu Impostos – Digitações da Empresa – no campo <Ret.
Seguro Social>, e para o Menu Relatórios – Livros Fiscais – ISS mod. 51, no campo <Observação>com
título de RSS.
Obs: Os campos IRRF e Seguro Social desconsiderarão a data do campo mês/ano para compensação.
<Base Cálculo da Retenção> Para o sistema habilitar este campo, clique no botão <Novo>, o sistema irá
trazer automaticamente o valor da nota fiscal, podendo ser alterado caso necessite.
<Mês/Ano P/Compensação> Informe o mês e ano que deseja compensar os valores dos impostos PisCofins - CSLL retidos no fonte de seus respectivos impostos. Se este campo não for informado, as
compensações não serão feitas. O sistema não aceitará que seja informado um mês/ano anterior à 02/2004.
<Pis – Cofins – CSLL> Após informar o mês/ano o sistema irá calcular automaticamente o valor das
retenções aplicando sobre o valor das notas os seguintes percentuais:
CSLL=1%.
Pis = 0.65%.
Cofins = 3%.
Visual Efiscal - Gerenciador de Escrita Fiscal
12/04/05 – Versão 2.19
50
Manual do Usuário
51
Obs: O sistema permitirá alteração dos valores, basta clicar no botão <Alterar> e sempre que esta tela for
acessada novamente após ter feito alteração manual, o sistema fará uma pergunta se deseja refazer o
cálculo automático dos impostos alterados.
Se optar por <Sim> o sistema irá apagar o valor informado manualmente e assumirá automaticamente o
valor da nota fiscal.
Se optar por <Não> o sistema permanecerá com o valor informado manualmente.
<Botões> Após ter gravado a primeira nota fiscal nesta tela de Imposto retido, o sistema permite lançar mais
que uma nota fiscal, basta clicar no botão <Novo> e inserir nova informação.
Ao clicar no botão <Gravar> para o segundo lançamento o sistema fará uma validação em relação aos
valores digitados nesta tela de imposto retido, caso
os valores não estejam corretos apresentará
seguinte mensagem conforme figura:
Poderá fazer pesquisa dos valores digitados nesta tela através dos botões: < Primeiro – Anterior –
Próximo – Ultimo>.
Após ter gravado um valor e necessite excluí-lo, clicar no botão <Excluir>, o sistema irá apagar somente as
informações da parte de baixo desta tela, ou seja, informações referentes à retenção dos impostos, a parte
superior desta tela continuará com informações caso tenha digitado.
Ao clicar no botão <Sair> desta tela, o sistema irá voltar para tela principal do lançamento de ISS.
4.4.3 Entradas de Serviços Este item somente habilita para empresas do município de São Paulo a partir
de 02/2003, para fins da
geração da DES conforme
legislação do município, para
lançamentos de documentos
relativos a serviços tomados.
Também
habilitará
para
empresas no Município de
Sorocaba para geração do
arquivo pré-formatado da
DISS (declaração de imposto
sobre serviço).
Visual Efiscal - Gerenciador de Escrita Fiscal
12/04/05 – Versão 2.19
51
Manual do Usuário
52
4.4.3.a Campo Número Informe o número do documento, este campo é obrigatório, com exceção dos
documentos que no campo espécie esteja selecionado com o Tipo (R) Recibo e Outro. Caso não esteja
selecionado nenhuma das opções ao gravar uma nota fiscal sem
preencher este campo o sistema apresenta a seguinte mensagem:
conforme figura:
Obs: As informações deste campo serão utilizadas para geração do
arquivo da DES - S.Paulo e DISS - Sorocaba.
4.4.3.b Campo Data Informe a data do documento.
4.4.3.c Campo Espécie Informe ou selecione a espécie válida conforme tabela do município de São Paulo,
e este campo é de preenchimento obrigatório, informação utilizada para <DES>.
Ao tentar gravar uma nota fiscal sem preencher o campo espécie o sistema apresenta a seguinte
mensagem:
4.4.3.d Campo Série Informe a série da nota fiscal, sendo assim um campo obrigatório somente para
espécies “NFS”, validação conforme legislação do município de São Paulo. Ao tentar gravar uma nota com
espécie NFS sem informar este campo o sistema apresenta a seguinte
mensagem conforme figura:
4.4.3.e Campo Cód. Int.(Código Integração) Este campo tem como finalidade integrar o documento com a
contabilidade, Obs: este item esta em desenvolvimento.
Visual Efiscal - Gerenciador de Escrita Fiscal
12/04/05 – Versão 2.19
52
Manual do Usuário
53
4.4.3.f Campo Modelo Este campo somente será utilizado por empresas que no Menu ArquivosEmpresas Usuárias – Básico, no campo Cidade estiver
informado <Sorocaba>, informação utilizada para geração
da <DISS>, informe o modelo da nota fiscal recebida
selecionando umas das opções dentro deste campo
conforme tabela do município.
4.4.3.g Campo Natureza Este campo somente será utilizado por empresas que no Menu ArquivosEmpresas Usuárias – Básico, no campo Cidade estiver
informado Sorocaba, informação utilizada para geração da
DISS, informe o tipo de serviço que está sendo tomado,
selecionando umas das opções dentro deste campo
conforme tabela do município.
4.4.3.h Campo CNPJ/CPF Campo obrigatório para todos os tipos de documentos, o sistema permite
pesquisar e selecionar o CNPJ já cadastrado, ou cadastrar um novo.
4.4.3.i Campo Nome do Cliente Ao informar o cnpj, o sistema traz automaticamente a informação para este
campo.
4.4.3.j Campo Valor Bruto Este campo somente será utilizado por empresas que no Menu ArquivosEmpresas Usuárias – Básico, no campo Cidade estiver informado <Sorocaba>, informação utilizada para
geração da <DISS>, informe o valor total da nota fiscal emitida.
4.4.3.k Campo Valor do Documento Informe o valor conforme destaque na nota fiscal, informação utilizada
para geração da <DES São Paulo>.
4.4.3.l Campo Cód. Recolhimento Preencher este campo com o código de recolhimento, caso o tomador
do serviço efetuar a retenção do
ISS devido, selecionando o código
conforme tabela do município de
São Paulo conforme figura.
4.4.3.m Campo Base de Cálculo Após informar o valor no campo <Valor do Documento>, o sistema traz
automaticamente o mesmo valor para este campo, sobre o qual será calculado o ISS a ser retido. Este
campo somente poderá ser diferente do valor do documento nos casos previstos na legislação municipal
vigente.
4.4.3.n Campo Alíquota O sistema traz automaticamente para este campo a alíquota do campo <cód.
recolhimento>, pois cada código possui uma alíquota já definida.
4.4.3.o Campo ISS Retido Corresponde à multiplicação da alíquota pela base de cálculo do documento
relativo a serviços tomados, onde o sistema calcula automaticamente o valor do ISS retido.
4.4.3.p Campo Observação Pode ser utilizado para fazer informações diversas para que seja impressa no
campo observação do livro, como outros dados pertinentes à apuração do ISS.
4.4.3.q Campo Prestador Serviço do Exterior Selecione esta opção caso o prestador do serviço seja do
exterior, informação utilizada para geração do arquivo (DES).
Visual Efiscal - Gerenciador de Escrita Fiscal
12/04/05 – Versão 2.19
53
Manual do Usuário
54
4.4.3.r Botões Podem-se visualisar os lançamentos utilizando as opções: <Primeiro – Anterior – Próximo
– Ultima>, e também a opção <Pesquiza> onde ao clicar neste item, o sistema abre uma tela para que seja
feita uma pesquisa por < nº nota fiscal – data – espécie e série >, após concluir a pesquisa, clicar no botão
<retornar> para ir a tela principal. Após gravar um lançamento clicar na opção <Novo> para iniciar um novo
lançamento, caso queira fazer alguma alteração ou exclusão em um lançamento já gravado clicar na opção
<Alterar>, ou <Excluir>.
4.5 Recálculo Esta opção faz recálculo das movimentações de notas fiscais lançadas no sistema. O sistema
traz selecionados os itens (ICMS-IPI-Faturamento-Grande Total) conforme o <tipo> de empresa cadastrada
no Menu Arquivos -Empresas Usuárias -Efiscal. Para iniciar o recálculo deve informar a data inicial, a partir
desta data o sistema faz o recálculo dos próximos meses.
Ex: se informar data a partir de: 01/2001 o sistema irá recalcular a
partir desta data até a data do último lançamento encontrado no
sistema.
4.6. Método Permanente Neste item devem ser efetuados os lançamentos dos produtos ou veículos para
fins de apuração mensal do imposto a ser <complementado> ou a ser <ressarcido>, utilizado somente para
empresas que no Menu Arquivos – Empresas Usuárias – Efiscal, no campo <subst. tributária> estiver
selecionado com opção <método permanente ou método permanente p/veículo>.
Obs: Utilize esta opção caso não tenha feito os lançamentos dos produtos ou veículos, através do Menu
Movimentos – NF Entradas e Saídas - no botão Método Permanente.
4.6.1 Controle de Estoque
Para lançar a movimentação de entradas/saídas dos produtos e ou veículos, selecione no rodapé:
(1) Entradas (2) Saídas.Nesta tela os campos serão habilitados conforme opção selecionada no Menu
Arquivos -Empresas Usuárias -Efiscal, e também de acordo com a movimentação, se entradas ou saídas.
Método Permanente (produto) apura mensalmente o imposto retido, se complementado ou ressarcido,
imprime o demonstrativo modelo 1, este relatório será impresso em 80 colunas , toda vez que for impresso o
livro de saídas ele será impresso junto seguindo seqüência de contagem de páginas.
Modelo 3 conforme modelo da legislação, este demonstrativo será impresso somente em 132 colunas, será
impresso por produtos e alíquotas, suas páginas seguirão a seqüência de cada aliquota.
Método Permanente (P/Veículos)apura mensalmente o imposto retido, se complementado ou ressarcido,
imprimi demonstrativo Modelo 2, este relatório será impresso em 80 colunas, e toda vez que pedir o livro de
saídas ele será impresso junto com contagem de páginas seguindo a seqüência e Modelo 4 conforme
modelo da legislação, este demonstrativo será impresso somente em 132 colunas, e será impresso por
alíquota .
Visual Efiscal - Gerenciador de Escrita Fiscal
12/04/05 – Versão 2.19
54
Manual do Usuário
55
4.6.1.a Campo Número da (s) Nota (s) Informe o número da nota conforme a ser lançado.
4.6.1.b Campo CNPJ e Nome Informe ou selecione o cnpj conforme destacado na nota fiscal.
4.6.1.c Campo Espécie Informe a espécie da nota fiscal, (ex NF).
4.6.1.d Campo Série e Sub-Série Informe a série e sub-série conforme nota fiscal.
4.6.1.e Campo Data de Entr. Informe a data de entrada conforme destacado na nota fiscal.
4.6.1.f Campo Data Saída Informe a data de saida conforme destacado na nota fiscal.
4.6.1.g Campo UF Informe a UF da nota fiscal, ou selecione o CNPJ onde o sistema traz automaticamente a
unidade federativa conforme cadastrado no Menu Arquivos –Cadastros –Clientes e Fornecedor.
4.6.1.h Campo CFOP Informe o mesmo CFOP (código fiscal de operação) que está informado na digitação
do produto que esta sendo lançado conforme nota fiscal.
4.6.1.i Campo Tipo O sistema somente habilita este campo para lançamentos de saídas de produtos
método permanente (produto/mercadoria).Ao passar por este campo
o sistema abre uma tela para que seja selecionado um dos códigos:
01 A consumidor/usuário final Utilizado quando a venda for feita
direto para o consumidor final.
-02 Fato gerador não realizado Utilizado quando a venda não for
feita na íntegra, ou seja, se a mercadoria for roubada, deteriorada
etc..., Neste caso o lançamento deve ser feito pelo menu
movimento, método permanente, controle de estoque, opção novo.
03- Isento ou não incidência, Utilizado quando a mercadoria
vendida for isenta.
04- Para outro estado Utilizado quando a venda for feita para outro
estado.
05- Para comercialização subseqüente Utilizado quando a venda
for feita a um revendedor.
4.6.1.j Campo Cód. Compl.(Código Complementar) Este campo somente habilita para método
permanente (produto/mercadoria) conforme o <tipo> de operação selecionado, o sistema faz seguinte
validação para:
Visual Efiscal - Gerenciador de Escrita Fiscal
12/04/05 – Versão 2.19
55
Manual do Usuário
56
4.6.1.j.1 (Lançamentos de Entradas)
Ano 2002 Se o CFOP utilizado for (1.78) o
sistema habilita o campo Cód. Compl.
(Códigos Complementares) para que seja
informado
o
código
complementar
correspondente à operação conforme figura.
Obs: Para CFOP diferente deste citado o
sistema não habilita este campo.
Ano (2003) Se o CFOP utilizado for (1.411) o
sistema habilita o campo Cód. Compl.
(Códigos Complementares) para que seja
informado
o
código
complementar
correspondente à operação conforme figura.
Obs: Para CFOP diferente deste citado o
sistema não habilita este campo.
4.6.1.j.2 Para (Lançamentos de Saídas)
Ano (2002)
Se informar os CFOP`S (5.73-5.74-5.76) ao
passar pelo campo Tipo e selecionar o código
(03) Isenção e não Incidência, o sistema
habilita o campo cód.Complementar para que
seja selecionado o código complementar
correspondente à operação conforme figura:
Obs: Para CFOP`S diferente destes citados o
sistema não habilita este campo.
Visual Efiscal - Gerenciador de Escrita Fiscal
12/04/05 – Versão 2.19
56
Manual do Usuário
57
Ano (2003)
Se informar o CFOP (5.403-5.405 e 5.409)ao
passar pelo campo Tipo e selecionar o código
(03) Isenção e Não Incidência, o sistema abre
o
campo
Cód.
Compl.
(Código
complementar) para que seja selecionado o
código complementar correspondente à
operação conforme figura:
Obs: Para CFOP`S diferente destes citado o
sistema não habilita esta tela.
4.6.1.k Campo Código Produto e ou Veículo Informe o código do produto/mercadoria e ou veículo/moto
referente ao método permanente caso o produto ainda não esteja cadastrado no sistema ou não saiba o
número do código, tecle <enter> neste campo para que o sistema habilite a tela para pesquisa no cadastro
(produto/mercadoria) e ou (veículo/moto).
4.6.1.l Campo Descrição do Produto/Veículo Após informar ou selecionar o código do produto ou véiculo o
campo descrição será preenchido automaticamente.
4.6.1.m Campo Unidade Também será preenchido automaticamente após informar ou selecionar o código
do produto e ou veículo.
4.6.1.n Campo Alíquota Ao selecionar o produto desejado o sistema já traz a informação do campo alíquota
automaticamente, conforme cadastro de produto método
permanente produto/veículo, o sistema também faz uma
validação quanto ao período de validade da alíquota,
conforme cadastro do produto, se estiver fora do período da
empresa ativa ao selecionar o produto/veículo o sistema mostra
a mensagem conforme figura:
Visual Efiscal - Gerenciador de Escrita Fiscal
12/04/05 – Versão 2.19
57
Manual do Usuário
58
4.6.1.o Campo Quantidade Informe a quantidade de entrada ou saída do produto conforme nota fiscal.
Este campo somente habilita para empresas método permanente (produto). Sendo obrigatório o
preenchimento.
Ao tentar gravar um lançamento sem preencher este campo o sistema
mostra esta mensagem conforme figura:
4.6.1.p Campo Valor Este campo somente será habilitado para movimentação de <entradas>, para método
permanente (produto/mercadoria) informe o Valor Total da Base de Cálculo da Retenção ou valor Unitário
do (produto/mercadoria). Quando for método permanente (veiculo/moto) e tiver movimentação de entradas
informe a Base de Cálculo da Operação Própria do Substituto ou (valor total dos produtos ou valor
unitário).
4.6.1.q Campo BC Ret, p/Com.Subs.(Base Cálculo da Retenção p/Comercialização Subseqüente) Este
campo será habilitado para empresas optantes pelo (Método Permanente p/Veículo) sendo para
<movimentação de saída>, informe a base cálculo da retenção para comercialização subseqüente
4.6.1.r Campo BC ICMS Subst.(Base de Cálculo do ICMS por Substituição) Este campo somente habilita
quando a empresa for Método Permanente P/Veículo e somente para <movimentação de entradas> informe
o valor referente Base Cálculo da Substituição Tributária do Produto.
4.6.1.s Campo BC Efet.P/Cons.( Base Cálculo Efetiva para Consumidor Final) Este campo somente habilita
para <movimentação de saídas> seja (produto ou veículo) informe o valor referente Base efetiva na saída
a cosumidor final.
Visual Efiscal - Gerenciador de Escrita Fiscal
12/04/05 – Versão 2.19
58
Manual do Usuário
59
4.6.1.t Campo BC Efet.Demais Hip.(Base Cálculo Efetiva nas Demais Hipóteses) Este campo somente
habilita para <movimentação de saídas>. Nele deve ser informado o valor da Base de Cálculo Efetiva nas
Demais Hipóteses de lançamentos das <notas fiscais de entradas> do produto/mercadoria ou veículo/moto.
Quando se tratar de lançamentos de produto/mercadoria, o valor será levado para o relatório modelo 3 na
coluna 16 onde será apurado o confronto de valores, e se tratando de lançamentos de veículo/moto , o
valor será levado para o relatório modelo 4 na coluna 12 que também apura o confronto de valores.
4.6.1.u Campo CHASSI Este campo somente habilita para empresa (Método Permanente P/Veículo)
informe o número do Chassi (veículo/moto) nas movimentações de entradas e saídas, sendo assim um
campo obrigatório. Ao gravar uma nota sem informar o chassi o sistema mostra este aviso:
4.6.2 Recálculo do Método Permanente
Este item somente habilita para empresas método permanente (produtos).
É importante efetuar o recálculo antes da impressão dos demonstrativos e principalmente quando for feitas
alterações e exclusões no controle dos produtos ou inclusão de saldo ou alíquota no cadastro de produtos
do método permanente. Este recálculo não será feito on line, sendo necessário que seja executado sempre
nas ocasiões citadas.
Visual Efiscal - Gerenciador de Escrita Fiscal
12/04/05 – Versão 2.19
59