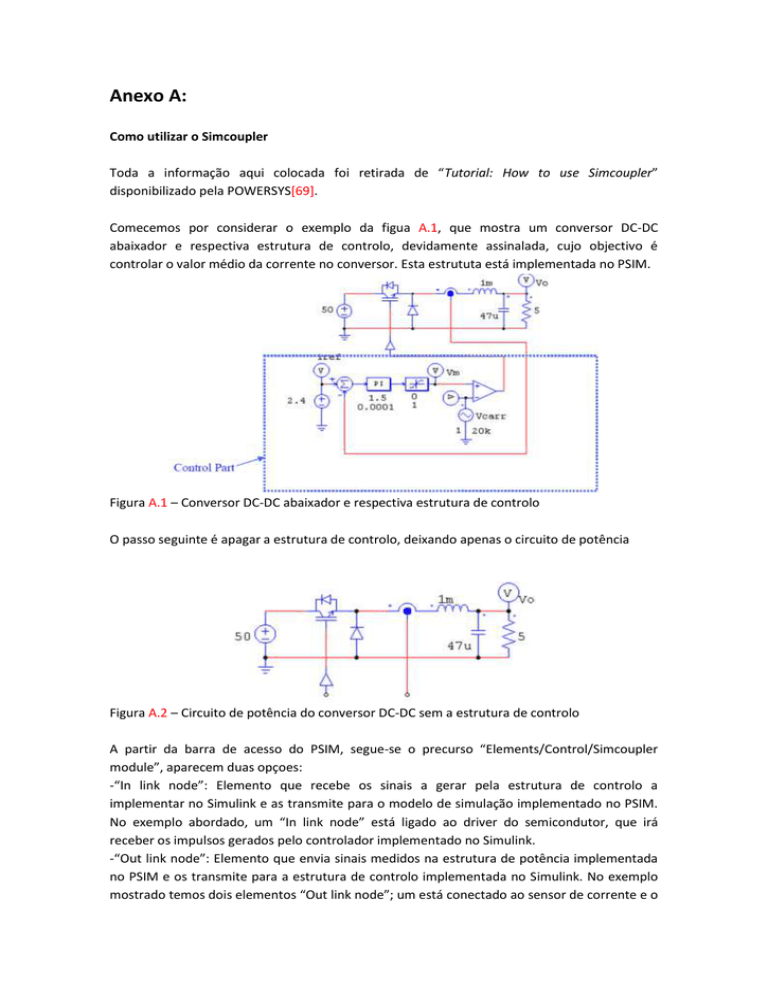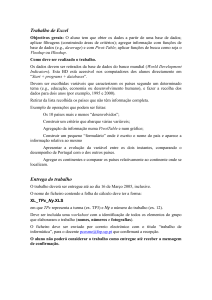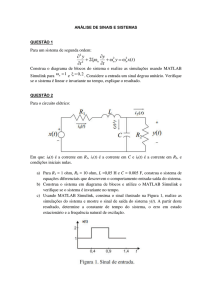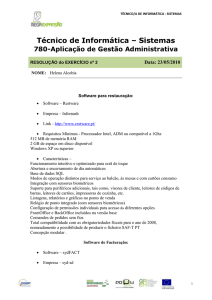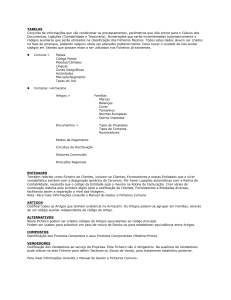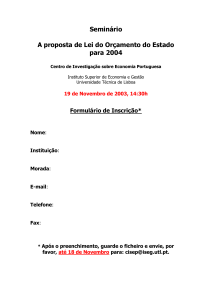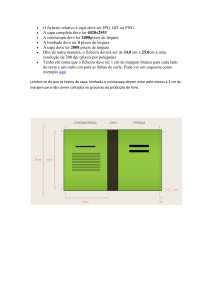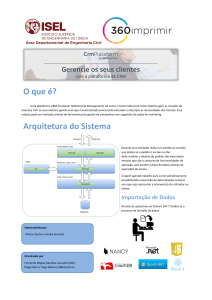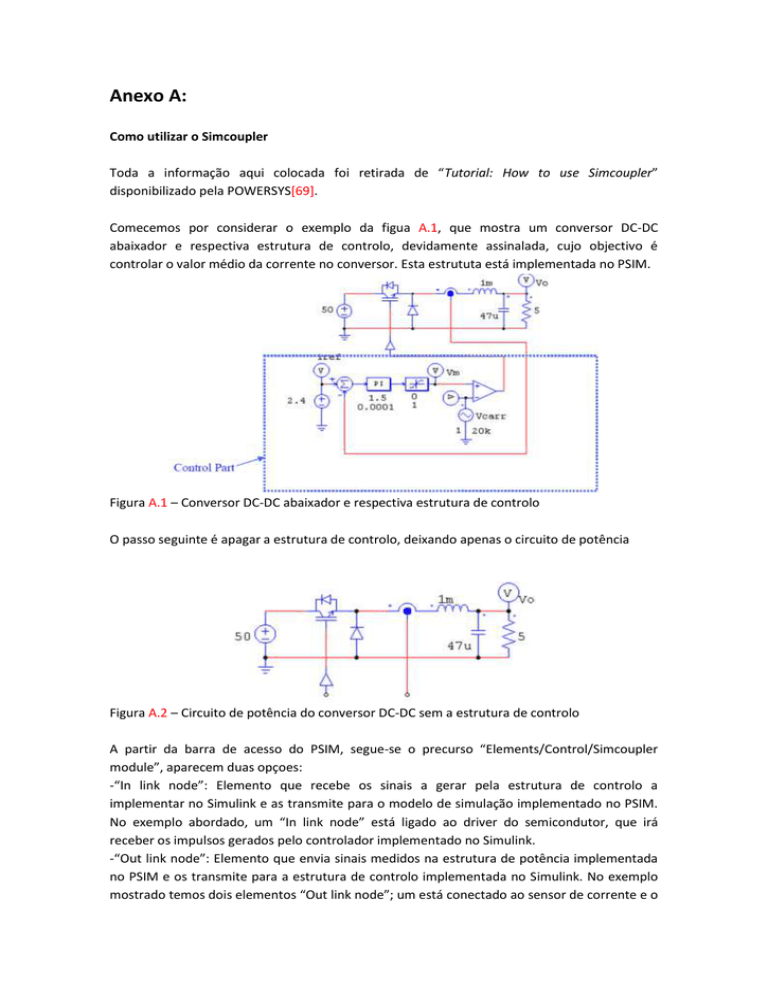
Anexo A:
Como utilizar o Simcoupler
Toda a informação aqui colocada foi retirada de “Tutorial: How to use Simcoupler”
disponibilizado pela POWERSYS[69].
Comecemos por considerar o exemplo da figua A.1, que mostra um conversor DC-DC
abaixador e respectiva estrutura de controlo, devidamente assinalada, cujo objectivo é
controlar o valor médio da corrente no conversor. Esta estrututa está implementada no PSIM.
Figura A.1 – Conversor DC-DC abaixador e respectiva estrutura de controlo
O passo seguinte é apagar a estrutura de controlo, deixando apenas o circuito de potência
Figura A.2 – Circuito de potência do conversor DC-DC sem a estrutura de controlo
A partir da barra de acesso do PSIM, segue-se o precurso “Elements/Control/Simcoupler
module”, aparecem duas opçoes:
-“In link node”: Elemento que recebe os sinais a gerar pela estrutura de controlo a
implementar no Simulink e as transmite para o modelo de simulação implementado no PSIM.
No exemplo abordado, um “In link node” está ligado ao driver do semicondutor, que irá
receber os impulsos gerados pelo controlador implementado no Simulink.
-“Out link node”: Elemento que envia sinais medidos na estrutura de potência implementada
no PSIM e os transmite para a estrutura de controlo implementada no Simulink. No exemplo
mostrado temos dois elementos “Out link node”; um está conectado ao sensor de corrente e o
outro está conectado ao sensor de tensão, que transmitem as grandezas de corrente e tensão
para a estrutura de controlo a implementar no Simulink.
Figura A.3 – Localização dos elementos de acoplamento na barra de acesso do PSIM.
Figura A.4 – Aspecto do modelo de simulação depois de conectados os elementos de
acoplamento: Um “In link node” no driver do semicontutor denominado por “Control” e dois
“Out link node” no sensor de corrente denominado por “Current” e no sensor de tensão
denominado por “Voltage”.
Pode se assim desejar ordenar os elementos de acoplamento pela ordem que entender
conveniente através da barra de acesso: “Simulate/Arrange SLINK Nodes”, como mostrado na
figura A.5.
Figura A.5 – Caminho a seguir através da barra de acesso do PSIM para ordenar os elementos
de acoplamento (à esquerda) e aspecto da janela que deverá aparecer (à esquerda).
Para terminar, é preciso gerar o ficheiro “Netlist”, que será guardado no mesmo directório
onde se encontra o ficheiro de simulação de que temos estado a trabalhar. Siga o caminho
disponibilizado através da barra de acesso: “Simulate/Generate Netlist File”. O ficheiro terá a
extensão “.cct”. Termina assim a intervenção necessária no PSIM. Guarde agora as alterações
feitas num ficheiro com um nome à sua escolha (deverá ter a extensão “.sch”).
Figura A.6 – Ilustração dos passos a seguir para gerar o ficheiro “Netlist”
O passo seguinte é abrir o Simulink e criar um novo ficheiro onde será implementado a
estrutura de controlo do conversor DC-DC.
Figura A.7 – Esquema de controlo do conversor DC-DC implementado no Simulink
Depois de implementada a estrutura de controlo, deverá colocar o bloco denominado por
“Simcoupler” que pode ser acedido através da lista do lado esquerdo que aparece com o nome
“S-function Simcoupler” no Matlab R2009b.
Figura A.8 – Bloco “Simcoupler” e a sua colocação no ficheiro com o controlador
implementado.
Deve agora abrir o bloco “Simcoupler” e carregar o ficheiro correspondente à “netlist”
anteriormente criado, com a extensão “.cct”. Depois de carregado o ficheiro devem aparecer
no bloco as entradas e saídas correspondentes aos elementos de acoplamento colocados no
PSIM. Neste caso particular o Simcoupler tem apenas uma entrada (“Current”) e duas saídas
(“Control” e “Voltage”).
Figura A.9 – Carregamento do ficheiro correspondente à “Netlist” para o bloco Simcoupler e
aspecto final.
Para terminar, basta agora ligar as entradas e saídas do Simcoupler conforme desejado. No
exemplo considerado, temos um sinal de saída do controlador ligado à entrada do Simcoupler
(“Control”) e na saída temos os sinais “current” (ligado à realimentação) e “voltage” (ligado ao
um “Scope”). Os elemento “Scope” servem apenas para visualizar a forma de onda dos sinais.
A conecção dos modelos de simulação do PSIM e do MATLAB/Simulink está assim concluida.
Figura A.10 – Ilustração das ligações finais efectuadas entre o controlador e o simcoupler.
No entanto é preciso ter em conta o seguinte:
-O tutorial foi elaborado em versões mais antigas do PSIM e do MATLAB/simulink. É
natural que em versões mais recentes algumas opções não sejam identicas às ilustradas nas
figuras, mas o processo de configuração é identico ao aqui descrito. Em algumas versões deve
ser carregado para o bloco “Simcoupler” o ficheiro com a extensão “.sch”. Tente criar o
ficheiro “Netlist” com a extensão “.cct” primeiro, e apenas se este ficheiro não aparecer, ou se
o seu carregamento para o bloco “Simcoupler” nao tiver sucesso, carregar directamente o
ficheiro com a extensão “.sch”.
-Quanto o bloco “Simcoupler” é utilizado em sistemas realimentados, este pode fazer parte
de um circulo algébrico. Algumas versões do MATLAB não conseguem resolver círculos
algebricos e outras fazem-no com degradação do desempenho. Para evitar esta situação deve
colocar um “memory block” (disponível no simulink) nas malhas de realimentação de modo a
prevenir a existência de circulos algebricos.
-Para um melhor desempenho, aconselha-se que sejam empregues em ambos os softwares
solucionadores discretos, com intervalos de tempo discretos de valor idêntico e fixo. Caso se
utilize um solucionador discreto de passo variável, deve ser usado um bloco “zero-order-hold”
(disponível no Simulink) nas conexões das estruturas de controlo com o simcoupler, com um
intervalo discreto de tempo identico ou aproximado ao utilizado no PSIM.
-Visto que o Simulink e o PSIM podem ter intervalos de tempo disctreto diferentes durante a
simulação, não é boa ideia trocar dados se estes forem do tipo logico (0 e 1).